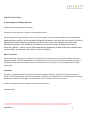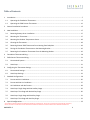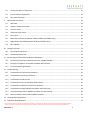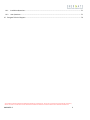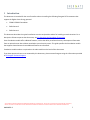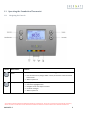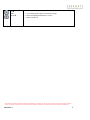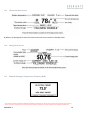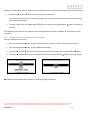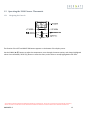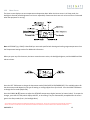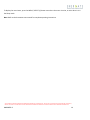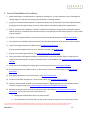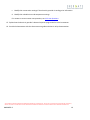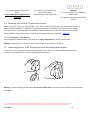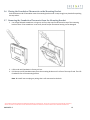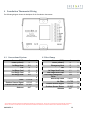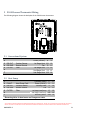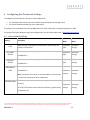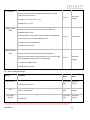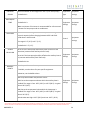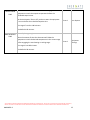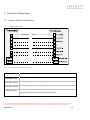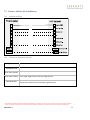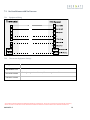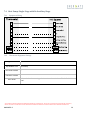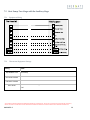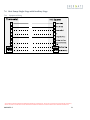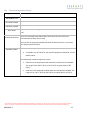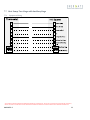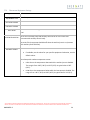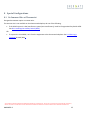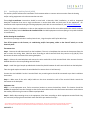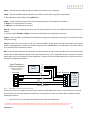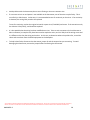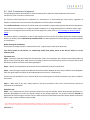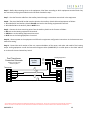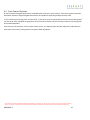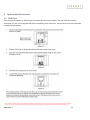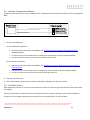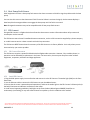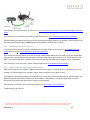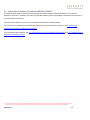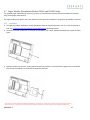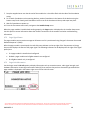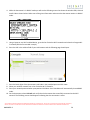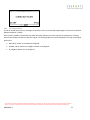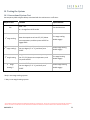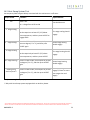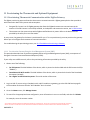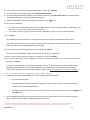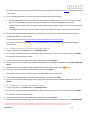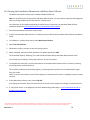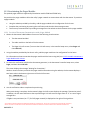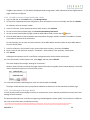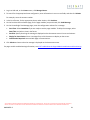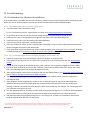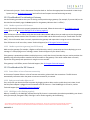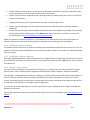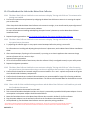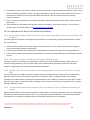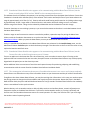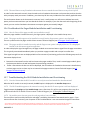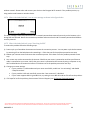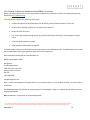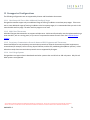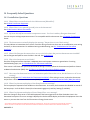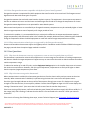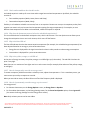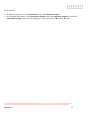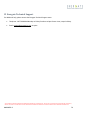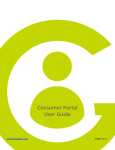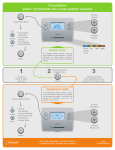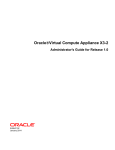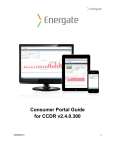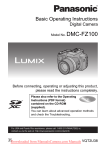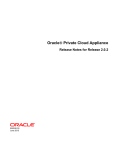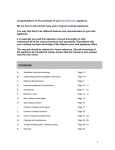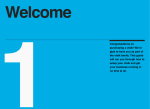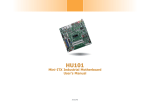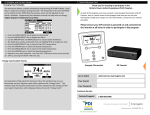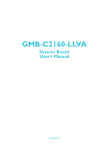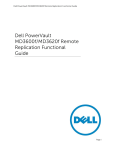Download Installation Guide for Energate Thermostats
Transcript
Installation Guide for Energate Thermostats Foundation Marketing releases 1.2 & 1.3 (Firmware v3.3 & v3.4) THIS DOCUMENT CONTAINS CONFIDENTIAL INFORMATION PROPRIETARY TO ENERGATE INC. NO PART OF ITS CONTENTS MAY BE DISCLOSED OR CONVEYED TO, USED BY, OR COPIED TO A THIRD PARTY WITHOUT PRIOR WRITTEN CONSENT BY ENERGATE INC. PRINTED COPIES WILL BE CONSIDERED UNCONTROLLED. AW000873-G 1 Legal Declarations © 2013 Energate Inc. All Rights Reserved. Installation Guide for Energate Thermostats. Information in this document is subject to change without notice. Energate assumes no responsibility for any errors that may appear in this document. ENERGATE INC. DISCLAIMS ALL WARRANTIES WITH RESPECT TO THIS DOCUMENT, EXPRESSED OR IMPLIED, INCLUDING BUT NOT LIMITED TO THOSE OF MERCHANTABILITY OR FITNESS FOR A PARTICULAR PURPOSE. IN NO EVENT SHALL ENERGATE DEVICE BE LIABLE, WHETHER IN CONTRACT, TORT, WARRANTY, OR UNDER ANY STATUTE OR ON ANY OTHER BASIS FOR SPECIAL, INCIDENTAL, INDIRECT, UNITIVE, MULTIPLE OR CONSEQUENTIAL DAMAGES IN CONNECTION WITH OR ARISING FROM THIS DOCUMENT, INCLUDING BUT NOT LIMITED TO THE USE THEREOF. Notice to Purchaser Pioneer Z100 Smart Thermostat, Foundation Smart Thermostat and AS20 Auxiliary Switch are covered by US Patent Numbers 7504972, 7737762, 7922100 and corresponding claims in their non-US counterparts, owned by Energate Inc in addition to other patents pending. No right is conveyed expressly, by implication, or by estoppel under any other patent claim. Trademarks Energate is a registered trademark. AS20 Auxiliary Switch, Energate Wall Plate, ZIP Connect, Energate ZIP Connect, Pioneer, Pioneer Z100, Pioneer Z100 Smart Thermostat, Foundation and Foundation Smart Thermostat & Home Energy Gateway are trademarks of Energate or its subsidiaries in the U.S. and/or certain other countries. All other trademarks are the sole property of their respective owners. September 2013 THIS DOCUMENT CONTAINS CONFIDENTIAL INFORMATION PROPRIETARY TO ENERGATE INC. NO PART OF ITS CONTENTS MAY BE DISCLOSED OR CONVEYED TO, USED BY, OR COPIED TO A THIRD PARTY WITHOUT PRIOR WRITTEN CONSENT BY ENERGATE INC. PRINTED COPIES WILL BE CONSIDERED UNCONTROLLED. AW000873-G 2 Warranty LIMITED WARRANTY OF ENERGATE INC. Energate Inc. Warrants that this product will be free from defects in material and workmanship for a period of one (1) year from the date of the original purchase of this product from Energate Inc. (the “Warranty Period”). THIS WARRANTY DOES NOT INCLUDE DAMAGE TO THE PRODUCT RESULTING FROM ACCIDENT OR MISUSE. ENERGATE INC. DISCLAIMS ALL WARRANTIES AND CONDITIONS. EXPRESS OR IMPLIED, AS TO THIS PRODUCT’S MERCHANTABILITY, PRODUCTIVENESS OR FITNESS FOR ANY PARTICULAR PURPOSE, INCLUDING ANY AND ALL WARRANTIES ARISING BY STATUTE OR OTHERWISE IN LAW OR FROM A COURSE OF DEALING OR USAGE OF TRADE. If this product becomes defective during the Warranty Period, Energate Inc. shall have the option, in its sole discretion, to either repair the product or replace the product. This warranty shall be solely for the benefit of the party that purchases this product directly from Energate Inc. or one of Energate’s recognized distributors and is not assignable without the express written consent of Energate Inc. To obtain warranty service, please contact your electricity service provider. A return authorization is required on all returns relating to a warranty claim. Energate Inc. reserves the right to charge the purchaser of this product for the costs of shipping replacement products or parts. In the event that any part of this product is replaced by Energate Inc. during the Warranty Period, any and every warranty that might be applicable to the replacement part[s) shall expire on the date of the expiry of the Warranty Period. ENERGATE INC.’S ENTIRE AGGREGATE LIABILITY FOR LOSSES AND DAMAGES FOR ANY CAUSE RELATED TO OR ARISING OUT OF THE PURCHASER’S PURCHASE AND/ OR USE OF THE PRODUCT WILL IN NO EVENT EXCEED THE PURCHASE PRICE PAID FOR THE PRODUCT. IN NO EVENT WILL ENERGATE INC. BE LIABLE FOR: (A) ANY INDIRECT, SPECIAL, INCIDENTAL, CONSEQUENTIAL OR PUNITIVE LOSS OR DAMAGE, OR OTHER ECONOMIC LOSS OF ANY KIND, IN ANY CASE, EVEN IF ADVISED OF, OR IF ENERGATE INC. COULD REASONABLY FORESEE, THE POSSIBILITY THEREOF. THE LIMITATIONS, EXCLUSIONS AND DISCLAIMERS IN THIS AGREEMENT SHALL APPLY IRRESPECTIVE OF THE NATURE OF THE CAUSE OF ACTION, DEMAND, OR PROCEEDING INCLUDING BUT NOT LIMITED TO, BREACH OF CONTRACT, NEGLIGENCE, TORT, STRICT LIABILITY OR ANY OTHER LEGAL OR EQUITABLE THEORY. THIS DOCUMENT CONTAINS CONFIDENTIAL INFORMATION PROPRIETARY TO ENERGATE INC. NO PART OF ITS CONTENTS MAY BE DISCLOSED OR CONVEYED TO, USED BY, OR COPIED TO A THIRD PARTY WITHOUT PRIOR WRITTEN CONSENT BY ENERGATE INC. PRINTED COPIES WILL BE CONSIDERED UNCONTROLLED. AW000873-G 3 Table of Contents 1 Introduction ...................................................................................................................................................................7 1.1 Operating the Foundation Thermostat ................................................................................................................. 8 1.2 Operating the Z100 Pioneer Thermostat ............................................................................................................ 12 2 General Installation Procedures ................................................................................................................................. 15 3 New Installation .......................................................................................................................................................... 17 3.1 Removing battery tab on installation.................................................................................................................. 17 3.2 Mounting the Thermostat ................................................................................................................................... 17 3.3 Mounting the Outdoor Temperature Sensor ...................................................................................................... 18 3.4 Cleaning the Thermostat ..................................................................................................................................... 18 3.5 Removing Pioneer Z100 Thermostat Front Housing from Backplate ................................................................. 18 3.6 Placing the Foundation Thermostat on the Mounting Bracket .......................................................................... 19 3.7 Removing the Foundation Thermostat from the Mounting Bracket .................................................................. 19 4 Foundation Thermostat Wiring................................................................................................................................... 20 5 Z100 Pioneer Thermostat Wiring ................................................................................................................................ 21 6 7 8 5.1 Conventional System........................................................................................................................................... 21 5.2 Heat Pump........................................................................................................................................................... 21 Configuring the Thermostat Settings .......................................................................................................................... 22 6.1 Conventional Settings ......................................................................................................................................... 22 6.2 Heat Pump Settings ............................................................................................................................................. 23 Standard Configurations ............................................................................................................................................. 26 7.1 Furnace with Air Conditioner .............................................................................................................................. 26 7.2 Furnace with No Air Conditioner ........................................................................................................................ 27 7.3 Air Conditioner with No Furnace ........................................................................................................................ 28 7.4 Heat Pump: Single-Stage with No Auxiliary Stage............................................................................................... 29 7.5 Heat Pump: Two-Stage with No Auxiliary Stage ................................................................................................. 30 7.6 Heat Pump: Single-Stage with Auxiliary Stage .................................................................................................... 31 7.7 Heat Pump: Two-Stage with Auxiliary Stage ....................................................................................................... 33 Special Configurations................................................................................................................................................. 35 THIS DOCUMENT CONTAINS CONFIDENTIAL INFORMATION PROPRIETARY TO ENERGATE INC. NO PART OF ITS CONTENTS MAY BE DISCLOSED OR CONVEYED TO, USED BY, OR COPIED TO A THIRD PARTY WITHOUT PRIOR WRITTEN CONSENT BY ENERGATE INC. PRINTED COPIES WILL BE CONSIDERED UNCONTROLLED. AW000873-G 4 8.1 No Common Wire at Thermostat ........................................................................................................................ 35 8.2 Dual Transformer Equipment.............................................................................................................................. 39 8.3 Zone Control Systems ......................................................................................................................................... 41 9 Options and Accessories ............................................................................................................................................. 42 9.1 Wall Plate ............................................................................................................................................................ 42 9.2 Outdoor Temperature Sensor ............................................................................................................................. 43 9.3 Air Filter Sensor ................................................................................................................................................... 43 9.4 Heat Pump Fault Sensor ...................................................................................................................................... 44 9.5 ZIP Connect ......................................................................................................................................................... 44 9.6 Meter Data Collector (Foundation models FZ100C and FZ100CF only) .............................................................. 46 9.7 Pager Module (Foundation Models FZ100 and FZ100CF Only) .......................................................................... 47 9.8 Wi-Fi Module ....................................................................................................................................................... 49 10 Testing the System ...................................................................................................................................................... 52 10.1 Conventional System Test ................................................................................................................................... 52 10.2 Heat-Pump System Test ...................................................................................................................................... 53 11 Provisioning the Thermostat and Optional Equipment .............................................................................................. 54 11.1 Provisioning Thermostat Communication with a ZigBee Gateway ..................................................................... 54 11.2 Pairing the Foundation Thermostat and Meter Data Collector .......................................................................... 58 11.3 Provisioning the Pager Module ........................................................................................................................... 59 12 Troubleshooting .......................................................................................................................................................... 62 12.1 Troubleshoot the Thermostat Installation .......................................................................................................... 62 12.2 Troubleshoot Provisioning a Gateway ................................................................................................................ 63 12.3 Troubleshoot the ZIP Connect ............................................................................................................................ 63 12.4 Troubleshoot the Link to the Meter Data Collector............................................................................................ 65 12.5 Troubleshoot the Meter Data Collector Hardware ............................................................................................. 66 12.6 Troubleshoot the Pager Module Installation and Provisioning .......................................................................... 68 12.7 Troubleshooting the Wi-Fi Module Installation and Provisioning ...................................................................... 68 12.8 Return to Material Authorization (RMA) Procedure........................................................................................... 70 13 Unsupported Configurations ...................................................................................................................................... 71 14 Frequently Asked Questions ....................................................................................................................................... 72 THIS DOCUMENT CONTAINS CONFIDENTIAL INFORMATION PROPRIETARY TO ENERGATE INC. NO PART OF ITS CONTENTS MAY BE DISCLOSED OR CONVEYED TO, USED BY, OR COPIED TO A THIRD PARTY WITHOUT PRIOR WRITTEN CONSENT BY ENERGATE INC. PRINTED COPIES WILL BE CONSIDERED UNCONTROLLED. AW000873-G 5 14.1 Installation Questions ......................................................................................................................................... 72 14.2 User Questions .................................................................................................................................................... 73 15 Energate Technical Support ........................................................................................................................................ 76 THIS DOCUMENT CONTAINS CONFIDENTIAL INFORMATION PROPRIETARY TO ENERGATE INC. NO PART OF ITS CONTENTS MAY BE DISCLOSED OR CONVEYED TO, USED BY, OR COPIED TO A THIRD PARTY WITHOUT PRIOR WRITTEN CONSENT BY ENERGATE INC. PRINTED COPIES WILL BE CONSIDERED UNCONTROLLED. AW000873-G 6 1 Introduction This document is intended for the use of installers who are installing the following Energate PCT thermostats that support the ZigBee Smart Energy protocol: FZ100 & FZ100C Foundation Z100 Pioneer 2 Z100 Pioneer 1 This document describes the typical installation scenarios and provides advice for handling unusual situations. For a description of how to operate the thermostat, see 1.1 Operating the Foundation Thermostat. Some Foundation models offer additional features, such as the ability to collect electricity consumption information from an optional meter data collector attached to your electricity meter. This guide specifies the Foundation models that support them whenever these additional features are discussed. Foundation model numbers are printed on the radio module on the back of the thermostat. If you have questions that are not answered by this document, please contact Energate using the information provided in 15 Energate Technical Support. THIS DOCUMENT CONTAINS CONFIDENTIAL INFORMATION PROPRIETARY TO ENERGATE INC. NO PART OF ITS CONTENTS MAY BE DISCLOSED OR CONVEYED TO, USED BY, OR COPIED TO A THIRD PARTY WITHOUT PRIOR WRITTEN CONSENT BY ENERGATE INC. PRINTED COPIES WILL BE CONSIDERED UNCONTROLLED. AW000873-G 7 1.1 Operating the Foundation Thermostat 1.1.1 Button Navigating the Controls Button Name Functions Home Switches between the Thermostat and the Energy mode home screens. Exits and cancels any changes within a menu, and returns to the last visited home screen. Wakes up the unit. Menu/Select Displays a menu. Selects the highlighted item. Navigates to the next step in a wizard. Confirms messages. Wakes up the unit. THIS DOCUMENT CONTAINS CONFIDENTIAL INFORMATION PROPRIETARY TO ENERGATE INC. NO PART OF ITS CONTENTS MAY BE DISCLOSED OR CONVEYED TO, USED BY, OR COPIED TO A THIRD PARTY WITHOUT PRIOR WRITTEN CONSENT BY ENERGATE INC. PRINTED COPIES WILL BE CONSIDERED UNCONTROLLED. AW000873-G 8 Up and Down In the Thermostat mode, adjusts the target temperature. In the Energy mode, adjusts conservation settings. Moves the highlighted selection in a menu. Wakes up the unit. THIS DOCUMENT CONTAINS CONFIDENTIAL INFORMATION PROPRIETARY TO ENERGATE INC. NO PART OF ITS CONTENTS MAY BE DISCLOSED OR CONVEYED TO, USED BY, OR COPIED TO A THIRD PARTY WITHOUT PRIOR WRITTEN CONSENT BY ENERGATE INC. PRINTED COPIES WILL BE CONSIDERED UNCONTROLLED. AW000873-G 9 1.1.3 Thermostat Home Screen By default, the backlight dims when the Thermostat home screen switches to Standby mode. 1.1.4 Energy Home Screen 1.1.5 Manually Setting the Temperature (Temporary Hold) THIS DOCUMENT CONTAINS CONFIDENTIAL INFORMATION PROPRIETARY TO ENERGATE INC. NO PART OF ITS CONTENTS MAY BE DISCLOSED OR CONVEYED TO, USED BY, OR COPIED TO A THIRD PARTY WITHOUT PRIOR WRITTEN CONSENT BY ENERGATE INC. PRINTED COPIES WILL BE CONSIDERED UNCONTROLLED. AW000873-G 10 By default, the thermostat follows a schedule. Use the following steps to override the schedule using a temporary hold: 1. Press the Up or Down buttons to adjust the target temperature. This setting remains until the next setpoint change in your schedule. A setpoint is the start time for the change and its target temperature. 2. To cancel a hold, press the Up or Down buttons, and then press the Menu/Select button and follow the prompts. The Foundation thermostat can also operate using a fixed temperature, without a schedule. For information, see the user guide. 1.1.6 Changing the Thermostat Operating and Fan Modes From the Thermostat home screen: 1. Press the Menu/Select button to wake up the thermostat, and press it again to display the main menu. 2. Press the Menu/Select button to select Mode & Fan Settings. 3. Use the Up or Down buttons to select the thermostat mode, and then press the Menu/Select button. 4. Use the Up or Down buttons to select Yes and then press the Menu/Select button to save the changes. Note: Refer to the thermostat user manual for complete operating instructions. THIS DOCUMENT CONTAINS CONFIDENTIAL INFORMATION PROPRIETARY TO ENERGATE INC. NO PART OF ITS CONTENTS MAY BE DISCLOSED OR CONVEYED TO, USED BY, OR COPIED TO A THIRD PARTY WITHOUT PRIOR WRITTEN CONSENT BY ENERGATE INC. PRINTED COPIES WILL BE CONSIDERED UNCONTROLLED. AW000873-G 11 1.2 Operating the Z100 Pioneer Thermostat 1.2.1 Navigating the Controls The function of the LEFT and RIGHT TAB buttons appears on the bottom of the display screen. Use the SCROLL (▲ ▼) buttons to adjust the temperature, move through the menus options, and change highlighted values. Press the MENU / SELECT (√) button to access the menu, and to select or accept highlighted menu items. THIS DOCUMENT CONTAINS CONFIDENTIAL INFORMATION PROPRIETARY TO ENERGATE INC. NO PART OF ITS CONTENTS MAY BE DISCLOSED OR CONVEYED TO, USED BY, OR COPIED TO A THIRD PARTY WITHOUT PRIOR WRITTEN CONSENT BY ENERGATE INC. PRINTED COPIES WILL BE CONSIDERED UNCONTROLLED. AW000873-G 12 1.2.2 Home Screen The Home screen displays current temperature and operation data. When the Home screen is in Sleep mode, the backlight is dimmed (actual brightness level is user-adjustable). Please note that icons such as heat or fan are animated when the equipment is running. Note: A SETPOINT (e.g. LEAVE) is identified by a name and specifies both heating and cooling target temperatures. See the Temperature Settings section for additional information. When you press any of the buttons, the Home screen becomes active, the backlight brightens, and the MODE and FAN tabs are shown. Press the LEFT TAB button to change the thermostat mode (COOL/HEAT/AUTO/EMERG/OFF). The available options for the thermostat mode depend on the type of heating or cooling equipment at your home. Press the RIGHT TAB button to change the fan mode (ON/AUTO). Press the SCROLL (▲ ▼) buttons to adjust the SETPOINT temperatures higher (warmer) or lower (cooler). To accept the changes, press the LEFT TAB, which displays ACCEPT, or do nothing. They are automatically accepted when the screen goes to the Sleep mode (that is, the backlight dims). THIS DOCUMENT CONTAINS CONFIDENTIAL INFORMATION PROPRIETARY TO ENERGATE INC. NO PART OF ITS CONTENTS MAY BE DISCLOSED OR CONVEYED TO, USED BY, OR COPIED TO A THIRD PARTY WITHOUT PRIOR WRITTEN CONSENT BY ENERGATE INC. PRINTED COPIES WILL BE CONSIDERED UNCONTROLLED. AW000873-G 13 To display the menu items, press the MENU / SELECT (√) button once when the screen is active, or twice when it is in the Sleep mode. Note: Refer to the thermostat user manual for complete operating instructions. THIS DOCUMENT CONTAINS CONFIDENTIAL INFORMATION PROPRIETARY TO ENERGATE INC. NO PART OF ITS CONTENTS MAY BE DISCLOSED OR CONVEYED TO, USED BY, OR COPIED TO A THIRD PARTY WITHOUT PRIOR WRITTEN CONSENT BY ENERGATE INC. PRINTED COPIES WILL BE CONSIDERED UNCONTROLLED. AW000873-G 14 2 General Installation Procedures 1. Before installing the new thermostat or replacing an existing one, it is very important to test all heating and cooling stages to verify that the existing HVAC equipment is working correctly. 2. In general, the thermostat installation or replacement should not be attempted if the HVAC equipment does not appear to be working correctly, as this can lead to future misunderstandings with the home owner. 3. If this is a replacement installation, record the schedule and equipment settings for the existing thermostat. Label all the wires, and identify the terminals that they are connected to on the old thermostat, in case it needs to be re-installed. 4. If there is no existing thermostat, mount the thermostat and related equipment. See 3 New Installation. 5. For replacement installations, disconnect power from the HVAC equipment and remove the old thermostat. 6. Install the Energate thermostat as described in 7 Standard Configurations. If the thermostat backplate does not cover the hole in the wall, see 9.1 Wall Plate. 7. If there is no common (ground) wire, see 8.1 No Common Wire at Thermostat. 8. After you install the Energate thermostat, reconnect power and use the Installer Setup or Setup menu to configure the thermostat for the type of equipment that it is connected to. See 6 Configuring the Thermostat Settings. 9. Verify that all the heating and cooling stages are working correctly. See 10 Testing the System. 10. If the thermostat uses an outdoor sensor, air filter sensor, or heat pump fault sensor, see 9 Options and Accessories. 11. If the HVAC equipment has two transformers, see 8.2 Dual Transformer . 12. To connect the HVAC equipment to a zone control system, see 8.3 Zone Control Systems. 13. Provision the thermostat to allow it to communicate with the ZigBee gateway or the optional Meter Data Collector or pager module. See 11 Provisioning the Thermostat and Optional Equipment. 14. Show the homeowner how to use their new thermostat as described in 1.1 Operating the Foundation Thermostat. In particular make sure they know how to: a. Change the mode between Heat, Cool, Auto and Off. b. Set a temporary hold, which they can also use to override an energy or price conservation event. THIS DOCUMENT CONTAINS CONFIDENTIAL INFORMATION PROPRIETARY TO ENERGATE INC. NO PART OF ITS CONTENTS MAY BE DISCLOSED OR CONVEYED TO, USED BY, OR COPIED TO A THIRD PARTY WITHOUT PRIOR WRITTEN CONSENT BY ENERGATE INC. PRINTED COPIES WILL BE CONSIDERED UNCONTROLLED. AW000873-G 15 c. Modify their conservation settings if the electricity provider is sending price information. d. Modify their schedule time and temperature settings. For answers to some common user questions, see 14.2 User Questions. 15. Explain how the electricity provider’s demand response program works to the homeowner. 16. Provide the homeowner with the thermostat user guide and electric utility documentation. THIS DOCUMENT CONTAINS CONFIDENTIAL INFORMATION PROPRIETARY TO ENERGATE INC. NO PART OF ITS CONTENTS MAY BE DISCLOSED OR CONVEYED TO, USED BY, OR COPIED TO A THIRD PARTY WITHOUT PRIOR WRITTEN CONSENT BY ENERGATE INC. PRINTED COPIES WILL BE CONSIDERED UNCONTROLLED. AW000873-G 16 3 New Installation 3.1 Removing battery tab on installation Remove back-plate from thermostat housing. Grab battery-tab and pull away from the battery. Do not touch ESD sensitive components unless properly grounded (Pioneer thermostat is shown) 3.2 Mounting the Thermostat Install the thermostat at 5 feet (1.5m) above the floor in an area with good air circulation and an average temperature. Avoid locations with drafts, dead spots behind doors, hot or cold air ducts, sunlight or radiant heat from appliances, concealed pipes or chimneys, and unconditioned areas. For example, don’t install the thermostat on an outside wall. The two wallplate anchors should be spaced 3.5 inches (90 mm) apart in a vertical direction. Pull wires through the backplate and connect them to the appropriate terminals as described in Error! Reference source not found. Error! Reference source not found.. 3.2.1 Pioneer thermostat installation THIS DOCUMENT CONTAINS CONFIDENTIAL INFORMATION PROPRIETARY TO ENERGATE INC. NO PART OF ITS CONTENTS MAY BE DISCLOSED OR CONVEYED TO, USED BY, OR COPIED TO A THIRD PARTY WITHOUT PRIOR WRITTEN CONSENT BY ENERGATE INC. PRINTED COPIES WILL BE CONSIDERED UNCONTROLLED. AW000873-G 17 Place thermostat housing as shown above. It is very important to engage the top hinge first. Press down at the bottom of the thermostat housing until the housing snaps into position. CAUTION: Do not press on the front housing as shown above. This may cause the LCD to crack and/or break! 3.3 Mounting the Outdoor Temperature Sensor Mount the outdoor sensor in a shaded location, out of direct sunlight. The thermostat will automatically detect the outdoor sensor and display its readings. For Foundation thermostats, the outdoor sensor should be connected to terminals 10 and 11, see the diagram of Foundation backplate in Section 4. For Pioneer thermostats, the outdoor sensor should be connected to terminals 3 and 4, see the diagram of Pioneer backplate in Section 5. 3.4 Cleaning the Thermostat The thermostat can be cleaned with a soft cloth that is lightly dampened with isopropyl alcohol (IPA). Warning: Excessive IPA or use of other solvents may damage the thermostat’s LCD display. 3.5 Removing Pioneer Z100 Thermostat Front Housing from Backplate To remove the thermostat front housing from the backplate, press the plastic tab located at the bottom of the thermostat. Pull the bottom of the front housing forward and remove. Warning: To avoid damaging the thermostat, do not use metallic tools to remove the Pioneer Z100 thermostat battery or backplate. THIS DOCUMENT CONTAINS CONFIDENTIAL INFORMATION PROPRIETARY TO ENERGATE INC. NO PART OF ITS CONTENTS MAY BE DISCLOSED OR CONVEYED TO, USED BY, OR COPIED TO A THIRD PARTY WITHOUT PRIOR WRITTEN CONSENT BY ENERGATE INC. PRINTED COPIES WILL BE CONSIDERED UNCONTROLLED. AW000873-G 18 3.6 Placing the Foundation Thermostat on the Mounting Bracket Push the bottom end of Foundation onto the mounting bracket until it snaps snugly into place before pushing the top end on. 3.7 Removing the Foundation Thermostat from the Mounting Bracket 1. Use a large flathead screwdriver or large coin to lift up the snap-fit tab located on top of the mounting bracket. Note: if the screwdriver is too small, the tab and/or thermostat housing can be damaged. 2. Lift the tab until Foundation is free to pull out. 3. Pull the top end of Foundation away from the mounting bracket until it is free of the snap-fit tab. Then lift Foundation free of the mounting bracket. Note: Be careful not to unplug any wiring that is still connected on the back. THIS DOCUMENT CONTAINS CONFIDENTIAL INFORMATION PROPRIETARY TO ENERGATE INC. NO PART OF ITS CONTENTS MAY BE DISCLOSED OR CONVEYED TO, USED BY, OR COPIED TO A THIRD PARTY WITHOUT PRIOR WRITTEN CONSENT BY ENERGATE INC. PRINTED COPIES WILL BE CONSIDERED UNCONTROLLED. AW000873-G 19 4 Foundation Thermostat Wiring The following diagram shows the backplate of the Foundation thermostat. 4.1 Conventional System Common(GND) Power (24VAC) 1st Stage Heat Fan 1st Stage Cool 2nd Stage Cool 2nd Stage Heat Filter Outdoor Sensor Signal Outdoor Sensor Return Antenna 4.2 Heat Pump C R W1 G Y1 Y2 W2 FILTER RS SIG RS RET ANT 1 2 3 4 5 6 7 8 9 10 11 12 Common(GND) Power (24VAC) Emergency Heat Fan 1st Stage Heat Pump 2nd Stage Heat Pump Reversing/Changeover Valve Heat Pump Fault Air Filter Outdoor Sensor Signal Outdoor Sensor Return Antenna C R E G Y1 Y2 O/B 1 2 3 4 5 6 7 FAULT FILTER RS SIG RS RET ANT 8 9 10 11 12 THIS DOCUMENT CONTAINS CONFIDENTIAL INFORMATION PROPRIETARY TO ENERGATE INC. NO PART OF ITS CONTENTS MAY BE DISCLOSED OR CONVEYED TO, USED BY, OR COPIED TO A THIRD PARTY WITHOUT PRIOR WRITTEN CONSENT BY ENERGATE INC. PRINTED COPIES WILL BE CONSIDERED UNCONTROLLED. AW000873-G 20 5 Z100 Pioneer Thermostat Wiring The following diagram shows the backplate of the Z100 Pioneer thermostat. 5.1 Conventional System 1 2 3 4 5 6 7 RS OUT RS GND FILTER Outdoor Sensor Sensor Ground Filter Common(GND) C 8 Power (24VAC) R 9 1st Stage Heat W1 10 Fan G 11 1st Stage Cool Y1 12 2nd Stage Cool Y2 13 2nd Stage Heat W2 14 5.2 Heat Pump 1 Common (GND) C 2 FAULT Heat Pump Fault Power (24VAC) R 3 RS OUT Outdoor Sensor Auxiliary Heat E 4 RS GND Sensor Ground Fan G 1st Stage Heat Pump Y1 5 FILTER Filter 2nd Stage Heat Pump Y2 6 7 Reversing Valve* O/B * Reversing Valve is also known as Changeover valve 8 9 10 11 12 13 14 THIS DOCUMENT CONTAINS CONFIDENTIAL INFORMATION PROPRIETARY TO ENERGATE INC. NO PART OF ITS CONTENTS MAY BE DISCLOSED OR CONVEYED TO, USED BY, OR COPIED TO A THIRD PARTY WITHOUT PRIOR WRITTEN CONSENT BY ENERGATE INC. PRINTED COPIES WILL BE CONSIDERED UNCONTROLLED. AW000873-G 21 6 Configuring the Thermostat Settings To configure the thermostat to match your HVAC configuration: For Foundation thermostats, go to the Installer Setup and Equipment Settings menus. For Pioneer Z100 thermostats, go to the Setup menu. If required, use the password to access the additional menu items listed below. The default password is “INST”. For settings for specific equipment types and configurations, see the information under 7 Standard Configurations. 6.1 Conventional Settings Setting TYPE # OF COOL STAGES # OF HEAT STAGES MIN ON/OFF TIME Description Pioneer Menu Select the type of equipment (Conventional or Heat Pump), the default is Conventional. Equipment Equipment Type Settings Select the number of cool stages from 0 to 2. Equipment Equipment Type Settings The default is 1. Select the number of heat stages from 0 to 2 (3 for heat pumps). The default is 1. Equipment Equipment Type Settings Select the minimum on/off time from 1 to 10 minutes. The default is 3. Note: A minimum of 2 minutes is recommended for a furnace and 3 minutes for heat pumps and air conditioners. FAN ON IN HEAT Foundation Menu Set to Yes if the thermostat controls the fan (common in electric furnaces). Set to No if the furnace controls the fan (common in gas furnaces). Equipment Equipment Settings Settings Equipment Equipment Settings Settings The default is Yes. THIS DOCUMENT CONTAINS CONFIDENTIAL INFORMATION PROPRIETARY TO ENERGATE INC. NO PART OF ITS CONTENTS MAY BE DISCLOSED OR CONVEYED TO, USED BY, OR COPIED TO A THIRD PARTY WITHOUT PRIOR WRITTEN CONSENT BY ENERGATE INC. PRINTED COPIES WILL BE CONSIDERED UNCONTROLLED. AW000873-G 22 HYSTERISIS Select the number of degrees that the temperature must go beyond a setpoint before changing between HEAT and COOL mode when in AUTO mode. Control Equipment Settings Control User Options Control Equipment Settings Pioneer Menu Foundation Menu The range is 0 °F (0 °C) to 6 °F (3 °C). The default is 2 °F (1 °C). ANTICIPATION TIME Select the amount of time the thermostat will engage the equipment to reach the setpoint temperature before the scheduled setpoint time. Set the Anticipation Time to 0 if you do not want the equipment to turn on before the scheduled setpoint time. The range is from 0 to 180 minutes. The default is 60 minutes. MAX RECOVERY TIME For multiple-stage equipment. Select the amount of time the thermostat will allow the equipment to reach the desired temperature in the current stage before engaging the next heating or cooling stage. The range is 0 to 180 minutes. The default is 90 minutes. 6.2 Heat Pump Settings Setting REV. VALVE TYPE # OF COOL STAGES Description Select whether the reversing valve is on in cool or on in heat. The default is On in Cool. Equipment Equipment Type Settings Select the type of equipment (Conventional or Heat Pump), the default is Conventional. Equipment Equipment Type Settings Select the number of cool stages from 0 to 2. Equipment Equipment Type Settings The default is 1. THIS DOCUMENT CONTAINS CONFIDENTIAL INFORMATION PROPRIETARY TO ENERGATE INC. NO PART OF ITS CONTENTS MAY BE DISCLOSED OR CONVEYED TO, USED BY, OR COPIED TO A THIRD PARTY WITHOUT PRIOR WRITTEN CONSENT BY ENERGATE INC. PRINTED COPIES WILL BE CONSIDERED UNCONTROLLED. AW000873-G 23 # OF HEAT STAGES MIN ON/OFF TIME Select the number of heat stages from 0 to 2 (3 for heat pumps). The default is 1. Select the minimum on/off time from 1 to 10 minutes. The default is 3. Note: A minimum of 2 minutes is recommended for a furnace and 3 minutes for heat pumps and air conditioners. HYSTERISIS Equipment Equipment Type Settings Select the number of degrees that the temperature must go beyond a setpoint before changing between HEAT and COOL mode when in AUTO mode. The range is 0 °F (0 °C) to 6 °F (3 °C). Equipment Equipment Settings Settings Control Equipment Settings The default is 2 °F (1 °C). ALLOW HP+AUX ON Set to Yes if the heat pump and auxiliary heat can be on at the same time (common with auxiliary electric heat). Set to No if the heat pump should be off when the auxiliary heat is on (common with auxiliary fossil fuel heat). Equipment Equipment Settings Settings The default is Yes. BALANCE POINTS Heat Pump without outdoor temperature sensor: If available, use the values for your specific equipment. Otherwise, use the default values. Heat Pump with outdoor temperature sensor: HIGH: Set to the temperature above which the auxiliary heat is disabled. The range is from -38°F (-39°C) to 122°F (50°C). A typical value is 50°F (10°C). Equipment Equipment Settings Settings LOW: Set to the temperature below which the heat pump is disabled. The range is from -40°F (-40°C) to 120°F (49°C). A typical value is 32°F (0°C). Default values are High: 122°F (50°C) and Low: -40°F (-40°C). THIS DOCUMENT CONTAINS CONFIDENTIAL INFORMATION PROPRIETARY TO ENERGATE INC. NO PART OF ITS CONTENTS MAY BE DISCLOSED OR CONVEYED TO, USED BY, OR COPIED TO A THIRD PARTY WITHOUT PRIOR WRITTEN CONSENT BY ENERGATE INC. PRINTED COPIES WILL BE CONSIDERED UNCONTROLLED. AW000873-G 24 ANTICIPATION TIME Select the amount of time the thermostat will engage the equipment to reach the setpoint temperature before the scheduled setpoint time. Set the Anticipation Time to 0 if you do not want the equipment to turn on before the scheduled setpoint time. Control User Options Control Equipment Settings The range is from 0 to 180 minutes. The default is 60 minutes. MAX RECOVERY TIME For multiple-stage equipment. Select the amount of time the thermostat will allow the equipment to reach the desired temperature in the current stage before engaging the next heating or cooling stage. The range is 0 to 180 minutes. The default is 90 minutes. THIS DOCUMENT CONTAINS CONFIDENTIAL INFORMATION PROPRIETARY TO ENERGATE INC. NO PART OF ITS CONTENTS MAY BE DISCLOSED OR CONVEYED TO, USED BY, OR COPIED TO A THIRD PARTY WITHOUT PRIOR WRITTEN CONSENT BY ENERGATE INC. PRINTED COPIES WILL BE CONSIDERED UNCONTROLLED. AW000873-G 25 7 Standard Configurations 7.1 Furnace with Air Conditioner 7.1.1 Equipment Wiring 7.1.2 Thermostat Equipment Settings Setting Value EQUIPMENT TYPE Conventional # OF COOL STAGES 1 for single-stage air conditioner, 2 for two-stage air conditioner The default is 1. # OF HEAT STAGES 1 for single-stage furnace, 2 for two-stage furnace. The default is 1. FAN ON IN HEAT Set to Yes if the thermostat controls the fan (common in electric furnaces) and No if the furnace controls the fan (common in gas furnaces). THIS DOCUMENT CONTAINS CONFIDENTIAL INFORMATION PROPRIETARY TO ENERGATE INC. NO PART OF ITS CONTENTS MAY BE DISCLOSED OR CONVEYED TO, USED BY, OR COPIED TO A THIRD PARTY WITHOUT PRIOR WRITTEN CONSENT BY ENERGATE INC. PRINTED COPIES WILL BE CONSIDERED UNCONTROLLED. AW000873-G 26 7.2 Furnace with No Air Conditioner 7.2.1 Equipment Wiring 7.2.2 Thermostat Equipment Settings Setting Value EQUIPMENT TYPE Conventional # OF COOL STAGES 0 # OF HEAT STAGES 1 for single-stage furnace, 2 for two-stage furnace. FAN ON IN HEAT Set to Yes if the thermostat controls the fan (common in electric furnaces) and No if the furnace controls the fan (common in gas furnaces). THIS DOCUMENT CONTAINS CONFIDENTIAL INFORMATION PROPRIETARY TO ENERGATE INC. NO PART OF ITS CONTENTS MAY BE DISCLOSED OR CONVEYED TO, USED BY, OR COPIED TO A THIRD PARTY WITHOUT PRIOR WRITTEN CONSENT BY ENERGATE INC. PRINTED COPIES WILL BE CONSIDERED UNCONTROLLED. AW000873-G 27 7.3 Air Conditioner with No Furnace 7.3.1 Equipment Wiring 7.3.2 Thermostat Equipment Settings Setting Value EQUIPMENT TYPE Conventional # OF COOL STAGES 1 for single-stage air conditioner, 2 for two-stage air conditioner. # OF HEAT STAGES 0 THIS DOCUMENT CONTAINS CONFIDENTIAL INFORMATION PROPRIETARY TO ENERGATE INC. NO PART OF ITS CONTENTS MAY BE DISCLOSED OR CONVEYED TO, USED BY, OR COPIED TO A THIRD PARTY WITHOUT PRIOR WRITTEN CONSENT BY ENERGATE INC. PRINTED COPIES WILL BE CONSIDERED UNCONTROLLED. AW000873-G 28 7.4 Heat Pump: Single-Stage with No Auxiliary Stage 7.4.1 Equipment Wiring 7.4.2 Thermostat Equipment Settings Setting Value EQUIPMENT TYPE Heat Pump # OF COOL STAGES 1 # OF HEAT STAGES 1 REV. VALVE Select whether the reversing valve is on in cool or on in heat. The default is On in Cool. THIS DOCUMENT CONTAINS CONFIDENTIAL INFORMATION PROPRIETARY TO ENERGATE INC. NO PART OF ITS CONTENTS MAY BE DISCLOSED OR CONVEYED TO, USED BY, OR COPIED TO A THIRD PARTY WITHOUT PRIOR WRITTEN CONSENT BY ENERGATE INC. PRINTED COPIES WILL BE CONSIDERED UNCONTROLLED. AW000873-G 29 7.5 Heat Pump: Two-Stage with No Auxiliary Stage 7.5.1 Equipment Wiring 7.5.2 Thermostat Equipment Settings Setting Value EQUIPMENT TYPE Heat Pump # OF COOL STAGES 2 # OF HEAT STAGES 2 REV. VALVE Select whether the reversing valve is on in cool or on in heat. The default is On in Cool. THIS DOCUMENT CONTAINS CONFIDENTIAL INFORMATION PROPRIETARY TO ENERGATE INC. NO PART OF ITS CONTENTS MAY BE DISCLOSED OR CONVEYED TO, USED BY, OR COPIED TO A THIRD PARTY WITHOUT PRIOR WRITTEN CONSENT BY ENERGATE INC. PRINTED COPIES WILL BE CONSIDERED UNCONTROLLED. AW000873-G 30 7.6 Heat Pump: Single-Stage with Auxiliary Stage 7.6.1 Equipment Wiring THIS DOCUMENT CONTAINS CONFIDENTIAL INFORMATION PROPRIETARY TO ENERGATE INC. NO PART OF ITS CONTENTS MAY BE DISCLOSED OR CONVEYED TO, USED BY, OR COPIED TO A THIRD PARTY WITHOUT PRIOR WRITTEN CONSENT BY ENERGATE INC. PRINTED COPIES WILL BE CONSIDERED UNCONTROLLED. AW000873-G 31 7.6.2 Thermostat Equipment Settings Setting Value EQUIPMENT TYPE Heat Pump # OF COOL STAGES 1 # OF HEAT STAGES 2 REV. VALVE ALLOW HP+AUX ON Select whether the reversing valve is on in cool or on in heat. The default is On in Cool. Set to Yes if the heat pump and auxiliary heat can be on at the same time (common with auxiliary electric heat). Set to No if the heat pump should be off when the auxiliary heat is on (common with auxiliary fossil fuel heat). BALANCE POINTS Without outdoor temperature sensor: If available, use the values for your specific equipment. Otherwise, use the default values. Heat Pump with outdoor temperature sensor: HIGH: Set to the temperature above which the auxiliary heat is disabled. The range is from -38°F (-39°C) to 122°F (50°C). A typical value is 50°F (10°C). LOW: Set to the temperature below which the heat pump is disabled. The range is from -40°F (-40°C) to 120°F (49°C). A typical value is 32°F (0°C). THIS DOCUMENT CONTAINS CONFIDENTIAL INFORMATION PROPRIETARY TO ENERGATE INC. NO PART OF ITS CONTENTS MAY BE DISCLOSED OR CONVEYED TO, USED BY, OR COPIED TO A THIRD PARTY WITHOUT PRIOR WRITTEN CONSENT BY ENERGATE INC. PRINTED COPIES WILL BE CONSIDERED UNCONTROLLED. AW000873-G 32 7.7 Heat Pump: Two-Stage with Auxiliary Stage 7.7.1 Equipment Wiring THIS DOCUMENT CONTAINS CONFIDENTIAL INFORMATION PROPRIETARY TO ENERGATE INC. NO PART OF ITS CONTENTS MAY BE DISCLOSED OR CONVEYED TO, USED BY, OR COPIED TO A THIRD PARTY WITHOUT PRIOR WRITTEN CONSENT BY ENERGATE INC. PRINTED COPIES WILL BE CONSIDERED UNCONTROLLED. AW000873-G 33 7.7.2 Thermostat Equipment Settings Setting Value EQUIPMENT TYPE Heat Pump # OF COOL STAGES 2 # OF HEAT STAGES 3 REV. VALVE ALLOW HP+AUX ON Select whether the reversing valve is on in cool or on in heat. The default is On in Cool. Set to Yes if the heat pump and auxiliary heat can be on at the same time (common with auxiliary electric heat). Set to No if the heat pump should be off when the auxiliary heat is on (common with auxiliary fossil fuel heat). BALANCE POINTS Without outdoor temperature sensor: If available, use the values for your specific equipment. Otherwise, use the default values. Heat Pump with outdoor temperature sensor: HIGH: Set to the temperature above which the auxiliary heat is disabled. The range is from -38°F (-39°C) to 122°F (50°C). A typical value is 50°F (10°C). LOW: Set to the temperature below which the heat pump is disabled. The range is from -40°F (-40°C) to 120°F (49°C). A typical value is 32°F (0°C). THIS DOCUMENT CONTAINS CONFIDENTIAL INFORMATION PROPRIETARY TO ENERGATE INC. NO PART OF ITS CONTENTS MAY BE DISCLOSED OR CONVEYED TO, USED BY, OR COPIED TO A THIRD PARTY WITHOUT PRIOR WRITTEN CONSENT BY ENERGATE INC. PRINTED COPIES WILL BE CONSIDERED UNCONTROLLED. AW000873-G 34 8 Special Configurations 8.1 No Common Wire at Thermostat Energate thermostats require a common wire. If a common wire is not available on the thermostat backplate, do one of the following: If the HVAC system is a dual-transformer system (two transformers), install an Energate Auxiliary Switch AS20. See 8.1.1 Installing the Auxiliary Switch (AS20). OR If a spare wire is available, run it from the equipment to the thermostat backplate. See 8.1.2 Running a Common (Ground) Wire. THIS DOCUMENT CONTAINS CONFIDENTIAL INFORMATION PROPRIETARY TO ENERGATE INC. NO PART OF ITS CONTENTS MAY BE DISCLOSED OR CONVEYED TO, USED BY, OR COPIED TO A THIRD PARTY WITHOUT PRIOR WRITTEN CONSENT BY ENERGATE INC. PRINTED COPIES WILL BE CONSIDERED UNCONTROLLED. AW000873-G 35 8.1.1 Installing the Auxiliary Switch (AS20) The Auxiliary Switch facilitates the installation of a thermostat where a common wire connection from the heating and/or cooling equipment to the thermostat does not exist. These single transformer instructions should be used with a Heat-only HVAC installation, or with an integrated Heat/Cool installation that uses a single transformer to service both Heat and Cool parts of the equipment. For installations with separate Heating and Cooling equipment, each with its own transformer, see 8.2 Dual Transformer . The Auxiliary Switch is installed on or close to the equipment so that the five wire cable reaches the control terminals inside. The Auxiliary Switch should not be installed inside the HVAC equipment enclosure (doing so may void the HVAC UL certification). Before Starting the Installation: Check that the package includes 1 Auxiliary Switch Unit, 1 signal coupler and 5 Splice Wire Caps. Turn off the power to the furnace, air conditioning and/or heat pump, either at the shut-off switch, or at the electrical panel. Thermostat site: Step 1 - Remove the old thermostat from the backplate. If there is no backplate then remove the thermostat from the wall to access the wiring. Next, label the wires according to which terminal block they connect to (R,Y,W,G). Then disconnect the wires and remove the existing backplate. Step 2 – Mount the new backplate and connect the wire marked R to the R terminal block. Also connect the wires labelled W and Y to the corresponding terminal blocks. Step 3 – Install the signal coupler provided with the Auxiliary Switch between G and C terminal blocks on the backplate. Twist the signal coupler wire with the wire labelled G to ensure that it is held securely. Connect the wire labelled G to the C terminal block. Any remaining wires should be connected as per their installation instructions. Step 4 – Make note of the color and/or labels on the wires attached to each of the terminal blocks. Attach the thermostat to the backplate. Equipment site: Step 5 – In the equipment area, find a convenient location to mount the Auxiliary Switch. The location should be outside the equipment but close enough so that the five wire cable reaches the thermostat connections inside. Mount the Auxiliary Switch using 2 screws or adhesive pad provided. Step 6 – Before disconnecting wires at the equipment, label them according to which equipment terminal block they are connected, verifying that these labels match the labels you attached in step 1. THIS DOCUMENT CONTAINS CONFIDENTIAL INFORMATION PROPRIETARY TO ENERGATE INC. NO PART OF ITS CONTENTS MAY BE DISCLOSED OR CONVEYED TO, USED BY, OR COPIED TO A THIRD PARTY WITHOUT PRIOR WRITTEN CONSENT BY ENERGATE INC. PRINTED COPIES WILL BE CONSIDERED UNCONTROLLED. AW000873-G 36 Step 7 – Pass the five wire cable through a convenient access hole in the equipment. Step 8 – The wire labelled G must be spliced to the Auxiliary Switch cable using a wire cap as follows: Wire labelled G to the Auxiliary Switch WHITE wire. Step 9 – Connect the blue and green wires from the Auxiliary Switch to the equipment as follows: BLUE wire to the equipment C terminal. GREEN wire to the equipment G terminal. Step 10 – Connect the remaining two wires from the Auxiliary Switch and the wire labelled R from the thermostat as follows: Auxiliary Switch YELLOW and RED wires and the wire labelled R to the equipment R terminal. Step 11 – Restore power to the equipment and follow the equipment configuration instructions in the thermostat user manual for testing. Step 12 - Record the serial number of the unit, name and address of the owner, and make and model of the heating and/or cooling equipment. Install the Connection Diagram sticker (AW000785) on a visible place on the HVAC cabinet or on the wall close to the Auxiliary Switch. Note: If the old thermostat has no connection to G, but instead to W, then connect the W wire to C at the thermostat and the signal coupler between W and C at the thermostat location. At the equipment location, connect the Auxiliary Switch green wire to W instead of G at the equipment. Connect the Auxiliary Switch White wire to the W wire with a wire cap at the equipment location. Single Transformer Connection Schematic Example for single stage Heat/Cool system. BLUE Auxiliary Switch RED GREEN YELLOW WHITE R Y W Y Signal Coupler W C R G HVAC Equipment G Thermostat Labels per steps 1 and 6. C R G W Y Legend R – 24VAC C – Common W – Heating Y – Cooling G – Fan 8.1.2 Running a Common (Ground) Wire If a common wire is not available at the thermostat and the installer determines that it is more efficient to run a fresh common wire from the HVAC equipment transformer or simply does not have an auxiliary switch available, take the following precautions: Use the common or ground wire of the transformer of the HVAC equipment. THIS DOCUMENT CONTAINS CONFIDENTIAL INFORMATION PROPRIETARY TO ENERGATE INC. NO PART OF ITS CONTENTS MAY BE DISCLOSED OR CONVEYED TO, USED BY, OR COPIED TO A THIRD PARTY WITHOUT PRIOR WRITTEN CONSENT BY ENERGATE INC. PRINTED COPIES WILL BE CONSIDERED UNCONTROLLED. AW000873-G 37 Avoid problem with the thermostat, do not use a floating or incorrect common wire. If a common wire is run and power is not available at the thermostat, one of the wires may be faulty. This is more likely in older houses. In that case, it is recommended to test for continuity on the wires. If no continuity is detected, the wiring likely needs to be replaced. To test for continuity, replace the original wire with a spare wire (if available) and retest. If the new wire works, the old wire is likely faulty, and should be replaced. It is also possible that the wiring has been modified over time. Twist-on wire connectors (such as Marrette or Marr connectors) or couplers may have been used to couple the wires, and it is likely that the wiring at one end is a different color than the wiring at the other. In this case, to determine where the problem lies, record the colors and trace them from the HVAC equipment to the backplate. To help isolate faults, disconnect the thermostat, jumper R, and the output that you are testing. To avoid damaging the thermostat, remove the jumper before connecting the thermostat. THIS DOCUMENT CONTAINS CONFIDENTIAL INFORMATION PROPRIETARY TO ENERGATE INC. NO PART OF ITS CONTENTS MAY BE DISCLOSED OR CONVEYED TO, USED BY, OR COPIED TO A THIRD PARTY WITHOUT PRIOR WRITTEN CONSENT BY ENERGATE INC. PRINTED COPIES WILL BE CONSIDERED UNCONTROLLED. AW000873-G 38 8.2 Dual Transformer Equipment The following procedures describe how to install an AS20 Auxiliary Switch for HVAC equipment that has two transformers, with or without a common wire. The Auxiliary Switch facilitates the installation of a thermostat in a Dual-transformer HVAC system, regardless of whether a common wire connection from the equipment to the thermostat is available. These dual-transformer instructions should be used with installations incorporating separate Heat and Cool equipment, each with its own transformer. For a Heat-only HVAC installation or an integrated Heat/Cool installation using a single transformer servicing both Heat and Cool parts of the equipment, please refer to 8.1.1 Installing the Auxiliary Switch (AS20). The Auxiliary Switch is installed on or close to the equipment so that the five wire cable reaches the control terminals inside. The Auxiliary Switch should not be installed inside the HVAC equipment enclosure (doing so may void the HVAC UL certification). Before Starting the Installation: Check that the package includes 1 Auxiliary Switch Unit, 1 signal coupler and 5 Splice Wire Caps. Turn off the power to the furnace, air conditioning and/or heat pump, either at the shut off switch, or at the electrical panel. Thermostat site: Step 1 - Remove the old thermostat from the backplate. If there is no backplate, then remove the thermostat from the wall to access the wiring. Next, label the wires according to which terminal block they connect to (R,Y,W, and G). Now disconnect the wires and remove the existing backplate. Step 2 – Mount the new backplate and connect the wire labelled RC to the R terminal block. Step 3 – Install the signal coupler provided with the Auxiliary Switch between W and C terminal blocks on the backplate. Twist the signal coupler wire with the wire labelled W to ensure that it is held securely. Connect the wire labelled W to the C terminal block. Any remaining wires should be connected as per their installation instructions. Step 4 – Make note of the color and/or labels on the wires attached to each of the terminal blocks. Attach the thermostat to the backplate. Equipment site: Step 5 – In the equipment area, find a convenient location to mount the Auxiliary Switch. With separate equipment, it is generally advantageous to mount the Auxiliary Switch at the Cooling equipment. The location should be outside the equipment but close enough so that the five wire cable reaches the thermostat connections inside. Mount the Auxiliary Switch using 2 screws or adhesive pad provided. THIS DOCUMENT CONTAINS CONFIDENTIAL INFORMATION PROPRIETARY TO ENERGATE INC. NO PART OF ITS CONTENTS MAY BE DISCLOSED OR CONVEYED TO, USED BY, OR COPIED TO A THIRD PARTY WITHOUT PRIOR WRITTEN CONSENT BY ENERGATE INC. PRINTED COPIES WILL BE CONSIDERED UNCONTROLLED. AW000873-G 39 Step 6 – Before disconnecting wires at the equipment, label them according to which equipment terminal block they are connected, verifying these labels match the labels attached in step 1. Step 7 – Pass the five wire cable from the Auxiliary Switch through a convenient access hole in the equipment. Step 8 – The wires labelled RC and W must be spliced to the Auxiliary Switch cable and equipment as follows: Wire labelled RC and Auxiliary Switch YELLOW wire both to the Cooling equipment RC terminal. Wire labelled W to the Auxiliary Switch WHITE wire. Step 9 – Connect the three remaining wires from the Auxiliary Switch to the furnace as follows: RED wire to the Heating equipment RH terminal. GREEN wire to the Heating equipment W terminal. BLUE wire to the Cooling equipment C terminal. Step 10 – Restore power to the equipment and follow the equipment configuration instructions in the thermostat user manual for testing. Step 11 - Record the serial number of the unit, name and address of the owner, and make and model of the heating and/or cooling equipment. Install the Connection Diagram sticker (AW000785) on a visible place on the HVAC cabinet or on the wall close to the Auxiliary Switch. Example for single stage Heat/Cool system. Thermostat Auxiliary Switch R BLUE YELLOW RH W Cooling Equipment C RC Signal Coupler Y G G W Y Heating Equipment GREEN WHITE RC C RED W Dual Transformer Connection Schematic Labels per steps 1 and 6. Legend R – 24VAC C – Common W – Heating G Y – Cooling Y G – Fan THIS DOCUMENT CONTAINS CONFIDENTIAL INFORMATION PROPRIETARY TO ENERGATE INC. NO PART OF ITS CONTENTS MAY BE DISCLOSED OR CONVEYED TO, USED BY, OR COPIED TO A THIRD PARTY WITHOUT PRIOR WRITTEN CONSENT BY ENERGATE INC. PRINTED COPIES WILL BE CONSIDERED UNCONTROLLED. AW000873-G 40 8.3 Zone Control Systems An out-of-the-box Energate thermostat is compatible with most zone control systems. Each zone requires a separate thermostat, because a single Energate thermostat is not capable of supporting multiple zones by itself. To use it with a typical zoning panel, connect the R, C, and other inputs as appropriate to the zone control wiring panel. For each zone, there should be an appropriate array of terminals similar to those normally located on the wiring panel of the HVAC equipment. Treat each array of terminals, one for each thermostat zone, as a separate piece of HVAC equipment, and follow the instructions from earlier in this guide for that type of HVAC equipment. THIS DOCUMENT CONTAINS CONFIDENTIAL INFORMATION PROPRIETARY TO ENERGATE INC. NO PART OF ITS CONTENTS MAY BE DISCLOSED OR CONVEYED TO, USED BY, OR COPIED TO A THIRD PARTY WITHOUT PRIOR WRITTEN CONSENT BY ENERGATE INC. PRINTED COPIES WILL BE CONSIDERED UNCONTROLLED. AW000873-G 41 9 Options and Accessories 9.1 Wall Plate If the Energate Foundation or Z100 Pioneer thermostat does not cover the hole in the wall left by the previous thermostat, you can use an Energate wall plate to completely cover most holes. You can position the wall plate either vertically and horizontally. THIS DOCUMENT CONTAINS CONFIDENTIAL INFORMATION PROPRIETARY TO ENERGATE INC. NO PART OF ITS CONTENTS MAY BE DISCLOSED OR CONVEYED TO, USED BY, OR COPIED TO A THIRD PARTY WITHOUT PRIOR WRITTEN CONSENT BY ENERGATE INC. PRINTED COPIES WILL BE CONSIDERED UNCONTROLLED. AW000873-G 42 9.2 Outdoor Temperature Sensor Energate recommends a sensor using a 10 kOhm (at 25 °C) thermistor with a B25/85 value of 3977, such as the Aprilaire 8052. 1. Do one of the following: For the Foundation thermostat: Remove the thermostat from the backplate. See 3.7 Removing the Foundation Thermostat from the Mounting Bracket. Connect one wire of the remote sensor to the RS SIG input terminal on the thermostat backplate. Connect the other remote sensor wire to the RS RET input terminal. For the Pioneer thermostat: Remove the thermostat from the backplate. See 3.5 Removing Pioneer Z100 Thermostat Front Housing from Backplate. Connect one wire of the remote sensor to the RS OUT input terminal on the thermostat backplate. Connect the other remote sensor wire to the RS GND input terminal. 2. Remount the thermostat. 3. After a few seconds, confirm that the outdoor temperature is displayed on the home screen. 9.3 Air Filter Sensor HVAC equipment can have an air filter sensor that closes a contact to 24 VAC to signal that the filter is dirty and should be changed. You can wire this sensor to the thermostat’s FILTER terminal. When it receives the signal, the thermostat displays a Change Air Filter message to indicate to the user that he or she should replace or clean the filter. THIS DOCUMENT CONTAINS CONFIDENTIAL INFORMATION PROPRIETARY TO ENERGATE INC. NO PART OF ITS CONTENTS MAY BE DISCLOSED OR CONVEYED TO, USED BY, OR COPIED TO A THIRD PARTY WITHOUT PRIOR WRITTEN CONSENT BY ENERGATE INC. PRINTED COPIES WILL BE CONSIDERED UNCONTROLLED. AW000873-G 43 9.4 Heat Pump Fault Sensor HVAC equipment can have a heat pump fault sensor that closes a contact to 24 VAC to signal a problem with the heat pump. You can wire this sensor to the thermostat’s FAULT terminal. When it receives the signal, the thermostat displays a Heat Pump Fault message and does not engage the heat pump until the fault is corrected. Note: Energate thermostats may not be compatible with all heat pump fault sensors. 9.5 ZIP Connect Energate ZIP Connect is a ZigBee device that allows the thermostat to receive information about utility events and consumption via the Internet. The ZIP Connect uses a home’s broadband Internet connection, such as a DSL connection supplied by a phone company or a cable internet service. It does not work with a dial-up connection. The ZIP Connect RESET button clears the memory of the ZIP Connect to its factory defaults. Use it only when you are instructed to by your service provider. 9.5.1 ZIP Connect Placement The ZIP Connect contains a powerful 100 mW wireless ZigBee radio transceiver. However, like a cordless phone, its operation can be affected by its placement in the home. For best results, choose a spot away from other wireless equipment, computers, televisions and large appliances. 9.5.2 Install ZIP Connect 1. Plug the 9Vdc power supply into a wall outlet and connect it to the ZIP Connect. The amber light (LINK) on the front illuminates. 2. Use the Ethernet cable to connect the ZIP Connect to your broadband router. 3. Ensure that the router is powered up and operational, and that the amber light on the ZIP Connect’s Ethernet jack (at the back) illuminates to indicate a connection to the router. 4. Under normal operating conditions, both lights at the front (amber LINK and green POWER) should be on continuously (not flashing). It may take a few minutes from power-up for this condition to be reached. THIS DOCUMENT CONTAINS CONFIDENTIAL INFORMATION PROPRIETARY TO ENERGATE INC. NO PART OF ITS CONTENTS MAY BE DISCLOSED OR CONVEYED TO, USED BY, OR COPIED TO A THIRD PARTY WITHOUT PRIOR WRITTEN CONSENT BY ENERGATE INC. PRINTED COPIES WILL BE CONSIDERED UNCONTROLLED. AW000873-G 44 For information on provisioning the ZIP Connect, see 11.1.1 Provision the Gateway Using the Load Management System (LMS). For information on troubleshooting the ZIP Connect installation, see 12.2 Troubleshoot Provisioning a Gateway Use the following procedures when you are having trouble provisioning a gateway. (For example, if you use LMS, on the Provision Devices Details page, the Status option for the gateway indicates that it is offline.) 9.5.3 Unable to provision a ZIP Connect To verify that the ZIP Connect is properly powered and connected, follow the instructions in 12.3.2 Both green and amber lights are off and 12.3.3 LINK light is off or flashing regularly. If the ZIP Connect remains offline, verify that the Install Code and MAC address that you used to provision the gateway using the utility website matches the information on the box label and the ZIP Connect unit (as “Install Code” and “ZB MAC”). If the information does not match, unprovision the gateway and reprovision it using the correct information. If the ZIP Connect is still not online, contact Technical Support (see 15 Energate Technical Support). 9.5.4 Unable to provision a gateway (non-ZIP Connect) Make sure the gateway (for example, a ZigBee-certified electricity meter) is powered up and is not displaying an error message. If it is displaying an error message, contact Technical Support at your electric utility. If the gateway is powered up and does not display an error, verify that the serial number that you used to provision the gateway using the utility website matches the serial number on the gateway. If the serial number does not match, unprovision the gateway and reprovision it using the correct number. If the gateway is still offline, contact Technical Support. (See 15 Energate Technical Support). Troubleshoot the ZIP Connect. THIS DOCUMENT CONTAINS CONFIDENTIAL INFORMATION PROPRIETARY TO ENERGATE INC. NO PART OF ITS CONTENTS MAY BE DISCLOSED OR CONVEYED TO, USED BY, OR COPIED TO A THIRD PARTY WITHOUT PRIOR WRITTEN CONSENT BY ENERGATE INC. PRINTED COPIES WILL BE CONSIDERED UNCONTROLLED. AW000873-G 45 9.6 Meter Data Collector (Foundation Models FZ100C) The optional Meter Data Collector communicates with Foundation’s built-in Meter Data Receiver. The collector attaches to the meter provided by your electricity provider where it gathers consumption information and transmits it to the Foundation thermostat. For complete installation instructions, see the Meter Data Collector Installation Guide. For information on enabling the Foundation thermostat to communicate with the collector, see 11.2 Pairing the Foundation Thermostat and Meter Data Collector. For troubleshooting information, see 12.4 Troubleshoot the Link to the Meter Data Collector and 12.5 Troubleshoot the Meter Data Collector Hardware. THIS DOCUMENT CONTAINS CONFIDENTIAL INFORMATION PROPRIETARY TO ENERGATE INC. NO PART OF ITS CONTENTS MAY BE DISCLOSED OR CONVEYED TO, USED BY, OR COPIED TO A THIRD PARTY WITHOUT PRIOR WRITTEN CONSENT BY ENERGATE INC. PRINTED COPIES WILL BE CONSIDERED UNCONTROLLED. AW000873-G 46 9.7 Pager Module (Foundation Models FZ100 and FZ100C Only) The optional pager module allows electricity providers to communicate remotely with the Foundation thermostat, using a FLEX pager radio network. The pager module ships with a cover that replaces the filler plate in Foundation’s casing after the module is installed. 9.7.1 Installation 4. To begin the module installation, remove Foundation from the mounting bracket, even if it is not mounted on a wall. See 3.7 Removing the Foundation Thermostat from the Mounting Bracket. 5. Locate the covered module slot on the back of Foundation. Use a small, flathead screwdriver to remove the filler plate. 6. Slide the module into the slot, ensuring that the tabs that position it are at the bottom, against the circuit board. Ensure that the module’s pin connector is completely inserted. THIS DOCUMENT CONTAINS CONFIDENTIAL INFORMATION PROPRIETARY TO ENERGATE INC. NO PART OF ITS CONTENTS MAY BE DISCLOSED OR CONVEYED TO, USED BY, OR COPIED TO A THIRD PARTY WITHOUT PRIOR WRITTEN CONSENT BY ENERGATE INC. PRINTED COPIES WILL BE CONSIDERED UNCONTROLLED. AW000873-G 47 7. Snap the supplied cover over the tab end of the module slot. It should be flush with the side of the Foundation casing. 8. To re-attach Foundation to the mounting bracket, position Foundation in the bottom of the bracket using the bottom snap-fit tab. Gently push Foundation into the rest of the bracket until the top tab snaps into place. 9. Wait for Foundation to power up. 10. From the Thermostat main menu, navigate to the Installer Setup menu. When the pager module is installed and working properly, the Pager option is displayed in the Installer Setup menu. Use this option to access information about the module’s connection to the network and other troubleshooting information. 9.7.2 Pager Signal Status The pager module cannot receive messages or DR events until it is provisioned using Energate’s Consumer Connected Demand Response™ (CCDR). After the pager module is provisioned, the radio link status indicator at the top right of the Temperature or Energy home screen displays the status of the pager signal. The following indicators can be displayed to the right of the signal quality bars: F: A pager module is installed and configured. D: Both a pager module and a ZigBee network are configured. Z: A ZigBee network only is configured. 9.7.3 Pager Link Information Use the Pager menu’s Link Info option to display information such as connection status, radio signal strength, and hardware information. A two-digit confirmation code (CC) that confirms that you have successfully provisioned the pager module is displayed in the bottom-right corner of the Link Info screen. THIS DOCUMENT CONTAINS CONFIDENTIAL INFORMATION PROPRIETARY TO ENERGATE INC. NO PART OF ITS CONTENTS MAY BE DISCLOSED OR CONVEYED TO, USED BY, OR COPIED TO A THIRD PARTY WITHOUT PRIOR WRITTEN CONSENT BY ENERGATE INC. PRINTED COPIES WILL BE CONSIDERED UNCONTROLLED. AW000873-G 48 The first Pager Link Info screen displays the current status of the pager module’s connection to the network: Message CONNECTION ACTIVE SEARCHING FOR NETWORK NETWORK LOST PAGER HARDWARE ERROR WAITING FOR COMMISSION WAITING FOR BEACON Description Foundation is connected to the pager network, successfully provisioned and receiving messages. The pager module is working but is unable to detect the pager network. The pager module is working and was previously connected to the network, but is no longer communicating with the network. There is a problem with the pager module related to its hardware or configuration. For example, the installed module is not supported, cannot be enabled, or has reset itself. The pager module is working, has detected the pager network, and is waiting to be provisioned. The pager module is connected to the pager network but is waiting for a beacon signal from the network. Foundation cannot be provisioned until it receives the beacon signal. Response -Contact Technical Support. See 15 Energate Technical Support. Contact Technical Support. See 15 Energate Technical Support. Contact Technical Support. See 15 Energate Technical Support. For information on provisioning the pager module, see 11.3 Provisioning the Pager. For information on provisioning the pager module, see 11.3 Provisioning the Pager. For more information on troubleshooting, see 12.6 Troubleshoot the Pager Module Installation and Provisioning. 9.8 Wi-Fi Module The Wi-Fi Module enables wireless, two-way communication with your utility through a Wi-Fi network. It can be used with any Energate Foundation 1.3 thermostat (Firmware v3.4). The Wi-Fi module acts as an alternative to the ZIP Connect IP-ZigBee gateway and allows the Foundation thermostat to act as an IP-ZigBee gateway for other Energate devices. The Wi-Fi module can also be used as an alternate communication path when the Foundation is joined to a ZigBee meter to enable the Consumer Portal. 9.8.1 Installation The Wi-Fi module is similar to the pager module in size and shape and can be physically attached to the thermostat using the same steps described for the pager module in section 9.7.1 Installation. Note: After the Wi-Fi module has been correctly attached, the Wi-Fi option should become available in the Installer Setup menu. 9.8.2 Connecting the Foundation Thermostat to the Wireless Network To connect the Foundation thermostat to the Wi-Fi network: 1. From the thermostat main menu, navigate to the Installer Setup menu. Select the Wi-Fi option from the installer setup and select Configure Wi-Fi. 2. Read the instructions that show up on the thermostat screen and press the select button to proceed. 3. The thermostat should ask if you want to start ADHOC mode, scroll to yes and press the select button. THIS DOCUMENT CONTAINS CONFIDENTIAL INFORMATION PROPRIETARY TO ENERGATE INC. NO PART OF ITS CONTENTS MAY BE DISCLOSED OR CONVEYED TO, USED BY, OR COPIED TO A THIRD PARTY WITHOUT PRIOR WRITTEN CONSENT BY ENERGATE INC. PRINTED COPIES WILL BE CONSIDERED UNCONTROLLED. AW000873-G 49 4. While the thermostat is in ADHOC mode you will see the following screen that shows the wireless SSID, URL and Install Code as shown below. Make note of the given information and ensure the thermostat remains in ADHOC mode. 5. Using a laptop or any Wi-Fi enabled device, go to the list of wireless Wi-Fi networks and select the Energate WiFi network (which was recorded in step 4). 6. Enter the URL in the address field of your web browser and the following page should open. 7. Enter the last 4 digits of the thermostat install code in the provided space and click Next. 8. Select your wireless network from a list of wireless Wi-Fi networks. 9. Enter your network password when prompted and click Next. Your Foundation will automatically leave ADHOC mode. 10. On the thermostat, select Link Info and verify that the thermostat has successfully connected to the Wi-Fi network. The following screen should appear indicating that the connection is active. THIS DOCUMENT CONTAINS CONFIDENTIAL INFORMATION PROPRIETARY TO ENERGATE INC. NO PART OF ITS CONTENTS MAY BE DISCLOSED OR CONVEYED TO, USED BY, OR COPIED TO A THIRD PARTY WITHOUT PRIOR WRITTEN CONSENT BY ENERGATE INC. PRINTED COPIES WILL BE CONSIDERED UNCONTROLLED. AW000873-G 50 9.8.3 Wi-Fi Signal Status The Wi-Fi module cannot receive messages or DR events until it is provisioned using Energate’s Consumer Connected Demand Response™ (CCDR). After the Wi-Fi module is provisioned, the radio link status indicator at the top right of the Temperature or Energy home screen displays the status of the Wi-Fi signal. The following indicators can be displayed to the right of the signal quality bars: W: A Wi-Fi module is installed and configured. D: Both a Wi-Fi module and a ZigBee network are configured. Z: A ZigBee network only is configured. THIS DOCUMENT CONTAINS CONFIDENTIAL INFORMATION PROPRIETARY TO ENERGATE INC. NO PART OF ITS CONTENTS MAY BE DISCLOSED OR CONVEYED TO, USED BY, OR COPIED TO A THIRD PARTY WITHOUT PRIOR WRITTEN CONSENT BY ENERGATE INC. PRINTED COPIES WILL BE CONSIDERED UNCONTROLLED. AW000873-G 51 10 Testing the System 10.1 Conventional System Test Use temporary hold to bypass delays associated with the minimum on or off times. Output to test Procedure Expected Result Mode = OFF Fan Fan should turn on Fan = change from AUTO to ON Mode = COOL 1ST stage cooling Lower the setpoint to at least 3°F (2°C) below room temperature, and then press ACCEPT to engage HOLD First stage cooling should engage Remain in COOL mode, lower the setpoint by at least one degree (°F or °C), and then press ACCEPT. Second stage cooling should engage 1 stage heating Change mode to HEAT, rise the setpoint by at least 3°F (2°C) above room temperature, and then press ACCEPT. First stage heating should engage 2ND stage heating** Remain in HEAT mode, raise the setpoint by at least one degree (°F or °C), and then press ACCEPT. Second stage heating should engage 2ND stage cooling* ST * Only in two-stage cooling systems. ** Only in two-stage heating systems. THIS DOCUMENT CONTAINS CONFIDENTIAL INFORMATION PROPRIETARY TO ENERGATE INC. NO PART OF ITS CONTENTS MAY BE DISCLOSED OR CONVEYED TO, USED BY, OR COPIED TO A THIRD PARTY WITHOUT PRIOR WRITTEN CONSENT BY ENERGATE INC. PRINTED COPIES WILL BE CONSIDERED UNCONTROLLED. AW000873-G 52 10.2 Heat-Pump System Test Use temporary hold to bypass delays associated with the minimum on or off times. Output tested Fan Procedure Expected Result Mode = OFF Fan should turn on Fan = change from AUTO to ON 1ST stage cooling Mode = COOL Set the setpoint to at least 3°F (2°C) below room temperature, and then press ACCEPT to engage HOLD. 2ND stage cooling* Remain in COOL mode, lower setpoint by at least one degree (°F or °C), and then press ACCEPT again. 1ST stage heating Mode = HEAT Set the setpoint by at least 3°F (2°C) above room temperature, and then press ACCEPT First stage cooling should engage Second stage cooling should engage First stage heating should engage 2ND stage heating* Remain in HEAT mode, raise setpoint by at least one degree (°F or °C), and then press ACCEPT again. Second stage heating should engage. Heating using Auxiliary Heat** Remain in HEAT mode, raise setpoint by at least one degree (°F or °C), and then press ACCEPT again. Auxiliary heating should engage (if there are more heat stages than cool stages) * Only in two stage heat pump systems. ** Only with Heat-Pump systems equipped with an Auxiliary Heater THIS DOCUMENT CONTAINS CONFIDENTIAL INFORMATION PROPRIETARY TO ENERGATE INC. NO PART OF ITS CONTENTS MAY BE DISCLOSED OR CONVEYED TO, USED BY, OR COPIED TO A THIRD PARTY WITHOUT PRIOR WRITTEN CONSENT BY ENERGATE INC. PRINTED COPIES WILL BE CONSIDERED UNCONTROLLED. AW000873-G 53 11 Provisioning the Thermostat and Optional Equipment 11.1 Provisioning Thermostat Communication with a ZigBee Gateway The ZigBee provisioning process allows the thermostat to communicate with a ZigBee gateway device that provides it with information about utility events and consumption. Energate ZIP Connect is an IP-ZigBee gateway that allows the ZigBee thermostat to communicate via the Internet. If the ZIP Connect is not already installed, in the Options and Accessories section, see 9.5 ZIP Connect. Thermostats can also communicate with a ZigBee-certified electricity meter. Refer to the documentation provided by the utility for more information. In many cases, the gateway for the home is provisioned for you. If it is not provisioned, you must provision the gateway before you can configure the thermostat to communicate with it. For troubleshooting the provisioning process, see 12.2 Troubleshoot Provisioning a Gateway. 11.1.1 Provision the Gateway Using the Load Management System (LMS) This procedure describes how to provision a gateway device using Load Management System (LMS), a component of Energate’s Consumer Connected Demand Response (CCDR). If your utility uses a different tool, refer to the provisioning information provided by the utility. 1. Obtain one of the following: For ZIP Connect: The MAC Address of the device, which is printed on the box label and the ZIP Connect itself (as “ZB MAC”). Foundation with Wi-Fi module: The MAC Address of the device, which is printed at the back of the Foundation thermostat ( as MAC) For a ZigBee-certified electricity meter: The serial number of the meter. 2. Log in to LMS. If you are using a Foundation with a Wi-Fi module as a gateway, go to the Edit End Device page for the Foundation and ensure that the “Wi-Fi Module” box is checked. 3. 4. Go to the Homes menu, click Manage Homes. 5. To search for the appropriate home configuration, enter information in one or more fields, and then click Submit. For example, enter the account number. THIS DOCUMENT CONTAINS CONFIDENTIAL INFORMATION PROPRIETARY TO ENERGATE INC. NO PART OF ITS CONTENTS MAY BE DISCLOSED OR CONVEYED TO, USED BY, OR COPIED TO A THIRD PARTY WITHOUT PRIOR WRITTEN CONSENT BY ENERGATE INC. PRINTED COPIES WILL BE CONSIDERED UNCONTROLLED. AW000873-G 54 6. In the list of homes, for the appropriate home, under Actions, click Provision. 7. On the Provision Devices Details page, click Provision New Gateway. 8. On the Provision New Gateway page, from the Gateway Type list, select ZIP Connect, Wi-Fi or the appropriate meter type depending on the type of gateway being used 9. Beside the MAC Address or Serial Number field, click the search 10. Do one of the following: button. For ZIP Connect and Foundation with a Wi-Fi module, enter all or part of the MAC address. Alternatively, you can enter all or part of the Install Code or Description. For a meter, enter all or part of the serial number. Alternatively, enter all or part of the Description. 11. Click Search. If no record of the device is found, try entering the search criteria again or use different search criteria. If the device is still not found, it may need to be imported into the system. Instructions for importing devices into LMS are included in the Load Management System Guide. 12. In the search results, click the device to select it, and then click Select. On the Provision New Gateway page, the information for the device is displayed. 13. Enter a name for the device and, optionally, a description. Then click Submit. 14. To confirm the gateway is online, navigate to the Provision Devices Details page. Then, in the information for the gateway, click Status. In most cases, the gateway comes online immediately. However, in some situations it can take a few minutes. If gateway status information is displayed, the gateway is online and ready to have devices connected to it. If the status information indicates that the gateway is offline, see 12.2 Troubleshoot Provisioning a Gateway. 11.1.2 Provision Thermostat Communication with a ZigBee Gateway 1. Obtain the thermostat’s MAC address from one of the following three locations: The thermostat box label. The radio module on the back of the thermostat. (For some models, you must remove the mounting bracket to see the radio module’s label.) The ZigBee Link Info screen. (To access the Link Info screen, in the Installer Setup menu, select ZigBee and then Link Info.) 2. Use the website provided by the electric utility to provision the thermostat. This process associates the MAC address of the thermostat with the ZigBee gateway for the home. THIS DOCUMENT CONTAINS CONFIDENTIAL INFORMATION PROPRIETARY TO ENERGATE INC. NO PART OF ITS CONTENTS MAY BE DISCLOSED OR CONVEYED TO, USED BY, OR COPIED TO A THIRD PARTY WITHOUT PRIOR WRITTEN CONSENT BY ENERGATE INC. PRINTED COPIES WILL BE CONSIDERED UNCONTROLLED. AW000873-G 55 For information on how to associate the MAC address with the gateway using LMS, see 11.1.3 Use LMS to Associate a Thermostat . 3. Use the following indicators to confirm that the provisioning process was successful: The link status indicator at the top-right of the home screen changes from an “X” to a series of signal strength bars. A "Z" is displayed to the right of the signal strength bars to indicate that ZigBee is the primary communication method. (If the thermostat is also configured with a pager module, a “D”, for dual, is displayed instead.) The ZigBee Link Info screen under the Installer Setup menu displays the status message "Connection Active". 4. To verify that the thermostat and gateway can communicate, send a text message to the thermostat from the website provided by the electric utility. If your utility uses LMS, see 11.1.4 Use LMS to Send a Text Message to the Thermostat. Alternatively, for ZIP Connect gateways, use the Identify function. For information, see the Load Management System Guide. 11.1.3 Use LMS to Associate a Thermostat with a ZigBee Gateway 1. Log in to LMS and, on the Homes menu, click Manage Homes. 2. To search for the appropriate home configuration, enter information in one or more fields, and then click Submit. For example, enter the account number. 3. In the list of homes, for the appropriate home, under Actions, click Provision. 4. On the Provision Devices Details page, under the information for the appropriate gateway, click Provision New End Device. 5. On the Provision New End Device page, beside the MAC Address field, click the search 6. Enter all or part of the thermostat’s MAC address, and then click Search. button. Alternatively, you can search using all or part of the thermostat name or Install Code. 7. In the search results, click the current thermostat to select it, and then click Select. 8. On the Provision New End Device page, enter a name for the thermostat and, optionally, a description. Then click Submit. 11.1.4 Use LMS to Send a Text Message to the Thermostat 1. Log in to LMS and, on the Homes menu, click Manage Homes. 2. To search for the appropriate home configuration, enter information in one or more fields, and then click Submit. For example, enter the account number. 3. In the list of homes, for the appropriate home, under Actions, click Provision. 4. On the Provision Devices Details page, for the thermostat that you provisioned, under Actions, click Send Message. THIS DOCUMENT CONTAINS CONFIDENTIAL INFORMATION PROPRIETARY TO ENERGATE INC. NO PART OF ITS CONTENTS MAY BE DISCLOSED OR CONVEYED TO, USED BY, OR COPIED TO A THIRD PARTY WITHOUT PRIOR WRITTEN CONSENT BY ENERGATE INC. PRINTED COPIES WILL BE CONSIDERED UNCONTROLLED. AW000873-G 56 5. On the Create Single Text Message page, enter the configuration and text for a message: Start Time: Select Immediate if you are ready to test the thermostat. To delay the message, select Date/Time and select a time in the future. Duration: Specify how long the message is displayed on the thermostat screen in hours and minutes. Display for Smart Device: Enter a message of up to 241 characters to display on the screen. Confirmation Required: Select if the utility requires confirmation that the user has acknowledged the message. 6. Click Submit. LMS sends a full-screen message to the thermostat. The user presses the Menu/Select button to clear and acknowledge it. If you selected Confirmation Required, notification that the message was acknowledged is sent to LMS and stored in the message information. For information on viewing messages, see the Load Management System Guide. THIS DOCUMENT CONTAINS CONFIDENTIAL INFORMATION PROPRIETARY TO ENERGATE INC. NO PART OF ITS CONTENTS MAY BE DISCLOSED OR CONVEYED TO, USED BY, OR COPIED TO A THIRD PARTY WITHOUT PRIOR WRITTEN CONSENT BY ENERGATE INC. PRINTED COPIES WILL BE CONSIDERED UNCONTROLLED. AW000873-G 57 11.2 Pairing the Foundation Thermostat and Meter Data Collector The Meter Data Collector works with Foundation Model FZ100C only. Note: To successfully pair the thermostat and Meter Data Collector, you may need to repeat the following steps after fine-tuning the placement of the collector’s optical sensor. For information on installing and adjusting the optical sensor’s placement, see the Meter Data Collector Installation Guide and 12.4 Troubleshoot the Link to the Meter Data Collector. 1. Ensure the Foundation thermostat is powered up. 2. Confirm that the Meter Data Collector is installed correctly as described in the Meter Data Collector Installation Guide. 3. In Foundation’s Installer Setup menu, select Meter Data Collector. 4. Select Pair with Collector. 5. Select Yes to confirm you want to start the pairing process. 6. When prompted, enter the Installer password. The default password is INST. The thermostat displays "Resetting" for a few seconds and then displays the Meter Data Collector menu. The Link Info screen displays "Pairing with Collector" for up to 2 minutes. 7. To complete the connection, press the Reset button on the Meter Data Collector within a minute of initiating the pairing process at the thermostat. The red STATUS indicator starts flashing regularly, indicating that the optical sensor has detected the signal from your meter. Within 1 minute, the indicator starts to flash irregularly to indicate that the sensor is reading the meter’s output correctly. 8. In the Meter Data Collector menu, select Link Info. If the pairing is successful, within a few minutes, the Link Info screen displays the message "Connection Active". 9. If “Connection Active” is not displayed, see the troubleshooting information in 12.4 Troubleshoot the Link to the Meter Data Collector. THIS DOCUMENT CONTAINS CONFIDENTIAL INFORMATION PROPRIETARY TO ENERGATE INC. NO PART OF ITS CONTENTS MAY BE DISCLOSED OR CONVEYED TO, USED BY, OR COPIED TO A THIRD PARTY WITHOUT PRIOR WRITTEN CONSENT BY ENERGATE INC. PRINTED COPIES WILL BE CONSIDERED UNCONTROLLED. AW000873-G 58 11.3 Provisioning the Pager Module The optional pager module is supported by Foundation models FZ100 and FZ100C only. You provision the pager module to allow the utility’s pager network to communicate with the thermostat. To provision a pager module: Using the website provided by the utility, add the pager module to the configuration for the home. Complete the provisioning by entering the verification code that the thermostat generates. Test one-way communications by sending a message from the website to the thermostat via the pager module. 11.3.1 Provision Thermostat Communication with a Pager Module 1. Obtain the thermostat’s MAC address from one of the following three locations: The thermostat box label. The radio module on the back of the thermostat. The Pager Link Info screen. (To access the Link Info screen, in the Installer Setup menu, select Pager and then Link Info.) 2. Using the website provided by the electric utility, add the pager module to the configuration for the home. For information on how to associate the pager module with the home using LMS, see 11.3.2 Use LMS to Associate a Pager Module with a Home. 3. To obtain the verification code that the thermostat generates, in the thermostat’s Installer Setup menu, select Pager, and then select Link Info. The screen displays the message “Waiting for Commission”. Within a minute of when you submit the pager module information using the website, the thermostat displays a two-letter code in the bottom-right corner of the Link Info screen. 4. Use the verification code to complete the provisioning. When provisioning is complete, the thermostat’s Pager Link Info screen displays the message "Connection Active". In addition, the link status indicator at the top of the Pager Link Info screen changes from an “X” to a set of signal strength bars. If ZigBee is not provisioned, an "F" (for FLEX pager network) is displayed to the right of the signal bars. THIS DOCUMENT CONTAINS CONFIDENTIAL INFORMATION PROPRIETARY TO ENERGATE INC. NO PART OF ITS CONTENTS MAY BE DISCLOSED OR CONVEYED TO, USED BY, OR COPIED TO A THIRD PARTY WITHOUT PRIOR WRITTEN CONSENT BY ENERGATE INC. PRINTED COPIES WILL BE CONSIDERED UNCONTROLLED. AW000873-G 59 If ZigBee is provisioned, a "D" (for Dual) is displayed beside the signal bars, which indicates that both ZigBee and the pager module are configured. 11.3.2 Use LMS to Associate a Pager Module with a Home 1. Log in to LMS and, on the Homes menu, click Manage Homes. 2. To search for the appropriate home configuration, enter information in one or more fields, and then click Submit. For example, enter the account number. 3. In the list of homes, for the appropriate home, under Actions, click Provision. 4. On the Provision Devices Details page, click Provision No Gateway End Device. 5. On the Provision New End Device page, beside the MAC Address field, click the search button. 6. Enter the MAC Address of the Foundation thermostat where the pager module is installed. The address is printed on the label on the back of the thermostat. To search quickly, you can enter the last 4 characters of the MAC address and then select the exact MAC address from the search results. 7. In the list of devices, click the item for the current thermostat to select it, and then click Select. 8. Enter a name for the device (for example, “Foundation – Main Hallway”) and, optionally, a description. 9. Click Submit. A dialog box that prompts you for a verification code generated by the thermostat is displayed. 10. In the thermostat’s Installer Setup menu, select Pager, and then select Link Info. The screen displays the message “Waiting for Commission”. Within a minute of when you submit the pager module information using LMS, the thermostat displays a two-letter code in the bottom-right corner of the Link Info screen. 11. In the LMS verification code dialog box, enter the code and then click Verify. The pager module with the name you specified is added to the devices on the Provision Devices Details page. 11.3.3 Send a Message via the Pager Module To verify that the thermostat and pager network can communicate, use the website provided by the utility send a text message to the thermostat. This procedure describes how to send a message using Load Management System (LMS). If your utility uses a different tool, refer to the information provided by the utility. THIS DOCUMENT CONTAINS CONFIDENTIAL INFORMATION PROPRIETARY TO ENERGATE INC. NO PART OF ITS CONTENTS MAY BE DISCLOSED OR CONVEYED TO, USED BY, OR COPIED TO A THIRD PARTY WITHOUT PRIOR WRITTEN CONSENT BY ENERGATE INC. PRINTED COPIES WILL BE CONSIDERED UNCONTROLLED. AW000873-G 60 1. Log in to LMS and, on the Homes menu, click Manage Homes. 2. To search for the appropriate home configuration, enter information in one or more fields, and then click Submit. For example, enter the account number. 3. In the list of homes, for the appropriate home, under Actions, click Provision. 4. On the Provision Devices Details page, for the pager module you provisioned, click Send Message. 5. On the Create Single Text Message page, enter the configuration and text for a message: Start Time: Select Immediate if you are ready to test the pager module. To delay the message, select Date/Time and select a time in the future. Duration: Specify how long the message is displayed on the thermostat screen in hours and minutes. Display for Smart Device: Enter a message of up to 241 characters to display on the screen. Confirmation Required: Not used with pager communications. 6. Click Submit and ensure that the message is displayed on the thermostat screen. For pager module troubleshooting information, see 12.6 Troubleshoot the Pager Module Installation and Provisioning. THIS DOCUMENT CONTAINS CONFIDENTIAL INFORMATION PROPRIETARY TO ENERGATE INC. NO PART OF ITS CONTENTS MAY BE DISCLOSED OR CONVEYED TO, USED BY, OR COPIED TO A THIRD PARTY WITHOUT PRIOR WRITTEN CONSENT BY ENERGATE INC. PRINTED COPIES WILL BE CONSIDERED UNCONTROLLED. AW000873-G 61 12 Troubleshooting 12.1 Troubleshoot the Thermostat Installation If you suspect there is a problem with the thermostat unit, please ensure you have completed all of the following steps before you contact Technical Support and start the Return to Material Authorization (RMA) procedure. 12.1.1 The thermostat not does not power up (turn on) 1. Verify that both C and R are wired correctly. If a C or a common wire (that is, a ground wire) is missing, see 8.1 No Common Wire at Thermostat. 2. 3. 4. 5. 6. If C and R are wired correctly, confirm that the voltage between C and R is between 20 and 30 VAC. Confirm that C is not a floating common wire (ground) and that it is from the HVAC equipment. Confirm that the panel is not removed from the HVAC equipment. Confirm that the HVAC equipment is receiving power. If the unit still does not power up after confirming that everything is set up correctly, replace the thermostat with another Energate thermostat of the same model. 7. If the replacement thermostat powers up, contact Technical Support (see 15 Energate Technical Support) and begin the RMA procedure (see 12.8 Return to Material Authorization (RMA) Procedure). 12.1.2 W, G, or another output does not energize (equipment does not turn on) 1. Check the wiring on the thermostat backplate. Confirm all outputs are wired correctly. 2. If the equipment still does not turn on, perform the Conventional or Heat Pump System Test. See 10 Testing the System. 3. If all of the other outputs do not operate correctly, wait 5 minutes. Some equipment engages only after a delay. 4. If all of the other outputs do not turn on after 5 minutes, remove the thermostat front plate. Jumper the output that is not operating and the R to energize the output at 24 VAC. 5. If the output energizes, contact Technical Support and start the RMA procedure. See 15 Energate Technical Support and 12.8 Return to Material Authorization (RMA) Procedure. 6. If the output does not energize, it is likely a wiring or an equipment problem. Confirm that the equipment is operating correctly. 7. If the equipment is operating properly, prepare to test for faulty wiring by turning off the HVAC equipment. Substitute the wiring at both the HVAC equipment and at the thermostat with a wire you have confirmed is working, if available. Also confirm that the wiring is proper thermostat wiring. For example, if G is working but W is not, rewire the G wiring for use on W. 8. Turn the equipment back on. If W does not work while using the good wiring from G, it is likely an HVAC equipment issue. Recommend to the homeowner that they have an HVAC service technician service their equipment. 9. If W does work while using the good wiring from G, it is a wiring issue. If there is an unused wire, test the wire using the method above and use it for the output. THIS DOCUMENT CONTAINS CONFIDENTIAL INFORMATION PROPRIETARY TO ENERGATE INC. NO PART OF ITS CONTENTS MAY BE DISCLOSED OR CONVEYED TO, USED BY, OR COPIED TO A THIRD PARTY WITHOUT PRIOR WRITTEN CONSENT BY ENERGATE INC. PRINTED COPIES WILL BE CONSIDERED UNCONTROLLED. AW000873-G 62 10. Remove the jumper. Put the thermostat front plate back on. Perform the appropriate Conventional or Heat Pump System test (see 10 Testing the System) and confirm that all outputs are now functioning correctly. 12.2 Troubleshoot Provisioning a Gateway Use the following procedures when you are having trouble provisioning a gateway. (For example, if you use LMS, on the Provision Devices Details page, the Status option for the gateway indicates that it is offline.) 12.2.1 Unable to provision a ZIP Connect To verify that the ZIP Connect is properly powered and connected, follow the instructions in 12.3.2 Both green and amber lights are off and 12.3.3 LINK light is off or flashing regularly. If the ZIP Connect remains offline, verify that the Install Code and MAC address that you used to provision the gateway using the utility website matches the information on the box label and the ZIP Connect unit (as “Install Code” and “ZB MAC”). If the information does not match, unprovision the gateway and reprovision it using the correct information. If the ZIP Connect is still not online, contact Technical Support (see 15 Energate Technical Support). 12.2.2 Unable to provision a gateway (non-ZIP Connect) Make sure the gateway (for example, a ZigBee-certified electricity meter) is powered up and is not displaying an error message. If it is displaying an error message, contact Technical Support at your electric utility. If the gateway is powered up and does not display an error, verify that the serial number that you used to provision the gateway using the utility website matches the serial number on the gateway. If the serial number does not match, unprovision the gateway and reprovision it using the correct number. If the gateway is still offline, contact Technical Support. (See 15 Energate Technical Support). 12.3 Troubleshoot the ZIP Connect 12.3.1 Power failure or loss of Internet connectivity In the event of a power failure or a loss of Internet connectivity, please check the connections. The ZIP Connect automatically reconnects when the power or Internet connectivity is restored. 12.3.2 Both green and amber lights are off First, verify that your electrical outlet has power by plugging another device such as a table lamp into it. Next, check that the power adapter is plugged in and connected to the ZIP Connect. If the POWER light is still not lit, contact Technical Support (see 15 Energate Technical Support). 12.3.3 LINK light is off or flashing regularly When it is steadily lit, the LINK light indicates that the ZIP Connect is connected to the website provided by your electric utility (for example, Energate’s LMS). If the light is off or flashes regularly, do the following: THIS DOCUMENT CONTAINS CONFIDENTIAL INFORMATION PROPRIETARY TO ENERGATE INC. NO PART OF ITS CONTENTS MAY BE DISCLOSED OR CONVEYED TO, USED BY, OR COPIED TO A THIRD PARTY WITHOUT PRIOR WRITTEN CONSENT BY ENERGATE INC. PRINTED COPIES WILL BE CONSIDERED UNCONTROLLED. AW000873-G 63 Check the Ethernet cable and ports to ensure that the ZIP Connect and router are properly connected. Ensure that the amber light on the ZIP Connect’s Ethernet jack is illuminated. Confirm that your router is powered up and is working properly (for example, that you can use it to access the Internet via a computer). Unplug the ZIP Connect, wait for approximately 3 seconds, and then plug it back in. Confirm that the LINK light is now solid, which indicates that a reliable connection to the utility website is established. Confirm that the ZIP Connect was successfully provisioned via the utility website. (For example, if you use LMS, on the Provision Devices Details page, use the Status option for the ZIP Connect to confirm it is online.) For more information, see 12.2 Troubleshoot Provisioning a Gateway. Please note that once the Internet connection is re-established, it can take several minutes for the ZIP Connect to reconnect with the Internet service provider and for the LINK light to stop flashing and remain steadily lit. 12.3.4 POWER light is flashing regularly This indicates that the ZIP Connect is temporarily allowing Home Area Network (HAN) devices to connect to it. You can enable this mode by pressing the JOIN button or the utility can enable it remotely. This mode is cancelled automatically after four minutes. 12.3.5 POWER light is flashing irregularly Green light (labeled POWER, also indicating HAN status) on an irregular flash cycle (green light illuminates for 5 seconds every 30 seconds) indicates that the ZIP Connect is not currently connected to any other ZigBee device, and is searching for a HAN to join. 12.3.6 Unable to connect a device First, ensure that the LINK light is illuminated but not flashing. If it is flashing, make sure that the device is in a good location (that is, away from other wireless equipment and solid objects such as computers, televisions and walls). If the LINK light is illuminated but not flashing, try adding to the amount of time that the ZIP Connect allows a device to connect. When you provision devices using the utility website, ZIP Connect allows devices to connect to it for four minutes. Connecting a device can take longer in environments where there is interference from other wireless devices or other barriers (for example, metal siding or electrical appliances). To restart the mode that allows devices to connect, press the ZIP Connect JOIN button. Press it again as needed until the device is connected. If pressing the JOIN button does not resolve the problem, please contact Technical Support (see 15 Energate Technical Support). THIS DOCUMENT CONTAINS CONFIDENTIAL INFORMATION PROPRIETARY TO ENERGATE INC. NO PART OF ITS CONTENTS MAY BE DISCLOSED OR CONVEYED TO, USED BY, OR COPIED TO A THIRD PARTY WITHOUT PRIOR WRITTEN CONSENT BY ENERGATE INC. PRINTED COPIES WILL BE CONSIDERED UNCONTROLLED. AW000873-G 64 12.4 Troubleshoot the Link to the Meter Data Collector 12.4.1 The Meter Data Collector Link Info screen continues to display "Pairing with Collector" five minutes after pairing was enabled 1. Fine-tune the optical sensor placement by realigning the Meter Data Collector to ensure it is covering the optical port on the meter. If the clamp that holds the Meter Data Collector to the meter is too tight, it can interfere with proper alignment of the sensor head and create communication problems. For more information on installing and adjusting the optical sensor’s placement, see the Meter Data Collector Installation Guide. 2. Repeat the pairing procedure. See 11.2 Pairing the Foundation Thermostat and Meter Data Collector. 12.4.2 The Meter Data Collector Link Info screen continues to display "Pairing with Collector" after fine-tuning the optical sensor placement 1. Try adjusting the collector again. It may require several attempts before the pairing is successful. For information on installing and adjusting the optical sensor’s placement, see the Meter Data Collector Installation Guide. 2. After several attempts, if pairing is still unsuccessful, try turning on an electric appliance that consumes a large amount of power such as a stove or dryer. 3. Repeat the pairing procedure. 4. If it is still unsuccessful within a few minutes, then the collector is likely not aligned correctly on your utility meter. 5. Repeat the alignment procedure. 12.4.3 The Meter Data Collector Link Info screen continues to display "Pairing with Collector" after fine tuning the optical sensor placement and turning on an electric appliance that consumes a large amount of power 1. Confirm that the batteries are inserted using the correct orientation. The + and – symbols are printed on the green circuit board inside the battery compartment. 2. Confirm that the batteries are not dead. Lithium batteries are recommended for longer life in freezing conditions. 3. Confirm that the battery lid is closed and screwed down. The lid has to be fastened down for the batteries to make contact. 12.4.4 I have tried all of the troubleshooting procedures and the Meter Data Collector is still unable to pair with the Foundation thermostat 1. Remove the Foundation thermostat from the wall. 2. Take a second Foundation backplate and wire it so that it is powered by a portable 24 VAC power adapter. Current consumption on the power adapter should be under 500 mA. 3. Move the Foundation closer to the Meter Data Collector but not within 10 feet (3 m) of the collector. 4. Plug the power adapter into the wall and confirm that the Foundation thermostat powers up. 5. Once powered up, use the Meter Data Collector menu to repeat the pairing procedure. THIS DOCUMENT CONTAINS CONFIDENTIAL INFORMATION PROPRIETARY TO ENERGATE INC. NO PART OF ITS CONTENTS MAY BE DISCLOSED OR CONVEYED TO, USED BY, OR COPIED TO A THIRD PARTY WITHOUT PRIOR WRITTEN CONSENT BY ENERGATE INC. PRINTED COPIES WILL BE CONSIDERED UNCONTROLLED. AW000873-G 65 6. If Foundation is able to pair with the collector, disconnect the power to the Foundation thermostat, remove it from the second backplate and place it back in its original backplate on the wall. Confirm that the thermostat remains paired with the collector by ensuring that the Meter Data Collector Link Info screen displays the message "Connection Active". 7. Once it is paired, the Foundation thermostat should begin receiving consumption data from the collector within a few minutes. 8. If the Foundation is still unable to pair with the collector and displays “Searching for Collector” for more than 5 minutes, contact Technical Support. See 15 Energate Technical Support. 12.5 Troubleshoot the Meter Data Collector Hardware 12.5.1 After installing the Meter Data Collector on my meter and pressing the Reset button, the red indicator does not light up The Status light on the collector should light up solid red within 10 seconds after pressing the Reset button. If it does not, try these steps: 1. Confirm that the batteries are inserted using the correct orientation. + and – symbols are printed on the green circuit board inside the battery compartment. 2. Confirm that the batteries are not dead. We recommend lithium batteries for longer life in freezing conditions. 3. Confirm that the battery lid is closed and screwed down. The lid has to be fastened down for the batteries to make contact. 12.5.2 The red Status indicator on my Meter Data Collector is flashing rapidly The Status indicator starts flashing very rapidly if the collector still has not detected the meter’s signal within 20 minutes of being powered up. This is normal. Simply press the Reset button and wait 10 seconds for the Status indicator to light up solid. You can then proceed with the installation. 12.5.3 My Meter Data Collector Status indicator is flashing regularly, but every now and then, there is an extra flash This is exactly what you should see. Electronic meters produce one single pulse every time you have consumed one watt-hour. When the sensor first detects a pulse from an electronic meter, the Status indicator starts flashing. Thereafter, the indicator keeps on flashing at the same frequency, but in addition, it flashes once every time it reads a pulse from your meter, at intervals that vary according to your current rate of electricity consumption. Thus, irregular flashing is absolutely normal. 12.5.4 The Meter Data Collector battery indicator shows a low battery level, but I installed fresh batteries not long ago. Regular alkaline batteries can become exhausted very rapidly when it is extremely cold outside. If you are expecting an extended period of temperatures below -20°C (-4°F), try using lithium type AA batteries in the Meter Data Collector. These batteries are commonly available and they provide better performance in cold weather. THIS DOCUMENT CONTAINS CONFIDENTIAL INFORMATION PROPRIETARY TO ENERGATE INC. NO PART OF ITS CONTENTS MAY BE DISCLOSED OR CONVEYED TO, USED BY, OR COPIED TO A THIRD PARTY WITHOUT PRIOR WRITTEN CONSENT BY ENERGATE INC. PRINTED COPIES WILL BE CONSIDERED UNCONTROLLED. AW000873-G 66 12.5.5 Foundation’s Meter Data Receiver appears to be communicating with the Meter Data Collector, but the home screen displays HVAC and not “HOME” as the consumption data source This indicates that the Foundation thermostat is not receiving transmissions from the Meter Data Collector. Ensure that Foundation is located within 100 feet (30 m) of the collector. Each interior wall and/or floor of your house reduces the range by approximately 10-15 feet (3-5 m). Exterior walls with wood framing and/or wood or vinyl siding reduce range by approximately 15 feet. Large metal or electrical barriers and exterior aluminum siding, stucco or can reduce effective range even further. Range is also reduced by cold weather and as the batteries lose their charge. If exterior aluminum or stucco siding is present, try to move the thermostat so that there is a window between it and the Meter Data Collector. If neither range nor wall construction seems to cause be the problem, repeat the steps for pairing the Meter Data Collector with the Foundation thermostat to re-synchronize them. See 11.2 Pairing the Foundation Thermostat and Meter Data Collector. When you press the Reset button, ensure you hold it for at least 5 seconds. Lastly, it is possible that the batteries in the Meter Data Collector are exhausted. In the Installer Setup menu, use the Meter Data Collector Link Info option to check the battery strength. If the Batt value on the first Link Info screen is Low, replace the batteries with fresh ones. 12.5.6 Foundation’s Meter Data Receiver appears to be communicating with the Meter Data Collector, but the Current Use value on the Energy home screen is 54 watts Turn on an appliance in the home that uses a lot of electricity, such as an electric stove or dryer. If turning on this appliance does not increase the Current Use value, the optical sensor on the Meter Data Collector may not be properly aligned with the optical port on the electricity meter. Add an additional shim to a maximum of two shims and repeat the steps for positioning, adjusting and establishing communications with the sensor found in the Meter Data Collector Installation Guide. 12.5.7 The consumption information shown on my Foundation thermostat is not correct and it jumps randomly Several factors can affect the accuracy of the information shown on your thermostat and they all relate to interference. If neighbours also have a Meter Data Collector, you may be receiving their information. In this case, you need to repeat the pairing process to change the collector address and resynchronize the thermostat. Repeat the steps in the Meter Data Collector Guide, but press and hold the Reset button for five (5) seconds. The Meter Data Collector then randomly selects a new address for the synchronization. Wireless devices, such as weather stations or old-style baby monitors and cordless phones, transmit information on frequencies similar to the Meter Data Collector. If you have a wireless weather station, try turning it off briefly and check to see if the Foundation thermostat returns to normal operation. If it does, then check to see if you can change the weather station’s operating channel. THIS DOCUMENT CONTAINS CONFIDENTIAL INFORMATION PROPRIETARY TO ENERGATE INC. NO PART OF ITS CONTENTS MAY BE DISCLOSED OR CONVEYED TO, USED BY, OR COPIED TO A THIRD PARTY WITHOUT PRIOR WRITTEN CONSENT BY ENERGATE INC. PRINTED COPIES WILL BE CONSIDERED UNCONTROLLED. AW000873-G 67 12.5.8 The total shown on my Foundation thermostat does not match the total shown on my electricity bill In order for the two totals to match, clear the totals on the Foundation thermostat on the exact day and time that the utility company reads your meter. In addition, your electricity bill also may include other fees and any applicable taxes. The total amount shown on the thermostat is accurate, but it is really meant as a reference to indicate how much power you have consumed since you last cleared the totals. For example, if you clear the totals at the beginning of the month, you can use the Foundation thermostat to compare against your monthly budget. 12.6 Troubleshoot the Pager Module Installation and Provisioning 12.6.1 How do I know if the pager module was installed correctly? When the pager module is installed correctly, the Pager option is displayed in the Installer Setup menu. 12.6.2 The pager module appears to be installed correctly but the Pager menu option is not displayed There is a problem with the pager module. Please contact Technical Support (see 15 Energate Technical Support). 12.6.3 The pager module is installed correctly and the Pager menu option is displayed, but an “X” is displayed instead of the link status signal strength bars In order to display the signal strength bars, the pager module must receive a beacon signal from the pager transmitter. This is typically transmitted immediately when you provision a pager module and once per hour after that. If the signal strength bars are not displayed within a few minutes of provisioning, perform the following steps until the thermostat displays them: 1. Remove the thermostat from the wall and remove the pager module. Then, install a second pager module, place the thermostat back on the wall and repeat the provisioning procedure. 2. If after a few minutes the bars are still not displayed, the area where the Foundation thermostat is installed may not have pager service or there may be an issue with the pager antenna. Contact Technical Support (see 15 Energate Technical Support). 12.7 Troubleshooting the Wi-Fi Module Installation and Provisioning 12.7.1 How do I know that the Wi-Fi module is correctly inserted and attached to the thermostat? When the Wi-Fi module is correctly inserted, the Wi-Fi option is displayed in the Installer Setup menu. 12.7.2 The Wi-Fi module appears to be inserted correctly, but the Wi-Fi menu option is still not displayed Toggle between the Settings and the Installer Setup menu a few times. If it still has yet to appear, there may be a problem with the Wi-Fi module. Please contact Technical Support (see 15 Energate Technical Support). 12.7.3 My web browser does not open the web page when I enter the URL There may be a small time delay before the web page is available, please wait a few seconds and try again. If you cannot connect after 2 mintues, your Computer or Wi-Fi enabled device is not connected to Energate’s thermostat THIS DOCUMENT CONTAINS CONFIDENTIAL INFORMATION PROPRIETARY TO ENERGATE INC. NO PART OF ITS CONTENTS MAY BE DISCLOSED OR CONVEYED TO, USED BY, OR COPIED TO A THIRD PARTY WITHOUT PRIOR WRITTEN CONSENT BY ENERGATE INC. PRINTED COPIES WILL BE CONSIDERED UNCONTROLLED. AW000873-G 68 wireless network. Please select and connect your device to the Energate Wi-Fi network. If the problem persists, try using another web browser or wireless device. 12.7.4 When I check the link Info, I see an error message as shown in the figure below This error message is most likely because the Wi-Fi network password was entered incorrectly on the browser or the wrong SSID was selected. Restart the connection procedure and ensure that the Wi-Fi network password and SSID are correctly entered. 12.7.5 When I check the link info it says “Searching for ESP” To resolve this problem follow the following steps: a) Power cycle your Foundation thermostat and restart the connection process. You can power cycle the thermostat by removing it from the backplate and re-attaching it. If this does not fix the problem proceed to next step. b) Reboot your internet router and restart the connection process. If this does not fix the problem proceed to next step. c) Your router may not be connected to the internet. Check that your router is powered on and that your Ethernet cable is connected to your router. Verify that your router is connected to the internet by using a computer or any Wi-Fi enabled device to browse the internet. If this does not fix the problem proceed to next step. d) Change your router settings: If your provider is a cable modem and your router uses DHCP, enable it to “use unicasting” and disable “always broadcast”. If your provider is DSL and uses PPoE, ensure that “auto-reconnect” is disabled. If your router supports 802.11 g and 802.11n, try setting it to use 802.11b and see if that fixes the problem. e) If all steps fail to fix the problem, please contact Technical Support (see 15 Energate Technical Support). THIS DOCUMENT CONTAINS CONFIDENTIAL INFORMATION PROPRIETARY TO ENERGATE INC. NO PART OF ITS CONTENTS MAY BE DISCLOSED OR CONVEYED TO, USED BY, OR COPIED TO A THIRD PARTY WITHOUT PRIOR WRITTEN CONSENT BY ENERGATE INC. PRINTED COPIES WILL BE CONSIDERED UNCONTROLLED. AW000873-G 69 12.8 Return to Material Authorization (RMA) Procedure Before you request permission to return equipment that appears to be defective, perform the troubleshooting steps described in 12 Troubleshooting. Technical Support requests the following information: Product description (LC 301Z load switch, AS 20 Auxiliary Switch, FZ100 Foundation, and so on) Serial number and MAC address for each device to be returned Date and reason for return List of tests and troubleshooting steps that you performed before contacting Technical Support and the results A contact name and phone number Other additional information, as required Technical Support requires the RMA information and provides it to the RMA department. The RMA department reviews the recorded details and assigns an RMA number if the return is approved. Record the RMA number and send the equipment to: RMA# (specify RMA number) Energate Inc. c\o RMA Department 2379 Holly Lane, Suite 200 Ottawa, Ontario, Canada K1V 7P2 1-877-908-0010 [email protected] After it receives the equipment, Energate performs a root cause analysis on it. If a problem is found, corrective action is undertaken. The RMA department then provides an estimated time for completing the repairs or replacing the equipment that was assigned the RMA No. Note: An RMA No. is required for all returned equipment. THIS DOCUMENT CONTAINS CONFIDENTIAL INFORMATION PROPRIETARY TO ENERGATE INC. NO PART OF ITS CONTENTS MAY BE DISCLOSED OR CONVEYED TO, USED BY, OR COPIED TO A THIRD PARTY WITHOUT PRIOR WRITTEN CONSENT BY ENERGATE INC. PRINTED COPIES WILL BE CONSIDERED UNCONTROLLED. AW000873-G 70 13 Unsupported Configurations The following configurations are not supported by Pioneer and Foundation thermostats. 13.1.1 Heat Pump with Two or More Additional (Auxiliary) Stages Energate thermostats support only one additional stage of heating in addition to two heat pump stages. If there are two or more additional stages of heating in addition to the heat pump stages, it is recommended that you wire-in the most desirable auxiliary stage. The other auxiliary stages are not used. 13.1.2 Multi-Zone Thermostats Individual Energate thermostats do not support multiple zones. Multi-zone functionality must be implemented using a zone controller, such as a zoning panel, or you can use a separate thermostat for each zone. See 8.3 Zone Control Systems. 13.1.3 Proprietary Communication Protocols between HVAC Equipment and Thermostats Several manufacturers use proprietary communication protocols to allow the thermostat and HVAC equipment to communicate (for example, Carrier Infinity, Bryant Evolution, and the fully modulating Ruud/Rheem systems). Unless otherwise noted, those communication protocols are not supported by Energate. 13.1.4 Line Voltage Systems Energate does not support electric baseboards and other systems that use 120-volt or 240-volt power. Only 24-volt HVAC systems are supported. THIS DOCUMENT CONTAINS CONFIDENTIAL INFORMATION PROPRIETARY TO ENERGATE INC. NO PART OF ITS CONTENTS MAY BE DISCLOSED OR CONVEYED TO, USED BY, OR COPIED TO A THIRD PARTY WITHOUT PRIOR WRITTEN CONSENT BY ENERGATE INC. PRINTED COPIES WILL BE CONSIDERED UNCONTROLLED. AW000873-G 71 14 Frequently Asked Questions 14.1 Installation Questions 14.1.1 What if there are two R wires for the old thermostat (Rh and Rc)? See 8.2 Dual Transformer Equipment. 14.1.2 What if there is no common (ground) wire to the thermostat? See 8.1 No Common Wire at Thermostat. 14.1.3 My home already has an outdoor temperature sensor. Can I use it with my Energate thermostat? You can use your existing temperature sensor if it is compatible with the thermostat. See 9.2 Outdoor Temperature Sensor. 14.1.4 The thermostat occasionally displays the message, "Output short circuit. Check wiring." This may indicate an intermittent short circuit. Check the wiring to make sure there are no corroded wires, worn wiring insulation, or loose connections. For additional wiring troubleshooting, see 12.1 Troubleshoot the Thermostat Installation. 14.1.5 What if the Energate thermostat does not cover the hole where the previous thermostat was installed? Use an Energate wall plate to cover the hole in the wall. See 9.1 Wall Plate. 14.1.6 Why is the thermostat screen blank? Check the wiring and confirm that there is adequate power and a proper common or ground wire. For wiring troubleshooting steps, see 12.1 Troubleshoot the Thermostat Installation. If the screen is still blank after you have confirmed the wiring is correct, replace the thermostat and perform a Return to Material Authorization (RMA). See 12.8 Return to Material Authorization (RMA) Procedure. 14.1.7 How come the thermostat heat or cool animation symbol shows that it is on, but the furnace or AC is not running? Check the wiring (see 12.1 Troubleshoot the Thermostat Installation). If the wiring is correct, replace the thermostat and perform a Return to Material Authorization (RMA) (see 12.8 Return to Material Authorization (RMA) Procedure). 14.1.8 What if my thermostat displays a Heat Pump Fault error message? The heat pump has reported a fault condition to the thermostat. As a result, the thermostat has disabled its control of the heat pump. Until the fault is cleared, the thermostat engages only auxiliary heating (if available). 14.1.9 What if my thermostat displays a Please Change Filter error message? Either the change air filter sensor in the HVAC equipment has been triggered or the Filter Reminder timer in the thermostat has expired. The error message is displayed on the thermostat display until either the equipment clears the sensor or you reset the timer from the Thermostat or Energy home screen. THIS DOCUMENT CONTAINS CONFIDENTIAL INFORMATION PROPRIETARY TO ENERGATE INC. NO PART OF ITS CONTENTS MAY BE DISCLOSED OR CONVEYED TO, USED BY, OR COPIED TO A THIRD PARTY WITHOUT PRIOR WRITTEN CONSENT BY ENERGATE INC. PRINTED COPIES WILL BE CONSIDERED UNCONTROLLED. AW000873-G 72 14.1.10 Are Energate thermostats compatible with hydronic (water-based) systems? Energate thermostats are optimized for HVAC equipment that uses forced air to heat and cool. The Energate control algorithms work best with these types of systems. Energate thermostats also work with water-based or hydronic systems. The equipment in these systems uses water in the floor or radiators to heat or cool the home and take longer than forced air to change the temperature of a home. Energate thermostat algorithms are not optimized for water-based systems. When water-based systems are controlled by an Energate thermostat, temperatures may be noticeably higher or lower than the target temperature more frequently or for longer periods of time. To minimize this problem, it is recommended that you minimize the difference in temperature between setpoints (target temperatures) that follow each other in the schedule (for example, Wake and Leave). Minimizing the scheduled change in temperatures allows the HVAC equipment to reach and maintain target temperatures more easily. 14.1.11 What communication technologies are supported by the Energate thermostat? Pioneer and Foundation thermostats support the ZigBee protocol. Foundation models FZ100 and FZ100C also support the pager protocol when the optional pager module is installed. 14.2 User Questions 14.2.1 Why does the thermostat cause my equipment to come on more frequently than my old one? The thermostat is optimized to maintain the temperature in a narrow range and to minimize it reaching temperatures well above or below the target temperature. Equipment may run more often than with an older thermostat that allows a wider temperature range. To reduce the number of on and off cycles, use the Equipment Settings option in the Installer Setup menu to increase the minimum on and off time. However, with this type of adjustment, temperatures are likely to be higher or lower than the setpoint (target temperature) more often. 14.2.2 Why is the time wrong on the thermostat? When communication is enabled, the thermostat gets the time from the electric utility and you cannot set the time manually. When communication is disabled, it operates using the time that is set via the User Options menu. Check the signal strength indicator at the top of the Thermostat or Energy home screen. If it displays an X or signal strength of less than two bars, there may be a problem. Confirm that the ZigBee or Pager Link Info screen displays the message "Connection Active”. (You access the Link Info screens from the Installer Setup menu.) If the home is using a ZIP Connect, confirm that both the green (Power) LED and the orange (Link) LED are solidly lit. If the orange (Link) LED is flashing, it indicates that the device is not connected to the Internet. Check your Internet connection. If the time is still wrong after following these steps, contact Technical Support (see 15 Energate Technical Support). THIS DOCUMENT CONTAINS CONFIDENTIAL INFORMATION PROPRIETARY TO ENERGATE INC. NO PART OF ITS CONTENTS MAY BE DISCLOSED OR CONVEYED TO, USED BY, OR COPIED TO A THIRD PARTY WITHOUT PRIOR WRITTEN CONSENT BY ENERGATE INC. PRINTED COPIES WILL BE CONSIDERED UNCONTROLLED. AW000873-G 73 14.2.3 I don't understand how the schedule works A schedule setpoint is made up of a start time and its target heat and cool temperatures. By default, the schedule consists of: Four weekday setpoints (Wake, Leave, Return and Sleep) Two weekend setpoints (Wake, Sleep) Each day in a Foundation schedule can use two, four or no setpoints. Pioneer can use up to six setpoints per day. Each setpoint can contain only one heat and cool temperature setting (the target temperature). For example, to use a different heat temperature for Wake on the weekend, a different setpoint is required. 14.2.4 Why does the thermostat turn on before the scheduled setpoint time? This is normal behavior for the default anticipation time, which is 60 minutes. The User Options menu allows you to change the anticipation time or set it to 0 minutes, which turns off the feature. 14.2.5 Why is the blue LED on? The blue LED indicates that the thermostat setpoint temperature (for example, the scheduled target temperature) has been adjusted based on an energy or price conservation event. Energy Event is displayed for the signal sent when the electric utility needs to reduce energy consumption. Conservation is displayed for a price conservation event. 14.2.6 Why is the yellow, orange, or red LED on? As the price of energy increases, the yellow, orange, or red LEDs light up (in that order). The red LED is lit when the price is very high. Note that one or a maximum of two lights can be on at the same time (for example, blue and one of the yellow, orange, or red lights). 14.2.7 How do I temporarily override an energy event? To create a temporary hold that overrides a voluntary event, adjust the temperature. If it is a mandatory event, you must contact your utility to request an override. When you override an event, the blue LED turns off and the Temporary Hold is displayed. 14.2.8 How do I permanently override energy or price events? For energy events: For Pioneer thermostats, on the Energy Options screen, set Energy Event to Opt-Out. For Foundation thermostats, on the Energy Settings menu, for the Event Participation option, choose Ignore All. (You access the Energy Settings from the Energy home screen.) Note: Only voluntary events can be overridden. THIS DOCUMENT CONTAINS CONFIDENTIAL INFORMATION PROPRIETARY TO ENERGATE INC. NO PART OF ITS CONTENTS MAY BE DISCLOSED OR CONVEYED TO, USED BY, OR COPIED TO A THIRD PARTY WITHOUT PRIOR WRITTEN CONSENT BY ENERGATE INC. PRINTED COPIES WILL BE CONSIDERED UNCONTROLLED. AW000873-G 74 For price events: For Pioneer thermostats, on the Conservation screen, select Maximum Comfort. For Foundation thermostats, on the Conservation Settings screen, select Maximum Comfort. To access the Conservation Settings screen, from the Energy home screen, press the Up or Down button. THIS DOCUMENT CONTAINS CONFIDENTIAL INFORMATION PROPRIETARY TO ENERGATE INC. NO PART OF ITS CONTENTS MAY BE DISCLOSED OR CONVEYED TO, USED BY, OR COPIED TO A THIRD PARTY WITHOUT PRIOR WRITTEN CONSENT BY ENERGATE INC. PRINTED COPIES WILL BE CONSIDERED UNCONTROLLED. AW000873-G 75 15 Energate Technical Support For additional help, please contact the Energate Technical Support team: Telephone: 1-877-908-0010 Monday to Friday from 8am to 8pm Eastern time, except holidays Email: [email protected], anytime THIS DOCUMENT CONTAINS CONFIDENTIAL INFORMATION PROPRIETARY TO ENERGATE INC. NO PART OF ITS CONTENTS MAY BE DISCLOSED OR CONVEYED TO, USED BY, OR COPIED TO A THIRD PARTY WITHOUT PRIOR WRITTEN CONSENT BY ENERGATE INC. PRINTED COPIES WILL BE CONSIDERED UNCONTROLLED. AW000873-G 76