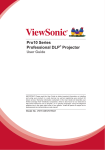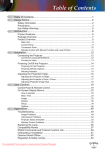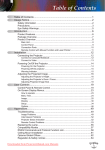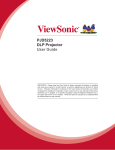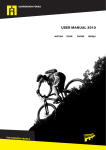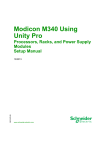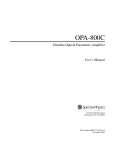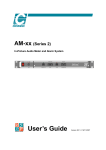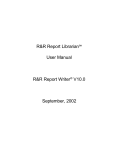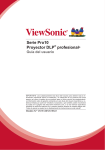Download User`s Manual
Transcript
User’s Manual 1. Introduction 2. Installation 3. User Controls 4. Appendices Read this manual carefully before you use this machine and keep it handy for future reference. For safe and correct use, be sure to read the Precautions in this manual before using the machine. Safety Information This chapter describes safety information for this machine. Information Introduction This manual contains detailed instructions and notes on the operation and use of this machine. For your safety and benefit, read this manual carefully before using the machine. Keep this manual in a handy place for quick reference. Important Contents of this manual are subject to change without prior notice. In no event will the company be liable for direct, indirect, special, incidental, or consequential damages as a result of handling or operating the machine. Some illustrations in this manual might be slightly different from the machine. Caution The manufacturer shall not be responsible for any damage or expense that might result from the use of parts other than genuine parts from the manufacturer with your office products. 2 Safety Information When using this machine, the following safety precautions should always be followed. Safety During Operation In this manual, the following important symbols are used: WARNING Indicates a potentially hazardous situation which, if instructions are not followed, could result in death or serious injury. CAUTION Indicates a potentially hazardous situation which, if instructions are not followed, may result in minor or moderate injury or damage to property. Safety Precautions to Be Followed This section explains safety precautions that should always be followed when using this machine. Environments where the machine can be used This section explains safety precautions about environments where the machine can be used. WARNING Do not place vases, plant pots, cups, toiletries, medicines, small metal objects, or containers holding water or any other liquids, on or close to this machine. Fire or electric shock could result from spillage or if such objects or substances fall inside this machine. WARNING Keep the product and attachments out of the reach of children. If the product is near children, it might fall over and cause an injury. 3 CAUTION Keep the machine away from humidity and dust. Otherwise a fire or an electric shock might occur. CAUTION Do not place any objects on the machine. Doing so may cause the machine to topple over, possibly resulting in injury. CAUTION Do not place the machine on an unstable or tilted surface. If it topples over, an injury might occur. CAUTION Do not place the product or use it in an environment where it might get wet such as from snow, rain, or being near water. Doing so could result in fire or electric shock. CAUTION Do not put your face or hand near the exhaust vents. Doing so could result in burns or an accident due to hot air coming from the exhaust vents. CAUTION Do not use the product on soft material such as paper or cloth that might get sucked into the intake vents. Doing so may cause heat buildup inside the product, resulting in malfunction, burns, or fire. CAUTION Do not place the power cord and connection cable in a way that might cause someone to trip and fall. The product might fall over and cause an injury. CAUTION Do not place the product in a location where air flow is poor. Doing so may cause fire due to internal components becoming overheated. 4 CAUTION Do not place or store the product in a location where direct sunlight or heat generation might occur. The heat may deform or wear out the exterior parts or negatively affect internal parts. Doing so could result in fire. CAUTION Do not place low heat resistant material near the exhaust vents. Hot air may come from the exhaust vents, resulting in damage to the product or an accident. CAUTION Do not expose the product to salt air or corrosive gas. Also, do not place the product in a laboratory or other location where a chemical reaction might occur. Doing so may cause the product to malfunction. CAUTION Do not obstruct the machine’s vents. Doing so risks fire caused by overheated internal components. Handling power cords and power cord plugs This section explains safety precautions about handling power cords and power cord plugs. WARNING Do not use any power sources other than those that match the specifications shown. Doing so could result in fire or electric shock. WARNING Do not use any frequencies other than those that match the specifications shown. Doing so could result in fire or electric shock. WARNING Do not damage, break, or modify the power cord. Also, do not place heavy objects on the power cord, or pull the cord or bend it severely. Doing so could result in fire or electric shock. 5 WARNING Touching the prongs of the power cable’s plug with anything metallic constitutes a fire and electric shock hazard. WARNING The supplied power cord is for use with this machine only. Do not use it with other appliances. Doing so could result in fire or electric shock. WARNING It is dangerous to handle the power cord plug with wet hands. Doing so could result in electric shock. WARNING Be sure to disconnect the plug from the wall outlet at least once a year. There are burn marks on the plug. The prongs on the plug are deformed. If any of the above conditions exist, do not use the plug and consult your dealer or service representative. Use of the plug could result in fire or electric shock. WARNING Be sure to disconnect the power cord from the wall outlet at least once a year. The power cord’s inner wires are exposed, broken, etc. The power cord’s coating has a crack or dent. When bending the power cord, the power turns off and on. Part of the power cord becomes hot. The power cord is damaged. If any of the above conditions exist, do not use the power cord and consult your dealer or service representative. Use of the power cord could result in fire or electric shock. 6 WARNING Do not use the connection cable if it is deformed, cracked, or damaged. Doing so could result in fire or electric shock. If the connection cable is deformed, cracked, or damaged, contact your service representative to request a replacement cable. WARNING When using an extension cord or power strip, only connect equipment whose total power consumption is within the power rating for the extension cord or power strip. If the power rating is exceeded, it may cause heat buildup and result in fire. WARNING Do not place the power cord and connection cable in front of the lens or exhaust vents when the product is turned on. Doing so may result in fire. CAUTION Push the power plug all the way into the power outlet. Do not use a power outlet with a loose connection. Doing so may result in heat buildup. Plug the power cord in the correct direction into the base. If they are not plugged in correctly, it could result in smoke, fire, or electric shock. CAUTION If this machine is not going to be used for several days or longer at a time, disconnect its power cord from the wall outlet. CAUTION When disconnecting the power cord from the wall outlet, always pull the plug, not the cord. Pulling the cord can damage the power cord. Use of damaged power cords could result in fire or electric shock. CAUTION Be sure to disconnect the plug from the wall outlet and clean the prongs and the area around the prongs at least once a year. Allowing dust to build up on the plug constitutes a fire hazard. 7 CAUTION When performing maintenance on the machine, always disconnect the power cord from the wall outlet. Handling the main machine This section explains safety precautions about handling the main machine. WARNING If the machine emits smoke or odours, or if it behaves unusually, you must turn off its power immediately. After turning off the power, be sure to disconnect the power cord plug from the wall outlet. Then contact your service representative and report the problem. Do not use the machine. Doing so could result in fire or electric shock. WARNING If metal objects, or water or other fluids fall inside this machine, you must turn off its power immediately. After turning off the power, be sure to disconnect the power cord plug from the wall outlet. Then contact your service representative and report the problem. Do not use the machine. Doing so could result in fire or electric shock. WARNING Do not touch this machine if a lightning strike occurs in the immediate vicinity. Doing so could result in electric shock. WARNING The following explains the warning messages on the plastic bag used in this product’s packaging. Keep the polythene materials (bags, etc.) supplied with this machine away from babies and small children at all times. Suffocation can result if polythene materials are brought into contact with the mouth or nose. 8 WARNING If the machine topples, or if a cover or other part gets broken, you must turn off its power immediately. After turning off the power, be sure to disconnect the power cord plug from the wall outlet. Then contact your service representative and report the problem. Do not use the machine. Doing so could result in fire or electric shock. WARNING Contact your sales or service representative to clean or replace parts for a projector that is installed on a wall or ceiling. Do not attempt to clean or replace parts for a projector that is installed in a high location on a wall or ceiling. Doing so may cause it to fall down, resulting in an injury. Do not open the lamp cover of a projector that is installed on a wall or ceiling. Doing so may cause the lamp cover to fall down. If the lamp is broken, pieces of glass may fall and cause an injury. WARNING If a projector is incorrectly installed on a wall or ceiling, it may fall down and cause an injury. Contact your sales or service representative if you want to install a projector on a wall or ceiling. Use brackets that are strong enough to support the projector. The projector weighs about 14.3kg (31.8lb.) (Projector weight with lens). The projector must be installed in a location that is sturdy enough to support the full weight of the projector and brackets. CAUTION The machine may be very hot after it is turned off, especially the vents and the lower part of the unit where the lamp is located. Avoid touching these areas. Doing so may result in burns. CAUTION Do not place the product on other equipment or vice versa. Doing so may cause heat buildup inside the product or cause the other equipment to malfunction. 9 CAUTION Do not increase the volume unless you are listening while increasing the volume. Also, lower the volume before turning off the power, because a loud sound may be emitted when the power is turned on and cause hearing damage. Handling the machine’s interior This section explains safety precautions about handling the machine’s interior. WARNING Do not remove any covers or screws that are not mentioned in this manual. There are high voltage components inside the product that may cause electric shock. Contact your service representative if any of the product’s internal components require maintenance, adjustment, or repair. Do not disassemble or modify the product. Doing so may cause injury or malfunction. CAUTION If the machine’s interior is not cleaned regularly, dust will accumulate. Fire and breakdown can result from heavy accumulation of dust inside this machine. Contact your sales or service representative for details about and charges for cleaning the machine’s interior. 10 About the batteries Explains things that you should follow in regard to the batteries. WARNING For safe operation, follow the warnings below regarding the batteries used in the remote control. If you use the batteries incorrectly, it may result in fire or injury due to batteries leaking or exploding. Do not use batteries other than the ones specified. Do not mix and use batteries that are different types or that are new and old. Correctly insert batteries according to the polarity (+/-). Do not charge non-rechargeable batteries. Do not heat or throw the batteries into fire or water. Do not connect the positive and negative terminals on a battery with a wire. Remove the batteries from the remote control that are past their suggested use period or that are depleted. Remove the batteries when they will not be used for extended periods. Keep the batteries out of the reach of children. Children may swallow or choke on the batteries. If this happens, contact a doctor immediately. WARNING What to do if a battery has leaked If leakage from a battery adheres to your skin, rinse it with water immediately, and then contact a doctor. Wipe off the leakage with tissue paper while being careful not to touch it. Soak the tissue paper that you used in water, and then throw it away as burnable trash. 11 About the lamp Explains things that you should follow in regard to the lamp. WARNING Do not look into the lens or vent when the product is on. The bright light may damage your eyes. Be especially careful in an environment with children. WARNING Before replacing the lamp, turn off the power and wait at least one hour to allow the product to cool completely. If it is not completely cool, you may burn or injure yourself due to the inside of the product and lamp unit being hot. If you replace the lamp without unplugging the power cord from the power outlet, electric shock or explosion may occur. Be careful when handling the used lamp so that it does not break. If it breaks, it may cause injury. CAUTION The product’s light uses a mercury vapor lamp that becomes high pressure when it is turned on. The lamp has the following characteristics, so be sure to handle it with care after understanding the contents. Deterioration or shock can cause the lamp’s life span to end or the lamp to explode. If the lamp explodes, it may make a big noise. The time that it takes for the lamp to reach its life span or explode depends on each individual lamp and its operating conditions. It is possible that it might explode the first time it is used. If you use the lamp past its replacement period, the possibility of explosion increases. If the lamp explodes, broken glass pieces may be scattered around the inside of the product and ejected from the vent or other opening. If the lamp explodes, a very small amount of mercury vapor in the lamp tube and broken glass pieces may be ejected from the vents or other opening. 12 CAUTION What to do if a lamp has exploded If the lamp explodes, remove the power cord from the product, leave the room while making sure it is thoroughly ventilated. If the lamp explodes and you think that you have gotten glass particles or mercury vapor in your eyes or have inhaled either, contact a doctor immediately. Clean up the area around the product completely while being careful not to get injured from any broken glass pieces. Throw away any food that was near the product. Ask your service representative to replace the lamp and inspect the product. CAUTION Do not block the projection light when it is on. If you do so, the part that is blocking the projection light may get quite hot and deform, deteriorate or cause a burn or fire. The reflected light may make the lens hot and cause a product failure. To temporarily suspend projection, select the mute function. To suspend longer, turn off the product. CAUTION Be sure to always use a dedicated replacement lamp that is new when replacing the lamp. If you use a lamp that is not dedicated, it may result in an explosion and injury. Moving This section explains safety precautions about moving the machine. CAUTION Unplug the power cord from the wall outlet before you move the machine. While moving the machine, take care that the power cord is not damaged under the machine. Failing to take these precautions could result in fire or electric shock. 13 Safety Labels of This Machine Positions of WARNING and CAUTION labels This machine has labels for WARNING and CAUTION at the positions shown below. For safety, please follow the instructions and handle the machine as indicated. Main unit (bottom) Do not look into the lens when the product is on. The bright light may damage your eyes. Do not place anything in front of the lens. The object may become very hot and cause a fire or burn. To blank the image temporarily, turn on the mute function. 2 Do not put your face or hand near the exhaust vents. Doing so could result in burns or an accident due to hot air coming from the exhaust vents. 14 3 To replace the lamp, first unplug the power cord then wait for more than 60 minutes. The lamp might be broken. Be careful of pieces of broken glass. 4 Do not remove any screws except the lamp cover screws. Do not block or cover the vents. Power Switch Symbols The meanings of the symbols for the switches on this machine are as follows: : STANDBY 15 Laws and Regulations User Information on Electrical and Electronic Equipment If you wish to discard this product, please contact your local authorities, the shop where you bought this product, your local dealer or sales/service representatives. 16 Table of Contents SCREEN | PIP / POP........................ 48 Safety Information................................... 2 Introduction SETTING.......................................... 50 18 SETTING | Lens Function................. 51 Product Features................................... 18 SETTING | Security.......................... 52 Package Overview................................ 19 SETTING | Signal (RGB).................. 53 Product Overview.................................. 20 SETTING | Signal (Video)................. 54 Main Unit........................................... 20 SETTING | Audio Settings................ 55 Control Panel.................................... 21 SETTING | Advanced........................ 56 Connection Ports.............................. 22 SETTING | Network.......................... 57 Remote Control................................. 23 Installation SETTING | Image Blending.............. 61 25 OPTIONS.......................................... 62 Installing the Projector Lens.................. 25 OPTIONS | Lamp Settings................ 64 Connecting to Computer/Notebook....... 26 OPTIONS | Remote Settings............ 65 Connecting to Video Sources................ 27 OPTIONS | Advanced....................... 66 Powering On/Off the Projector.............. 28 Appendices Powering On the Projector................ 28 Troubleshooting..................................... 67 Powering off the projector................ 29 Image Problems................................ 67 Warning Indicator.............................. 30 Projector Problems........................... 70 LED Lighting Message...................... 30 On Screen Messages....................... 73 Adjusting the Projected Image.............. 31 Replacing the Lamp.............................. 74 Adjusting the Projector’s Height........ 31 Compatibility Modes.............................. 76 Adjusting the Projecting Image’s Position.................................................... 32 User Controls 67 Remote Key Code................................. 78 RS232 Pin Assignments........................ 79 34 Specifications........................................ 80 Using the Control Panel........................ 34 On-screen Display Menus..................... 35 How to operate................................. 35 Structure........................................... 36 PICTURE.......................................... 40 PICTURE | Advanced....................... 42 SCREEN........................................... 44 SCREEN | Geometry........................ 45 17 Introduction Product Features `` XGA (1024x768), support resolution: Up to WUXGA @60Hz (Reduced Blanking) and UXGA @60Hz `` Single lamp system `` Power Zoom/Focus `` Power lens shift `` Dynamic Aperture `` 10W x 1 speaker `` Filter module `` Support PIP/POP function `` Support network management for remote control and monitoring 18 Package Overview Unpack and inspect the box contents to ensure all parts listed below are in the box. If something is missing, please contact our customer service. Projector with lens cover Power Cord AA AA Remote Control VGA Cable AA (R6) Batteries x 2 (For remote control) Documentation: yy User’s Manual (CD and Paper) yy Warranty Card Due to different applications in each Country, some regions may have different accessories. 19 Product Overview Main Unit 3 1 2 5 3 4 (Front View) 11 12 6 13 14 7 8 9 10 (Rear View) 1. Lens Ring 6. Outlet Vent 11.Connector Panel 2. Zoom Lens 7. Kensington Lock 12.Inlet Vent & Filter 3. IR Receivers 8. Security Bar 13.Audio Vent 4. LED Indicators 9. Power Switch 14.Keypad Panel 5. Lamp Door 10.Power Connector Do not block projector in/out air vents and keep 30cm clearance around vents for air flow concern. Min. 30cm Min. 30cm Min. 30cm 20 Control Panel 1 2 3 Input Auto Info. Lens 5 1. 4 6 7 8 / Power key 2. Menu key 3. Enter key 4. Exit key 5. Lens key 6. Auto key 7. Focus key 8. Zoom key 9. Input key 10.Info key 11.Four directional select keys 21 9 10 11 Connection Ports 1 2 3 4 5 6 Trigger out (12V) LAN 7 8 Computer In Monitor out 9 10 1. Composite Video Input Connector 2. HDMI Connector 3. DVI-D Connector 4. BNC Connector 5. Wired Remote Input Connector 6. Trigger out 12V Connector 7. LAN Connector 8. S-Video Input Connector 9. Computer In Connector 10. Monitor out Connector 11. Audio Input Connector 12. Audio Output Connector 13. Serial Connector (9-pin Dsub Type) Use cross cable for serial control with a PC. 22 Serial 11 12 13 Remote Control 1 1. Power ON Power on the projector. 2. Pattern Display a test pattern. 3. Computer Switch to Computer source. 4. BNC Switch to Component video source. 2 5. Auto set Auto adjust projector with source. 4 6. Blank Switch to a blank screen. 7. Four Directional Select Keys Press up, down, left, right direction buttons to select items or make adjustments. 8. Exit Exit a menu. 9. Menu Launch the OSD main menu. 10.Focus Adjust the lens focus. 11.Lamp PW Adjust lamp power. 12.PIP Launch the Picture-in-Picture function. 3 16 17 18 19 5 6 20 21 22 7 8 23 9 24 10 11 12 13 25 27 29 31 14 33 15 34 13.MyButton Launch a user-defined setting. 14.RC ID Set the remote control ID. 15.Reset Reset the projector to factory default settings. 16.Standby Turn off the projector. 17.Video Switch to Composite Video source. 23 26 28 30 32 18.HDMI Switch to HDMI source. 19.S-Video Switch to S-Video source. 20.DVI Switch to DVI source. 21.Source Automatically scans for connected source. 22.Enter Confirm your item selection. 23.Mute Turn the projector audio off/on. 24.Memory Save the current lens shift settings to the memory. 25.Zoom Adjust the lens zoom function. 26.Shift Adjust the lens shift up/down/left/right. 27.RGB Gain Enter the color management setting page. 28.C.Mode Select the display mode (Presentation, Bright, Movie, sRGB, DICOM SIM, and User). 29.Geo Enable geometric correction function. 30.Blend Adjust display blend function. 31.Keystone Adjust image distortion caused by tilting the projector. 32.Aspect Adjust the aspect ratio of the projected screen. 33.Information (i) Display the projector information. 34.Numeric Keypad Press “0~9” to input a numeric value such as a password in the “Security” settings. When using the number keypad for password input, do not use “0” as part of the password. 24 Installation Installing the Projector Lens Please contact to the dealer for installation of the projection lens. Warning: Do not transport the projector with any lens installed. 25 Connecting to Computer/Notebook Computer / Notebook 1 +12V Output 2 3 4 5 Serial port 6 R 9 7 8 Power socket Monitor Plug for 12V DC jack Plug: ID Φ 1.7mm OD Φ 4.0mm Plug for wired remote at projector side Φ 3.5mm phone jack Power Signal Ground Plug for wired remote at remote control side Φ 2.5mm phone jack 1. Serial Cable 6. Audio Cable 2. VGA Cable 7. LAN (RJ45) Cable 3. DVI-D Cable 8. VGA Cable 4. HDMI Cable 9. Power Cord Power Signal Ground 5. 12V DC Jack Maximum output current of the trigger out is 200mA. This can’t drive a motor directly. Due to the difference in applications for each country, some regions may have different accessories. 26 Connecting to Video Sources S-Video output DVD player, Set-top box, HDTV receiver DVD player 1 2 3 R Serial port 6 5 4 Power socket DVD player Audio output 1. Composite Video cable 4. HDMI Cable 2. S-Video Cable 5. Audio Cable 3. BNC Cable 6. Power Cord Due to the difference in applications for each country, some regions may have different accessories. 27 Powering On/Off the Projector Powering On the Projector 1. Securely connect the power cord and signal cable. Power on the switch ① and the Power LED flashes Blue. 2. Turn on the lamp by pressing the “ ” button on the control panel of the projector or “Power On” button on the remote control ②. The Power LED will turn blue. The startup screen will display in approximately 10 seconds. The first time you use the projector, you will be asked to select the preferred language and power saving mode. 3. Turn on and connect the source that you want to display on the screen (computer, notebook, video player, etc). The projector will detect the source automatically. If not, push the menu button and go to “OPTIONS”. Make sure that “Auto Source” has been set to “Off”. `` If you connect multiple sources at the same time, press the direct source buttons on the control panel or on the remote control to switch between inputs. 1 Trigger out (12V) Computer In LAN Monitor out Serial 2 Input Auto Info. Lens Turn on the projector first and then select the signal sources. 28 Powering off the projector 1. Press the “Standby” button on the remote control or the “ ” button on the control panel to turn off the projector ①. The following message will be displayed on the screen. Press the “Standby” button on the remote control or the “ ” button on the control panel again ① to confirm otherwise the message will disappear after 15 seconds. When you press for the second time, the projector will shut down. 2. The cooling fans will complete the cooling cycle for about 60 seconds and the POWER LED will flash Blue. The projector has entered standby mode. If you wish to turn the projector back on, you must wait until the projector has completed the cooling cycle and has entered standby mode. Once in standby mode, simply press the “ ” button on the control panel of the projector or “Power On” button on the remote control to restart the projector. ② 3. Power off the switch ③. 4. Disconnect the power cord from the electrical outlet and from the projector. Do not turn on the projector immediately following the power off procedure. 3 1 Auto Lens LAN Input Info. 2 29 Computer In Monitor out Trigger out (12V) Serial Warning Indicator When the warning indicators (see below) come on, the projector will automatically shutdown: yy “LAMP” LED indicator is lit red and the “ERROR” LED indicator flashes red. This indicates that the lamp has failed. yy “TEMP” LED indicator is lit red and the “ERROR” LED indicator flashes red. This indicates the projector has overheated. Under normal conditions, the projector can be switched back on. yy “TEMP” LED indicator flashes red and the “ERROR” LED indicator flashes red. This indicates that the fan has failed. yy “ERROR” LED indicator flashes red and the “FILTER” LED indicator flashes red. This indicates that the filter needs replacement. yy “FILTER” LED indicator flashes red. This indicates that the filter needs to be cleaned. Unplug the power cord from the projector, wait for 30 seconds and try again. If the warning indicator light up again, please contact your nearest service center for assistance. LED Lighting Message Message Standby State (LAN off) Standby State (LAN On) Power on & Lamp lighting Power off (Cooling) Error (Lamp fail) Power LED Red Blue Lamp LED Temp LED Red Red Error LED Red Filter LED Red Flashing Flashing Steady light Flashing Steady light Error (Over Temp) Error (Fan fail) Error (Filter Switch) Flashing Steady light Flashing Flashing Flashing Flashing Error (Filter Cleaning) Flashing Flashing 30 Adjusting the Projected Image Adjusting the Projector’s Height The projector is equipped with elevator rubber feet for adjusting the image height. 1. Locate the adjustable foot you wish to modify on the underside of the projector. 2. Rotate the adjustable ring clockwise to raise the projector or counter clockwise to lower it. Repeat with the remaining feet as needed. 1 2 31 Adjusting the Projecting Image’s Position To determine where to position the projector, consider the size and shape of your screen, the location of your power outlets, and the distance between the projector and the rest of your equipment. H H H1 V Width V1 Screen Height V H1 V1 Platform XGA Platform H 15% V 50% H1 0% V1 20% XGA (4:3) DMD 0.7” Projection Lens Replacement Lens Type 5 Standard Lens Type2 Replacement Lens Type6 Wide Zoom Standard Long Zoom Throw Ratio 0.99-1.26 1.26-1.58 1.58-3.00 Zoom Ratio 1.28X 1.25X 1.9X 1.01~7.68m 1.28~9.63m 1.61~18.29m Throw Distance Projection screen size Projection distance (m) Throw Ratio 0.99 1.26 1.26 1.58 1.58 3.00 Diagonal (inch) Height (m) Width (m) Min (m) Max (m) Min (m) Max (m) Min (m) Max (m) 50 0.76 1.02 1.01 1.28 1.28 1.61 1.61 3.05 60 0.91 1.22 1.21 1.54 1.54 1.93 1.93 3.66 70 1.07 1.42 1.41 1.79 1.79 2.25 2.25 4.27 80 1.22 1.63 1.61 2.05 2.05 2.57 2.57 4.88 90 1.37 1.83 1.81 2.30 2.30 2.89 2.89 5.49 32 100 1.52 2.03 2.01 2.56 2.56 3.21 3.21 6.10 110 1.68 2.24 2.21 2.82 2.82 3.53 3.53 6.71 120 1.83 2.44 2.41 3.07 3.07 3.85 3.85 7.32 130 1.98 2.64 2.62 3.33 3.33 4.17 4.17 7.92 140 2.13 2.84 2.82 3.58 3.58 4.49 4.49 8.53 150 2.29 3.05 3.02 3.84 3.84 4.82 4.82 9.14 160 2.44 3.25 3.22 4.10 4.10 5.14 5.14 9.75 170 2.59 3.45 3.42 4.35 4.35 5.46 5.46 10.36 180 2.74 3.66 3.62 4.61 4.61 5.78 5.78 10.97 190 2.90 3.86 3.82 4.86 4.86 6.10 6.10 11.58 200 3.05 4.06 4.02 5.12 5.12 6.42 6.42 12.19 250 3.81 5.08 5.03 6.40 6.40 8.03 8.03 15.24 300 4.57 6.10 6.04 7.68 7.68 9.63 9.63 18.29 33 User Controls Using the Control Panel Input Auto Info. Lens Description Name Power Turn the projector on/off. Menu Launch the on-screen display (OSD). Exit Exit a menu. Enter Confirm a selected item. Four Directional Select Keys 1. Use ▲▼◄► to select items or make adjustments to your selection. 2. ▲/▼act as short hot keys for Keystone +/- adjustment. Auto Synchronize the projector with the input source. Input Select an input signal. Lens Adjust the lens shift up/down/left/right. Focus Adjust the lens focus function. Zoom Adjust the lens zoom function. Info. Display the projector’s information. 34 On-screen Display Menus The Projector has multilingual On-screen Display menus that allow you to make image adjustments and change a variety of settings. The projector will automatically detect the source. How to operate 1. To open the OSD menu, press “Menu” on the Remote Control or Control Panel. 2. When OSD is displayed, use ▲▼ keys to select any item in the main menu. While making a selection on a particular page, press “Enter” key to enter sub menu. 3. Use ▲▼ keys to select the desired item in the sub menu and then press “Enter” key to view further settings. Adjust the settings by ◄► key. 4. Select the next item to be adjusted in the sub menu and adjust as described above. 5. Press “Enter” to confirm, and the screen will return to the main menu. 6. To exit, press “Menu” again. The OSD menu will close and the projector will automatically save the new settings. Main Menu Setting Sub Menu 35 Structure Please note that the on-screen display (OSD) menus vary according to the signal type selected and the projector model you are using. Main Menu Sub Menu Settings Color Mode Presentation / Bright / Movie / sRGB / DICOM SIM. / User Wall Color White / Light Yellow / Light Blue / Pink / Dark Green Brightness Contrast Sharpness Saturation Tint Noise Reduction PICTURE Advanced BrilliantColorTM On / Off Gamma Film / Video / Graphics / Standard DynamicBlack On / Off Color Temp. Warm / Medium / Cool Color Space Auto / RGB / YUV Color Settings Red Gain / Green Gain / Blue Gain / Red Bias / Green Bias / Blue Bias / Reset / Exit Input Source HDMI / DVI / Computer / BNC / S-Video / Video / Exit Exit Aspect 4:3 / 16:9 / Native / Auto Zoom Overscan H Image Shift V Image Shift Geometry SCREEN PC Mode Off / On Warp Off / On Keystone Horizontal / Vertical / Pin Cushion/Barrel / Reset / Exit 4- Corner Corner / X Offset / Y Offset / Reset / Exit Curve Point 1 / Point 2 / Point 3 / Point 4 / Point 5/ Point 6 / Point 7 / Point 8 / Point 9 / Reset / Exit Rotation V Keystone 36 Rotation / Pin Cushion/Barrel / Reset / Exit Main Menu Sub Menu Settings Screen PIP Location PIP Size SCREEN PIP / POP PIP/POP Source 1/16 / 1/25 / 1/36 HDMI / VGA or DVI / S-Video / Video / BNC Swap Exit Language English / German / French / Spanish /Italian / Russian / Portuguese / Swedish / Simplified Chinese / Korean / Traditional Chinese / Turkish / Polish / Japanese / Norwegian / Exit Projection Front-Desktop / Rear-Desktop / FrontCeiling / Rear-Ceiling Menu Location Top Left / Top Right / Center / Bottom Left / Bottom Right Lens Function Zoom Lock / Unlock Focus Lock / Unlock Lens Shift Lock / Unlock Lens Position Set 1 / Set 2 / Set 3 Lens Calibration Yes / No Exit Security Security Timer Month / Day / Hour / Exit Change Password SETTING Security On / Off Exit Frequency Phase Signal (RGB) H. Position V. Position Automatic Exit White Level Black Level Signal (Video) Saturation IRE Exit Projector No 37 Enable / Disable Main Menu Sub Menu Settings Internal Speaker On / Off Audio Settings Mute On / Off Volume Exit Logo Advanced Closed Captioning Default/Neutral CC1 / CC2 / CC3 / CC4 / Off Exit Network State DHCP IP Address Subnet Mask Gateway SETTING DNS Network Apply Control System IP Address Control System IP ID Control System Port Exit Image Blending Blending On / Off Crop On / Off Overlap Bright Adj. Gamma 38 Left Start / Left End / Right Start / Right End / Up Start / Up End / Down Start / Down End Overlap / Non Overlap 1.8 /2.0 / 2.2 / 2.6 Main Menu Sub Menu Settings Auto Source On / Off High Altitude On / Off Status Hide On / Off Keypad Lock Lock / Unlock Test Pattern None / Grid / White Background Color Blue / Black / Red / Green / White Lamp Hour Lamp Reminder On / Off Lamp Settings Lamp Mode Normal / ECO / Advanced Lamp Reset Yes / No Exit My Button OPTIONS Remote Settings BrilliantColor / Gamma / DynamicBlack / Color Temp. / Projection / Projector ID / HDMI Cable Top IR Function On / Off Front IR Function On / Off Remote Code Exit 12V Trigger On / Off Direct Power On On / Off Auto Power Off Advanced Sleep Timer Standby Mode LAN On / LAN Off Baudrate 9600/19200/38400 Exit HDMI Cable Normal / Long / Short Information Yes / No Reset 39 PICTURE Color Mode There are many factory presets optimized for various types of images. `` Presentation: Good color and brightness for PC input. `` Bright: Maximum brightness for PC input. `` Movie: For home theater. `` sRGB: Standardised accurate color. `` DICOM SIM.: This display mode simulates the greyscale/gamma performance of equipment used for “Digital Imaging and Communications in Medicine” (DICOM). IMPORTANT: This mode should NEVER be used for medical diagnosis, it is for education/ training purposes only. `` User: User’s settings. Wall Color Select a similar preset color of the colored wall, in order to correct the color of the projected image as if it is projected on a white screen. Available options: White / Light Yellow / Light Blue / Pink / Dark Green. Brightness Adjust the brightness of the image. `` Press the ◄ button to darken image. `` Press the ► button to lighten the image. 40 Contrast The contrast controls the degree of difference between the lightest and the darkest parts of the picture. Adjusting the contrast changes the amount of black and white in the image. `` Press the ◄ button to decrease the contrast. `` Press the ► button to increase the contrast. Sharpness Adjust the sharpness of the image. `` Press the ◄ button to decrease the sharpness. `` Press the ► button to increase the sharpness. Saturation Adjust a video image from black and white to fully saturated color. `` Press the ◄ button to decrease the color saturation in the image. `` Press the ► to increase the color saturation in the image. Tint Adjust the color balance of red and green. `` Press the ◄ button to increase the amount of green in the image. `` Press the ► button to increase the amount of red in the image. “Color” and “Tint” are only supported for video, S-video and component sources. 41 PICTURE | Advanced Noise Reduction The motion Adaptive Noise Reduction reduces the amount of visible noise interlaced signals. The range is from “0” to “10”. (0: Off) BrilliantColor™ Enable the BrilliantColorTM function to enhance the brightness while providing true, more vibrant colors in picture. Gamma This allows you to choose a gamma table that has been finetuned to bring out the best image quality for the input. `` Film: for home theater. `` Video: for video or TV source. `` Graphics: for image source. `` Standard: for standardized setting. DynamicBlack DynamicBlack enables the projector to automatically optimize the display of dark movie scenes enabling them to be shown in incredible detail. Color Temp. If set to cold temperature, the image looks more blueish (cold image). If set to warm temperature, the image looks more reddish (warm image). 42 Color Space Select an appropriate color matrix type from AUTO, RGB, RGB(0-255), RGB(16235) or YUV. “RGB(0-255)” and “RGB(16-235)” are only supported for HDMI source. Color Settings Press into the next menu and then use ▲ or ▼ to select item. `` Red Gain/Green Gain/Blue Gain/Red Bias/Green Bias/Blue Bias: Use ◄ or ► to Red, Green, or Blue for Gain (contrast) and Bias (brightness). `` Reset: Choose “Yes” to return the factory default settings for color adjustments. Input Source Use this option to enable / disable input sources. Press to enter the sub menu and select which sources you require. Press “Enter” to finalize the selection. The projector will not search for inputs that are not selected. 43 SCREEN Aspect Use this function to choose your desired aspect ratio. `` 4:3: This format is for 4:3 aspect input sources. `` 16:9: This format is for 16:9 aspect input sources, like HDTV and DVD enhanced for Wide screen TV. `` Native: This format displays the original image without any scaling. `` Auto: Automatically selects the appropriate display format. Zoom `` Press the ◄ button to reduce the size of an image. `` Press the ► button to magnify an image on the projection screen. Overscan Overscan function removes the noise in a video image. Overscan the image to remove video encoding noise on the edge of video source. Each I/O has different settings of “Overscan”. “Overscan” and “Zoom” can’t work at same time. H Image Shift Shift the projected image position horizontally. V Image Shift Shift the projected image position vertically. V Keystone Press the ◄ or ► to adjust image distortion vertically and make a squarer image. 44 This function is not available when option board type1 is equipped. Keystone can be adjusted in “SCREEN”-”Geometry”-”Keystone” in such case. Projected picture can’t be adjusted square by V keystone when lens is shifted from the center. SCREEN | Geometry This function is available when option board type1 is equipped. PC Mode Enable RJ45 control with PC software that allows user to control geometry. Warp Enable the Geometry function and control by OSD. Keystone This allows you to correct the keystone distortion. `` Horizontal: Press the ◄ or ► to adjust the keystone horizontally and make a squarer image. `` Vertical: Press the ◄ or ► to adjust the keystone vertically and make a squarer image. 45 Resolution XGA Degrees of keystone Correction Horizontal Vertical +/- 40 +/- 40 Projected picture can’t be adjusted square by keystone when lens is shifted from the center. Use 4-Corner adjustment instead of keystone in such case. `` Pin Cushion/Barrel: Press the ◄ or ► to adjust the pincushion/barrel distortion. +/- 20% pincushion and barrel distortion correction. . `` Reset: Return to the default setting. 4-Corner This allows you to correct the trapezoidal distortion. `` 4 Corner position adjustments: Top Left, Bottom Left, Top Right, Bottom Right and All. Maximum is 5%. `` Press the ◄ or ► to adjust x/y offset of each corner image. 46 Curve This allows you to adjust the curve of point 1~9. `` The screen is separated into 4 (2x2) grids and you can adjust every point of grids. Rotation This allows you to level the rotated image. `` Rotation: Press the ◄ or ► to adjust the angle of image. Rotation angles can reach to +/- 90 degree. `` Pin Cushion/Barrel: Press the ◄ or ► to adjust the pincushion/barrel distortion. +/- 20% pincushion and barrel distortion correction. `` Reset: Return to the default setting. 47 SCREEN | PIP / POP Screen `` Single Screen: Projection single window. `` PIP Screen: Main source is at large window; PIP source is at small window and displays in the corner of the main window. `` POP Screen: Main source is at the left window and POP source is at the right widow, they are equal sizes and side by side. PIP Location Choose the PIP screen position on the display screen. PIP Size Choose the PIP size from 1/16, 1/25 or 1/36 on the display screen. PIP / POP Source Choose the source to switch PIP/POP window source. Swap Press to swap the sources of main window and PIP/POP window. Some source/signal combinations may not be compatible with PIP/POP function. Please refer to the table below: PIP/POP source Main Source HDMI Computer DVI-D BNC S-video Video HDMI V V V V Computer V V V V DVI-D V V BNC V V S-video V V Video V V NOTE: Computer and BNC can support Component. 48 Remote control function when PIP is on: Source key: Change main window’s source. Direct input source keys: Change the source in a window which signal in the same group (HDMI/Computer or DVI/BNC/S-video/Video) is displayed 49 SETTING Language Choose the multilingual OSD menu. Press ◄ or ► into the sub menu and then use the ▲ or ▼ to select your preferred language. Press “Enter” to finalize the selection. Projection `` Front-Desktop This is the default selection. The image is projected straight on the screen. `` Rear-Desktop When selected, the image will appear reversed. `` Front-Ceiling When selected, the image will turn upside down. `` Rear-Ceiling When selected, the image will appear reversed in upside down position. 50 Rear-Desktop and Rear-Ceiling are to be used with a translucent screen. Menu Location Choose the menu location on the display screen. SETTING | Lens Function Focus Adjust focus function on the projected image. Zoom Adjust zoom function on the projected image. Lens Shift Shift the projected image. `` Lock: This function can not be used by user. `` Unlock: This function can be used by user. Lens Calibration Perform calibration and return lens to the center position. 51 SETTING | Security Security Timer Use this function to set the how long (Month/Day/Hour) the projector can be used. Once this time has elapsed you will be requested to enter your password again. Change Password `` First time: 1. Press “ ” to set the password. 2. The password has to be 4 digits. 3. Use number button on the remote to enter your new password and then press “ ” key to confirm your password. `` Change Password: 1. Press “ ” to input old password. 2. Use number button to enter current password and then press “ ” to confirm. 3. Enter new password (4 digits in length) using the number buttons on the remote, then press “ ” to confirm. 4. Enter new password again and press “ ” to confirm. `` If the incorrect password is entered 3 times, the projector will automatically shut down. `` If you have forgotten your password, please contact the dealer for support. Password default value is “1234” (first time). Always keep the password in your files. If the password is forgotten or lost, please contact your local authorized service center. 52 Security `` On: Choose “On” to use security verification when turning on projector. `` Off: Choose “Off” to be able to switch on the projector without password verification. SETTING | Signal (RGB) Signal is supported except Video and S-Video. Frequency Change the display data frequency to match the frequency of your computer’s graphic card. Use this function only if the image appears to flicker vertically. Phase Synchronize the signal timing of the display with the graphic card. If the image appears to be unstable or flickers, use this function to correct it. H. Position `` Press the ◄ to move the image left. `` Press the ► to move the image right. V. Position `` Press the ◄ to move the image down. `` Press the ► to move the image up. Automatic Automatically detects the signal. If you use this function, the phase, frequency items are grayed out, and if signal is not automatic, the phase, frequency items will appear for user to manually tune and saved in settings after that for next time projector turns off and on again. 53 SETTING | Signal (Video) “Signal” is only supported when the source is Video or S-video. White Level Allow user adjust White Level when inputting S-Video or Video signals. Black Level Allow user adjust Black Level when inputting S-Video or Video signals. Saturation Adjust a video image from black and white to fully saturated color. `` Press the ◄ to decrease the amount of saturation in the image. `` Press the ► to increase the amount of saturation in the image. IRE Adjust setup(black) level of composite video signals. “IRE” is only supported on NTSC signal. Projector ID ID definition can be set up by menu (range 0-99) to indicate an individual projector. 54 SETTING | Audio Settings Internal Speaker Choose the “On” or “Off” to turn on or off the internal speaker. Mute `` Choose the “On” to turn mute on. `` Choose the “Off” to turn mute off. Volume `` Press the ◄ to decrease the volume. `` Press the ► to increase the volume. 55 SETTING | Advanced Logo Use this function to set the desired startup screen. If changes are made they will take effect the next time the projector is powered on. The function is not available when PIP is on. `` Default: The default startup screen (RICOH). `` Neutral: Logo is not displayed on startup screen. Closed Captioning If changes are made they will take effect the next time the projector is powered on. `` Off: select “off” to turn off the closed captioning feature. `` CC1: CC1 language: American English. `` CC2/CC3/CC4: CC2/CC3/CC4 language (depending on the TV channel of the user): Spanish, French, Portuguese, German, Danish. 56 SETTING | Network Network State Display the network connection status. LAN setting is not available when LAN is disconnected. DHCP Use this function to select your desired startup screen. If you change the setting from one to another, when you exit the OSD menu, the new setting will take effect on next open. `` On: Assign an IP address to the projector from an external DHCP server automatically. When making a connection in the local area network. 1. Connect the computer and the projector to your network. 2. Press the ‘menu’ key in the remote controller. 3. Select Setting -> Network -> DHCP (as following). 4. DHCP mode selects ‘On.’ If IP Address is 0.0.0.0, please check the connection and try again. If still can not get the IP Address, please contact your network administrator. `` Off: Assign an IP address manually. IP Address Select an IP address. 57 Subnet Mask Select subnet mask number. Gateway Select the default gateway of the network connected to the projector. DNS Select DNS number. Apply Press “ ” and then choose “Yes” to apply the selection. All of the new settings of the non-DHCP mode shall be triggered by “Yes”. Control System IP Address Select an IP address for Crestron Control System. Control System IP ID Select an IP ID for Crestron Control System. 58 Control System Port Select a connection port for Crestron Control System. Crestron RoomView Control Tool Crestron RoomView™ provides a central monitoring station for 250+ control systems on a single Ethernet network (more are possible, the number depends on the combination of IP ID and IP address). Crestron RoomView monitors each projector, including projector’s online status, system power, lamp life, network setting and hardware faults, plus any custom attribute as defined by the Administrator. The Administrator can add, delete, or edit room information, contact information and events, which are logged automatically by the software for all users. (Operation UI as following image) Crestron RoomView function support is dependent on models. 1. Main Screen 2. Edit Room On the “Edit Room” page, enter the IP Address (or hostname) as shown on the projector’s on-screen display (OSD) menu, and “02” for IPID, “41794” for the reserved Crestron control port. About Crestron RoomView™ setting and command method, please access below website to get RoomView™ User Guide and more information: 59 http://www.crestron.com/products/roomview_connected_embedded_ projectors_devices/resources.asp 3. Edit Attribute 4. Edit Event For more information, please visit http://www.crestron.com & www.crestron.com/getroomview. Network supports Crestron (Room View), AMX (Device Discovery Beacon Validation Tool) , PJLink and RS232 control. 60 SETTING | Image Blending Blending `` Choose the “On” to turn blending on. `` Choose the “Off” to turn blending off. Crop `` Choose the “On” to turn crop on. `` Choose the “Off” to turn crop off. Overlap This allows you to set the overlap edge of blending area. Bright Adj. This allows you to adjust the brightness of the blending area. Gamma This allows you to select the gamma mode. 61 OPTIONS Auto Source `` On: The projector will only search current input connection. `` Off: The projector will search for other signals if the current input signal is lost. Press direct source key on remote controller, it will change source directly and automatically set the Source Lock to “ON”. To turn off the keypad lock, press and hold “Enter” key on top of the projector for 5 seconds. High Altitude When “On” is selected, the fans will spin faster. This feature is useful in high altitude areas where the air is thin. Status Hide `` On: Choose “On” to hide the info message. `` Off: Choose “Off” to show the “searching” message. Keypad Lock When the keypad lock function is “On”, the control panel will be locked however, the projector can be operated by the remote control. By selecting “Off”, you will be able to reuse the control panel. Test Pattern Display a test pattern. There are Grid, White and None. Background Color Use this feature to display a “Blue”, “Black”, "Red", "Green", or “White” screen when no signal is available. 62 OPTIONS (Continue) 12V Trigger 12V trigger provides a standard trigger for motorized screens. HDMI Cable Specify the HDMI cable length. Available options: Normal / Long / Short. Information Display the projector information for source, resolution, and software version on the screen. 63 Remote code: show the remote code of the projector. Remote code(Active): show the remote code of the remote control. To use this function, press any key on the remote. Remote code will be shown. Reset Choose “Yes” to return the display parameters on all menus to the factory default settings. The following settings will still remain: Phase, H. Size, User, Language, Projector Position, High Altitude Mode, Security Settings, and Keystone. OPTIONS | Lamp Settings Lamp Hours Display the projection time. Lamp Reminder Choose this function to show or to hide the warning message when the changing lamp message is displayed. The message will appear 30 hours before suggested replacement of lamp. Lamp Mode `` Normal: Choose “Normal” to increase the brightness. `` ECO: Choose “ECO” to dim the projector lamp which will lower power consumption and extend the lamp life. `` Advanced: the lamp power can be adjusted in detail. Lamp Reset Reset the lamp hour counter after replacing the lamp. 64 OPTIONS | Remote Settings My Button Choose your desired function from “BrilliantColor”, “Gamma”, "DynamicBlack", "Color Temp.", "Projection", "Projector ID" or “HDMI Cable”. Top IR Function When this function is “On”, the projector can be operated by the remote control from top IR receiver. By selecting “Off”, you will be able to use the control panel keys or operate by the remote control from front IR receiver. Front IR Function When this function is “On”, the projector can be operated by the remote control from front IR receiver. By selecting “Off”, you will be able to use the control panel keys or operate by the remote control from top IR receiver. Remote Code Set remote code of the projector. `` Default code (common code): 00 `` Remote code: 01 ~ 99 65 OPTIONS | Advanced Direct Power On Choose “On” to activate Direct Power mode. The projector will automatically power on when AC power is supplied, without pressing the “ ” key on the projector control panel or on the remote control. Auto Power Off Sets the countdown timer. The countdown timer will start, when there is no signal being sent to the projector. The projector will automatically power off when the countdown has finished (in minutes). Sleep Timer Sets the countdown timer. The countdown timer will start, with or without a signal being sent to the projector. The projector will automatically power off when the countdown has finished (in minutes). Standby Mode `` LAN On: Choose “LAN On” when you control the projector via the LAN terminal during power standby. `` LAN Off: Choose “LAN Off” to disable the LAN terminal and reduces the power consumption during the power standby. Baudrate Select serial port baudrate from “9600”, “19200”, or “38400”. 66 Appendices Troubleshooting If you experience a problem with your projector, please refer to the following information. If a problem persists, please contact your local reseller or service center. Image Problems o image appears on-screen N `` Ensure all the cables and power connections are correctly and securely connected as described in the “Installation” section. `` Ensure the pins of connectors are not crooked or broken. `` Check if the projection lamp has been securely installed. `` Make sure you have removed the lens cover and the projector is switched on. artial, scrolling or incorrectly displayed image P `` Press "SYNC" on the control panel or the remote control. `` If you are using a PC: -- For Windows 95, 98, 2000, XP, Windows 7: 111 Open the “My Computer” icon, the “Control Panel” folder, and then double click on the “Display” icon. 222 Select the “Settings” tab. 333 Verify that your display resolution setting is lower than or equal to UXGA (1600 x 1200). 444 Click on the “Advanced Properties”. If the projector is still not projecting the whole image, you will also need to change the monitor display you are using. Refer to the following steps. 111 Verify the resolution setting is lower than or equal to UXGA (1600 x 1200). 222 Select the “Change” button under the “Monitor” tab. 333 C lick on “Show all devices”. Next, select “Standard monitor types” under the SP box; choose the resolution mode you need under the “Models” box. 444 V erify that the resolution setting of the monitor display is lower than or equal to UXGA (1600 x 1200). 67 `` If you are using a Notebook: -- First, follow the steps above to adjust resolution of the computer. -- Press the toggle output settings. example: [Fn]+[F4] Notebook Brand Function Keys Acer [Fn]+[F5] Asus [Fn]+[F8] Dell [Fn]+[F8] Gateway [Fn]+[F4] IBM/Lenovo [Fn]+[F7] HP/Compaq [Fn]+[F4] NEC [Fn]+[F3] Toshiba [Fn]+[F5] Mac Apple System Preference -> Display -> Arrangement -> Mirror display `` If you experience difficulty changing resolutions or your monitor freezes, restart all equipment including the projector. The screen of the Notebook or PowerBook computer is not displaying your presentation Some Notebook PCs may deactivate their own screens when a second display device is in use. Each has a different way to be reactivated. Refer to your computer’s documentation for detailed information. Image is unstable or flickering `` Adjust the “Phase” to correct it. `` Change the monitor color setting from your computer. 68 Image has vertical flickering bar `` Use “Frequency” to make an adjustment. `` Check and reconfigure the display mode of your graphic card to make it compatible with the projector. Image is out of focus `` Make sure the lens cover is removed. `` Adjust the Focus function for the projector lens. `` Make sure the projection screen is between the required distance. The image is stretched when displaying 16:9 DVD title `` When you play anamorphic DVD or 16:9 DVD, the projector will show the best image when the projector display mode is set to 16:9 in the OSD. `` If you play 4:3 format DVD titles, please change the format to 4:3 in the projector OSD. `` If the image is still stretched, you will also need to adjust the aspect ratio by referring to the following: `` Please setup the display format as 16:9 (wide) aspect ratio type on your DVD player. Image is too small or too large `` Move the projector closer to or further from the screen. `` Press “Menu” on the control panel. Go to “SCREEN” --> “Aspect”and try the different settings. Image has slanted sides: `` If possible, reposition the projector so that it is centered on the screen and below the bottom of the screen. `` Press the "Keystone" button on the remote control, until the sides are vertical. Image is reversed `` Adjust the “SETTING" --> "Projection” to correct it. 69 Projector Problems The projector stops responding to all controls `` If possible, turn off the projector, then unplug the power cord and wait at least 60 seconds before reconnecting power. `` Check that “Keypad Lock” is not activated by trying to control the projector with the remote control. Lamp burns out or makes a popping sound `` When the lamp reaches its end of life, it will burn out and may make a loud popping sound. If this happens, the projector will not turn on until the lamp module has been replaced. To replace the lamp, follow the procedures in the “Replacing the Lamp” section. If the remote control does not work `` Check if the operating angle of the remote control is within ±30° both horizontally and vertically on one of the IR receivers on the projector. `` Make sure there is no obstruction between the remote control and the projector. Move to within 12 m (±0°) of the projector. `` Make sure the batteries are inserted correctly. `` Replace batteries if they are exhausted. `` Ensure that you have set your remote to the correct IR code setting. When making a direct connection from your computer to the projector `` If you have network connection problem from your computer to the projector, please refer to the computer setting as below or contact with web administrator. Step 1: Find an IP Address (192.168.0.100) from LAN function of projector. Step 2: Select “Apply” and push the “Enter” button. Once the setting is saved, exit the OSD by pushing “Menu” button. Step 3: To open Network Connections, click Start, click Control Panel, click Network and Internet Connections, and then click Network Connections. Click the connection you want to configure, and then, under Network Tasks , click Change settings of this connection. 70 Step 4: On the General tab, under This connection use the following items, click Internet Protocol(TCP/IP), and then click “Properties”. Step 5: Click Use the following IP address, and type in as below: 1) IP address: 192.168.0.101 2) Subnet mask: 255.255.255.0 3) Default gateway: 192.168.0.254 71 Step 6: To open Internet Options, click IE web browser, click Internet Options, click the Connections tab and click “LAN Setting…”. Step 7: All items in the Local Area Network (LAN) Setting window must unchecked. Then click “OK” button twice. Step 8: Connect a cat5 Ethernet cross-over cable between the projector and the computer. 72 On Screen Messages yy Power off confirm yy Lamp error yy Lamp Life warning yy Filter error 73 Replacing the Lamp A warning message will be displayed once the lamp has surpassed life expectancy. At this point, it is recommended to change the lamp as soon as possible. Please contact the dealer to acquire a lamp. Type number: RICOH replacement lamp type 13 Warning: If ceiling mounted, please use caution when opening the lamp access panel. It is recommended to wear safety glasses if changing the bulb when ceiling mounted. “Caution must be used to prevent any loose parts from falling out of projector.” Warning: Lamp compartment is hot! Allow it to cool down before changing lamp! Warning: To reduce the risk of personal injury, do not drop the lamp module or touch the lamp bulb. The bulb may shatter and cause injury if it is dropped. 74 1 2 3 4 Lamp Replacing Procedure: 1. Switch off the power to the projector by pressing the “ ” button. 2. Allow the projector to cool down for at least 60 minutes. 3. Disconnect the power cord. 4. Unscrew the two screws on the lamp door. ① 5. Open and pull up the lamp door. ② 6. Unscrew the three screws on the lamp housing. ③ 7. Pull out the lamp module slowly and carefully. ④ To replace the lamp module, reverse the previous steps. 8. Turn on the projector and use “Lamp Reset” after the lamp module is replaced. Lamp Reset: (i) Press “Menu” (ii) Select “OPTIONS” (iii) Select “Lamp Settings” (iv) Select “Lamp Reset” (v) Select “Yes”. 75 Compatibility Modes `` Computer Compatibility (PC) Resolution Frequency H. (KHz) Refresh Rate (Hz) NTSC - 15.734 60 ○ - - PAL/SECAM - 15.625 50 ○ - - 640 x 350 31.5 70.1 ○ ○ 70Hz 640 x 400 37.9 85.1 ○ ○ 85Hz 720 x 400 31.5 70 ○ ○ 720 x 400 37.9 85 ○ ○ 50 ○ ○ 60 ○ ○ 67 ○ ○ Signal 720 x 576 31.5 Video Digital Analog VGA 640 x 480 VGA 640 x 480 VGA 640 x 480 37.9 72.8 ○ ○ VGA 640 x 480 37.5 75 ○ ○ Remark 72Hz VGA 640 x 480 43.3 85 ○ ○ SVGA 800 x 600 35.2 56.3 ○ ○ 56Hz SVGA 800 x 600 37.9 60.3 ○ ○ 60Hz SVGA 800 x 600 46.9 75 ○ ○ SVGA 800 x 600 48.1 72.2 ○ ○ 72Hz SVGA 800 x 600 53.7 85.1 ○ ○ 85Hz 75 ○ ○ 832 x 624 XGA 1024 x 768 48.4 60 ○ ○ XGA 1024 x 768 56.5 70.1 ○ ○ XGA 1024 x 768 60 75 ○ ○ XGA 1024 x 768 68.7 85 ○ ○ 1152 x 864 75 ○ ○ HD720 1280 x 720 50 ○ ○ HD720 1280 x 720 60 ○ ○ ○ WXGA 1280 x 768 60 ○ WXGA 1280 x 768 75 ○ ○ WXGA 1280 x 768 85 ○ ○ WXGA-800 1280 x 800 SXGA 1280 x 1024 47.4 60 ○ ○ 64 60 ○ ○ SXGA 1280 x 1024 80 75 ○ ○ SXGA 1280 x 1024 91.1 85 ○ ○ SXGA+ 1400 x 1050 60 ○ - UXGA 1600 x1200 60 ○ ○ 75 HD1080 1920 x 1080 24 ○ ○ HD1080 1920 x 1080 50 ○ ○ HD1080 1920 x 1080 60 ○ ○ WUXGA 1920 x 1200 60 ○ ○ HDTV 1920 x 1080 33.8 30 ○ - - 1920 x 1080 28.1 25 ○ - - 76 70Hz Only support [RB] timing Signal Resolution Frequency H. (KHz) Refresh Rate (Hz) Video Digital Analog 1920 x 1080i 50 - ○ ○ 1920 x 1080i 60 - ○ ○ ○ 1920 x 1080p 24 - ○ 1920 x 1080p 25 - ○ ○ 1920 x 1080p 30 - ○ ○ 1920 x 1080p 50 - ○ ○ 1920 x 1080p 60 - ○ ○ 60 ○ - - 50 - ○ ○ ○ 1280 x 720 45 1280 x 720p 1280 x 720p SDTV 60 - ○ 50 ○ - - 50 - ○ ○ 50 - ○ ○ 60 ○ - - 720 x 480i 60 - ○ ○ 720 x 480p 60 - ○ ○ 720 x 576 31.3 720 x 576i 720 x 576p 720 x 480 31.5 Remark `` Computer Compatibility for MAC Macbook compatibility Macbook Pro (Intel) compatibility Power Mac G5 compatibility Power Mac G4 compatibility Analog Digital Analog Digital ○ - - ○ - ○ ○ - ○ ○ ○ ○ ○ ○ - ○ ○ ○ ○ - ○ - ○ ○ ○ ○ ○ ○ ○ - ○ ○ ○ 70 ○ ○ ○ ○ - ○ ○ ○ 1024x768 75 ○ ○ ○ ○ - ○ ○ ○ 1024x768 85 ○ ○ ○ ○ - ○ ○ ○ 1280x720 60 ○ ○ ○ ○ - ○ ○ ○ 1280x768 60 ○ ○ ○ ○ - - - ○ 1280x768 75 - ○ - ○ - ○ ○ ○ 1280x768 85 - ○ - ○ - - - ○ 1280x800 60 - ○ - ○ - ○ ○ ○ 1280x1024 60 ○ - - ○ - ○ ○ ○ 1280x1024 75 ○ - - ○ - ○ ○ - 1920x1080 60 ○ - - ○ - ○ ○ ○ 1920x1200 (*1) 60 ○ - - ○ - ○ ○ ○ Resolution Refresh Rate (Hz) Digital Analog Digital 800x600 60 ○ ○ ○ 800x600 72 ○ ○ 800x600 75 ○ 800x600 85 ○ 1024x768 60 1024x768 (*1)1920 x 1200 @60hz only support RB(reduced blanking). 77 Analog Remote Key Code Default custom code => 80EB Mode 01 ~ 99 => 0010~0073 Format => NEC Key Byte3 Byte4 Key Byte3 Sync (Auto Sync) 15 EA Pattern F0 Byte4 0F Keystone 07 F8 My Button F1 0E Up 40 BF HDMI 21 DE Down 41 BE DVI 2C D3 Left 42 BD BNC 29 D6 Right 43 BC Focus 08 F7 Mode (Color Mode) 23 DC Zoom 09 F6 Aspect 27 D8 Shift (Lens Shift) F2 0D 0C Mute 06 F9 Memory (Lens Shift Memory) F3 Enter 13 EC RC ID 96 69 Standby (Power Off) 02 FD Info. 4C B3 Power On 12 ED Reset (Default) F4 0B Exit 1D E2 RGB Gain (Color setting) F5 0A Menu 1B E4 Lamp PW (Lamp power) 28 D7 Source 14 EB PIP F6 09 Computer 20 DF Blend (Image blending) F7 08 Video 2A D5 GEO (Geometry) F8 07 S-Video 2B D4 Blank 11 EE Remote operation 1. Under below conditions, the remote will enter “sleep mode” after 60 seconds. a. No button pressed b. Multi-keys pressed simultaneously c. One key pressed continuously over 60 seconds 2. Remote ID switching Press “RC ID” key for 3 seconds to enter switching mode, the LED will flash slowly. a. Default ID, press “0” + “0”, ID will reset to default custom code (83F4), and this is a common code. b. Other ID, such as “01”, press “0” + “1”; ID range 00 ~ 99 yy If LED flash 3 times quickly, this means switching setup successfully; yy No any setting within 10 seconds, remote will exit the switching mode and keep the original ID. 78 RS232 Pin Assignments 9 5 8 4 7 3 6 2 1 Pin No. PC Side Projector Side (RS232 Terminal) 1 N/A N/A 2 RXD RXD 3 TXD TXD 4 N/A N/A 5 GND GND 6 N/A N/A 7 N/A N/A 8 N/A N/A 9 N/A N/A Setup Information Baud Rate Data Length Parity Check Stop Bit Flow Control RS-232 protocol 9600 bps (default) 8 bit None 1 bit None RS232 shell is grounded. RS232 interface need use swap pin for RS232 communication. 79 Specifications Technology TI 12°, Type A DMD, 0.7” XGA ASIC DDP2431 + PW392C Native Resolution XGA (1024x768) Computer compatibility IBM PC Compatible, support HDTV (1080i/p, 720p, 576i/p, 480i/p) include both PC and component inputs Video compatibility NTSC M(3.58MHz), 4.43MHz PAL (B, D, G, H, I, M, N), 4.43MHz SECAM (B, D, G, K, K1, L), 4.25/4.4MHz HDTV 720p (50/60Hz), 1080i/p (50/60Hz), 1080p (24/25/30/50/60Hz) SDTV 480i/p, 576i/p Horizontal scan rate 15 k - 100 kHz Vertical scan rate 24-87Hz Keystone correction V: +/-20 degrees H: +/-20 degrees (optional board) Weight Net weight (w/o lens): 13.9 kg Weight with package (w/o lens): 17.3 kg Dimensions (W x D x H) 453mm(W) x 390mm(D) x 212mm(H) (without lens, with elevators) (17.83”(W) x 15.35”(D) x 8.34”(H)) Power supply 100~240VAC ± 10%, 50~60Hz (Auto-ranging and Power factor correction) Power consumption yy Normal Brightness mode: 500W maximum yy ECO Brightness mode: 370W yy Standby mode (LAN off): < 0.5 W Operating temperature 5ºC to +40ºC / 41°F~104°F 80 I/O connectors yy Power socket x 1 yy HDMI x 1 yy Computer In x 1 yy Monitor x 1 yy S-Video x 1 yy DVI-D x 1 yy Video x 1 yy RGBHV/YPBPR (BNC) x 1 yy Audio input x 1 yy Audio output x 1 yy Serial x 1 yy 12V Trigger x 1 yy LAN (RJ45) x 1 yy Wired remote port In x 1 Standard package contents yy AC power cord x 1 yy VGA cable x 1 yy Remote control (with batteries) x 1 yy User's Manual CD x 1 yy Lens mount cover x 1 yy User's Manual (Paper) x 1 yy Warranty Card x 1 Design and specifications are subject to change without prior notice. 81 EN GB EN US EN AU Y041-6221