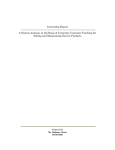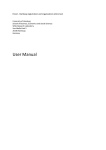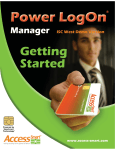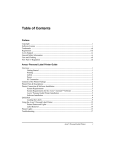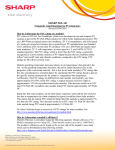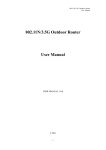Download USER MANUAL
Transcript
Access DesignPro Dojo Management Systems USER MANUAL 1 TABLE OF CONTENTS Contents TABLE OF CONTENTS............................................................................................................................................................... 2 ACCESSING THE DATABASE ..................................................................................................................................................... 3 Initial Download & Set-Up .................................................................................................................................................. 3 Logging On .......................................................................................................................................................................... 3 MAIN MENU ............................................................................................................................................................................ 4 UTILITIES SET-UP ..................................................................................................................................................................... 5 School Information Set-Up.............................................................................................................................................. 5 Staff / User Set-Up ......................................................................................................................................................... 6 Services Set-Up ............................................................................................................................................................... 7 Grading levels Set-Up ..................................................................................................................................................... 7 Student Menu ......................................................................................................................................................................... 8 Student Listing ................................................................................................................................................................ 8 ADD NEW STUDENT ...................................................................................................................................................... 11 STUDENT QUICK ADD .................................................................................................................................................... 12 STUDENT GRADING ....................................................................................................................................................... 12 STUDENT ATTENDENCE................................................................................................................................................. 13 FINANCIAL MENU .......................................................................................................................................................... 14 Charge-Entry ................................................................................................................................................................. 14 Billing Statements ......................................................................................................................................................... 15 Posting Payments .......................................................................................................................................................... 16 Bank Account Transactions ........................................................................................................................................... 16 Financial Summary Report ............................................................................................................................................ 18 Reports Menu ....................................................................................................................................................................... 18 MESSAGING / REMINDERS .................................................................................................................................................... 19 SUPPORT ............................................................................................................................................................................... 20 BACKUP / RESTORE ............................................................................................................................................................... 20 Thank you for purchasing Dojo Management Systems! We recommend you read this manual carefully and walk through the implementation guide to assist you with and easy set-up. Following the sequential steps in this guide will assure you of a easy installation and set-up of your software. Thanks Again ! Development Team 2 ACCESSING THE DATABASE Initial Download & Set-Up Download the .mdb file from our web site using the password e-mailed to you Under your C-Drive, create a directory and name it “ADP” Create a Directory called “Backups” in the ADP directory Copy the downloaded .mdb file to into this directory. Right click on the file and click - create shortcut. This will create a shortcut file to the database, Simply drag and drop the shortcut file to your desktop. Then just click on the desktop icon to access the database. You may right click on the shortcut, and change the icon to the DMS icon provided in the download. Contact ADP Support Team via our web site for assistance in Set-Up Logging On Once you have copied the shortcut to your desktop, double click on the icon to open the database. The system will prompt you for your user name and password. Enter the following info to sign in: User Name : admin Password: password123 Enter you user name and password when prompted, and then click “Submit”. You can assign yourself another password once you have logged in as administrator. If you forget your password or user name, just contact the ADP Support Team to help you reset your password. 3 MAIN MENU This will open the system Main Menu: Sign-in User Information and department MAIN MENU OPTIONS MY MESSAGE CENTER Financial Dashboard The main menu displays the current logged-in user information, menu options, messages addressed to the logged-in user, and a financial summary dashboard. The financial dashboard summarizes your balance sheet accounts, current accounts receivables, you monthly active student dues. Messages that display have been sent to the current logged-in user. The first step in using the system is set-up your system support file information. Use the utilities menu to enter information on your school and to set-up users to access the system. 4 UTILITIES SET-UP From the Main Menu, Click on the Utilities Menu to access the system set-up screens School Information Set-Up Click on the ENTER SCHOOL INFO button to enter information on you school: Tab through each field and enter your school’s contact information. Many of these fields will appear on your billing statements to students. Special Fields : Billing Statement 1&2 : This field is used to display custom messages on your billing statements. You can use to reference School Logo: This field is used to include a school logo on your billing statements (right click, insert object) 5 Staff / User Set-Up Once you have set-up your school information, you will need to set-up users in the system. Click on the ENTER STAFF INFO button on the Utilities Menu. Use the NEW button to add a new user to the system. Tab through each field and enter the user information. Use the arrow keys to browse through the list of staff / users and edit their information. Special Fields : User Name & Password: This will be the user name and password that the staff member uses to open the database. The user name is also used to receive and send messages to other users on the system. Access level: This determines which areas of the system a user has access to. As example, only users with access level 10 can view the UTILITIES menu. Click SAVE to save your Changes. 6 Services Set-Up From the Utilities Menu click on the SERVICES menu. This screen will allow you to enter the various services and products you offer to you students. Use the NEW button to enter new services and products. Click SAVE to save your Changes. Grading levels Set-Up Click the ENTER GRADING LEVELS button to enter your dojo’s grading levels. 7 Student Menu From the Main Menu, click on the “Student Menu” button. The system will open the Student Menu screen: You have several options on this menu, which include Opening the list of existing students, adding a new student account, or using the student quick add feature. You can also re-activate old students from this screen, and record student grading and attendance. Student Listing Selecting the student listing will display a listing of active students enrolled at your studio. You can use the search button to search on the student’s last name. 8 To view a student’s profile screen, click on the VIEW button to the left of the student’s name. This screen displays contact information on the student along with information on their attendance, grading history, dues payment history, and other family members tied to the account. The screen has several tabs to view more detail information on the student: Charges Tab : Record student monthly charges 9 Financial Tab: Record charges and payment history on student Grading Tab: Record Student promotions Attendance: Record Student attendance history Family Members: Record all family members under this account. 10 ADD NEW STUDENT From the Student Menu, click the ADD NEW STUDENT option to open the full student set-up screen. This screen should be used when you have complete information on a student. Simply tab through each field and enter the student’s information. Note : You should complete the basic Utilities Set-Up prior to adding new students in order to have appropriate values populate in the drop-down menus Special Fields : - Family Account Check Box: Check this box if you use family accounts, and will enter more than one student under a single account / billing statement. - Student Photo Link: Right-click on this hyper-link field, click hyperlink, and then edit hyperlink. Browse to the image file of the student and select. If you share this database over a network, images must be stored on a shared drive for all users to view. 11 STUDENT QUICK ADD There are instances when you don’t have enough time or information to complete a full student registration, but you can use the Student Quick Add option to add basic information on a student. Simply tab through the fields and enter the student’s basic contact information. This is a good tool if you are registering a student over the telephone. STUDENT GRADING You can enter student promotional records from the Grading Tab on the student summary screen, or from the grading screen. To enter student grading and promotions click on the RECORD STUDENT GRADING button on the Student Menu. Search on the student by last name, and hit the enter key to display that students grading records. Click the NEW button to add a new promotional record and tab through the fields to enter the data. When complete, click the SAVE button. You can then search on another student to add their records. 12 STUDENT ATTENDENCE Click on the RECORD STUDENT ATTENDENCE button on the Student Menu. Search on the student you wish to record attendance on. Once you have the student displayed on the screen, simply click the RECORD ATTENDENCE button. The system will record attendance for the active student and post today’s date. If you are entering attendance for students for a prior date, you simply need to change the “date of class” field prior to clicking the record attendance button. NOTE : The Drop Down SEARCH field will only display Active students (reactivate a student record if needed) 13 FINANCIAL MENU Dojo Management Systems allows you to track financial information on your studio and provides the following financial functions: - Student Charge-Entry Student Account Payment Posting Print Monthly Billing Statements Record Bank Account Transactions Assist with Bank Account Reconciliation Financial Transaction Reporting To access program features for financial functions, click on the FINANCIAL MENU button from the Main Menu. This will open the Financial Menu Screen. Charge-Entry Click on the ENTER STUDENT CHARGES button on the Financial Menu. This opens the chargeentry screen. The first step is to search for the student using the search drop-down field. Select a student, and then click on the NEW CHARGE button on the screen to enter a new charge. Tab through each field and enter the appropriate information. The header for the selected student will display the student’s monthly dues fee amount. You can also enter charges for other services and equipment such as seminars, uniforms, or other equipment. You can set up any service you provide under the Utilities Menu. 14 Billing Statements Once you have entered charges, you can print billing statements that can be mailed out to each student. To print statements click on one of the BILLING STATEMENTS buttons from the Financial Menu (with Credit Card Coupon or without). Statements reflect unpaid charges. 15 NOTE : Keep in mind that you have the ability to set-up two custom messages that will appear on every billing statement. This can be done under the School Set-Up in the Utilities Menu. Posting Payments Once you have entered charges and sent out billing statements, you will need the ability to post payments to your student accounts. You can do this easily from the Financial Tab in the Student Summary screen, or from the Payment Posting screen under the Financial Menu. To open the Payment Posting screen, click on the ENTER STUDENT PAYMENTS button on the Financial Menu. The screen will display paid and unpaid charges on a student. Enter payment information on each charge line item. You can also specify payment type, check number, and payment date. These payments will be applied to a student’s account. Bank Account Transactions The system allows you to enter transactions on any number of bank accounts that you may have. You can post deposits and withdrawals (checks & ATMs), and the system will track each account balance. To enter bank transactions click the BANK ACCOUNT TRANSACTION button on the Financial Menu. This will open the bank transactions screen (shown below). Click the new button to post a new transaction. Special Fields : Debits: Withdrawals (Checks and ATM’s) Credits: Deposits Note: Each transaction should have either a debit or a credit $ amount filled in. 16 The screen displays all transactions on the account in descending date order. The lower section of the screen displays a summary of deposits and withdrawals by month to assist with bank balancing. 17 Financial Summary Report You can run a financial summary report for a specified period from the Reports Menu Screen. Reports Menu The system comes with a handful of useful reports that you can use to better run you dojo. To access the Report Menu, click the REPORTS option from the Main Menu. Use this menu to display and print reports on your dojo’s activity. NOTE: DMS is an open MS Access database, which allows you to use a variety of reporting tools such as Crystal Business Objects if you own this type of reporting software. 18 MESSAGING / REMINDERS The system does allow you to send a private message to another user, or even set a reminder / to do to yourself. To enter a new message, click on the “Send Message / To Do” button from the Main Menu. This will open the message screen. Choose a recipient from the drop down list and enter your message under the Message box. Select an item Type. Notice you can select either Message, To-Do, or Phone Message. To Do’s are generally to yourself, messages are to other users, and phone calls can be used to record incoming phone messages. Once you have entered and saved a new message, it will appear in the recipient user’s open message screen on the Main Menu whenever they sign into the system. Users need to “View” messages and change the message status to “CLOSED” to remove them from their Open Message queue on the Main Menu. 19 SUPPORT Support can be purchased online either via a monthly subscription or a one-time support fee. For further questions on using the system, or to report problems please contact us via our Web Site. We will try to respond to all support requests within 24 hours. BACKUP / RESTORE To backup your table data, click the BACK-UP CORE FILES button from the Main menu. The system will extract data from the core tables and create text file extracts of each table and store them in the C:\ADP\Backups\ directory. This directory should have been created on your PC as part of your initial set-up process. When the system finishes backing up the data, a message will alert you that the back-up is complete. Click OK when complete. Restoring Data: To restore data, open the Utilities Menu, and click on the RESTORE DATA button. Restoring data will import records from the back-up text files into the database. 20 21