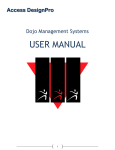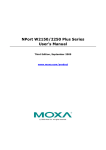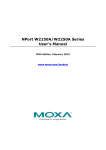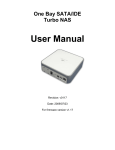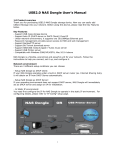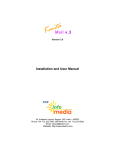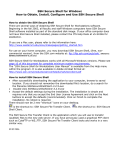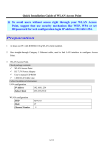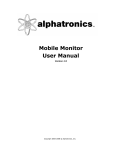Download User Manual Reference
Transcript
User Manual Reference www.LowDogHobby.com Prepared by: NORMAN CHIU TAN Freelance Web Developer (April 12, 2013) LowDog Hobby User Manual Reference 1 TABLE OF CONTENTS Introduction • • • Introduction Terminologies Basic HTML Usage Page# 3 3 4 Hosting Configuration & Administration • • • • • Web Hosting & Control Panel File Transfer Protocol (FTP) Configuration E-Mail Configuration Logging in to your E-Mail Account List of existing E-Mail accounts 5 5 5 5 5 5 Product Information System (PIS) 6-15 • Basic Parts of the PIS • Product or Item Coding Standards 16 • Category o Adding / Category 16 • Sub Category o Adding / Editing Sub Category 16 • Item (Product) o Adding / Editing an Item 17 • Product Brand o Adding / Editing Brand 18 • User Account Information o Adding New User / Editing User Account 18 • Image / Photo Display Templates o Item Photo Display o Featured Product Photo Display o Best Selling Product Photo Display 19 20 21 Photo Uploads o Item Display Photo Upload o Featured Product Photo Upload o Best Selling Product Photo Upload 22 22 22 • Files, Folders & Templates • Original Backup Files (website files, database, images and icons) LowDog Hobby User Manual Reference 23 2 IntroductIon This User Manual Reference is a small book of which user (of proper level of access) log in to this system. This will guide user or users accordingly. One of the best features in this web-based system is the Product Information System (PIS). The PIS is a Content Management System (CMS) – like web-based system commonly use to ensure of monitoring and storing of product and or items. It is a system whereby user or users, with given proper level of access and privilege (usually given a certain username and password), will be able to add / edit / delete particular item or items (like products, category, brands and users) in this web-based system. Terminologies Terminology Acronyms/Meaning Usage Browser Electronic Mail E-Mail Electronic Mail HTML Hyper Text Mark-up Language HTTP Hyper Text Transfer Protocol Hyperlink It is a link to a new page. Internet Interconnected Networks Login Refer to sign in Logout Refer to sign out A web browser (or, commonly referred to as a browser) is actually a software application for retrieving, presenting and traversing information resources on the World Wide Web. Examples are Firefox, Internet Explorer, Netscape, Safari, Opera and so on. Sends and receives messages through electronically through the Internet connection. It is the main markup language for creating web pages and other information that can be displayed in a web browser. HTTP is an application protocol for distributed, collaborative, hypermedia information systems. HTTP is the foundation of data communication for the World Wide Web. It is often use to cross-reference from one file to the other. Internet is a global system of interconnected computer networks that use the standard Internet protocol suite (TCP/IP) to serve billions of users worldwide. A process of going in a restricted page for some information, which requires username and password in retrieving information from the system or website. It is reversely proportional to login. TCP/IP URL or Address Transmission Control Protocol / Internet Protocol Uniform Resource Locator It is the suite of communications protocols used to connect hosts on the Internet. It is an Internet address of a certain website. WWW World Wide Web The World Wide Web (abbreviated as WWW or W3, commonly known as the Web), is a system of interlinked hypertext documents accessed via the Internet. LowDog Hobby User Manual Reference 3 Basic HTML Usage Tag Example Output <b></B> <B>LowDogHobby.com</b> LowDogHobby.com <I></i> <i>LowDogHobby.com</i> LowDogHobby.com <u></u> <u>LowDogHobby.com</U> LowDogHobby.com <font></font> <font face=”Times New Roman”>LowDogHobby.com</font> <font size=”3”>LowDogHobby.com</font> LowDogHobby.com <font color=”green”>LowDogHobby.com</font> <p>LowDogHobby.com is a great RC Online.</p> <p>It has a wide variety of RC products that will suit your budget.</p> LowDogHobby.com <p></p> <br> LowDogHobby.com is a great RC Online supplier. <br> It has a wide variety of RC products that will suit your budget. <hr> LowDogHobby.com is a great RC Online supplier. <hr> It has a wide variety of RC products that will suit your budget. LowDogHobby.com LowDogHobby.com is a great RC Online. It has a wide variety of RC products that will suit your budget. LowDogHobby.com is a great RC Online supplier. It has a wide variety of RC products that will suit your budget. LowDogHobby.com is a great RC Online supplier. It has a wide variety of RC products that will suit your budget. LowDog Hobby User Manual Reference 4 Hosting Configuration & Administration Web Hosting & Control Panel Site Name URL / Web Address Remarks / Notes LowDogHobby.Com Website http://www.lowdoghobby.com/ LowDogHobby.Com Admin Website http://www.lowdoghobby.com/thePIS/ Control Panel Hosting Website for LowDogHobby.Com http://lowdoghobby.com:8880/ This is the official homepage of LowDog Hobby Shop. We call it the public site. You will be prompted to sign in your assigned username and password. • Username: admin • Password: admin We call this a private site. Likewise, you need to use the following user login information: • Username: lowdogho • Password: password123 File Transfer Protocol (FTP) Configuration Site Name URL / Web Address Remarks / Notes FTP Account for LowDogHobby.Com 66.7.208.190 or ftp.lowdoghobby.com Use a third party freeware FTP program like CuteFTP program Email Account Configuration Description Explanation Remarks / Notes Setting-Up Computer. Mobile or any other gadgets (that is with EMail capable) Setting up your mobile phone EMail configurations as shown in the next column of this table. POP3 Mail Servers, please use the following information: • Incoming Server: lowdoghobby.com • Outgoing Server: lowdoghobby.com Then, use your entire E-Mail (For example; [email protected]) as your username and enter your password accordingly. Logging in to your Email Account Site Name URL / Web Address Remarks / Notes LowDogHobby WebMail http://webmail.lowdoghobby.com/ In the same way, you need to login using the following information: • Username: Log in to your assigned E-Mail address • Password: Enter your assigned password See list of E-Mail user accounts in the later page. List of Existing E-Mail Account (As of April of 2013)) E-Mail Account Description E-Mail Address Remarks / Notes General Inquiry [email protected] Kerwin Lim [email protected] Active (use to receive information about general inquiries) Active Webmaster [email protected] LowDog Hobby User Manual Reference Active (use to received information about the website comments) 5 The Product information System (PIS) Basic Parts of the PIS LowDog Hobby Admin Homepage Below image is the actual captured homepage of LowDog Hobby Administration section. Product Information System or the PIS is a Content Management System (CMS) – like web-based system commonly use to ensure of monitoring and storing of product and or items. Top admin user (admin) is the main user of which, it can access the entire entry or all of the information from this PIS. Image 1 – LowDog Hobby Admin Homepage LowDog Hobby User Manual Reference 6 User IP Address Information Below image shows the highlighted is actually the user IP address. This IP address will be recorded based from whatever user do to the information of this PIS. Image 2 – User IP Address LowDog Hobby User Manual Reference 7 User Login Information The highlighted image below is (a welcome) user login information. Image 3 – User Login Information LowDog Hobby User Manual Reference 8 Product Search Panel The highlighted image below is the Product Search Panel, where user can search products or items. Product search is an essential part of this web-based system. Keywords maybe anything as long as no special characters involved. User may search the product or item code, brand, description, and / or product or item name itself. Image 4 – Product Search Panel LowDog Hobby User Manual Reference 9 Icon Menus The highlighted image below is the Icon Menus. Icon Menus are the main menus used for this web-based system. User can jump from one main location to the other. Image 5 – Icon Menus Tab Menu The image below is called the Tab Menu. Tab Menu is the main sub menu used for this web-based system. User can jump from one main location to the other. Image 6 – Tab Menu LowDog Hobby User Manual Reference 10 Location Guide The highlighted image below is the Location Guide. Furthermore, this feature is for the user to locate himself from where his current location in the system maybe. Image 7 – Location Guide LowDog Hobby User Manual Reference 11 Sub Menus The highlighted image below is the Sub Menus. Sub Menu is also one of the most essential parts of this webbased system. It tells user that it still has link under the main menu (icon menu). Image 8 – Sub Menus LowDog Hobby User Manual Reference 12 Product Menu The highlighted image below is called the Product Menu. Product menu is an essential feature in this webbased system. It shows all the categories, sub categories (others under categories) and items. User will have easy shortcut access from one item to the other. Image 9 – Product Menu LowDog Hobby User Manual Reference 13 Product Table The highlighted image below is called the Product Table. Unlike Product Menu, Product Table has no selection of drop-down of any of the items to be shown. It only show certain item of which selected from the Product Menu. In short, it only a link view preference of every anchored link. Image 10 – Product Table LowDog Hobby User Manual Reference 14 Total Product Information Last but not the least, the highlighted image below is the Total Product Information. Obviously, from its word, the function of this is only to show user the total number of items shown from that category or sub category. Image 11 – Total Product Information LowDog Hobby User Manual Reference 15 Product or Item Coding Standards Product or item can be identified by its own unique item code. Item code has a very significant role in the Product Information System (PIS). Product code is divided into three (3) main sections, namely, the category, sub category and the sequential numbers. • Category (CC) – is the first two-digit code that represents the category. rd th • Sub Category (SS) – is the second (3 & 4 ) digit code that represents the sub category. th th th • Sequence Numbers – is the last (5 , 6 and 7 ) digit code that represents item in sequenced number. For example: An entry to a product with an item code of MU02001 is actually a Multi Rotor Kit product. Whereby “MU” is represents the category for “Multi Rotor”; “02” represents the sub category; and “XXX” represents the sequence number. Item code or product code act as a significant role in this web-based system. NOTE: Item code (or product code) is the unique file name of the item or product picture. Adding Category (in PIS) After you login, you will be redirected to LowDog Hobby admin homepage. In the homepage, under the “Sub Menus”, just below the “Tab Menus”, click the link that says “ADD NEW CATEGORY”. And do the following: 1. 2. 3. 4. 5. Photo 1 – Add Category To edit category, go to homepage and all categories are displayed, by default. Click on the icon . You will be directed the edit mode preference. 6. Enter category name in the “Category” field and then. Enter description in the “Description” field. Enter a unique code for the category. Select “Yes” or “No” from the “Active” drop down list to activate immediately. Enter “Yes” if this category will have sub category in it. Otherwise, select “No”. Then, finally, click the “add” button to save. Adding Sub Category (in PIS) In the same way, after you login, you will be redirected to the LowDog Hobby admin homepage. In the homepage, under the “Sub Menus”, this time click the link that says “ADD SUB CATEGORY”. And do the following: 1. 2. 3. 4. 5. Photo 2 – Add Sub Category 6. To edit sub category, go to homepage. Select a category and then, click on the icon of your desired sub category. You will be directed to the edit mode. LowDog Hobby User Manual Reference Select category from the drop down list. Then, click the “add” button to continue. Enter the desired sub category name. Enter description in the “Description” field. Enter a unique code for the sub category. Select “Yes” or “No” from the “Active” drop down list to activate immediately. Then, click the “add” button to save. 16 Adding new item or product (in PIS) In the homepage, under the “Sub Menus”, click the link that says “ADD ITEM”. In this option, you are adding item from the start. And do the following: To edit product or item, go to homepage. Select a category. Select the desired sub category and then, click on the icon of your desired sub category. Or, search that item/ In the search page, click the desired item. You will be directed to the edit mode. LowDog Hobby User Manual Reference 1. Select category from the drop down list. Then, click the “continue” button. 2. Select sub category from the drop down list. Then, click the “continue” button. 3. Select brand from the drop down list. Then, click the “continue” button. 4. Select code entry mode from the drop down list. Then, click the “continue” button. 5. Enter product name in the product field. Then, click the “continue” button. 6. Enter description in the “Description” field. Then, click the “continue” button. 7. Enter price (if applicable). Then, click the “continue” button. 8. Select from “Yes” or “No” drop down menus (Enable, Featured Item, Popular, Best Seller, New Item, Ready Stock). Then, click the “continue” button. 9. Keywords will be automatically created in the keywords field. 10. Click the “upload product / item photo here”. A pop-up window will appear. Male sure pop-up is not blocked. In the upload window, click browse button to select photo. Then, click “Upload” button. Once finished, click “Done” button. An Upload window will be closed. Then, click the “continue” button. 11. Then, click the “add” button to save. 17 Adding brand (in PIS) In the homepage, click the link that says “ADD NEW BRAND“. And you will be redirected to Add New Brand page. And do the following: 1. 2. 3. 4. 5. 6. To edit brand, in the homepage, click the “Brand” tab menu (just below the Icon menu). A list of brands will be opened. Select the desired brand to edit by clicking on the icon . You will be directed to the edit mode. 7. 8. Enter username. Enter password. Enter full name. Enter E-Mail address (if applicable). In the “Detailed Access Rights” table, please specify the read and write access accordingly. Enable user account by selecting “Yes” in the drop down menu. Enter, if necessary the fields that follows. Then, click the “add” button to save. Adding new user account (in PIS) In the homepage, under the “Icon Menu”, click the icon called “USERS”. Then, click the “Add User” in the tab menu. And do the following: 1. 2. 3. 4. 5. 6. 7. 8. LowDog Hobby User Manual Reference Enter username. Enter password. Enter full name. Enter E-Mail address (if applicable). In the “Detailed Access Rights” table, please specify the read and write access accordingly. Enable user account by selecting “Yes” in the drop down menu. Enter, if necessary the fields that follows. Then, click the “add” button to save. 18 Image / Photo Display Item Photo Display Templates Open your Photoshop. Click file menu, then, select and click new. A dialogue box will appear (as show in Figure 1). Set all preference to the following: • • • • Figure 1 –Photoshop: Creating new document image Width: Height: Resolution: Color Mode: 600 pixels 600 pixels 300 at least 8 bit Or, you can see sample figure shown in figure 1, for your reference. A new blank document will be created. Drag any image from a cropped file of an item to this newly created image document. And align it in the center. NOTE: You have to save (Ctrl + S) the file or the document first as PSD format. So, you will still be able to drag from one layer to the other, accordingly. To save file for web using JPEG format, press or key in “Ctrl + Shift + Alt + S”. A “Save for Web” dialogue box will appear, as shown in figure 1A. Make sure you have selected “JPEG” from the “Preset” drop. Figure 1A –Photoshop: Save for Web dialogue box LowDog Hobby User Manual Reference Then, click the “Save” button. 19 Featured Product Photo Display Templates Open your Photoshop. Click file menu, then, select and click new. A dialogue box will appear (as show in Figure 2). Set all preference to the following: • • • • Figure 2 –Photoshop: Creating new document image Width: Height: Resolution: Color Mode: 500 pixels 250 pixels 300 at least 8 bit Drag any image from a cropped file of an item to this newly created image document. And align it accordingly. NOTE: • • You have to save (Ctrl + S) the file or the document first as PSD format. So, you will still be able to drag from one layer to the other, accordingly. Filename must be the item code. To save file for web using JPEG format, press or key in “Ctrl + Shift + Alt + S”. A “Save for Web” dialogue box will appear, as shown in figure 2A. Make sure you have selected “JPEG” from the “Preset” drop. Then, click the “Save” button. Figure 2A –Photoshop: Save for Web dialogue box LowDog Hobby User Manual Reference 20 Best Selling Product Photo Display Templates Open your Photoshop. Click file menu, then, select and click new. A dialogue box will appear (as show in Figure 2). Set all preference to the following: • • • • Figure 3 –Photoshop: Creating new document image Width: Height: Resolution: Color Mode: 210 pixels 250 pixels 300 at least 8 bit Drag any image from a cropped file of an item to this newly created image document. And align it accordingly. NOTE: You have to save (Ctrl + S) the file or the document first as PSD format. So, you will still be able to drag from one layer to the other, accordingly. To save file for web using JPEG format, press or key in “Ctrl + Shift + Alt + S”. A “Save for Web” dialogue box will appear, as shown in figure 3A. Make sure you have selected “JPEG” from the “Preset” drop. Then, click the “Save” button. Figure 3A –Photoshop: Save for Web dialogue box LowDog Hobby User Manual Reference 21 Photo Upload Item Display Photo Upload In the “Add New Product or Item” page, after filling-up all the field through the “Ready Stock” field, click on the link that says “upload product/item photo here”, as show in the Figure 5, highlighted in green box. A pop-up window will appear (Please ensure that your browser is not blocking any pop-ups.). From that pop-up window, click browse and then, click upload. Once finish, please click “Done” button. Figure 4A – Add New Product or Item Page To change existing item photo, on the right column from the edit mode, you will see the “Item Display Photo of…”. Click the link that says “please click here” as shown in green highlight in the said figure 5A. Figure 4B – Upload item photo in edit mode LowDog Hobby User Manual Reference 22 Best Selling Product Photo Upload Select any item and it will direct you to an edit mode page. In the right column, just bottom of so called “Item Display Photo of…”, you will see a portion called “Best Selling Photo”. Click on the link that says “Upload photo here”, as highlighted in green color in figure 5C. A pop-up window will appear (Please ensure that your browser is not blocking any pop-ups.). From that pop-up window, click browse and then, click upload. Once finish, please click “Done” button. Figure 4C – Upload featured product photo in edit mode Make sure to select “Yes” in the Best Seller drop-down list, as highlighted in red in figure 5C. Featured Product Photo Upload Select any item and it will direct you to an edit mode page. In the right column, just below “Item Display Photo of…”, you will see a portion called “Featured Photo”. Click on the link that says “Upload photo here”, as highlighted in green color in figure 5C. A pop-up window will appear (Please ensure that your browser is not blocking any pop-ups.). From that pop-up window, click browse and then, click upload. Once finish, please click “Done” button. Figure 4D – Upload featured product photo in edit mode LowDog Hobby User Manual Reference Make sure to select “Yes” in the Best Seller drop-down list, as highlighted in red in figure 5C. 23 FILES, FOLDERS & TEMPLATES Original Back-up Files Original and backed-up files are located in the CD, as shown in the Figure 4 - CD Folders. When inserting the back-up CD, you will see a main folder called “LowDog Files”. Clicking and opening this folder will show two (2) sub folders called the “Backup Files” & the “Website” folders, respectively. Browsing through the sub folder “Backup Files”, you will see another four (4) sub folders namely; • • • • Figure 5 – CD Folders Item Display Photo o All the products or items templates are saved in this folder. Best Selling Product Photos (210 x 250) o Bestselling products templates are all saved in this folder. Featured Product Photos (500 x 250) o Featured products templates are all saved in this folder. User Manual Guide & Reference o For PIS concerns and help, please use this User Manual for your reference. Aside from the sub folder “Backup Files”, the second sub folder is called the “Website” sub folder. You can locate all files concerning the LowDog website; webpages, images and database used. LowDog Hobby User Manual Reference 24