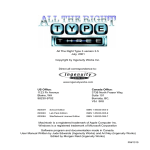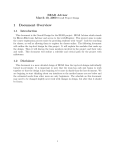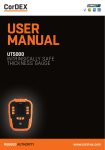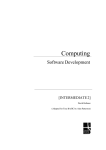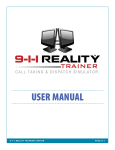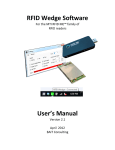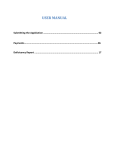Download Instructions for Institutions
Transcript
Help Manual for PG Approval Process Table of Contents Steps to be followed for disbursement of PG-Scholarships through direct cash transfer scheme...................... 2 Step I: Verification and Approval of PG student details ................................................................................ 6 Step II: Institute has to select ‘PG Student Attendance Details’ Tab .............................................................11 Step III: Re-Verification and Approval of PG student details ........................................................................21 Step IV: Block/Unblock Student ..................................................................................................................23 Help Manual for PG Approval Process Steps to be followed for disbursement of PG-Scholarships through direct cash transfer scheme Instructions for Institutions Student Details: 1. 2. 3. 4. The institute log’s in to the portal. Navigate to – Student Details View. Click on the new button to create new student record. To create new students for academic year 13-14 click on the ‘New’ button. To search for students of academic year 12-13 you can search in the existing ‘Student Details’ view for the student as the record has been created in the previous year. Fig 1 5. In Student Details view the fields that are mandatory are, First Name, Last Name, Title Father’s Name, Mother’s Name, Student Status, Date of Birth, Date of Joining, Course, Programme, Permanent Address Line 1, Home District of the student, Home state of the student. Help Manual for PG Approval Process 6. The Institute can select the approved course from the list applet and its corresponding programme, level, shift, full time/part time and course id get populated automatically. (Kindly select course with level ‘POST GRADUATE’, any other level course will not be verified.) Fig 2 7. Institutes can import student records in bulk by clicking on the button ‘Import Student Data’. You need to save the Student Excel Sheet in D:\StudentExcel.xls Update the StudentExcel.xls file with all student records that have to be created and click on ‘Import Student Data’ button. This will create records in Student Details View. User Manual for Importing Student Details is available in AICTE Website -> Students > Scholarships -> PG Scholarship GATE/GPAT -> Help Manual for Student Import faculty Student Excel Sheet for Importing Student Details is available in AICTE Website -> Students -> Scholarships -> PG Scholarship GATE/GPAT -> Format for importing student Data Help Manual for PG Approval Process 8. All student records of an institute that have been created by the Institute will be seen in this screen. The students who have registered themselves on AICTE web portal & updated their details and documents will also be visible. 9. Institute can also add exam details of students along with the year of passing, percentage of marks score and mode regular/distance in ‘Academic Details’ list applet below. For entering exam details click on ‘New’ button, enter the details and click on ‘Save’ button to save the record. Exam field is mandatory, if user does not enter exam details and clicks on ‘Save’ an error message is displayed as shown in fig 3. Fig 3 Help Manual for PG Approval Process 10. The Institute can upload attachments in the ‘Attachments’ view as shown in fig 4. a. Utilization certificate for the last grant released. b. Receipt and Payment account statement c. Indemnity Bond duly signed by the Head of the Institute Fig 4 Help Manual for PG Approval Process Step I: Verification and Approval of PG student details 11. The Institute log’s into portal. 12. Navigate to ‘PG Student Verification’ Screen in Fig 5. 13. Before any Student record is approved, ‘Date of Commencement of 1st Year PG Classes’ has to be set and verified using the ‘Verify Date of Commencement of Classes’ button. After clicking on the button the Date becomes read-only and cannot be edited. 14. All PG students of the institute who have updated and ‘Submitted’ their details on AICTE web portal will be seen in this screen. The status of the student record is changed to ‘Verification Awaited by Institute’ after the student ‘Submits’ details on the Web Portal. In Query PG Students applet the user selects the approved course from the dropdown and clicks on “GO” button, all student records for that particular course will be seen in ‘PG Student Verification’ applet below. 15. If user clicks on “View All Students” button, all student records for all the courses for that institute are seen in ‘PG Student Verification’ applet below. Fig 5 Help Manual for PG Approval Process 16. After verification of list of students and the attachments by the Institute, the Principal/Director shall set appropriate status by selecting “Y” or “N” in Principal/Director column. (Fig 6). a) The Student record is verified after clicking on ‘Approve’ button for each student record if Principal/Director is set to ‘Y’, as shown in (Fig 7). After Clicking on Approve Button user gets the message ‘Student Data is Verified’ and status is changed to ‘Student Data Verified by Institute’. (Fig 8) If Principal/Director is set to ‘N’ status is changed to ‘Verification Pending’. b) The Student record is disapproved by clicking on ‘Disapprove’ button for each student record, as shown in (Fig 9) After clicking on Disapprove button (i) If the Comments is blank an error message ‘Please add Comments’ is displayed(Fig 10) (ii) If the Comments have been entered user gets a message ‘Student has been rejected’ and Student status is changed to ‘Data Entry Error/Disapproved’, SMS and Email with the message ‘Your application for PG Scholarship is not processed due to data entry error/corrections. Please correct the data on the portal and follow the procedure as done before to submit the application. Thereafter contact your institute representative for further verification.’ is sent to the student 17. If institute has not set the approval for a student record i.e. the Principal/Director Approval is not set to ‘Y’ or ‘N’, user gets following message after clicking on Approval button(Fig 11) Help Manual for PG Approval Process Fig 6 Fig 7 Help Manual for PG Approval Process Fig 8 Fig 9 Help Manual for PG Approval Process Fig 10 Fig 11 Help Manual for PG Approval Process Attendance Screen Step II: Institute has to select ‘PG Student Attendance Details’ Tab 1. The institute navigates to ‘PG Student Attendance Details’ screen. All verified students with status ‘Student Data Verified by Institute’ will be seen in this screen. Here application number and date of commencement of classes are seen at institute level and are read only. (Fig 12) Fig 12 Help Manual for PG Approval Process 2. In ‘Query PG Students’ applet the user selects the approved course from the dropdown and clicks on “GO” button, all student records for that particular course will be seen in ‘PG Student Attendance Details’ applet (Fig 13). Fig 13 Help Manual for PG Approval Process 3. In ‘Query PG Students’ applet if user clicks on ‘View All Students’ button, all students records for all the courses for that institute are seen in applet ‘PG Student Attendance Details’’. (Fig 14) Fig 14 Help Manual for PG Approval Process 4. To create new attendance record for a student click on ‘New’ button and select month from list and the year is auto populated. Validations are as below, - ‘Date of Admission’ of the student & ‘Date of commencement of classes’ of the Institute is compared, Scholarship fees for the first month are calculated according to the later date (No. of days college attended * 8000/ (30/31) days based on the month). Fees for months after the first month are Rs.8000. - Creation of Attendance records for the student is allowed from the month & year in the later date, after comparing ‘Date of Admission’ and ‘Date of commencement of classes’. If attendance records are created for earlier months it gives an error message and does not allow record creation. (Fig 15) Fig 15 Help Manual for PG Approval Process 5. For Approving the Student records, The Principal/Director of the Institute can enter ‘Approved’. Thereafter, the institute shall click on “Approval for each Month”, so that approval is granted for that month as shown in (Fig 16) Fig 16 Help Manual for PG Approval Process 6. If the Principal/Director of the Institute enters ‘Approved’ and clicks on ‘Approval for Each Month’ button, it will display following message as shown in (Fig17) and Status of the attendance record changes to “Attendance Verified by Institute”. All attendance records of all students of that Institute that are valid and have Principal/Director set as ‘Approved’ are approved and status changes to ‘Attendance Verified by Institute’. Fig 17 Help Manual for PG Approval Process If the Principal/Director of the Institute enters ‘Not Approved’ and clicks on ‘Approval for Each Month’ button (Fig 18) the Status of the attendance records changes to “Attendance pending”. Fig 18 7. As per above Message, once institute click on the ‘Approval for each Month’, system will approve all student’s attendance record that are approved by Principal/Director. (Hence first query on all records and set the status as Approved/ Not Approved and then click on button ‘Approval for Each Month’, as clicking on this button will approve all attendance records for all students that have the field ‘Principal/Director Approval’ set as “Approved”. The records that have field ‘Principal/Director Approval’ set as “Not Approved” will not be approved and the status will be set to “Attendance Pending”.) 8. Message also displays count of attendance record of the students that are approved. Help Manual for PG Approval Process 9. SMS and Email is sent to the Head of Institute (HOI), every time HOI clicks on ‘Approval for each Month’ Button. HOI will get SMS as ‘Attendance of (count of approved student) students has been approved for [month][year] for PG Scholarship Disbursement’ . 10. All Student Attendance record approved by institute will be visible to Head Office. 11. Institute shall repeat above entire process for every month for both verification and Attendance. 12. Institute will set “Left the Course” as “Y” and the ‘Left the Course Date’ is set with the current date in “PG Student Verification” screen, if the student has left the course after the creation of attendance record, attendance records for this student will be disabled. Fig 19 Help Manual for PG Approval Process 13. If Institute set “Left the Course” as “Y” in “PG Student Verification”, then creation of attendance record for this student will be disabled in PG Student Attendance (Fig 20) Fig 20 14. If Institute sets ‘Left the Course’ as “Y” then existing attendance records will not be editable. 16 The institute should navigate to “View of All Student Attendance Details” and click on “Export” option from menu button (Fig 21). 17 Institute shall Export the list of approved students in Excel file using “Menu” button, print this list and distribute the same to all the departments concerned for entry of month wise percentage attendance and amount of scholarship to be disbursed against each student. Help Manual for PG Approval Process Fig 21 Help Manual for PG Approval Process Step III: Re-Verification and Approval of PG student details 1. 2. If the Attendance record is disapproved by any of the RIFD or Account users the status of the Student record is set as ‘Data Entry Error/ Disapproved’ and the Status of the attendance record is set to ‘(*Position of RIFD or Account User) Disapproved’ and Principal/Director against the attendance record is set to ‘Not Approved’. Principal/Director is editable for the attendance record with status ‘(*Position of RIFD or Account User) Disapproved’ These records are visible to the Institute in PG Student Verification Screen – PG Student Re-verification’ Tab as shown in (Fig 22) Fig 22 3. An SMS and Email is sent to the HOI with the message ‘’Attendance record of student student_id StudentName for the month of month year has been disapproved, kindly check the comments.’’ Help Manual for PG Approval Process 4. 5. After the Student updates their details on the portal the status of the student record changes to ‘Verification Awaited by Institute’ These student records are now visible to the Institutes in ‘PG Student Verification Screen – PG Student Verification’ Tab as shown in Fig 23 Fig 23 6. 7. 8. 9. Institute can then approve these students as done in the verification process in Step I. After the student is verified Status of the record changes to ‘Student Data Verified by Institute’ and the records are visible in PG Student attendance screen. Institute can then click on approval for each month and set Principal/director approval field to Approved. All records are approved and status changes to ‘Attendance Verified by Institute’. These records are then available to the Consultant RIFD users for approval. And the approval process is as given in Step II. Help Manual for PG Approval Process Step IV: Block/Unblock Student 1. Institute can Block a Student by selecting the appropriate student record and clicking on the ‘BlockStudent’ Button, ‘Student Blocked?’ is set to ‘Y’ and the student record is not visible in ‘PG Student Verification’ and ‘PG Student Attendance details’ Screen (Fig 24). Block Students are visible in ‘Student Details’ Screen Fig 24 Help Manual for PG Approval Process 2. Institute can Unblock a Student by selecting the appropriate student record and clicking on the ‘Unblock Student’ Button, ‘Student Blocked?’ is set to ‘N’ and the student is visible in ‘PG Student Verification’ and ‘PG Student Attendance details’ Screen(Fig 25) Fig 25