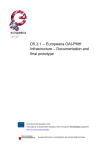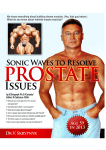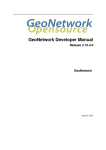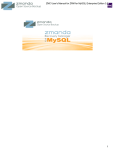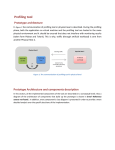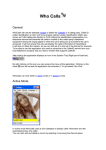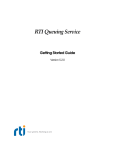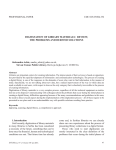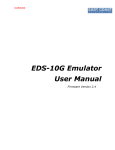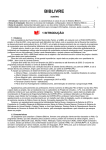Download Manual - REPOX v2.0.16
Transcript
REPOX User Manual Version Date of sending Name 0.1 20.07.2010 Gilberto Pedrosa First draft 0.2 20.03.2012 Lizbeth Cuba Add content 0.3 27.04.2012 João Edmundo Revision REPOX User Manual Table of Contents 1 Installation ...................................................................................................................... 4 1.1 System Requirements ............................................................................................. 4 1.1.1 Operating System ............................................................................................ 4 1.1.2 Java 6 .............................................................................................................. 4 1.1.3 Application server............................................................................................. 4 2 Login .............................................................................................................................. 9 3 Homepage .....................................................................................................................10 4 Data Provider.................................................................................................................11 4.1 Create a Data Provider ...........................................................................................11 4.2 Edit a Data Provider ...............................................................................................11 4.2.1 4.3 Remove a Data Provider ........................................................................................13 4.3.1 5 Manage Data Provider button..........................................................................12 Manage Data Provider button..........................................................................14 Data Set ........................................................................................................................15 5.1 Create a Data Set ..................................................................................................16 5.1.1 Create Data Set from Folder ...........................................................................17 5.1.2 Create Data Set from OAI-PMH ......................................................................19 5.1.3 Create Data Set from Z39.50 ..........................................................................21 5.2 Edit a Data Set .......................................................................................................22 5.3 Move a Data Set ....................................................................................................23 5.4 Ingest Now a Data Set ...........................................................................................25 5.5 Ingest Sample of a Data Set...................................................................................25 5.6 Refresh or Auto Refresh .........................................................................................26 5.7 Empty a Data Set ...................................................................................................27 5.8 Remove a Data Set ................................................................................................28 5.9 Schedule Ingest .....................................................................................................29 5.10 View Info ................................................................................................................31 5.11 Export a Now..........................................................................................................32 5.12 Schedule Export .....................................................................................................34 6 Statistics ........................................................................................................................36 7 Schema Mapper ............................................................................................................38 7.1 Add Transformation ................................................................................................38 7.2 Visual Schema Mapper View Schema Map Transformation ...................................39 REPOX User Manual 7.3 Edit Transformation ................................................................................................39 7.4 Remove Transformation .........................................................................................40 8 OAI-PMH Tests .............................................................................................................41 9 Harvesting .....................................................................................................................42 9.1 Schedule Task (Calendar) ......................................................................................42 9.2 Scheduled Task (List).............................................................................................43 9.3 Running Task .........................................................................................................43 9.4 Edit and Delete Tasks ............................................................................................44 10 Administration ............................................................................................................47 10.1 Configuration Settings ............................................................................................47 10.2 User Management ..................................................................................................48 10.3 External Services Manger ......................................................................................49 10.3.1 10.4 Add External Service .......................................................................................49 Rest Services .........................................................................................................50 11 Send Feedback..........................................................................................................52 12 Help ...........................................................................................................................53 13 RSS Feed-REPOX ....................................................................................................54 14 Languages .................................................................................................................55 15 Search for a specific Data Provider or Data Set .........................................................56 REPOX User Manual 1 Installation 1.1 System Requirements 1.1.1 Operating System REPOX was successfully tested in the following operating systems: Windows XP, Windows Vista, Windows 7, Linux (Ubuntu) and Mac OS X 10.5.8. No other operating systems supporting the Java Virtual Machine were tested. 1.1.2 Java 6 REPOX is written in Java and assumes the Java 6 (or higher) virtual machine to run properly. The URL to download the most recent version of Java is: http://java.sun.com/javase/downloads/index.jsp. It may be required to have administrative rights in Windows or root permission in Linux to install it. 1.1.3 Application server REPOX runs as a web application within a J2EE servlet container. REPOX was tested on Apache Tomcat 6.x and Jetty 6.1.11. However, it might also run properly on others J2EE servlet containers, since they were not identified other dependencies. 1.2 Procedure 1.2.1 Java 6 The first thing to do to install REPOX is to get Java 6 or higher, for the Libraries that don't have it yet. The URL to retrieve it is: http://java.sun.com/javase/downloads/index.jsp. It may be required to have administrative rights in Windows or root permission in Linux. 1.2.2 Windows XP First check that you are using an account with administrative permissions. To install REPOX, click twice on the file install.jar. If it doesn't work, open a command prompt and change directory to the one that has the installer and execute: java -jar install.jar 1.2.3 Windows Vista In Windows Vista it is necessary to execute the installer with special administrative permissions. So, a command prompt window with administrator rights is needed. To create one you need to: Go to Start > All Programs > Accessories > then right-click on "Command Prompt" and select "Run as administrator". REPOX User Manual Then change directory to the one that has the installer and execute: java -jar install.jar 1.2.4 Linux and MAC OS X To install REPOX in Linux and MAC OS X you need to use root or be a sudoer. Open a terminal and change the directory to the one that has the installer. If you are logged with root execute: java -jar install.jar If you are logged with a used which has sudoer permission execute: sudo java -jar install.jar REPOX User Manual 2 Jetty Server 2.1 Windows XP/Vista Running Jetty Open a new terminal, change directory to the jetty installation path (see the documentation index) and execute: java -jar start.jar etc/jetty.xml Stopping Jetty Close the command prompt where jetty was launched Starting Jetty as a service First check that you are using an account with administrative permissions. In Windows Vista it is necessary to execute the installer with special administrative permissions. So, a command prompt window with administrator rights is needed. To create one you need to: Go to Start > All Programs > Accessories > then right-click on "Command Prompt" and select "Run as administrator". Open a command prompt, change directory to the jetty installation path (see the documentation index) and execute: bin\Jetty-Service.exe --start bin\jetty-service.conf Stopping Jetty as a service First check that you are using an account with administrative permissions. In Windows Vista it is necessary to execute the installer with special administrative permissions. So, a command prompt window with administrator rights is needed. To create one you need to: Go to Start > All Programs > Accessories > then right-click on "Command Prompt" and select "Run as administrator". Open a command prompt, change directory to the jetty installation path (see the documentation index) and execute: bin\Jetty-Service.exe --stop bin\jetty-service.conf Installing Jetty as a service First check that you are using an account with administrative permissions. In Windows Vista it is necessary to execute the installer with special administrative permissions. So, a command prompt window with administrator rights is needed. To create one you need to: Go to Start > All Programs > Accessories > then right-click on "Command Prompt" and select "Run as administrator". Open a command prompt, change directory to the jetty installation path (see the documentation index) and execute: REPOX User Manual bin\Jetty-Service.exe --install bin\jetty-service.conf Removing Jetty service First check that you are using an account with administrative permissions. In Windows Vista it is necessary to execute the installer with special administrative permissions. So, a command prompt window with administrator rights is needed. To create one you need to: Go to Start > All Programs > Accessories > then right-click on "Command Prompt" and select "Run as administrator". Open a command prompt, change directory to the jetty installation path (see the documentation index) and execute: bin\Jetty-Service.exe --remove bin\jetty-service.conf 2.2 Linux Running Jetty Open a new terminal, change directory to the jetty installation path (see the documentation index) and execute: java -jar start.jar etc/jetty.xml Stopping Jetty Kill the process running it (Ctrl+C) in the terminal where it was launched Starting Jetty as a service (tested on Ubuntu) Open a terminal and run with root permissions: /etc/init.d/jetty.sh start Stopping Jetty as a service (tested on Ubuntu) Open a terminal and run with root permissions: /etc/init.d/jetty.sh stop Installing Jetty as a service (tested on Ubuntu) Open a terminal, change directory to the jetty installation path (see the documentation index) and run with root permissions: bash bin/installService.sh bin Removing Jetty service (tested on Ubuntu) Open a terminal, change directory to the jetty installation path (see the documentation index) and run with root permissions: bash bin/uninstallservice.sh REPOX User Manual REPOX User Manual 3 Login When REPOX starts, the first screen presented is the REPOX Authentication (Figure 1). Figure 1 – REPOX Authentication page In order to proceed, the user must insert a valid username and password. It is also possible to check the “Don't ask for my password for two weeks” checkbox for the system to remember the credentials. To recover the password, when it was forgotten, click in the link “Recover my password”. You will need a “User Name” and “Email” (defined in the installation process (see section 11.2). If you want to access to the system in an anonymous manner, you should use the “Anonymous” button, because it does not need to have user and password. The “Reset” button resets the two fields. When the system is executed for the first time, and after the login, the user will be redirected to the Homepage. REPOX User Manual 4 Homepage To use “REPOX”, click on Administration button (Figure 2) and then on the “Configuration Settings” option (see section 11).After REPOX is configured, click in home button to come back to the Homepage (Figure 2). Figure 2 – Main list of the REPOX system The REPOX homepage presents the registered list of Data Provider, and the Data Set of each Data Provider. In each head column the table shows: 1. Data Provider´s country: It is presented the national flag of the country. 2. Name: Name given to the Data Provider in the system. 3. Name Code: Name Code given to the Data Provider in the system. 4. Data Set: Name given to the data set in the system. 5. OAI-PMH Schemas: Data schemas available for each Data Set. 6. Ingest Type: Data format type from which the data can be ingested. 7. Last Ingest: Date of the last time the data was ingested. 8. Next Ingest: Date of the next time the data will be ingested. 9. Records: Number of ingested records. 10. Ingest Status: Status of the Ingestion. The “Home” link redirects in any moment the user to the homepage (Figure 3). Figure 3 – Link to the homepage REPOX User Manual 5 Data Provider A Data Provider is an entity that contributes with descriptive metadata for Europeana. 5.1 Create a Data Provider To create a Data Provider, click on the “Create Data Provider “button (Figure 4). Figure 4 – Create Data Provider button REPOX will present a form with information related to the Data Provider (Figure 5). Figure 5 – Create Data Provider form To create a Data Provider click on the “Save “button, or the “Cancel” button to cancel the operation. The form is composed by the following fields: Country: The country of the Data Provider can be selected from a drop down list. Provider Name: The data provider name (a free text). Description: A short description of the Data Provider (a free text). The fields “Country” and “Provider Name” are mandatory; all the others are optional. REPOX will present the Homepage after Data Provider is created (Figure 6). Figure 6 – Created Data Provider 5.2 Edit a Data Provider To edit a Data Provider, select from the homepage the “Data Provider” (Figure 7). REPOX User Manual Figure 7 – Select Data Provider in the homepage Next, click on the “Edit Data Provider” button (Figure 8). Figure 8 – Edit Data Provider button REPOX will present the form to edit a Data Provider where you can make changes for example in get the “Provider Name” field (Figure 9). Figure 9 – Edit Data Provider form To conclude the operation the administrator should click “Save”, to save changes, and “Cancel” to do not make any change. REPOX will present the Homepage after that Data Provider is changed (Figure 10). Figure 10 – Edited Data Provider This present the same form as already described in the section 5.1. 5.2.1 Manage Data Provider button As an alternative option, you can edit a Data Provider by clicking on “Manage Data Provider” button (Figure 11). REPOX User Manual Figure 11 – Manage Data Provider button Next, click on the “Edit Data Provider” button (Figure 12). Figure 12 – Edit Data Provider button 5.3 Remove a Data Provider To remove a Data Provider, select from the homepage the “Data Provider” (Figure 13). Figure 13 – Select Data Provider in the homepage Next, click on the “Remove Data Provider” button (Figure 14). Figure 14 – Remove Data Provider button A pop-up menu is showed to confirm the deletion of the “Data Provider” (Figure 15). Figure 15 – Pop-up menu to confirm the deleting of the Data Provider To remove a Data Provider click on the “Yes “button, if you want to keep the Data Provider click on the “No” button. REPOX User Manual Next, REPOX will present the Homepage after the “Data Provider” is deleted (Figure 16). Figure 16 – Deleted Data Provider When a Data Provider is deleted all its Data Sets, Ingest processes and Records will be deleted. 5.3.1 Manage Data Provider button As an alternative option, remove a Data Provider by clicking on “Manage Data Provider” button (Figure 17). Figure 17 – Manage Data Provider button Next, click on the “Remove Data Provider” button (Figure 18). Figure 18 – Remove Data Provider button REPOX User Manual 6 Data Set A Data Set is a set of metadata records provided by a Data provider. A Data Set can be initially stored in an OAI-PMH remote server, in a folder of the file system of the server where the REPOX is running or available on-line through a URL. REPOX also makes it possible to harvest a data set from a Z39.50 server, even if that is not its main purpose (since this protocol was not designed for this purpose, REPOX uses an expedite process that never can assure all the records will be harvested) (Figure 19). Figure 19 – Home page 1. Import Data Provider: To import the Data Providers you must select a file by clicking on the Browser button, and then by doing click on the “Import” button (Figure 20). Figure 20 – Import Data Set button 2. Create Data Set: This is an alternative option to create a Data Set, by clicking on Create Data Set button (Figure 21). Figure 21 – Create Data Set button 3. View Info: This is the detailed view information of the Data Set (Figure 22). Figure 22 – View Info button 4. Manage Date Set: This is an alternative option to manage a Data Set, by clicking on “Manage Data Set” button. In fact, you can also “Edit Data Set”, ”Move Data Set” and “Remover Data Set” (Figure 23). REPOX User Manual Figure 23 – Manage Data Set button 5. Ingest Now: This is an alternative option to start an Ingest Now of Data Set, by clicking on “Ingest Now” button (Figure 24). Figure 24 – Ingest now button 6. Harvest: This is an alternative option to make a harvest of a Data Set, by clicking on “Harvest” button. You can make “Empty Data Set”, ”Ingest Sample” ,”Schedule Ingest”, “Schedule Export” and “Export Now” (Figure 25). Figure 25 – Harvest button 7. View: To View by category a “Data Provider”, and a “Data set”, click on the “View” button (Figure 26). Figure 26– View button 8. Auto Refresh: This is an alternative option to make an auto refresh of the number of records of a Data Set, by clicking on “Auto Refresh” button (Figure 27). Figure 27 – Auto Refresh button 6.1 Create a Data Set To create a Data Set, select “Data Provider” from the homepage (Figure 28). REPOX User Manual Figure 28 – Select the Data Provider in the homepage Next, click on the “Create Data Set” button (Figure 29). Figure 29 – Create Data Set button In the next screen, choose one of the options for the source of the Data Set (“Folder”, “OAIPMH” or “Z39.50”), and fill the respective form. 6.1.1 Create Data Set from Folder To create a Data Set, of type “Folder”, a “FTP” or “Http”, click on the “Folder” button (Figure 30). Figure 30 – Form to create a Data Set from a Folder The importing process “Folder” ingests a Data Set from files already existing in a specified folder. REPOX User Manual The file formats that REPOX recognise for this purpose are ISO2709 and XML. Each Data Set is expected to be in a file with one of these formats, which can also be compressed according to the ZIP format. For the ISO2709 format is possible to select the variant that is used (standard; variant from Albania; variant from Ukraine) and also the character encoding of the file. The (Figure 30) shows the form to create a new Data Set for this importing process: Metadata Format: The format of the input metadata (ESE, ISO2709, MarcXchange, TEL-AP, OAI_DC, other). Schema: The XML Schema describing the format. Metadata Namespace: The XML Namespace URI. Record´s root name: The XML element name (the tag name) that holds the record in the file. This field is optional, as it only applies to XML files, and not to ISO2709. ID policy: Defines how the record identifiers are assigned (to apply only for data sets in XML files). When importing records from a XML file, it can happen that the records already have an element that is a unique identifier or not. For those cases it is possible to indicate the element to use as identifier, or to ask REPOX to generate and assign it. The options are: o ID generated – In this case it is assumed that the records to import do not have a unique identifier. A unique identifier is generated by REPOX and assigned to each record. o ID extracted – In this case it is assumed that the records to import already have an element with a unique identifier that can be extracted from the record using an XPath expression (ex: /record/id). This is a common scenario, as many bibliographic and other metadata descriptive formats have elements for the identifier. When this option is choose, new fields appear in the form, as shown on o Creating a Data Set using ID Extracted (Figure 31). In this case it is necessary to fill the “Identifier XPath” field with the XPath that points to the ID. It is also necessary to add all the namespaces that appear in the XPath, indicating their prefix and respective URI. Retrieve Variant: There are three types: Folder, FTP and HTTP. Folder Path: The folder path that contains the files, or a URL to a specific file. If an URL is given, REPOX will download the file to a local folder. Export Path: The path where the records will be downloaded. Record Set: The name of the record set. A set is an optional construct for grouping items for the purpose of selective harvesting. Repositories may organize items into sets. Description: A description of the Data Set. Transformation: A schema of transformation that can be used to transform the original data set from its initial format to a new one, to be exposed trough the OAIPMH REPOX server. The transformation rules must be stored in an XSLT file. To add a new transformation (see section 8) click on the “New” button (Figure 31). REPOX User Manual Figure 31 – Form to create a Data Set from a Folder The fields “Metadata Format” and “Folder Path” are mandatory, all the others are optional. If the “ID Extracted” is selected for “ID Policy”, then the “Identifier XPath” field is also mandatory, as it is the XML attribute from where the identifier will be extracted. 6.1.2 Create Data Set from OAI-PMH In the import process, “OAI-PMH” imports a Data Set from an OAI-PMH server. To create Data Set OAI-PMH, click on the “OAI-PMH” button (Figure 32). REPOX User Manual Figure 32 – Form to create a Data Set from OAI-PMH server The (Figure 32) shows the form to create a new Data Set for this process, where the fields are: OAI URL: The URL of the OAI server from which the data will be obtained. The check button verifies the validity of the URL OAI Set: Name of the Data Set on the OAI server. A set is an optional construct for grouping items for the purpose of selective harvesting. Repositories may organize items into sets. If this field is not provided, REPOX will ingest all records that exist in the OAI-PMH server. Metadata Format: The format of the Data Set to be harvested. Schema: The XML Schema describing the format. Metadata Namespace: The XML Namespace URI. Name: The name that identifies the Data Set. Name Code: The name code that identifies the Data Set. Export Path: The path where the records will be downloaded. Record Set: The new name of the Record Set in the REPOX system. Description: A description of the Data Set. Transformation: A schema transformation that can be used to transform the original data set from its initial format to a new one, to be exposed trough the OAI-PMH REPOX server. The transformation rules must be stored in an XSLT file. To add a new transformation (see section 8 ) or click on the “New” button (Figure 32). “OAI Set” and “Transformation” fields are optional, the others are mandatory. REPOX User Manual 6.1.3 Create Data Set from Z39.50 To create a Data Set Z3950, click on the “Z39.50” button (Figure 33). Figure 33 – Form to create a Data Set from Z39.50 server The (Figure 33) shows the importing process for Z39.50. The form to create a new Data Set for this process comprises the following fields: Address: Address of the Z39.50 server Port: Service port Database: Name of the database that contains the records in the remote system User: Username to access the Z39.50 service Password: Password for the username Charter Encoding: The character encoding set of the data (for example UTF-8 or ISO 8859-1) Record Syntax: The original syntax of the records. It can be UNIMARC or MARC21. Harvest Method: The harvest method, which can be Timestamp, File (one Id per line) or Id Sequence. Earliest Date: REPOX will harvest the records from the Z39.50 server, until it reaches the records with the date specified on this field. ID policy: Defines how the record identifiers are assigned. The options are: REPOX User Manual o ID generated – In this case it is assumed that the records to import do not have a unique identifier. A unique identifier is generated by REPOX and assigned to each record. o ID extracted - The imported records have a unique identifier, to be extracted from the Record using an XPath expression (ex: /record/id). This is a common scenario, as bibliographic metadata formats have tags for the identifier. Schema: The XML Schema describing the format. Metadata Namespace: The XML Namespace URI. Name: name of the Data Set. Name Code: The name code that identifies the data set. Export Path: The path is where the records will be downloaded. Record Set: The new name of the record set on the REPOX system. Description: A description of the Data Set. Transformation: A schema transformation that can be used to transform the original data set from its initial format to a new one, to be exposed trough the OAI-PMH REPOX server. The transformation rules must be stored in an XSLT file. To add a new transformation (see section 8), click on the “New” button (Figure 33). The “User” and “Password” fields are optional, all the others are mandatory. REPOX will present the Homepage after the “Data Set” is created to “Europeana” (Figure 34) Figure 34 – Data Set created 6.2 Edit a Data Set To edit a Data Set, select from the homepage the “Data Set” (Figure 35). Figure 35 – Select the Data Set in the homepage Next, click on the “Edit Data Set” button (Figure 36). REPOX User Manual Figure 36 – Edit Data Set button Next, it shows the interface “Edit Data Set” to make the changes or modifications (Figure 37). Figure 37 – Edit Data Set from To conclude the operation, the administrator should click “Save”, to save changes, and “Cancel” to keep it as before. 6.3 Move a Data Set To move a Data Set, select from the homepage the “Data Set” (Figure 38). REPOX User Manual Figure 38 – Select Data Set from the homepage Next, click on the “Move Data Set” button (Figure 39). Figure 39 – Edit Data Set button To move a Data Set, select another Data Provider where you want to move the Data Set, for example “IST” Data Provider then click on the “Move” button (Figure 40). Figure 40 – Move button REPOX will present the Homepage with the Data Set moved in the actual Data Provider (Figure 41). REPOX User Manual Figure 41 – Data Set Moved 6.4 Ingest Now a Data Set To start an ingesting process, select in the homepage the Data Set to which Data Provider the Data Set is associated (Figure 42). Figure 42 – Select the Data Set in the homepage. Next, click on the “Ingest Now” button to start ingesting the data immediately (Figure 43). Figure 43 – “Ingest now” button REPOX will show a progress bar with the percentage of the number of records, number of ingested records, and the ingested Time (Figure 44). Figure 44 – Starting harvest progress bar 6.5 Ingest Sample of a Data Set To perform an Ingest Sample, click on the “Ingest Sample” button, to start to ingest the data immediately (Figure 45). REPOX User Manual Figure 45 – Ingest Sample button The number records of an “Ingest Sample” are fixed in “Configuration Settings”, (see Section 11.1).The following example shows 1000 fixed records of an ingest sample (Figure 46). Figure 46 – Ingest Sample ok 6.6 Refresh or Auto Refresh To update the numbers of records of the Data Set, click on the “Refresh” button (Figure 47). Figure 47 – Refresh number of records button Optionally, click on the “Auto refresh” button to update, automatically, all the “Data Set”. It will stop refreshing when all the "Data Set" have completed their ingest process (Figure 48). REPOX User Manual Figure 48 – AutoRefresh number of records button During the ingestion process, the ingest status will display an icon showing activity. At the end of the ingestion process, the icon will change according to the result of process. There are three different possibilities: Successful Error Deleted Warning (the ingest process has successfully completed, but the system could not send an email to the administrator). (the ingest process has successfully completed (Figure 49). (an error occurred during the ingest process). (the user can delete the ingest process). Figure 49 – Ingest Now ok 6.7 Empty a Data Set To empty a Data Set, select from the homepage a “Data Set” (Figure 50) Figure 50 – Select the Data Set in the homepage. Next, click on the “Empty Data Set” button (Figure 51). REPOX User Manual Figure 51 – “Empty Data Set” button REPOX will present “0” records in the Homepage after “Empty Data Set” (Figure 52). Figure 52 – Empty Data Set ok 6.8 Remove a Data Set To remove a Data Set, selects in the homepage the Data Provider (Figure 53). Figure 53 – Select the Data Set in the homepage Next, click on the “Remover Data Set" (Figure 54). REPOX User Manual Figure 54 – Remover Data Set button A pop-up menu is showed to confirm the deletion of the Data Set (Figure 55). Figure 55 – Pop-up menu to confirm the deleting of the Data Set To conclude the operation the administrator should select “Yes”. When a Data Set is deleted all related ingest processes and Records will be deleted. 6.9 Schedule Ingest To schedule Ingest task for a Data Set, select from the homepage the Data Set (Figure 56) Figure 56 – Select Data Set from the homepage Next, click on the “Schedule Ingest” button as (Figure 57). REPOX User Manual Figure 57 – Schedule Ingest button REPOX will show a window with a calendar (Figure 58). Figure 58 – Window to program the task Next, select from the calendar the day, hour and the minutes from the two drop down lists. Choose also Incremental or Full Ingest. If Full Ingest is chosen, REPOX will get all the records that exist in the source. If Incremental Ingest is chosen, REPOX will get only the new or modified records since the last ingest. Set also the frequency of the process, which can be once, daily, weekly or monthly. If monthly is chosen a number of months can be set to apply between two runs. Finally, click on the “Schedule” button to save the schedule task. REPOX will show the scheduled Ingest task for a Data Set (Figure 59). REPOX User Manual Figure 59 – Schedule Ingest OK 6.10 View Info To view Info for a Data Set, select from the homepage the Data Set (Figure 60). Figure 60 – Select Data Set in the homepage Next, click on the “View Info” button (Figure 61). Figure 61 – Select View Data Set button REPOX will present interface “View Data Set” (Figure 62). REPOX User Manual Figure 62 – View Data Set interface The following operations are available: 1. Ingest Now: To start an ingesting process (see section 6). 2. Ingest Sample: To start an ingesting process with 1.000 records section 6.5). (see 3. Schedule Ingest: To schedule Ingest task for a “Data Set” with time section 6.9). (see 4. Empty Data Set: To empty the record numbers to "0" (see section 6.7). 5. Export Now: To Export a “Data Set” immediately (see section 6.11). 6. Schedule Export: To schedule Export for a “Data Set” with time section 6.12) (see 7. Edit Data Set: To edit a “Data Set” is to rename a field (see section 6.2). 8. Move Data Set: To move a “Data Set” to another “Data Provider” section 6.3). (see 9. Remover Data Set: To remove all related ingest processes and records section 6.8). (see 10. Refresh: To update the records numbers of the “Data set” (see section 6.6 ) 11. Number Records: Gives the Number of records of the " Data set " 12. Old task: It shows the date of the last ingest using a log file. 6.11 Export a Now To make an Export Now, click on the “Export Now” button (Figure 63). REPOX User Manual Figure 63 – Export Now button Next, fill in the fields interface “Export Now” (Figure 64). Figure 64 – Export Now Form The form has the following fields: Records per File: The numbers of records to export 1, 10, 100, 1000, All Full Path: This is Path where the Export of the records was make Export Format: Type of format of the Data Set (Figure 64). Set the number of records that each file will contain using “Records per File” drop down list. It is possible to export the records immediately, clicking on the “Export Now” button. In this case the result will be stored in a compressed ZIP file and the pathname presented to the user. REPOX allows the user to export all the records from a Data Set to a compressed ZIP file (Figure 65). REPOX User Manual Figure 65 – Exported ZIP file 6.12 Schedule Export To make a Schedule Export, click on the “Schedule Export” button (Figure 66). Figure 66 – Schedule Export button In this case REPOX will show a calendar window with the related options (Figure 67). Figure 67 – Window to schedule the export data process Select from the calendar the day to start the exporting process. Set the hour and the minutes from the two drop down lists. Set the number of records per file and the full path of the folder REPOX User Manual that will contain the records. Set the frequency of the process, which can be once, daily, weekly or monthly. If monthly is chosen the number interval months can be set. Finally, click on the “Schedule” button to save the task. The result of an export will be stored in a compressed ZIP file and the pathname presented to the user. REPOX User Manual 7 Statistics To view statistics of the current REPOX installation click on the “Statistics” button on the top menu in the homepage, as showed in (Figure 68). Figure 68 – Statistics button REPOX will show a table presenting statistics (Figure 69) Figure 69 – Statistics interface The table has several rows showing the data contained on the current REPOX installation: Data Providers: Indicates the total number of Data Providers. Data Sets: Indicates the total number of Data Sets. Type: Indicates the number of Data Sets of each import type (OAI-PHM, Folder or Z39.50). Metadata Format: Indicates the number of Data Sets by metadata format. ID Policy: Indicates the total number of Data Sets by the ID Policy. The policy can be ID Extracted or ID Generated. Records: Indicates the total number of harvested records. Averages: Indicates the average number of records by Data Provider and the average number of records by Data Set. REPOX User Manual Countries: Indicates the total number of records per country (according to their Data Providers). REPOX User Manual 8 Schema Mapper To add a XSLT transformation file (transform a Data Set from its original schema to another) click on the “Schema Mapper” button on the top menu in the homepage (Figure 70). Figure 70 – Schema Mapper button 8.1 Add Transformation Next, to add a transformation, click on the “Add Transformation” button (Figure 71). Figure 71 – Add Transformation Form The form has the following fields: Identifier: The identifier that uniquely identifies the transformation. Description: The description of the transformation. Source Format: The source format of the transformation. In the actual version REPOX is not controlling these terms, so it is a free text. Destination Format: The destination format of the transformation. In the actual version REPOX is not controlling these terms, so it is a free text. Schema: The XML Schema describing the format. Metadata Namespace: The XML Namespace URI. XSL version 2: Boolean to specify if the transformation file uses the version XSL v2. Transformation File (XSL): Click on the “Browse” Button to upload the XSLT file. REPOX User Manual 8.2 Visual Schema Mapper View Schema Map Transformation REPOX allows creating a schema transformation to OAI_DC using a visual interface. This is a limited functionality in this version, but it can prove to be useful for many scenarios. To Add Transformation define a schemas’ mapping click on the “Browse” button showed on (Figure 72). Figure 72 – Browse button The process assumes that a file with at least one record in the original format is available, to extract the XPath information. To conclude the operation the administrator should click “Save”, to save the transformation, and “Cancel” to keep them as before. Next, it shows the created transformation (Figure 73). Figure 73 – Created transformation 8.3 Edit Transformation To edit the transformation, by clicking on the “Edit Transformation” button (Figure 74). REPOX User Manual Figure 74 – Edit transformation 8.4 Remove Transformation To remover the transformation, by clicking on the “Remover Transformation” button (Figure 75). Figure 75 – Remove transformation REPOX User Manual 9 OAI-PMH Tests The OAI-PMH Test of the current REPOX installation can be tested. Next, click on the “OAI-PMH Tests” in the homepage (Figure 76) Figure 76 – OAI-PMH Tests button The OAI-PMH testing page allows the administrator to test several operations of the OAIPMH server of the current REPOX installation (Figure 77). Next, click on the “check” button in the “OAI-OMH Tests” homepage to manage all the Set and metadata Prefix fields. When a set and metadata Prefix is specified correctly, a list of operations is available in the “Operations” box. If you click on one of these operations the Response box will show information regarding to the Data Set. It is also possible to specify the parameters for these operations using the fields in the “Parameters” box. The option others: REST Services (see section 11.4). Figure 77 – OAI-PMH Testing page REPOX User Manual 10 Harvesting 10.1 Schedule Task (Calendar) The list of scheduled tasks could be consulted by click on “Harvesting” button on the top menu in the homepage (Figure 78). Figure 78 – Harvesting button Next, click on the “Scheduled Task (Calendar)” button (Figure 79). Figure 79 – Schedule Tasks (Calendar) button REPOX will then present a calendar showing all the programmed tasks. Navigate through Scheduled Tasks can be viewed by day, every 3 days, weeks and months by click on the buttons in the top of the calendar (Figure 80). Next, click on the arrows on the top of the calendar, bounding the month and year. Scheduled Tasks (Calendar) shows all the programmed tasks (Figure 80). REPOX User Manual Figure 80 – Calendar showing the scheduled tasks 10.2 Scheduled Task (List) To schedule a task, click on the “Scheduled Task (List)” button (Figure 81) Figure 81 – Scheduled tasks (List) button Next, Scheduled Tasks (List) shows a list of the programmed tasks (Figure 82) Figure 82 – Scheduled tasks List interface 10.3 Running Task To view a running task, click on the “Running Task” button (Figure 83). REPOX User Manual Figure 83 – Running Task button Next, the interface “Running Tasks (List)” shows a list of the programmed tasks at that moment (Figure 84). Figure 84 – Scheduled tasks list 10.4 Edit and Delete Tasks To edit or delete a task, click on the link “Date Schedule”, from the homepage (Figure 85). Figure 85 – Date Schedule link Next, click on the link of the programmed tasks (Figure 86). Figure 86 – Edit or Delete a task Next, click on a task, a window with the task scheduling information is presented (Figure 87). REPOX User Manual Figure 87 – Window to edit or delete a task In the Scheduled Tasks window you can change the date, time, ingest type and ingest frequency and click on the “Schedule” button to save the task information. Click on the “Delete” button, if you want to delete the task. A pop-up menu appears in this case (Figure 88). REPOX User Manual Figure 88 – Pop-up menu to confirm the deleting of the Task Click on the “Yes” button to confirm the task deletion or on “No” button to cancel the deletion operation. REPOX User Manual 11 Administration After authentication, REPOX presents the homepage (Figure 89). Here, in the “Administration” button, the administrator must set up the folder used by REPOX to store the data. 11.1 Configuration Settings The configuration Settings can be changed at any time by doing click on the “Administration” button (Figure 89). Figure 89 – Administration button Next, click on the “Configuration Settings” button (Figure 90). Figure 90 – Configuration Settings button Then, fill the “Administration” form (Figure 91). Figure 91 – Configurations Settings Form The form consists on the following fields: Repository Folder: Where the XML record files will be stored. REPOX User Manual Configuration Files Folder: Where the configuration XML will be stored. OAI-PMH Requests Folder: Folder for the temporary OAI-PMH requests. FTP Requests Folder: Folder for the temporary FTP requests. HTTP Requests Folder: Folder for the temporary HTTP requests. Derby Database Folder: Where to store the Derby database. This database will be used to store the information about the harvested metadata records. Sample Records: It is a fixed number of records configured in the Administration. Base URN: URN prefix of this REPOX instance (the syntax is “urn:[instance identifier]:”). Administrator Email: Email to notify the administrator when ingestion processes are concluded. SMTP server: For “Administrator Email” SMTP Port: SMTP outgoing mail port REPOX Default Email Sender: This is an default email sender of REPOX Administrator Email Password: This is the password of the Administrator After editing the form, click on “Save” to save change settings. 11.2 User Management To manage the User, click on the “User Manager” button, from the homepage (Figure 92). Figure 92 – User Management button To add a User, click on the “Add User” button (Figure 93). Figure 93 – Add User button Next, fill the field "Username”,” Email” and “Role”. As it can be noticed in (Figure 94), all of them are mandatory. REPOX User Manual Figure 94 – Add user button User Name: Name of the user Email: This is the email address stored in REPOX; it is used to send the password generated by the REPOX and to recover it when it is forgotten. Role: It is the role that the user develops: Admin: the system administrator, who is responsible for setting up and maintaining the system. Normal: the user that can modify the information, but does not permission to add new users to the system Harvest: the user only has permissions to view the information. To conclude the operation the administrator should click on “Save”, to add the new user, otherwise click on “Cancel” button to cancel the operation. 11.3 External Services Manger To Administration the External Services, click on the “External Services Manager” button, from the homepage (Figure 95) Figure 95 – External Services Manager button 11.3.1 Add External Service To add an External Service, click on the “Add External Service” button (Figure 96). REPOX User Manual Figure 96 – Add External Service button General Information Service Name: Name of the external service URI: The URI of the external service Status Service URI: The URI to get the status of the service Type: Pre-Process or Post-Process (run the service before or after the ingestion process) Service Fields Field Required: check box if the field is mandatory Parameter Name: the name of parameter Rest Example: an example of the parameter value Semantics: define the field semantic Type: define the field type 11.4 Rest Services To rest services, click on the “Rest Services” button, from the homepage (Figure 97). Figure 97 – Rest Services button The interface “Rest Services” contains the following operations: (Figure 98): REPOX User Manual REST Operations box. Common Retrieval Operations box. Modification Operation box. Response box. Figure 98 – Rest Records Operations form Modification Operations Operation: the type of operation Data Source ID: the data source identifier Record ID: the record identifier Record XML: the XML content REPOX User Manual 12 Send Feedback To make Feedback, click on the “Send Feedback” button, from the homepage (Figure 99). Figure 99 – Feedback button In the interface of "Feedback" user can send us any problem, idea, question, like specific title. To conclude the operation the administrator should click “Send Message”, otherwise it will do not have effect. REPOX User Manual 13 Help To know more about of REPOX, click on the “Help” button, and it will show the Website of REPOX where the Documentation can be found (Figure 100). Figure 100 – Help button REPOX User Manual 14 RSS Feed-REPOX To receive REPOX news and updates, click on the “RSS Feed-REPOX” button (Figure 101). Figure 101 – RSS Feed-REPOX button Date: This is the date when the new version was created Title: This is the title of the new version of REPOX Link: This is address where you can download the current version of REPOX Description: This is a description of the new version of REPOX REPOX User Manual 15 Languages The REPOX was translated into several languages: English, Spanish, Portuguese and Dutch (Figure 102). Figure 102 – Languages button REPOX User Manual 16 Search for a specific Data Provider or Data Set The “Go to” field on the top menu of the homepage allows the administrator to search for a specific Data Provider or Data Set. Simply type the name to search for and press the return button. If it is found, REPOX presents the page showing the information of that entity (Figure 103). Figure 103 – Go to field