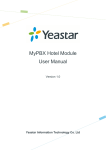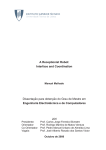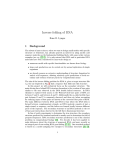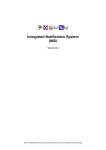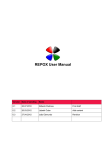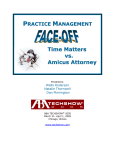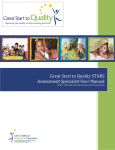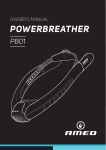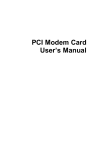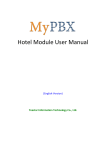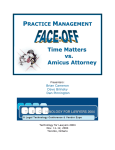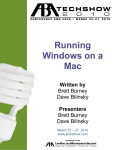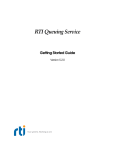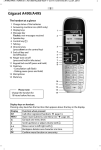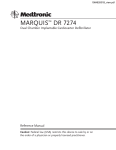Download Who Calls - MAW Software Ltd.
Transcript
Who Calls
General
WhoCalls will use the selected modem to detect the CallerID of a calling party. Caller ID
(caller identification or CID, and more properly calling number identification CNID, also
known as CLID=calling line identity or CLIP=calling line identification presentation) is a
telephone service that transmits the caller's number to the called party's telephone
equipment during the ringing signal or when the call is being set up but before the call is
answered. It will not answer the call, just display the caller information (if transmitted).
It will also not block the modem, so you can still use it to dial out to the Internet for example.
To be able to use this application you need to subscribe to the CallerID service from your
local telephone company and you need a modem that supports CallerID.
After startup the application displays an icon in the System Tray (Right part of task bar).
By right clicking on this icon you can access the menu of the application. Clicking on the
close
icon will not exit the application but minimize it. To quit select File->Exit.
WhoCalls can work either in active mode or in passive mode.
Active Mode
In active mode WhoCalls uses its own database to display caller information and the
associated picture of a caller.
You can add, edit and delete a record by selecting it and using the Record option.
To add a new entry
first select the Record->New option,
enter the Display name and the CallerID
then select Save changes.
The CallerID is the 10-digit phone number formatted as phone number.
The associated photo of a record is stored as 200x200 pixel bitmap under its Caller
Name in the application directory.
IE the photo of a caller named " Jennifer Lopez" will be stored as "Jennifer
Lopez.BMP" in the application directory.
For callers not yet in the database the system creates a default picture.
To change this picture simply replace the created bitmap file with your own.
Passive Mode
The passive mode allows you to use an external database or application to store you
caller information. WhoCalls will monitor the incoming line as usual but when a call is
detected, transfer the CallerID to the selected external application through ActiveX or
DDE. To set up which application the CallerID is transferred to, use the Setup menu
item.
See the passive mode samples section for examples on how to use the passive
mode.
Tools->Preferences
The settings window allows you to configure all aspects of WhoCalls.
Mode
Modem
Server Port
Directory
Define here if you want to run WhoCalls in active, passive or server
mode
WhoCalls will scan the Windows modem database and list all modems
configured there. JUst choose your modem from the list. Please make
sure that you have configured your modem with the latest modem
driver. Unfortunately modem suppliers still seem to sell their modems
with outdated drivers, which often do not support CallerID. The only
way to be sure that you have the right driver is to download the newest
driver from the Internet. You may even need to experiment with
different drivers.
IE the 3COM U.S.Robotics 56K Message Modem does not support
Caller ID with its own driver (U.S.Robotics 56K Message) but detects
CallerID with the U.S.Robotics 56K Voice EXT driver.
This is the port to be used for the communication between the server
and the client when running in server mode
If the Caller Name is not transmitted by the phone (normal case) ,
WhoCalls will try to access an internet directory of the selected country
to retrieve the stored information for the Caller Number received. You
need to select a directory of your country here for this option to work.
As we continuously try to add new directories, you may also Update
Voice
this list. If your country is still not on the list, contact us and we will se if
we can add it.
If you select the option Speak caller information, WhoCalls will
playback the received information on your loudspeaker. The actual
information is preceded by the voice files you can select below.
For more options on changing the voice for the read back please refer
to the Windows control panel under Speech-> Text To Speech or go to
the Microsoft Speech web site at
http://www.microsoft.com/speech/speech2007/default.mspx. Here you
can also download other voices and/or languages.
Passive mode setup
WhoCalls comes with pre-configured samples for MsAccess, Excel and TimeMatters.
You can add a new application by selecting the NEW button and entering the
required information.
Application
Type
Topic
Start if not...
Name of the application, usually the executable name
without the .EXE
Use of DDE or VBS (Visual Basic Script)
The value for this field is dependent on your application.
Excel and MsAccess use the name of the file to open; other
applications may use a different string. Please consult the
documentation of your application for the correct syntax.
If this option is selected WhoCalls will try to start the
selected application if it is not yet running when a call comes
in. As the startup may take some time it is advisable to leave
the application running all the time.
EXE Path
Path of the executable file of the application
DB Path
Path of the database file of the application
Poke Data
String or variable to send to application.
If you need to send data across multiple columns separate
the data with the TAB character.
to location Destination of the data transfer. IE Rung/Column in Excel
Command(s)
List of DDE or VBS commands to execute on the remote
application. All commands need to be supported by the
remote application. The commands will be executed after
the data has been "poked", so you may use it to instruct the
remote application to treat the new information.
Empty lines and lines that start with a semicolon (;) are
ignored.
By pressing the Close&Select button the selected application setting becomes the
active setting.
Variables
The following variables are predefined
@CID
@CIN
@DATE
@TIME
@PORT
Caller ID number string
Caller ID name string
Current date
Current Time
Selected modem driver
(if supported)
(if supported)
Passive mode samples
VBS Call to Excel
The Excel sample uses the Samples\CallLog.xls database to record the caller
information for an incoming caller. It is a simple example that logs every call through
its date/time and CallerID. The advantage of using VBS rather than DDE is that Excel
does not need to be kept open.
The syntax is exactly the normal VBS (Visual Basic Script) syntax except that the
variables are replaced before the execution of the script.
const StartRow = 4 'First row to use
Dim ex, I
Set ex=CreateObject("Excel.Application")
ex.Workbooks.Open "C:\WhoCalls\Samples\CallLog.xls" 'Open file
'Find first empty Line
I=StartRow
while ex.ActiveSheet.Range("A" & I).Value <>""
I=I+1
wend
'Record values
ex.ActiveSheet.Range("A"
ex.ActiveSheet.Range("B"
ex.ActiveSheet.Range("C"
ex.ActiveSheet.Range("D"
Name
ex.ActiveSheet.Range("E"
ex.ActiveWorkbook.Save
ex.Quit
WScript.Quit(0)
&
&
&
&
I).Value
I).Value
I).Value
I).Value
=
=
=
=
"@DATE"
"@TIME"
"@CID"
"@CIN"
'Set
'Set
'Set
'Set
Time
Date
CallerID
CallerID
& I).Value = "@PORT" 'Set Port
VBS Call to Outlook
This sample shows on how to send the CallerID information to MsOutlook to display
the associated Outlook entry.
Please refer to the VBS code for more information.
Note(s):
•
•
If no contact is found the Outlook form will not open
For the sample to work, your Outlook contact must have one phone number
configured that corresponds exactly to the phone number that is transmitted by
WhoCalls. Therefore an Outlook contact with a phone number defined as
+441234567890 will not be found when a call arrives as 123-456-7890.
Please check first on how your phone company transmits the phone number
and adjust your contacts accordingly.
VBS Call to MySQL
This sample connects to a MySQL database to transmit the received information.
Please refer to the VBS code for more information.
DDE to MsAccess
The MsAccess sample uses DDE and the Samples\CallerCenter.mdb database to
display the caller information of an incoming caller.
If MsAccess is not yet running it will be started by using the information in the EXE
Path and DB Path field of the Setup.
No data will be "poked" (transferred) as all data transfer is handled by the
commands.
1 ;Note: @CID is the 10 digit number with no formatting
;Alert user
[Beep]
2 ;Add new entry to caller log
[RunSQL "INSERT INTO CallLog (dDate,tTime,cCID) VALUES
('@DATE','@TIME','@CID')"]
3 ;Open the form "Clients" and advance to the record with the
detected CallerID
[OpenForm Customers,,, CallerID = "@CID"]
4 ;Set the CallerID info in case it is a new record
[SetCallerIDValue]
5
Line 1 shows the usage of a comment by using a semicolon in front of the line.
Line 2 requests MsAccess to emit a beep.
Line 3 runs a SQL query that adds the Date, Time and CallerID information to a table
called CallLog in MsAccess. This table will be used to monitor the frequency of the
calls received by every caller.
Line 4 opens the form Customers and displays the record with the matching CallerID.
Line 5 runs a macro that enters the CallerID information into the right field if a new
record is created.
DDE to Excel
The Excel sample uses the Samples\CallLog.xls database to record the caller
information for an incoming caller. It is a simple example that logs every call through
its date/time and CallerID.
If Excel is not yet running it will be started by using the information in the EXE Path
and DB Path field of the Setup
As soon as the CallerID is available it is transferred "poked" to the Excel sheet
CallLog.
The "Poke data" field is set to
@DATE{TAB}@TIME{TAB}@CID{TAB}@CIN{TAB}@PORT
which sends the Date, Time, CallerID, CallerName and Port information across five
columns, the destination being from cell R3C1 to R3C5.
Then two commands are executed.
;Shifts the data down to make place for the next entry
1 [SELECT("R3C1:R3C5")]
[INSERT]
2
Line 1 selects the cells R3C1 to R3C5 and Line 2 inserts an empty line above. This
ensures that the next time information is transmitted it will not overwrite the previous
data.
Server Mode
WhoCalls can also run in server environment. This means that you may have WhoCalls
running on one PC with a modem attached and distribute the received caller information to
other PCs running WhoCalls in client mode. The clients do not need to have a modem as
they receive the required information over the network.
The following schema shows a possible configuration:
The server starts WhoCalls with the /server command line while the clients start it
with /client and the IP address of the server.
The server can still be used as normal WhoCalls station in active or passive mode. If
the server only acts as gateway without displaying any information, then select the
server mode in the settings.
IMPORTANT: Please make sure that the port used for the communication between
the client and the server (Default: 50134) is not blocked by a firewall, this for the
server and all the clients. Instead of opening the port you can also enable the
communication for the two processes ..\whocalls\WhoCalls.exe and
..\whocalls\WhoCallsService.exe)
Server Mode as Windows service
For additional security you can also run the WhoCalls server as Windows service.
This will run the WhoCalls server as background task and just let it distribute its
information it receives through the modem.
To install WhoCalls as service please follow those steps:
1. Start WhoCalls.exe without command line.
2. Configure the modem, server port and directory you want to use in the
settings.
3. Close WhoCalls.exe
4. Install the service with the short cut provided under
..\WhoCalls\Service\InstallService
5. Start the service with the short cut provided under
..\WhoCalls\Service\StartService
6. Check with the Taskmanager that the process WhoCallsService.exe (runs
under the SYSTEM account) is running. If not please go to the Windows
services and try to start the service manually.
From then on the service will start every time you start your computer. To uninstall
the service again please follow those steps:
1. Stop the service with the short cut provided under
..\WhoCalls\Service\StoptService
2. Uninstall the service with the short cut provided under
..\WhoCalls\Service\UninstallService
Dynamic Data Exchange (DDE)
DDE has three parts: the name of the application; the file name or topic; and the cell range,
value, field, or data that's referred to. The following illustration shows the parts of a remote
reference formula and the use of the required separator character (|).
Topic:
Item:
Excel|Sheet1
R1C1
You can either get data form a DDE server, send data to the DDE server or execute a macro
on the DDE server.
The program that contains the data you want to link must support Dynamic Data Exchange
(DDE). To determine whether your program supports DDE or to learn the DDE name and
topic information for the program, contact the software vendor of the program.
Note(s):
•
•
•
To be able to read values from an application through DDE the application
needs to be running.
To access data on a remote computer on a network use the NetDDE format as
topic.
IE \\ComputerName\Application|Topic
When using Excel please note that the Topic and Item is language dependent.
This means that for instance in German a call to cell A1 in Excel becomes
Excel|Tabelle1 and Z1S1
Caller ID
To use WhoCalls with Caller ID you need two things:
*
*
Caller ID Service From your local telephone company
A MODEM or hardware device that supports Caller ID
The first is required as only your local telephone company can supply this data. The second
is required so that the data sent by the Telephone Company can be passed to software
programs for processing.
Many current MODEMs offer support for Caller ID. The key question is always what setup
string to use to enable Caller ID (virtually every MODEM disables Caller ID as the default).
For most MODEMs, the string AT#CID=1 will enable Caller ID. On some voice based
MODEMs the string is AT#CLS=8#CID=1. Look in the user's manual for your MODEM to see
if any setup string is referenced or mentioned.
Other common setup strings are:
*
*
*
*
*
*
AT#CID=2
AT%CCID=1
AT%CCID=2
AT+VCID=1
AT#CC1
AT*ID1
The best way to test is to use a terminal data program. In Windows 3.X, the TERMINAL
program (usually in the accessories folder) can be used, (be sure you set the COM port to
the PORT your MODEM uses). In Windows 95 the HyperTerminal program can be used.
To use HyperTerminal do the following:
1) Select "HyperTerminal" by navigating through the Start button to "Programs," then
"Accessories," then "HyperTerminal"
2) Double click on "hyperterm" or "hyperterm.exe"
3) Name the new connection "test," and select OK
4) Change the "connect using" to Direct to COM X, were X is the COM port used by the
Caller ID device
5) Click on OK on the screen for port settings
To test your MODEM, do the following:
1. Type the string ATZ, (OK should appear on the screen)
2. Enter the Caller ID string to be tested, (AT#CID=1 for most modems)
3. If OK results, continue; If ERROR results the modem may not support Caller ID; try a
different setup string
4. Have someone call you and watch the terminal screen
5. If Caller ID is working, you will see the word RING, followed by one or more additional data
lines. The word RING will then continue to appear for each incoming ring.
6. If Caller ID is not working, you will only see the word RING for each incoming ring. If this is
the case try another setup string and go back to step two.
The most common result, when Caller ID data works, is the following:
RING
DATE = xxxxx
TIME = xxxx
NMBR = xxxxxxxxx
NAME = xxxxxxxx
RING
RING ...
Order and registration
To order a copy of WhoCalls or to check its current price, please go to
www.mawnet.com/order.html
After your order has been approved, you will receive from us within 24 hours an email with your serial key that unlocks your evaluation copy into a fully licensed
version. This key also entitles you to future upgrades, so please store it in a safe
place.
How can I get more information?
Support
For all support questions please refer to our support forum on
www.mawnet.com/support.html
Please note:
- We can not provide phone support for our evaluation copies, please use the forum
above
- Always indicate your name and e-mail address whenever you contact us
MAW Software Ltd. International
E-Mail
Web
[email protected]
http://www.mawnet.com
European Headquarters Switzerland
MAW Software Ltd.
Hofacker 19
8808 Pfäffikon
Switzerland
Phone: +41-(0)55-4201386
+41-(0)55-4201387
Fax:
UK Support line
Phone: +44-(0)7092288534
Fax
+44-(0)7092288539
(general inquiries)