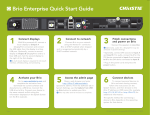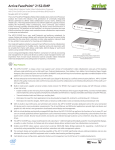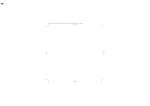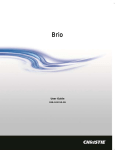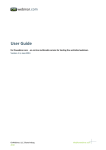Download Brio Quick Start Guide
Transcript
Brio Quick Start Guide 4 2 LINE OUT 1 2 3 5 4 NETWORK 2 2 IN B 6 4 4 IN A A 1 INPUT B 1 OUTPUT INPUT OUTPUT Wireless sources System Settings General Settings 1 Main Network One Two Settings 4 Settings 2 Settings 5 Network Settings 3 Wired sources LAN Connect monitors Connect to network Connect outputs and turn on monitors before powering on Brio. Brio automatically sets the resolution of both outputs to match the EDID of the monitor on output A. Connect the Brio to your network using the Network 1 connector. Brio is DHCP enabled when shipped and will be recognized automatically by the network. 1 A multi-touch panel is required on Output A for whiteboard. Do not turn on power ( Page 1 ) until after step 2. 2 If you have purchased the PtP option, connect the WAP dongle now. Once all physical connections are in place, turn on power. Check settings and updates Connect devices and audio Go to the System Settings page by typing the following in the address bar of your browser: IP address/admin (e.g. 10.10.30.143/admin). The default password for this page is admin. To connect personal devices to Brio and start sharing content, follow the instructions on the meeting room displays, and then browse to the Brio IP address/connect (e.g. 10.10.30.143/connect) for additional information. 3 Use this page to change your network settings, if needed; and to check for updates for your license and/or software. 4 The specific method for connecting a device to Brio depends on the operating system for that device. Brio Quick Start 020-101299-03 Rev. 1 (03-2014) Welcome to Brio Brio is a presentation and collaboration solution that makes it easy to share up to five presentations. With a few quick keystrokes or taps on your Mac, PC, iPad, or wired or wireless device, you can share your audio, high definition video, whiteboards, and other information in a single room or in multiple locations. Meeting Manager When attempts are made to view the Meeting Manager, users will be prompted for the password. The password can be reset by clicking Security and entering a password. Share Presentation Area When you are hosting a meeting, you can invite another Brio to be a presenter and share their presentation area. If you are attending a meeting, you can send a request to the host asking to be the presenter and share your presentation area. • Attendee requests to be presenter, selects The Meeting Manager is the user interface for Brio. To browse to it, connect your browser-capable device to the same network and subnet as Brio, and then enter the Brio IP address in your Web browser address field. Source List From the source list, you can rearrange the sources on the presentation area and use the buttons and check boxes as follows: . Selects again to quit sharing. • Host requests an attendee to be presenter, selects • Host ends sharing, clicks and then selects presenter. and selects self. Update Meeting Attendees Host selects to invite additional attendees or remove existing attendees. Auto-show Select to automatically show the source when the source is connected to Brio. Use numbers Select to display the source numbers on the sources in the presentation area. Duplicate #1 Select to duplicate source #1 on both outputs. Start Collaborating Add your sources for your presentation and start collaborating. Toggle to show/hide the source. Add Sources Select Help --> How to Connect and follow the steps for your operating system. Previews the source in a pop-up. Whiteboarding From the Meeting Manager, select Start. Toggle to turn audio on/off for sources. Disconnects the source from Brio and removes the source from the list. Rearranges the sources in the presentation using drag/drop in the list. Select primary To change your primary output, use the Select primary buttons. From a personal device, browse to the Meeting Manager, and then select Join. If a whiteboard session isn’t started, select Start, and then Join. Sketching Use the tools to start sketching: Pen / Eraser / Clear sketch Meetings Click Start to start a multisite meeting (license required) with other Brio locations in your address book. Meeting host Select the desired check boxes and click Start (click Name or Location to sort). Attendee declined invite The status for the meeting is updated as responses are received. When attending a meeting, the whiteboard is shared with all attendees and the attendees can interact with the whiteboard. Attendee accepted invite Pen thickness - Small / Medium / Large Colors (9) Attendee has not responded Current presenter in the meeting Load sketch / Delete sketch (Brio whiteboard only) / Save sketch Undo the last action / Redo the previously undone action Zoom in (Brio whiteboard only) / Zoom out (Brio whiteboard only) Security To secure access to the Meeting Manager, click Security, enter a password and the duration to secure the Meeting Manager, and then share this password with users who need to view the Meeting Manager. Page 2 Learn More This is a Quick Start Guide. See the Brio User Manual for more details. Brio Quick Start 020-101299-03 Rev. 1 (03-2014)