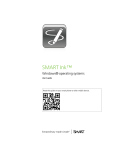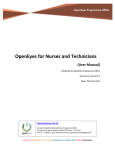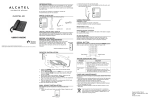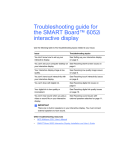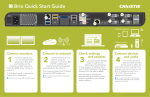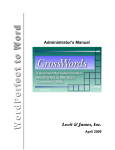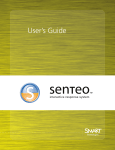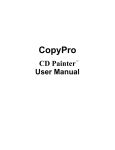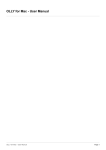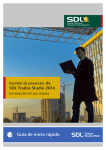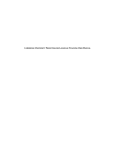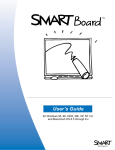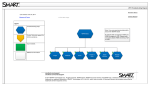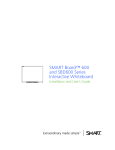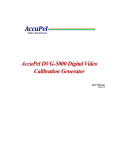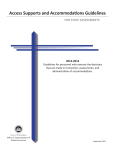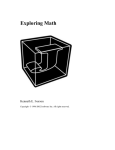Download Quick Reference - Ware County School System
Transcript
Quick reference and Hands-On Practice Guide Quick reference and Hands-On Practice Guide Table of Contents SMART Board Hardware Basics …………………………………………………… 1 Orienting the SMART Board ….…………………………………………………….. 3 Navigation and Writing on the SMART Board …………….………..…….. 6 SMART Notebook Software ……………………..………………………………….. 7 Floating Tools toolbar …………………..……………………………..…………… 13 Lesson Activity Toolkit …………………….……………………………………….…. 20 Collecting and Sharing Content ………………….……………………………. 25 Working with Gallery Collections ……………………………………………. 28 Microsoft Office and SMART Notebook …………………………………... 31 SMART Learning Marketplace …………………………………………….…..…. 33 Notebook Software Activity Guide (Creating Lessons) ………….. 35 Hands-On Practice …………………………………………………………………….… 45 Lesson Planning and Delivery …………………………………………………. 54 SMART AirLiner Basics ……………………………………………..………………… 75 Senteo Interactive Response System Basics ……………………..……. 79 Setting Up a Class in Senteo Manager ………………………..…………. 81 Ware County Instructional Technology 1 Quick Reference Hardware Basics for Front Projection SMART Board Interactive Whiteboards The SMART Board™ interactive whiteboard is touch sensitive and operates as part of a system that includes a computer and a projector. • The computer sends an image of an application to the projector. • The projector casts the image onto the interactive whiteboard. • The interactive whiteboard acts as both the monitor and input device, allowing you to control any application by touching the screen. It may help you to think of your interactive whiteboard the same way you think of your mouse or keyboard – it is an input device that enables you to control applications on your computer. Setup instructions depend on the model of SMART Board interactive whiteboard. Specific instructions on how to setup your SMART Board can be found at www.smarttech.com/ support/product/index.asp. The SMART Pen Tray The SMART Pen Tray consists of four color-coded slots for pens and one slot for the eraser. Each slot has an optical sensor to identify when the pens and eraser have been picked up. You can write with the pen or with your finger, as long as the pen slot is empty. The technology in the pen tray is smart enough to know which tool was removed from its slot most recently. If you remove the eraser from its slot while you are still holding a pen, the pen tray will assume you want to erase. The lights above the tool slots indicate which tool was removed last. TIP: If someone accidentally takes a pen or the eraser home, simply cover the optical sensor with a pen lid or a sticky note to continue using your interactive whiteboard until the tool is returned. 2 The Pen-Tray Buttons The pen tray has at least two pen-tray buttons. One button is used to launch the On-Screen Keyboard. The second button is used to make your next touch on the interactive whiteboard a right-click. Some interactive whiteboards have a third button; this button is used to quickly access the Help Center. Pen tray buttons Pen tray buttons The Pens The SMART Board interactive whiteboard comes with four Whisper-tip™ pens (black, red, green and blue) and one eraser. Although you do not need to use the pens to write on you interactive whiteboard, the pens do make writing more intuitive. Pick up a pen from the pen tray and write on the SMART Board. To erase your digital ink, remove the eraser from the pen tray and move it in a smooth motion over your notes. Your notes will disappear. TIP: To clear a large area of digital ink, draw a circle around the area you want to erase with the eraser and tap once inside that area. All handwritten notes inside that circle will disappear. The Ready Light The Ready Light indicates the status of your interactive whiteboard. Depending on the model of the SMART Board interactive whiteboard you are using, the Ready Light is located either on the right side of the pen tray or the lower-right of the frame bezel. Ready Light on right side of pen tray Ready Light on lower-right of frame bezel If the Ready Light is a solid green, your system is functioning properly. If the Ready Light is flashing or is a color other than green for an extended period of time, you should check the User’s Guide that came with your SMART Board interactive whiteboard for guidance on troubleshooting. NOTE: After you turn on your computer, the Ready Light will be red while the SMART Board interactive whiteboard and the computer are establishing communication. © 2008 SMART Technologies ULC. All rights reserved. SMART Board, Whisper-tip and the SMART logo are trademarks of SMART Technologies Inc. All other third-party product and company names may be tradmarks of their respective owners. Printed in Canada 03/2008. 3 Quick Reference Orienting the SMART Board interactive whiteboard Orientation ensures your touch is registered accurately when you are using the SMART Board™ interactive whiteboard. If you press the interactive whiteboard with your finger and your cursor appears somewhere other than where you are pressing, try orienting the interactive whiteboard. Quick Orientation 1 To orient the interactive whiteboard, press and hold the Keyboard and Right Mouse buttons simultaneously until the Orientation screen appears. Pen tray buttons Pen tray buttons 2 Begin the orientation process at the upper left corner of the Orientation screen. Press your finger or pen firmly on the center of each cross in the order indicated by the white, diamond-shaped graphic. Orientation screen TIP: If you are not satisfied with the precision of a particular orientation point while orienting, press one of the pen tray buttons or the left arrow key on your keyboard to redo the previous orientation point. Changing Orientation Settings Increase the detail of calibration for applications that require a greater amount of precision. 1 Press the SMART Board icon in the Windows Notification Area, and select Control Panel from the SMART Tool menu. Windows Notification Area 2 From the Control Panel window, press the SMART Hardware Settings button. 4 3 The SMART Hardware Settings window will open. Select Orientation/Alignment Settings from the drop-down menu. 4 Select Fine (20 Points) and press OK to apply the new orientation and alignment settings. 5 From the Control Panel window, press the Orient button to begin the orientation process. © 2008 SMART Technologies Inc. All rights reserved. SMART Board and the SMART logo are trademarks of SMART Technologies Inc. All other third-party product and company names may be tradmarks of their respective owners. Printed in Canada 03/2008. 6 Your Finger Is Your Mouse A press on a SMART Board interactive whiteboard is the same as a left-click with a mouse. To open an application such as an Internet browser, double-press the application icon with your finger. Writing and Erasing Notes To write over your desktop image or application, pick up a pen from the pen tray and write on the interactive whiteboard. To write in a different color, pick up a different-colored pen. The color recognition comes from the optical sensors in the pen-tray slots and not from the pens themselves. Pick up the eraser from the pen tray and move it in a smooth motion over your notes to erase them. NOTE: The interactive whiteboard only recognizes the last tool removed from the pen tray. For example, if you already have a pen in your hand when you pick up the eraser, the interactive whiteboard will assume you want to erase, regardless of whether you touch the board with a pen or an eraser. To avoid confusion, return each tool to its proper slot when you have finished using it. Saving Your Notes You can easily save the notes you have written on your interactive whiteboard for future reference. 1 Pick up a pen from the pen tray. The Digital Ink Layer border will appear on your screen. To save what you write on the board when this layer is in place, press the Capture writing button in the top right hand corner of the border. An image of the screen including your writing will be saved in a new Notebook file.. Digital Ink Layer border Clear writing Capture writing Close Digital Ink Layer NOTE: If the Digital Ink Layer border does not appear when you pick up a pen, you may be working in an Ink Aware application (e.g., Microsoft Word). If the application is Ink Aware, buttons will be available in the application’s own toolbar for capturing writing. 2 If you wish to capture a specific area of your screen, press the SMART Board™ icon located in the Windows Notification Area at the bottom right of your screen, and choose Other SMART Tools > Screen Capture Toolbar... from the menu to launch the Screen Capture toolbar Area Capture button 3 To save a selected area of your notes, press the Area Capture button on the Screen Capture toolbar. Press the interactive whiteboard and, without releasing pressure, drag the selection box using your finger to outline the area you want to capture. NOTE: The Screen Capture button in Ink Aware applications will capture an image of your entire screen. 4 Notebook™ software will open automatically, and your capture will be saved to a new Notebook page. 5 Select the unsaved Notebook file from the taskbar to view your captured image in Notebook software. Select File > Save to save your notes for future reference. © 2006 SMART Technologies Inc. All rights reserved. SMART Board, Notebook and the SMART logo are trademarks of SMART Technologies Inc. All other third-party product and company names may be tradmarks of their respective owners. Printed in Canada 03/2006. 7 Quick Reference Notebook Software Notebook software acts as an electronic notebook that can be used to edit, save and distribute information written on a SMART Board interactive whiteboard. Open Notebook software by pressing Start > Programs > SMART Board Software > SMART Notebook. Additional training material on how to use Notebook software is available at www.smarttech.com/trainingcenter. 8 Quick Reference SMART Board™ Welcome Center for the Microsoft® Windows® Operating System Welcome Center is a compact, movable toolbar that contains your most frequently used SMART Board features and applications. You can also configure this toolbar to include any third-party software. Opening the Welcome Center To open the Welcome Center, press the SMART Board icon in the Windows Notification Area at the bottom right of your screen, and select Welcome to Notebook... from the menu. The Welcome Center provides several tabs, each with options to launch commonly used applications and tools. Tabs Action options Select to have Welcome Center launched automatically when Notebook is started Quick Start This tab provides options designed to get you up and running quickly, with the most frequently used actions at your fingertips. You can create a new Notebook file, open a previously created file, start a conference, change languages, orient your SMART Board, and access the Control Panel to configure a variety of software and hardware options. © 2008 SMART Technologies Inc. SMART Board, Notebook, Bridgit and the SMART logo are trademarks of SMART Technologies Inc. All rights reserved. All other third-party product and company names may be trademarks of their respective owners. 03/2008. 9 Quick Reference Tools The Tools tab provides direct access to each of the functions that help you operate the SMART Board interactive whiteboard more effectively. In addition to basic functions such as the On-Screen Keyboard and Floating Tools, you will also find multimedia tools that allow you to create and present dynamic content. Teacher’s Hub Your single destination for all the resources you need to get started. Use the Teacher's Hub to help you seamlessly integrate your SMART Board interactive whiteboard into your classroom. 1 Training - Online training sessions, Printable materials, Two-Minute Tutorials, Training events, Learning path for teachers 2 Curriculum resources - SMART-created lesson activities, Create your own lesson activities, Notebook interactive viewer, Lesson Activity Toolkit 3 Professional development - ED Compass newsletter, Bulletin board, Case studies, Showcase schools Help/Support The Help/Support tab provides access to a wide array of support sources, from self-directed troubleshooting to one-on-one help from an expert.. You will also find your software version information here. © 2008 SMART Technologies Inc. SMART Board, Notebook, Bridgit and the SMART logo are trademarks of SMART Technologies Inc. All rights reserved. All other third-party product and company names may be trademarks of their respective owners. 03/2008. 10 Quick Reference SMART Tools The SMART Tools menu provides quick access to the functions that help you operate the SMART Board™ interactive whiteboard more effectively. In addition to basic functions such as the On-Screen Keyboard and Floating Tools, you will also find multimedia tools that allow you to create and present dynamic content. Windows Notification Area SMART Tools menu Accessing SMART Tools Press the SMART Board icon in the Windows Notification Area at the bottom right of your screen. The SMART Tools menu will appear. If the SMART Board icon is not visible, select Start > Programs > SMART Board Software > SMART Tools. The SMART Board icon will appear in the bottom right of your screen. Using SMART Tools The chart below outlines each of the options available on the SMART Tools menu. The touch sensitivity of your interactive whiteboard allows you to operate each of these tools with your finger. Selecting Opens Use this tool to Notebook™ software Save notes written on your interactive whiteboard or at your computer as a series of pages. Search for objects stored in the Gallery, such as images, video and Macromedia® Flash® content. Export your Notebook file to HTML, PDF, PowerPoint (PPT) and image types such as JPEG, GIF, PNG and BMP. Recorder Record all actions that take place on your interactive whiteboard, such as training or workflow processes. Add audio with a microphone, control recording quality and video format and share your recording with colleagues. Video Player Write or draw over video during a presentation and capture a single video frame into Notebook software. Use SMART Video Player to play video files located on your computer or view content from a camera, VCR, CD-ROM or DVD. On-Screen Keyboard Type or edit text in any application without leaving the interactive whiteboard. © 2008 SMART Technologies ULC. All rights reserved. SMART Board, Notebook, Bridgit and the SMART logo are trademarks of SMART Technologies ULC. All other third-party product and company names may be tradmarks of their respective owners. Printed in Canada 03/2008. 11 Selecting Opens Use this tool to Floating Tools Quickly access the pen, highlighter, eraser and other frequently used tools. Take screen captures, undo or redo an action on your interactive whiteboard and customize the Floating Tools toolbar. Instant Conferencing Join or create a data conference over the Internet. Detailed information for using Bridgit is available at www.smarttech.com/trainingcenter/windows/ trainingmaterials.asp. Other SMART Tools > Screen Shade Gradually reveal information to create suspense or hide text and graphics by dragging the shade left or right, up or down. Other SMART Tools > Spotlight Focus the attention of your audience to a specific part of the screen. Change the shape of your spotlight, set the transparency level of the shaded area or exit the spotlight view. Other SMART Tools > Magnifier Enlarge small text or images, such as a cell in a Microsoft Excel® spreadsheet to make them easier to see. Two windows will appear; the smaller window is used to select the area you would like to magnify, and the larger window displays the magnified view. © 2008 SMART Technologies ULC. All rights reserved. SMART Board, Notebook, Bridgit and the SMART logo are trademarks of SMART Technologies ULC. All other third-party product and company names may be tradmarks of their respective owners. Printed in Canada 03/2008. 12 Quick Reference Selecting Opens Use this tool to Other SMART Tools > Calculator Use this tool to access the Windows on screen calculator. Other SMART Tools > Pointer Use the Pointer to direct audience attention to an important piece of information on the screen. Other SMART Tools > Screen Capture Toolbar Enhance your lesson activity by capturing a selected area, window or a full screen grab from your desktop. The captured image will automatically appear as a page in your Notebook file. Control Panel Configure a variety of software and hardware options: adjust SMART Board Settings; orient your SMART Board; personalize the pen tray; connect to a new SMART Board; check for software upgrades; access the Help Center and manage Ink Aware applications, languages and wireless connections. Orient Use this tool to orient your SMART Board interactive whiteboard. When the projector or interactive whiteboard moves location, you should orient the SMART Board. This will tell the computer where the image of the desktop is being displayed on the surface of the interactive whiteboard. © 2008 SMART Technologies ULC. All rights reserved. SMART Board, Notebook, Bridgit and the SMART logo are trademarks of SMART Technologies ULC. All other third-party product and company names may be tradmarks of their respective owners. Printed in Canada 03/2008. 13 Quick Reference The Floating Tools toolbar The features you use most are literally at your fingertips with the Floating Tools toolbar. If it is not already on your screen, you can launch the Floating Tools by selecting the SMART Board™ icon located in Windows Notification Area at the bottom right of your screen, and choosing Show Floating Tools from the menu. Button What the button does Stop using other tools and return the cursor to mouse mode Write or draw in digital ink, and select the ink color Highlight an area of the screen with translucent ink for emphasis, and select the ink color Hide/Reveal toolbar Move toolbar Erase digital ink, and select the size of the eraser Draw a line, and select the format of the line Draw a pre-formed shape, and select the shape Floating Tools toolbar (default settings) Make your next press on the interactive whiteboard a right-click Launch the on-screen keyboard Launch Notebook software Undo your previous action. Open the Customize Floating Tools menu to personalize toolbar functions © 2008 SMART Technologies ULC. All rights reserved. SMART Board, Notebook and the SMART logo are trademarks of SMART Technologies ULC. Printed in Canada 03/2008. 14 Customizing Floating Tools Press the Customize button in the Floating Tools toolbar to choose from a variety of toolbar buttons. You can choose as many buttons as you like to fully customize Floating Tools with the buttons you need. To add a button to the Floating Tools drag and drop the icon onto the toolbar. To remove a button, ensure the Customize button has been pressed, and drag the button off the Floating Tools toolbar. To return the toolbar to its original configuration press the Restore Defaults button. When you are finished customizing the toolbar press the Done button. © 2008 SMART Technologies ULC. All rights reserved. SMART Board, Notebook and the SMART logo are trademarks of SMART Technologies ULC. Printed in Canada 03/2008. 15 Quick Reference The buttons that have side menus can be further customized. side menu Properties dialog box Right click on the side menu. The Properties dialog box will appear where you can change the settings for the tool. You can save the new settings so they become the default for that tool by clicking the Save Tool Settings button at the bottom of the dialog box after you’ve set the parameters above. Example of Pen tool’s Properties dialog box © 2008 SMART Technologies ULC. All rights reserved. SMART Board, Notebook and the SMART logo are trademarks of SMART Technologies ULC. Printed in Canada 03/2008. 16 Quick Reference Notebook software Version 10 Toolbars Notebook software toolbar The Notebook™ software toolbar gives you access to a number of tools to help you work with your Notebook file. By default, the toolbar appears at the top of the Notebook page. When you are working at the SMART Board™ interactive whiteboard and you prefer to sit, or are working with young students, it may be more convenient to move the toolbar to the bottom of the page. To do this, press the double-ended, vertical arrow on the far right of the toolbar. Toggle move toolbar Display the previous Notebook page Insert a blank page directly after the active Notebook page Save your Notebook file Undo the last action you performed Delete any selected object Open Full Screen view Launch the Screen Capture toolbar Insert Question Display the next Notebook page Open an existing Notebook file Paste Redo the action you last performed Show or Hide the Screen Shade on the current Notebook page Toggle dual page mode Activate SMART Document Camera Create a table 17 Select any object on the page with your mouse Write or draw on the Notebook page with the creative pen tool Write or draw on the Notebook page with the pen tool Erase digital ink on the Notebook page Draw a line Draw a perfect shape (e.g., circle, square, rectangle, etc.) Create a shape Write or draw with the Magic Pen tool in disappearing ink, zoom and spotlight Fill an object or shape Create a text-entry box for typing Launch the Properties side tab Move the toolbar to the bottom of the Notebook page Adjust volume Instant conferencing Full Screen Toolbar The Full Screen toolbar allows you to work with your Notebook file while in full screen mode. Display the previous Notebook page Display a menu of more options, for example the Screen Shade, shapes or pen options Display the next Notebook page Exit full screen © 2008 SMART Technologies ULC. All rights reserved. Notebook and the SMART logo are trademarks of SMART Technologies ULC. All other thirdparty products and company names may be trademarks of their respective owners. Printed in Canada 04/2006. 18 Quick Reference Side Tabs There are four tabs on the side of the Notebook interface (shown below on the right-hand side of the work area). Click the double-ended horizontal arrow to move the tabs from one side of the work area to the other. Page Sorter tab Page thumbnail Gallery tab Attachments tab Properites tab Work area Move tabs to the other side of the work area Auto-hide check box You can hide the side tabs from view when you have finished working with them by checking the Auto-hide check box. Click the double-ended, horizontal arrow to move these four tabs from one side of the page to the other. The tabs below are shown on the left-hand side of the work area. 19 Click the Page Sorter tab to allow you to see a thumbnail image of each page in the Notebook file, navigate to a different page, create page groups or reorder the pages. Click the Gallery tab to access collections of SMART’s custom pages, clip art, Adobe® Flash® animations, audio and video you can add to the Notebook file. Click the Attachments tab to add hyperlinks to or attachments from other software applications to the file. Click the Properties tab to format shapes, objects and text. © 2008 SMART Technologies ULC. All rights reserved. Notebook and the SMART logo are trademarks of SMART Technologies ULC. All other thirdparty products and company names may be trademarks of their respective owners. Printed in Canada 04/2006. 20 Quick Reference The Lesson Activity Toolkit The Lesson Activity Toolkit is a Gallery collection of customizable tools and templates, including activities, games and graphics, that you can use to create professional-looking, interactive and engaging lessons. If the Lesson Activity Toolkit is already installed on your computer, you can access it in the Notebook software Gallery. You can also download the Lesson Activity Toolkit from www.education.smarttech.com/slat. In the Gallery, select Lesson Activity Toolkit to see the contents of the toolkit. The contents of the Lesson Activity Toolkit are organized into subfolders – Activities, Games, Graphics, Help, Pages and Tools. Activities The Lesson Activity Toolkit contains templates for several activities that will keep your students involved and make learning fun. Nine types of customizable activities are included. Activity Description Category sort Organize keywords into two or three categories Image match Match up to five terms to their corresponding images or Gallery objects. To add an image to the activity, drag the image onto the work area and send it behind the activity by selecting Order > Send to Back from the object drop-down menu. Keyword match Match keywords to their definitions Multiple choice Create up to 10 multiple choice questions and specify the correct answers. During an activity, select an answer to see if it is correct, and receive an overall grade at the end of the question set. Note reveal Reveal five lines of text individually in your preferred order Sentence arrange Arrange up to eight sentences in the proper order. For example, to test understanding, students can organize the steps of an important process or a story line. Tiles Use between 8 and 35 tiles to hide and reveal an image, Gallery object or text. To add an image to the activity, drag the image onto the work area, and send it behind the activity by selecting Order > Send to Back from the object drop-down menu. You can also add text to the front of the tiles to create quiz games and puzzles. Timeline reveal Present dates in chronological order using a timeline and associated descriptions Vortex sort Sort items into two categories, receiving instant feedback with each attempt For activity ideas, see the Examples folder in the Activities section of the Lesson Activity Toolkit. To add an activity to your lesson, select a template and drag and drop the activity onto the work area. For best results, limit the number of individual Adobe® Flash® activities in your Notebook file to three or less. Each Adobe Flash activity template 21 has an Edit button that enables you to customize the activity and a Help building and using the activity. button that displays detailed instructions for Press Edit to get started. Fill in the blanks and make any selections required to set up the activity. When editing the activity, you can add text by typing in the text fields, or by dragging and dropping text into a text field from the Notebook™ page or another application such as word processing software or a webpage. If you would like to ensure that others cannot edit your activity, check the Password box, and set a password. This action can prevent participants from accidentally accessing the edit area of the activity during class. In class, you can lead the activity or have a student come up to the interactive whiteboard to manipulate the objects. Many of the activities include a Check button that will grade the activity, a Reset button that will clear the activity and a Solve button that displays the correct answers, enabling you to review the activity with the entire class. If you prefer not to use Adobe Flash-based activities, some activities are also available in a Notebook page format. Adobe Flash activities are identified with a symbol, and Notebook pages are identified with a folded down top-right corner . Games The Games section of the Lesson Activity Toolkit provides game playing pieces such as cards, checkerboards and dominos. Adobe Flash tools are available to generate customized education games for your lessons, including crosswords, anagrams and word guessing games. For game ideas, see the Examples folder in the Games section of the Lesson Activity Toolkit. Press the button on any Adobe Flash game for instructions on how to edit and use the game. Game Description Anagram Participants can rearrange letters to form a specific word. You can provide a clue, set a timer, adjust the speed of the game and include up to five anagrams in one game. Checkers Checkerboards, complete with playing pieces, are provided. Participants can move the pieces around on the board and group pieces together as required. Chess Chess boards, complete with playing pieces, are provided. Participants can move the pieces around on the board to play the game. Crossword Generate your own crossword puzzle by entering your Words and Clues into this tool. When completing the puzzle, participants can enter words using either the On-Screen Keyboard or a pen tool. A Solve button reveals the correct answers. This game is useful for introducing and reviewing vocabulary. Deck of cards Individual playing cards are available for use in a game or lesson activity 22 Quick Reference Dice Interactive dice are available that you can roll with a single touch Dominos Individual dominos that you can use in a game or lesson activity are available in both black and white Hot spots Use one of the images that is provided, for example, the world map, a human body, a grid, a Venn diagram, or add your own image. Set hot spots and a question. Participants touch the area on the image to respond to the question. This activity can be scored. The game is good for reviewing how to label an object and geography. To add an image to the game, drag the image onto the work area and send it behind the game by selecting Order > Send to Back from the object drop-down menu. Sudoku Participants can complete a Sudoku puzzle, with three levels of difficulty on-screen using a pen tool or the On-Screen Keyboard. The Hint button adds a number to the puzzle, and the Solve button will show the answers. This game is a fun way to start a math class. Word biz Participants select letters, in the correct order, from a grid to answer a question you set in advance. This activity can be timed, and you can modify the speed. You can include up to eight words in one Word biz game, making this game a good choice for reviewing spelling and vocabulary words. Word guess Participants guess letters to form a pre-determined word. There are three game formats available to select from (soccer, basketball and tomato splat). You can include up to 10 words in one game, making this activity useful for review. When editing a game, you can add text by typing in a text field, or by dragging and dropping text into a text field from the Notebook page or another application such as word processing software or a webpage. If you would like to ensure that others cannot edit your game, check the Password box, and set a password. This action can prevent participants from accidentally accessing the edit area of the activity during class. For best results, limit the number of individual Adobe Flash games in your Notebook file to three or less. If you prefer not to use Adobe Flash-based games, some games are also available in a Notebook page format. Adobe Flash activities are identified with a symbol, and Notebook pages are identified with a folded down top-right corner . Graphics Icons and images from the Graphics folder will help you create sophisticated and engaging lessons. Title bars and pull tabs can be dragged directly onto the Notebook software page. You can add links to buttons and icons to make the lesson more interactive and engaging, and improve the flow. To add a link to an object, right-click on the object, and select Link. You can add a link to another file, a page within the current file, an Internet site or an attached file. To modify the text included in a graphic, select the graphic, and select Ungroup from the graphic’s drop-down menu. Once you have modified the text, select the graphic and the text at the same time, and select Group from an object drop-down menu to regroup the text and the image as one graphic object. 23 You can also use the grouping feature to group graphics with additional images and text. For example, group a pull tab with a hint to a puzzle. Then, move the pull tab to the edge of the Notebook page so that the text is hidden until you are ready to reveal it. The Lesson Activity Toolkit provides all items in five colors, enabling you to coordinate with other objects on your Notebook page. Help The Help folder contains a link to the Lesson Activity Toolkit webpage, www.education.smarttech.com/slat, where you can find additional information and supporting materials for the toolkit. Pages Ready-made pages make it easy for you to add structure and style to your lessons. You can find templates for title pages and standard lesson activity pages – complete with title bars containing notes – in the Pages folder. To change the text on these pages, just highlight the existing text and start typing. The title pages include Teachers’ notes and Lesson notes, useful tools for documenting learning objectives and lesson instructions. To create a professional looking lesson, consider selecting a colored template and using matching buttons and graphics from the Graphics folder. Pages are available in both Adobe Flash and Notebook page format. Adobe Flash pages are identified with a and Notebook pages are identified with a folded down top-right corner . symbol, Tools The Tools folder includes several Adobe Flash tools that you can use to add interactivity to your lesson activities, including click and reveal tools, customizable keyword dice, random card, number and color generators, scrolling text bars and many more. Many of the tools are explained below, but be sure to browse through the folder to find tools that work for you, and creative ways to use them. The tools in the Examples folder may help you generate some ideas. 24 Quick Reference When editing the Tools, you can add text by typing in a text field, or by dragging and dropping text into a text field from the Notebook page. Tool Use Checker This tool can be set to accept text from Notebook software or other applications such as word processing programs and webpages. Press the corner icon to change the text. Drag the text onto the tool and it will be absorbed by the tool. If the text matches, it will respond with good job. Click and reveal Press this tool to make an object transparent and reveal anything behind it. Press it again and it becomes opaque, hiding anything behind it. This tool is designed to be used to hide and reveal notes or images. Dice – image or keyword Create customized dice by adding your own keywords or images. Press the dice once to roll. Information button Click the arrows to open the edit mode and change the text and appearance. Use the tool to reveal notes when needed. Pull tab Hide an object off the side of the workspace to be revealed at your convenience. Drag an image into the box, then hide it off the side of the workspace. To change the tab label, and the position of the tab, press the >> icon in the top-left corner of the pull tab. Question flipper Use these tools to switch between a question and an answer Random card, letter, domino and number generators Press once on the object to generate a random card, letter or number. Press the arrow to add it to the work area or press the object again to generate another. Random image or text tool Add up to 50 images or text objects to be randomly selected when you press this tool. To add the image or text object to the page, press the arrow icon. Voting tool Use this tool to keep track of student votes, adding or subtracting from the total number with each touch Word generator Press the corner icon to set your keywords and choose the image. Press the image to reveal the keywords one at a time. For best results, limit the number of individual Adobe Flash tools you use on a page to five or less using the default size of the tool. © 2008 SMART Technologies ULC. All rights reserved. Notebook, smarttech and the SMART logo are trademarks or registered trademarks of SMART Technologies ULC in the U.S. and/or other countries. Adobe and Flash are either registered trademarks or trademarks of Adobe Systems Incorporated in the United States and/or other countries. Printed in Canada 02/2008. 25 Quick Reference Collecting and Sharing Content with Notebook Software Screen captures, images and files from other applications, such as Macromedia® Flash®, can be brought into Notebook™ software to help create engaging lesson activities and presentations. Save your completed file in Notebook file format to share with others in your workplace. You can also share your valuable content by exporting your Notebook file to HTML, PDF, PowerPoint (PPT) or as a series of images (e.g., JPEG, GIF, etc.) in case your colleagues don’t have Notebook software installed. Using the Capture Toolbar Use the Capture toolbar to capture a selected area of your screen, a window or a full screen of content directly into Notebook software. Your computer does not need to be attached to a SMART Board™ interactive whiteboard to use the Capture toolbar, but SMART software must be installed. To collect content using the Capture toolbar, do the following: 1 Open Notebook software Capture toolbar and Camera icon 2 Select View > Screen Capture Toolbar on the Notebook software menu to open the Capture toolbar, or click on the camera icon 3 Navigate to the screen you want to capture, such as a Web page. The Capture toolbar will remain open over any active application or Web browser. There are four ways to capture content: Button Use this button to Button Use this button to Capture a rectangular area of the screen Capture the entire screen Capture a particular window on the screen Capture a freehand area of the screen 4 The captured image will appear on a page in your Notebook file Using the Insert Menu You have accumulated numerous pieces of content over the last several years of teaching. Now it’s time to incorporate some of this material into your Notebook lesson activities. In particular, there’s an image you want to use to enhance a specific learning opportunity in the classroom. 1 Open Notebook software 2 Select Insert > Picture File on the Notebook software menu to launch the Insert Picture File dialog box 3 Browse to the file’s location and select it. Click Open to insert the picture into your Notebook file 26 Using Notebook Print Capture Notebook print capture allows you to add multi-page files from other applications like Microsoft Word and PowerPoint®, or even a long Web page, to a Notebook file. In other words, print capture is similar to printing to paper; one printed page is equal to one Notebook page. 1 Open a file you want to capture into Notebook software 2 Select File > Print from the application’s main menu. The Print dialog box will appear. Select SMART Notebook Print Capture from your list of available printers 3 Press Print to capture the page as an image to a Notebook file. Notebook software will launch automatically if it’s not open TIP: Occasionally, the image may appear blurry in your Notebook file. Select View > Zoom > 100% from the Notebook menu to clearly view the captured image in the Notebook work area. Saving in SMART Notebook File Format Save your current Notebook file for future reference or to share the file with others using Notebook software. 1 Select File > Save from the Notebook menu or select File > Save As to save revisions as a new Notebook file. Your original Notebook file will not be changed 2 The Save As dialog box will appear 3 Browse to the location where you want to save your Notebook file 4 Type a name of your file in the File name text field, then click Save © 2008 SMART Technologies ULC. All rights reserved. SMART Board, Notebook and the SMART logo are trademarks of SMART Technologies ULC. All other third-party product and company names may be trademarks of their respective owners. Printed in Canada 03/2008. 27 Quick Reference Exporting Your File as Other File Formats Export files to share with colleagues who may not have Notebook software installed on their computers. You may also want to export your content to HTML for others to view on the Internet. 1 Select File > Export from the Notebook menu 2 Choose the file format to export your Notebook file to: HTML, PDF, PowerPoint (PPT) or as a series of images (e.g., JPEG, GIF, etc.) 28 Quick Reference Working with Notebook Software Gallery Collections What is the Notebook Software Gallery? The Notebook™ software Gallery helps you quickly develop and deliver lesson activities and presentations in rich graphic detail. Thousands of high-resolution images, audio, video, Macromedia® Flash® and entire Notebook files are organized into searchable collections that allow you to create attractive, reusable content. Show the onscreen keyboard Press to return to previous search results – works like an Internet browser’s back button Enter a keyword into the search field to quickly find related Gallery items Press the Search button to initiate search Show additional Gallery actions Press the Gallery tab to open the Gallery Select a folder to display its contents in the search results area Search results area Drag the thumbnail image to the work area 29 Searching for Gallery Content There are two ways to find Gallery content. You can browse through the Gallery collections and select a folder, or you can enter a keyword into the search field, as you would when using an Internet search engine. If you were building a mathematics lesson activity about shapes, for example, you may decide to browse by topic for all Gallery items relating to Shapes, Space and Measure. However, if you were looking for a specific shape in the middle of class, you may want to type the keyword triangle into the search field to save time. To look for Gallery items using the search field 1 Press once inside the search field 2 Type a keyword related to the type of object(s) you are looking for 3 Press the Search button to display your results TIP: Press the icon to the left of the search field to use the On-Screen Keyboard to type your keyword. Using Online Resources Select Online Resources to access a list of Internet links to lesson activities, curriculum standards, classroom resources or additional Gallery content. Instead of interrupting the flow of your presentation by leaving Notebook software, you can seamlessly launch a Web page with supporting content at the same time you deliver your material. NOTE: You will require an active Internet connection and a Web browser to use Online Resources. © 2008 SMART Technologies ULC. All rights reserved. SMART Board, Notebook and the SMART logo are trademarks of SMART Technologies ULC. All other third-party product and company names may be tradmarks of their respective owners. Printed in Canada 03/2008. 30 Quick Reference Viewing Search Results Search results are graphically displayed as thumbnail images that match your search criteria. These thumbnail images, or Gallery items, are organized into four content types: Related Folders, Pictures and Backgrounds, Interactive and Multimedia, and Notebook Files and Pages. If you search for the keyword triangle for example, Related Folders will display all Gallery items associated with the keyword, providing you with additional content to help supplement learning activities. Double-press a folder thumbnail to view its contents. The thumbnails displayed in Pictures and Backgrounds include clip art and photographs. Drag an item to the work area to use as part of a lesson or to modify its properties. Interactive and Multimedia contains three types of content: Flash files, video files and objects with attached sounds. Items from this section of the Gallery are used to add rich media content to a lesson or presentation and engage reluctant learners with multimedia elements. Additional content can be found in Notebook Files and Pages. Notebook file thumbnails are recognized by the coil binding on the left of the thumbnail image. Drag the thumbnail image to the work area to add a page or series of pages, such as a complete lesson activity, to your existing content. Notebook files will be inserted directly after the active Notebook page. Notebook page thumbnails are identified by the folded edge in the topright corner. Drag the thumbnail image to the work area to create a new page with a background for students to write over, such as an exercise in identifying shapes. 31 Quick Reference Using Microsoft Office Applications with SMART software When software is Ink Aware, you can write and draw directly into an active file. When you save an Ink Aware application file, your notes and drawings will be visible the next time you open it. Microsoft® Word, Excel® and PowerPoint® software are the most commonly used Ink Aware applications. Microsoft Word and Excel software When using Microsoft Word or Excel software with your interactive whiteboard, you will notice four new buttons. They may be integrated with the current toolbar or separated as a floating toolbar. Example: Pressing the Insert Drawing as Text button Before you press the button, the image is not part of the file. Press the button and the image becomes part of the Microsoft Excel software file. After pressing the Insert as Text button, your writing will appear in the selected cell as text. 32 PowerPoint software When you are presenting a slide show with PowerPoint software on a SMART brand product, you can save your notes as images and save screen captures to Notebook software, just as you can when using Microsoft Word or Excel software. Use the Slide Show toolbar to access the Ink Aware features of PowerPoint software. The Slide Show toolbar appears automatically when you run a PowerPoint slide show. Slide Show toolbar Go to the previous slide of your presentation Open the Command Menu Go to the next slide of your presentation TIP: You can advance to your next PowerPoint slide by pressing twice on your SMART brand product, ensuring your second press is to the right of the first. To go to the previous slide, make the second press to the left of the first. The Command menu Press the center button on the Slide Show toolbar to launch the Command menu. The Command menu features the following options. Select Use this tool to Capture to Notebook capture an image of the current slide to Notebook software Insert Drawing as Image save your notes directly into your PowerPoint software presentation Clear Drawing delete your notes from the page Add Blank Slide add an additional slide to your presentation PowerPoint Commands launch the PowerPoint Commands submenu Settings launch the Settings submenu SMART Floating Tools launch the Floating Tools toolbar End Show end the Slide Show © 2006 SMART Technologies ULC. All rights reserved. Notebook and the SMART logo are trademarks of SMART Technologies ULC. Microsoft, PowerPoint and Excel are registered trademarks of Microsoft corporation in the U.S. and other countries. All other third-party products and company names may be trademarks of their respective owners. Printed in Canada 03/2086. 33 Quick Reference The SMART Learning Marketplace The SMART Learning Marketplace is a content subscription service that enables you to quickly find and integrate digital learning objects, including images, manipulatives, multimedia files and extra resources into your lesson. You can use these learning objects when preparing your lesson in advance, or you can access the SMART Learning Marketplace during your lesson to locate high quality resources as you and your students need them. To subscribe or log in, select SMART Learning Marketplace in the SMART Notebook software Gallery or go to www.learningmarketplace.smarttech.com. Select the SMART Learning Marketplace in the Gallery tab. Searching for content The SMART Learning Marketplace includes an easy-to-use search tool to help you locate exactly the type of content you need. You can search by keyword and filter search results by content type and subject. The search tool interface appears in the Gallery pane when you use the SMART Learning Marketplace through SMART Notebook software. The search tool interface also includes images of popular learning objects when you use the SMART Learning Marketplace through a Web browser. To search for content, do the following: 1 Type a search term in the search box 2 Click the Search button. Search results are sorted by content type. The number of results for each content type is indicated in each content type header. 3 To see the results for a specific content type, click the arrow in the content type header 4 Navigate through the results using the scroll bar and the page links at the top of the section if there are a large number of results NOTE: If you are using SMART Notebook software, click the More Details button to see a longer description of the learning object. This step prevents you from using up your subscription limit on content that you don’t need. 5 To collapse a document type, click the arrow on the header again 34 Browse by subject, curriculum standard or content type You can also search for content by navigating through the categories defined in the SMART Learning Marketplace. Click the subject or content type link that you’re interested in. Some subjects will prompt you for additional categorization before results appear. To search by curriculum standard, select your country, state and grade from the dropdown lists, and click Go. Download content Click the Add to Notebook button to add the learning object directly to a page in your SMART Notebook file. If you are using the SMART Learning Marketplace through a Web browser, but do not have a SMART Notebook file open, SMART Notebook software starts. Either the learning object or learning object icon appears on the SMART Notebook page and a progress bar indicates that your object is downloading. A progress bar indicates the status of the download. To add the learning object to your Gallery, which makes it accessible to you whenever you are using SMART Notebook software, drag the learning object to the My Content folder. You may wish to set up a subfolder for SMART Learning Marketplace material. When you add a manipulative learning object to My Content, it is categorized in the Pictures and Backgrounds section. If you are using the SMART Learning Marketplace through a Web browser, you can also click the Download button to save the learning object as a file outside of SMART Notebook software, which you can use with other software applications or on its own. Working with SMART Learning Marketplace learning objects in SMART Notebook software When the download is complete, you can resize or move the object anywhere on the SMART Notebook page or to another page. Lesson resources in Adobe PDF format, identified as Extras in the SMART Learning Marketplace, will appear on the page as a link. The PDF file is stored in the Attachments tab of the SMART Notebook file. Manipulative files are shown on a page by a special icon. Click the green Play button to open the manipulative object in a new window. Close or minimize the window to return to SMART Notebook software. The SMART Learning Marketplace and Microsoft® Internet Explorer® Click the green Play button to launch the manipulative file in a new window. Security settings in Microsoft Internet Explorer can interfere with downloading content from the SMART Learning Marketplace, causing error and warning messages to appear, and occasionally preventing content downloads. To adjust your security settings, complete the following steps: 1 Select Tools > Internet Options from the menu bar 2 Click the Security tab 3 Click the Custom Level button 4 Scroll down until you see Downloads – Automatic prompting for file downloads and select the Enable radio button 5 Click OK © 2008 SMART Technologies ULC. All rights reserved. The SMART logo and smarttech are trademarks or registered trademarks of SMART Technologies ULC in the U.S. and/or other countries. All other third-party product and company names are for identification purposes only and may be trademarks of their respective owners. Printed in Canada 07/2008. 35 The Notebook Software Activity Guide The Notebook™ software activity guide is intended to act as a reference of the best practices for creating and presenting lesson activities using Notebook software. This guide assumes you are already familiar with the basics of Notebook software, such as how to write in the work area, how to add new pages to your Notebook file, how to navigate from one page to another and how to select and move objects on a Notebook page. To learn the basics of working with a SMART Board™ interactive whiteboard and Notebook software, visit the SMART Training Center at www.smarttech.com/trainingcenter. Before reading the remainder of the Notebook software activity guide, make sure you have the latest version of SMART Board software installed on your computer from www.smarttech.com/support/software. Designing lesson activities Lesson activities need to be designed for both content and presentation. The SMART Board interactive whiteboard is a visual and an interactive medium. Knowing a little about design and the best practices on how to integrate interactivity using Notebook software will help you create lesson activities that meet curriculum learning objectives and engage students. Creating content in Notebook software with the knowledge it will need to be presented in a classroom setting will ensure your lesson goes smoothly. Content Presentation Once you have determined what content you will be teaching, create a title page and write your teacher’s notes at the beginning of your lesson activity. Titles and teacher’s notes focus learning objectives and provide important information to any other teachers who use the lesson activity. You can see examples of how other teachers have created these things by downloading any lesson activity from the education solutions website www.education.smarttech.com/ste/en-US/Ed+Resource. Setting up your page Once you have an idea for a Notebook software lesson activity, you will need to start designing your page. One of the first things you will want to do is decide on a background color. When choosing a color, keep in mind that very bright or intense colors can be distracting and draw attention from the page content to the background. A bright yellow might seem like a fun choice, but it may also distract from other elements on your page. Reserve the most vibrant colors for individual objects on your Notebook page to which you want to draw student attention. Select a background color by selecting Format > Background Color from the Notebook software menu. A color palette will launch from which you can choose the background color of your Notebook page. Next, you should choose the fonts you will want to use for the remainder of your lesson activity. When you are choosing a font, you 36 are choosing how your text will appear in Notebook software. For example, Times New Roman, Comic Sans and Arial all look very different. F F Times New Roman F Comic Sans Arial If possible, try using only one font throughout your lesson activity. Too many fonts can be distracting to the eye and draw attention away from important points. Consider the size and color of text you will be using throughout your lesson activity. Good choices will make it easier for all your students to read the text on your Notebook page. Once you have decided what your text will look like, make sure you keep it consistent to give your lesson a nice flow from one page to another. General guidelines for choosing fonts for your Notebook software lesson activity include the following: • Titles should be at least 28 point and a bold type face • Text used for sentences and paragraphs should be the same font as the header, 22 point and in a regular type face • Make sure the font color you choose is easy to read and see against the background color you have chosen The content of your Notebook software lesson activity is more important than the overall color scheme. It’s OK to use black text on a white background if you would rather not spend time choosing colors. NOTE: Working with fonts in Notebook software One way to set your font is to select your text and use the functions available from the Fonts toolbar. The Fonts toolbar appears whenever you are typing on the Notebook page or after you double press a text object. Font size Font color Font type Bold, italic, underline Alignment, lists, subscript, superscript and special characters If you know you will be using the same font over and over, you may want to set up a permanent font style under the Text button. To do this, press the arrow beside the Text button on the Notebook software toolbar and select Customize Text. The Customize Text dialog box will allow you to tailor the fonts available from the text button drop-down menu to the styles you will use most often. 37 Adding interactivity One of the benefits of Notebook software is the ability to modify objects on the page. This section will focus on some of the different ways you can engage your students by designing interactive lesson plans. Reveal One of the quickest ways to add interactivity to a lesson activity is to hide the answer to a question behind an object on the Notebook page. The following information will provide three different methods that you can use to create reveal activities that can easily be integrated into any curriculum. Move and reveal One way to create a reveal activity is to hide an answer behind another object. 1 Type your question and answer 2 Draw a rectangle and fill it with color to hide the answer 3 Double-press the shape for the ability to add text to it – ensure your text is a different color than the rectangle 4 Type Move the box to reveal the answer – you are adding instructions to the shape so other faculty members or a substitute teacher will be able to work with the file. Without the instructions, someone might assume they are supposed to write the answer over the shape instead of moving it to reveal the answer. It is a good practice to select Order > Bring to Front from the drop-down menu on any object you will be using to cover an answer. This action will ensure your students don’t see the answer before it is time for it to be revealed. NOTE: 5 Move the shape to reveal the answer Before After 38 Erase and reveal Another way to reveal information is with the Eraser tool. 1 Type your question and answer 2 Use a pen to cover the answer with digital ink 3 Select the digital ink and set it to the same color as the page background. For example, if the page background is white, then the digital ink should also be white. 4 Select the Eraser tool, and erase the digital ink covering the answer. The Eraser tool will only erase objects created with digital ink. Anything typed with your keyboard cannot be erased with the Eraser tool. You may want to add instructions that let the class or other teachers know that all they need to do is to use the eraser. TIP: After Before Screen Shade reveal The third way you can reveal information is with the Screen Shade tool. 1 Type your question and answer 2 Press the Screen Shade button on the Notebook software toolbar 3 Drag the Screen Shade so only the answer to your question is covered 4 When you are ready, drag the Screen Shade so it no longer covers the answer. This action is similar to using paper to cover answers that would be displayed through an overhead projector. When you open a Notebook file, the Screen Shade will be covering the same area it was hiding, and you will be able to start discussing the content in your file from exactly where you left off. NOTE: Before Before After After 39 Identifying and labeling Drag and drop Drag and drop activities are an excellent way to determine if your class has achieved recognition about specific learning objectives. To create a drag and drop labeling activity, add the object you want labeled to the work area. The object can come from the Notebook software Gallery, the My Content area or it might be a graphic you imported using the Insert menu. Use the object drop-down menu to lock the object that will be labeled in place. This action ensures the object won’t be accidentally moved during the lesson activity. Next, make the labels for your diagram and line them up at the bottom of the Notebook page. Then you can ask members of the class to drag the labels to the appropriate area of the graphic. Drag the labels to the appropriate part of the diagram You may want to add a link to an object, such as the eyeball above, to another Notebook software page with an answer key. This page will help anyone you share the file with find the correct answers. Drag and drop activities can also be used for text-based lessons. For example, you might drag events to specific dates on a timeline or define a series of words. Match the words with their definition 40 Infinite Cloner The Infinite Cloner allows you to reproduce an object an unlimited number of times, without having to select clone repeatedly from the drop-down menu. The Infinite Cloner also helps keep your Notebook file’s size smaller than if you were to copy and paste the same information, making the file easier to share with your colleagues. To set an object as an Infinite Cloner, complete the following steps: 1 Select an object 2 Press on the object drop-down menu Press and drag to create an identical object 3 Select Infinite Cloner 4 Press on the object, then drag to create an identical object Using the same object for multiple answers One advantage of the Infinite Cloner feature is the ability to create a drag and drop activity without diluting the pool of available options each time a question is answered correctly. Set each number on the number line as an Infinite Cloner. Use the same number multiple times to answer the questions. Label graphics that need to use the same element more than once. 41 Keep information in context Another benefit of the Infinite Cloner feature is that it makes it easy to keep information in context. This feature is especially useful for text-based lessons. Set each letter of a word as an Infinite Cloner. Drag the letter to a different area of your page to create anagrams. The original word will remain in place. You may want to set a timer to make the lesson more challenging. An interactive timer is available from the Gallery Collections. Using sound Notebook software makes it very easy to engage auditory learners by using sound within a lesson activity. It is also a good way to give students insight into a speaker’s personality – listening to a historical speech, rather than reading, can be more engaging for students. Search the Notebook software Gallery to help you find the sounds you need. Try keywords like sound or phonics to learn what content is already available. Attach an MP3 sound from your computer to an object by pressing the object drop-down menu and selecting Sound. Sound as a reinforcement tool One way to use sound is to give immediate feedback to students when they touch specific objects in Notebook software. Try recording applause to use for correct answers or the words try again for incorrect answers. 42 Capturing information The Screen Capture Toolbar allows you to capture an image, such as a digital photo from the Internet, to a Notebook page. To access the Screen Capture Toolbar, press the Capture button (the camera icon) on the Notebook software toolbar. Always remember to respect copyright. Button How it’s used Press and drag to outline the rectangular area you want to capture. Release pressure after the area is selected. Press in the window you want to capture. Release pressure after the desired window appears as a hatched area. Navigate to the screen you want to capture, and press the button to capture the entire screen. Press and drag to create a freehand shape around the area you want to capture. Release pressure after the area is selected. Linking You can link an object to a website, another Notebook page, a file on your computer or a file, such as a video clip or other multimedia element, residing in the Attachments tab. Select Link from an object’s drop-down menu, and choose the type of link you would like to add to your object from the Insert Link dialog box. You will be given a choice to launch whatever is linked from the object via an icon on the bottom-left corner of the object or by pressing the object itself. When you make the entire object a link, it is not always clear to other teachers that a link exists. Ensure that it is obvious when an object is a link by using some type of instruction or using blue, underlined text if the text is link. You would choose to make the object a link, rather than using a corner icon, if the spacing of the objects on your page could cause issues of clarity or if touching specific objects is part of the learning objectives. Link type Use this to Link objects in a Notebook software lesson activity to a related Web page. A note stating the author and relevance of linked content gives insight to what your students can expect to see and increases the usefulness of the link for your peers who might be sharing your content. Link to another page within your Notebook file. You might use this type of link when presenting a question. For example, you could ask a question, then ask a student to select from a set of objects representing potential answers. The object containing the correct answer could link to a reward screen. Objects containing incorrect answers could link to a page that encourages the students to try again. Link to a file stored on your computer that relates to your lesson or presentation. For example, you could link to a Microsoft Word or Excel file that contains information that qualifies a statement in your Notebook file. Link to a file you have stored in the Attachments tab. Some teachers store video files in the Attachments tab. By linking to these videos directly from an object on the Notebook page, you can seamlessly launch the related video without opening the Attachments tab or while presenting a lesson in full-screen mode. 43 Interactive and Multimedia Content Video and Macromedia® Flash® content is easily accessible from the Notebook software gallery. Video content can be used to give students an impression of a historical event or to demonstrate how something moves, such as microscopic cells. Flash can be used when you want students to interact directly with a learning object and receive instant feedback. When you are searching for content related to a specific topic, Flash and video Gallery items are always located under the gallery header Interactive and Multimedia. There are hundreds of Flash and video Gallery items.To browse through the Interactive and Multimedia content available from the Notebook software gallery, type video or Flash in the Gallery search field, and experiment with the Gallery items to learn how you can apply them to your lessons. Potential pitfalls Multimedia elements are a popular way to integrate content to your lesson activities that appeal to different learning styles. These tools are a good supplement to any lesson, but should be used with some restraint. Filling every page with animations, videos and sound can distract students from the learning objectives and direct their focus to the technology instead of to the content of your lesson. Use and experiment with all the tools available to you, but make sure you know why you are using a specific tool – to meet a learning objective. Get inspired Sometimes the hardest part of creating a lesson activity is coming up with creative ideas. One place you can look for inspiration is SMART’s education solutions website, an online community where educators can share resources and ideas with other educators worldwide. Visit www.education.smarttech.com and select Educator resources > Lesson activities to browse Notebook software lesson activities created by teachers and organized by curriculum standards. Hands-On Practice 45 Testing Basic Functionality on the Microsoft® Windows® Operating System It’s a good idea to test the basic functionality of your interactive whiteboard to ensure all the applications you will be using to deliver your lesson or presentation are working properly. 1 Using your finger, double-press on the Internet browser icon (e.g., Internet Explorer) to launch the Internet. 2 Press the On-Screen Keyboard button on the SMART Pen Tray. 3 Press once inside your Internet browser’s address bar to select the website address. 4 Using the On-Screen Keyboard, type www.google.com. NOTE: The On-Screen Keyboard is a single point of contact; touch-typing or keystroke combinations are not possible. 5 Press the Go button beside your Internet browser’s address bar. 46 Hands-On Practice 6 You know you will be writing notes directly over the Google™ Web page during your lesson or presentation to highlight key points. Pick up a pen from the pen tray. You will notice the Digital Ink Layer appears, shown by a visible border around the desktop as a visual cue. The border indicates you can write on the desktop, and it remains in place until all pens and the eraser have been returned to the pen tray and you touch the SMART Board. Digital Ink Layer border appears 7 Using a pen, circle the browser’s Back button. 8 Return the pen to the pen tray and touch the interactive whiteboard once to clear the circle around the browser’s Back button. Press the Click here to restore writing icon at the bottom right of the screen to bring the circle back. You have now confirmed that you can clear your notes by touching the interactive whiteboard, then restore your notes by pressing the Click here to restore writing icon. 9 To ensure you will be able to capture and save important information for a future lesson or presentation, press the Capture button in the upper right hand corner of the Digital Ink Layer menu. Capture button Hands-On Practice 47 10 Press the interactive whiteboard and, without releasing pressure, drag the selection box using your finger to outline the circle around your browser’s Back button. Release your press to capture the image to Notebook™ software. NOTE: Notebook software will open automatically, and your notes and background will be saved to a new Notebook page. 11 Touch the screen once to clear the circle from your browser’s Back button. 12 Select the unsaved Notebook file from the taskbar to view your captured image in Notebook software. Select File > Save to save your notes for future reference. Congratulations You have completed the Basic Functionality Hands-On Practice. © 2008 SMART Technologies ULC. All rights reserved. SMART Board, Notebook and the SMART logo are trademarks of SMART Technologies Inc. All other third-party product and company names may be trademarks of their respective owners. Printed in Canada 03/2008. 48 Hands-On Practice Using Notebook Software in the Office Before You Start Before you begin your meeting, ensure that your computer is turned on and the SMART Board™ interactive whiteboard is connected and oriented. The SMART Board icon should be visible in the Windows Notification Area at the bottom right of your screen, indicating that your SMART Board software is running. Windows Notification Area If the SMART Board icon is not visible, select Start > Programs > SMART Board Software > SMART Board Tools. The SMART Board icon will appear in the Windows Notification Area. For more information on how to get started with your interactive whiteboard, refer to the Quick Reference Guides available at www.smarttech.com/trainingcenter/windows/trainingmaterials.asp. This Hands-On Practice assumes you have a basic understanding of the Microsoft® Windows® operating system. You may find it useful to think of how you normally work with a computer as you go through the lesson. When working at your computer, for example, you use left-, right- or double-clicks, depending on the function you want to perform. Use the SMART Board interactive whiteboard in the same way. If you get confused, simply think about what you would do at your computer, and then replicate these actions on the interactive whiteboard. What Is Notebook Software? Notebook™ software is SMART’s whiteboarding software. It acts as an electronic notebook to immediately capture and save notes and drawings written on the SMART Board interactive whiteboard or at your desktop computer. You can import graphics, text and multimedia elements into your Notebook file or export your Notebook file to HTML, PDF, PowerPoint or as a series of image files. Preparing Your Meeting Template As a corporate professional, you want to use the SMART Board interactive whiteboard during in-house and client meetings to show that you are technically savvy – not to mention that it’s a great way to collaborate on issues and brainstorm new ideas. All meetings take place in the main boardroom where your SMART Board interactive whiteboard is located. In this Hands-On Practice, you will create a standard template on your desktop computer to prepare for an upcoming meeting discussing a workflow issue. 1 Open Notebook software 2 Select the square from the Shapes drop-down menu on the Notebook software toolbar. Position your cursor at the bottom of the Notebook page and drag it across to draw a rectangular shape.. Hands-On Practice 49 3 Select the Pointer tool from the Notebook software toolbar. Click on your rectangle and select the object’s drop-down menu in the upper-right-hand corner of the shape. Choose Properties and change the Fill Color to blue, then click OK. 4 Click the Capture button on the Notebook software toolbar to launch the Capture toolbar. Open your corporate Internet or Intranet site. The Capture toolbar will float over your Internet browser. NOTE: For this exercise, SMART’s corporate logo will be used. 5 Select the Area Capture button. Click and drag your cursor to outline your company’s logo. Release pressure once the area has been selected. Your selection will be captured as a graphic and placed directly into your Notebook file. It will appear on a new Notebook page. 6 Return to your Notebook file and drag your logo to the Notebook page on which you drew the rectangle NOTE: If the Page Sorter tab closes before you can drag the logo to the first Notebook page, deselect the Auto-hide check box to keep it visible. 50 Hands-On Practice 7 Select the Notebook page containing the blue rectangle and logo. Drag the logo to the bottom left corner of the page so that it is positioned over the rectangle. 8 Click on the logo and select the drop-down menu. Choose Set Picture Transparency. The Picture Transparency dialog box will appear. 9 Select the white background of the logo to make it transparent against the blue rectangle. Click OK. Logo with transparent background 10 Click on the blue rectangle and select the object’s drop-down menu. Choose Locking > Lock in Place. 11 Click on the logo and select Locking > Lock in Place. This will keep the graphics consistent and in the same position at the bottom of the Notebook page. 51 Hands-On Practice 12 You know the majority of presentations will be more than one page, and you want to use this template on every page created. Select the Gallery tab. By default, the My Content folder is selected. 13 Select the My Content drop-down menu, choose New Folder and name it Meeting Collection Create a new folder Your new folder called Meeting Collection appears under My Content 14 Click on the Page Sorter tab, then click on the page’s drop-down menu. Select Add Page to Gallery. Your meeting template is now stored in the My Content area of the Gallery Collections. Any items you collect in the My Content area of the Gallery will remain on the computer you are using – in this case, your desktop computer. 15 Click File > Save on the Notebook software menu to save your Notebook file. Name your file, and choose the location where you want to save it. 16 Click File > Save Page As Gallery Item on the Notebook software menu and save the template on the company’s computer network. Name the file Meeting Template. Your colleagues can now access the template from the main boardroom’s computer, for example, for future meetings and impromptu presentations. How Would I Use My Template? Now that you have created the template, you and your colleagues can use it every time you create a presentation or lead a brainstorming session on the interactive whiteboard in the main boardroom. These next steps will show you an example of how to use the drawing tools and your template together by creating Hands-On Practice 52 a cause-and-effect diagram to address a workflow issue mentioned earlier. You will be delivering this session on a SMART Board interactive whiteboard. 1 Double-press the Meeting Template file you saved on the company’s computer network to launch Notebook software. Your blue rectangle and logo will appear on the first Notebook page in the Page Sorter tab. 2 Select Clone Page from the Notebook page’s drop-down menu to create extra Notebook pages in your presentation. 3 Use a pen from the pen tray to write Cause and Effect on the work area. Select the written text and choose the appropriate typed text from the object’s drop-down menu. Resize and center the words so the page can act as your title page. 4 Use the Line tool in the Notebook software toolbar to draw a horizontal line and four connecting lines. TIP: Hold down the Shift key while pivoting a line to make the line snap in place every 45 degrees. 5 Use the Shape tool to draw a circle at the head of your diagram, and write Incomplete Paperwork. This is the effect of the workflow issue that needs resolution. Hands-On Practice 53 6 Continue brainstorming around the workflow issue and write down all the possible causes of the incomplete paperwork. 7 Press File > Save to save your Notebook file. Congratulations! You have completed the Using Notebook Software in the Office Hands-On Practice. © 2007 SMART Technologies ULC. All rights reserved. SMART Board, Notebook and the SMART logo are trademarks of SMART Technologies ULC. All other third-party product and company names may be trademarks of their respective owners. Printed in Canada 03/2008. 54 Hands-On Practice Lesson Planning and Delivery with Notebook Software Before You Start Before you begin your lesson, ensure that your computer is turned on and the SMART Board™ interactive whiteboard is connected and oriented. The SMART Board icon should be visible in the Windows Notification Area at the bottom right of your screen, indicating that your SMART Board software is running. Windows Notification Area If the SMART Board icon is not visible, select Start > Programs > SMART Board Software > SMART Board Tools. The SMART Board icon will appear in the Windows Notification Area. For more information on how to get started with your interactive whiteboard, refer to the Quick Reference Guides available at www.smarttech.com/trainingcenter/windows/trainingmaterials.asp. This Hands-On Practice assumes you have a basic understanding of the Microsoft® Windows® operating system. You may find it useful to think of how you normally work with a computer as you go through the lesson. When working at your computer, for example, you use left-, right- or double-clicks, depending on the function you want to perform. Use the SMART Board interactive whiteboard in the same way. If you get confused, simply think about what you would do at your computer, and then replicate these actions on the interactive whiteboard. What Is Notebook Software? Notebook™ software is SMART’s whiteboarding software. It acts as an electronic notebook to immediately capture and save notes and drawings written on the SMART Board or at your desktop computer. You can import graphics, text and multimedia elements into your Notebook file or export your Notebook file to HTML, PDF, PowerPoint or as a series of images. Preparing Your Lesson You will prepare a geography lesson activity that asks students to match North American countries to their flags. You can use the concepts outlined in this Hands-On Practice to prepare and deliver lessons in other subject areas. 1 Open a blank Notebook file 2 Press the Gallery tab on the right-hand side of the Notebook interface to search or browse collections of SMART’s custom pages, clip art, Flash animations and video files. For this example, you search for flags of North America. TIP: Deselect the Auto-hide check box to keep the Side Tab visible. This will provide you with easy access to the Page Sorter and Gallery tabs as you prepare and deliver your lesson. Gallery tab 55 Hands-On Practice 3 Press the button on pen tray to launch the On-Screen Keyboard 4 Type the keyword flags and press the Search button to initiate your search Click to initiate search 5 Notebook software displays your search result(s) as a thumbnail image matching your search criteria. In this example, a folder named Flags will appear.Doublepress the folder thumbnail to view its contents 6 Scroll through the Gallery collection to find flags for the United States, Mexico and Canada. Drag each flag to the work area of your Notebook file. TIP: You can double-press the flag’s thumbnail image to quickly add it to your work area. 7 Resize each flag by diagonally dragging the resize handle. Ensure the flags are approximately the same size. Double-press the folder thumbnail to view its contents Drag an object’s resize handle to change its dimensions 8 Align the flags horizontally 9 Write the name of each country in a different color 10 Select United States, for example, and choose the appropriate typed text from the object’s drop-down menu. Convert Mexico and Canada from handwritten to typed text also. 56 Hands-On Practice 11 Select Clone from the object’s drop-down menu to make a copy of the name of each country. There should be two country names for each flag. 12 Organize the names of each country so that one set of country names is placed in a vertical line on your work area. Drag the other country names over their corresponding flags. 13 Select the United States flag, for example, and choose Order > Bring to Front from the object’s dropdown menu to cover the name United States. Complete this task for the Mexican and Canadian flags. The United States flag is positioned behind the typed text The United States flag is now positioned in front of the typed text 14 Press File > Save to save your Notebook file. Give your Notebook file a name and choose the location where you want to save it. Using Your Lesson in the Classroom After opening your saved Notebook file on the SMART Board interactive whiteboard, ask your students to drag the name of each country underneath its corresponding flag. Once the exercise is completed, remove the flags to reveal the correct answers. TIP: Select a fun setting from the Creative pen menu to add check-marks to correct answers. You can add as many pages to your Notebook file as you need to create additional lesson activities, such as labeling continents or identifying capital cities on regional maps. 57 Hands-On Practice Preparing Your Lesson: Advanced Features The My Content area is a Gallery collection reserved specifically for objects and lessons you have imported, captured or created, such as the lesson you just finished preparing. It’s also a good place to store objects and lessons you use frequently or want to share with your colleagues. 1 Open your geography lesson 2 Select the Gallery tab. By default, the My Content folder is selected. 3 Press the My Content drop-down menu and choose New Folder 4 Launch the On-Screen Keyboard and type Country Lesson. You have now created an area where you can store all objects related to your geography lesson. Create a new folder Your new folder called Country Lesson appears under My Content 5 Drag each flag and country name into your new Gallery collection. Your new Gallery collection now contains nine individual Gallery items – one flag and two names for each country. Hands-On Practice 6 Select the Page Sorter tab. Insert a blank Notebook page by pressing the Blank Page button on the Notebook toolbar. 7 From the Shapes drop-down menu on the Notebook toolbar, select the square. Position your cursor on the left side of your work area and draw a large rectangle. 8 Select the Pointer tool from the Notebook toolbar. Fill the rectangle with color by selecting the rectangle then choosing Properties from the object’s drop-down menu. 9 To the right of the rectangle, write or type Official Languages: and below this write or type English, Spanish, English and French. 10 Press the page thumbnail’s drop-down menu in the Page Sorter tab. Select Add Page to Gallery to place the entire Notebook page into the My Content area of the Gallery collections. This gives you quick and easy access to Notebook pages for lesson planning and delivery. TIP: Name your new Notebook page Language Exercise so you can organize your Gallery items into meaningful groups. 58 Hands-On Practice 59 11 Drag the Mexican flag from the My Content area to the top left corner of the rectangle you created in step seven. Then drag the word Mexico to sit directly below the flag. 12 Drag the Language Exercise page you created in step 10 to the work area of your Notebook file. This will automatically insert a new Notebook page directly after the active Notebook page. 13 Repeat steps 11 and 12 using the Canadian and United States flags and associated text 14 Press File > Save to save your Notebook file TIP: Share your geography lesson with other colleagues using the SMART Board interactive whiteboard in the classroom. Select Export as Collection File from the My Content drop-down menu to distribute your electronic file. Using Your Lesson in the Classroom Invite your students up to the SMART Board interactive whiteboard to draw an arrow from the official language text to the corresponding flag using the Line tool or a pen from the pen tray. You can hide the correct answers behind the rectangle or flags. Congratulations! You have completed the Lesson Planning and Delivery with Notebook Software on a SMART Board Interactive Whiteboard Hands-On Practice. © 2008 SMART Technologies ULC. All rights reserved. SMART Board, Notebook and the SMART logo are trademarks of SMART Technologies ULC. All other third-party product and company names may be trademarks of their respective owners. Printed in Canada 03/2008. 60 Hands-on Practice Finding and Downloading Content with the SMART Learning Marketplace and SMART Notebook Software Before you begin, ensure that your computer is turned on and SMART Notebook software is installed on it. This Hands-on Practice assumes you have a basic understanding of SMART Notebook software and the Microsoft® Windows® operating system. For more information on how to get started with SMART Notebook software, refer to the Quick Reference guides available at www.smarttech.com/trainingcenter/windows/trainingmaterials.asp. What is the SMART Learning Marketplace? The SMART Learning Marketplace is a content subscription service that enables you to quickly find and integrate copyright-cleared digital learning objects, including images, manipulatives, multimedia files and extra resources into your interactive lesson. You can use these learning objects when preparing your lesson in advance, or you can access the SMART Learning Marketplace during your lesson to locate high quality resources as you and your students need them. In this Hands-on Practice you will search for, download and manipulate content relevant to an anatomy lesson. You can also use the concepts outlined in this document to locate and work with content appropriate for other subject areas. Accessing the SMART Learning Marketplace Select the SMART The easiest way to access the SMART Learning Learning Marketplace is through the SMART Notebook Marketplace software Gallery. Accessing the Marketplace in this in the way enables you to search for content through the Gallery. same familiar interface you use to create interactive lessons. 1 Open a blank SMART Notebook file 2 Click the Gallery tab on the side of the SMART Notebook interface TIP: Deselect the Auto-hide check box to keep the Gallery tab visible. This action will provide you with easy access to the SMART Learning Marketplace while you locate and download content for your lesson. 3 Select SMART Learning Marketplace. The Gallery tab will display the SMART Learning Marketplace log in screen in the lower frame. 4 Type your e-mail address and password into the appropriate fields 5 Click the Log In button 6 If you do not have an account, scroll down and click the Sign up now button to create an account before proceeding with this Hands-on Practice Deselect this check-box to keep the side tabs visible. Open the Gallery tab. 61 Searching for content The SMART Learning Marketplace includes an easy-to-use search tool to help you locate the exact type of content you need. You can search by keyword and filter search results by content type and subject. 1 Type heart into the Search field 2 Click the Search button. The search results appear in the Gallery frame. TIP: If a search returns too many results, try adding additional keywords to return a smaller and more relevant set of results. In this example, try adding the word human to the search. 3 Click the arrow on the Images header to see the images 4 Using the scroll bar, scroll to the bottom of the pane to see additional images 5 Scroll back up to the top of the pane 6 Click the 2 found below the Images header to see the next page of images. Explore as many pages as you would like. 7 Click the arrow on the Images header to collapse the category 8 Explore the content in the other categories – Audio and Video, and Manipulatives – by repeating the above steps for each content type 9 When you have finished viewing the results, click the Home icon Searching by subject, curriculum standards or content type You can also search for content by navigating through the subject, curriculum standards and content type categories defined in the SMART Learning Marketplace. 1 Click the Browse by Subject link. A list of education subjects appears. 2 Click Science. A list of science sub categories appears. 3 Click the Life Science link. Search results for Life Science appear. 4 Click the arrow on the Images header to see the images 5 Using the scroll bar, scroll to the bottom of the pane to see additional images 6 Click the Back to Sub Categories link found above the Search Results header 7 Click the Back to Subjects link 8 Repeat the steps above to explore any additional subjects you are interested in 9 When you finish viewing the results, click the Home icon Learning objects are categorized by subject, making it easy to find content for your lessons. 62 Previewing content When you find content you are interested in, you are able to preview it before downloading it. This ensures that you do not use up your subscription allowance amount on content that does not meet your needs. 1 Click the arrow on the Images header to see the images 2 Click the More details link below the first thumbnail image. A detailed description of the object appears if it’s available. 3 Review the additional information Downloading content When you have located content that meets your needs, you can download it to add it to your current SMART Notebook file. There are two ways to do this. 1 Click the thumbnail image of the learning object you’re viewing and drag it onto the current SMART Notebook page. A download progress appears until the download is complete. 2 Click the Back to search results link 3 Click the Add to Notebook button below the thumbnail image of a different learning object After adding a learning object from the SMART Learning Marketplace to a SMART Notebook page, you can move, rotate and resize the object by selecting it and using the object handles that appear. The object drop-down menu also provides several options for manipulating the new learning object. The bar indicates the progress of the download. Manipulative files Manipulative files from the SMART Learning Marketplace work slightly differently than other types of content. When you download a manipulative file, it appears on the SMART Notebook page as an icon that you can move and resize to fit with the other objects on the page. When you open the manipulative file, it appears in a new window. 1 Add a blank page to the SMART Notebook file 2 Click the arrow on the Manipulatives header to view manipulative files for the heart search 3 Click the thumbnail image of the first manipulative file and drag it onto the SMART Notebook page. The download begins and a progress bar illustrates the download progress. 4 When the download is complete, the object appears as an icon on the page. Click the green Play button to launch this file in a new window. 5 Experiment with the manipulative 6 Close the window to return to SMART Notebook software This icon represents a manipulative file from the SMART Learning Marketplace. 63 Saving content for future use When you download content from the SMART Learning Marketplace, it appears in the current SMART Notebook file. You can also add this content to your Gallery, which makes it accessible to you whenever you are using SMART Notebook software. You can then reuse this content in any SMART Notebook file. You can also add keywords to these new objects so that they appear in any future Gallery searches. 1 Open the Gallery tab 2 Right-click on the My Content folder 3 Select New Folder from the drop-down list 4 Type SLM Content to name the new folder 5 Drag one of the SMART Learning Marketplace objects from your SMART Notebook page into the new SLM Content folder NOTE: Manipulative files are categorized as Pictures and Backgrounds in the Gallery. 6 Click on the Pictures and Backgrounds header to view thumbnail images of the content in this folder 7 Click on the thumbnail image of the SMART Learning Marketplace object you added to this folder After saving the new content in your My Content folder, add keywords to ensure that the object appears in future Gallery search results. 8 Select Properties from the drop-down menu 9 Type Heart and any other relevant keywords. Press Enter between each keyword so that each term is on a new line. 10 Click OK 11 Type Heart in the Gallery search field 12 Click the Search button, or press Enter to display the results 13 Browse the search results to ensure that the object from the SMART Learning Marketplace is included © 2008 SMART Technologies ULC. All rights reserved. The SMART logo and smarttech are trademarks or registered trademarks of SMART Technologies ULC in the U.S. and/ or other countries. All other third-party product and company names are for identification purposes only and may be trademarks of their respective owners. Printed in Canada 07/ 2008. Hands-On Practice 64 Ink Aware and Microsoft Word in the Classroom Before You Start Before you begin your class, ensure that your computer is turned on and the SMART Board™ interactive whiteboard is connected and oriented. For more information on how to get started with your interactive whiteboard, refer to the Quick Reference Guides available at www.smarttech.com/trainingcenter/windows/ trainingmaterials.asp. This Hands-On Practice assumes you have a basic understanding of the Microsoft® Windows® operating system. You may find it useful to think of how you normally work with a computer as you go through the lesson. When working at your computer, for example, you use left-, right- or double-clicks, depending on the function you want to perform. Use the SMART Board interactive whiteboard in the same way. If you get confused, simply think about what you would do at your computer, and then replicate these actions on the interactive whiteboard. What Is Ink Aware? Ink Aware integrates SMART Board software with many types of applications, including Microsoft Word, Excel® or PowerPoint®. When you use an application that is ink aware, whatever you write or draw on your interactive whiteboard becomes embedded in the file, rather than an external note created over the file. SMART Aware Toolbar When using Microsoft Word with your interactive whiteboard, you will notice three new buttons appear; they may be integrated with the current Word toolbar or separated as a floating toolbar. If you do not see this toolbar, select View > Toolbars > SMART Aware Toolbar in Microsoft Word. Preparation Create a short, two-question quiz. In a real-world example you would open a quiz prepared in advance. 1 Open a blank document in Microsoft Word. 2 Type a mathematical equation using your computer’s keyboard – for example 13 x 7 =. Press the Enter key several times to give your students space to show their work. Hands-On Practice 65 3 Type Complete the following sentence with either “who” or “whom”. Press the Enter key twice, then type Now is the time for all good men to come to the aid of. Using Ink Aware in the Classroom Your class has just completed the quiz you created in Microsoft Word. Now you would like to review the answers as a group. 1 Show your class how to best display their work when answering the multiplication equation. Use a pen from the SMART Pen Tray to demonstrate how to arrive at the correct answer on the interactive whiteboard. Put the pen back in the pen tray and press the Insert as Image button to add the answer to your Word file. 2 Move to the next quiz question. Discuss with your class when to use the word who versus whom in the sentence. 3 Touch the interactive whiteboard to place the cursor at the end of the sentence. Hands-On Practice 66 4 Use a pen from the pen tray to write the correct answer on the interactive whiteboard. 5 Press the Insert as Text button to convert the correct answer to text. The text will appear at the cursor point and in the same color as the digital ink it was written in. 6 Save your document in Microsoft Word. Now you can e-mail or print copies and distribute the answers to your students. Congratulations! You have completed the Ink Aware and Microsoft Word in the Classroom Hands-On Practice. © 2006 SMART Technologies Inc. All rights reserved. SMART Board, Notebook and the SMART logo are trademarks of SMART Technologies Inc. All other third-party product and company names may be tradmarks of their respective owners. Printed in Canada 01/2006. Hands-On Practice 67 Ink Aware and Microsoft Excel in the Office Before You Start Before you begin your meeting, ensure that your computer is turned on and the SMART Board™ interactive whiteboard is connected and oriented. For more information on how to get started with your interactive whiteboard, refer to the Quick Reference Guides available at www.smarttech.com/trainingcenter/windows/ trainingmaterials.asp. This Hands-On Practice assumes you have a basic understanding of the Microsoft® Windows® operating system. You may find it useful to think of how you normally work with a computer as you go through the lesson. When working at your computer, for example, you use left-, right- or double-clicks, depending on the function you want to perform. Use the SMART Board interactive whiteboard in the same way. If you get confused, simply think about what you would do at your computer, and then replicate these actions on the interactive whiteboard. What Is Ink Aware? Ink Aware integrates SMART Board software with many types of applications, including Microsoft Word, Excel® or PowerPoint®. When you use an application that is ink aware, whatever you write or draw on your interactive whiteboard becomes embedded in the file, rather than an external note created over the file. SMART Aware Toolbar When using Microsoft Excel with your interactive whiteboard, you will notice three new buttons appear; they may be integrated with the current Excel toolbar or separated as a floating toolbar. If you do not see this toolbar, select View > Toolbars > SMART Aware Toolbar in Microsoft Excel. Hands-On Practice 68 Preparation 1 Open a blank spreadsheet in Microsoft Excel. 2 Type Hotel in cell A2 on your computer’s keyboard. 3 Type Flight in cell A3. 4 Type 1000 in cell B3. Using Ink Aware in the Office Assume you and your colleagues are attending a conference in the near future. As a group, you prepared a travel request outlining the anticipated expenses. This request will be presented to the accounting department for approval. 1 One group member states the hotel will cost $150 per night. Press the cell in the spreadsheet to highlight where the cost will be placed. Pick up a pen from the SMART Pen Tray and write 150 on the interactive whiteboard. 2 Another group member declares the corporate rate for the hotel is only $115 per night. Put the pen back in the pen tray and press once on the interactive board to remove 150; then, press the cell in the spreadsheet to highlight where the new cost will be placed. Now, write 115. Hands-On Practice 69 3 Press the Insert as Text button to add the hotel rate into the highlighted cell. Your text is inserted into the spreadsheet and will appear in the same color as the digital ink it was written in. 4 Finally, your team lead suggests that you get a minimum of three price quotes for flight. Circle the flight cost in cell B3 and write Get Quote. Press the Insert as Image button to insert your note as an image into your spreadsheet. 5 Save your spreadsheet as a Microsoft Excel file. Now you can update the travel request with your group’s notes and e-mail it to the accounting department for approval. Congratulations! You have completed the Ink Aware and Microsoft Excel in the Office Hands-On Practice. © 2008 SMART Technologies ULC. All rights reserved. SMART Board, Notebook and the SMART logo are trademarks of SMART Technologies Inc. All other third-party product and company names may be tradmarks of their respective owners. Printed in Canada 03/2008. 70 Hands-On Practice Using Microsoft PowerPoint Software on a SMART Board Interactive Whiteboard When you use Microsoft® PowerPoint® software in conjunction with a SMART Board™ interactive whiteboard, presentations become more collaborative and relevant to your audience. As a presenter, you can record audience feedback, make notes, add diagrams and save your work directly into your PowerPoint file or into Notebook™ software. Before You Start Before you begin your presentation, ensure your computer is turned on and the SMART Board interactive whiteboard is connected and oriented. The SMART Board icon should be visible in the Windows Notification Area at the bottom right of your screen, indicating that your SMART Board software is running. Windows Notification Area If the SMART Board icon is not visible, select Start > Programs > SMART Board Software > SMART Board Tools. The SMART Board icon will appear in the Windows Notification Area. This Hands-On Practice assumes you have a basic understanding of the Microsoft Windows® operating system. You may find it useful to think of how you normally work with a computer as you go through the lesson. When working at your computer, for example, you use left-, right- or double-clicks, depending on the function you want to perform. Use the SMART Board interactive whiteboard in the same way. If you get confused, simply think about what you would do at your computer, and then replicate these actions on the interactive whiteboard. For more information on how to get started with your interactive whiteboard, refer to the Quick Reference Guides available at www.smarttech.com/trainingcenter/windows/trainingmaterials.asp. Slide Show Toolbar The Slide Show toolbar automatically appears when you are viewing your PowerPoint presentation as a slide show with your interactive whiteboard. Slide Show Toolbar Press to go to the previous slide in your presentation. Press to open the Command Menu. Press to go to the next slide in your presentation. 71 Hands-On Practice Preparation Assume your supervisor has requested a brief presentation on the topic of productivity in the office. The preliminary work on your presentation requires you to incorporate feedback and suggestions from your colleagues. The final presentation will be presented to your supervisor. A sample PowerPoint file is available at www.smarttech.com/media/trainingcenter/samplepresentation.ppt for this lesson. If this file opens in your Web browser, save it to your desktop and then reopen it. Alternatively, open an existing PowerPoint presentation saved on your computer. The steps in this HandsOn Practice will still be applicable to you when using your own PowerPoint presentation with an interactive whiteboard. Presenting on an Interactive Whiteboard 1 Select View > Slide Show to begin your presentation. The Slide Show toolbar automatically appears so you can navigate between slides. 2 Press the Next Slide button on the Slide Show toolbar to move forward one slide; then press the Previous Slide button to move back one slide. TIP: You can go to the next slide of a PowerPoint presentation by pressing twice on the interactive whiteboard, making the second press to the right of the first. To go to the previous slide, make the second press to the left of the first. Press twice; a second press to the right will move to the next slide. Press twice; a second press to the left will move to the previous slide. 3 Advance the slide show by pressing twice on the interactive whiteboard, remembering to make the second press to the right of the first. Hands-On Practice 72 4 For emphasis, you want to draw your audience’s attention to the items listed on your PowerPoint slide. Pick up a pen from the SMART Pen Tray and place a check mark beside each point as you discuss it with your colleagues. 5 After the discussion, you decide to remove the check marks. Return the pen to the pen tray and touch the interactive whiteboard once with your finger to clear your notes. 6 Use the Slide Show toolbar, or press twice on the interactive whiteboard to advance to the next slide. 7 Your colleagues take interest in the statistics you referenced on your PowerPoint slide and ask you to send them the source material. Record their request as a note to remind yourself to get back to them later. Pick up a pen from the pen tray and write send source material. 8 Return the pen to the pen tray. 73 Hands-On Practice 9 Since you want to follow up on your note, but you don’t want to save it as a permanent part of your presentation, press the Menu button on the Slide Show toolbar and select Capture to Notebook from the drop-down menu. Notebook software will open automatically and an image of your PowerPoint slide with your written reminder will be inserted into a new Notebook file. New Notebook file 10 Now that your reminder has been captured to Notebook software, press once on the interactive whiteboard to erase your note from your PowerPoint presentation. Advance to the next slide. 11 The next slide in your presentation requires feedback from your colleagues. Pick up a pen from the pen tray, and record their suggestions. 12 Oops! After putting the pen back in the pen tray, you accidentally bumped the interactive whiteboard and your notes disappeared. What if you had wanted to save that information? Hands-On Practice 74 Before you pick up the pen again, press the Click here to restore writing icon that appears in the bottom right corner of the screen. Your notes will reappear on the slide. TIP: If the Click here to restore writing icon disappears from the interactive whiteboard, don’t worry. Click the Menu button on the Slide Show toolbar and select Restore Drawing. 13 You are ready to end your presentation. Press the Menu button on the Slide Show toolbar and select End Show from the drop-down menu. Select Yes in the SMART Aware message box to add your notes to your PowerPoint presentation. 14 Select File > Save to save your notes into your original presentation, or select File > Save As to save to a new PowerPoint file. Close your presentation. 15 Now select the unsaved Notebook file created earlier in the lesson. Select File > Save to save your notes for future reference. Congratulations! You have finished the Using Microsoft PowerPoint Software on a SMART Board Interactive Whiteboard Hands-On Practice. © 2008 SMART Technologies ULC. All rights reserved. SMART Board, Notebook and the SMART logo are trademarks of SMART Technologies Inc. All other third-party product and company names may be tradmarks of their respective owners. Printed in Canada 03/2008. 75 Quick Reference Getting Started with the AirLiner Wireless Slate Use the AirLiner™ wireless slate to control your computer applications and make notes on your SMART Board™ interactive whiteboard, or any computer projected image, from anywhere in the room. Wireless technology allows you to teach or present from up to 54 feet (16 meters) away, and it allows students or participants to give feedback using the slate from their desks. The AirLiner Slate Overview The AirLiner wireless slate has two customizable function buttons and an underlay that offers a variety of pen tools and quick access to the most frequently used SMART Board Tools. The wireless mouse and the tethered pen allow you to control your applications. The tethered pen also enables you to write or draw in digital ink. Charging indicator Power button and indicator Customizable function buttons Underlay tool strip Tethered pen Wireless mouse Pen side switch The Cordless Mouse and Tethered Pen The cordless mouse works like a traditional mouse when used on the surface of the slate. The tethered pen offers all of the same functions as the mouse, but it also enables you to write or draw in digital ink over your applications. To see where your cursor is on the screen, hold the pen about 1/4" (0.5 cm) above the surface of the AirLiner wireless slate. Tap the pen tip onto the surface of the wireless slate to click on an object. Tap twice for a double-click. If you wish to write in black digital ink, push and hold the pen’s side switch towards the tip of the pen, and write on the slate. To erase, push and hold the side switch away from the tip, and sweep in a smooth motion over the areas you wish to erase. Releasing the side switch returns the pen to cursor mode. Function Buttons The AirLiner wireless slate has two function buttons. By default the left function button opens the Floating Tools toolbar and the right function button launches Notebook™ software. Launches Floating Tools Launches Notebook software 76 The Underlay Tool Strip The tool strip enables you to change pen colors quickly and access the most frequently used features of SMART Board software. The top button returns your pen to a left mouseclick, the next five buttons allow you to erase or to change your pen color to black, blue, red or green. With the remaining buttons you can change your next pen touch to a rightclick, access an On-Screen Keyboard, launch the Capture toolbar or launch the Floating Tools toolbar. Connecting the Wireless Slate to Your Computer The AirLiner wireless slate uses Bluetooth® technology to communicate with your computer. The first time you use the AirLiner wireless slate – and at other times, for example, if you accidentally disconnect the slate – you will need to establish the wireless connection. 1 Insert the Bluetooth wireless adapter into a USB port on your computer Returns pen to mouse mode Erases digital ink Selects digital ink colors 2 Double-click the Bluetooth icon in the Windows® Notification Area Bluetooth icon 3 In the Bluetooth Devices dialog box, select the Options tab, and make sure that the Turn discovery on box is checked Ensure that this box is checked to turn discovery on Makes next pen touch a right-click Launches the OnScreen Keyboard Launches the Capture toolbar Launches the Floating Tools toolbar 4 Press the Power button on the top-left corner of the AirLiner wireless slate, then immediately press the Connect button on the underside (under the Power button) of the wireless slate 5 In the Bluetooth Devices dialog box, select the Devices tab, and click the Add button 6 The Add Bluetooth Device Wizard will appear. Check the box indicating that your device is set up and ready to be found, and then click Next 7 The AirLiner wireless slate will appear in the list. Double-click on the icon labeled SMART Wireless Slate and follow the on-screen instructions. When you are asked for an authentication code or passkey, select Don’t Use a Passkey or No, and then click Next 8 To confirm that you are connected, move the pen lightly over the surface of the wireless slate. The cursor on the projected screen should reflect the movement of your pen © 2006 SMART Technologies Inc. All rights reserved. AirLiner, SMART Board, Notebook and the SMART logo are trademarks of SMART Technologies Inc. All other third-party products and company names may be trademarks of their respective owners. Printed in Canada 04/2006. 77 Quick Reference Connecting and Customizing Multiple AirLiner Slates The AirLiner™ wireless slate allows you multiple connectivity. More than one user can write at the same time on separate slates. You may also want to customize the various function buttons and tool strips for a different “feel” or to limit options for certain users. Connecting Multiple AirLiner Wireless Slates More than one AirLiner wireless slate can be connected through a single Bluetooth® adapter. This can be useful during a “brainstorming” session or when you want to get input from more than one person. Both users can write and erase simultaneously, but only one user at a time can perform mouse clicks or other functions. To add a second AirLiner wireless slate complete the following steps. 1 Press the Power button, and then the Connect button on the underside of the second AirLiner slate 2 Double-click the Bluetooth icon in the Windows® Notification Area 3 Select the Devices tab in the Bluetooth Devices dialog box, and click the Add button 4 The Add Bluetooth Device Wizard will appear. Check the box indicating that your device is set up and ready to be found, and then click Next. 5 The second wireless slate will appear in the list. Double-click on the icon, and follow the on-screen instructions. NOTE: If you have problems connecting through a single Bluetooth adapter, turn the AirLiner slate off, then press the Power and Connect button again. Or you can plug another Bluetooth adapter into an available USB port and connect each AirLiner slate to its own adapter. Customizing the AirLiner Slate Once you have connected more than one wireless slate, you may wish to customize some of the buttons and toolbars. For example, in a classroom setting or meeting, you may want to limit access on the slates to the pen and eraser tools only. To disable all but the pen and eraser tools do the following. 1 Right-click on the SMART Board™ icon in the Windows Notification Area, and select Control Panel 2 Select SMART Board Settings. In the settings screen, you may see a number of devices listed, click on the icon of the AirLiner slate you wish to customize. SMART Board icon 3 From the drop-down menu in the upper left corner, select the option for Pen and Button Settings. Select which settings you wish to customize from the drop-down list Use the four dropdown lists to disable or change settings for the side switch and function buttons 78 4 Use the four drop-down lists to disable the pen side switch, and to disable the two function buttons. This will prevent a user from opening Notebook™ software or the Floating Tools toolbar, and will render the side switch inactive. 5 Click OK, and then return to the drop-down menu in the upper left corner. Select the option to Set Up Icon Strips. Select the Tool Strip 6 Select the Tool Strip and click Edit 7 Select the icon for the SMART Board Control Panel, and click Remove. This removes the ability for a user to access the Control Panel directly from the AirLiner wireless slate. Click to change or disable the Tool Strip settings 8 If you wish, repeat the process to remove the Capture, On-screen keyboard and the rightmouse buttons Click to add tools to the Current Toolbar Lists of Available Tools Click to remove tools from the Current Toolbar Current Toolbar 9 You cannot leave toolbar spaces empty, so choose a tool from the Available Tools list to the left, and click Add. You can add the same tool (for example, Black Pen) four times to fill the spaces. 10 Click OK when you are finished TIP: If you plan to remove the left-click function, be sure that you have another input device to control your applications (i.e., the wireless mouse, a SMART Board interactive whiteboard, another AirLiner wireless slate). © 2006 SMART Technologies Inc. All rights reserved. AirLiner, SMART Board, Notebook and the SMART logo are trademarks of SMART Technologies Inc. All other third-party products and company names may be trademarks of their respective owners. Printed in Canada 04/2006. 79 Quick Reference Getting Started with the Senteo Interactive Response System The Senteo™ interactive response system is an assessment tool designed to enhance learning. You can pose questions during your presentation or lesson to make sure your audience is on track, or you can create a question set and use it as a formal assessment tool. This Quick Reference has basic information about the Senteo interactive response system’s hardware components, including setting up the system for your class or presentation. Before you begin, make sure that Senteo assessment software has been installed on your computer. The receiver The Senteo interactive response system operates on radio frequencies. The receiver acts as a hub to collect the responses from the clickers. When you plug the receiver into an available USB port on your computer for the first time, the Add New Hardware wizard appears. After installing the receiver, the Ready light turns red, indicating that it is receiving power. This light will turn green when the receiver is both receiving power and communicating with Senteo assessment software. Ready light Receive light Transmit light The receiver To avoid possible interference, you should position the receiver as high as possible and in plain view of the students’ clickers. Also, try to position the receiver away from other wireless products such as cordless telephones or 2.4 GHz routers. Naming the classroom Once you have connected the receiver, and before turning the clickers on, you should name your class. If you named your classroom when you first installed the software, you won’t need to take these steps. To name your classroom, do the following: 1 Select the Senteo Assessment Software icon in the notification area The notification area 2 From the menu, select Configure your Senteo hardware 3 When the Senteo Classroom Configuration Wizard appears, type a class name TIP: The clickers will display a maximum of eight characters for the class name. You can now begin to use Senteo assessment software in Anonymous mode. Select to set up a class list or to start Senteo assessment software in On (Anonymous) mode. Select to name your class. 80 Using Senteo assessment software in Anonymous mode You can use the Senteo interactive response system without opening or creating a class list. In Anonymous mode, you can pose questions to be answered without assigning a particular person to a clicker. This is useful in a classroom if you wish to gauge whether your students are ready to move on. To start Senteo assessment software in Anonymous mode, do the following: 1 Select the Senteo Assessment Software icon in the notification area 2 Select View Class from the menu. The Senteo Manager window will appear. 3 Click the options arrow beside the Status button, and select the On (Anonymous) option Click the options arrow. Select the On (Anonymous) mode. Once you have selected the On (Anonymous) mode, the receiver’s power LED will turn green, and the transmit LED will flash green. Watch for the message, “Senteo is ready to use,” near the notification area. Turning on the clickers Once you have received the message that Senteo is ready to use, the clickers can be turned on. To turn on the clickers, do the following: Power button 1 Press and hold the Power button on the clicker for about one second 2 A message will appear. You can choose either to join the last class the clicker was connected to or to find a different class. 3 If you want to join the last class, simply press the Enter button Up and Down buttons Enter button 4 To find a different class, press the Down button, and then press Enter 5 Press the Up and Down buttons to scroll through the list of classes in range, and when you have found the correct one, press Enter A welcome message will appear. The clickers are now ready to respond to questions. © 2007 SMART Technologies Inc. All rights reserved. Senteo, the SMART logo and all other product logos are trademarks or registered trademarks of SMART Technologies Inc. in the U.S. and/or other countries. Printed in Canada 05/2007. 81 Quick Reference Using the Senteo Manager and Setting Up a Class List The Senteo™ interactive response system is an assessment tool designed to enhance learning. By setting up a class list, you can use it as a formal assessment tool. This Quick Reference has basic information about the Senteo Manager window and instruction on how to set up a class list. Before you begin, make sure that Senteo assessment software has been installed on your computer. The Senteo Manager window To access the Senteo Manager window, select the Senteo Assessment Software icon in the notification area, and then select View Class from the menu. The notification area. NOTE: If you have not already named your class, you should do this first. For instructions, consult the Getting Started with the Senteo Interactive Response System Quick Reference at the following website: http://smarttech.com/trainingcenter/windows/trainingmaterials.asp. The Senteo Manager window will open, and if you have not opened a class list, the Students tab will appear empty. From the Senteo Manager window, you can View Class create or import a new class list, open a class list, add or remove students, investigate properties of individual clickers, check the status of the receiver, change the mode that Senteo assessment software is operating in and change various options related to how it provides feedback to you. The Senteo Manager toolbar The Senteo Manager toolbar enables you to create and work with your class list. It also allows you to change the software’s mode, from Anonymous to Sign-in Required mode. Anonymous mode does not need a class list. Sign-in Required mode does require a class list and should be used when you wish to give a more formal assessment. Select to open an existing class list. Select to import an existing class list. Select to view a student’s information. Select to create a new class list. Select to save a class list. Select to add a student to a class list. Select to remove a student from a class list. Select to change the mode. The Senteo Manager tabs In addition to the toolbar, there are three tabs that reveal information about the students in your class list, the status of the clickers and the status of the receiver. Select to view the students in the current class list. Select to view the status of the connected clickers. Select to view the status of the receiver. 82 Creating a class list manually If you have not created a class list before, create a new class list simply by adding students. If you have already created a class list and wish to create a new one, first select the New Class List button. To begin adding students to your class list manually, do the following: 1 Click the Add Student button 2 In the Add Student dialog box, type a student’s name in the First name field. The last name is optional. 3 Type a unique ID number of up to 15 digits in the ID field NOTE: This unique ID number is what the students will need to sign in using the clickers. For older students, you could use their school ID numbers. For younger students, you may want to use simpler numbers. The Add Student dialog box 4 If you wish, type the student’s e-mail address into the E-mail address field, and then click OK. The student’s names will appear under the Student tab. 5 Click the Save Class List button when you are finished adding all of the students to your class list Importing a class list from Microsoft Excel spreadsheet software If you use Microsoft® Excel® spreadsheet software to compile your class lists, you can automatically import your class list from your Excel spreadsheet into the Senteo Manager. This action allows you to enter all of your students at one time without the need to enter each student’s information manually. To import a class list from Excel software, do the following: 1 Select the Import Class List From options arrow, and then select Microsoft Excel from the menu Select the options arrow. 2 In the Open dialog box, select the Excel spreadsheet you wish to import, and click OK. The students’ names will appear under the Student tab. Select Microsoft Excel from the menu. NOTE: The students’ names will appear in alphabetical order. Depending on how you have set up your class list in Excel software, you may need to adjust the position of columns in your spreadsheet. 3 If you need to adjust the information, select the name of the student whose information you wish to change 4 Click the Student Information button 5 In the Student Information dialog box, change the information you want to adjust, and select OK 6 When you have finished changing the information, click the Save Class List button to save your class list To open a class list, click the Open Class List button, and select it from your folders or desktop. You can also simply double-click on the saved class list on your desktop or in your folders. Double-click the saved class list on your desktop or in your folders. © 2007 SMART Technologies Inc. All rights reserved. Senteo and the SMART logo are trademarks or registered trademarks of SMART Technologies Inc. in the U.S. and/or other countries. Excel is a registered trademark of Microsoft Corporation in the United States and other countries. Printed in Canada 05/2007.