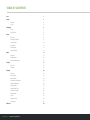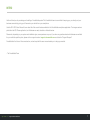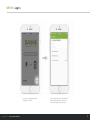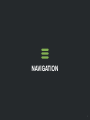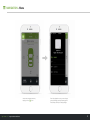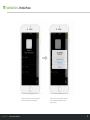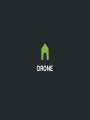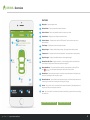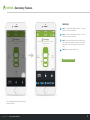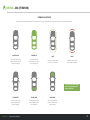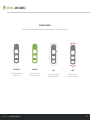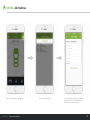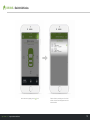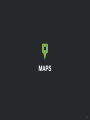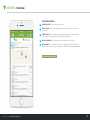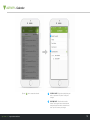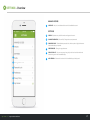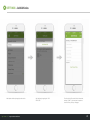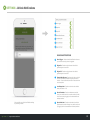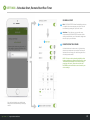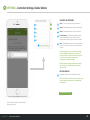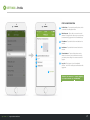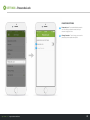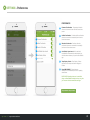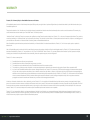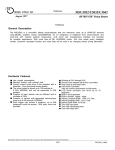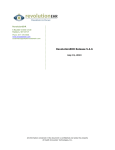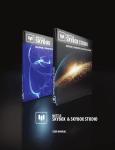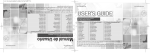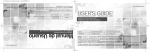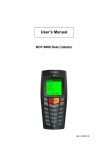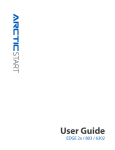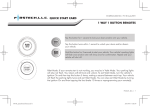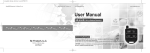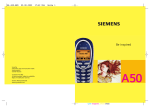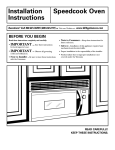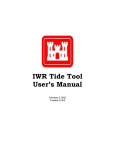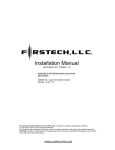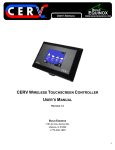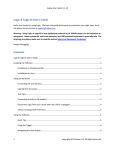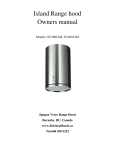Download App Verison 3.1 User Guide
Transcript
App Verison 3.1 User Guide TABLE OF CONTENTS Intro 1 Set Up 2 Register 2 Log In 3 Navigation 4 Menu 5 Profile Photo 6 Overview 8 Drone 7 Secondary Features 9 AVA (Premium) 10 AVA (Basic) 11 Add Vehicles 12 Switch Vehicles Maps 13 14 Overview 15 Satellite Mode 16 View Multiple Vehicles 16 Overview 18 Calendar 19 Overview 21 Add Vehicles 22 Vehicle Profile 23 Subscription Information 23 Activity 17 Settings 20 Vehicle Notifications 24 Schedule Start 25 Remote Start Timer 25 Controller Settings 26 Delete Vehicle 26 Profile 27 Passcode Lock 28 Preferences 29 Warranty App Version 3.1 | support.dronemobile.com 30 INTRO Hello and thank you for purchasing and installing a DroneMobile system! The DroneMobile team is committed to keeping you, your family, and your business connected by giving you full access to your vehicle from your smartphone. Use this 2014-2015 User Manual to learn about all of the current features available in the DroneMobile smartphone application. The images used are pulled from the iOS iPhone application, but all features are nearly identical on Android devices. Please note, depending on your system and installation type, user experiences may vary. If you have any questions about what features are available for your vehicle’s specific system, please visit our support center at support.dronemobile.com and submit a “Support Request.” DroneMobile is the future of the connected car, and we hope that this user manual assists you in staying connected. - The DroneMobile Team App Version 3.1 | support.dronemobile.com 1 SET UP - Register Register a new DroneMobile device by tapping on ‘REGISTER’. App Version 3.1 | support.dronemobile.com Enter your device’s Serial Number and enter your Vehicle Name. Tap ‘NEXT’ once completed. Lastly, enter your registration information and tap ‘DONE’ once completed. 2 SET UP - Log In Log into your DroneMobile account by tapping on ‘LOG IN’. App Version 3.1 | support.dronemobile.com Enter your username e-mail and password. Select the ‘Skip Showcase’ option if you would like to forego the app overview. 3 NAVIGATION 4 NAVIGATION - Menu Access the navigation menu by tapping on the ( ) icon. App Version 3.1 | support.dronemobile.com From the navigation menu, you can change your profile image, and choose among the Drone, Maps, Activity or Settings Pages. 5 NAVIGATION - Profile Photo Tap the profile photo icon from the navigation menu to view the profile photo options. App Version 3.1 | support.dronemobile.com Tapping on the profile image icon will allow you to choose an existing photo, take a photo or cancel. 6 DRONE 7 DRONE - Overview FEATURES 1 2 5 3 4 6 2 8 7 9 11 12 10 13 1 Navigation - Opens navigation menu. 2 Refresh Status* - Tap to update vehicle status information. 3 Switch Vehicles - Tap to view available vehicle list or add a new vehicle. 4 Vehicle Name - Displays current vehicle’s user-defined name. 5 Vehicle Address* - Displays current vehicle's GPS location. Tap to switch to map view of vehicle location. 6 Time Stamp* - Displays time of last vehicle status update. 7 Battery Voltage* - Displays vehicle's battery voltage. (Not supported on select systems) 8 Temperature* /** - Displays vehicle's interior temperature. (Not supported on select systems) 9 Signal Strength* - Displays DroneMobile device's cellular signal strength. 9 Remote Start Run Timer - Displays amount of run time remaining after the vehicle has been remote started. Settings for this feature are explained on page 25. 10 Reservation Mode - For manual transmission vehicles: when reservation mode is NOT set, the ( ) icon will appear indicating that vehicle will not remote start. 11 Remote Start - Tap to remote start engine. A confirmed remote start status is indicated by the vehicle icon animating its color from gray to green. 11 Remote Shutdown - Tap to shutdown remotely started engine. A confirmed shutdown status is indicated by the vehicle icon animating its color from green to gray. 12 Unlock - Tap to unlock vehicle. A confirmed unlock status is indicated by the disappearance of the green lock line surrounding the vehicle icon. 13 Lock - Tap to lock vehicle. A confirmed lock status is indicated by a green lock line surrounding the vehicle icon. * Premium Subscription required App Version 3.1 | support.dronemobile.com ** Additional parts required 8 DRONE - Secondary Features FEATURES 12 Aux 1** - Tap to activate Auxiliary 1 feature, "1" icon will appear to confirm your command. 13 Aux 2** - Tap to activate Auxiliary 2 feature, "2" icon will appear to confirm your command. 14 Panic - Tap to actviate the vehicle's siren. Red lines will flash at the front and back of the vehicle icon to indicate that the siren is on. Tap the Unlock icon to turn off the siren. 15 Trunk** Tap to open the vehicle's trunk. ** Additional parts required. 12 13 14 15 Tap the highlighted tab shown above to access secondary features. App Version 3.1 | support.dronemobile.com 9 DRONE - AVA (PREMIUM) PREMIUM AVA SCREEN AVA is your Automated Vehicle Assistant. AVA syncs with your remote start and/or security system to display your vehicle’s current status. IDLE/UNLOCK ENGINE ON This is also AVA’s default state. Lock-line is undrawn when car is unlocked. AVA will animate on remote start or turn green if car is being driven. LOCK PANIC Lock-line is drawn around AVA when car is locked. Animation runs until lock/ unlock button is pressed. *For vehicles with power-liftgate, trunk status will display after pressing REFRESH. DOOR OPEN TRUNK OPEN HOOD OPEN AVA’s doors open after status is updated when doors are opened. AVA’s trunk opens after status is updated while trunk is opened.* AVA’s hood opens after status is updated while hood is opened. App Version 3.1 | support.dronemobile.com 10 DRONE - AVA (BASIC) BASIC AVA SCREEN AVA is your Animated Vehicle Assistant. AVA reacts to commands differently if you are on a Basic Subscription. IDLE/UNLOCK ENGINE ON This is AVA’s default state for Basic Users. Vehicle will animate and then revert back to grey. App Version 3.1 | support.dronemobile.com LOCK PANIC Lock icon will animate and disappear after 20 seconds. Animation runs until unlock button is pressed. 11 DRONE - Add Vehicles Add vehicles by tapping on the ( App Version 3.1 | support.dronemobile.com ) icon. Next tap on “ADD VEHICLES.” To add a vehicle, fill out the Vehicle Information, and tap “DONE.” You also have the option to view the Privacy Policy on this page. 12 DRONE - Switch Vehicles Switch vehicles by tapping on the ( App Version 3.1 | support.dronemobile.com ) icon. Switch vehicles by selecting one of the listed vehicles. A check mark will appear next to the selected vehicle. 13 MAPS 14 MAPS - Overview FEATURES OVERVIEW 1 2 3 4 1 REFRESH LOCATION - Tap to update your vehicle's GPS location. 2 VIEW OPTIONS - Tap to select multiple vehicles and to change map style. 3 LOCATION PIN - Tap to center the map on your smartphone's location. 4 MAP - Displays map view including vehicle’s approximate location. Scroll in any direction to move the map. Double-tap to zoom in or pinch to zoom in/out. 5 VEHICLE ICON - Represents the GPS location of your vehicle. Grey icon represents last reported location, which may not be current. Green icon represents a current GPS location. Map wil display the vehicle selected on the home screen. 6 LOCATION DETAILS - Displays timestamp of location information and address of vehicle’s approximate location. Includes a link to turn-by-turn directions to the vehicle. Tap the down arrow to close. All GPS functions are only available with a Premium Subscription. 5 6 App Version 3.1 | support.dronemobile.com 15 MAPS - Satellite Mode, View Multiple Vehicles 5 6 Tap the ( Options. ) icon to access the map View App Version 3.1 | support.dronemobile.com 5 SATELLITE MODE - Select between Map view or Satellite view. Tap “save” to save your changes. 6 VIEW MULTIPLE VEHICLES - Select any vehicle(s) to display on the map. Tap “save” to save your changes. SATELLITE MODE 16 ACTIVITY 17 ACTIVITY - Overview FEATURES OVERVIEW 1 3 5 4 2 1 REFRESH ACTIVITY - Tap to refresh the activity log. 2 SELECT A DATE - Select from today’s date, past week, or past month. Tap “save” to save your changes. 3 SINGLE VEHICLE - Tap to display current selected vehicle's activity. Change the selected vehicle using the 'Switch Vehicles' function on the DRONE home page. 4 MULTIPLE VEHICLES - Tap to display all account vehicles’ activity in list format. 5 ALERT DETAILS* - Tap to expand alert information. Displays vehicle's GPS location at the time of the alert activity. Alerts can be deleted on the desktop interface at dronemobile.com. * Premium Subscription required App Version 3.1 | support.dronemobile.com 18 ACTIVITY - Calendar 5 6 Tap the ( App Version 3.1 | support.dronemobile.com ) icon to access the calendar. 5 FILTER BY DATE - Select from today’s date, past week, or past month. Tap “save” to save your changes. 6 CUSTOM DATE - Select the box to enable feature. Tap the upper date to choose the start date then tap the lower date to choose the end date. Tap “save” to save your changes. 19 SETTINGS 20 SETTINGS - Overview MANAGE ACCESS 1 VEHICLES - Add, edit, and delete vehicles on the DroneMobile account. SETTINGS 2 PROFILE - Update user profile information and logout of account. 3 CHANGE PASSWORD - (External link) Change the account password. 4 PASSCODE LOCK - Enable/disable passcode lock, which requires 4-digit pin whenever the DroneMobile app is opened. 5 PREFERENCES - Change in-app preferences. 6 PRIVACY POLICY - View our company privacy policy and know how information and data is being used in the DroneMobile app. 7 APP VERSION - Shows which version of the DroneMobile app is being used. 1 2 3 4 5 6 7 App Version 3.1 | support.dronemobile.com 21 SETTINGS - Add Vehicles Add/update vehicles by tapping the above tab. App Version 3.1 | support.dronemobile.com Add vehicles by tapping the “ADD VEHICLES.” To add a vehicle, fill out the Vehicle Information, and tap “DONE.” You also have the option to view the Privacy Policy on this page. 22 SETTINGS - Vehicle Profile, Subscription Information 1 2 1 VEHICLE PROFILE Update your vehicle's information and upload an avatar image for your vehicle. 2 SUBSCRIPTION INFORMATION Shows the type of subscription for the vehicle, as well as the expiration date. Tap the Renew button to extend or change your subscription type. View and edit your vehicle's descriptions and settings by selecting a vehicle. App Version 3.1 | support.dronemobile.com 23 SETTINGS - Vehicle Notifications 3 4 5 6 7 8 9 VEHICLE NOTIFICATIONS View and edit your vehicle's notification settings by selecting a vehicle. App Version 3.1 | support.dronemobile.com 3 Alarm Trigger - Sends a detailed notification whenever your vehicle's security system is triggered. 4 Engine On - Sends an alert whenever the vehicle's ignition/engine is turned ON. 5 Engine Off - Sends an alert whenever the vehicle's ignition/engine is turned OFF. 6 Remote Start Success - Sends an alert when a vehicle has been successfully started using the remote start function. If remote start fails, an alert will be sent with an error description. 7 Low Battery Alert - Sends an alert when the vehicle's battery falls below 11.5v. 8 Service Reminder - Sends a maintenance reminder when your vehicle has driven a certain number of miles, which can be set by logging into the dronemobile.com desktop interface. 9 Speed Limit Alert - Sends an alert when the vehicle's speed exeeds a certain miles per hour, which can be set by logging into the dronemobile.com desktop interface. 24 SETTINGS - Schedule Start, Remote Start Run Timer SCHEDULE START 10 10 Edit - SCHEDULE START allows DroneMobile to alert you at a specific time to remote start your vehicle. This can be activated by pressing the ‘Tap to edit’ button. 11 Add Alarm - From this menu, you can add new or remove existing SCHEDULE START reminders. When adding a new reminder, you will be asked to designate a time and day for your reminders. 12 REMOTE START RUN TIMER 11 Activate this feature in order to start a 15-minute timer whenever you remote start your vehicle. This timer will indicate how much longer your vehicle’s engine will run after being remote started. NOTE: To improve the functionality/reliability of this feature, please turn on ‘Remote Start Success’ under ‘VEHICLE NOTIFICATIONS’ in the Vehicle Settings page (page 24, item 6). Please also confirm that DroneMobile push notifications are activated in your device settings. View, edit and schedule your vehicle's start settings and remote start timer by selecting a vehicle. App Version 3.1 | support.dronemobile.com 12 25 SETTINGS - Controller Settings, Delete Vehicle CONTROLLER SETTINGS* 12 12 Siren* - Turns on and off your vehicle's alarm siren. 13 13 Shock* - Enables/disables your vehicle's shock sensor. 14 14 Turbo* - Enables/disables your vehicle's turbo timer. 15 15 Passive Arming* - Enables/disables passive arming, which automatically locks your vehicle's doors 30 seconds after the vehicle's doors have been unlocked. 16 Drive - Enables/disables drive-lock, which automatically locks your vehicle's doors when your vehicle is placed into gear. 16 17 NOTE: Checking off any controller settings simply sends a CHANGE command to the remote start/ security system's controller. Controller settings may not be accurate depending on where prior configuration of controller settings. NOTE: Controller settings must first be enabled on your remote start /security system to turn these features on/off. DELETE VEHICLE 17 Deletes the vehicle from the DroneMobile account. NOTE: This action can NOT be undone, and if done by mistake, requires the assitance of a Drone Mobile team member. *Additional parts required. View and edit your vehicle's controller settings by selecting a vehicle. App Version 3.1 | support.dronemobile.com 26 SETTINGS - Profile PROFILE INFORMATION 1 2 1 Profile Photo - Tap to upload a profile picture, which is viewable in the Navigation Menu. 2 Email Account - Tap to edit your account's e-mail address. If changed, other users of your account may be automatically logged out of the DroneMobile app. 3 First Name - Tap to edit the first name listed on the account. 4 Last Name - Tap to edit the last name listed on the account. 5 Phone Number* - Tap to edit the phone number listed on the account, we use this number to verify your identity when calling in for customer technical support. 6 Log Out - Tap to logout of your DroneMobile account. You will not receive push notifications while logged out. 3 4 5 6 *Please do not remove the “1” from the beginning of your phone number. (ie. 1 888 888 8888) App Version 3.1 | support.dronemobile.com 27 SETTINGS - Passcode Lock PASSCODE SETTINGS 1 Passcode Lock - Tap to enable/disable passcode lock. You will be prompted to create/enter your account's 4-digit pin code. 2 Change Passcode - Tap to change your account's passcode, previous passcode required. 1 2 App Version 3.1 | support.dronemobile.com 28 SETTINGS - Preferences PREFERENCES 1 Command Confirmation - Requests confirmation whenever a command is sent from the Drone home screen. 2 Audible Confirmation - Provides audible confirmation whenever a command is successfully sent from the Drone home screen. 3 Vibration Confirmation - Provides a vibration confirmation whenever a command is successfully sent from the Drone home screen. 4 Auto Refresh Upon Launch - When activated, DroneMobile will automatically reload/refresh your vehicle’s status whenever you open the DroneMobile app. 5 Temp Display: Celsius - Temp Display: Celsius – Activate to show temperature data in degrees in Celsius. 6 Speed (MPH/KMPH) - Choose between miles-per-hour or kilometers-per-hour for speeding related alerts. 1 2 3 4 5 6 NOTE: NOTE: Speeding alerts can be modified using our DroneMobile desktop interface. Log into your account at live.dronemobile.com/login. *All preferences off by default. App Version 3.1 | support.dronemobile.com 29 WARRANTY Firstech, LLC.'s Warranty Policy for DroneMobile Customers and Products All DroneMobile systems include a 1-Year Warranty that expires 365 days after your original date of purchase. Original date of purchase is determined by the initial activation date of your DroneMobile system/unit. Throughout the duration of the 1-Year Warranty, the original purchaser is protected from defects in material and workmanship under normal use and circumstances. This warranty only covers materials both sold and installed by an “Authorized Dealer” of Firstech’s products. “Authorized Dealer” is defined by Firstech as a company who qualifies to purchase Firstech’s products directly from Firstech, LLC., or from one of its approved distributors. Thus, products not sold nor installed by an “Authorized Dealer” are not covered by this warranty. This includes, but is not limited to, Firstech products sold on Amazon.com, eBay.com, and Newegg.com. If you would like more information on “Authorized Dealer” locations, please e-mail [email protected]. When DroneMobile system that has been purchased and installed by an “Authorized Dealer” has been deemed defective, Firstech, LLC., will at its own option, repair or replace the defective unit. Use of a DroneMobile system is at the sole risk of the user, defined as anyone who purchases, installs, or utilizes the technologies created by Firstech, LLC. All products and services branded as DroneMobile by Firstech, LLC. are provided on an "AS IS" and "AS AVAILABLE" basis. Firstech, LLC., expressly disclaims all warranties of any kind, expressed or implied, including, but not limited to the implied warranties of merchant ability, fitness for a particular purpose, and non-infringement. Firstech, LLC. makes no warranty that: 1) 2) 3) 4) 5) DroneMobile services will meet your requirements. DroneMobile services will be uninterrupted, timely, secure, or error-free The results that may be obtained from the use of DroneMobile services will be accurate or reliable. The quality of any products, services, information, or other material purchased or obtained by the customer though service will meet his/her expectations AND Any errors in the DroneMobile software will be corrected. Although historically rare, Firstech, LLC. systems rely on GPS and cellular networks, and because these networks may, from time to time, experience the effects of, but not limited to, solar storms, solar flares, or sunspots, it may impact the timing of GPS signals and consequentially the subscriber's vehicle lcoation accuracy, these disturbances are unusual and beyond the reasonable control of Firstech, LLC. Firstech, LLC. cannot warrant or be held liable for natural or unnatural disturbances. Similarly, terrestrial cellular signals may also be affected by terrain, buildings, atmospheric activity, which may produce anomulous propogation and cause the intermittenant absense, delay, or deletion of text messages/communication. No advice or information, whether oral or written, obtained by you from Firstech, LLC. or through/from the DroneMobile service shall create any warranty not expressly stated in these terms. In the unusual event that a customer's tracking device becomes inactive for any reason, it is the customer's responsiblity to have the unit repaired as quickly as possible. The Out of Service time does not constitute an extended hardware warranty in its own right nor does it absolve the customer of their financial responsiblity for their subscription. Due to the secure nature of Firstech, LLC.'s service, all attemps will be made to repaire DroneMobile products and services as soon as possible. Firstech, LLC. is not responsible or liable for any damages whatsoever, including but not limited to, any consequential damages, incidental damages, damages for loss of time, loss of earnings, commercial loss, loss of economic opportunity, and the like that may or may not result from the operation of DroneMobile products. Not withstanding the above, Firstech, LLC. will offer this warranty to replace or repair all defective DroneMobile products. App Version 3.1 | support.dronemobile.com 30