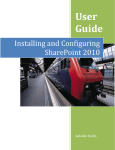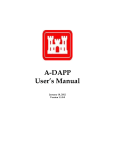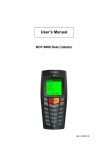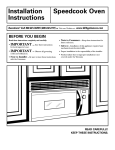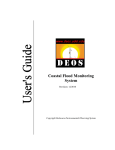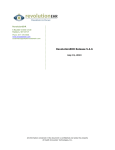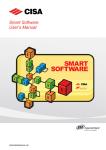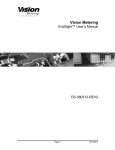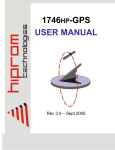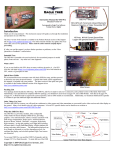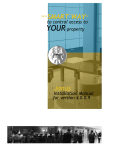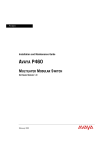Download Tide Tool User`s Guide
Transcript
IWR Tide Tool User’s Manual February 3, 2012 Version 1.1.0.0 Table of Contents Section 1 Introduction .................................................................................................................................. 1 Section 1.1 Tide Theory............................................................................................................................. 1 Section 1.2 Tide Tool Overview................................................................................................................. 2 Section 2 Installation ..................................................................................................................................... 3 2.1 System Requirements ......................................................................................................................... 3 2.2 Installation Procedures ....................................................................................................................... 3 2.2.1 CD‐ROM Installation .................................................................................................................... 3 2.2.2 Internet Download Installation .................................................................................................... 4 2.2.3 Installation Instructions ............................................................................................................... 4 2.2.4 Uninstall ..................................................................................................................................... 25 Section 3 Overview ..................................................................................................................................... 26 3.1 Title Bar ............................................................................................................................................. 26 3.2 Menu Bar ........................................................................................................................................... 26 3.2.1 File .............................................................................................................................................. 26 3.2.2 Data ............................................................................................................................................ 27 3.2.1.1 Generate Station List .......................................................................................................... 27 3.2.1.2 Export to CSV ...................................................................................................................... 29 3.2.1.3 Export to Excel .................................................................................................................... 30 3.2.1.4 Output Metonic Tide Statistics ........................................................................................... 31 3.2.1.5 Output Station Statistics for Period .................................................................................... 31 3.2.1.6 Output Full Station Report for Period ................................................................................. 31 3.2.3 About .......................................................................................................................................... 32 3.3 Panes ................................................................................................................................................. 32 i 3.3.1 Navigation Pane ......................................................................................................................... 33 3.3.1.1 Existing Stations (WTides) ................................................................................................... 33 3.3.1.2 Custom Stations .................................................................................................................. 34 3.3.2 Graphics Pane ............................................................................................................................ 34 3.3.2.1 Map ................................................................................................................................. 34 3.3.2.2 Exceedance Function .......................................................................................................... 36 3.3.2.3 Values .................................................................................................................................. 36 3.3.2.4 Export Dialog for Graphics .................................................................................................. 37 3.3.3 Data Pane ................................................................................................................................... 37 3.3.3.1 Station Information ............................................................................................................. 38 3.3.3.2 Create Secondary Station .................................................................................................... 39 Section 4 Creating Custom Stations ............................................................................................................ 41 ii iii Section 1 Introduction The IWR Tide Tool allows for the review of existing reference, secondary, and current stations as well as the creation of custom tide stations. The tool provides access to information on astronomical tides at tidal stations around the world. This tool utilizes the tide prediction engine WTides developed by Philip Thornton (http://www.mdr.co.nz/) to estimate astronomical tide height and current levels. These are the same values commonly published in tide tables, but are not the meteorological tide values that may be influenced by storms. Section 1.1 Tide Theory The basic method used for long-term prediction of astronomical tides (i.e. tide independent of local weather and riverine flow). Harmonic analysis was developed starting in 1867, and relies upon summing a number of harmonic (cyclical) constituents to arrive at a tide prediction for a given location and time. Each constituent represents a particular cosine curve, and the sum of these curves is a time function of the tide. Some 37 constituents are recognized and published for various locations as “harmonic constants”, i.e. the data defining the cosine curves. Each such curve is of the form: Tidal Height Contribution = A*B*cos(Ct + P) where, A, B, C, and P are all constants for the location and constituent, and t is time. Here, C represents an astronomical frequency that is constant on the scale of centuries, referred to as “speed”. A is the local port amplitude, and B is an annual correction called the node factor. The phase lag (P) is the sum of the phase at Greenwich at the beginning of the year and the local port phase lag. Total tide height at a given location is obtained by summing the tidal height contribution for each of the constituents. http://www.wes.army.mil/el/dots/drptnote/drp1-19.pdf gives a more detailed description of the harmonic analysis algorithm, noting that: “...the tide is represented as the sum of a coefficient multiplied by the cosine of its respective arguments. A finite number of constituents are used in the reconstruction of a tidal signal. The values for the arguments are generally computed through least squares analysis of prototype data. The National Oceanic and Atmospheric Administration’s National Ocean Survey generally uses 37 constituents in its published harmonic analyses. These results are usually based on an analysis of a minimum of 1 year of prototype data. ... The astronomical constituents ... are associated with a subscript that indicates the approximate number of cycles per solar day (24 hr). The constituents with subscripts of 2 are classified as semidiurnal-constituents and produce a tidal contribution that occurs approximately twice a day. Diurnal constituents occur approximately once a day and have a subscript of 1.” 1 Further discussion of the calculation algorithm and meaning of the various factors is contained in the documentation for XTide, a well-known implementation of harmonic analysis: http://www.mlb.co.jp/linux/science/xtide/doc/verbose_docs.txt. Section 1.2 Tide Tool Overview The IWR Tide Tool allows the user to drill into specific geographic regions and select an existing tide or current station for review. Once a station is selected, the user is provided with a graphical display of the location of the currently selected station on a map as well as other textual type information pertaining to the selected station. Users can obtain general information such as the name, type, latitude, longitude and the harmonics source file of the selected station as well as more detailed information such as the time and value of the tide in fifteen minute increments for a user defined time frame. The information available in the tool can be exported to CSV or Excel format for analysis and use outside the IWR Tide Tool through the export function available under the Data pillar. In addition to reviewing existing tide and current data, this tool allows for the creation of custom stations based on reference stations. In order to create these custom stations, the user will need to input some necessary parameters such as the reference station in which this stations will be based upon, latitude, longitude, name, and the minimum and maximum time add that should be used for this custom station. Once created, these custom tide stations can be made available in other tools such as HarborSym. 2 Section 2 Installation The IWR Tide Tool software is primarily distributed by Internet download, although it can also be distributed by CD-ROM, upon request. Installation procedures vary slightly depending on the Windows Operating System. Windows XP users must follow steps to have Powershell installed, if not already installed. Variations in install instructions are provided as they arise. 2.1 System Requirements Before installing the Tide Tool, make sure the computer system meets the following hardware and software requirements: Windows XP with SP 3 or Windows 7 Minimum RAM of 4GB Administrator permission on the computer for installation purposes Wtides o If HarborSym is installed on the machine, WTides should already be there as it is part of the HarborSym installation. If the IWR Tide Tool setup cannot find WTides on the machine then WTides will automatically be installed during the installation of the IWR Tide Tool. SQL Server Express 2008 R2, installation files provided Microsoft .NET Framework 3.5 and Microsoft Windows Installer 4.5, installation files provided 2.2 Installation Procedures 2.2.1 CD-ROM Installation Insert the Tide Tool CD-ROM into your CD-ROM drive. Wait for the setup program to start. 3 Follow the instructions to complete setup; it is recommended for users to accept all default settings. 2.2.2 Internet Download Installation Please contact the Institute for Water Resources (IWR) to obtain a copy of the tool. Wait for the setup program to start. Follow the instructions to complete setup; it is recommended for users to accept all default settings. 2.2.3 Installation Instructions The IWR Tide Tool requires that SQL Server Express 2008 be installed on the user’s machine. The SQL Server install that is included also will install the SQL Server Management Studio. The SQL Server Management Studio must be installed so the primary user can be granted database privileges to allow them to attach/detach/modify the Tide Tool database. If the primary user is not granted these privileges, the Tide Tool application will not function properly. SQL Server Express 2008 Installation Guide Starting the Install Start the SQL Server Express 2008 R2 installation by double-clicking the file ‘SQLEXPRWT_x86_ENU.exe’ located in the directory SQL_Server_2008_R2. If a Window’s security warning appears, select “Run” or “Yes”. Prerequisites There are two prerequisites for the install to run: Microsoft .NET Framework 3.5 and Microsoft Windows Installer 4.5. If either of these is not installed, a message box similar to Figure 1 will appear with the name of the missing component and corresponding link that can be clicked to acquire it. If both prerequisites are already installed and the message box in Figure 1 does not appear, please skip ahead to the section entitled ‘Installation of SQL Server Express 2008 R2’. 4 Figure 1: Message Box Listing Missing Prerequisites .NET Framework 3.5 Clicking on the links provided in the dialog in Figure 1 will begin the download and installation of each missing prerequisite. Figure 2 shows a warning message for the .NET setup executable. Click the ‘Run’ button to continue. Figure 2: Security Warning for Running the .NET Framework After the file has downloaded and extracted, the following dialog (shown in Figure 3) will be displayed. Select the radio button stating that you have read the user agreement and accept its terms and click the ‘Install’ button. 5 Figure 3. .NET Framework 3.5 user agreement. This will result in the 3.5 Framework being installed. Please be patient during this process as it can take a few minutes. If the framework installs successfully you should see a ‘Setup Complete’ message like the one in Figure 4. It is recommended that you check for updates by clicking the highlighted link. Figure 4. .NET Framework 3.5 setup completed. 6 After any updates have finished installing, close the form in Figure 4 by clicking on the ‘Exit’ button. Windows Installer 4.5 You will be prompted in Figure 5 whether you want to run Windows executable that will be responsible for downloading the Windows Installer 4.5 setup file. Select ‘Run’. Figure 5. Security warning. After the setup executable has downloaded a prompt will be shown asking if you want the Windows Installer 4.5 setup file to run. Again select ‘Run’. Figure 6. Prompt to run the installer. This should launch the Windows Installer setup. You should see a prompt like the one in Figure 7. Go ahead and select the ‘Next’ button. 7 Figure 7. Windows Installer 4.5 setup wizard. When the Windows Installer user agreement is shown (Figure 8) select the ‘I Agree’ option and click ‘Next’. Figure 8. Windows Installer 4.5 user You might receive a notice such as the one displayed in Figure 9 that the Windows Installer services will be restarted. Select ‘Continue’. 8 Figure 9. Service restart When the installation has completed, you will be warned that in order for the changes to take effect that a restart of the computer is required. Go ahead and select the ‘Finish’ button. Figure 10. Windows Installer setup complete. Selecting the ‘Finish’ button will cause your computer to reboot. If for some reason, your computer does not reboot automatically after several minutes, manually restart. After the computer has restarted, if the SQL Server install does not automatically restart, double click the file ‘SQLEXPRWT_x86_ENU.exe’ to manually restart it. Again, select ‘Run’ if a Window’s security warning appears. Installation of SQL Server Express 2008 R2 Starting the installer will launch the SQL Server Installation Center shown below in Figure 11. Select the option for ‘New installation or add features to an existing installation’. 9 Figure 11. SQL Server Installation Center. It is important to be patient during the SQL Server installation process. Many of the steps can take several minutes or more to complete. Often a wait message such as the one in Figure 12 will be displayed. Figure 12. Installation wait message. When the SQL Server license agreement appears, check the ‘I accept the license terms’ option and click the ‘Next’ button (Figure 13). 10 Figure 13. SQL Server License Agreement Please wait while the SQL Server installer sets up support files as this could take a few minutes. Installing Windows PowerShell Oftentimes when the Setup Support Rules screen finally appears, the rule ‘Windows PowerShell’ has failed (Figure 14). If this happens it simply means that the Windows PowerShell has not been installed. It is typical to receive this notification for Windows XP users. If none of the support rules have failed (typical of Windows 7 users), please skip to the section entitled ‘SQL Server Feature Selection’. 11 Figure 14. Setup Support Rules show Windows PowerShell failed. An executable has been included that will install Windows PowerShell 2.0 or one can be downloaded at http://support.microsoft.com/kb/968929. The executable that has been provided is called WindowsXP-KB968930-x86-ENG.exe. Double-click on this executable and after the Installation wizard appears (shown below in Figure 15),then click the ‘Next’ button. Figure 15. PowerShell installation wizard. 12 This will bring up the license agreement (Figure 16). Check the ‘I Agree’ option and click the ‘Next’ button to begin the installation. Figure 16. PowerShell License Agreement When the installation completes, click the ‘Finish’ button to close the window and rerun the setup rule check by clicking the ‘Re-run’ button located on the right side of the form beneath the progress bar (Figure 17). Figure 17. Re‐run the rule check. All rules should pass and a Feature Selection form like the one shown in Figure 18 should be displayed. SQL Server Feature Selection In the Feature Selection Form, all features are selected by default and there is a default installation directory. If for some reason the default directory is not desirable, it is OK to select a different installation directory, but leave all Instance Features selected. Select the ‘Next’ button to proceed. 13 Figure 18. Feature Selection Clicking the ‘Next’ button should bring up the Instance Configuration form shown below in Figure 19. You should be able to accept the form’s default options. However, make sure the ‘Named instance’ option is checked and the instance name and the instance ID are the same. Click the ‘Next’ button. 14 Figure 19. Instance Configuration This should bring up the Server Configuration form. Be sure that SQL Server Browser has the account name ‘NT AUTHORITY\LOCAL SERVICE’ selected and the SQL Server Database Engine has ‘NT AUTHORITY\SYSTEM’ selected (will not by selected by default). Figure 20. Server Configuration The Password field should be disabled. Figure 20 shows how the form should look. Click the ‘Next’ button when ready to proceed. This should bring up the Database Engine configuration screen. The default selection should be ‘Windows authentication mode’. Before continuing, click ‘Add’ to add grant all user’s SQL Server administrator privileges, as shown in Figure 21. 15 Figure 21. Database Engine Configuration In the box provided, enter ‘users’ and then click ‘Check Names’, shown in Figure 22. Windows will populate the box with the proper name. When finished, click ‘OK’. Figure 22. Add Users to SQL Administrators 16 The user will be returned to the Database Engine configuration screen. As shown in Figure 23, be sure that the newly added Users is in the list under Specify DQL Server administrators and then select Next. Figure 23. Server Configuration Click the ‘Next’ button to bring up the Error Reporting screen. Figure 22. Error Reporting Nothing needs to be changed on the Error Reporting screen so just click the ‘Next’ button to begin the installation of the selected components. The installation will take several minutes. A notice should appear once the installation has completed. Just click the close button to exit out of the installation wizard. 17 Figure 23. Installation completed successfully. Resolving the “mscorlib.tlb” Error Sometimes during the SQL Server setup process, the file mscorlib.tlb cannot be located. In this case, you will receive an error on startup of SQL Server Management Studio stating ‘The file C:\Windows\Microsoft.NET\Framework\version_number\mscorlib.tlb could not be loaded. An attempt to repair this condition failed because the file could not be found. Please reinstall this program.’ If this happens click the ‘OK’ button on the error message and exit out of the Management Studio. This issue is documented by Microsoft (http://support.microsoft.com/kb/918685 ), and you can follow their steps for solving the issue for SQL Server 2008. For convenience, the instructions are also included below. For SQL Server 2008 To work around this problem, you must manually specify the correct path of the Mscorlib.tlb file in the registry. To do this, follow these steps: 1. Click Start, click Run, type regedit, and then click OK. 2. Locate the following registry subkey: HKEY_LOCAL_MACHINE\SOFTWARE\Microsoft\Microsoft SQL Server\100\Tools\Shell\TlbAutoRepair\mscorlib.tlb Notes 18 If you install the 32-bit version of SQL Server 2008 on 64-bit operating systems, locate the following registry subkey: HKEY_LOCAL_MACHINE\SOFTWARE\Wow6432Node\Microsoft\Microsoft SQL Server\100\Tools\Shell\TlbAutoRepair\mscorlib.tlb If you install SQL Server 2008 Express Edition with Advanced Services, locate the following registry subkey: HKEY_LOCAL_MACHINE\SOFTWARE\Microsoft\Microsoft SQL Server\100\Tools\ShellSEM\TlbAutoRepair\mscorlib.tlb 3. In the right pane, double-click TlbPath. 4. In the Value data box, replace %CLRVERSION% with the following value: v2.0.50727 Note: The value v2.0.50727 indicates the version of the .NET Framework that the original release version of SQL Server 2008 uses. 5. Click OK, and then exit Registry Editor. Important If you install a SQL Server 2008 service pack or hotfix, the service pack or hotfix will change the value that you replace in step 4 back to %CLRVERSION%. If the problem that is described in this article still exists after you install the service pack or the hotfix, you must following these steps again to work around this problem. Installing IWR Tide Tool Double-click on the setup.exe file to begin the Tide Tool installation. If asked, please accept the Microsoft Software Supplemental License Terms. The Google Earth plug-in is required by the Tide Tool in order to view to tide station globe. If you have the Google Earth plug-in installed on your machine, please skip to the section titled ‘IWR Tide Tool Setup’. If the plug-in is not already installed on the machine, the message box shown in Figure 24 will be displayed. 19 Figure 24. Google Earth Plug‐in Prompt Please click the ‘Yes’ button. This will open an internet browser window to the Google Earth website where the plug-in can be downloaded, as shown in Figure 25. Figure 25. Google Earth Plug‐in Download Page Click the ‘Download Google Earth Plug-in’ button on the web page. When the file download security warning appears, select ‘Run’, as shown in Figure 26. Figure 26. File Download Security Warning 20 After the setup file is downloaded to a temporary directory, you will receive another security warning, as shown in Figure 27. Select ‘Run’ again. Figure 27. Security Warning Please wait while the Google Earth plug-in downloads and installs on the machine. This could take several minutes depending on the internet connection. When the plug-in has finished installing, you will receive the message box displayed in Figure 28. Click on the ‘Close’ button to exit the install. Figure 28. Google Earth Plug‐in Installation Complete Because the Google Earth plug-in install is separate from the Tide Tool install, the Tide Tool installer must be restarted. Click on the setup.exe to restart the Tide Tool installer. 21 IWR Tide Tool Setup Once the installer begins, the IWR Tide Tool Setup screen will appear. Click the ‘Next’ button to proceed, as shown in Figure 29. Figure 29. IWR Tide Tool Setup Wizard This will bring up a form where the desired installation directory can be specified (Figure 30). A default directory is given but can be changed by clicking the ‘Browse’ button. Also note the application should be installed with the ‘Everyone’ option selected. Figure 30. Tide Tool Setup Options Hit the ‘Next’ button once you have chosen the desired setup options, and click the ‘Next’ button on the following screen to begin the installation process. This will take several minutes. 22 One of the last steps during the Tide Tool install is to either install a fresh copy of WTides or locate an existing installation. When this step is reached a notification like the one in Figure 31 will be displayed. Figure 31. WTides Installation The Tide Tool install will first search the main program files directory for a WTides installation. If no installation can be found, you will be asked if there is a WTides installation in a different location on the computer (Figure 32). Figure 32. Prompt for WTides data directory If a WTides installation does exist, and you click ‘Yes’ to the dialogue you will be prompted to browse to the WTides location. If WTides is not present on the machine, you will be asked to choose a location for a new install of WTides. Once this process has completed, a ‘Setup Complete’ message will be displayed (Figure 33). Figure 33. WTides Setup Complete Once the Tide Tool has completed its installation, click the ‘Close button (Figure 34). 23 Figure 34. Tide Tool Installation Complete Running the Tide Tool for the First Time When the Tide Tool is started for the first time after installation, there is no database assigned to it. The application contains a new template database that can be used if the user does not already have one. The application will prompt the user if they want to use this template (default) database. In most cases, the response will be ‘Yes’ (Figure 35). Figure 35.Confirm Tide Tool Database Once the application knows what database to use, the Explorer screen will open. If the default database was selected for use, the application will have to populate it with the tide stations from the WTides engine. The warning shown in Figure 36 will alarm the user that the database is empty and that they should wait while it is populated with station data. Simply select ‘OK’. 24 Figure 36. Database Population Message 2.2.4 Uninstall Click the Start button on the Taskbar. Click Settings. Click the Control Panel. Double-click Add/Remove Programs. Select “IWR Tide Tool”. Click the Add/Remove button. 25 Section 3 Overview 3.1 Title Bar The Title Bar, shown in Figure 37, is located at the top of the tool. It lists the name of the application on the left side. The right part of the Title Bar provides users with the standard Microsoft Windows controls for: minimizing the Tide Tool application, maximizing the Tide Tool application and closing the Tide Tool application. Figure 37. Title Bar 3.2 Menu Bar The Menu Bar is found directly below the Title Bar. The Menu Bar provides users with access to the application’s dropdown menus containing many useful commands, as shown in Figure 38. Figure 38. Menu Bar 3.2.1 File Clicking on the File menu option, drops down the menu shown in Figure 39. Three commands are available from the File menu: Database Setup, Reload WTides Stations into Database, and Exit. Figure 39. File Menu Options Database Setup Clicking on the Database Setup selection will open the Database Manager form shown in Figure 40. This form can be used to change the local SQL Server Instance if more than one exists. It also allows the user to detach an existing database or to attach a new database by selecting the MDF and LDF files and entering a name for the database. 26 Figure 40. Database Manager Reload WTides Stations into Database Selecting this menu option will delete all existing WTides stations from the tool and reload them from the WTides data files. This process takes some time so when the menu option is selected the user receives a message to verify they would like to continue. Exit Clicking on the Exit command will close the IWR Tide Tool application. 3.2.2 Data Six commands are available from the Data menu option: Generate Station List, Export to CSV, Export to Excel, Output Metonic Tide Statistics, Output Station Statistics for Period, and Output Full Station Report for Period. Different options on this menu will be enabled based on where the user is at in the navigation pane. After initially launching the application, the Generate Station List option will be the only option enabled. However, once a tide station is selected using the Navigation Pane, the remaining menu items will be enabled. 3.2.1.1 Generate Station List Selecting Generate Station List from the Data menu will create a text file that contains a list of all station names, the name of the harmonics file (in WTides) where the station information is located, and their latitude and longitude. When the user selects this menu option, they will be prompted to enter a file name (Figure 41). After entering a file name and clicking Save, the text file will be created. 27 Figure 41. Save Station List After the text file is created, the user receives a message stating that the file has been created and its location on the machine. The user should then click OK to continue using the tool. A file similar to the one shown in Figure 42 will now be available at the user specified location. 28 Figure 42. Station List Report 3.2.1.2 Export to CSV As shown in Figure 43, selecting the Export to CSV command from the Data menu provides the user with two options, to export the Exceedance Function or the Tide/Current Values to CSV (Comma Separated Value) format. Note that tide values are exported in feet and current data are exported in knots. Figure 43. Data Export to CSV Exceedance Function Selecting Exceedance Function will export the tide value or current value (in knots) and Exceedance Function data for the currently selected station to a CSV file (depending on whether a current or tide station is selected). The user will be prompted to enter a name for the CSV file. After entering the name and clicking Save, the file will be created. 29 After the file is created, a message identifying the number of rows exported is displayed to the user as well as an option to open the file for viewing. To open the file, the user should click Yes. If the user does noit wish to view the file at this time and would like to continue using the application, click No. Tide/Current Values Selecting Tide/Current Values will export the Time and Tide Value or Current Value data for the currently selected dock and specified time frame to a CSV file (depending on whether a current or tide station is selected). The user will be prompted to enter a name for the CSV file. After entering the name and clicking Save, the file will be created. After the file is created, a message identifying the number of rows exported is displayed to the user as well as an option to open the file for viewing. To open the file, the user should click Yes. If the user doesn’t wish to view the file at this time and would like to continue using the application, click No. 3.2.1.3 Export to Excel This menu option will enable the user to export to Excel format the Exceedance Function, the Tide/Current Values, or Both, as shown in Figure 44. The ability to export to Excel will be disabled if minimum RAM requirements are not present on the machine or the data range to be exported exceeds the Excel limit. If the export is disabled, the CSV option can be utilized. Note that tide values are exported in feet and current data are exported in knots. Figure 44. Export to Excel Exceedance Function If Exceedance Function is selected, the user will be prompted to enter a file name. After entering the file name the user should click Save to create the Excel File with the values and exceedance functions for the selected tide or current station. After the file is created, a message is displayed to the user providing an option to open the file for viewing. To open the file, the user should click Yes. If the user doesn’t wish to view the file at this time and would like to continue using the application, click No. 30 Tide Height Grid If Tide Height Grid is selected, the user will be prompted to enter a file name. After entering the file name the user should click Save to create the Excel File with the time and value information for the selected tide station. After the file is created, a message is displayed to the user providing an option to open the file for viewing. To open the file, the user should click Yes. If the user doesn’t wish to view the file at this time and would like to continue using the application, click No. Both If Both is selected, the user will be prompted to enter a file name. After entering the file name the user should click Save to create the Excel file. The resulting file will have one worksheet containing both the Exceedance Function information and the tide/current value. After the file is created, a message is displayed to the user providing an option to open the file for viewing. To open the file, the user should click Yes. If the user doesn’t wish to view the file at this time and would like to continue using the application, click No. 3.2.1.4 Output Metonic Tide Statistics Selecting this command will prompt the user to enter a name for the CSV file that results from this action. The resulting file will contain information on the currently selected tide station as follows: Station Name, High Tide Max, High Tide Mean, High Tide Min, Low Tide Max, Low Tide Mean, Low Tide Min. After the file is created the user will receive a message stating that the file is ready for review. Click OK to continue using the application. Note that this option is not available if a current station has been selected. 3.2.1.5 Output Station Statistics for Period Selecting this command will prompt the user to enter a name for the CSV file that results from this action. The resulting file will contain the recorded tide heights or currents (based whether a tide or current station is selected) for the currently selected station for the timeframe selected. The timeframe displayed in the report is based on what is shown on the Station Information tab, See Section 3.3.3.1 Station Information 3.2.1.6 Output Full Station Report for Period Selecting this command will prompt the user to enter a name for the Excel file that results from this action. The resulting workbook contains a single worksheet with both Exceedance Function and Tide/Current Values. This worksheet contains tide/current information for the selected tide or current station for the timeframe specified on the Station Information tab in the Data Pane. Images are provided for the Exceedance Function and Tide/Current Values chart for the selected station. Note that the data points are only included if the selected time range is less than 3 years. These values can be exported separately to CSV files if the date range exceeds the 31 3 year mark. This limitation is due to inefficiencies in a 3rd party library which result in extremely poor performance leading to critical errors for larger datasets. After the file is created, the user will receive a message noting the directory path to the resulting file. The user should click OK to continue using the application. 3.2.3 About Selecting the IWR Tide Tool from the About menu provides the user with information about the application including the version number, as shown in Figure 45. Figure 45. About Menu Display 3.3 Panes When the Tide Tool is launched the screen is divided into three windows, the Navigation Pane, the Graphics Pane, and the Data Pane, as shown in Figure 46. The Navigation Pane displays an expandable tree of information the user can select from related to the tide stations, organized first by existing and custom stations and then within existing stations they are organized by geographic location. The Graphics Pane will display on the upper right side of the screen and is separated into three tabs: Map, Exceedance Function, and Values. The Data Pane will supply information about the currently selected item in the Navigation Pane. 32 Figure 46. Tide Tool Window Panes 3.3.1 Navigation Pane Within this pane is a tree structure consisting of existing reference and secondary tide and current stations as well as any custom stations that have been created. Existing Stations are broken down into global regions. Selecting a region then further breaks the list into countries, states, and islands. Once the desired location has been selected, a list of existing reference and secondary tide and current stations will be available. The “Custom Station” branch is available but will not have any custom stations inside until they have been created by the user. Further information on Custom Stations can be found in Section 3.3.3.2 Create Secondary Station and Section 4 Creating Custom Stations. 3.3.1.1 Existing Stations (WTides) Under ‘All Tide Stations’ there are two options that are available: Existing Stations and Custom Stations. Clicking on the plus by Existing Stations produces a drop down menu with a list of regions. Selecting any one of these options will result in either a list of countries, states, or 33 islands to refine the search. Once a specific country has been selected the user will either have the option of picking a tide or current station or selecting a state and picking a tide or current station. The existing tide and current stations represent all the red and blue pins that populated the globe when the tool was first launched. Tide stations are represented with red pins while current stations are represented with blue pins. When selecting a tide or current station it is important to remember that there are reference stations as well as secondary stations. Reference stations provide full daily tide predictions to a relatively small number of locations. Secondary stations make up the majority of the tide stations. Secondary stations are obtained by applying differences to the times and heights of tides for a reference station. When looking at a list of tide stations, reference stations will generally have the letter ‘R’ after the name. Once a specific station has been selected, whether a reference or secondary, the Graphics Pane will zoom into that location. At that time, the user will be presented with station information in the Station Information tab. 3.3.1.2 Custom Stations Custom Stations can also be accessed through the Navigation Pane. There will only be a custom station in the drop down menu if one has been created by the user. There are no custom stations initially available when the Tide Tool is first launched. Once created, custom stations are considered secondary stations. Custom Stations can be created by clicking on the Create Secondary Station tab in the Data Pane. The creation of Custom Stations will be discussed in Section 4. 3.3.2 Graphics Pane The Graphics Pane provides several different functions within the Tide Tool. Initially the Graphics Pane contains the Google Earth map of the globe. After a tide or current station has been chosen, this Pane provides a map of the station location. During the exploration of the station, the Graphics Pane also serves as the window for viewing the Exceedance Function and current/tide values. The following viewing options are available within the Graphics Pane: Map, Exceedance Function, and Values, as discussed below. 3.3.2.1 Map The Map tab has a Google Earth interface that provides the user with a satellite image of tide and current station locations, see Figure 47. From this screen it is also possible to adjust the zoom, grab and move around the globe, and to adjust the view of the globe. When selecting the location for a custom station, the latitude/longitude can be added to the Data Pane, Create Secondary Station tab, by left-clicking with the mouse in the location where the station data is desired. 34 Figure 47. Google Earth Interface in Graphic Pane Clicking on the Map tab of the Graphics Pane will produce a couple different images depending on the selection that has been made in the Navigation Pane. Moving the cursor over to the upper right hand corner of the screen will make the Navigation Tool appear and moving away will make it disappear. The Navigation Tool has the following functions: Zooming In and Out – The Zoom function is located at the bottom of the Navigation Tool. Clicking the plus and minus buttons will zoom in and out accordingly. The user may also use the slider option for zooming. Looking – The Look function is located at the top of the Navigation Tool, it has an eye in the center. To look left, click right. To look right, click left. To look up, click up and to look down, click down. To return to the standard compass view simply click on N for North. Moving – The move function is in the middle of the Navigation Tool, it has a hand in the center. Clicking on the arrows surrounding the hand will allow the user to move 35 about the image. Holding down the left click and moving the mouse will also allow the user to move about the image. 3.3.2.2 Exceedance Function This tab provides a graph of the exceedance function for the current or tide station selected for the time frame specified, as shown in Figure 48. The tide/current value is represented on the xaxis and the exceedance frequency, or fraction of time that the tide height or current knots is greater than the value, is represented on the y-axis. A separate pane on the Exceedance Function view provides the data in tabular format. The first column gives the tide or current value and the second column provides the associated exceedance function. Note that current data are provided in knots. Tide values are provided in feet and are measured at Mean Lower Low Water (MLLW). As an example, the correct interpretation of the highlighted values in the table in Figure 48 is: The tide value at Charleston Harbor (selected station) from December 9, 2011 through January 8, 2012 (the period specified) was greater than -0.782151 (X) feet 99.997 (Y converted to percent) percent of the time. Figure 48. Exceedance Function Tab in Graphics Pane 3.3.2.3 Values The Values tab provides a graph of the tidal cycle or currents for the specified time frame, as shown in Figure 49. The date and time are represented on the x-axis. The tidal/current value is represented on the y-axis. This is also presented in a tabular format on the adjacent pane. The time and date are given in the first column and the associated tidal value is given in the second column. Current data are provided in knots while tide values are provided in feet. 36 Figure 49. Values Tab in Graphics Pane 3.3.2.4 Export Dialog for Graphics Right-clicking on either the Exceedance Function or Values graphic will provide menu options for changing the design of the graphic and for exporting the graphic to an external file. When ‘Export Dialog’ is selected, the window prompt shown in Figure 50 appears. The user should specify what file type is desired, the file destination, and export size. When these parameters are set, select ‘Export’ to create the file. Figure 50. Export Dialog for Graphics 3.3.3 Data Pane The Data Pane consists of two panes: Station Information and Create Secondary Station. Station Information provides the user with detailed information on the chosen tide or current station. 37 The Create Secondary Station tab allows the user to specify the parameters for the desired secondary station and create the station, which is then added to the Navigation Pane. 3.3.3.1 Station Information Once a tide station or current station has been selected or created, detailed information regarding the station can be reviewed in the Data Pane under this tab, see Figure 51. The Station Information tab provides the following to the user within the box titled “Station Information”: Station name Time Zone Latitude Longitude Current station: (Y/N) Reference station: (Y/N) Reference station name Station notes The harmonic source file Figure 51. Station Information Tab in Data Pane Date Selection Mode The user can define the data selection mode using the option in the upper right hand of the Data Pane. The Date Selection Mode allows the user to choose how long the information for the tides will be calculated. There are four options to choose from: Default – This setting gives today’s date as the start date and the end date as thirty days after the start date. 38 Today – This setting gives today’s date as the start date and provides 24 hours worth of tide data. Metonic – This setting will calculate the 19-year Metonic cycle. When selected this option will present the user with a pop-up window that asks if they wish to proceed. The reason for this warning is that it takes a considerable amount of time to calculate the Metonic data (approximately 15-20 minutes per station). Custom – This setting allows the user to vary the start and end date. After choosing the desired dates, you must click “GO”. Additional Station Information Directly below the Date Selection Mode is the following additional station information: Station Name Latitude, Longitude Note: This can be notes on the source of the data Mathematical Upper bound Mathematical Lower bound Mean Sea Level Search Interval Max Tide: height(ft), date, and time of occurrence Min Tide: height(ft), date, and time of occurrence 3.3.3.2 Create Secondary Station When a reference station has been selected in the Navigation Pane, the option will be available in the Data Pane to create a secondary station. In the tab titled Create Secondary Station, the user is provided the reference station name and time zone, and the latitude and longitude of the location selected for the secondary station. The user is able set the minimum and maximum offset values for the following variables that will be used to create the custom station: Time Add Hours; Time Add Minutes; Level Add; and Level Multiply. Latitude and longtitude can be set by clicking the lcoation on the map where the station location is desired. If a current station is selected as the reference station, then the Level Add units will be specified in Knots, as shown in Figure 52. If a tidal station is selected as the reference station, the user should indicate whether the Level Add values are in feet or meters by selecting the appropriate 39 radio box, as shown in Figure 53. Once the appropriate paramters have been set, the user should select the ‘Create Station’ button. The user will receive a message that the custom station has been created. Note: the user must close Tide Tool and re-launch the application in order for the newly created secondary station to be available under Custom Stations in the Navigation Pane. Figure 52. Create Secondary Current Station Figure 53. Create Secondary Tidal Stations 40 Section 4 Creating Custom Stations To create a custom station, select the reference station that you would like the custom station to based. Note: When creating custom stations it is important to consult with someone knowledgeable about tide for the area. If the offsets are incorrect, tidal values will not be valid. A coastal engineer or someone from the Port would be excellent resources. Once the reference station is selected, click on the “Create Secondary Station” tab. Position the cursor over the location on the map where the custom station is desired and left click. Notice how the Latitude and Longitude points in the data pane change as you click on the map. Create a name in the “Subordinate Station Name” box. For maximum and minimum tides, adjustments are made to the elevation and time components of the reference station tide. Time is adjusted by hours and minutes. Elevation is adjusted by adding/subtracting feet and using a multiplier. Once these values are input click create station. Tide Tool will need to be closed and then re-launched in order for the custom station to appear under Custom Stations in the Navigation Pane. If custom stations are being created to be used in HarborSym these will automatically populate when populate stations is selected for the project alternative. Statistics may now be run for any period of time and output analysis completed. It is important to compare the output obtained from the created secondary station to output from the reference station to ensure that the values make sense and there was not an input error. Custom stations can be deleted by right clicking on “Custom Stations” under “All Tide Stations” and selecting “Delete All Custom Stations” or by right clicking on a specific custom station and selecting “Delete Station.” 41