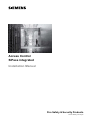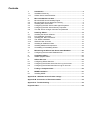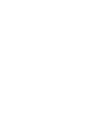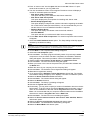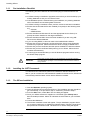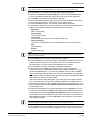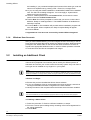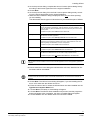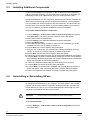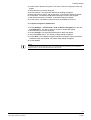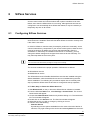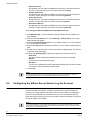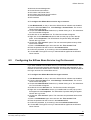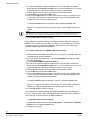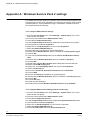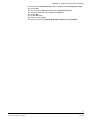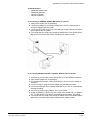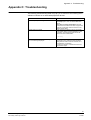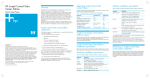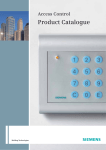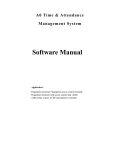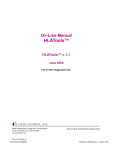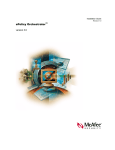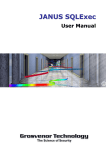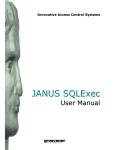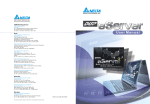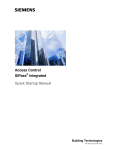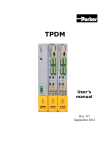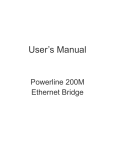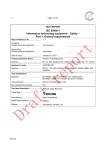Download SiPass Integrated - SIPASS_MP2.3_InstallManual_en
Transcript
Access Control SiPass integrated Installation Manual Fire Safety & Security Products Siemens Building Technologies Liefermöglichkeiten und technische Änderungen vorbehalten. Data and design subject to change without notice. / Supply subject to availability. Sous réserve de modifications techniques et de la disponibilité. © 2005 Copyright by Siemens Building Technologies AG Wir behalten uns alle Rechte an diesem Dokument und an dem in ihm dargestellten Gegenstand vor. Der Empfänger anerkennt diese Rechte und wird dieses Dokument nicht ohne unsere vorgängige schriftliche Ermächtigung ganz oder teilweise Dritten zugänglich machen oder außerhalb des Zweckes verwenden, zu dem es ihm übergeben worden ist. We reserve all rights in this document and in the subject thereof. By acceptance of the document the recipient acknowledges these rights and undertakes not to publish the document nor the subject thereof in full or in part, nor to make them available to any third party without our prior express written authorization, nor to use it for any purpose other than for which it was delivered to him. Nous nous réservons tous les droits sur ce document, ainsi que sur l'objet y figurant. La partie recevant ce document reconnaît ces droits et elle s'engage à ne pas le rendre accessible à des tiers, même partiellement, sans notre autorisation écrite préalable et à ne pas l'employer à des fins autres que celles pour lesquelles il lui a été remis. Contents 1 1.1 1.1.1 Introduction .............................................................................................5 Installation Summary ................................................................................5 SiPass Server Install Checklist .................................................................6 2 2.1 2.2 2.3 2.4 2.5 2.6 Microsoft SQL Server 2000 ....................................................................7 Microsoft SQL Server Desktop Engine .....................................................7 Microsoft SQL Server 2000 and Licensing ...............................................8 Installing SQL Server 2000 .......................................................................8 Configuring the SQL Server 2000 Agent Properties...............................10 Configuring the SQL Server Memory Properties ....................................11 The SQL Server sa login username and password ................................12 3 3.1 3.1.1 3.1.2 3.1.3 3.1.4 3.2 3.3 3.4 Installing SiPass....................................................................................13 Installing the SiPass Software ................................................................13 Pre-Installation Checklist ........................................................................14 Installing the .NET Framework................................................................14 The SiPass Installation ...........................................................................14 Windows User Accounts .........................................................................16 Installing an Additional Client..................................................................16 Installing Additional Components............................................................18 Uninstalling or Reinstalling SiPass .........................................................18 4 4.1 Maintaining the SiPass SQL Server 2000 Database ..........................20 Configuring the Automatic Database Size ..............................................20 5 5.1 Upgrading SiPass .................................................................................21 SiPass Upgrade Paths............................................................................22 6 6.1 6.2 6.3 SiPass Services.....................................................................................23 Configuring SiPass Services...................................................................23 Configuring the SiPass Server Service Log On Account........................24 Configuring the SiPass Buss Service Log On Account ..........................25 7 Finding a Computer Name ...................................................................26 8 8.1 MSDE Installation..................................................................................27 Installing MSDE.......................................................................................27 Appendix A : Windows Service Pack 2 settings ................................................30 Appendix B: Connection of Enrolment readers .................................................32 Appendix C: Troubleshooting..............................................................................35 Keyword index .......................................................................................................36 Introduction 1 Introduction Congratulations on choosing the SiPassTM integrated access control and security solution. SiPass integrated is the leading access control software on the market. This Installation Manual explains how to install the SiPass software. IMPORTANT: Please be aware that while SiPass Integrated is tested thouroughly in combination with different versions of Windows and other 3rd party applications, it is possible that a 3rd party application running on the same PC as the SiPass Server or Client may cause unpredictable results. It is recommended that you test your environment fully, before going live with your SiPass system. 1.1 Installation Summary The following summary provides an overview of the complete SiPass server installation process. This includes the various system components that need to be installed and configured prior to and following the installation of the SiPass software. It is recommended that this summary be used as a guide only, and users unfamiliar with the installation process consult the relevant sections of this manual for more information. Use the checklist on the following page to manually tick off items as you proceed through the installation. This will ensure nothing is missed and will assist in troubleshooting. 5 Siemens Building Technologies SiPass2.3 Install Manual Fire Safety & Security Products 12.2005 Introduction 1.1.1 SiPass Server Install Checklist Please use the following checklist to ensure all necessary installation steps have been performed. It has been included on a single page so that it can be photocopied or torn out and used to mark down any completed installation steps. – Install the Windows Operating System (and appropriate Service Pack) on to a PC that meets all the system requirements as outlined in the SiPass series Product Sheets. – Ensure that the PC has been correctly configured on your computer Network. All appropriate permissions, shared resources, dates, and other network devices should be configured correctly. – Ensure that the person carrying out the installation has local Administrator privi- leges on the PC on which SiPass is being installed. – Set the date and time of the PC. – Install any additional peripheral devices that may be required. This includes printers (which may be networked), Video capture cards and cameras. – Ensure that Microsoft Internet Explorer Vers. 5 (IE5) or later has been installed. – Install the .NET Framework from the SiPass Installation CD. – Install Microsoft SQL Server 2000 (and appropriate Service Pack). Please note that this step is not required if you are using MSDE as this will automatically installed during your SiPass installation. – Configure the SQL Server 2000 Agent Properties (does not apply to MSDE). – Configure the SQL Server 2000 Memory Properties (does not apply to MSDE). – Install SiPass onto the PC. If choosing the custom installation option, ensure that both the database and server options are selected when performing the installation. – Install any additional SiPass Clients. If these additional clients are to be installed on a PC other than the server, ensure that the PC has been configured correctly and meets the requirements as outlined in the SiPass series Product Sheets. – Assign appropriate read/write privileges to the SiPass folder to each Windows account used to run SiPass. – Configure and set up SiPass. Refer to the SiPass User’s Manual for more infor- mation. – Configure the SQL Server Service Logon account 6 Siemens Building Technologies SiPass2.3 Install Manual Fire Safety & Security Products 12.2005 Microsoft SQL Server 2000 2 Microsoft SQL Server 2000 Microsoft SQL (MSSQL) is the system that meets the numerous and complex database needs of SiPass. MSSQL provides the level of software security necessary to safeguard the records created and modified in SiPass. The following table indicates the supported software platforms (both operating environment and database), on which SiPass will run: 2.1 SQL 6.5 SQL 7.0 SQL 2000 (SP3a or later) MSDE (SP3a or later) Windows 2000 No No Yes Yes Windows XP No No Yes Yes Microsoft SQL Server Desktop Engine Small to medium facilities may be able to use an alternate version of SQL server, called MSDE, or Microsoft SQL Server Desktop Engine. MSDE is a scaled-down version of SQL server, suitable for systems that do not require the capabilities of a full-sized Database Management Solution. MSDE is much easier to install and maintain than SQL server, and can be distributed free with SiPass depending on the license you purchase. However, these benefits come at a small cost: MSDE is able to support a maximum of one SiPass server and up to five clients. Facilities larger than this will need to purchase and install the full SQL Server license. MSDE is a run-time application and is not provided with any data management software. Therefore, you are not able to configure the database through Enterprise Manager, as SQL Server is configured. This means backups and restores will need to be done solely through SiPass. The procedures in this chapter describe the installation and configuration of the full SQL Server 2000 software application, and do not apply if you are installing MSDE. If you intend to use MSDE for your SiPass database, it is also not completely necessary to install MSDE before SiPass. If no database is found during the SiPass installation, MSDE will be installed automatically. You will be prompted for confirmation, however. 7 Siemens Building Technologies SiPass2.3 Install Manual Fire Safety & Security Products 12.2005 Microsoft SQL Server 2000 2.2 Microsoft SQL Server 2000 and Licensing Microsoft SQL Server 2000 is licensed in a much different way to that of previous versions of SQL.. However, you still need to purchase the correct type and number of licenses before you can install SQL Server 2000 and run SiPass. There are three different types of licensing options available for SQL Server 2000 to be used in conjunction with SiPass. You will need to determine which is more suitable for your network structure. A Processor licence is recommended as it is the simplest unified licence solution. – Processor License option: This type of license is required for each processor installed in every server which runs SQl Server or any server components. This type of licence includes access for unlimited users and/or devices that can connect from inside or outside the firelwall. No additional Server or client access (CAL) licences are needed. – Server License option: A service licence is needed for every server or any of its components are installed. This would be needed for the SiPass server. A client access licence is also needed with this option. – Device Client Access licence: This licence is needed for each SiPass client installed, such as a standard workstation client, HR client or CCTV client. 2.3 Installing SQL Server 2000 Microsoft SQL Server 2000 stores and handles the data used by SiPass. The SQL server software must be installed prior to installing SiPass. Î Before You Begin: z Ensure that you have at least 300 MB of available hard disk space on the PC's Hard Disk Drive where the software is to be installed. It is recommended that you ensure as much space as possible is available. z If you are upgrading from SQL Server 6.5 you must uninstall it using your SQL Server 6.5 disk before upgrading. Alternatively, you can upgrade SQL Server 6.5 with Service Pack 5 and then upgrade to SQL Server 2000 without uninstalling. z If you are upgrading from SQL Server 7.0, you should uninstall this before upgrading using the Windows Add/Remove Programs function. IMPORTANT Î It is recommended that you install SQL Server 2000 on the same PC as the SiPass Server. If you install SQL Server 2000 on another PC, some functionality may not work correctly, in particular the image verification and cardholder reporting. To Install SQL Server 2000: 1. Start Windows on the pc where the database software is to be installed. 2. Insert the SiPass SQL 2000 CD-ROM into the local CD-ROM drive. The CDROM should start automatically, if it does, proceed to step 5. 3. From the Start menu, select Run. The Run dialog will appear. 8 Siemens Building Technologies SiPass2.3 Install Manual Fire Safety & Security Products 12.2005 Microsoft SQL Server 2000 4. Enter “d:\ autorun.exe” into the Open field and choose OK. Where “d” represents the drive letter for you CD_ROM drive. 5. The SQL Install Menu screen will now appear.The Menu screen will display a number of selectable options as follows: – SQL Server 2000 Components This option will allow you to install the SQL Server 2000 files. – SQL Server 2000 Prerequisites This option displays the pre-requisites for installing SQL Server 2000. – Browse Setup/Upgrade Help This option displays a help file that contains information regarding the installation of SQL Server 2000 (Personal Edition). It is recommended that you consult this resource for more detailed information if required. – Read the Release Notes This option will display the release notes for the SQL software. – Visit Our Website This option will take you to Microsoft’s SQL Server homepage. 6. Choose SQL Server 2000 Components. The Install Components menu screen will appear. 7. Select the Install Database Server option. The Setup dialog will briefly appear followed by the Welcome dialog. NOTE: Depending on your operating system and the installation options selected, other options may appear during the installation. In these instances, you should follow the on-screen prompts. 8. Choose Next >. The Computer Name dialog will appear. 9. Select the Local Computer option. 10.Choose Next >. The setup program will briefly search for previously installed components. Once the search has been completed, the Installation Selection dialog will appear. This screen provides a number of installation alternatives. 11.Select Create a new instance of SQL Server, or install Client Tools. 12.Choose Next >. The User Information dialog will appear. 13.Enter your name or the name of the person who purchased the software into the Name field. 14.Enter the name of your company into the Company field. 15.Choose Next >. The Software License Agreement dialog will appear. 16.Read the full agreement carefully. 17.If you agree with the Software License Agreement choose Yes. The Installation Definition dialog will appear, which displays a number of installation options 18.Select the Server and Client Tools radio button. 19.Choose Next >. The Instance Name dialog will appear. 20.Select the Default checkbox 21.Choose Next >. The Setup Type dialog will appear. 22.Choose the Typical radio button. 23.If necessary, you may wish to specify a location of installation other than the default location. To do this, simply choose the Browse button and select a new location for the installation of the SQL Server Program Files and the SQL Data Files. It is recommended that you accept the default locations as the installation directories for both the Program Files and the Data Files. 24.Choose Next >. The Services Accounts dialog will appear. 25.Select the Use the same account for each service. Auto start SQL Service radio button option. 26.Select the Use the Local System account radio button option. 27.Choose Next >. The Authentication Mode dialog will appear. 28.Select the Mixed Mode radio button option. 9 Siemens Building Technologies SiPass2.3 Install Manual Fire Safety & Security Products 12.2005 Microsoft SQL Server 2000 29.Ensure that the Blank Password checkbox is not selected. Enter and confirm a password for the ‘sa’ SQL Server Authentication account. Make sure you do not forget this password. IMPORTANT If correct authentication mode and password options are not correctly selected, SiPass may be unable to communicate with the SQL Server. 30.Choose Next >. The Start Copying Files dialog will appear. 31.Choose Next > to start copying the necessary SQL files. A dialog will briefly appear as the setup program prepares the installation files. The installation of the Microsoft Data Access Components (MDAC) will then be prepared. NOTE: If you are running any additional applications while installing SQL Server, a further dialog may appear, requesting that specific applications be terminated. If this screen appears, you must close the requested applications to proceed with the SQL Server installation. When the HTML Help files have been installed, the SQL Server installation will begin. A progress indicator will appear on screen to indicate the progress of the installation. Once installation has been completed the SQL server will be started and any special installation options chosen will be installed. The setup program will then register the Active X components that are necessary for the correct operation of SQL Server. Once the Active X components are registered, your system will be updated with the necessary information for the successful operation of SQL Server. Once completed the Setup Complete dialog will appear. 32.Choose Finish 33.The SQL Server installation process is now complete. 34.Install the latest compatible SQL Server 2000 Service Pack. Refer to the SiPass Release Notes for more information about the service pack required. 35.Configure the SQL Server Agent Properties and SQL Server Memory Properties as outlined in the following sections. 2.4 Configuring the SQL Server 2000 Agent Properties In order for SiPass to communicate with SQL, some of the advanced properties need to be configured. If you do NOT set the Agent Properties prior to installing SiPass, you will be prompted during the SiPass install to supply a proxy account. This account is used by SQL 2000 Server for non-System Administration jobs. Î Before you begin: z Ensure that you have correctly installed SQL Server 2000. Î To configure the SQL Server 2000 Agent Properties: 1. Choose Microsoft SQL Server > Enterprise Manager from the Start Menu. The Enterprise Manager window will appear. 2. Expand the Microsoft SQL Servers folder, followed by the SQL Server Groups folder, then the folder representing the Registered Server, and finally the Management folder as shown in the following screen capture. 3. Right-click on SQL Server Agent, and select Properties from the displayed pop-up menu. The SQL Server Agent Properties dialog will appear. 4. Select the Job System tab. 10 Siemens Building Technologies SiPass2.3 Install Manual Fire Safety & Security Products 12.2005 Microsoft SQL Server 2000 5. Uncheck the Only users with SysAdmin privileges … , then Choose the Reset Proxy Account button. The SQL Agent Proxy Account dialog will appear. 6. Enter a user name into the User name field. The password belonging to this username must be configured to never expire. 7. Enter the password used for this account into the Password field. NOTE: It is highly recommended that you create a dedicated Windows User account for the SQL Agent Proxy account, rather than use an existing administrator account. The username for this account should be descriptive (for example, “ADV_SQL_PROXY”) and the password must be configured to never expire. 8. Enter the name of the Domain on which this account is held in the Domain field. 9. Choose OK. The Job System tab will re-appear 10. Choose OK. The SQL Server 2000 Agent properties are now configured. NOTE: If the username and password you supply for the Proxy account changes in Windows, you must update the username and password in the SQL 2000 Enterprise Manager by repeating the above procedure. Failure to do so may affect the ability to save records in SiPass. 2.5 Configuring the SQL Server Memory Properties To allow SiPass to communicate with SQL and to ensure that memory is available when needed, the SQL Server memory properties need to be correctly configured. Î Before you begin: z Ensure that you have correctly installed SQL Server 2000. Î To configure the SQL Server Memory Properties: 1. Choose Microsoft SQL Server > Enterprise Manager from the Start Menu. The Enterprise Manager window will appear. 2. Expand the Microsoft SQL Servers folder, then the SQL Server Groups folder. 3. Right click on Registered Server Folder, and select Properties from the displayed pop-up menu. The SQL Server Properties (Configure) dialog will appear. 4. Select the Memory tab. 5. Tick the Reserve physical memory for SQL Server checkbox. 6. Ensure that the Minimum query memory (KB) is set to 1024. 7. Choose OK. An information dialog will appear. 8. Choose Yes. The MSSQL Server Service and SiPass Server Service will now be stopped and restarted so that the changes can take effect. This may take a few minutes. 11 Siemens Building Technologies SiPass2.3 Install Manual Fire Safety & Security Products 12.2005 Microsoft SQL Server 2000 2.6 The SQL Server sa login username and password During the installation of SQL Server 2000 you supplied a Windows username and password to be used as the ‘sa login’. This username and password increases the security of your database. However, if the password that you supplied changes, you will need to reflect this change in SQL Server 2000. Not doing so may affect the ability of operators to save records in SiPass. Î To change the sa login password: 1. Choose Microsoft SQL Server > Enterprise Manager from the Start Menu.The Enterprise Manager window will appear. 2. Expand the Microsoft SQL Servers folder, then the SQL Server Groups folder. 3. Expand the Registered Server Folder, then select Security from the tree. 4. Double click on the Logins option in the left hand pane. 5. Double click on sa in the Logins list. The SQL Server Login Properties dialog will appear. 6. Enter the updated password into the Password field. 7. Select OK. The sa login password has been updated. 12 Siemens Building Technologies SiPass2.3 Install Manual Fire Safety & Security Products 12.2005 Installing SiPass 3 Installing SiPass SiPass is shipped with an easy-to-use installation program. IMPORTANT 3.1 Before attempting to install SiPass, you should always consult the Release Notes that accompany the application. These are located on the SiPass CD. Installing the SiPass Software The SiPass software installation can be performed in a number of ways depending upon the requirements of your facility. Typical Installation: A Typical installation will install the SiPass Server, a Single SiPass Client and the appropriate files for the Graphics module, Video imaging and Card Printing Module, Smart Card module, Guard Tour Module, and Elevator module, if your license includes the installation of these modules. Custom Installation: A Custom installation will allow you to install any combination of the following: z z z z z z z SiPass Server SiPass Client CCTV bus SiPass CCTV Client SiPass SQL database Smart Card Recognition Messaging Complete Installation: A Complete Installation will automatically select each module and option available, including 1 of each CCTV Bus type. NOTE: The Human Resources Interface is installed as a minimum for each installation type. 13 Siemens Building Technologies SiPass2.3 Install Manual Fire Safety & Security Products 12.2005 Installing SiPass 3.1.1 Pre-Installation Checklist The following should be adhered to before attempting to install the SiPass software: z If SiPass is being re-installed or upgraded, ensure that you have backed up your existing database so that you can restore it later. z If the Database option is selected during the installation, any existing database will be overwritten and all existing data will be lost. z If SiPass is being re-installed, ensure previous versions have been uninstalled. z Ensure that the GC1680 drivers are installed (if required) for the following read- ers: – GC1680 – GEMPLUS332 z Ensure that Microsoft Windows XP and the appropriate Service Pack (if re- quired) have been installed on the target workstation. z Ensure that Microsoft SQL Server has been installed if you are using SQL z z z z z Server as the SiPass database. If you are using MSDE, it does not need to be installed before SiPass. Ensure that you have previously configured the SQL Server Agent Properties and Memory Properties. Please note that this does not apply to MSDE users. Ensure that you have sufficient hard disk space available to install the software. Ensure that you have sufficient RAM (memory) to run SiPass, SQL and other modules simultaneously. It is strongly recommended that you exit all Windows programs before running the SiPass setup program. IMPORTANT 3.1.2 Ensure that you have logged on as an administrator or have been allocated local administrator privileges on the workstation where the SiPass software is being installed. Installing the .NET Framework The Microsoft .NET framework needs to be installed for SiPass versions 2.1 or later. If you do not have the .NET framework installed on the Server PC, SiPass will automatically install the latest version before SiPass is installed. 3.1.3 The SiPass Installation Î To perform a SiPass Installation: 1. Start the Windows operating system. 2. Insert the SiPass CD into the local CD drive. The installation process should begin automatically, If not proceed to Step 3. Otherwise, proceed to Step 5. 3. From the Start menu, select Run. The Run dialog will appear. 4. Since your SiPass software is supplied on a CD-ROM, type d:\Setup.exe to start the install procedure. Where “d” indicates the drive letter for you CD ROMdrive. 5. Choose the OK button. 6. The SiPass Installation screen will appear. The pre-installation program allows you to perform tasks such as reading the Release Notes. Follow the instructions and proceed to the SiPass install. The Welcome to SiPass dialog will appear. 14 Siemens Building Technologies SiPass2.3 Install Manual Fire Safety & Security Products 12.2005 Installing SiPass NOTE: From this point onward in the SiPass installation, you may exit by choosing the Cancel button. 7. Choose Next >. The SiPass License Agreement dialog will appear. 8. Select the ‘I accept the license agreement’ option to enable the Next button, once you read and understand the terms of the end user license agreement. 9. Choose Next. The Hardware Type dialog will appear. 10. Choose the SiPass platform that you intend to install, according to the license that you have purchased, by checking the corresponding option. 11. Choose the Next > button. The License Options dialog will appear. 12. Complete the fields in the License Options dialog, according to the details that appear on your Validity Check form issued with your License Key. – Site Name. Name of the Facility. – Serial Number. License serial number. – License Key. The License Key recorded on your Validity Check form. – Card Technology. The access card format that you have purchased with your SiPass license. – Site. Site Code used. – Facility. Facility Code used. NOTE: Refer to the Validity Check form that was provided with your software for more details about completing the License Options dialog. 13. Choose Next. A new License Options dialog will appear. 14. Enter the details into each field including: Workstations, Number of Buses, HR Interface Clients, Number of CCTV stations, OPC AE clients, GCM Licenses, Card Expansion, and the number of Door Expansions purchased. 15. Choose Next. The Select Installation Type dialog will appear. 16. Select the type of installation you want (Custom / Typical / Complete). If you have chosen to install MSDE as part of the SiPass installation, you must choose the Custom option. If you have an outdated version of SQL or MSDE, and are installing the SiPass Server, you must exit the installation and upgrade your database before installing SiPass. Note that the above only applies in those cases where the Server is being installed. The Select Features dialog will appear if you have chosen the Custom installation. If you have chosen a Typical or Complete installation, proceed to step 19. 17. Select which features are to be installed by clicking on the hard drive icon for a particular feature and selecting “Will be installed on the local hard drive” from the drop down menu. 18. Specify the destination for the SiPass software by choosing Browse. This button will only be enabled if the SiPass Core Files option is selected from the list. A default directory, usually C:\Program Files\SiPass\, will be nominated by the Install Wizard. You may designate any hard drive as the host. To change the default destination directory, choose the Browse button and select a new location from the Browse dialog. NOTE: You cannot specify a network drive or remote PC for the SiPass installation directory. 19. Choose Next. You will be asked to supply a name for each CCTV Bus that you are installing. The Bus Name dialog will appear for each type of CCTV Bus you 15 Siemens Building Technologies SiPass2.3 Install Manual Fire Safety & Security Products 12.2005 Installing SiPass are installing. If you purchased multiple buss licenses of the same type, enter the names on a separate line by pressing CTRL + Enter for a carriage return. 20. If you are using the SiPass installation to install MSDE, MSDE will be installed next. The SQL Server dialog will appear. You must supply a ‘System Admin’ password for security reasons. 21. Enter a suitable password into the Password field, and re-enter the same password into the Confirm Password field. 22. Select Next. You will be prompted to confirm that you want to continue the installation “Ready to Install Application”. The MSDE installation is handled automatically if required. 23. Choose Next >. The installation will proceed and the installation progress indicator will appear. When completed, the Setup Complete dialog will appear. 24. Choose Finish. Congratulations! You have now successfully installed SiPass Integrated. 3.1.4 Windows User Accounts After you have installed SiPass, you must configure the user account(s) on the SiPass Server and clients that will be used by the SiPass operators. Read and Write privileges to the SiPass folder on the Server and Client hard drives must be assigned to the appropriate Windows users, in order for SiPass operators to be able to create and save files like card templates and images. 3.2 Installing an Additional Client SiPass allows you to install clients on more than one PC in a network. A client provides the GUI (Graphical User Interface) that is used by the SiPass operator to administer and monitor your access control and security system. Only one client of each type can be installed on any single PC in your system. NOTE: Ensure that your License Agreement permits you to configure an additional Client. If your License only allows the installation of a single Client, please contact your distributor to obtain an additional License. Î Before You Begin: z Ensure that you have installed the SiPass Server software. z If you are installing a Client on a workstation other than the Server, ensure that the target workstation has been configured on the same network. z Identify the name of the computer where the SiPass Server has been installed. NOTE: It is recommended that you exit all Windows programs before running the SiPass setup program. Î Installing a SiPass Client: 1. Follow the procedure To Perform a SiPass Installation, to step 8. 2. Fill in the License Options dialog exactly according to the license agreement for the original installation. 3. Choose Next. 16 Siemens Building Technologies SiPass2.3 Install Manual Fire Safety & Security Products 12.2005 Installing SiPass 4. As for the previous dialog, complete the second License Options dialog exactly according to the license agreement for the original installation. 5. Choose Next. 6. As for the previous dialog, fill in the final License Options dialog exactly according to the license agreement for the original installation. 7. When the Select Features dialog is displayed, select only the Client option(s) you are installing. The table below lists the types of Clients that may be installed as part of SiPass: Client Description Client This type of Client is installed on a PC to provide a GUI (Graphical User Interface) for the system’s operator(s). A SiPass Client is normally installed on the server PC and may also be installed on other PCs that form part of the access control system. To install this option, select Client from the feature list. Data Synchronizer This utility allows you to import, export and synchronize the SiPass database with data from another application. To install this option, select Data Synchronizer from the feature list. CCTV Client This client allows you to view CCTV images on-screen and to configure and control the CCTV equipment. Refer to the CCTV User’s Guide for more information regarding the installation of CCTV components. To install this option, select CCTV from the feature list. Smart Card This feature allows you to encode and use Smart Card technology at a facility. To install this option, select Smart Card from the feature list. HR Interface Client rd This type of Client is installed on a PC to provide an interface to 3 Party Human Resource databases that can be used to help populate SiPass. To install this option, select only SiPass Core Files from the feature list. NOTE: The HR Client must be installed on the PC where the HR application or the HR application gateway is installed. 8. Ensure other items in the dialog are marked with a red cross, described as “Entire feature will be unavailable”. Stop! Ensure that the SiPass Server option is marked as described above, so that the server will NOT be installed. 9. Choose Next. The SiPass Server dialog will appear, if you are installing the Client on a PC other than the SiPass Server PC. 10. Enter the name of the PC where the SiPass Server has been installed into the Type Server Computer Name field. 11. Choose Next. The Ready to Install dialog will appear. 12. Choose Next. The SiPass Client installation will proceed, and the progress indicator will appear. After completion, the Setup Complete dialog will appear. 13. Choose Finish. The new SiPass client has now been installed. 17 Siemens Building Technologies SiPass2.3 Install Manual Fire Safety & Security Products 12.2005 Installing SiPass 3.3 Installing Additional Components If you purchased additional components, or did not install all of the components that you purchased originally, you can install those components (for example, the Messaging module or an additional Bus) onto your existing SiPass system. During the installation of a new component, SiPass will automatically complete the fields in the License dialogs with the components and features currently installed. The only details you need to change are the new license key, and those new components which have been purchased. If you are installing additional components, you may be asked for your SiPass installation CD during installation. Î To Install Additional SiPass Components: 1. Choose Settings > Control Panel > Add or Remove Programs from the Windows Start Menu. The Add or Remove Programs window will appear. 2. Select SiPass from the list displayed. 3. Choose Change. The Application Maintenance dialog will appear. 4. Select the Modify option. 5. The Hardware Type dialog will appear. Select the same hardware type as the installation to which you are adding a component. 6. Choose Next. The License Options dialog will appear. 7. Enter the new License Key you obtained when ordering the additional component(s), as well as any changes made to the details in this dialog. 8. Choose Next. The second License Options dialog will appear. 9. Change only those values for which you have purchased additional components. 10. Choose Next. The Select Features dialog will appear. Like the License dialogs, when installing additional components the SiPass Install Wizard will complete the dialog with the details of the current installation. 11. Select any additional features that you are installing for the first time. 12. Choose Next. The Ready to Modify dialog will appear. 13. Choose Next. The SiPass Client installation will proceed, and the progress indicator will appear. After completion, the Setup Complete dialog will appear. 14. When the installation has finished, the Setup Complete dialog will appear. 3.4 Uninstalling or Reinstalling SiPass The uninstall program will remove the SiPass application, application drivers, registry settings and directories from your computer. The repair option in the uninstall program can be used to replace corrupted or deleted SiPass files. It is highly recommended that you back up your SiPass database before performing any of the maintenance procedures described in this chapter. IMPORTANT Î If the PC on which you are operating has the SiPass Server installed, and you perform a modify or repair operation, the Server will be restarted. To uninstall SiPass: 1. Choose Settings > Control Panel > Add or Remove Programs from the Windows Start Menu. 18 Siemens Building Technologies SiPass2.3 Install Manual Fire Safety & Security Products 12.2005 Installing SiPass 2. Choose Add or Remove Programs. The Add or Remove Programs window will appear. 3. Select SiPass from the list displayed. 4. Choose Change. The Application Maintenance dialog will appear. 5. Select the Remove option, and choose Next. A confirmation dialog will appear. 6. Choose Next. The SiPass Install Wizard will begin removing the program. 7. After SiPass has been uninstalled, a notification dialog will appear. 8. Choose Finish. The SiPass system has been uninstalled from the PC. Î To repair corrupted or deleted files: 1. Choose Settings > Control Panel > Add or Remove Programs from the Windows Start Menu. The Add or Remove Programs window will appear. 2. Select SiPass from the list displayed. 3. Choose Change. The Application Maintenance dialog will appear. 4. Select the Repair option. The Ready to Repair dialog will appear. 5. Choose Next. The installation progress indicator will appear. When the SiPass installation repair has finished, the SiPass Setup dialog will appear. 6. Choose Finish. NOTE: If problems persist after performing a repair, it is recommended that you back up your current database and perform a full Uninstall and Reinstall of the software. 19 Siemens Building Technologies SiPass2.3 Install Manual Fire Safety & Security Products 12.2005 Maintaining the SiPass SQL Server 2000 Database 4 Maintaining the SiPass SQL Server 2000 Database Although SQL Server 2000 automatically performs various tasks to maintain your SiPass database, there are several important functions you can carry out to improve the performance and security of your SiPass access control and security system. SQL 2000 performs the following maintenance tasks automatically: z z z z Automatic registration of the SiPass database in the Enterprise Manager Automatic database size management User connection management Automatic truncate on Checkpoint operation However, to ensure that SiPass runs as efficiently as possible, the following maintenance tasks can be performed: z Configuring the automatic database size 4.1 Configuring the Automatic Database Size SQL Server Version 2000 allows the database to expand and grow automatically without the need for user intervention. This procedure outlines the options that can be selected to correctly configure this operation. Î To automatically expand the asco4 database: 1. Start Windows XP 2. Choose Microsoft SQL Server > Enterprise Manager from the Start Menu. The Enterprise Manager window will appear. 3. Expand the Microsoft SQL Servers folder, followed by the SQL Server Groups folder, then the folder representing the Registered Server and finally the Databases folder as shown in the following diagram. 4. Select asco4, by clicking on it once. The asco4 database options will appear in the pane located on the right-hand side of the Enterprise Manager window. 5. Select Properties from the Action menu. The asco4 Properties dialog will appear. 6. Select the Data Files tab. 7. Ensure that the By Percent option in the File Growth section has been selected and that an appropriate amount has been entered into the associated field. 8. Also ensure that the Unrestricted file growth option in the Maximum file size section has been selected. 9. Choose OK. The SiPass database will now automatically increase in size when necessary. 20 Siemens Building Technologies SiPass2.3 Install Manual Fire Safety & Security Products 12.2005 Upgrading SiPass 5 Upgrading SiPass If you are upgrading from a previous version of SiPass, and wish to maintain your existing database, several steps need to be followed to ensure a smooth transition between versions. Not all previous versions can be upgraded successfully. Î Before you begin: z Ensure that you have read the new version of SiPass Release Notes. z Ensure that your system meets any new requirements for the version you are planning to install. z Ensure you are familiar with backing up and restoring the SiPass database. Î To upgrade from a previous version of SiPass: 1. Back up all components of your current SiPass database. This includes backing up the database, Audit Trail and Logbook backup. STOP: Please note that when backing up your SiPass database, the Audit Trail is not backed up automatically, so you will need to perform a manual back up of it in order to save it. 2. Exit the SiPass application. 3. As an added precaution, you may wish to back up the current SiPass folder using the Windows Backup system tool. You may also wish to backup the SQL database using the SQL backup tools. Note that this step is not compulsory. 4. Ensure that the version of MSDE Server or SQL Server 2000 that you are running on the SiPass Server has been upgraded to Service Pack 3a. 5. Ensure that all remaining SiPass Services have been stopped. 6. Uninstall the current version of SiPass. This MUST be done before installing the new version. 7. Install the new version of SiPass. 8. Log into the new version of SiPass. 9. Restore the backed-up database from step 1. IMPORTANT When restoring the database, do NOT select the System Settings and Local Settings options in the Restore Database dialog. 10. Check the SiPass Audit Trail to ensure the database was successfully restored. 11. Exit out of SiPass and log back in for the changes to take effect. NOTE: All operators who belong to the “Administrator” operator group will be given privileges to the new database components. All other operator groups will not automatically be assigned privileges; you will have to manually assign new database privileges to the appropriate operator groups after upgrading. 21 Siemens Building Technologies SiPass2.3 Install Manual Fire Safety & Security Products 12.2005 Upgrading SiPass 5.1 SiPass Upgrade Paths The following table displays the versions of SiPass that can be upgraded. SiPass 2.0 SiPass 2.01 SiPass 2.1 SiPass 2.11 SiPass 2.2 SiPass 2.01 SiPass 2.1 Sipass 2.11 SiPass 2.2 SiPass 2.3 Yes No No No No Yes No Yes No Yes Yes Yes Yes Yes Yes For information on upgrading versions of SiPass previous to SiPass 2.2, consult your local Customer Support Representative. 22 Siemens Building Technologies SiPass2.3 Install Manual Fire Safety & Security Products 12.2005 SiPass Services 6 SiPass Services The SiPass Server runs using Windows background services. These services allow access control events and communications with system controllers to be maintained, even when the SiPass client is not running. Although these services are configured to run automatically when SiPass has started, it may be necessary to temporarily stop one or all of them. 6.1 Configuring SiPass Services When you install the SiPass software, a background service for the server and for each bus driver is installed. These services allow SiPass to function correctly even if the client is not active. In order for SiPass to control access (for example, perform an event task), and to communicate with any components in your access control system, these services must be functioning. By default, the services start automatically when the workstation on which they are installed is switched on. If necessary, you may change the default settings and configure these services to start manually. You may also stop these services at any time. NOTE: You must have local administrator privileges to change service settings. The services needed for the proper operation of SiPass are as follows: z SiPassServer service z MSSQLServer service The SiPassServer and SiPassBus Default Buss services are installed during the SiPass installation, while the MSSQLServer service is installed during the SQL Server installation. The following two procedures explain how to manually start, stop or pause the SiPass services and how to change their start-up operation. Î To Start, Stop, or Pause the SiPass Services: 1. Start Windows XP, on the pc where the SiPass Server software is installed. 2. From the Windows Start menu, select Settings > Control Panel. The Control Panel window will appear. 3. Choose the Administrative Tools icon by double clicking on it. The Administrative Tools window will appear. 4. Double click on the Services icon. The Services window will appear. 5. Select the service you wish to change, by clicking on it once. 6. Then do one of the following: – Start the Service By selecting from the options available from the menu to the left of the list of services, or by right-clicking on the service and selecting Start from the menu. 23 Siemens Building Technologies SiPass2.3 Install Manual Fire Safety & Security Products 12.2005 SiPass Services – Stop the Service By selecting from the options available from the menu to the left of the list of services, or by right-clicking on the service and selecting Stop. – Restart the Service By selecting from the options available from the menu to the left of the list of services, or right-clicking on the service and selecting Restart. – Pause the Service By selecting from the options available from the menu to the left of the list of services, or right-clicking on the service and selecting Pause. – Resume the Service By selecting from the options available from the menu to the left of the list of services, or right-clicking on the service and selecting Resume. Î To change the start-up operation for the SiPass Services: 1. Start Windows XP, on the workstation where the SiPass Server software has been installed. 2. From the Windows Start menu, select Settings > Control Panel. The Control Panel window will appear. 3. Choose the Administrative Tools icon, by double clicking on it. The Administrative Tools window will appear. 4. Choose the Services icon by double clicking on it. The Services window will appear. 5. Double click on the name of the service you wish to modify/change. The Service Properties dialog will appear 6. Change the Startup Type by selecting an option from the drop-down list. – Automatic The service will be started automatically when the machine is booted. – Manual The service must be started manually. – Disabled The service is disabled and will not start automatically when the PC is booted. The service cannot be started manually either 7. Choose OK. NOTE: The SiPass Server and Buss services must be functioning for the correct operation of SiPass. It is recommended that you do not change the default settings of these two services. 6.2 Configuring the SiPass Server Service Log On Account In a multi-server environment, SiPass servers and external applications need to communicate with one another. To allow a remote server to access SiPass resources on the local machine, the SiPass Server service needs to be assigned a username and password from a Windows user account. The Windows account used cannot be a local account; it must be valid for the entire network on which the servers in question are located. NOTE: If you have installed any of the following SiPass options, it is highly recommended that you perform this procedure. Not doing so may cause problems attempting to access SiPass resources from other SiPass servers or external applications. 24 Siemens Building Technologies SiPass2.3 Install Manual Fire Safety & Security Products 12.2005 SiPass Services z z z z z z Multi-site Access Management Human Resources Interface OPC Alarm and Events Client OPC Alarm and Events Server Interface Time and Attendance Interface DVR Interface Î To configure the SiPass Server service log on account: 1. Start Windows XP, on the pc where the SiPass Server software was installed. 2. From the Windows Start menu, select Settings > Control Panel. The Control Panel window will appear. 3. Choose the Administrative Tools icon, by double clicking on it. The Administrative Tools window will appear. 4. Double click on the Services icon. The Services window will appear. 5. Right click on the SiPassServer service and from the pop-up menu that appears, choose Properties. The SiPassServer Properties dialog will appear. Choose the Log On tab. 6. Choose the “This account” option. The user name and password entry fields will become enabled. 7. Enter a valid Windows logon user name into the “This account” field. 8. Enter the password for the account in the Password field. 9. Confirm the password, by re-entering it into the Confirm Password field. 10. Choose OK. The logon account you selected will be applied to the SiPass4 Server Service. 6.3 Configuring the SiPass Buss Service Log On Account If you have installed a remote Buss service, you will need to ensure that the SiPass Buss service has been issued a valid Windows username and password for. the network on which the SiPass Server is located. A local account cannot be used for the Logon account of a remote Buss service. Î To configure the SiPass Buss Service logon account: 1. Start Windows XP, on the pc where the SiPass Server software was installed. 2. From the Windows Start menu, select Settings > Control Panel. The Control Panel window will appear. 3. Choose the Administrative Tools icon, by double clicking on it. The Administrative Tools window will appear. 4. Double-click on the Services icon. The Services window will appear. 5. Right click on the SiPassBus service you installed and from the pop-up menu that appears choose Properties. The SiPassBus Properties dialog will appear. Choose the Log On tab. 6. Choose the “This account” option. The username and password fields will be enabled. 7. Enter a valid Windows logon user name into the “This account” field. 8. Enter the password for the account in the Password field. 9. Confirm the password, by re-entering it into the Confirm Password field. 10. Choose OK. The logon account you selected will be applied to the SiPass4 Server Service. 25 Siemens Building Technologies SiPass2.3 Install Manual Fire Safety & Security Products 12.2005 Finding a Computer Name 7 Finding a Computer Name Throughout this Installation Manual, you will be required to enter the name of a particular computer on the network in order to carry out a procedure. This name must be the same as that given to the computer when its operating system was installed. Before you can locate the name of the computer / workstation, you must be logged on to that computer / workstation and must have Windows open. Î To Find a Computer Name: 1. From the Start menu, select Settings > Control Panel. The Control Panel will appear. 2. Double click on the System icon. The System Properties dialog will appear, displaying the General tab by default. 3. Choose the Computer Name tab. The Network Identification details will appear. The Computer Name tab displays the Computer Name together with the Domain Name (if you are connected to a domain-type network). When performing any procedure in this Installation Manual that needs this information, the Computer Name must be typed exactly as it appears in this dialog. 26 Siemens Building Technologies SiPass2.3 Install Manual Fire Safety & Security Products 12.2005 MSDE Installation 8 MSDE Installation SiPass allows you to install a scaled-down version of SQL Server, called Microsoft SQL Desktop Engine (MSDE), for small to medium facilities. The installation process for MSDE is very simple. It is not necessary to perform an MSDE installation before SiPass, if you are choosing MSDE. During a normal SiPass installation MSDE can be installed automatically. If you choose to install MSDE yourself though, follow the instructions in this appendix. NOTE: The sections “To Change the MSDE sa password” and “To Change the MSDE Proxy Account Username and Password” still apply If you have installed MSDE Service Pack 3a on the PC on which the SiPass Server is located, it is unnecessary to install MSDE itself. This is because MSDE Service Pack 3 automatically installs MSDE as well. 8.1 Installing MSDE Î Before You Begin: z Ensure that you have at least 300 MB of available hard disk space on the PC where the software is to be installed. z If you have previously installed a version of SQL server on the PC where you in- tend to install MSDE and SiPass, ensure that you have completely removed this version of SQL Server before commencing the installation of MSDE. z The MSDE installation procedure is separated into two types. – The first procedure should be followed if you are upgrading a current installation of MSDE 2000 to MSDE 2000 Service Pack 3a (Sp3a). Follow this procedure if you have installed a version of MSDE 200 Server and it has not been upgraded to SP3a. – The second procedure describes how to create a completely new installation of MSDE 2000 Service Pack 3a. Follow this procedure if you do not have any installed versions of MSDE 2000 or SQL Server on the Server PC. IMPORTANT Î It is highly recommended that you install MSDE on the same PC on which the SiPass server is installed. To Upgrade an existing installation of MSDE 2000 to MSDE 2000 Service Pack 3a: 1. Insert the SiPass installation CD-ROM into your computer’s CD-ROM drive. The CD-ROM should start automatically. 2. From the SiPass Installation menu, choose Install MSDE. The MSDE installation page will appear. 3. Choose Unpack MSDE with Service Pack 3a. 27 Siemens Building Technologies SiPass2.3 Install Manual Fire Safety & Security Products 12.2005 MSDE Installation 4. You will be prompted to supply a location on the PC’s hard disk to install the MSDE files into the Installation Folder field. It is recommended that you use the suggested directory, although the hard drive letter may be changed. 5. Choose Finish. The files will be unpacked to the specified location. 6. Choose Run from the Windows Start menu. 7. Enter into the Open field the location of the setup file that you unpacked in step 4, along with the parameters “/upgradesp sqlrun” and “SECURITYMODE=SQL”. The full command will look like the following: C:\sql2ksp3\MSDE\setup.exe /upgradesp sqlrun SECURITYMODE=SQL Where “C:\” represents the letter of the hard drive on which MSDE has been installed. NOTE: This will retain your existing ‘sa’ password. You can change the ‘sa’ password by following the procedure on page 155, or by using the parameter SAPWD=”<newpwd>” in the command line above. 8. Choose Ok. MSDE will begin installing. When MSDE has finished installing, the Windows Installer dialog will disappear. MSDE is now installed on your system. It is highly recommended that you restart your PC so that any changes can take affect, especially if you are following an MSDE installation with a SiPass installation. Î To Install a New Version of MSDE 2000 Service Pack 4: 1. Insert the SiPass installation CD-ROM into your computer’s CD-ROM drive. The CD-ROM should start automatically. 2. From the SiPass Installation menu, choose Install MSDE. The MSDE installation page will appear. 3. Choose Unpack MSDE with Service Pack 4. 4. You will be prompted to supply a location on the PC’s hard disk to install the MSDE files into the Installation Folder field. It is recommended that you use the suggested directory, although the hard drive letter may be changed. 5. Choose Finish. The files will be unpacked to the specified location. 6. Choose Run from the Windows Start menu. 7. Enter into the Open field the location of the setup file that you unpacked in step 4, along with the parameters SAPWD=”<sapwd>” and SECURITYMODE=SQL. The full command will look like the following: C:\sql2ksp3\MSDE\setup.exe SAPWD=”<sapwd>” SECURITYMODE=SQL Where “C:\” represents the letter of the hard drive on which MSDE has been installed, and <sapwd> represents the ‘sa’ password you have chosen. 8. Choose Ok. MSDE will begin installing. When MSDE has finished installing, the Windows Installer dialog will disappear. You now have to use the SQL Server Network Utility to enable certain communications protocols, to allow access to the MSDE database. Î To Enable these Communications: 1. Open the Windows Explorer by selecting Programs > Accessories > Windows Explorer from the Windows Start menu. 2. Navigate to the folder: 28 Siemens Building Technologies SiPass2.3 Install Manual Fire Safety & Security Products 12.2005 MSDE Installation “C:\Program Files\Microsoft SQL Server\80\Tools\Binn” where “C:\” refers to the letter of the hard drive on which you installed the MSDE files. 3. Double click on the file SVRNETCN. 4. The SQL Server Network Utility will open. 5. Select “Named Pipes” and “TCP/IP” from the Disabled Protocols list. 6. Choose Enable to move these protocols to the Enabled Protocols list. 7. Choose Apply to apply your changes. 8. You will be prompted to restart the MSSQL Server before any changes will take effect. MSDE is now successfully installed on your system. Î To Change the MSDE ‘sa’ Password: The ‘sa’ password provides a layer of security for your MSDE 2000 database. As described in the previous procedures, it is normally supplied as a command line parameter during installation. However, for reasons of security or other, it can also be changed after installation. To change this password, you must run a command through the DOS command line, as MSDE cannot be configured through an Enterprise Manager. A batch file has been included on the SiPass CD to automate this process. 1. Open the Windows Run dialog from the Start menu. 2. Enter the full path to the ‘Password.bat’ file on the SiPass CD into the Run dialog; this will be: D:\Software CD-ROM\MSDE2000\Password.bat Where D: is the letter designated as your PC’s CD-ROM drive. 3. Enter a space after the path, and then enter the new ‘sa’ password. The Run dialog will appear similar to the following: Press the OK button. The default password will be changed to the password you just entered. 29 Siemens Building Technologies SiPass2.3 Install Manual Fire Safety & Security Products 12.2005 Appendix A : Windows Service Pack 2 settings Appendix A : Windows Service Pack 2 settings The SiPass Service Pack 2(SP2) incorporates many new and exciting features that will enhance the access control operation and security at any facility using the ACC hardware platform. Those installations using a combination of Windows XP and SP2 should observe the following: Î To configure SiPass Server settings 1. From the Windows Start menu, select Settings > Control Panel. The Control Panel window will appear. 2. From the Control Panel select Administrative Tools 3. Then select Components Services 4. In the Component Services window expand the Component Services option. 5. Then expand the available Computers 6. Right Click on the My Computer icon and choose Properties 7. Select the Default COM Security tab. 8. Choose the Edit Limits button for Access Permissions. 9. Ensure that the Remote Access option is enabled for the Anonymous Logon 10. Choose OK 11. Now choose the Edit Limits button for the Launch and Activation Permissions 12. Ensure that the Remote Activation option is enabled for Everyone 13. Choose OK 14. Expand the available My Computer option displayed in the left hand side. 15. Select the DCOM Config option. 16. Right click on the advaNTage Server icon and choose Properties. 17. Select the Security tab. 18. From the Launch and Activation Permissions select Customize 19. Choose Edit 20. Ensure that Everyone is added to the group displayed. 21. Ensure that the Remote Activation option is selected for the Everyone group. 22. Choose OK 23. Choose OK again. 24. Close the open dialogues. 25. Finally ensure that the Windows XP SP2 Firewall has been disabled. Î To configure SiPass Client settings (remote clients only) 1. From the Windows Start menu, select Settings > Control Panel. The Control Panel window will appear. 2. From the Control Panel select Administrative Tools. 3. Then select Component Services 4. In the Component Services window expand the Component Services option. 5. Then expand the available Computers. 6. Right click on the My Computer icon and choose “Properties”. 7. Select the Default COM Security tab. 8. Choose the Edit Limits button for Access Permissions 30 Siemens Building Technologies SiPass2.3 Install Manual Fire Safety & Security Products 12.2005 Appendix A : Windows Service Pack 2 settings 9. Ensure that the Remote Access option is enabled for the Anonymous Logon. 10. Choose OK. 11. Now choose the Edit Limits button for Launch Permissions 12. Ensure all permissions are enabled for Everyone. 13. Choose OK. 14. Choose OK again. 15. Close the open dialogs. 16. Finally ensure that the Windows XP SP2 firewall has been disabled. 31 Siemens Building Technologies SiPass2.3 Install Manual Fire Safety & Security Products 12.2005 Appendix B: Connection of Enrolment readers Appendix B: Connection of Enrolment readers Enrolment readers are easily connected to SiPass via your client PC. These readers fall into two categories, RS485 readers and RS232 readers. The following section is divided into two parts, and explains how to connect both types of readers. For more details on the reader connections or troubleshooting, please refer to the individual manual provided with that reader. z RS485 Readers: – CerPass Registration Reader – Siemens Proximity Reader Î Connecting a Siemens Proximity Reader / CerPass Registration Reader to your PC 1. Remove the reader its from packaging. 2. Connect the reader via an RS485-to-RS232 converter to the RS232 port of your SiPass client PC, following the instructions supplied with the reader. 3. Connect a 12V power supply to the power connector on the readers, following the instructions supplied with the reader. 4. Configure the reader for operation with SiPass, following the instructions in the User’s Manual. Fig. 1 Connection of a Siemens proximity reader 32 Siemens Building Technologies SiPass2.3 Install Manual Fire Safety & Security Products 12.2005 Appendix B: Connection of Enrolment readers z RS232 Readers – SIEMENS AR6201-MX – HID6055B (MIFARE) – GemPlus CG1680 – GemPlus GEX332 Î Connecting a SIEMENS AR6201-MX Reader to your PC 1. Remove the reader from its packaging. 2. Connect the DB9pin to the RS232 COM port on your PC, following the instructions supplied with the reader. 3. Connect a 12V power to the rear of the DBP pin socket, following the instructions supplied with the reader. 4. The reader will now need to be configured, please refer to the SiPass User’s Manual for more information about configuring the reader’s profile. Î Connecting GEMPlus Readers (CG1680, GEX332, Gem-ProX-P2) 1. Ensure that you have the correct SiPass licence to use GEMPLUS readers. 2. Remove the reader from its packaging. 3. For GemEasyAccess332, solder into a DB9 pin connector as per reader instructions. 4. For Gem-ProX-P2, plug the power adapter into the DB9 pin socket. 5. Connect the DB9 pin into the RS232 COM port in your PC. As instructed per the diagram below. 6. Connect the power supply adapter into a power outlet. 7. Install the GEMPLUS drivers required. These are included with your SiPass CD. You will need to unzip the file and install all drivers before proceeding. 8. The reader will now need to be configured, please refer to the SiPass User’s Manual for more information about configuring the reader’s profile. 33 Siemens Building Technologies SiPass2.3 Install Manual Fire Safety & Security Products 12.2005 Appendix B: Connection of Enrolment readers Î Connecting a HID6055B Reader to your PC 1. Remove the reader from its packaging. 2. Connect the DB9 pin socket into the RS232 COM port in your PC, following the instructions supplied with the reader. 3. Connect the power cable into a 12V power supply adapter, following the instructions supplied with the reader. 4. The reader will now need to be configured, please refer to the SiPass User’s Manual for more information about configuring the reader’s profile. 34 Siemens Building Technologies SiPass2.3 Install Manual Fire Safety & Security Products 12.2005 Appendix C: Troubleshooting Appendix C: Troubleshooting The following troubleshooting table may help you to overcome errors during the installation of SiPass or its associated peripheral devices. Error Unable to Open printer dialogue. Reader Name not verified Solution Ensure that a printer has been configured in the Print Setup option under the SiPass File Menu system. If this does not rectify the problem and does not allow the local client to be used, simply set the printer as a local printer and then return it to the network printer option. When configuring readers in SiPass and assigning the reader with an “Image Verification” mode of operation, the following symbols cannot be used in the name of that reader: /\:?*<>| Smart Card reader not recognised during installation. Error Message displayed When installing a smart card reader that is not recognised an error message will be displayed, stating that the reader cannot be selected, or is not available or not installed. To rectify the situation, uninstall the drivers and re-install them again. 35 Siemens Building Technologies SiPass2.3 Install Manual Fire Safety & Security Products 12.2005 Keyword index Keyword index . R .NET Framework Installation, 14 Release Notes, 13 Remote Bus, 25 C S Clients Additional, 16 SiPass Installation, 13 SiPass Buss Service Log-in, 25 SiPass Server Service Log-in, 25 SiPass Services configuring, 23 startup, 24 SQL 2000 Agent Properties, 10 Components, 9 Database Size, 20 Installation, 8 Maintenance, 20 Memory Properties, 11 Personal Edition, 9 SQL Licensing, 8 Summary, 5 D Database Maintenance, 20 Size, 20 E Enterprise Manager, 10, 11, 12, 20 I Installation Summary, 5 Installation of SiPass, 13 Installing a remote bus, 25 Installing SiPass additional clients, 16 Release Notes, 13 Introduction, 5 M U Uninstalling SiPass, 18 Microsoft SQL Server 2000, 7 36 Siemens Building Technologies SiPass2.3 Install Manual Fire Safety & Security Products 12.2005 Issued by Siemens Building Technologies Fire & Security Products GmbH & Co. oHG D-76181 Karlsruhe www.sbt.siemens.com/fsp Document no. A24205-A335-B247 Edition 12.2005 © 2005 Copyright by Siemens Building Technologies AG Data and design subject to change without notice. Supply subject to availability. Printed in the Federal Republic of Germany on environment-friendly chlorine-free paper.