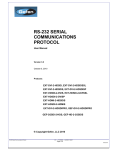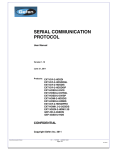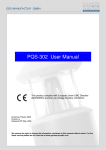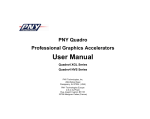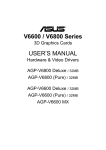Download EXT-VGA-2-DVISP User Manual
Transcript
® EXT-VGA-2-DVISP User Manual ASKING FOR ASSISTANCE Technical Support: Telephone Fax (818) 772-9100 (800) 545-6900 (818) 772-9120 Technical Support Hours: 8:00 AM to 5:00 PM (PST) Monday thru Friday Pacific Time Write To: Gefen, LLC c/o Customer Service 20600 Nordhoff St Chatsworth, CA 91311 www.gefen.com [email protected] Notice Gefen, LLC reserves the right to make changes in the hardware, packaging, and any accompanying documentation without prior written notice. VGA to DVI Scaler Plus is a trademark of Gefen, LLC © 2013 Gefen, LLC. All rights reserved. All trademarks are the property of their respective owners. Rev A8 CONTENTS 1 Introduction 2 Operation Notes 3 Features 3 Package Includes 4 Panel Layout 5 Panel Descriptions 6 Connecting the VGA to DVI Scaler Plus 6 Wiring Diagram 7 Menu System 7 PC Menu 8 Color Menu 9 Output Menu 10 Output Resolutions 11 OSD Menu 12 Information Menu 12 Resetting the Scaler 13 Specifications 14 Warranty INTRODUCTION Congratulations on your purchase of the VGA to DVI Scaler Plus. Your complete satisfaction is very important to us. Gefen Gefen delivers innovative, progressive computer and electronics add-on solutions that harness integration, extension, distribution and conversion technologies. Gefen’s reliable, plug-and-play products supplement cross-platform computer systems, professional audio/video environments and HDTV systems of all sizes with hard-working solutions that are easy to implement and simple to operate. The Gefen VGA to DVI Scaler Plus The VGA to DVI Scaler Plus connects traditional analog video graphic cards (VGA) to DVI compliant digital monitors. The VGA to DVI Scaler PLUS enables users to connect laptops or legacy PC computers equipped with HD-15 video connections to the DVI (digital visual interface) video display format. The VGA to DVI Scaler Plus will also work with component video sources such as DVD players and set top boxes. You can even add a converter cable to achieve HDMI video, or go further and merge external audio sources with the HDMI signal to create HDMI video with embedded digital audio. How It Works Simply connect the supplied VGA (M-F) cable to the input side of the VGA to DVI Scaler PLUS. Then connect the DVI monitor or projector to the DVI output of the VGA to DVI Scaler Box. The converter generates the compatible analog to digital conversion signals to make the connection between the analog input and the digital output work. Navigation through the menu is easily done via the buttons in the front of the unit. 1 OPERATION NOTES READ THESE NOTES BEFORE INSTALLING OR OPERATING THE VGA TO DVI SCALER PLUS • The VGA to DVI Scaler Plus provides an auto-adjust (auto-sync) feature each time the VGA source is connected to the VGA to DVI Scaler Plus. The VGA to DVI Scaler Plus will also perform an auto-adjust during a hotplug event, a power-cycle event, or if the resolution is changed. 2 FEATURES Features • The input is analog PC or HDTV signal in the format of either RGBHV, YPbPr or YCbCr. • The output is digital+analog PC or HDTV signal in the format of digital RGBHV bit stream plus analog RGBHV, known as DVI-I (Integrated digital and analog). • The input resolution is automatically detected while the output resolution and refresh rate can be selected through OSD menu and front panel push buttons. • 48 MB frame memory for frame rate conversion. • Output picture adjustment on brightness, contrast, color, RGB level and H-V position. • DVI output enables an all digital rendering of video without the losses associated with an analog interface and is ideal for use with digital display such as LCD, Plasma and DLP projectors. • High performance Scaler that converts and scales analog RGB inputs to DVI-I (digital or analog) outputs • Output resolution can be easily selected using the OSD (On Screen Display) • Supports input/output computer resolutions up to 1920x1200 / 2048 x 1080 (2K) at 60Hz • Supports HDTV resolution up to 1080p as input and output. • Supports DDWG standard for DVI compliant monitors • Aspect ratio control for native and full view modes • Controllable by optional IR remote control Package Includes (1) VGA to DVI Scaler Plus (1) 6 ft. VGA cable (M - F) (1) 5V DC Power Supply (1) Quick-Start Guide 3 PANEL LAYOUT Front Panel 1 2 3 Back Panel 5 7 4 6 4 PANEL DESCRIPTIONS 1 DVI Out Connect a DVI cable from this port to a DVI display. 2 Menu Press this button to display / hide the built-in Menu System. 3 Navigation (- / +) Press these buttons to change values within the Menu System, such as brightness, color, output resolutions, etc. These buttons are also used to navigate the Menu System. Depress and hold the Menu and the - button to reset the Scaler. 4 IR Not used. 5 VGA In Connect a VGA cable from this port to the VGA source. 6 5V DC Connect the included 5V DC locking power supply to this receptacle. 7 Power This LED will turn bright red once the included 5V DC power supply has connected to the unit and the power supply has been connected to an available electrical outlet. 5 CONNECTING THE VGA TO DVI SCALER PLUS How to Connect the VGA to DVI Scaler Plus 1. Connect the included VGA cable from the VGA source to the VGA In connector on the Scaler. 2. Connect a DVI cable between the DVI Out connector on the Scaler and the DVI display. 3. Connect the 5V DC power supply to the VGA to DVI Scaler Plus, then connect the AC power cord from the power supply to an available electrical outlet. The LED on the VGA to DVI Scaler Plus will turn bright red indicating that the unit is powered. 4. Power-on both the VGA source and the DVI display. Wiring Diagram for the VGA to DVI Scaler Plus DVI CABLE VGA CABLE VGA Source Scaler DVI Display EXT-VGA-2-DVISP WARNING: This product should always be connected to a grounded electrical socket. 6 MENU SYSTEM PC Menu To access the PC Menu, press the Menu button on the front panel. Use the + or - buttons to highlight the PC Menu icon. Press the Menu button to enter the PC Menu. Use the + or - buttons to scroll through each of the parameters. After selecting the desired parameter, press the Menu button to make changes. Use the + or - buttons to increase or decrease the values. Press the Menu button to accept the settings. Contrast Adjusts the Contrast by increments of 1. Minimum value: 1, Maximum value: 100. Brightness Adjusts the Brightness by increments of 1. Minimum value: 1, Maximum value: 100. H-Pos Specifies the horizontal position of the input signal. V-Pos Specifies the vertical position of the input signal. Clock Adjusts the video input clock to bring the picture into focus. 7 MENU SYSTEM Phase Adjusts the phase to bring the picture into focus. Scale Sets the scaling adjustment. Options are: Full, Overscan, Underscan, Letterbox U.S. (Underscan), PanScan U.S. (Underscan), Letterbox Full, and PanScan Full. Exit Returns control to the Menu System. Color Menu To access the Color Menu, press the Menu button on the front panel. Use the + or - buttons to highlight the Color Menu icon. Press the Menu button to enter the Color Menu. Use the + or - buttons to scroll through each of the parameters. After selecting the desired parameter, press the Menu button to make changes. Use the + or - buttons to increase or decrease the values. Press the Menu button to accept the settings. Color Temp. • Normal Use for general content. • Warm Red-shifts RGB values for a warmer video color. 8 MENU SYSTEM • Cool Blue-shifts RGB values for a cooler video color. • User Allows individual adjustment of Red, Green, and Blue color components. Red Adjusts the Red value by increments of 1. Minimum value: 1, Maximum value: 100. Green Adjusts the Green value by increments of 1. Minimum value: 1, Maximum value: 100. Blue Adjusts the Blue value by increments of 1. Minimum value: 1, Maximum value: 100. Exit Exits the Color Menu and returns control to the Main Menu. Output Menu To access the Output Menu, press the Menu button on the front panel. Use the + or - buttons to highlight the Output Menu icon. Press the Menu button to enter the Output Menu. Use the + or - buttons to select an output resolution. Press the Menu button to set the new output resolution. 9 MENU SYSTEM Output Resolutions VGA 480i 576i WXGA SVGA 480p 576p WSXGA XGA 720p60 720p50 WUXGA SXGA 1080i60 1080i50 UXGA 1080p60 1080p50 2K SXGA+ APPLE NATIVE* Exit * The Native option will select the native resolution of the connected display based on the EDID from the display. If a resolution that is not supported by the display is selected, then the output signal will no longer be visible. If this occurs, reset the Scaler using the procedure outlined on page 12. Exit Exits the Output Menu and returns control to the Main Menu. 10 MENU SYSTEM OSD Menu Use the + or - buttons to highlight the OSD Menu icon. Press the Menu button to enter the OSD Menu. Use the + or - buttons to highlight the desired parameter. Press the Menu button to make changes. Use the + or - buttons to change the values. Press the Menu button to accept the changes. H-Position (Horizontal Position) Adjusts the horizontal position on the Menu System on the screen. Minimum value: 1, Maximum value: 100. V-Position (Vertical Position) Adjusts the vertical position of the Menu System on the screen. Minimum value: 1, Maximum value: 100. TimeOut Adjusts the amount of time (in seconds) before the OSD automatically closes. Minimum value: 1, Maximum value: 100. Background Sets the transparency level of the OSD background. Minimum value: 0, Maximum value: 8. Remote Channel Sets the IR channel for use with the optional IR Remote Control Unit (Gefen part no. EXT-RMT-SR-IR). Minimum value: 0, Maximum value: 3. Exit Exits the OSD Menu and returns control to the Main Menu. 11 MENU SYSTEM Information Menu To access the Information Menu, press the Menu button on the front panel. Use the + or - buttons to highlight the Information Menu icon. Resetting the Scaler Resetting the Scaler will reset the output resolution to the native resolution of the display. Should you need to reset the scaler, do the following: 1. Hold down the MENU button and remove the power supply. Note: The MENU button does not work without the source plugged in. 2. Wait three seconds and plug the power supply into the unit. 3. Once unit is powered on, let go of the MENU button. 4. After three seconds, the scaler will reset to the displays native resolution. Press and hold while connecting power 12 SPECIFICATIONS Maximum Pixel Clock........................................................................165MHz (DVI) Video Amplifier Bandwidth.............................................................. 350MHz (VGA) Input Sync Signal................................................................................ 5V p-p (TTL) Horizontal Frequency Range................................................................. 15 - 70kHz Vertical Frequency Range..................................................................... 30 - 170Hz Video Input Connector........................................................ (1) VGA HD-15, female Video Output Connector..................................................... (1) DVI-I 29 pin, female Power Supply.................................................................................................5V DC Power Consumption............................................................................. 10W (max.) Operating Temperature............................................... 0˚ to +40˚C / +32 to +104 ˚F Storage Temperature....................................................-20 to +60˚C / -4 to +140 ˚F Relative Humidity......................................................... 20 to 90%, non-condensing Dimensions............................................................................5.8” W x 4.1” D x 1” H Shipping Weight.............................................................................................. 3 lbs 13 WARRANTY Gefen warrants the equipment it manufactures to be free from defects in material and workmanship. If equipment fails because of such defects and Gefen is notified within two (2) years from the date of shipment, Gefen will, at its option, repair or replace the equipment, provided that the equipment has not been subjected to mechanical, electrical, or other abuse or modifications. Equipment that fails under conditions other than those covered will be repaired at the current price of parts and labor in effect at the time of repair. Such repairs are warranted for ninety (90) days from the day of reshipment to the Buyer. This warranty is in lieu of all other warranties expressed or implied, including without limitation, any implied warranty or merchantability or fitness for any particular purpose, all of which are expressly disclaimed. 1. Proof of sale may be required in order to claim warranty. 2. Customers outside the US are responsible for shipping charges to and from Gefen. 3. Copper cables are limited to a 30 day warranty and cables must be in their original condition. The information in this manual has been carefully checked and is believed to be accurate. However, Gefen assumes no responsibility for any inaccuracies that may be contained in this manual. In no event will Gefen be liable for direct, indirect, special, incidental, or consequential damages resulting from any defect or omission in this manual, even if advised of the possibility of such damages. The technical information contained herein regarding the features and specifications is subject to change without notice. For the latest warranty coverage information, refer to the Warranty and Return Policy under the Support section of the Gefen Web site at www.gefen.com. PRODUCT REGISTRATION Please register your product online by visiting the Register Product page under the Support section of the Gefen Web site. 14 Rev A8 Pb This product uses UL listed or CE listed power supplies.