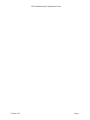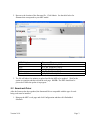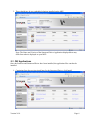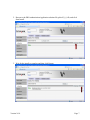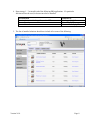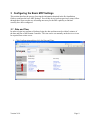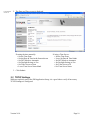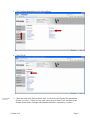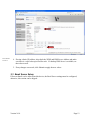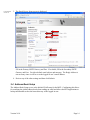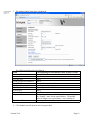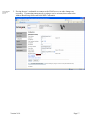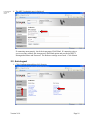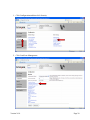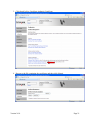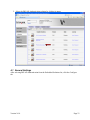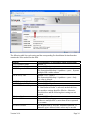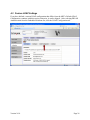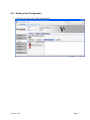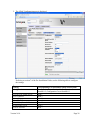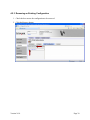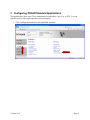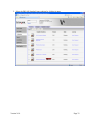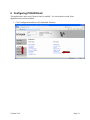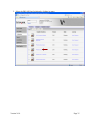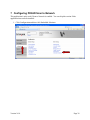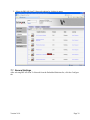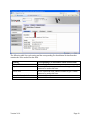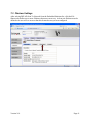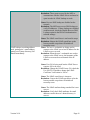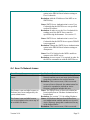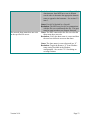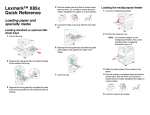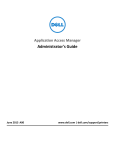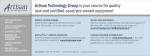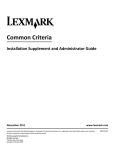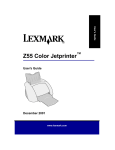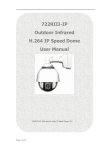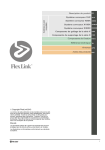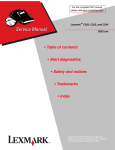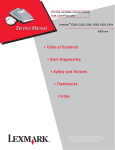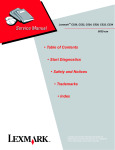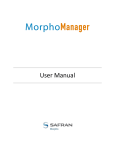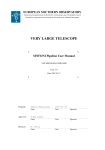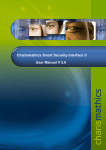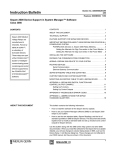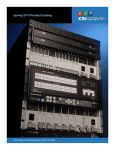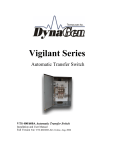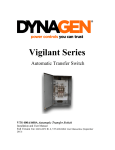Download PKI-Enabled MFP
Transcript
PKI-Enabled MFP
Installation and Configuration Guide
Version 2.0.0
www.lexmark.com
PKI Installation and Configuration Guide
Edition: June 2008
The following paragraph does not apply to any country where such provisions are inconsistent with
local law: LEXMARK INTERNATIONAL, INC., PROVIDES THIS PUBLICATION “AS IS” WITHOUT
WARRANTY OF ANY KIND, EITHER EXPRESS OR IMPLIED, INCLUDING, BUT NOT LIMITED TO,
THE IMPLIED WARRANTIES OF MERCHANTABILITY OR FITNESS FOR A PARTICULAR
PURPOSE. Some states do not allow disclaimer of express or implied warranties in certain transactions;
therefore, this statement may not apply to you.
This publication could include technical inaccuracies or typographical errors. Changes are periodically made
to the information herein; these changes will be incorporated in later editions. Improvements or changes in the
products or the programs described may be made at any time.
Comments about this publication may be addressed to Lexmark International, Inc., Department F95/032-2, 740
West New Circle Road, Lexington, Kentucky 40550, U.S.A. In the United Kingdom and Eire, send to
Lexmark International Ltd., Marketing and Services Department, Westhorpe House, Westhorpe, Marlow
Bucks SL7 3RQ. Lexmark may use or distribute any of the information you supply in any way it believes
appropriate without incurring any obligation to you. Kingdom and Eire, call +44 (0)8704 440 044. In other
countries, contact your point of purchase.
References in this publication to products, programs, or services do not imply that the manufacturer intends to
make these available in all countries in which it operates. Any reference to a product, program or service is
not intended to state or imply that only that product, program, or service may be used. Any functionally
equivalent product, program, or service that does not infringe any existing intellectual property right may be
used instead. Evaluation and verification of operation in conjunction with other products, programs, or
services, except those expressly designated by the manufacturer, are the user’s responsibility.
ImageQuick, Optra, Lexmark, and Lexmark with diamond design are trademarks of Lexmark International,
Inc. registered in the United States and/or other countries.
Other trademarks are the property of their respective owners.
© Copyright 2007-2008 Lexmark International, Inc.
All rights reserved.
UNITED STATES GOVERNMENT RIGHTS
This software and any accompanying documentation provided under this agreement are commercial computer
software and documentation developed exclusively at private expense.
Version 2.0.0
Page i
PKI Installation and Configuration Guide
Lexmark Software License Agreement
PLEASE READ CAREFULLY BEFORE INSTALLING AND/OR USING THIS SOFTWARE: This Software License Agreement ("License
Agreement") is a legal agreement between you (either an individual or a single entity) and Lexmark International, Inc. ("Lexmark") that, to the
extent your Lexmark product or Software Program is not otherwise subject to a written software license agreement between you and Lexmark or
its suppliers, governs your use of any Software Program installed on or provided by Lexmark for use in connection with your Lexmark product.
The term "Software Program" includes machine-readable instructions, audio/visual content (such as images and recordings), and associated
media, printed materials and electronic documentation.
BY USING AND/OR INSTALLING THIS SOFTWARE, YOU AGREE TO BE BOUND BY ALL THE TERMS AND CONDITIONS OF
THIS LICENSE AGREEMENT. IF YOU DO NOT SO AGREE, DO NOT INSTALL, COPY, DOWNLOAD, OR OTHERWISE USE THE
SOFTWARE PROGRAM. IF YOU DO NOT AGREE WITH THE TERMS OF THIS LICENSE AGREEMENT, PROMPTLY RETURN THE
PRODUCT UNUSED AND REQUEST A REFUND OF THE AMOUNT YOU PAID. IF YOU ARE INSTALLING THIS SOFTWARE
PROGRAM FOR USE BY OTHER PARTIES, YOU AGREE TO INFORM THE USERS THAT USE OF THE SOFTWARE PROGRAM
INDICATES ACCEPTANCE OF THESE TERMS.
1 STATEMENT OF LIMITED WARRANTY. Lexmark warrants that the media (e.g., diskette or compact disk) on which the Software Program
(if any) is furnished is free from defects in materials and workmanship under normal use during the warranty period. The warranty period is
ninety (90) days and commences on the date the Software Program is delivered to the original end-user. This limited warranty applies only to
Software Program media purchased new from Lexmark or an Authorized Lexmark Reseller or Distributor. Lexmark will replace the Software
Program should it be determined that the media does not conform to this limited warranty.
2 DISCLAIMER AND LIMITATION OF WARRANTIES. EXCEPT AS PROVIDED IN THIS LICENSE AGREEMENT AND TO THE
MAXIMUM EXTENT PERMITTED BY APPLICABLE LAW, LEXMARK AND ITS SUPPLIERS PROVIDE THE SOFTWARE
PROGRAM "AS IS" AND HEREBY DISCLAIM ALL OTHER WARRANTIES AND CONDITIONS, EITHER EXPRESS OR IMPLIED,
INCLUDING, BUT NOT LIMITED TO, TITLE, NON-INFRINGEMENT, MERCHANTABILITY AND FITNESS FOR A PARTICULAR
PURPOSE, AND ABSENCE OF VIRUSES, ALL WITH REGARD TO THE SOFTWARE PROGRAM. This Agreement is to be read in
conjunction with certain statutory provisions, as that may be in force from time to time, that imply warranties or conditions or impose obligations
on Lexmark that cannot be excluded or modified. If any such provisions apply, then to the extent Lexmark is able, Lexmark hereby limits its
liability for breach of those provisions to one of the following: replacement of the Software Program or reimbursement of the price paid for the
Software Program.
3 LICENSE GRANT. Lexmark grants you the following rights provided you comply with all terms and conditions of this License Agreement:
a Use. You may Use one copy of the Software Program. The term "Use" means storing, loading, installing, executing, or displaying
the Software Program. If Lexmark has licensed the Software Program to you for concurrent use, you must limit the number of
authorized users to the number specified in your agreement with Lexmark. You may not separate the components of the Software
Program for use on more than one computer. You agree that you will not Use the Software Program, in whole or in part, in any
manner that has the effect of overriding, modifying, eliminating, obscuring, altering or de-emphasizing the visual appearance of any
trademark, trade name, trade dress or intellectual property notice that appears on any computer display screens normally generated by,
or as a result of, the Software Program.
b Copying. You may make one (1) copy of the Software Program solely for purposes of backup, archiving, or installation, provided
the copy contains all of the original Software Program's proprietary notices. You may not copy the Software Program to any public or
distributed network.
c Reservation of Rights. The Software Program, including all fonts, is copyrighted and owned by Lexmark International, Inc. and/or
its suppliers. Lexmark reserves all rights not expressly granted to you in this License Agreement.
d Freeware. Notwithstanding the terms and conditions of this License Agreement, all or any portion of the Software Program that
constitutes software provided under public license by third parties ("Freeware") is licensed to you subject to the terms and conditions
of the software license agreement accompanying such Freeware, whether in the form of a discrete agreement, shrinkwrap license, or
electronic license terms at the time of download. Use of the Freeware by you shall be governed entirely by the terms and conditions of
such license.
4 TRANSFER. You may transfer the Software Program to another end-user. Any transfer must include all software components, media, printed
materials, and this License Agreement and you may not retain copies of the Software Program or components thereof. The transfer may not be an
indirect transfer, such as a consignment. Prior to the transfer, the end-user receiving the transferred Software Program must agree to all these
License Agreement terms. Upon transfer of the Software Program, your license is automatically terminated. You may not rent, sublicense, or
assign the Software Program except to the extent provided in this License Agreement.
5 UPGRADES. To Use a Software Program identified as an upgrade, you must first be licensed to the original Software Program identified by
Lexmark as eligible for the upgrade. After upgrading, you may no longer use the original Software Program that formed the basis for your
upgrade eligibility.
6 LIMITATION ON REVERSE ENGINEERING. You may not alter, reverse engineer, reverse assemble, reverse compile or otherwise translate
the Software Program, except as and to the extent expressly permitted to do so by applicable law for the purposes of interoperability, error
Version 2.0.0
Page ii
PKI Installation and Configuration Guide
correction, and security testing. If you have such statutory rights, you will notify Lexmark in writing of any intended reverse engineering, reverse
assembly, or reverse compilation. You may not decrypt the Software Program unless necessary for the legitimate Use of the Software Program.
7 ADDITIONAL SOFTWARE. This License Agreement applies to updates or supplements to the original Software Program provided by
Lexmark unless Lexmark provides other terms along with the update or supplement.
8 LIMITATION OF REMEDIES. To the maximum extent permitted by applicable law, the entire liability of Lexmark, its suppliers, affiliates,
and resellers, and your exclusive remedy shall be as follows: Lexmark will provide the express limited warranty described above. If Lexmark
does not remedy defective media as warranted, you may terminate your license and your money will be refunded upon the return of all of your
copies of the Software Program.
Other Notices
This product includes software developed by the OpenSSL Project for use in the OpenSSL Toolit. See http://www.openssl.org/ for more
information.
This product includes software developed by:
Copyright (c) 2002 Juha Yrjölä. All rights reserved.
Copyright (c) 2001 Markus Friedl.
Copyright (c) 2002 Olaf Kirch
Copyright (c) 2003 Kevin Stefanik
Redistribution and use in source and binary forms, with or without modification, are permitted provided that the following conditions
are met:
1.
Redistributions of source code must retain the above copyright notice, this list of conditions and the following disclaimer.
2.
Redistributions in binary form must reproduce the above copyright notice, this list of conditions and the following disclaimer in
thedocumentation and/or other materials provided with the distribution.
THIS SOFTWARE IS PROVIDED BY THE AUTHOR ``AS IS'' AND ANY EXPRESS OR IMPLIED WARRANTIES, INCLUDING, BUT
NOT LIMITED TO, THE IMPLIED WARRANTIES OF MERCHANTABILITY AND FITNESS FOR A PARTICULAR PURPOSE ARE
DISCLAIMED. IN NO EVENT SHALL THE AUTHOR BE LIABLE FOR ANY DIRECT, INDIRECT, INCIDENTAL, SPECIAL,
EXEMPLARY, OR CONSEQUENTIAL DAMAGES (INCLUDING, BUT NOT LIMITED TO, PROCUREMENT OF SUBSTITUTE GOODS
OR SERVICES; LOSS OF USE, DATA, OR PROFITS; OR BUSINESS INTERRUPTION) HOWEVER CAUSED AND ON ANY THEORY
OF LIABILITY, WHETHER IN CONTRACT, STRICT LIABILITY, OR TORT (INCLUDING NEGLIGENCE OR OTHERWISE) ARISING
IN ANY WAY OUT OF THE USE OF THIS SOFTWARE, EVEN IF ADVISED OF THE POSSIBILITY OF SUCH DAMAGE.
Version 2.0.0
Page iii
PKI Installation and Configuration Guide
Table of Contents
Lexmark Software License Agreement .......................................................................................... ii
Other Notices ................................................................................................................................. iii
1
Background Information......................................................................................................... 1
2
Installing the Firmware and Applications............................................................................... 2
2.1
Firmware Update ............................................................................................................ 2
2.2
Smartcard Driver............................................................................................................. 3
2.3
PKI Applications............................................................................................................. 6
3
Configuring the Basic MFP Settings ...................................................................................... 9
3.1
Date and Time................................................................................................................. 9
3.2
TCP/IP Settings............................................................................................................. 10
3.3
Email Server Setup ....................................................................................................... 12
3.4
Address Book Setup...................................................................................................... 14
3.5
Auto-Logout.................................................................................................................. 18
3.6
Certificate Management................................................................................................ 19
4
Configuring PKI/AD Authentication.................................................................................... 22
4.1
General Settings ............................................................................................................ 23
4.2
Custom LDAP Settings................................................................................................. 26
4.2.1
Adding a New Configuration................................................................................ 27
4.2.2
Editing an Existing Configuration ........................................................................ 29
4.2.3
Removing an Existing Configuration ................................................................... 30
5
Configuring PKI/AD Standard Applications ........................................................................ 31
6
Configuring PKI/AD Email .................................................................................................. 34
7
Configuring PKI/AD Scan to Network................................................................................. 38
7.1
General Settings ............................................................................................................ 39
7.2
Fileshare Settings .......................................................................................................... 41
7.2.1
Adding a New Fileshare........................................................................................ 42
7.2.2
Editing an Existing Fileshare ................................................................................ 44
7.2.3
Removing an Existing Fileshare ........................................................................... 45
8
Troubleshooting .................................................................................................................... 46
8.1
Login Issues .................................................................................................................. 46
8.2
LDAP Issues ................................................................................................................. 48
8.3
Scan To Email Issues .................................................................................................... 50
8.4
Scan To Network Issues................................................................................................ 51
Version 2.0.0
Page iv
PKI Installation and Configuration Guide
Version 2.0.0
Page v
1 Background Information
This document assumes you have read and completed the Pre-Installation Guide for the Lexmark
PKI-Enabled MFP. If not, please consult that guide before continuing with the installation.
Numerous mentions will be made throughout this document to the information that was gathered
using that document.
Before proceeding with the install, make sure the following has taken place:
1. The MFP has been unboxed and setup as according to the end-user manual.
2. The MFP has been assigned an IP Address and is connected to the LAN.
3. You can use the web browser to navigate to the MFP’s webpage. This can be done by
entering the MFP’s IP Address in the address bar of the web browser.
Once this has been verified for each MFP that will be PKI-enabled, you are ready to proceed.
Version 2.0.0
Page 1
2 Installing the Firmware and Applications
The PKI application support comes in three parts:
• PKI/AD Firmware
• Smartcard Driver
• PKI Applications
All three need to be installed in order to activate PKI support. The SmartCard Reader cannot
be installed on the MFP prior to completing all the steps in this section.
2.1 Firmware Update
NOTE: Installing the PKI/AD Firmware will remove any previously installed embedded
solutions. However, any settings that have already been configured for the device itself will be
kept and used with the new firmware.
1. Bring up the MFP’s web page and click Configuration and then click Update Firmware.
Version 2.0.0
Page 2
2. Browse to the location of the firmware file. Click Submit. See the table below for
filename that corresponds to your MFP model.
MFP Model
X644 and X646
X85x
X782
X94x
T64x + X4600
Firmware File
LC2_MC_P254PAh1_full.fls
LC2_BE_P248PAh1_full.fls
LC2_TO_P077PAh1_full.fls
LC_BR_P065PAh1_full.fls
LC2_TI_P249PAh1_full.fls
3. The file will take a few minutes to upload and for the MFP to be updated. Wait for the
update to complete and then refresh the web page. NOTE: The MFP should not be
powered off while the update is in progress.
2.2 Smartcard Driver
After the firmware has been updated, the Smartcard Driver compatible with the type of cards
being used must be installed.
1. Bring up the MFP’s web page and click Configuration and then click Embedded
Solutions.
Version 2.0.0
Page 3
2. One Embedded Solution (PKI/Active Directory Application) is automatically installed
when the PKI/AD firmware is installed. Click the Install button.
Version 2.0.0
Page 4
3. Browse to the Smartcard Driver solution file and click Start Install. See the table below
for filename that corresponds to supported card types.
Card Type
CAC / DOD
Solution File
scif-cac-2_0_0.fls
4. Wait for the install to complete and then click Return.
Version 2.0.0
Page 5
5. There should now be two embedded solutions installed on the MFP.
Note: The Name and Version of the Smartcard Driver Application displayed here may
differ from what is displayed on your MFP.
2.3 PKI Applications
Once the firmware and Smartcard Driver have been installed, the application files can then be
installed.
1. Continuing from the previous install step for the Smartcard Driver, click Install.
Version 2.0.0
Page 6
2. Browse to the PKI Authentication Application solution file, pkiad-2_0_0.fls, and click
Start Install.
3. Wait for the install to complete and then click Return.
Version 2.0.0
Page 7
4. Repeat steps 1 – 3 to install each of the following PKI applications. If a particular
function will not be used, it does not need to be installed.
PKI Function
User Authorization for Copy, Fax, and/or FTP
Scan to Email
Scan to Network
Solution File
pkistdapps-2_0_0.fls
pkiemail-2_0_0.fls
pkinetworkscan-2_0_0.fls
5. The list of installed solutions should now include all or some of the following:
Version 2.0.0
Page 8
3 Configuring the Basic MFP Settings
This section describes the process for using the information obtained in the Pre-Installation
Guide to configure the basic MFP Settings. Even if this device has been previously setup, follow
through these steps to make sure all settings necessary for the PKI capability to function
correctly have been configured.
3.1 Date and Time
In order to login in to perform a Kerberos login, the date and time must be within 5 minutes of
the date and time of the Domain Controller. The time can be set manually on the device or it can
be acquired from a time server.
1. Click Configuration and then click Set Date and Time.
Version 2.0.0
Page 9
Pre-Installation
Section 2.3
2. The Date and Time screen is displayed.
If setting the time manually:
• Set the Time Zone
• Set the Date & Time in the format shown
• Set DST Mode to Automatic
• Set Daylight Savings to Yes
• Set Time Server to None
• Leave Time Server Name blank
If using a Time Server:
• Set the Time Zone
• Leave Set Date & Time blank
• Set DST Mode to Automatic
• Set Daylight Savings to Yes
• Set Time Server to IP
• Set Time Server Name
3. Click Submit.
3.2 TCP/IP Settings
While not explicitly part of the PKI Application Setup, it is a good idea to verify all necessary
TCP/IP Settings are configured.
Version 2.0.0
Page 10
1. Click Configuration and then click Network/Ports.
2. Click TCP/IP.
Pre-Installation
Section 2.4
3. Check the value in the Domain Name field. Set it to the value listed in Pre-Installation
Section 2.4, Item 1. If there are any other values given in Items 2 to 4, add them to the
Domain Search Order; multiple domain names should be separated by a comma.
Version 2.0.0
Page 11
Pre-Installation
Section 2.2
4. If using a Static IP Address, also check the WINS and DNS Server Address and make
sure there is a valid value specified for each. If a backup DNS Server is available, set
that value as well.
5. If any changes were made, click Submit to apply the new values.
3.3 Email Server Setup
If Scan to Email is to be allowed on this device, the Email Server settings must be configured;
otherwise, this section can be skipped.
Version 2.0.0
Page 12
1. Click Configuration and then click Network/Ports.
2. Click Email Server Setup.
Version 2.0.0
Page 13
Pre-Installation
Section 5.2
3. The Email Server Setup screen is displayed.
Fill in the Primary SMTP Gateway and Port. If available, fill in the Secondary SMTP
Gateway and Port. Provide a default email subject and message. The Reply Address is
not necessary since it will be set to the logged in user’s email address.
4. Review any of the other settings and then click Submit.
3.4 Address Book Setup
The Address Book Setup serves as the default LDAP setup for the MFP. Configuring this allows
for searching the global address book when sending an email and allows the PKI Applications to
lookup information such as the home directory of the logged in user.
Version 2.0.0
Page 14
1. Click Configuration and then click Network/Ports.
2. Click Address Book Setup.
Version 2.0.0
Page 15
Pre-Installation
Section 2.5,
items 1 – 7
3. The Address Book Setup page is displayed.
The following fields need to be filled in:
Field
Corresponding Pre-Installation Guide Section 4.2 Item
Item 1 (Use the hostname rather than the IP address)
Server Address
Item 2
Server Port
Item 3
Use SSL/TLS
Item 4
LDAP Certificate Validation
Not used; leave unchecked.
Use GSSAPI
Item 6
Mail Attribute
Not used; leave the default value.
Fax Number Attribute
Item 5
Search Base
Item 7
Search Timeout
This is the combination of LDAP attributes used to display
Displayed Name
the “friendly” name for the email address. The default
value of longest cn or (givenName + sn) is usually ok.
Item 8
Max Search Results
4. Click Submit once all answers have been provided.
Version 2.0.0
Page 16
Pre-Installation
Section 2.5,
item 8
5. If using the user’s credentials to connect to the LDAP server, no other changes are
necessary. If connecting anonymously or using a service account, then return to the
Address Book Setup Screen and click MFP Credentials.
Version 2.0.0
Page 17
Pre-Installation
Section 2.5,
item 8
6. The MFP Credentials page is displayed.
If connecting anonymously, check the Anonymous LDAP Bind. If connecting using a
service account, uncheck the Anonymous LDAP Bind option and provide the MFP’s
Distinguished Name and Password. The Kerberos settings are not used. Click Submit.
3.5 Auto-Logout
1. Click Configuration and then click Security.
Version 2.0.0
Page 18
Pre-Installation
Section 3.4.1
2. Set the Auto “Log out” delay value.
3. Click Submit.
Pre-Installation
Sections 2.5
item 3,
3.2.2.1.1, 8.1,
8.2, & 8.3
3.6 Certificate Management
Certificates are needed for SSL support in LDAP lookups and for Domain Controller
verification. All certificates needed by the device must be in PEM (Base64) format and
combined into one file. Since the certificates are in PEM format, they can easily be cut-andpaste into a single file such as:
-----BEGIN CERTIFICATE----MIIE1jCCA76gAwIBAgIQY6sV0KL3tIhBtlr4gHG85zANBgkqhkiG9w0BAQUFADBs
…
l3DTbPe0mnIbTq0iWqKEaVne1vvaDt52iSpEQyevwgUcHD16rFy+sOnCaQ==
-----END CERTIFICATE---------BEGIN CERTIFICATE----MIIE1zCCA7+gAwIBAgIQZWAEBZ+h+L5AKmbyl9hgSzANBgkqhkiG9w0BAQUFADBn
…
l3DTbPe0mnIbTq0iWqKEaVne1vvaDt52iSpEQyevwgUcHD16rFy+sOnCaQ==
-----END CERTIFICATE-----
Version 2.0.0
Page 19
1. Click Configuration and then click Security.
2. Click Certificate Management.
Version 2.0.0
Page 20
3. Click Install a New Certificate Authority Certificate.
4. Browse to the file containing the certificates and then click Submit.
Version 2.0.0
Page 21
4 Configuring PKI/AD Authentication
This application is required for the PKI-enabled MFP. This section details the configuration
steps.
1. Click Configuration and then click Embedded Solutions.
Version 2.0.0
Page 22
2. Select the PKI/AD Authentication solution by clicking its name.
4.1 General Settings
After selecting PKI/AD Authentication from the Embedded Solutions list, click the Configure
tab.
Version 2.0.0
Page 23
The following table lists each setting and the corresponding Pre-Installation Section/Item that
contains the value needed for that field.
Setting
User Validation Mode
DC Validation Mode
OCSP Responder URL
OCSP Proxy URL
OCSP Responder Certificate
OCSP Responder Timeout
Use MFP Kerberos Setup
Kerberos Realm
Kerbeos KDC
Kerberos Domain
Version 2.0.0
Corresponding Pre-Installation Guide Section/Item
Section 3.2
Section 3.2.2.1.1
Section 3.2.2.1.1 Item 1
The format should be http://<ipaddress>:<port>. Separate
multiple URLs with a comma.
Section 3.2.2.1.1 Item 2
The format should be http://<ipaddress>:<port>. Only
one value is allowed.
Section 3.2.2.1.1 Item 4
Section 3.2.2.1.1 Item 3
Section 3.2.2 Item 2
If “One Kerberos Realm” is selected, uncheck this box;
the next three settings should be filled in. Otherwise,
check this box and the following three settings are not
needed.
Section 3.2.2 Item 2
Section 3.2.2 Item 1
If there are multiple KDCs, enter them all here separated
by a comma.
The default value of “mil,.mil” should be sufficient. If
Manual Login is allowed, other values may be needed
Page 24
Disable Reverse DNS Lookups
Use KDC for LDAP Server
Login Screen Text
Login Screen Image
Logout Behavior
Allow Copy Without Card
Allow Fax Without Card
Logon Type
Manual Login Default Domain
Manual Login Search Attribute
Manual Login Code Page
Display MFP Info
Display Printer Status
MFP Default Card Lookup
Field
MFP Default Search Attribute
Enable User Authorization
User Authorization Lookup
Device Authorization
Authorization List
Version 2.0.0
here.
Section 3.2.2 Item 3
Section 3.2.2 Item 4
Section 3.1.3 Item 1
Section 3.1.3 Item 2
Section 3.4.2
Section 3.1.1
Section 3.1.2
Section 3.1.4
Section 3.2.2.2 Item 1
This domain should be added to the Kerberos Domains
listed above.
Section 3.2.2.2 Item 2
Section 3.2.2.2 Item 3
Section 3.1.5
Section 3.1.6
Section 3.2.2.1.2 Item 1
Section 3.2.2.1.2 Item 2
Section 3.3 Item 1
Section 3.3 Item 2
Section 3.3 Item 3
Section 3.3 Item 4
Page 25
4.2 Custom LDAP Settings
If you have defined a custom LDAP configuration that differs from the MFP’s Default LDAP
Configuration, continue with this section; otherwise, it can be skipped. After selecting PKI/AD
Authentication from the Embedded Solutions list, click the LDAP Configuration tab.
Version 2.0.0
Page 26
4.2.1 Adding a New Configuration
1. Click New to create a new LDAP Configuration.
Version 2.0.0
Page 27
2. The LDAP Configuration page is displayed.
Referring to section 7 of the Pre-Installation Guide, use the following table to configure
the settings.
3.
Setting
Configuration
Use KDC for LDAP Server
Server Address
Server Port
Use SSL/TLS
LDAP Certificate Validation
Card Lookup Field
Search Attribute
Version 2.0.0
Corresponding Pre-Installation Guide Section/Item
Configuration 1 uses Section 8.1; Configuration 2 uses
Section 8.2; Configuration 3 uses Section 8.3
Item 1
Item 2
Item 3
Item 4
Item 5
Item 6
Item 7
Page 28
Search Base
Authentication
MFP Distinquished Name
MFP Password
Item 8
Item 9
Item 9
Only Used if Authentication is set to MFP User ID.
Item 9
Only Used if Authentication is set to MFP User ID.
4. Click Apply.
5. Repeat for each custom configuration that needs to be created. A maximum of three
configurations can be created; and each must be named a different configuration.
4.2.2 Editing an Existing Configuration
1. Click the name of the Configuration to be edited.
2. The LDAP Configuration page for that configuration will be displayed.
3. Make any changes and then click Apply.
Version 2.0.0
Page 29
4.2.3 Removing an Existing Configuration
1. Check the box next to the configuration to be removed.
2. Click the Remove button.
Version 2.0.0
Page 30
5 Configuring PKI/AD Standard Applications
This application is only used if User Authorization is enabled for Copy, Fax, or FTP. You can
skip this section if this application has not been installed.
1. Click Configuration and then click Embedded Solutions.
Version 2.0.0
Page 31
2. Select the PKI/AD Standard Apps solution by clicking its name.
Version 2.0.0
Page 32
3. Click the Configure Tab.
4. The following table lists each setting and the corresponding Pre-Installation Section/Item
that contains the value needed for that field.
Setting
Copy Authorization
Copy Authorization List
Fax Authorization
Fax Authorization List
FTP Authorization
FTP Authorization List
Version 2.0.0
Corresponding Pre-Installation Guide Section/Item
Section 4.1 Item 1
Section 4.1 Item 2
Section 4.2 Item 1
Section 4.2 Item 2
Section 4.3 Item 1
Section 4.3 Item 2
Page 33
6 Configuring PKI/AD Email
This application is only used if Scan to Email is enabled. You can skip this section if this
application has not been installed.
1. Click Configuration and then click Embedded Solutions.
Version 2.0.0
Page 34
2. Select the PKI/AD Email solution by clicking its name.
Version 2.0.0
Page 35
3. Click the Configure Tab.
4. The following table lists each setting and the corresponding Pre-Installation Section/Item
that contains the value needed for that field.
Setting
Email Authorization
Email Authorization List
SMTP Server Authentication
Device Userid
Device Password
User Can Change Subject
User Can Change Message
User Can Change Scan Options
User Can Send Multiple Emails
From Address
LDAP-From Email Address
To Address
Limit Destinations
Send Email To User
Address Book Lookup
Version 2.0.0
Corresponding Pre-Installation Guide Section/Item
Section 5.1 Item 1
Section 5.1 Item 2
Section 5.2 Item 2
Section 5.2 Item 2
Only used if Authentication set to Device
Section 5.2 Item 2
Only used if Authentication set to Device
Section 5.3 Item 1
Section 5.3 Item 2
Section 5.3 Item 3
Section 5.3 Item 4
Section 5.4
If Card Email Address is chosen, this option is not used;
otherwise, see Section 5.4.2 Item 2`
Section 5.5 Item 1
Section 5.5 Item 2
Section 5.5 Item 3
Section 5.5 Item 4
Page 36
Sign Email
Encrypt Email
Require Email to be Signed or
Encrypted
Signing Method
Signing Algorithm
Non-Repudiation Required for
Signing
Sign and Encrypt Method
Encryption Algorithm
LDAP – Primary Certificate
LDAP – Alternate Certificate
Version 2.0.0
Section 5.6.1 Item 1
Section 5.6.2 Item 1
Section 5.6.3 (after table)
Section 5.6.1 Item 2
SHA1 – only algorithm currently supported
Section 5.6.1 Item 3
Section 5.6.2 Item 2
Triple DES – only algorithm currently supported
Section 5.6.2 Item 3
Section 5.6.2 Item 3
Page 37
7 Configuring PKI/AD Scan to Network
This application is only used if Scan to Network is enabled. You can skip this section if this
application has not been installed.
1. Click Configuration and then click Embedded Solutions.
Version 2.0.0
Page 38
2. Select the PKI/AD Scan To Network solution by clicking its name.
7.1 General Settings
After selecting PKI/AD Scan To Network from the Embedded Solutions list, click the Configure
tab.
Version 2.0.0
Page 39
The following table lists each setting and the corresponding Pre-Installation Section/Item that
contains the value needed for that field.
Setting
Button Text
Up Icon
Down Icon
Scan To Network Authorization
Authorization List
Version 2.0.0
Corresponding Pre-Installation Guide Section/Item
Section 6.1 Item 1
To use a different icon, contact Lexmark to get a “blank”
button to be used as the base.
To use a different icon, contact Lexmark to get a “blank”
button to be used as the base.
Section 6.1 Item 2
Section 6.1 Item 3
Page 40
7.2 Fileshare Settings
After selecting PKI/AD Scan To Network from the Embedded Solutions list, click the File
Shares tab to define one or more fileshares that users can access. At least one fileshare must be
defined or the user will see an error that this feature has not yet been configured.
Version 2.0.0
Page 41
7.2.1 Adding a New Fileshare
1. Click New to create a new Fileshare.
Version 2.0.0
Page 42
2. The Fileshare Configuration page is displayed.
3. Use the following table to configure the settings.
Setting
Corresponding Pre-Installation Guide Section/Item
Section 6.2 Item 1
File Share Authorization
Section 6.2 Item 2
Authorization list
Section 6.2 Item 3
Display Name
Section 6.2 Item 4
UNC Path
If the UNC Path does not have a “%u”, this setting can be
Replacement Value
skipped; otherwise, see Section 6.2 Item 5
If the Replacement Value is not LDAP Lookup, this
Replacement Lookup
setting can be skipped; otherwise see Section 6.2 Item 5
LDAP – Replacement Attribute If the Replacement Value is not LDAP Lookup, this
setting can be skipped; otherwise see Section 6.2 Item 5
Section 6.2 Item 6
Default Filename
Section 6.2 Item 7
Allow User to Rename File
Append Timestamp to Filename Section 6.2 Item 8
Version 2.0.0
Page 43
Remove “$” from Fileshare
Name
Create Directory
Section 6.2 Item 9
Section 6.2 Item 10
4. Click Apply.
5. Repeat for each fileshare that needs to be created. There is no limit to the number of
fileshares that can be created.
7.2.2 Editing an Existing Fileshare
1. Click the name of the Fileshare to be edited.
2. The Fileshare Configuration page for that configuration will be displayed.
3. Make any changes and then click Apply.
Version 2.0.0
Page 44
7.2.3 Removing an Existing Fileshare
1. Check the box next to the fileshare to be removed.
2. Click the Remove button.
Version 2.0.0
Page 45
8 Troubleshooting
This section details some of the common issues that occur when setting up the PKI-enabled
MFP. Please review these and possible causes/resolutions prior to contacting the Lexmark
Solutions HelpDesk.
8.1 Login Issues
Error Message/Symptom
Unsupported USB Device
MFP is at the Welcome Screen and not
locked out
Possible Cause/Resolution
Cause: A supported SmartCard reader has been
installed prior to the PKI firmware and
applications being installed.
Resolution: Remove the reader and complete section
2 of this guide. The reader cannot be installed
until the firmware and applications have been
installed.
Cause: A non-supported SmartCard reader is
attached. Only the OmniKey reader shipped with
the MFP is supported.
Resolution: Removed the unsupported reader and
attach the OmniKey reader.
Cause: The SmartCard Driver or PKI/AD
Authenticatin solution is not installed.
Resolution: Perform step 1 in section 2.2. Look at
the list of installed solutions. If the SmartCard
Driver is not installed, complete section 2.2. If
the PKI/AD Authentication solution is not
installed, complete section 2.3.
Cause: The SmartCard Driver solution is not running.
Resolution: Perform step 1 in section 2.2. Look at
the list of installed solutions. If the SmartCard
Driver status is not “Running”, check the box next
to that solution and click Start.
Login screen does not appear when the
card is inserted
KDC and MFP clocks are different
Version 2.0.0
Cause: The PKI/AD Authentication solution is not
running.
Resolution: Perform step 1 in section 2.2. Look at
the list of installed solutions. If the PKI/AD
Authentication solution status is not “Running”,
check the box next to that solution and click Start.
Cause: The card is not recognized by the reader.
Resolution: Contact Lexmark Solutions HelpDesk
for further assistance.
Cause: The date and time on MFP are not within 5
Page 46
beyond an acceptable range; check the
MFP's date and time.
Kerberos configuration file has not
been uploaded.
The Domain Controller Issuing
Certificate has not been installed.
The Domain Controller Issuing
Certificate (“name of certificate”) has
not been installed.
The KDC did not respond within the
required time.
minutes of each other.
Resolution: Verify the date and time on the MFP; see
section 3.1. Be sure the time zone and daylight
savings time settings are correct.
Cause: The PKI/AD Authentication solution is
configured to use the MFP Kerberos setup but no
Kerberos file was uploaded.
Resolution: See section 4.1 If the Kerberos settings
are provided in the PKI/AD Authentication are
provided in the settings, uncheck the “Use MFP
Kerberos Setup” checkbox and click apply.
Resolution: If a Kerberos file really needs to be used,
click “Configuration | Security | Kerberos Setup”.
Browse to the Kerberos file and click submit. A
reboot will be required.
Cause: No certificate has been installed on the MFP.
Resolution: See section 3.6. If you install the wrong
certificate, the error message on the device will
provide the name of the certificate needed.
Cause: The certificate specified in the error message
is needed to validate the domain controller.
Resolution: See the PKI Pre-Installation Guide for
information on obtaining the certificate. See
section 3.6 for information on installing the
certificate.
Cause: The hostname or IP address of the KDC is not
correct.
Resolution: Verify the hostname or IP address and
check against the value in the PKI/AD
Authentication solution or Kerberos file.
Cause: The KDC is not currently available.
Resolution: Multiple KDCs can be specified in the
PKI/AD Authentication solution or Kerberos file;
this will typically resolve this issue.
User's Realm was not found in the
Kerberos Configuration File.
Version 2.0.0
Cause: Port 88 is blocked by a firewall.
Resolution: This is the Kerberos Port and is used by
the MFP to communicate with the KDC. The port
must be opened between the MFP and KDC in
order for authentication to work.
Cause: This error occurs during a manual login and
indicates the Windows domain is not specified in
the Kerberos Configuration file.
Resolution: If using the PKI/AD Authentication
solution for the Kerberos settings, add the
Page 47
Realm on the card was not found in the
Kerberos Configuration File.
Client (“name”) unknown.
Login hangs for a long time at “Getting
User Info…”
User is almost immediately logged out
after logging in.
Windows domain in lower case to the Kerberos
Domain setting. For example, if the user’s
domain is “x.y.z”, set the Kerberos Domain to
“mil,.mil.x.y.z”.
Resolution: If using a Kerberos Configuration File,
add a mapping to the “domain_realm” section, the
maps from the lower case windows domain to the
uppercase realm – similar to the existing mapping
for the mil domain.
Cause: This error occurs during a card login and
indicates the Kerberos Realm referred to does not
exist in the Kerberos Configuration File.
Resolution: The PKI/AD Authentication solutions’
Kerberos settings cannot be used to support
multiple Kerberos Realms. Refer to the PKI PreInstallation Guide for creating a Kerberos
Configuration File.
Resolution: A Kerberos Configuration File is already
being used; the “realms” section of the
configuration file needs to be updated to include
the missing realm.
Cause: The KDC being used to authenticate the user
does not know the User Principal Name
(12345678@mil) specified in the error message.
Resolution: Verify the KDC specified in the
Kerberos settings is the correct one to be using.
Cause: The LDAP lookup is taking a long time to
complete.
Resolution: See the LDAP Troubleshooting section
below.
Cause: The “Auto Log-Out” timeout is set too short.
Resolution: See section 3.5 to configure this setting.
8.2 LDAP Issues
Error Message/Symptom
LDAP lookups (at “Getting User Info”
during login or searching the address
book) take a long time and then fail
Possible Cause/Resolution
Cause: The user’s credentials are being used to
connect to the LDAP server but the hostname for
the LDAP server was not used.
Resolution: When the user’s credentials are used to
connect to the LDAP server, the hostname of the
LDAP server must be used instead of the IP
address. Check the LDAP configuration.
Cause: Port 389 (non-SSL) or Port 636 (SSL) is
Version 2.0.0
Page 48
blocked by a firewall.
Resolution: These ports are used by the MFP to
communicate with the LDAP Server and must be
open in order for LDAP lookups to work.
Cause: Reverse DNS lookup are disabled on the
network.
Resolution: The MFP uses reverse DNS lookups to
verify IP addresses. If these lookups are disabled
on the network, check the Disable Reverse DNS
Lookups option in the PKI/AD Authentication
solution settings.
LDAP lookups (searching address
book, getting user’s email address,
getting user’s home directory) fail
almost immediately
Cause: The LDAP search base is too broad in scope
Resolution: Narrow the LDAP search base to the
lowest possible scope that will include all
necessary users.
Cause: The user’s credentials are being used to
connect to the LDAP server but IP address for the
LDAP server was used.
Resolution: When the user’s credentials are used to
connect to the LDAP server, the hostname of the
LDAP server must be used instead of the IP
address.
Cause: Port 389 is being used but the LDAP Server
requires SSL to be used.
Resolution: Change the LDAP Port to 636; check the
Use SSL/TLS checkbox; change the LDAP
Certificate Verification to “Never”.
Cause: The LDAP search base is incorrect.
Resolution: Correct the LDAP search base to be the
lowest possible scope that will include all
necessary users.
Cause: The LDAP attribute being searched for is not
correct.
Resolution: Verify the LDAP attributes for email
addresses and/or the user’s home directory is
correct.
Version 2.0.0
Page 49
8.3 Scan To Email Issues
Error Message/Symptom
Email cannot be sent because an error
occurred trying to get your email
address.
Email cannot be sent because you are
not authorized to perform this function.
The email cannot be sent because a
valid digital signature could not be
found on your card.
The email cannot be sent because it
cannot be digitally signed when a
manual login is performed.
Email cannot be sent. Unable to find
valid encryption certificate for “email
address”.
Unable to send email.
Version 2.0.0
Possible Cause/Resolution
Cause: Using manual login and the From Email
Address is configured to come from the card.
Resolution: If manual login is allowed, the From
Email Address must come from LDAP since a
card may not (or can not) be used. Modify the
PKI/AD Email settings to get the From Address
from LDAP.
Cause: The LDAP lookup failed.
Resolution: See section 8.2 above.
Cause: User authorization is enabled for email and
the user is not in an Active Directory group that is
authorized to use this function.
Resolution: This is not an error; if this user needs
access to email, the authorization list needs to be
expanded to include an Active Directory group
that includes this user.
Cause: The user is required or chose to digitally sign
the email but a certificate valid for signing emails
was not found on the card.
Resolution: An email can only be signed if a
certificate valid for signing is on the card. By
default, the non-repudiation option is required for
the signing certificate. If your certificates do not
have this, this can be disabled in the PKI/AD
Email solution settings.
Cause: Emails can only be digitially signed if the
user logs in with a card.
Resolution: Set the email signing option in the
PKI/AD Email solution settings to Disabled or
Prompt User; instruct users that perform a manual
login to not choose the signing option.
Cause: The encryption certificate for the specified
email address was not found in the LDAP
Directory specified by the Address Book Lookup
in the PKI/AD Email solution settings.
Resolution: The encryption certificate is required for
each recipient of the email. Encrypted emails can
only be sent to those recipients that are in the
global address book.
Cause: SMTP Server Authentication is set to
Anonymous but the SMTP Server only allows an
authenticated user to send email.
Page 50
Resolution: Change the SMTP Server Authentication
option in the PKI/AD Email solution settings to
User Credentials.
Resolution: Add the IP Address of the MFP as an
SMTP Relay.
Cause: SMTP Server Authentication is set to User
Credentials but the SMTP Server was specified
used an IP Address.
Resolution: In order to use the User Credentials for
sending email, the SMTP Server must be
specified using the hostname. See section 3.3.
Cause: SMTP Server Authentication is set to User
Credentials but the SMTP Server reports GSSAPI
is not supported.
Resolution: Change the SMTP Server Authentication
option in the PKI/AD Email solution settings to
Anonymous.
Cause: Port 25 is blocked so the MFP is unable to
connect to the SMTP server.
Resolution: Access to port 25 is required in order for
the MFP to communicate with the SMTP Server.
8.4 Scan To Network Issues
Error Message/Symptom
You are not authorized to use this
feature.
This feature is not available because no
fileshares have been configured by the
system administrator.
This feature is not available because
you are not authorized to scan to any of
the available file shares.
Version 2.0.0
Possible Cause/Resolution
Cause: User authorization is enabled for Scan To
Network and the user is not in an Active Directory
group that is authorized to use this function.
Resolution: This is not an error; if this user needs
access to Scan to Network, the authorization list
needs to be expanded to include an Active
Directory group that includes this user.
Cause: The PKI/AD Scan to Network solution has
been installed but no Fileshare destinations have
been defined.
Resolution: See section 7.2.1 for adding fileshares.
Cause: All fileshares that have been defined have
user authorization enabled and this user is not in
Active Directory group that is authorized for any
of the defined shares.
Resolution: This is not an error; if this user needs
Page 51
An LDAP error occurred trying to
retrieve the selected file share
destination.
No UNC Path has been defined for this
destination.
The scanned file size and saved file size
do not match.
User does not have read access to the
file share; unable to verify the file size.
Invalid filename specified.
An error occurred connecting or writing
to the File Share.
access to any of the defined fileshares, the
authorization list for the fileshare needs to be
expanded to include an Active Directory group
that includes this user.
Cause: The LDAP lookup failed.
Resolution: See section 8.2 above.
Cause: The LDAP lookup succeeded but the attribute
chosen for the replacement value does not exist or
has no value.
Resolution: See section 7.2.2 for editing an existing
fileshare.
Cause: The UNC Path option for the Fileshare was
not defined.
Resolution: See section 7.2.2 for editing an existing
fileshare.
Cause: After the file is scanned, the number of bytes
scanned is compared to size of the file written,
and they are not the same.
Resolution: This typically means the fileshare is full
or the user has reached their disk quota. Check
the free space / disk quota on the fileshare.
Cause: After the file is scanned, the number of bytes
scanned is compared to the size of the file written
to insure no error occurred. The user does not
have read access to the fileshare so the file size
cannot be determined.
Resolution: The user needs to be given read access to
the fileshare.
Cause: An invalid character was included as part of
the filename provided by the user.
Resolution: The user cannot include the following
characters in the filename: |, <, >, \, /, *, ?, ;, :, or
^.
Cause: The UNC Path used the IP address of the file
server.
Resolution: In order to connect to the fileshare using
the user’s credentials, the hostname of the file
server must be used. See section 7.2.2 for editing
an existing fileshare.
Cause: The hostname of the file server could not be
resolved to an IP Address.
Version 2.0.0
Page 52
Resolution: If the hostname was not a fully qualified
domain name, then MFP has to use its domain
search order to determine the appropriate domain
name to append to the hostname. See section 3.2
item 3.
The network share name does not exist
on the specified file server.
Cause: Port 445 is blocked by a firewall.
Resolution: The MFP uses port 445 to communicate
with the file server and transfer the file. This port
must be open in order to use Scan to Network.
Cause: The MFP connected to the file server but the
share name does not exist.
Resolution: Verify the share name is correct and that
the user has read/write access to that share.
Cause: The share name is correct but ends in a “$”.
Resolution: Toggle the Remove “$” from fileshare
name setting available in the fileshare
configuration. See section 7.2.2 for editing an
existing fileshare.
Version 2.0.0
Page 53
-
Lexmark and Lexmark with diamond design are trademarks of Lexmark International, Inc.,
registered in the United States and/or other countries.
© 2007 – 2008 Lexmark International, Inc.
740 West New Circle Road
Lexington, KY 40550
Version 2.0.0
www.lexmark.com
Page 54