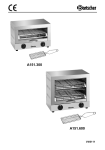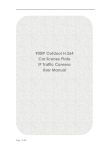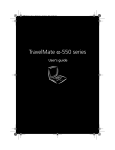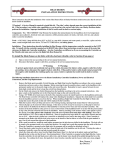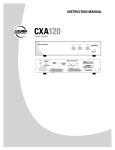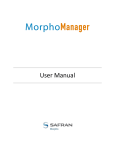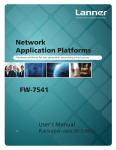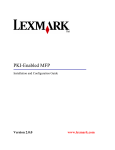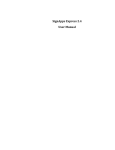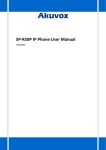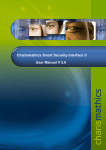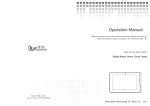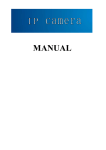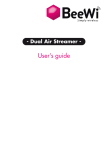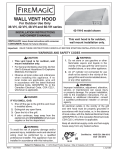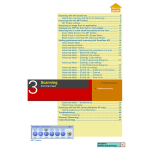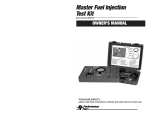Download 722RIII-IP Outdoor Infrared H.264 IP Speed Dome User Manual PoE
Transcript
722RIII-IP Outdoor Infrared H.264 IP Speed Dome User Manual 722RIII-IP: 22X optical zoom IP Speed Dome, D1; Contents Page 1 of 95 Copyright Declaration .............................................................................................................. 5 Software License Agreement................................................................................................... 5 1 Before you this product.......................................................................................................... 6 2 Package Content................................................................................................................... 7 3 Physical characteristic ........................................................................................................... 7 4 Installation................................................................................................................................ 8 4.1 Hardware Installation................................................................................................... 8 4.1.1 Wall Mount.......................................................................................................... 8 4.1.2 Pendant Mount .................................................................................................. 9 4.1.3 DIP Setup: .......................................................................................................... 11 4.1.4 connect the Ethernet ...................................................................................... 13 4.1.5 connect the power.......................................................................................... 13 4.1.6 connect the external device ......................................................................... 13 4.2 Software Installation................................................................................................... 14 4.2.1 Using Web Browsers ......................................................................................... 14 4.2.2 CMS Installation ................................................................................................ 16 4.3 IP Surveillance System Connection.......................................................................... 21 5 IP camera configuration...................................................................................................... 22 5.1 video and audio settings (General, OSD display, Audio Setting)........................ 22 5.1.1 Video setting..................................................................................................... 22 Advanced image setting skill .................................................................................. 24 5.1.2 Image setting.................................................................................................... 25 5.1.3 Video Flip and Mirror........................................................................................ 26 5.1.4 Audio setting..................................................................................................... 26 5.2 OSD/MASK setting ...................................................................................................... 27 5.3 network settings (General, PPPoE,DDNS, FTP, E-mail, Wifi, 3G)............................. 28 5.3.1 General setting................................................................................................. 28 5.3.2 PPPOE ................................................................................................................ 28 5.3.3 DDNS.................................................................................................................. 29 5.3.4 E-Mail Setting .................................................................................................... 30 5.3.5 FTP setting.......................................................................................................... 30 5.3.5 WIFI setting (Only for WIFI IP Camera models) ............................................. 31 5.3.6 3G setting (Only for 3G IP Camera models)................................................. 33 5.4 PTZ setting .................................................................................................................... 36 5.5 System (version, time configuration, system update, user) .................................. 37 5.5.1 system update, restore, reboot...................................................................... 37 5.5.2 Time configuration ........................................................................................... 39 5.5.3 Device information .......................................................................................... 39 5.5.4 user management ........................................................................................... 40 5.6 Alarm (sensor alarm, motion detection) ................................................................. 41 5.6.1 sensor alarm...................................................................................................... 41 5.6.2 motion detection ............................................................................................. 43 5.7 SD Card Record.......................................................................................................... 45 5.7.1 Format SD card ................................................................................................ 45 Page 2 of 95 5.7.2 Schedule record on SD card.......................................................................... 45 5.7.3 Schedule snapshot on SD card...................................................................... 46 5.7.4 Overwrite setting .............................................................................................. 47 5.7.4 Play the record file of SD card ....................................................................... 48 5.7.5 Download the record files or snapshots of SD card .................................... 49 5.8 Manual Record over IE .............................................................................................. 50 5.8.1 Local record file path ...................................................................................... 50 5.8.2 Play Local record file ....................................................................................... 50 6 How to use Management software? ................................................................................. 52 6.1 System login and logout............................................................................................ 52 6.1.1 System Login ..................................................................................................... 52 6.1.2 Log out system.................................................................................................. 52 6.1.3 Minimize system ................................................................................................ 52 6.2 System setting ............................................................................................................. 53 6.2.1 Server management (Add IP camera)......................................................... 53 6.2.2 User management........................................................................................... 56 6.3 IP Camera live view ................................................................................................... 58 6.3.1 Log in and log off IP camera.......................................................................... 58 6.3.2 Live view IP camera......................................................................................... 58 6.3.3 Auto log in IP canera and Auto Connect IP camera................................. 59 6.4 Remote setup IP Camera.......................................................................................... 60 6.5 Multi-view IP camera and control............................................................................ 60 6.5.1 Loop swtich....................................................................................................... 60 6.5.2 Sound play control and two way audio....................................................... 62 6.5.3 PTZ control ......................................................................................................... 63 6.6 Snapshot...................................................................................................................... 64 6.6.1 How to Snapshot .............................................................................................. 64 6.6.2 Search snapshot............................................................................................... 64 6.7 Record ......................................................................................................................... 65 6.7.1 General setting (Record path, overwrite, record package) ..................... 65 6.7.2 Time Schedule record over Management Software .................................. 66 6.7.3 Manual record.................................................................................................. 67 6.7.4 Alarm record..................................................................................................... 68 6.8 Playback...................................................................................................................... 69 6.9 Alarm management .................................................................................................. 71 6.9.1 Sound Alarm ..................................................................................................... 71 6.9.2 Pop up alarm message ................................................................................... 72 6.9.3 Pop up camera video..................................................................................... 73 6.9.4 Electronic Map alarm...................................................................................... 74 6.9.5 Email notification ........................................................................................... 78 6.9.6 History event ..................................................................................................... 81 6.10 Toolbar ....................................................................................................................... 83 6.10.1 Bottom Toolbar............................................................................................... 83 6.10.2 PTZ Control Toolbar ........................................................................................ 85 Page 3 of 95 6.10.3 Alarm Control Toolbar ................................................................................... 85 7 Appendix ............................................................................................................................... 85 7.1 FAQ............................................................................................................................... 85 7.2 factors influencing system capability ...................................................................... 87 8 Speed Dome Operation...................................................................................................... 87 Page 4 of 95 Copyright Declaration This manual is provided by WORLD-CCTV Technology Co., Ltd as the support file for the Network Video Server, IP camera, etc. Both the software and this manual are copyrighted and protected by the laws of the People's Republic of China. All rights reserved; no part of this manual may be extracted, modified, copied, reproduced or transmitted in any form or by any means, electronic or mechanical, without prior written permission from WORLD-CCTV. By using this manual, you agree to the following Software License Agreement. WORLD-CCTV reserves the right to revise this manual without prior note. Please contact WORLD-CCTV for the latest version of this manual. WORLD-CCTV has made every effort to ensure the accuracy of this manual but does not guarantee the absence of errors. Moreover, WORLD-CCTV assumes no responsibility in obtaining permission and authorization of any third party patent, copyright or product involved in relation to the use of this manual. Note: Windows, Windows NT, Windows 2000, Windows XP and etc. mentioned in this book are registered trademarks of Microsoft Corporation. WORLD-CCTV Software License Agreement 1. WORLD-CCTV Technology Co., Ltd (hereinafter referred to as ‘WORLD-CCTV’) owns the copyright of ‘this software and its accessories, relative files and archives’ (hereinafter referred to as ‘this product’). No organization, enterprise, agency or individual may use this product without our authorization. 2. We authorize those who achieve the following two requirements to use this product for free: A. Using this product with hardware products purchased from WORLD-CCTV through a legitimate marketing channel; B. Promising not to transmit the whole or part of this product to any third party without prior permission from WORLD-CCTV. 3. Any organization, enterprise, agency or individual, except as otherwise subject to the second article of this license agreement, must obtain the written permission from WORLD-CCTV before using this product. 4. The authorized organizations, enterprises or individuals have no right to transfer the authorization. 5. The use of this product indicates that you have fully understood and accepted all terms in this license. Page 5 of 95 1 Before you this product Safety Notes All the safety and operation instructions should be read before the unit is used. Location Ensure the unit is ventilated to protect from overheating. Ensure there is a 3cm gap between on both side of the unit This unit is stored in low humidity and dust free area. Avoid places like damp basements or dusty hallways Ensure the unit is not located where it’s likely to be subject to mechanical shock Servicing Do not attempt to service this unit yourself as opening or removing the covers may expose you to dangerous voltage or other hazards Ventilation Ensure the unit is ventilated to protect from overheating as detailed above. Warning: To prevent fire or shock hazard, do not expose this unit to rain or moisture. The lighting flash with arrowhead symbol within an equilateral triangle is indented to alert the user of this unit there are dangerous voltages within the enclosure that may be of sufficient magnitude to constitute a risk of electric shock. Lightning Strike The unit has some in-built protection for lightning strike, however it is recommended that isolation transformers be fitted to the system in areas where lightening is a common occurrence. Page 6 of 95 2 Package Content Infrared IP speed Dome Accessory ü ü ü Power Adaptor Software CD Wall Bracket 3 Physical characteristic 1 Reset Under power on status, press the reset buttons for continous 10-15 seconds to restore the factory settings including the network settings. 2 Ethernet: The IP camera connects to the LAN or WAN by a standard RJ45 connector. IP camera can auto detect the speed of local network segment (10Base-T/100Base-TX Ethernet) 3 Power: AC 24V input. 4 Red connector: audio out, connect the speaker 5 White connector: audio line in, connect the sound amplifier. Page 7 of 95 4 Installation 4.1 Hardware Installation 4.1.1 Wall Mount Due to there has the ceiling place, you may use ceiling mount installation. The following introduction is ceiling mount installation: Page 8 of 95 4.1.2 Pendant Mount Indoor Speed Dome Pendent Bracket Dimension Page 9 of 95 Page 10 of 95 7. Finished Installation 4.1.3 DIP Setup: Page 11 of 95 Before use Intelligent High Speed Pan must setting ID Dip, ID eight dials the code switch establishment by the PCB board on, used binary system 8421code.1024 is max encode, ON state of switch means‘1’and OFF means the switch ON condition 1 expressed OFF, the establishment method sees explanation DIP switch has defined address number as above shows:No1 means the first cable address number, No2 means the second cable address number, No3 means the forth cable address number, No4 means the eighth cable address number....needs to establish several groups will make address number which corresponds to number dial “ON” the position .If must dial in the address number which in the table has not appeared existing address number will adding together available number in the table to obtain. For example: if dial the first group, make address number 1 correspond No 1 turn “ON” position. For example: If want dial 37 group, put address number1、4、32 add to 37, make correspond number(1、3、6) turn “ON” position. Others have an analogy. Page 12 of 95 4.1.4 connect the Ethernet Depending on the user’s application, an Ethernet cable is necessary. The Ethernet cable should meet the specs of UTP Category 5 and not exceed 100 meters in length. Make sure the Ethernet is firmly connected to a switch hub. The network status LED is steady orange. 4.1.5 connect the power Plug in the power adapter (24V AC 3A). 4.1.6 connect the external device 4.1.6.1 Connect Audio Aout(Red Connector): Connect sound amplifier A-inInterface(white connector): connect speaker in A-out interface 4.1.6.2 connect alarm (optional) Connect alarm input and alarm output (connect or not according to the requirements of the projects) There are two ways to connect between video server and alarm box: Page 13 of 95 4.1.6.3 SD Card(optional) Insert SD card into SD card slot when power off. Don’t support hot swap the SD card. Connect TX+ of PTZ unit to 485+ of IP camera, connect TX- of PTZ unit to 485- of IP camera. 4.2 Software Installation 4.2.1 Using Web Browsers 1 Launch your web browser (Microsoft Internet Explorer). Check your Internet Explorer version is 6.0 or above version. If not, please update your IE to the higher version. 2 Enter the IP address of Ip camera in the address field. Press Enter 3 it appears OCX Install dialog as follows: Click 『Install』to install the OCX. 4 If it doesn’t pop up the OCX install dialog, Click 『File』to download the OCX. 5 It will pop up a new dialog, click 『Run』 or 『Save』 to download OCX. After download it , double-click the downloaded file “DVSClientx.exe” to install it. Page 14 of 95 5 Refresh your web browser 6 Enter the IP address. It will ask for the password and user name. Input user name: admin(default setting for administrator)Input password: admin (default setting for administrator) IP address A Default IP address is 192.168.188.188,Subnet mask is 255.255.255.0. Please modify the network parameter of Client PC. And make Client PC and Video Server in same network segment. E.g.: your network IP address should be 192.168.188.x. B Test the IP camera or NVS connect or not as follows: In WINDOWS, click<Start→run→cmd , you can see the DOS window and input “192.168.188.188”. That proves IP camera or NVS is working if the mention is same to above picture. 4.2.1.1 Live view over IE In the Liveview interface, User can do the operations as snapshot, record, Page 15 of 95 talk,pan tilt zoom control. Click to start manual record, and re-click to stop manual record. Click to capture and save still images. Click to talk to people around the IP camera. Audio will project from the external speaker connected to the IP camera. Click this button again to end talking transmission. Click Click to turn on/off the volume on the local computer. to control PTZ.Turn up, down, left, right, Automatic, call preset, set preset point. 4.2.1.2 Live view setting 『Live Stream』Live stream can be setted to Stream 01 mode or Stream 02 mode. OMC-900IP Series IP Camera support dual streaming for live view, local storage and network transmission. As the dual stream setting, you can refer 5.1.1 Video setting 4.2.2 CMS Installation 4.2.2.1 PC requirements Basic Configuration of Client PC Motherboard: Pentium 2.8GHz Memory: 512M Display Card: TNT2 Recommended Configuration of Client PC Motherboard: Dual-core 2.6GMhz Page 16 of 95 Memory: 1G Display Card: George FX5200 or ATI 7000(9000) Series 256MB 4.2.2 CMS Installation Run setup on windows, double click your left mouse button, it will be a “installation wizard” dialogue box, as following figure: Click “next”, there will be a dialogue box: Page 17 of 95 Click “Yes”, there will be a dialogue box: Input user name and company name (optional), click “Next”, there will be a dialogue box: Page 18 of 95 Choose installation folder, click “next”, there will be a dialogue box: Click “Next”, move to the installation process Page 19 of 95 When the installation is finished, there will be a dialogue box Click “continue” and finish the installation CMS is installed into the system default directory and there will be a “DVSImageCenter” program group on the “Start”à”Program” of the windows system 4.2.3 How to obtain IP address? After install the CMS, click 『Start』 『Program』 『Search』 Pops up the following figure Click “search”, you can know the IP address of all IP cameras which connected in the network. Make sure each IP camera has one individual IP address. Page 20 of 95 4.3 IP Surveillance System Connection Setting up the IP camera over the Internet This section explains how to setup the IP camera to an Internet connection. 1 If you have external devices such as sensors, sound pick-up, speaker, Pan tilt unit, make the connection. 2 Connect the IP camera to a switch by Ethernet cable 3 Connect the power calbe from IP camera to a power outlet. There are several ways to set up the IP camera over the Internet. The first way is to set up the IP camera behind a router. The second way is to use PPPoE. Internet connection by a router Before setting up the IP camera over the internet, make sure you have a router and follow the steps below. 1 Connect your IP Camera behind a router, the internet environment is illustrated below. Regarding how to obtain your IP address, please refer 4.2.3 2 If LAN IP address of your IP camera is 192.168.188.188, please forward the following ports for the IP camera on the router WEB Port and Data Port If you have changed the port numbers on the Network page, please open the ports accordingly on your router. For information on how to forward ports on the router, please refer to your router’s user’s manual. 3 Find out the public IP address of your router provided by your ISP (Internet Service Page 21 of 95 Provider). Use the public IP and the secondary HTTP port to access the IP camera from the Internet. Internet connection by PPPoE (Point-to-Point over Ethernet) Choose this connection type if you are connected to the Internet by a DSL Line. Please refer for 5.3.2 PPPoE details 5 IP camera configuration There are following types of OMC-900IP network camera parameter configuration: 1) Set IP camera parameter via management software 2)Set IP camera parameter via IE OMC-900IP Network Camera supports remote view, parameter setting and remote control via software and IE Use configuration tool When you login the server successfully with IE, you can use the convenient configuration tool provided by us to configure the Network Camera. Click “ parameter setting” with left mouse button, configuration tool will pop-up a new page, displayed as following: 5.1 video and audio settings (General, OSD display, Audio Setting) 5.1.1 Video setting Video setting includes the image size(resolution),Frame Rate, key Frame interval, compression format, dual streaming and bit rate settings. (Details are described in the next part “advanced image setting skills”) 『Video Format』Image setting. It is adjusting the resolution, please refer to the table: Resolution Image size Frame rate (Max) 2Megapixel 1600*1200 15FPS 1.3Megapixel 1280*720 30FPS VGA 640*352 30FPS QVGA 320*176 30FPS Page 22 of 95 Note: 2Megapixel and 1.3Megapixel are available for OMC-900IPMEGA Series Megapixel IP camera. 『Stream no』You can define dual sreaming for local storage and network transmission. Stream 01 is for local storage . Stream 02 is for network transmission. If you don’t set stream 02, stream 01 can work both local storage and network transmission. 『 Image size 』 If stream 01 mode, the resolution can be setted to 1600*1200 (2megapixel); 1280*720(1.3Megapixel) If stream 02 mode, the resolution can be setted to 640*352 (VGA); 320*176 (QVGA) 『Frame Rate』It means how many frames the encoder is encoding per second. For details please refer to table 1. 『Key Frame Inv』It means the number of frame P or frame B between key frames (frame I) 『Rate Type』When the VBR(Variable Bit rate) is chose, the Network Camera will automatic choose a proper stream according to the complex and movement condition of images and the image quality set by user, but the “stream rate” will not exceed. When the CBR (Constant Bit rate) is chose, the Network Camera will control the “stream rate” in the setting. 『Image Quality level』It is an important parameter that controls image quality, it can be set in 3 levels. For setting please refer to “advanced image setting skill” 『Bit Rate』“Bit Rate” means the amount of stream bit encoding by encoder in a second, the unit of stream rate is bps, namely bits per second. The range of stream rate is from 16k to 8192k, please note that the unit k means 1000, for example 8192k means 8192000bps, the encoder will use 819200bps stream rate to encode video. Page 23 of 95 For more details of setting of the above part please refer to the following “advanced image setting skill” 『Code type』Support dual compression, H.264 or MJPEG. Advanced image setting skill Image setting is an important part in the server setting because it will affect the system ability, it has close relationship with the video quality and network ability. The aim of image setting is to make it conveniently suitable for various networks. Bit stream and frame rate settings are providing in system, but it is hard to suit various networks with only several default values. Consequently, some advanced settings are providing for user to ensure the video quality while utilizing network effectively. The image settings including 『Bit Rate』,『Frame Rate』,『Key Frame Inv』,『Rate type』and『Image Quality level』are what we concern about. Now we will introduce meaning, effect to other settings and network ability of each setting respectively. Bit Rate It means the size of stream bit encoding by encoder per second. The unit is bit per second. this setting is the main factor affects the bandwidth of network and other settings. The bandwidth utilizing will increase when the bit rate increase. Thus CBR (Constant Bit rate) setting according to the bandwidth is suitable for the network bandwidth limitation situations. In the same quality situation, bit rate will be affected by settings frame rate, I frame Inv, rate type, image quality, and definition. Please refer to following introduction for details. This parameter is valid when the “Rate Type” is set as CBR (Constant Bit rate). Frame Rate It means the maximum number of frames that encoder encode per second, with unit frame per second. This setting has three functions, firstly the number of frames encoder encoding per second is set by this setting, secondly when the stream rate is CBR (Constant Bit rate), when the frame rate changed, for example decreased, because the encoder need to keep the current code stream setting, thus it will enhance the frame quality according to the current code stream setting. It means, when the code stream is VBR (Variable Bit rate), the decreasing of frame rate will enhance the quality of video and keep the same frame rate value. The video quality will reduce conversely. Thirdly, when the same quality is kept, the increasing frame rate will make the image smoother and stream rate increasing. Conversely, the image will become discontinuous and stream rate decrease. Key Frame Inv It means the number of frame P or frame B between key frames (frame I). Generally, the default value of this parameter is 25 and does not need to be changed. When the stream rate is settled, the increasing of this value will make the quality of video better. When the video keeps the same quality, this value increasing will make stream rate increased. Conversely, the stream rate will decrease. Rate Type When the VBR (Variable Bit rate) is chose, the front end will automatic choose a proper Page 24 of 95 stream according to the complex and movement condition of images and the image quality set by user, but the “Bit Rate” will not exceed. When the CBR (Constant Bit rate) is chose, the front end will control the “Bit Rate” in the setting. Image Quality It is an important parameter that controls image quality, this parameter is valid when the “Rate Type” is set as VBR (Variable Bit rate). To sum up, please refer to our reference value for various conditions and the information giving above to adjust the image setting. You can make adjusting according to the above description if the quality of video is not satisfied. Reference setting Attribute CBR (Constant Bit rate) CBR (Constant Bit rate) LAN VBR (Variable Bit 25 rate) CBR ADSL- upload (Constant Bit 512k rate) Frame rate Rate type Bit rate Stream mode 25 CBR (Constant Bit rate) Set according condition Set according condition VBR (Variable Bit Unlimited rate) Stream 01 or stream 02 12 CBR (Constant Bit rate) 384k Stream 02 12 CBR (Constant Bit rate) 512k Stream 02 25 CBR (Constant Bit rate) 768k Stream 02 ADSL-upload 1M CBR (Constant Bit rate) ADSL-upload 2M CBR (Constant Bit rate) Best VBR (Variable Bit 25 rate) VBR (Variable Bit Unlimited rate) Set according condition Good VBR (Variable Bit 25 rate) VBR (Variable Bit Unlimited rate) Set according condition Normal VBR (Variable Bit 25 rate) VBR (Variable Bit Unlimited rate) Set according condition Notice: pleas slightly adjust values referring to above reference values according to the system condition. You can make necessary adjusting according to the description of each setting if you have strict requirements for the image quality and bandwidth. 5.1.2 Image setting 『Image setting』Image setting includes the brightness, contrast and Hue. The left of the setting bar is the minimum value, you can easily drag the bar control to change value Page 25 of 95 by mouse. Click 『Restore default』to load the factory settings. 5.1.3 Video Flip and Mirror 『Power line frequency』For different countries, it has different frequency. If image flickers, may the setting of power line frequency is not correct 『Flip』 vertical reversal or click 『Mirror』horizontal reversal or click After setting, click the 『apply』button. 5.1.4 Audio setting 『Enable Audio』Clicking “√” on “□”in the “Enable Audio” means the system will encode audio and send encoded audio stream to the client via network. If audio device is microphone, click 『Microphone』. If audio device is line in, choose 『line in』. After setting, click 『Apply』 button. Page 26 of 95 5.2 OSD/MASK setting The “OSD setting” shown as following figure includes the OSD/MASK setting. In the setting “√” in “□” means enable the corresponding overlay option function, contrarily disable the corresponding function. 『OSD』This setting achieves the characters overlay function, including date overlay, time overlay, channel description overlay, frame rate and bit rate display. They are displayed on the top left of the live view video. 『Video Cover』 :This setting achieves the video mask setting function on specific zone. 『Enable』Drag the left button of mouse to draw a zone where you would like to shelter on the image and click 『Apply』. If you would like to cancel the shelter setting, no need click “√” in “□” . Page 27 of 95 5.3 network settings (General, PPPoE,DDNS, FTP, E-mail, Wifi, 3G) 5.3.1 General setting 『IP address』IP address is the address of Network Camera in network, please enquire this value from your network administrator, invalid or address conflict will cause Network Camera connection failed. Default IP address is 192.168.188.188 『Subnet mask』 、 『Gateway』Please enquire your network administrator. 『DNS』Please enquire your network administrator. 『RTSP Port』it is the listening port providing data servers including video and audio stream service and setting service. 『HTTP port』it is the listening port providing web service. If this setting is changed, please login by accessing http://IP address: web port 『Apply』Click this button when you finished corresponding setting options. 5.3.2 PPPOE If IP Camera or video server connect it to ADSL modem directly, please set the PPPoE here. Page 28 of 95 Enable PPPoE, enter user name and password (get it from local ISP) for PPPoE account authentication. 5.3.3 DDNS A dynamic DNS (domain name system) service that allows your IP camera, especially when assigned with a dynamic IP address, to have a fixed host and domain name. 『Enable』:Select this opton to enable the DDNS setting Provider: Select a DDNS provider from the provider drop-down list Make sure that before utilizing this function, please apply for a dynamic domain account first. You apply for a dynamic domain account to visit www.dyndns.org. 『DDNS User Name』User registered in DDNS server 『DDNS Password』User Password in DDNS server. 『DDNS Domain Name』The Domain Name set for long-distance controlling after user logon in DDNS server. 『DDNS Address』When the DDNS address is the domain Name, please set the DNS address correctly. Note: The default DNS address is Guangdong China DNS address. If users are in other regions to use DDNS function, please set the correct DNS address for the device same as the user local DNS address. 『DDNS Port』Default :30000. 『Data Port Forwarding』When the device mapped to TCP/IP through network server, fill in the TCP/IP data port forwarding number. 『WEB Port Forwarding No』 When the device mapped to TCP/IP through network server, fill in the TCP/IP WEB port forwarding number. Page 29 of 95 5.3.4 E-Mail Setting (1) 『SMTP Server』 Input the SMTP Server, e.g. smtp.sohu.com. (2) 『user name』Input the full name of email address. (3) 『password』Input password to login email address. (4) 『Sender email』 Input the sending email address. Sending email address should be same as emailaddress of『user name』 (5) 『Receipt』The email address which receive the alarm notification. (6) 『C.C』to make a copy to email address which can receive the alarm notification (7) 『BCC』Blind carbon copy email address which can receive the alarm notification Click 『Apply』to save the changes, click 『Save changes』to save in Flash. Note: When you want to send snapshot once motion detection, please please set motion detection paragements and enable『Motion Detection』 『Enable Snapshot』by 『Email』. When you would like to send snapshot once sensor alarm, please connect the alarm sensor and set the parameters in 『Digital input』and enable 『Digital input』 『Enable Snapshot』 by 『Email』. 5.3.5 FTP setting Page 30 of 95 (1) 『Server URL』 Input the FTP Server (2) 『user name』Input the usesr name of FTP Server (3) 『password』Input password to FTP Server Click 『Apply』to save the changes, click 『Save changes』to save in Flash. Note: When you want to send snapshot once motion detection, please set motion detection paragements and enable 『Motion Detection』 『Enable Snapshot』 by 『FTP』 When you would like to send snapshot once sensor alarm, please connect the alarm sensor and set the parameters in 『Digital input』and enable 『Digital input』 『Enable Snapshot』 by 『FTP』. 5.3.5 WIFI setting (Only for WIFI IP Camera models) Page 31 of 95 1 Check the SSID for your wireless access point (AP) 2 Enalbe WIFI. 3 Type in the SSID the same as your AP. 4 Select the wireless mode as “Infrastructure” 5 Click Apply. 『Enable WIFI』Enable wireless network connection 『IP Address』IP address of wireless ourter or AP. 『Gateway』wireless network gateway 『SSID』abbreviated from Service Set Identifier, is the name assigned to the wireless network. Access points and wireless clients attempting to connect to a specific WLAN(Wireless Local Area Network) must use the same SSID. The default setting is null. 『Wireless mode』Click on the pull-down menuto select from the following options: Infrastucture: Connect the IP camera to the WLAN by an Access Point. Ad-Hoc: Connect the IP camera directly to a host equipeed with a wireless adapter in a peer-to-peer environment. 『Encryption mode』Select the data encrypt method. There are four types: OFF, WEP,WPA-PSK and WPA2-PSK. 1 Off: No data encryption 2 WEP(Wired Equivalent Privacy): This allows communication only with other devices with identical WEP settings. Page 32 of 95 『Authenticatin Mode』: Choose one of the following modes. The default setting is “Open” Open: Communicates the key across the Network. Shared key: Allows communication only with other devices with identical WEP settings. 『Key Format』:The administrator can set the key length to 64 bits. Set the format to Hexadecimal or ASCII. HEX: digits consists of numbers 0-9 and the letters A-F ASCII is the code for representing English letters as numbers from 0-128 except “,<,> and the space character which are reserved. 64 bit key length: 10 Hex digits or 5 characters Note: 1 The Gateway of wireless network can’t be same as the Gateway of wired network. 2 After wireless configurations are completed, click Apply and reboot the IP camera. 3 Some invalid settings may cause the system to fail to respond. Change the configuration settings only if necessary and consult with your network supervisor or experienced users for correct settings. Once the system has lost contact, please refer 5.5.1 to for reset the restore procedures. 5.3.6 3G setting (Only for 3G IP Camera models) Before set the 3G network parameters, make sure you insert SIM card or USIM card into 3G IP Cameras. (1)『Enable 3G 』Open this function to make IP camera transmission over 3G network. (2)『Network type』Seclect the corresponded 3G network type. Most North Canada support EVDO (CDMA2000). And most European countries and asian countries support WCDMA (UMTS). TD-SCDMA is available in China. Please ask it from your local ISP. (3)『APN 』Input APN . Please ask it from your local ISP. (4)『Dial Number』Dial number of 3G network. (5)『User name 』user name of 3G network. (6)『Password 』password of 3G network. Page 33 of 95 Click『Apply 』to save changes. After successful dial-up 3G network, you can see the IP address. (WCDMA User in China, dynamic 3G IP address) (WCDMA user in Israel, static 3G IP address) Page 34 of 95 If your get dynamic 3G IP address, please operate it as follows: (1)『Enable center mode 』Make CMS can initiatively connect IP camera. (2)『Center IP 』Input WAN IP address of CMS PC. (3)『Server Port』Suggest to set it over than 1024. Make the server port is not occupied. (4)『Interval 』If dial-up is failed, it automatically dial-up 3G network per 3 seconds. Note: If CMS PC conncts the internet over Router, please map the『Server Port』in the router setting. Page 35 of 95 5.4 PTZ setting 『Baud rate』Input the baud rate of speed dome or pan tilt decoder. Make sure the baud rate, address and protocol of speed dome or pan tilt decoder is same as video server. 『PTZ Addr』Input the address of the speed dome or pan tilt decoder, generally the Page 36 of 95 address is configurable. 『PTZ Name』Choose the protocol from the pull down menu, server supports 56 types of common protocols. 『Protocol file』You can upload your protocol if the protocol you need is not in the pull down menu. Server supports transparent transmission, please contact us for further information about self-defined PTZ protocol. 『Speed』You can set the running speed of the dome here. 『Apply』Click this button when you finished corresponding setting options. Then you can conveniently control PTZ through our control tool. 1 Go to 『Terminal settings』 2 Select the protocol 『Pelco-P-W』, set 『Address』to 1, 3 Click 『Apply』and 『Save changes』 5.5 System (version, time configuration, system update, user) This section introduced system common settings including ssystem upgrade, system version, system restart, system factory settings restore, shown as following figure: 5.5.1 system update, restore, reboot 『Server Upgrade』Please do not use this function except professionals. Click “browser” button to choose the upgrade file, as following figure: Page 37 of 95 Then click “Upgrade”, click “Ok” button in a pop-up box. The system will start the upgrade process, a progress bar will show the real time upgrade progress. When the upgrade finished, there will be a status bar showing “Update success. The server will restart”. After the restart you can check if the system is the same version as your upgrade package. 『Restore』Restore all parameters with factory settings except network settings and password. 『Reboot』 Click “reboot” button, the server will restart. Page 38 of 95 5.5.2 Time configuration 『Sync with PC Clock』Select this option to synchronize the date and time of the IP camera with the local computer. 『Manual setting』The administrator can enter the date and time manually. Note that the date and tmie format are YYYY/MM/DD and HH:MM:SS. 『Sync with NTP Server』The network time protocol is a protocol which synchronizes computer clocks by periodically querying an NTP Server. NTP Server: Assign the IP address or domain name of the time-server. Leaving the text box blank connects the IP camera to the default time servers. 『Time zone』Select the appropriate time from the list. 『Apply』Click “apply” to save the parameter into the server’s flash, unless system will use the former settings after a restart. 5.5.3 Device information It shows the firmware version. Support English, korea, traditional Chinese and simplified Chinese Page 39 of 95 5.5.4 user management The server supports maximum 5 users. Each user has independent rights. You can authorize rights to a user with clicking the “√” on the “□”. Administrator can live view, playback, setup and update the software. Genera user: support 10 different user name and password. General user can live view, playback, control the pan tilt zoom. Guest: can allow to live view. 『Enable IP Address range limite』Clicking “√” on “□” means enable this option. Input the start ip address and end ip address. Only enabled IP address can login the IP camera, otherwise the login will be forbade. E.g.: If you set Start IP address is 192.168.188.25 End IP address is 192.168.188.29 Page 40 of 95 That means the Remote PC which IP address is 192.168.188.25, 192.168.188.26, 192.168.188.27, 192.168.188.28, 192.168.188.29 can view and control the IP camera. 5.6 Alarm (sensor alarm, motion detection) This section describes the Network Camera alarm parameter setting and the responding when Network Cameras received an alarm Alarm type Combined action Trigger event Alarm Video motion alarm Can combine camera output 1Images capture and upload to client, 2. FTP notification 3 email notification 4 Record 5 trigger output Client configurable and save in log Can Sensor input combine alarm camera output 1Images capture and upload to client, 2. FTP notifcation 3 email notification 4 Record 5 trigger output Client configurable and save in log 5.6.1 sensor alarm After the sensor alarm service is enabled, when the sensor input alarm happened, Network Camera will perform following actions: Capture JPG image and upload to client Trigger alarm output Snapshot email notification Snapshot FTP notification Alarm record Send alarm information to client or trigger the unconnected client connection and video opening Page 41 of 95 『Name』The description of a sensor for easy remembering, for example “entrance”, “switch room” 『Alarm Time of digital input』Input value to detect sensor trigger events in specific time according to real conditions. 『Duration』The sensor output will be canceled after this time 『Enable Snapshot』 When the sensor trigger events happened, system will send alarm JPG image by email or FTP automatically. The client must be specified firstly and set 『EMAIL 』and 『FTP』 in 『Setup』--『Network』. 『Trigger Output Alarm』System provide 1 channel on-off value for user to connect with bells, lights, beepers etc. When sensor trigger event happens, system will output on-off value to attached devices. Alarm Out Setup: Page 42 of 95 The function of alarm output is to automatically trigger specific sensor output on-off value to trigger alarm devices such as beepers. 5.6.2 motion detection After the video motion alarm function is enabled, when there are motions in the image at specific time and district, the Network Camera will perform alarm operation such as JPG image capture or sensor output combination and send alarm message to client according to the action setting. Client will deal with the alarm according to the local setting. Video motion alarm information including server name, IP, alarm type, and time will be saved into log for future inquiry. In the “Motion Detection” setting shown as below figure. Page 43 of 95 『Duration』The sensor output will be canceled after this time 『Enable Snapshot』 When the sensor trigger events happened, system will send alarm JPG image by email or FTP automatically. The client must be specified firstly and set 『EMAIL 』and 『FTP』 in 『Setup』--『Network』. 『Trigger Output Alarm』System provide 1 channel on-off value for user to connect with bells, lights, beepers etc. When sensor trigger event happens, system will output on-off value to attached devices. 『Dectection area』To set the image dynamic detection zone (each channel of image is divided into a matrix with 9 rows and 11 lines. There are 99 zones can be set), zones out of set zones will not perform the dynamic detection task. Red zones means “they are image dynamic detection zones”. You can draw the zones with mouse. 『Sensitive』The sensitivity of motion detection, you can define it according to the real applications.. Setting skill You can set the detection sensitivity as a higher value to avoid the false alarm causing by small object motions. You can set sensitivity as a higher value to avoid the frequent alarm at environment where object motions frequently happen. Only extreme accurate motion alarm settings need lower sensitivity value. High sensitivity value is recommended for all other situations. Page 44 of 95 5.7 SD Card Record Before you set the SD card record function, make sure you already insert the SD card. 5.7.1 Format SD card 『Format』Format SD card. After you click Format, it pops up a dialogue “Are you sure to format to format the Disk”. Click “OK” to format it. After successed format, it shows information as follows: 5.7.2 Schedule record on SD card If 24 hours every day to record, you can click 『Everyday』Start from 00:00 to 23:59. If snapshot when holidays, you can click 『Saturday』 『Sunday』start from 00:00 to 23:59. If snapshot when work off, you can click 『Monday』 『Tuesday』『Wednesday』 『Thursday』 『Friday』start from 12:00-14:00 18:00-23:59 Page 45 of 95 Click 『Apply』to save the changes, click 『Save changes』to save in Flash. 5.7.3 Schedule snapshot on SD card If you would like to get more video information but limited SD card space. Snapshot can save one photo on SD card per your schedule, per second, per 10 seconds, per miniute, per 20 miniutes, per hour or per day. Meanwhile, you can define your time schedule. If 24 hours every day to snapshot, you can click 『Everyday』Start from 00:00 to 23:59. If snapshot when holidays, you can click 『Saturday』 『Sunday』start from 00:00 to 23:59. If snapshot when work off, you can click 『Monday』 『Tuesday』『Wednesday』 『Thursday』 『Friday』start from 12:00-14:00 18:00-23:59 Page 46 of 95 『Interval』Set interval time to send snapshot. You can set it from 1 second to 99,999 seconds. Click 『Apply』to save the changes, click 『Save changes』to save in Flash. 5.7.4 Overwrite setting 『Delete old files』When SD card is full, it automatically delete old files Page 47 of 95 『Stop recording』When SD card is full, stop record. 5.7.4 Play the record file of SD card Click , it pops up the following dialogue 『File Source 』Choose Remote from drop-down menu to play the record file or snapshot of SD card. 『File Type』Search files by Record or Snapshot. Set start time/date and end time/date. Click Search button. Page 48 of 95 It shows record file list. Click to play it 5.7.5 Download the record files or snapshots of SD card After you search the files, choose the video files which want to backup, then click to download. Page 49 of 95 5.8 Manual Record over IE Click to start manual record, and re-click to stop manual record. 5.8.1 Local record file path Choose the harddisk drive for local record and snapshot. The files will be saved under Harddisk drive/DVSFile 『Time limit』Pack record file by time, default is package one record file per one miniute. 1-9999999 seconds can be setted. 『Size limit』Pack record file by file size. 1-999999999 Mega Bytes can be setted. 5.8.2 Play Local record file Click Page 50 of 95 , it pops up the following dialogue 『File Source』Choose Local from drop-down menu to play the record file in harddisk of PC. 『File Type』Search files by Record or Snapshot. Set start time/date and end time/date. Click Search button. It shows record file list. Click Page 51 of 95 to play it 6 How to use Management software? 6.1 System login and logout 6.1.1 System Login In Windows operation system, run “CMS” in “start”à”program”à”DVSImageCenter” menu, the user login window will pop up Figure 0-1 Login Default user name is admin, password is null. Click “ok” to enter the main menu Main menu consists of remote view, function button, servers list and status display. 6.1.2 Log out system Click button in main menu, a dialogue box will pop up: Figure 错误!未找到引用源。-2 Logout input dialogue box Input username and password and click ok to logout system. Close: Close the CMS Log off: Exist to use current user and change to another user to login. 6.1.3 Minimize system Click Page 52 of 95 to minimize the CMS. 6.2 System setting 6.2.1 Server management (Add IP camera) Server management will add group and add IP camera in the group settings. Click on bottom of main menu or Click right mouse button on main menu, choose “Group Settings” and then a window will pop up, (1) Add groups Click right mouse to add ‘Groups’, CMS supports up to 100 Groups. Define the group name. E.g. Shang Hai Bank of China, Shenzhen Bank of China, New York Bank of China. (2) Add IP cameras by Search. Page 53 of 95 Click 『Search』to find IP cameras. Click IP addresses which you want to connect. And click 『Add』to add IP cameras in the groups. Then in 『Properties』, input the user name and password of IP Camera. (Default setting is admin for user name and password). Click 『Add』to add it in the selected group. (3) Add IP cameras by manually. Input the parameter of server which you manage, input IP camera’s IP address, local device name, port, additional information. Input user name and password of IP camera. (Default setting is admin for user name and password of IP camera). Page 54 of 95 Figure 错误!未找到引用源。-3 login the server (4)Delete group and change group name In the 『Group Settings』, right click mouse on selected IP camera which you want to change the name or delete to choose 『Delete group』or 『Change group name』 (5)Modify parameters of IP camera Server modification: select IP camera and click the 『modify』 Page 55 of 95 (6) Delete IP camera Right click mouse on the selected IP camera which want to delete, click 『Delete Device』 6.2.2 User management Click the button in the bottom of main menu to pop up a local setting window and enter the normal setting attribute page, please refer to the figure: Page 56 of 95 Click 『user』, it switches to the following figure Input user name, password and confirm password. Set the authorities and click 『Add』. You can add up to 100 users for different authorities. The authority of each user can be defined. Administrator’s authority is that can manage and configurae all parameters. Page 57 of 95 6.3 IP Camera live view 6.3.1 Log in and log off IP camera After add IP camera in the group setting, on the left side of main menu, you can see the director tree. Double Click on “Group Name”, e.g. “SH KFC”, it shows IP cameras as below: Double Click IP camera or right click mouse to select “Log on” or click at bottom of main menu. “Log on” status: IP camera keep online on CMS, but no video connection. Log off IP camera Select IP camera, right click mouse to select “Log off” or click . 6.3.2 Live view IP camera After log in IP camera, Double click camera01 or right click mouse to select “Connect image” or click Page 58 of 95 at bottom of main menu. Disconnect Image Select IP camera, right click mouse to select “disconnect image” or click . 6.3.3 Auto log in IP canera and Auto Connect IP camera Click the button in the bottom of main menu to pop up a local setting window and enter the “General” attribute page, click “Auto connect image while program running” and “Auto login device while program running” 『 Auto reconnect times 』 When fail to log in IP camera, support automatically re-connect. 0, 25, 75,100 and unlimited times can be defined. Page 59 of 95 6.4 Remote setup IP Camera After log in IP camera, select IP camera, right click mouse to choose “device setting” or click to remote setup IP camera or right click For the IP camera configurations, please refer Chapter 5. 6.5 Multi-view IP camera and control The system can provide manage and configurae 200channels IP cameras. You can live view 36channels in one screen. CMS supports loop switch. 6.5.1 Loop swtich Right click mouse on the IP camera to select “Loop switching settings”, it pops up the following figure: Page 60 of 95 (1) Add page name: after input the name and click “Add” (2) Select the display mode: 1/4/6/16/13/36 Views, if one screen shows 36ch IP camera, click “N” views. (3) Add IP camera: double click IP camera from right side “Camera list”. ( (4)The IP Camera will be added on the left side as follows Page 61 of 95 ( (5) Repeat the third stpes untile all Ip cameras are added. (6) You can change the display order by “Move up” or “Move down” button. (7) Automatically switch page: Users can set interval time between page 1 and page 2. Default settings is 30 seconds. If more Ip cameras are displayed which are in higher resolution, suggest to set the longer time. (8) Click “OK” to save changes. (9) Manually loop swtich: Click on the main menu to loop switch. : Switch to previous screen : Switch to next screen 6.5.2 Sound play control and two way audio Open the Network Camera’s channel video, select video image, click button on the below of the main menu to open the audio intercome. Then re-click this button to close sound. Note: please make sure the Network Camera has already encoded audio and connect with audio input before the play. : talk with IP camera, enable it, the icon Page 62 of 95 on Ip camera video changes to . 6.5.3 PTZ control Open the server’s channel video, select the video image, there will be a red frame around the image. Click “Control” Click “Control”, it pops up the following figure: Page 63 of 95 : Pan left, right, up and down. Zoom add: Zoom out Zoom sub: zoom in Iris add: After enter into the menu of Speed Dome, click Iris add to save the settings. Iris sub: After enter into the menu of Speed Dome, click Iris add to cancel the settings. Note: please check the PTZ setting errors and PTZ device errors if the control failed. Preset position Open the Network Camera’s channel video and select video image. Add preset position: preset PTZ to a position and input number in the preset position input box, click “preset” button to complete the setting. Input number in the preset position input box, click “call” to preset the camera. 6.6 Snapshot 6.6.1 How to Snapshot Users can manually snapshot images while they are viewing video. Method 1: Select the “Snapshot” item from the pop up menu by clicking open video image with the right mouse button. Method 2: Select open video image with left mouse button, and then click button in main menu with left mouse button. 6.6.2 Search snapshot Click button in main menu to pop up the player menu, select the “Image file” to view images Page 64 of 95 Search path: Local record: the files are saved in PC. Remote download: the files are kept in SD card of IP camera. Search mode: define the search condition,Search by devices and Search by date. to begin search. Click 6.7 Record The system supports 7*24 hours record, manual record, alarm record, pre-record, local/remote record search, and record cover automatically. 6.7.1 General setting (Record path, overwrite, record package) Setting path: Click button in main menu to pop up the local setting menu, enter the “Recording Options” attribute page, and choose the storage hard driver in the “Local Record Disk”. Page 65 of 95 Record file packing size: Time limit: default setting is that pack a record file per one miniute. 1 second to 999,999,999 seconds can be defined. Size limit: pack the record file by file size. 1Mega Byte to 999,999,999 Mega Bytes can be defined. 6.7.2 Time Schedule record over Management Software Click button in main menu to pop up the local setting menu, enter the “Scheduled Recoding” attribute page as following figure: Page 66 of 95 Note: For enabling timer record function, the Network Camera must enable automatically login server function firstly, please refer to “server management” for details setting Please do not close video when you enable the timer record, otherwise the system will not record automatically. The client must logouts and re-logins to restore the timer record. 6.7.3 Manual record Start record and stop Record Method 1: Click on the bottom of main menu to start record. Re-click stop the record. Method 2: right click mouse on “Camera 01” or right click mouse on video image Choose “Start Recording”. Choose “Stop Recording” to stop the record. Page 67 of 95 to camera icon change blue color to yellow color. Stop record: right click mouse on “Camera 01” or right click mouse on video image Choose “Stop Recording”, camera icon is blue. Note: Blue camera icon: no record Yellow camera icon: recording 6.7.4 Alarm record Enable alarm record setting: Click button in main menu to pop up the local setting, enter the “Alarm” attribute page; enable alarm record and set the record time. Page 68 of 95 Alarm Action: 1 Enable Recording 2 Set Recording time: 1-999,999,999 seconds can be defined. 3 Pre-recording: pre-alarm record, 1-999,999,999 seconds can be defined. 6.8 Playback Click button in main menu to pop up the player menu, select the “record file” to view videos. Page 69 of 95 Search path: Local record: the files are saved in PC. Remote download: the files are kept in SD card of IP camera. Record type: Alarm record: includes the motion detection record and sensor alarm record Manual record Scheduled record: time schedule record Search mode: define the search condition,Search by devices and Search by date. to begin search. Click : open the record files to playback. : begin to play : Pause : stop to play : Fast backward Page 70 of 95 : Forward, the speed can be defined. 2X, 4X, 8, 16X and 1/2X, 1/4X, 1/8X and 1/16X speed : Single frame backward : single frame forward : cycle play : Snapshot : play audio 6.9 Alarm management Alarm action includes: 1. Enable local sound alarm 2. Pop up alarm message 3.Automatically pop up camera video 4. Pop up electronic map 5. Email notification 6. Enable corresponding channel record 6.9.1 Sound Alarm Enable “ Play alarm sound” Alarm sound can be defined. Auto Clera alarm time: after defined time, stop to play alarm sound. Page 71 of 95 6.9.2 Pop up alarm message Enable “Pop up alarm message” Page 72 of 95 6.9.3 Pop up camera video Enable “Connect camera image”, once alarm, automatically open the video. Page 73 of 95 6.9.4 Electronic Map alarm Once alarm, it pops up Electronic Map. Method 1: Enable “Pop up map”, Method 2: 1 Click Page 74 of 95 button in main menu to pop up the electronic map setting as below. 2 Click button, enter the “Electronic Map Settings” 2 Edit Electronic Map 1) Add map Right click mouse on “Map Setting” to click “Add Sub Map”, open the Map in jpeg or bmp format. Page 75 of 95 2) Modify map Right click mouse on “Map Name” (e.g. Milan), click modify picture 3) Delete map Right click mouse on “Map Name” (e.g. Milan), click delete map. 4) Add IP cameras button on the top menu or Right click mouse on “Map name”, click Click “Add cameras”. Page 76 of 95 Choose the IP cameras which you would like to add, one group IP camera or multiple groups IP camera or one IP camera can be selected, Click “OK” to save changes. You will see icon on the map, drap it to the appointed positon on the map. 5) View the video Double click on IP camera name, it will pop up a window to show the camera video. 6) Add sensor alarm input Click button on the top menu or Right click mouse on “Map name”, click “Add DI”. You will see map. Page 77 of 95 icon on the map, drap it to the appointed positon on the 7) Add alarm output Click button on the top menu or right click mouse on “map name”, click “Add DO”. You will see icon on the map, drap it to the appointed positon on the map. 3 Viewing Electronic Map button in main menu to view electronic map.. Click 4 Show electronic map on another monitor Enable “Show electronic map on another monitor”, Live video of IP Camera is displayed by one monitor, electronic map is displayed by another monitor. Note: Make sure the PC supports dual display card. 6.9.5 Email notification If failed to sign in IP camera, video lost, motion detection trigger or sensor alarm trigger, it will send alarm notification by email. Enable “Send E-mail”. Page 78 of 95 Enter into “Email” attribute page as below Page 79 of 95 (1) 『SMTP Server』 Input the SMTP Server, e.g. smtp.sohu.com. (2) 『user name』Input the full name of email address. (3) 『password』Input password to login email address. (4) 『Sender email』 Input the sending email address. Sending email address should be same as emailaddress of『user name』 (5) 『Receipt』The email address which receive the alarm notification. (6) 『C.C』to make a copy to email address which can receive the alarm notification (7) 『E-mail Title』define the email subject. (8) 『Content』define the email content. (9) Select the alarm type Motion Dete: motion detection. When the defined object is moved, send alarm notification. Detector Ala: sensor alarm. When sensor alarm is triggered, send alarm notification. Video lost: when video is lost, send alarm notification. Disconnected: when network connection is failed, send alarm notification. (10) Copy settings to other devices All devices: the Email settings will be copied to all IP cameras. All devices in the group: the email settings will be copied to all IP cameas in the same group.Click 『Copy』and『Apply』to save changes. Page 80 of 95 6.9.6 History event History event includes the system event, alarm event and network connection event. Click button on the bottom of main menu to pop up the following figure You can search the history event by date or by event type. Search the history event by date. Search the history event by event type. Input ‘start date” or select date from drop down menu and end date. Page 81 of 95 Select the event type: logon log: log in event; alarm log: motion detection, sensor alarm event connection log: network connection failed event After you define the search conditions, click 『Search』, it shows the following sereach result: General Settings for History event 『Days to save log』how many days you would like to save log. 10days, 20days, 30days or manually delete. Page 82 of 95 6.10 Toolbar 6.10.1 Bottom Toolbar Part I : 1/4/9/16/25/36ch Multiview : Full screen, Video image displayed on the screen will be maximized. Right click mouse to cancel the full screen. : show quick buttons. Part II : log in IP camera Page 83 of 95 : log off IP camera : Connect Image. : Disconnect image. : manually Snapshot : manually record : talk with IP camera, enable it, the icon on Ip camera video changes to : Clear alarm :stop the audio, the icon When start the audio, the icon on IP camera video is grey. becomes yellow. Part III :Manually loop swtich : Switch to previous screen : Switch to next screen : view electronic map : Electronic map settings : group settings, add multiple IP cameras : settings for Management Software : Check history event : Playback the record files of IP camera or in PC. Page 84 of 95 . 6.10.2 PTZ Control Toolbar 6.10.3 Alarm Control Toolbar Alarm Output: alarm output status. The indicator will light up if trigger alarm output. When you click the lamp to light it up, this will trigger the alarm output. 7 Appendix 7.1 FAQ If you have problems in using, please refer to following steps to check and solve them Check hardware and interface Please check you power supply firstly, and then check if your network is connected, lastly check if your cables are well connected. If there is not any problem with them Page 85 of 95 please see if the lights are flashing properly on the front panel referring to table 3. Continue to next step if all of the following checking items are well. Upgrade software Check if the software is the latest version according to the “advanced setting” section. Upgrade it if not. Generally the latest version software will solve some problems and will be more stable than old version software. Contact technical support Please contact technical support or browse our website for technical consultation if the problem is not solved. Frequent problems solutions a、can not visit Network Camera via browser Possible reason: network disconnected Solution: Connect network with PC to check if the network is connected well. Firstly check cable failure, network problems caused by virus, until check network is connecting successfully by using ping command Possible reason: IP address conflict Solution: Disconnect the server’s network and connect server with PC to reset IP address according recommended operations Possible reason: IP address in different subnets Solution: Check the IP address and subnet mask of server and gateway Possible reason: web port is changed Solution: Contact network administrator to obtain corresponding port information Possible reason: unknown Solution: Reset server to the factory settings and re-connect network. The default IP address of system is 192.168.188.188 b、can not control dome Possible reason: signal cable is not connected or not connected properly Solution: Re-connect control cable with dome and server c、can not view normal image Possible reason: OS is Win98 Solution: Install DirectX8.0 or later version d、can not use Media player to play the record file Solution: Download and install divx common decoder. Page 86 of 95 7.2 factors influencing system capability You muse consider the whole system capability issue, factors influencing your system and system optimized settings when you set up your system. Bandwidth including stream rate setting, frame rate, and too many client connections influencing frame rate is the main issue that we need to consider. Following are the common factors that will influence the server efficiency that we need to concise: Firstly is your bandwidth. Generally in LAN the bandwidth is not a problem but we must consider the upload bandwidth in WAN or some private networks. If the upload bandwidth is 513k or lower, you would better set the output stream of server within 512k, otherwise there the video or audio will not play fluently. We must emphasize the ADSL. Usually we are considering the download bandwidth of ADSL, but in the Network Camera application, we are using its upload bandwidth. Thus at this point we have to concern about the upload bandwidth for the system design, for example, for an ADSL with 1.5M download bandwidth, the upload bandwidth is less than 512k. Thus the upload bandwidth is what we have to concern about mostly for network design. About the image parameter setting according to network please refer to “image advanced setting” in “image setting” Too many clients viewing from a Network Camera will influence the server capability cause the frame reducing. Consequently, we recommend that the maximum viewing connections is 20 channels. Capture function provided by Network Camera is using the front-side high definition image capture method. Frequently capture will influence the server capability and cause frame rate reducing. Too much network load will influence the system capability and cause the audio and video playing not fluently. CPU capability insufficiency will cause the audio and video playing not fluently. Wireless transmission will cause the disconnection and server re-connection from client due to the unstable of wireless network. 8 Speed Dome Operation Check Proceedings before Operation √Check the cable connection carefully before input power. The camera ID of the controller must be identical to that of the target camera. The camera ID can be identical by reading DIP switches in the camera. √Since Preset 95 is reserved to start the OSD menu, this can not be used as regular Presets. Therefore, the description of “Preset 1~128”always means excluding preset 95 in this manual. Page 87 of 95 These operating instructions cover the basic operation of the dome and its features. Before you operate the dome by CMS which is in CD. For the detailed information of CMS, please refer the CMS 6.5.3 . Below operations are based on using our CMS. (1) Dome Self-testing after Powered up After powered up, the dome will conduct reset procedure. In there procedure, the dome firstly pans to the default horizontal origin point, and finally tilts to the vertical 45° position to complete the self-testing. After the dome stops, it means the camera has completed the self-testing and is ready to receive control commands. (2) Pan and tilt: Click the mouse up, down, right, left. (3) Set up preset Move to the position by click ‘up, down, right, left”, then input preset No., press PRESET , and the dome will save current horizontal angle and title angle of pan/Tilt, Zoom and position parameters into the memory. (4) Call preset Input the preset No, Press Call, the dome will calls these parameters saved in memory and adjust Pan/Tilt of the camera to that position. (4) Set up the menu Input 95, Press Preset, the dome will pop up the menu. (5) How to save, cancel the parameter of speed dome by CMS. Click focus + to confirm selection. Click focus - to cancel selection Click ↑ ↓ to select the menu. Starting self-checking Information 1. OSD Menu Function: Using the OSD menu, Preset, Group and Alarm I/O function can be configured for each application. Page 88 of 95 Start Menu: After type the numeric key“95”+“CALL”to start OSD menu. 2. Preset Function: Up to 127 positions can be set. Besides No 95, all presets can be named as 1-128. With the combination of preset key and number key of controller, the preset point setup and call back function can be quickly operated. And modify the default preset information. (preset label, dwell time…) Setup of Preset Point: Select the desired camera to adjust to the state of given position. Then input preset No., press PRESET , and the dome will save current horizontal angle and title angle of pan/Tilt, Zoom and position parameters into the memory. Preset Point Call Back: Input wanted preset number (default is 1), input “call”, then the preset point can be called back. Preset Deletion: Please use the preset OSD menu to delete preset, or just setup another preset with the same number to cover the old preset point. 3. Swing Function: Through the application of swing function, the camera can move automatically between 2 preset points repeatedly. Swing Setup: Please check the OSD menu of swing function to set. Swing Running: Put 141 or 148 number, then in “call”. Swing Deletion: Please check the OSD menu of swing function to delete. 4. Pattern Function: The pattern function enables us to save and play camera motions created by joystick. Max. 9 patterns can be used and can be recorded during max. 1 min for a pattern. Pattern Setup: Pattern can be created by using OSD Menu to Establish Pattern: Pattern Running: Input numeric 131 or 139then input “call” to run one pattern. Pattern Deletion: Please use OSD menu to delete pattern. 5. Group Function: The group function allows running up to 32 groups of preset, swing, pattern in sequence. Every group including preset, swing, pattern, but the total function number can’t be more than16 pieces. Through dwell time which be set with swing function still workable when group function is working. Page 89 of 95 Group Running: Input the wanted group number 151 or 159, then input “call”. 6. Other Functions Information protection after power off: This function can get back the last automatically running action. Besides manual operation, preset, swing, trace recording, pattern all can be get back. 180°auto flip function: If the vertical turning of camera is more than 90°,camera can automatically 180°turn at horizontal direction. Then camera can continuously trace objection. Parking Function: With this function, camera can automatically turn to one special position to rectify mistake which be accumulated through automatic turning. (Normally, the park position in No1 preset point). If the camera is not operated for a while, the camera also can turn to park position automatically. The waiting time of park position is adjustable. Original Position: Using this function, the origin position can be defined by operator. The pan angle display will be changed if you change the origin position. It is noted that tilt angle is not affected by this function. Alarm I/O: If you use optional alarm I/O module, you can take advantage of 8 alarm input and 4 alarm output. If an external sensor is activated, camera can be set to move corresponding preset position. Also, the output relay can be matched to some specific preset positions to do counteractions such as turning on the light or sounding the alarm. It is noted that the latest alarm input is effective if multiple sensors are activated. Privacy Zone Masking: (SONY camera module only) In order to protect privacy, the speed dome camera support 8 pieces masking zone to hide objections such as windows, shops or privacy space… 7. OSD Display of Main Screen P/T/Z Information: To show the pan/tilt position and zoom magnification. Camera ID: The current camera address number. Page 90 of 95 Action Title: Followings are possible action titles and their meanings. “SPRESET~”: When preset ~is stored “PRESET~”: When camera reach to reset~ “UNDEFINED”: When undefined preset number is called to move “SWING~”: When swing ~ is in action Preset Label: The label stored for specific preset point. Alarm Input: There has 4 channels input. If any point is on “ON” state, it will show a number corresponding to each point. If the point is on “OFF” state, “-” will be displayed. EX) Point 1, 7 of inputs are ON and 2, 4 of outputs are ON state. OSD will show. 8. Major Rules of Menu Operation ● The menu items surrounded with ( ) always has its sub menu. ● For all menu level, to go into sub menu, press “Focus+” key, to go up to upper menu, press “Focus” key. If you learn by heart a rule that F+ is always similar to ENTER key and “Focus-” key is always ESC key, many other functions of these keys will be easy to understand. ● To move from item to item, use Up/Down of the joystick in the Up/Down or Left/Right. ● If you want to confirm a menu item, press “Focus+” key. ● To change a value of an item, use Up/Down of the joystick in the controller. After you change a value, press “Focus-” key to cancel it. 9. Main Menu 10. Display Setup This menu defines Enable/Disable of OSD display on Main Screen. If an item is set to be AUTO, the item is displayed only when the value of it is changed. 11. Camera Setup Setup the general functions of zoom camera module. Page 91 of 95 1. PTZ Motion Setup 13. The maximum manual speed is listed below when zoom is *1. As zoom Park Action Setup This function enables to locate the camera to specific position automatically if opera- magnification is increased, the speed tor doesn’t operate the controller for a will be decreased to maintain equal while. The park time can be defined as an controllability. interval from 1 min. to 4 hours. 14. Preset Setup 15. 16. Alarm Setup Edit Preset Label LAB FOR PRE: Page 92 of 95 1. The cursor presents the current input position of the label letter. Upon the letter be selected, the cursor move to left. 2. Using the “UP”, “DOWN”, “RIGHT”, “LEFT” of the joystick, the right letter can be selected from alphabet. After selection of the correct letter, input “FOCUS+”. 3. After all letters be set, move joystick to “OK” then input “FOCUS+” to save the modification. If you want to cancel the setup of label, just move joystick to “CANCEL” then input “FOCUS+” to cancel. 17. Swing Setup SWING NUMBER: 1/5: This P/TZ camera supports up to 5 pieces swing scan. This item is used to set the series number of swings. L POSITION: PRE 001: The 001 preset point be set at the left side of swing; R POSITION: PRE 002: The 002 preset point be set at the right side of swing; SWING SPEED: AUTO: The speed dome swing. AUTO is default of system; LOOP: 1: The times of swing turning (be used for GROUP function only) DIRECTION: AUTO: The direction of swing turning; RUN SWING: To run swing. 18. Pattern Setup PATTERN SETUP: To establish one pattern for camera auto turning; PATTERN NUMBER1/2: Camera supports 2 pieces pattern, using this item to edit the series number of pattern; RECORDER: The times of pattern turning (for GROUP only); PROGRAM PATTERN: Using joystick to program the trace of camera, totally support 16 pieces commands for one piece pattern; CLEAR PATTERN: To delete one pattern; RUN PATTERN: To run one pattern. ● Using joystick to move camera to wanted beginning position, and adjusting lens to suitable zoom times, input “FOCUS+” to begin recording, or input “FOCUS-” to abandon. ● The recording supports up to 16 pieces movement command. The total recording number be shown on screen. ● The zoom changing of camera also be recorded; Page 93 of 95 At any time through recording, input “FOCUS+” to record pattern. Input “FOCUS-” to abandon pattern recording. 19. Group Setup GROUP NUMBER: 1/5 The camera supports 32 pieces group function; this item be used to set one series number of group; SETUP: “X000” means the function still not be selected; if preset be selected, will show “P1-P128”; if swing be selected, will show “S1-S5”; if pattern be selected, will show “T1-T4”; CLEAR GROUP: To cancel the group setup; RUN GROUP: To run group. 20. Privacy Setup (SONY camera module only) PRIVACY NUMBER: 1/8 Support 8 pieces privacy zone masking. This item be used to set one series number of every privacy masking zone; PRIVACY ENABLE: ON/OFF This item be used to enable masking to work or not; PRIVACY WIDE: 000 To setup the width of masking zone (1-999); PRIVACY HIGH: 000 To setup the height of masking zone (1-999). After the setup of masking of privacy zone, when you move the camera to this position, you will find this zone already be covered by masking. The series number of masking will be shown at the center of masking. Totally support 8 pieces privacy zone masking. Please notice: Sometimes, because of the lower speed of screen showing and the Min. illumination is decided by the size of signal character, may lead to position mistake. Page 94 of 95 Notice The size of privacy zone masking will be changed according to the zoom changing of camera lens 21. Schedule Setup “X000” means the action which will still not be selected; if the preset be selectable, will show “P1-P128”; if swing be selected, will show “S1-S5”, if pattern be selected, will show “T1-T4”; if group be selected, will show “G1-G8”. The keeping time is from 1 to 120 minutes. CLEAR ALL: SCHEDULE ENABLE: Page 95 of 95 Delete schedule Schedule function switch ON/OFF