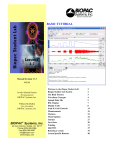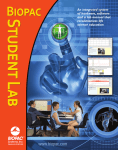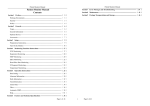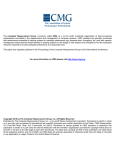Download BSL 3.7.5 PRO Tutorial
Transcript
BSL PRO 3.7.5 BSL PRO TUTORIAL Windows XP or Vista BIOPAC Systems, Inc. 42 Aero Camino, Goleta, CA 93117 (805) 685-0066, Fax (805) 685-0067 [email protected] www.biopac.com 06.02.2009 2 Biopac Student Lab Welcome to the Biopac Student Lab PRO! To learn how the Biopac Student Lab PRO works, complete this interactive Tutorial and read the Overview Chapter of the BSL PRO Manual. For an in-depth discussion of BSL PRO features and how they can make your work easier, read further chapters of the BSL PRO Manual. The BSL PRO Manual (PDF format) is under the Help menu of the BSL PRO application. The particulars of setup and recording are application specific and are discussed only generally in this Tutorial. For detailed instructions about setup and recording, consult the BSL PRO Manual and the BSL PRO Hardware Guide—and follow your particular lesson plans and application notes. This tutorial demonstrates the use of BSL PRO 3.7.5 software with the BIOPAC MP45 data acquisition unit. All life science applications for the BSL PRO system involve setting up the hardware for acquiring signals (such as electrodes, leads, and the BIOPAC MP data acquisition unit), setting up BSL PRO software, acquiring data (recording), and analyzing the data. The purpose of this Tutorial is to familiarize you with the BSL PRO software tools that assist in acquiring and analyzing your data. LAUNCH BSL PRO 1. Click the program icon on the desktop. 2. Or, from the Windows Start menu, choose Start > Programs > Biopac Student Lab 3.7.5 Lessons & PRO. BSL PRO will a launch dialog to determine how you want to use the program: Record a Lesson – choose a BSL Lesson or BSL PRO template form the tabbed window in the dialog. Create and/or Record a new experiment – launch the BSL PRO. Analyze a saved data file click the appropriate tab and select or browse to the desired file. 3. Select Analyze a saved data file and choose to 4Channel.acq. 4. Click OK. This tutorial illustrates some of the basic features of the Biopac Student Lab PRO software, and assumes you have already installed BSL PRO to your hard drive. (If not, insert the CD and follow the Install Wizard). You do not need to record data, nor be connected to the MP recording hardware, to conduct this tutorial. You do not need to be connected to MP recording hardware to analyze any data that you yourself may record and save to disk. This allows you to review a previously saved file and analyze it with the powerful BSL PRO software on any computer, at home or in the lab, even when that computer is not connected to the MP data acquisition unit. PRO Tutorial 3 OPENING A DATA FILE AFTER BSL IS LAUNCHED 5. If BSL 3.7.5 is already running, you can use File > Open to open the sample file for this tutorial. 6. Navigate to the PRO samples folder. 7. With default installation, sample data files are located: Main Drive:\Program Files\BIOPAC Systems, Inc\Biopac Student Lab 3.7.5 Lessons & PRO\Sample Data\PRO Open the sample file 4Channel.acq. The sample data file 4Channel.acq is used in this tutorial. This data file shows simultaneous recordings of ECG Lead II, Pulse Pressure (PPG), Heart Sounds (Stethoscope), and Respiration. This setup provides quantitative data on how the cardiac and respiratory cycles change as metabolic demands on the body change. You may also review other sample files to familiarize yourself with BSL PRO applications and tools. © BIOPAC Systems, Inc. www.biopac.com 4 8. Biopac Student Lab Observe the BSL PRO display and, if needed, adjust the window so your display resembles the figure at the right. The BSL PRO display consists of a graph window and a Journal. Adjust the size of the Journal by dragging the bar that separates it from the graph window. You may resize the entire BSL PRO window to best fit your computer screen by dragging its corner (or elsewhere on its perimeter). SAVING A DATA FILE 9. Save a copy of the sample file, if desired. To save a copy, choose File > Save As and rename the file, i.e., “4Channel_Test.acq.” As you practice using BSL PRO tools and commands, you may substantially alter your sample file. If so, you may choose to close it without saving and then reopen a fresh working copy to continue the Tutorial. You may want to practice on a copy of the 4Channel.acq sample file. That way you can experiment with BSL PRO without worrying about changes you may make and save to the sample file provided with the software installation. By default, BSL PRO data files are saved in the BSL PRO format with the “.acq” filename extension. Saving a file in the BSL PRO format saves the graph data and the journal notes, the setup parameters (established under the MP45 menu), and window positions. Except in exceptional cases, you will save data files in the default BSL PRO format (*.ACQ). IMPORTANT! Saving as a Graph Template does not save any data—only the setup parameters. PRO Tutorial Part 1: Acquisition Parameters 5 Each BSL PRO lesson—including experiments that you may design—will have unique procedures for attaching electrodes, transducers, and other signal monitoring equipment. Signal monitoring equipment is connected to the MP data acquisition unit, and the MP unit in turn is connected to your computer. Follow the instructions for your particular experiment to set up the hardware. Before recording, however, you must set data acquisition parameters in the BSL PRO software. SET UP CHANNELS 10. Choose the menu command MP45>Set up Channels to generate the Set up Channels dialog. Data Input Channels Analog Input Channels Calculation Channels The Set up Channels dialog displays options that determine which channels receive data, what type of data the channels receive, and how data is displayed and interpreted on your computer. Analog Input Channels are the most common type of channel and are used to acquire any data with “continuous” values. Examples of this include nearly all physiological applications where input devices (transducers and electrodes) produce a continuous stream of varying data. BSL PRO records and displays up to two analog signals from devices 11. Read about data input channels at right. connected to analog input ports on the front of the MP45 acquisition unit. Calculation channels transform data in some way (rather than collect external data as input channels do). Calculation channels acquire data from other channels. The original source data is not altered—it is mathematically transformed and stored in a modified form in the new calculation channel. For example, if you wanted to know the difference between CH1 and CH2 data for every point of data collection, you could set up a calculation channel to acquire the data from those two analog channels and plot a waveform of the difference. Up to 12 calculation channels can be configured. This allows for complex calculations to be performed that involve two or more calculation channels, such as filtering ECG data and then computing BPM. © BIOPAC Systems, Inc. www.biopac.com 6 Biopac Student Lab Channel Specification Options 12. Note the three checkbox settings for each channel that determine whether a channel acquires data, whether the data is plotted as a waveform on the screen, and how the data values themselves may be optionally displayed. Acquire Data Plot on Screen Acquire Data records data into memory via the selected channel, but the data will not be displayed unless you also select “Plot on Screen.” Plot on Screen displays the recorded data on screen so you can view the waveforms. In some cases you may not want to plot data on the screen. For example, you may want to acquire data on an input channel and run a calculation function before displaying it on screen. In that case, you would select “Acquire Data,” but not “Plot on Screen” for the Input Channel, and “Acquire Data” and “Plot on Screen” for the Calculation Channel. Enable Value Display Enable Value Display allows incoming data values to be displayed numerically and/or in “bar chart” format in a separate window during acquisition. Checking this option enables you to open (under the MP45 menu) a Show Input Values window in which the values are displayed. Enable Value Display is useful for tracking slowly changing values such as heart rate, respiration rate, or the concentration of chemicals in a substance. Channel Presets 13. Click the Presets icon (down arrow) to the right of any analog channel label to view a menu of parameter presets. 14. Press ESC (Escape key) to close the menu without selecting a new preset option. Note the many presets available for data types you may wish to acquire. PRO Tutorial 7 View/Change Parameters 15. Click the View/Change Parameters icon (wrench) for Analog Input Channel CH2, PPG (.5 – 35 Hz). Note CH3 and CH4 data is displayed in the sample file but the set up options are not selectable (greyed out) because the MP45 supports only two channels. Clicking View/Change Parameters generates the Input Channel Parameters dialog for each channel, which allows specification of settings for gain, offset, and other recording parameters. 16. View the Input Channel Parameters dialog for CH2. 17. Read about input channel parameters at right. Gain The Channel Preset for CH2 is “PPG (.5 – 35 Hz).” The Channel Label is not always the same as the name of its preset parameters—you will often label a channel differently to better describe its data. Gain specifies the extent to which an incoming signal is amplified. Preset gain settings are educated guesses for the data type selected and should be used as initial starting values; you may need to adjust the gain depending on how the amplified signal appears once data is collected. Some types of signals (such as EEG) typically need greater amplification than other types of signals (such as ECG or EMG), although ideal gain settings are best determined on a case-by-case basis. To set the gain for a given channel, choose a value from the pull-down menu. Higher gain results in greater amplification. Setting the gain too high results in data that is “clipped.” Setting the gain too small results in data that appears “flatlined.” For the best resolution, establish gain such that the maximum peaks © BIOPAC Systems, Inc. www.biopac.com 8 Biopac Student Lab of the signal are close to the maximum range. Consult the BSL PRO Manual for a complete discussion of gain. Offset Input Coupling Scaling 18. Click the Scaling button to generate the Change Scaling Parameters dialog. 19. Note the scaling parameter options and read about scaling and calibration at right. Offset enables you to correct the offset of an incoming analog signal by adding or subtracting a constant prior to amplification. The correction is generally zero, but may be set if a transducer or electrode has inherent offset, a condition especially true of signals collected in DC mode. Input coupling is set for the type of signal you are recording. For example, AC coupling is generally used for biopotential signals such as ECG and EEG, while DC coupling is best for transducer signals measuring absolute values such as force, pressure, and temperature. In AC-coupled mode, you may adjust the upper limit of the bandwidth of the signal being recorded by choosing one of three high pass (HP) filter options. The Scaling button at the bottom of the Input Channel Parameters dialog generates the Change Scaling Parameters dialog, which allows conversion of incoming signals into other units (such as ft/lbs, millimeters, liters, etc.). Scaling allows you to easily translate the voltage read by the MP45 into the units being measured. Note that, for CH2, PPG, the Units label is mV. To change the label, enter text and click OK; for instance, type “millivolts.” Calibration is performed prior to acquisition, never while recording. Input values (Cal1 and Cal2) from a transducer may be calibrated to known low and high values (i.e., temperature). When an acquisition is performed, data samples from the selected channel are scaled accordingly and the vertical (amplitude) scale reflects the rescaled units. 20. Click Cancel to exit the dialog without changing scaling parameters and return to the Input Channel Parameters dialog. Calibration is unique to each application and not demonstrated in this Tutorial. To calibrate, follow the guidelines of the specific lab lesson or application note. To read more about calibration, consult the BSL PRO Manual. PRO Tutorial 9 Digital Filtering 21. Note the Digital Filters options of the Input Channel Parameters dialog and read about them at right. The MP45 hardware-based Digital Filters are three cascading, second-order filters that can be set independently using the pull-down boxes. They are designed primarily for basic signal conditioning (e.g., removing 60 Hz noise), rather than for filtering data to retain physiological signals of interest (such as retaining alpha activity from an EEG signal). Specify a filter type (low pass, high pass, band pass, or band stop), frequency, and Q setting. Saving Input Parameters 22. Read about saving input parameters at right. 23. Click Cancel to exit the dialog without changing parameters and return to the Set up Channels dialog. Click Cancel to exit the dialog without changing parameters. Choosing OK sets the input channel parameters, including any changes you may have made. When you save a data file, all acquisition parameters for every channel are saved along with the recording. This enables you to open a saved data file and collect new data without having to reset any parameters. This feature also enables you to save parameters only—without data—in the Graph Template file format (.gtl). A Graph Template contains no recording data, but contains the parameters that you have set up and saved with the file. When you open the template file, it is ready to record. This is useful for creating your own lessons. Consult the BSL PRO Manual to learn more about Graph Template files. Calculation Channel Parameters Calculation channels acquire data from analog input channels or other calculation channels and perform a calculation on that data. The original source data is not altered—it is mathematically transformed and stored in a modified form in the new calculation channel. An important concept to understand is that calculation channels are not input channels. They must ultimately acquire their data from an input channel that collects signals from an external source. When the source of a calculation channel is another calculation channel, that calculation channel in turn must acquire its data from an input channel (usually an analog input channel, though possibly a digital input channel). © BIOPAC Systems, Inc. www.biopac.com 10 24. Biopac Student Lab Click the Presets icon (down arrow) for Calculation Channel C1 and choose the preset option ECG R-R Interval. For example, you can set up a calculation channel C1 to compute the average R-R Interval of the ECG data on analog input channel CH1. To do this, click the Presets icon (down arrow) to the right of Calculation Channel C1 to generate a menu of calculation channel presets. Choose the preset option “ECG R-R Interval.” 25. Click the View/Change Parameters icon (wrench) to the right of Calculation Channel C1 to generate the Rate Parameters dialog. 26. Note the Rate Parameters for the ECG R-R Interval calculation, and read about them at right. 27. Click Cancel to exit the dialog without changing rate parameters and return to the Set up Channels dialog. Note the Rate Parameters dialog for the “ECG R-R Interval” preset you have chosen. The Source data for the calculation is acquired from “CH1, ECG lead 2” and the Function is to compute the interval in seconds. Were you to record with these rate parameters, Analog Input Channel CH1 would acquire the ECG data from the subject, and Calculation Channel C1 would in turn compute the R-R Interval of the data collected on CH1. 28. Click the Presets icon Choosing the “Off” preset option turns off the calculation channel. It will no of Calculation Channel C1 and longer acquire, plot, nor display data. choose Off. 29. Click the close box to exit the Set up Channels dialog and return to the graph window. SET UP ACQUISITION 30. Choose the menu command MP45 > Set up Acquisition. 31. Note the acquisition parameter options of the Set up Acquisition dialog and read about them at right. Once you have set up the channels to be acquired, the next step is to set up the acquisition parameters. The Set up Acquisition dialog displays options that control, among other things, how and where data will be stored, the sample rate for data collection, and the duration (length) of each acquisition. Default acquisition parameters are to Record and Append using PC Memory at a sample rate of 200 samples per second for 30 seconds. PRO Tutorial 11 The three pull-down menus at the top of the Setup Acquisition dialog allow control over how and where the acquisition data will be saved. Data Storage Options Default parameters are set to Record and Append using PC Memory, which tells BSL PRO to append acquisitions until the file is saved and to store the data in computer memory (RAM) during the acquisition. Options can be set to save data once each segment is acquired, to “autosave,” and to utilize the computer’s hard disk for storage. Sample Rate Sample Rate determines how many samples the MP45 will acquire per second, and is analogous to the mm/sec setting on a chart recorder. Choose the desired value in the pull-down menu; you may need to scroll up to see higher values. The default sample rate is 200 samples per second, but the best sample rate will vary depending upon the nature of the data being acquired. Acquisition Length Acquisition Length is set using the scroll bar or entering the length directly into the value box. Units are set in the pull-down menu to the right. Length of acquisition will vary depending upon the experimental design. The MP45 will stop acquiring data when the specified length is reached. You may also stop acquisition at any time by clicking on the “Stop” button that is enabled during recording in the lower right corner of the graph window. Repeat The Repeat option allows you to acquire data from repeated trials using the same parameters for each trial. 32. Click the close box to exit the Set up Acquisition dialog and return to the graph window. Consult the BSL PRO manual for more information about acquisition parameters. OUTPUT CONTROL AND OTHER MP45 MENU OPTIONS Note the options on the MP45 menu and read about some of them below. 33. Click on the MP45 menu and view other available commands. Show Input Values opens a window that displays input data in numerical format as it is being acquired. (This function is enabled only when the “Show Input Values” option for a channel is enabled in the Set up Channels dialog). Output Control generates a submenu of Output Controls. The MP45 outputs signals via ports on its back panel. To output analog signals, use the “Analog Out” port; to output digital signals, use the “I/O” port. © BIOPAC Systems, Inc. www.biopac.com 12 Biopac Student Lab The MP45 output function is CH1 to Output. For additional output functions, including Digital Outputs, Pulses, Voltage, StimulatorBSLSTM, and Stimulator-SS58L, use a BSL MP3X unit. Once you have set up the input channels and set up the acquisition parameters, you are ready to record. To acquire data, the MP45 unit must be connected to 34. Read about recording a data file your computer. (If the MP45 is not properly connected and communicating at right. with your computer, you will be unable to record and receive an error prompt.) Part 2: Recording If the MP45 unit is not connected, read about recording at right and proceed to the following section. 35. If the MP45 data acquisition unit is connected, practice recording a new data file. Recording a file is beyond the scope of this tutorial, other than to practice acquiring a few segments of “flatline” practice data. To acquire useful data, electrodes, transducers and other devices must be in place to collect signals from your subject. If no input devices (e.g. electrodes or transducers) are connected to the MP45 acquisition unit, but the MP45 is connected to the computer, the unit will collect—and BSL PRO will display—a small, “flatline” value of random signal “noise” with a mean of about 0.0 Volts. If the MP45 unit is connected, choose File > New to open an “Untitled” graph window and practice recording data. If no MP unit is connected, read about recording below and proceed to the following section of this tutorial. Choose File>New to open an Start acquisition by clicking the Start button in the lower right “Untitled” graph window and corner of the graph window, or by pressing “Alt + Spacebar.” The circle next practice recording. to the Start/Stop button, when green and solid, indicates that the MP45 hardware is communicating with the computer, ready to record. Use the Start/Stop button in the graph window to acquire multiple, short segments of “flatline” practice data. Once an acquisition has started, the Start/Stop button in the graph window changes to Stop. The two opposing arrows to the right of the button indicate that data is being collected. The “Busy” status light on the front of the MP45 also indicates that data is being collected. Use the Rewind button in the Toolbar to delete a data segment. Choose File>Close to close the practice graph without saving. Stop an acquisition at any time by clicking the Stop button, or by pressing “Alt + Spacebar.” An acquisition automatically stops when it reaches the Acquisition Length parameter in the Set up Acquisition dialog. In the default Append mode, BSL PRO can record multiple segments in a single file. Simply “Start” again to append another recording segment. An append marker indicates the beginning of each new recording segment. The Rewind button on the Toolbar deletes the last recorded segment. You cannot change acquisition parameters while recording. If you change acquisition parameters during a pause between recording segments, when you attempt to start recording again, BSL will warn that your previous data will be overwritten (unless the “Warn on Overwrite” option in the MP45 menu is disabled). Similarly, deleting a recorded segment with the Rewind command will generate a warning. After recording multiple short segments, choose File>Close to close the practice data window without saving. Recording is unique to each application. Follow the recording guidelines for your specific lab lesson, experiment, or application note. To read more about recording, consult the BSL PRO Manual. PRO Tutorial Part 3: Display 13 The BSL PRO graph window is designed to provide you with a powerful yet easy-to-use interface for viewing and manipulating data. 36. Note the features of the BSL PRO display in the labeled figure at right. The Biopac Student Lab PRO Display CHANNELS Selecting Channels 37. Note the four channels of data in the display of sample file 4Channel.acq. 38. Click the CH2 channel number box (or its “PPG” label to the left of the waveform) to make it active. The 4Channel.acq sample file contains four different types of data, each in its own channel with a border between each waveform display. To the left of each waveform is a channel label, color-coded to help identify each waveform: ECG Lead 2, PPG (Pulse Pressure), Stethoscope (Heart Sounds), Respiration. In the upper left of the graph window, a row of small, numbered boxes indicate the acquired channels. The color for each channel’s waveform, label, and indicator box correspond and can be changed. The box on the left corresponds to the waveform at the top of the screen. The box that appears depressed is the selected, or “active,” channel. The label of the active channel is displayed to the right of the channel number boxes and is highlighted in the graph window to the left of the waveforms. To make a channel active, select its channel number box or its label with the arrow tool. Only one channel can be active at a time. In the example shown here, Channel 2 (PPG) is active. Transformations and editing operations generally apply to the active channel, though in some cases, to multiple channels. Measurements can be taken from any channel, whether active or not. Hiding channels 39. Hold down the Ctrl key and click on the CH2 PPG channel number box to hide the channel. © BIOPAC Systems, Inc. To focus on one channel, it is sometimes helpful to temporarily “hide” another. To hide a channel, click on that channel’s number box while holding down the Ctrl (Control) key. The channel’s number box is crossed-over and the display redrawn without this channel. Pressing Ctrl and clicking the channel’s number box again causes the waveform to reappear. www.biopac.com 14 Biopac Student Lab 40. Hold down Ctrl and click again You can hide multiple channels. Hiding an active channel makes the following to make it reappear. visible channel become active. Note, though, that a hidden channel can be made active (even while hidden) by clicking its channel number box. SCALE Adjust Vertical Scale 41. Adjust the Vertical Scale of CH1. Click in the vertical scale region of the channel to generate the Vertical Scale dialog. Change the scale range to one-half of its current value. Click OK to set the new scale and close the dialog. Observe the rescaled waveform in the graph window. 42. Repeat the previous step to adjust the vertical scale of CH2, CH3, and CH4. The vertical scale at the right edge of the graph window displays the amplitude units and range for each channel. You can independently adjust the vertical scale of each waveform. Click the mouse in the vertical scale region corresponding to that waveform’s channel to generate a vertical scale dialog. Type in scale values that result in a scale range about half the current value and click OK. The waveform's screen amplitude should now be about twice as large as it was before. Note: When grids are locked, the scale dialog includes grid settings. When grids are not locked, the dialog includes scale settings only. Refer to the discussion of Grid Options later in this tutorial. 43. Select each channel’s waveform and use the vertical scroll bar to adjust the midpoint of each. Adjust Horizontal Scale 44. Adjust the Horizontal (Time) Scale of all waveforms. Click in the horizontal scale region to generate the Horizontal Scale dialog. Change the scale range to one half of its current value. Click OK to set the new scale and close the dialog. Observe the rescaled waveform in the graph window After changing the vertical scale, use the vertical scroll bar to adjust the midpoint of each channel. The scroll bar acts independently upon each channel; you must select the channel first. PRO Tutorial The horizontal scale affects all channels. 15 You can adjust the horizontal scale to any range to compress or expand the displayed waveforms along the horizontal (time) axis. The horizontal scale affects all channels. Click in the horizontal scale region to generate the horizontal scale dialog. Type in an upper range value that is about half the current value and click OK. The horizontal scale of all waveforms should now be about twice as large as it was before. Note: When grids are locked, the scale dialog includes grid settings. When grids are not locked, the dialog includes scale setting only. Refer to the discussion of Grid Options later in this tutorial. 45. Use the horizontal scroll bar to scroll to the beginning and end of the recording. Adjusting horizontal scale allows you to magnify the screen display to better examine a waveform, but note that the waveforms may no longer fit in the data window. The file, however, contains the complete record even if all data is not displayed on the screen. To view the beginning of the recording (time zero), scroll left with the horizontal scroll bar. To view the end, scroll right. The horizontal (time) scale along the bottom of the graph window denotes when the data was recorded relative to the beginning of the acquisition. AUTOSCALE Autoscale commands determine the optimal scale for waveforms and center their display. Note: Once waveforms are optimally scaled, repeating an autoscale command has no apparent effect. As needed to practice autoscale commands, individually adjust the scale of each channel as you have done in prior steps and scroll midpoints away from center. Autoscale Waveforms (Vertical) 46. Select a channel. 47. Click the Vertical Autoscale icon in the Toolbar at the top of the graph window to optimize the vertical scale of the selected waveform. 48. Right-click in another channel to select it, and choose Autoscale from the pop-up menu to optimize the vertical scale of that selected waveform. Note the graph display of the waveform before and after autoscaling. To optimize the vertical scale of an individual channel, select the channel and click the Vertical Autoscale icon in the Toolbar at the top of the graph. Shortcut: right-click to select a waveform and choose Autoscale from the pop-up menu. 49. Choose Display>Autoscale Waveforms to optimize the vertical scale of all waveforms. © BIOPAC Systems, Inc. To optimize the vertical scale for all channels and center the waveforms vertically, choose the menu command Display>Autoscale Waveforms. www.biopac.com 16 Biopac Student Lab Autoscale Horizontal 50. Choose Display>Autoscale Horizontal to optimize the horizontal (time) scale of all waveforms. 51. Choose Display>Autoscale Waveforms (Vertical) again. Note that the entire recording is displayed. Choosing Autoscale Horizontal and then Autoscale Note the graph display of all waveforms before and after autoscaling. Waveforms from the Display menu is the standard way to quickly and easily display the entire recording. To optimize the horizontal scale for all waveforms and make all the data visible in the graph, choose the menu command Display>Autoscale Horizontal. This sets the horizontal (time) scale range to start at 0 (beginning of acquisition) and end at the end of the recording. The entire recording is displayed. Shortcut: click on the Horizontal Autoscale the top of the graph window. GRIDS AND GRID OPTIONS 52. Toggle the Grid icon in the Toolbar to “show” grid lines. 53. Right-click in the waveform region and choose Grid Options from the pop-up menu to generate the Grid Options dialog. 54. Note the available grid options. Toggle the option Show minor division and click OK to view changes in the display. icon in the Toolbar at PRO Tutorial 17 Note that the option to “Lock grid lines” affects grid display. 55. Right-click in the waveform region to generate a pop-up menu, and deselect Grid to “hide” the grid lines. The Grids icon on the Toolbar “shows” or “hides” grids. Alternately, choose the Display>Show>Grid, or right-click in the waveform region and select or deselect Grid. Display>Show>Grid Options generates the Grid Options dialog, with settings that control the display and locking of grid lines. Alternately, rightclick in the waveform region and choose Grid Options. Note that the “Lock grid lines” option can affect the grid display. In general, “Unlocked” grids can help you view the data display on the monitor, while “Locked” grids can help with printing. See the BSL PRO Manual for more information about grids and grid options. When grids are “locked,” the scale dialog options include grid settings. When grids are “unlocked,” scale dialogs include scale options only, as shown in these two screen shots of the vertical scale dialog. Refer to the discussion of Scale earlier in this Tutorial. MARKERS 56. Read about markers at right. Markers are used to identify important data points in a recording so they can be referenced later. For instance, you may want to note when an experimental condition began or when an external event occurred so you can examine any possible reaction. Marker labels help reference these data locations. The marker that is active (selected) is colored and its label displayed. Append Markers Event Markers © BIOPAC Systems, Inc. Append markers are displayed in the marker region above the marker label box. They are automatically inserted by BSL PRO 3.7 to mark the beginning of recording segments. Event markers are displayed below the marker label box. They are manually inserted during or after recording. www.biopac.com 18 Biopac Student Lab To insert an event marker during recording, press the F9 (Win) or Esc (Mac) key and enter a label in the marker label text box. This enters a marker at exactly the time the key is pressed. To insert an event marker after recording, click with the Arrow tool in the event marker region above the data point to be marked and enter a label in the marker label text box. Marker Tools Marker Preferences 57. Toggle the Markers icon on the Toolbar to hide and show the marker region of the graph window. 58. Add and label a new event marker in the event marker region. Marker Tools are located at the right of the marker region. Use the tools to jump through the markers or generate a menu that allows you to search for specific markers, to manage markers, to paste a summary of markers to the Journal, and to generate a dialog to set Marker Preferences. The Markers icon on the Toolbar activates the marker display region near the top of the graph window. Alternately, you may choose the menu command Display > Show > Markers. Note: Not all sample files included with BSL PRO include append markers, but all files you create with the software will include automatic append markers at the beginning of each recorded segment. Consult the BSL PRO Manual for more information about markers. To add a new event marker, click with the Arrow tool above the data point you wish to mark, in the space between the bottom of the marker label box and the top of the graph. Enter a new marker’s label by typing in its activated label text box. You may change an active marker’s label by entering new text in its label box. (Clicking on an existing marker with the Arrow tool selects that marker and makes it active.) 59. 60. Use the Marker Tools to move through the markers and activate the event marker that you added in the previous step. Use the Marker Tools right and left arrows to move through the markers. Move to the marker you added in the previous step. When active (selected), it will be colored and its label displayed. The marker that you added is a yellow-colored inverted triangle, as it is an event marker that you added to the recorded file. Click the Marker Tools down arrow to generate a pull-down menu. Choose Clear > Active Event Marker The Marker Tools down arrow generates a menu and submenus of marker to delete the marker that you commands. Use the Clear>Active Event Marker command to clear the event activated marker that you added and activated in previous steps. Take care that you have in the previous step. activated the marker you wish to clear, as you may not undo this command. PRO Tutorial 61. 19 Click the Marker Tools down arrow and choose Preferences to generate the Marker Preferences dialog. Click the Marker Tools down arrow and choose Preferences to generate a Marker Preferences dialog. Alternately, choose File> Preferences>Markers. Marker Preferences has three tabs of options to auto-label markers, and one to format marker data summarized to the Journal. Marker Preferences has tabs that allow you to pre-establish custom labels 62. Click through the tabs of the Marker Preferences dialog to before recording that are entered when a marker is inserted during recording. note the options available for Custom labels (rather than the default labels “Segment 1,” “Segment 2,” etc.) configuring custom marker labels, and for pasting a marker can be pre-established for the append markers that are automatically inserted at the beginning of each new recording segment. summary to the Journal. Custom labels, either fixed or sequential, can be pre-established for event markers that are inserted with the press of a function key while recording. This can help you enter markers with descriptive labels during recording at exactly the moment an event occurs, when you otherwise might not have time to label your markers. Note also the Preferences tab that sets format and sort options for marker summaries that you may paste to the Journal. SELECTION TOOLS When working with data, you will use one of three selection tools: Arrow, IBeam, and Zoom. Selection Tool icons are located in the lower right corner of the display window. Click on an icon to activate the tool indicated for the editing or analysis function to be performed. Selection tools may also be activated by choosing the menu command Display>Cursor Style. You will often use the Zoom tool and I-Beam tool to select a portion of a waveform to edit or analyze. Once you have selected (highlighted) an area, you can perform a variety of operations—such as editing, measuring, or transforming data. Arrow Tool 63. Select the Arrow tool in the lower right corner of the graph window. © BIOPAC Systems, Inc. The Arrow tool is a general-purpose cursor that is used to select a waveform or channel, scroll through data, adjust chart boundaries between waveforms, select options from pull-down menus, etc. All other cursors default to the arrow style when moved outside of the waveform region. www.biopac.com 20 64. Use the Arrow tool to resize the chart boundaries between waveforms. 65. Choose Display > Reset Chart Display to return the display to equal sized waveform “tracks.” Biopac Student Lab You may use the Arrow tool to adjust chart boundaries and better view a waveform’s “track.” Position the Arrow tool over a boundary line between waveforms. When the cursor changes style, drag to resize the track of that waveform. (The I-Beam tool similarly changes style and can be used to adjust chart boundaries.) Choose Display>Reset Chart Display to evenly display the waveform “tracks” in the graph window. I-Beam Tool 66. Select the I-Beam tool in the lower right corner of the graph window. The I-Beam tool is used to select an area of a waveform (or multiple waveforms) to be edited, measured, or transformed. Clicking and dragging the I-Beam tool across waveforms selects and highlights an area of data. You can perform a variety of operations—editing, 67. Click and drag the I-Beam tool measuring, transforming, copying, pasting measurements to the Journal—on across the waveforms to select the selected data. an area of data. As you scroll though waveforms with the I-Beam tool and highlight areas of 68. Click the I-Beam tool in the data to be measured, note that the values in the channel measurement boxes waveforms—without above the graph window adjust themselves continuously. dragging—to select a single It is important to note, even without dragging, that the I-Beam tool always data point. selects at least one sample point. If a single point is selected, the cursor will “blink.” If multiple points are selected, the area will be highlighted. Zoom Tool 69. Select the Zoom Tool in the lower right corner of the graph window. 70. Click, drag, and release the Zoom tool in a waveform to select and magnify a section of data. 71. Zoom again. 72. Choose Display>Zoom Back, or press “Ctrl –” (Control + Minus keys), to undo the previous Zoom command. The Zoom tool magnifies a portion of any wave for examination. Click on the waveform with the Zoom tool in the area you wish to examine, or hold the left mouse button and drag the Zoom tool so it forms a box over the desired area. Then release the mouse button to display the enlarged area. The Zoom tool magnifies all waveforms. You may want hide other channels to focus on the channel you wish to zoom in on. You may “undo” previous zooms (up to 5) by choosing Display>Zoom Back, or by pressing “Ctrl –” (Control + Minus keys). 73. Choose Display>Autoscale Horizontal and Display> Autoscale Waveforms to center all waveforms and display the entire recording. Choosing Autoscale Horizontal and then Autoscale Waveforms (Vertical) from the Display menu is the standard way to quickly and easily return to a display of the entire recording. PRO Tutorial MEASUREMENTS 21 Using the BSL PRO measurement tools, you can easily use absolute functions—such as value, X-axis (time) and samples—that measure a single point, and use functions—such as min, max, mean, and ∆ Time—that operate over a selected, highlighted area of data. Measurement features can be automated so that measurements are taken and pasted into the Journal file when a specific event occurs, or at pre-specified, user-defined time intervals. Functions under the Transform menu (such as Find Peak) identify specific events based on a variety of threshold and window discriminators. Measurement Boxes 74. Read about measurement boxes at the right. The measurement region is located near the top of the graph window. For each measurement, there are pull-down boxes that specify the channel to be measured and type of measurement, and a value box that displays the results. To specify the channel to be measured, click on the channel selection box and choose from the pull-down menu. When the designation “SC” is chosen (default), measurements are taken from the channel that is active, or “selected,” in the graph window. To specify a measurement type, click on the measurement box and choose from the pull-down menu. Measurement results are displayed in the box to the right of the measurement type. Results reflect the waveform data selected in the graph window with the I-Beam tool. Taking Measurements 75. Note the measurement boxes in the 4channel.acq sample file. As you drag the I-Beam tool across waveforms, note the change in values in the channel measurement boxes. The sample file 4Channel.acq displays five measurement boxes in the region below the Toolbar. The first is configured to measure CH1 delta, the second to measure CH1 BPM, the third CH3 Peak-to-Peak, the fourth CH4 ∆ Time, the fifth CH4 Peak-to-Peak. If all five measurement boxes are not displayed, drag the window wider. The measurements adjust themselves continuously as you scroll through the waveforms with the I-Beam tool, reflecting the area of data highlighted in the graph window. It is important to note that the I-Beam always selects either a single point or an area spanning multiple sample points. When a single point is selected, the cursor will “blink.” When multiple points are selected, the area will be highlighted. If an area is defined and a single point measurement is selected, such as X-axis T (Time), the measurement will reflect the last selected point. © BIOPAC Systems, Inc. www.biopac.com 22 Biopac Student Lab 76. Hide CH1 and CH2. To hide channels, hold the Ctrl key and click their channel number boxes. Hiding a channel removes its waveform from the graph display. A hidden channel can remain the active channel. In the following exercise we will observe the results in the three measurement boxes that are configured for CH3 p-p, CH4 delta T, and CH4 p-p. If all the measurement boxes are not displayed, drag the window wider. 77. Compare the p-p measurements To practice taking measurements, select and compare eight seconds of “Deep for CH3, Stethoscope and Breathing” data with eight seconds of “After Exercise” data. CH4, Respiration during the “Deep Breathing” and “After Exercise” segments of the recording. Using the I-Beam tool, select 8 seconds of data in the “Deep Breath” segment. Note the p-p measurement results in the measurement boxes for CH3 and CH4. Choose Edit>Journal> Paste Measurement. Read the measurement results that have been pasted into the Journal. Select 8 seconds of data in Labeled markers identify the data segments for each condition. When selecting an area of each segment with the I-Beam tool, note the CH4 delta T measurement to determine 8 seconds of data. the “After Exercise” segment. Note the p-p measurement results in the measurement boxes for CH3 and CH4. Choose Edit>Journal> Paste Measurement. Read the measurement results that have been pasted into the Journal. In the Analysis and Journal sections of this Tutorial, you will learn more about taking measurements and pasting measurement data to the Journal. Compare the Peak-to-Peak measurement results for CH3, Stethoscope (Heart Sounds) and for CH4, Respiration under each condition. The menu command Edit>Journal>Paste Measurement pastes each measurement to the Journal. Review the Journal entries shown below. If the Journal is not displayed, toggle the Journal icon in the Toolbar. PRO Tutorial 23 Part 4: Analysis ANALYSIS OVERVIEW One advantage of saving data files to disk is that you can quickly and easily perform post-hoc analyses of your recorded data. BSL PRO software is a powerful and flexible analytical tool designed to provide you with immediate feedback from each operation. Using BSL PRO, you are able to... Use digital filtering and smoothing. Find patterns within data sets. Automatically find peaks and calculate rate data. Perform mathematical and statistical operations. Log results and observations to a journal. Mark events during acquisition or analysis. Transform data after it has been acquired. To get an idea of how BSL PRO provides immediate feedback, run a Find Peak function on the 4Channel.acq sample file. 78. Adjust the display of the sample Select CH1 and hide the other channels by pressing Ctrl and clicking their file 4Channel.acq to view ten channel number boxes. seconds of ECG data. Use the Zoom tool to examine a 10-second portion of the waveform. To center Select CH1, ECG. your display after zooming, use the Autoscale Waveforms (Vertical) command from the Toolbar or from the Display menu. Hide other channels Zoom in on about ten seconds of data Autoscale the waveform as needed. 79. Use the I-Beam tool to select one ECG cycle, as shown in the screen shot at right. © BIOPAC Systems, Inc. www.biopac.com 24 Biopac Student Lab 80. Choose Transform>Find Peak to generate the Find Peak dialog. 81. Choose the Off-line Averaging option (in the bottom third of dialog). 82. Set the first cursor to “Peak + (-.45) sec” and the second cursor to “Peak + (+.45) sec.” Note the settings in the Find Peak dialog. BSL PRO automatically calculates a threshold level based upon a percentage of the peak in the selection of data that you highlighted. Choose Off-line Averaging, and set the first and second cursors relative to the peak. 83. Click the “Ave Start” button. 84. Close the Averaging result window without saving and return to the graph display window. THE TRANSFORM MENU 85. Scroll through the options under the Transform menu command and note the available functions. BSL PRO runs through the data and generates a new window showing the average ECG for the entire recording. You may also set Find Peak to average a selected portion of the recording. This feature is useful when comparing the ECG complex during different sections of an experiment. The Transform menu contains a number of functions that modify waveform data. The Digital Filter sub-menu has both FIR and IIR types of filter operations. For most datasets, the default filter parameters may be used and will produce relatively robust results. The Math Functions sub-menu lists several available mathematical transformations. Some transformations produce a dialog with parameters that can be changed. The Template Functions sub-menu provides a host of options to examine the relationship between two different waveforms. The Integral transformation results in a running total of all selected waveform values (using a trapezoidal rule integration). PRO Tutorial 25 The Derivative transformation approximates an ideal differentiator. It allows you to specify a low pass frequency to filter the data prior to performing the derivative. The Difference transformation is a running subtraction over the number of points specified. The Expression option has an “Equation Generator” that lets you perform a range of mathematical operations, from addition and subtraction to arcsine and log transformations. You can perform complex operations in a single step. For example, you can compute the mean of several channels, and then use the arcsine function to transform the result and save the output to a new channel. You can transform entire waveforms or sections of waveforms. TRANSFORM>FIND RATE In addition to performing mathematical functions, the BSL PRO software can search for peaks and calculate rate. The Find Rate function will calculate rate information for a variety of cyclical data, including BPM, Hz, peak max, peak min, P-P, area, and mean. For example, suppose you want to calculate BPM for the entire ECG waveform once it has been collected. 86. Select CH1, ECG. 87. Choose Transform>Find Rate. 88. Select the function Rate (BPM). 89. Check to enable “Find rate of entire wave.” 90. Click OK. BSL PRO calculates the rate and displays its graph. 91. Note the new CH5 Rate channel that has been added to the graph window. To do this, select CH1 and choose the menu command Transform>Find Rate to generate the Rate Detector dialog. View the functions available on the pull-down menu and choose Rate (BPM). Note the other options allowing you to customize the Rate calculation. The Rate Detector can operate as a simple threshold detector or can include more sophisticated parameters such as noise rejection and windowing. BSL PRO calculates the threshold values and computes the rate for the entire waveform. The rate is charted and added to the current graph window. Options enable you to limit the transformation to a selected area, and to display the rate graph in a new window. 92. Remove the new channel selecting CH5 and choosing Edit > Remove Waveform. To remove a channel from a file, select it and choose Edit>Remove Waveform. Take care to select the channel you wish to remove, as you may not undo this command. Transform > Histogram A related type of transformation is the histogram, which allows you to display data in summary format and examine the central tendency characteristics and variability within a waveform. © BIOPAC Systems, Inc. www.biopac.com 26 Biopac Student Lab 93. Select CH1, ECG. 94. Choose Transform > Histogram. 95. Set the bins value to “50.” 96. Click OK. 97. Close the Histogram graph window without saving. Choosing Transform > Histogram generates the Histogram Options dialog. The dialog prompts you to enter the number of “bins” to sort the values into, and (if you do not accept the default “autorange”) to enter the upper and lower bounds of the data to be sorted. Type “50” in the bins entry and click OK. The resulting waveform is generated in a new graph window and should resemble the histogram plot shown here. 98. Show all four channels of the 4channel.acq graph. Return to the 4Channel.acq graph window. “Show” channels that are hidden by holding the Ctrl key and clicking their channel number boxes. DISPLAY MODES BSL PRO offers a number of display options, including Scope, Chart, X/Y Plot, and Overlap Segments. Chart is the default display mode. You can switch from one display mode to another using the Toolbar icons in the upper left hand corner of the window. By clicking on these icons, you can alternately have your display emulate a chart recorder (Chart mode), oscilloscope (Scope mode), or plot data from one channel against data from another channel. (X/Y Plot Mode). Overlap Segments display is useful for comparing the waveforms of appended segments. The icon for this mode is enabled only in data files with multiple, appended recording segments. (Overlap Segments mode is not enabled in the sample files included with BSL 3.7.) Consult the BSL PRO manual for more information about display modes. 99. Click on the Scope display mode icon. Choose Display>Tile The Scope display mode emulates an oscilloscope. All waveforms are in a single window with no borders between channels. Waveforms can overlap. Display menu options determine the display of waveform data. Waveforms Choose Display> Overlap Waveforms Choose Display> Autoscale Waveforms Hide CH1 and CH2. Analyze the CH3 and CH4 waveforms. 100. Click on the X/Y Plot display mode icon. Set the X-axis to “Respiration.” Analyze the relationship between CH3, Stethoscope (Heart Sounds) and CH4, Respiration. Note the differences between the “Deep Breath” and “After Exercise” data segments. X/Y Plots are useful for respiration studies, vectorcardiograms, and investigations into non-linear dynamics. In X/Y display mode, the X-axis and Y-axis labels correspond with the channels that are being plotted. To set the axes, click on the labels and choose PRO Tutorial Set the Y-axis to “Stethoscope.” 27 the channel to plot from the pull-down menu. In X/Y display mode, the I-Beam tool becomes a cross hair. When scrolled across the graph window, the X-axis and Y-axis values are displayed in the measurement region above the graph window. In X/Y display mode, the icon for the Plot Standard Curve function is enabled in the Toolbar; it generates a dialog that enables you to enter values for colorimetric studies. 101. Return to the Chart display mode, show all channels, and autoscale waveforms. Click on the Chart display icon to return to Chart mode. Show any hidden channels by holding the Ctrl key and pressing their channel number boxes. Choose Autoscale Horizontal, then Autoscale Waveforms to optimally scale and center all waveforms. Part 5: Journal 102. Toggle the Journal icon on the Toolbar to hide and show the Journal region of the display. 103. Adjust the size of the Journal region by dragging the boundary that separates the Journal from the graph window. The Journal is a text editor built into the BSL software that allows you to record notes and data at the same time you are acquiring and analyzing data. Journal entries are saved with the BSL PRO data file. You can copy measurements and wave data (in numeric format) from the graph to the Journal, and export Journal data to other programs for further analysis. Toggle the Journal icon on the Toolbar to display the Journal region. Alternately, choose the menu command Display>Show>Journal. You may adjust the size of the Journal display with the mouse by dragging the boundary bar that separates the Journal from the Graph window. © BIOPAC Systems, Inc. www.biopac.com 28 Biopac Student Lab JOURNAL TEXT ENTRY 104. Place the cursor at the beginning of the Journal and type your notes. JOURNAL TIME AND DATE TOOLS Time, Date, AutoTime Type any notes you want directly in the Journal. Your keystrokes are entered where the cursor is placed. The Journal accepts standard keyboard text entries (except certain keystroke combinations reserved for BSL PRO functions.) Time, Date, and AutoTime tools are in the top left corner of the Journal window. They record the time and/or date directly into the Journal. Time and date are entered according to your computer’s system clock and calendar. If incorrect, check your system settings. 105. Enter a time stamp. Once the cursor is placed in the Journal, click the Time tool (clock icon.) Place the cursor at the end of The current time is entered at the cursor point. existing journal entries. Click the Time tool (clock icon) to enter a time stamp. Review the Journal. 106. Enter a date stamp. Once the cursor is placed in the Journal, click the Date tool (calendar Place the cursor at the end of icon.) The current date is entered at the cursor point. existing journal entries. Click the Date tool (calendar icon) to enter a date stamp. Review the Journal. 107. Activate the AutoTime tool and enter time stamps. Click the icon to activate AutoTime. Place the cursor where you want the time stamp to be inserted. Press the Enter key. Press the Enter key again. Review the Journal. Click the AutoTime tool (clock icon with arrow – upon activating, the icon will appear depressed). Then, place the cursor in the Journal and press the Enter (Return) key. If the AutoTime tool is activated—and if the cursor is positioned in the Journal text region—the current time is entered each time you press the Enter key. To reset the Enter key to its normal “Return” function in the text editor, toggle the AutoTime icon again. The AutoTime function records the time at the instant the Enter (Return) key is pressed. This is very useful for entering time stamps during recording while data is being collected. Click the icon again to deactivate AutoTime. PASTE MEASUREMENTS TO THE JOURNAL Set Journal Preferences 108. Choose the menu command File>Preferences>Journal to generate the Journal Preferences dialog. Journal Preferences options control how measurements and wave data are formatted, when pasted directly from the graph window to the Journal using the Edit>Journal submenu commands You can also set general text options for the Journal in Preferences. To set the text word wrap option, right-click anywhere in the journal text entry region. PRO Tutorial 29 109. Review the options that determine how measurements and wave data are pasted into the Journal. 110. Check that all Measurement Paste Options are selected, as well as the “Include time values” option of the Wave Data Paste Options. 111. Click OK to accept any preference option changes. For this tutorial, select all of the measurement and wave data paste options so when you paste data to the Journal you can easily identify them. When you plan to export measurements and data to other programs (such as an external spreadsheet program), it is sometimes best not to select all of the options, as some may affect formatting. Set Measurements 112. Set a measurement box for CH1 BPM. Choose CH1 as the selected channel. Choose “bpm” as the From the pull-down menus in the measurement box, choose CH1 as the selected channel, and BPM as the measurement. TIP: If the channel you wish to measure is the active channel, you can set SC (selected channel) as the channel to be measured. measurement. 113. Set a second measurement box for CH1 delta T (Time). From the pull-down menus in another measurement box, choose CH1 as the selected channel, and delta T (Time) as the measurement. Choose CH1 as the selected channel. Choose “delta T” as the measurement. 114. Use the I-beam tool to select an area of data from the peak of one R-wave to the peak of the next R-wave. Zoom in on the CH1 ECG data. Identify and select a region from the peak of one R-wave to the peak of the next R-wave. © BIOPAC Systems, Inc. www.biopac.com 30 Biopac Student Lab Paste Measurement Data 115. Click the cursor in the Journal where you want to paste the measurement. 116. Choose the menu command Edit>Journal>Paste Measurement. 117. Review the Journal entry. When you use the Paste Measurement function, all the measurements showing a value will be written to the Journal. If you do not want a particular measurement pasted to the Journal, go to the pull-down menu for that measurement and select the option “none.” PASTE WAVE DATA TO THE JOURNAL The Paste Wave Data function writes to the Journal all the data points of the selected area in the graph window. 118. Use the I-Beam tool to select the portion of the waveform you are interested in. It is very easy to put a lot of data into the Journal using this command. You are not pasting simply a measurement—you are pasting all the data points of the selected area of the waveform in all channels. If you select one second of a wave that was sampled at 200 Hz, 200 numbers will be pasted into the Journal. The values will be formatted in columns headed by the respective channel names. 119. Click the cursor in the Journal where you want to paste the wave data and choose Edit>Journal>Paste Wave Data 120. Review the Journal entry. Journal data may be exported to a file of type “.txt” for subsequent import into other programs such as spreadsheets. If you wish to copy graph window data not to the Journal, but directly into external programs, use the Edit>Clipboard submenu commands. Copy measurements, wave data, and graphs for pasting directly into word processors, spreadsheets, and graphic programs. PRO Tutorial 31 JOURNAL TEXT TOOLS The Journal is saved with the data file. If the data file is closed and reopened, the Journal notes and window position will be as when the file was last saved. 121. Review and practice using the text tools for working with Journal notes. Journal Text Tools are activated by icons in the Journal Toolbar at the top of the Journal and below the graph window. New Journal New Journal deletes all text currently in the Journal. Load Text Load Text enables the import of data from other files into the Journal. It generates a window to import files, which are limited to files of type “.txt.” Save Text Save Text allows you to export your Journal notes to a separate file of type “.txt.” This is useful for exporting data to other programs, such as spreadsheets, for further manipulation and analysis. Print Journal Part 6: Printing Graphs 122. Read about the Print functions to the right. Print Journal prints the contents of your Journal. The File>Print command will print what is displayed in the graph window. You control how data will be printed by controlling how the data is displayed on the screen. For instance, if you’ve zoomed, changed scale, or hidden a channel, only the portion of data displayed in the graph window will be printed. This can be useful if you want to print only a portion of the graph. 123. Adjust the graph window to show the portion of the graphs you wish to print. Show or hide the waveform channels you wish to print. To print a portion of the data file, use the zoom tool, scale tools, and scroll bars to display the portion of the recording you wish to print. To print the complete data file, choose Display>Autoscale Horizontal and Display>Autoscale Waveforms to center waveforms and display the entire recording. 124. Choose File > Print to generate the Print Graph dialog. 125. Choose OK to print the graph window. 126. Review the printed result. Choosing File>Print Graph generates a dialog with options that will depend on the printer (and operating system) you are using. Set print options as desired, and use the Print Setup command to set paper size, orientation, etc. Consult the BSL PRO Manual for more information about printing. Refer to the user manual for your computer and/or printer for details about your particular printer. © BIOPAC Systems, Inc. www.biopac.com 32 Biopac Student Lab 127. Close the 4channel.acq sample This completes the BSL PRO 3.7 Tutorial. Following is a brief description of data file. other sample files that you may wish to review. Sample Data Files To further familiarize yourself with features of BSL PRO and see how it can make your work easier, open and examine other data sample files included with the BSL PRO installation. Sample files include the following. SAMPLE FILE NAME DESCRIPTION OF DATA 4Channel.acq Provides quantitative data on how the cardiac and respiratory cycles change as metabolic demands on the body change. (Demonstrated in this Tutorial) BloodPressure.acq Shows simultaneous recordings of Blood Pressure and Korotkoff Sounds. Earthworm data.acq Shows the nerve response from an isolated earthworm nerve. Earthworm smooth muscle.acq Shows spontaneous contractions from isolated earthworm gut smooth muscle and the peak to peak response of each contraction. EEG.acq Shows how EEG activity changed when the Subject opened and closed her eyes (markers indicate change). EMGwForce.acq Shows simultaneous recordings of Clench Force and EMG, correlating motor unit recruitment to increased power of skeletal muscle contraction and measuring changes in EMG and Force when the muscles become fatigued. FingerTwitch1.acq Shows simultaneous recordings of Force, Displacement, and Stimulator output. The Stimulator pulse induced skeletal muscle twitch causing the Subject's finger to lift a small weight. FingerTwitch2.acq Channel 1 displays the force generated from the twitch of a finger after a stimulus was delivered to the forearm of a human subject. Channel 2 shows the stimulus. The event markers above the graph window mark the points in the recording when the stimulus frequency was increased. NerveConduction.acq Channel 1 displays the stimulus voltage and Channel 2 the motor (EMG) response of a muscle. The display is in the Overlap Segment mode, which is an easy way to view the EMG response to different levels of stimulus. StandardCurveData.acq Shows a typical Standard Curve, used in colorimetric studies to find the concentrations of unknown solutions. ValidateMeasurements.acq Demonstrates multiple measurements on a selected area of data. PRO Tutorial 33 Copyright Information in this document is subject to change without notice and does not represent a commitment on the part of BIOPAC Systems, Inc. This tutorial and the software it describes are copyrighted with all rights reserved. Under copyright laws, this tutorial or the software may not be copied, in whole or part, without the written consent of BIOPAC Systems, Inc., except in the normal use of the software or to make a backup copy. The same proprietary and copyright notices must be affixed to any permitted copies as were affixed to the original. This exception does not allow copies to be made for others, whether or not sold, but all of the material purchased (with all backup copies) may be sold, given, or loaned to another person. Under the law, copying includes translating into another language or format. Biopac Student Lab Tutorial, including all text and graphics, are ©1998-2009 BIOPAC Systems, Inc., with all rights reserved. Warranty BIOPAC Systems, Inc. warrants its hardware products against defects in materials and workmanship for a period of 12 months from the date of purchase. If BIOPAC Systems, Inc. receives notice of such defects during the warranty period, it will, at its option, repair or replace the hardware products that prove to be defective. This warranty applies only if your BIOPAC Systems, Inc. product fails to function properly under normal use and within the manufacturer’s specifications. This warranty does not apply if, in the sole opinion of BIOPAC Systems, Inc., your BIOPAC Systems, Inc. product has been damaged by accident, misuse, neglect, improper packing, shipping, modification, or servicing by other than BIOPAC Systems, Inc. Any returns should be supported by a Return Mail Authorization (RMA) number issued by BIOPAC Systems, Inc. BIOPAC Systems, Inc. reserves the right to refuse delivery of any shipment containing any shipping carton without the RMA number(s) displayed on the outside. The Buyer shall prepay transportation charges to the site designated by BIOPAC Systems, Inc. BIOPAC Systems, Inc. makes no warranty or representation, either expressed or implied, with respect to this software, its quality, performance, merchantability, or fitness for a particular purpose. As a result, this software is sold “as is” and you, the Buyer, are assuming the entire risk as to its quality and performance. In no event will BIOPAC Systems, Inc. be liable for direct, indirect, special, incidental, or consequential damages resulting from any defect in the software or its documentation, even if advised of the possibility of such damages, or for damage of any equipment connected to a BIOPAC Systems, Inc. product. Trademarks Biopac Student Lab is a trademark of BIOPAC Systems, Inc. Windows is a trademark of Microsoft Corporation; Mac OS X is a trademark of Apple Computer, Inc. This document was created with Microsoft Word for Windows, Adobe Photoshop, Adobe Distiller, Corel Draw 7.0, Mainstay Capture, and JASC, Inc. JasCapture. © BIOPAC Systems, Inc. www.biopac.com