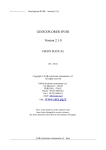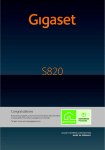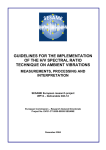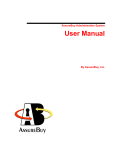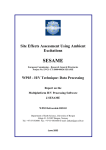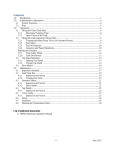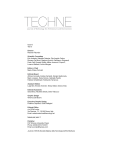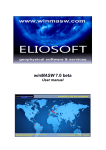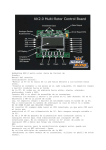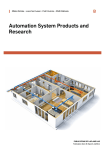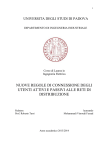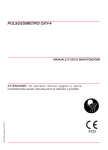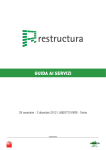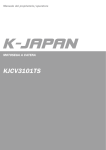Download Easy HVSR
Transcript
Content 1 INDEX Preface 2 GeoStru Software 4 Product ................................................................................................................................... Activation 5 Autoupdate ................................................................................................................................... 11 Copyright ................................................................................................................................... 11 Customer ................................................................................................................................... technical support service 11 Contact ................................................................................................................................... 12 Easy HVSR 14 Introduction ................................................................................................................................... 14 Description ................................................................................................................................... of the technique 14 General ................................................................................................................................... data 15 Main button Hom e m enu Export m enu Help m enu .......................................................................................................................................................... 15 .......................................................................................................................................................... 17 .......................................................................................................................................................... 18 .......................................................................................................................................................... 19 The steps ................................................................................................................................... of the analysis 20 General data .......................................................................................................................................................... 21 Traces .......................................................................................................................................................... 21 Selection .......................................................................................................................................................... 22 Spectral analysis .......................................................................................................................................................... 25 Spectrum H/V.......................................................................................................................................................... 27 Graphics ................................................................................................................................... 31 Traces .......................................................................................................................................................... 31 Average spectra .......................................................................................................................................................... 32 H/V spectral ratio .......................................................................................................................................................... 33 Stationarity m.......................................................................................................................................................... ap 33 Directionality m .......................................................................................................................................................... ap 34 Stratigraphy .......................................................................................................................................................... 34 Velocity profile .......................................................................................................................................................... 34 Techniques ................................................................................................................................... in Easy HVSR 35 Filter .......................................................................................................................................................... 35 Sm oothing .......................................................................................................................................................... 36 Directional sum .......................................................................................................................................................... 37 Tutorial ................................................................................................................................... 37 Step 1 Step 2 Step 3 Step 4 Step 5 - Reading .......................................................................................................................................................... traces 37 Selecting .......................................................................................................................................................... tim e w indow s 45 Spectral .......................................................................................................................................................... analysis 49 Tests.......................................................................................................................................................... of reliability 54 Stratigraphic .......................................................................................................................................................... m odel 57 Import ................................................................................................................................... from test and SAF files 60 1 2 DISCLAIMER Although this program has been given the utmost attention and care to the calculation procedures and the preparation of output documents, it is not possible to ensure the accuracy and completeness of these, as well as their compliance with the regulations and standards in effect. The lack of specific skills by the user of the program may lead to erroneous calculations and results. It is the user’s responsibility to be sure that the interpretations derived from the use of this software are accurate and correct and the user is the only legal responsible for the results and reports signed. © 2013 Geostru Software GeoStru Software CHAPTER I 4 Help Easy HVSR GeoStru Software The GeoStru Software company develops technical and professional software for geotechnical engineering, civil engineering, geology, geomechanics, hydrology, soil testing, geophysics. Thanks to GeoStru Software you can now use the most effective tools for your own profession. The GeoStru software represents a complete, reliable (the computation algorithms are the most technologically advanced in the research field worldwide), regularly updated, easy to use tool with an intuitive user interface. Attention to customer service and the development of software using modern technologies allowed us to become one of the strongest companies in the field on international markets. The software – currently translated into eight languages – is compatible with international computation rules / normatives and it is one of the most used in over 50 countries worldwide. GeStru is always present at the main exhibitions in the field, both in Italy and abroad SAIE Bologna, MADEEXPO Milano, GeoFluid Piacenza, ExpoEdilizia Roma, Restructura Torino, SEEBE Belgrad, Construct EXPO Bucuresti, EcoBuild Londra, Construtec Madrid, The Big 5 Dubai etc. Today working with GeoStru is more than just buying software – it means having beside you a team of professionals willing to share their knowledge and experience for excellent results. There are many areas where the company has specialized in over the years. The family of GeoStru products is, in fact, divided into several categories: Structures Geotechnics and geology Geomechanics In situ soil tests Hydrology and Hydraulics Topography Energy Geophysics Office For further information about our products please visit our website http://www.geostru. com © 2013 Geostru Software GeoStru Software Among the many services offered by GeoStru Software you can use the free service GeoStru Online that includes software applications on the web that will help you solve many different problems. Product Activation Compatible operating systems: Windows all versions The LITE version of the software allows the evaluation of the main characteristics of the application, but some functions are disabled or provided in limited version. To use the software in full version it is necessary to activate the programs. Software activation The activation procedure of the GeoStru software allows the immediate unblock and utilization of the purchased software. The activation must be carried out for each PC on which you intend to use the GeoStru programs. To activate the software you must follow the steps listed below: 1. Download the program from your own user area (Active software section) and install it; 2. Run the software, in a few seconds it will appear a window that allows you to run the software in LITE version or activate it; 3. Click on the "Activate" button; © 2013 Geostru Software 5 6 Help Easy HVSR The activation procedure can be performed in different ways: © 2013 Geostru Software GeoStru Software Automatic activation via Internet: To perform an automatic activation of the software you must have an active Internet connection. a. Click on the button related to the Automatic activation via Internet; b. Insert the login data (username and password) received from GeoStru when you registered; c. Click on the "Activate" button: a message will indicate the registration of the software. Manual activation: The manual activation can be performed when the protection systems for the network connections like proxy and firewalls do not allow a proper communication of the software with the GeoStru registration servers. a. Copy the software control code generated by the application; b. Enter the Software activation section from the user area on our website http:// © 2013 Geostru Software 7 8 Help Easy HVSR www.geostru.com; c. Proceed to the request for a new registration code by clicking the "New activation" button corresponding to the software to be activated; d. Paste the generated code in the box reserved for the registration code; e. Click on the "Activate" button: a message will indicate the registration of the software. Activation via e-mail or telephone: The activation via e-mail or telephone allows the user to perform the registration with the help of an operator from GeoStru. a. Contact the GeoStru staff by e-mail or telephone indicating the control code and the software that generated this code; b. Enter the registration code provided by GeoStru in the appropriate text box; c. Click on the "Activate" button: a message will indicate the registration of the software. © 2013 Geostru Software GeoStru Software Activation with hardware key: Users with hardware key don’t have to follow the activation operations. Just insert the hardware key into the PC before starting the application to suppress the activation procedure. © 2013 Geostru Software 9 10 Help Easy HVSR Software deactivation In presence of Internet connection you can deactivate a software from a PC and activate it on another PC. Reprogramming the hardware key The reprogramming procedure of the hardware key is usually done within a few days, requires minimal user intervention and is divided into the following steps: Phase 1. Detection of the key code. In order for the key to be reprogrammed, the code corresponding to the key you have is required. The ID code is shown in the window that indicates the type f the inserted key. Phase 2. Reprogramming the key. Wait for the email message that informs about the availability of the software for reprogramming the key. When receiving the message, access your reserved area on our Website and select the "Documents" section. Among the documents, identify the file with the code corresponding to that notified by email and download it to your computer. Unzip the downloaded file on your desktop and run it by doubleclicking and making sure that the key to be reprogrammed is inserted in your PC (leave blank the field for entering the password). © 2013 Geostru Software GeoStru Software A message will inform you on the completion of the operations. Autoupdate The software comes with an integrated auto-update system. A few seconds after opening the software, by moving the mouse pointer on the indication of version (shown in the bottom right side of the main window: Geostru 201x. _._._), the user can check whether or not it is available an update of the software. If a message will warn the user about the availability of an updated version, the user can automatically update the software by clicking on the icon of the message. In the event that there are no updates available, the message shown will be ''No updates available.'' Copyright The information contained herein is subject to change without notice. Unless otherwise noted, any reference to companies, names, addresses and data used as examples are purely coincidental and is intended only to illustrate the use of the product. Compliance with all applicable copyright laws is the responsibility of the user. No part of this document may be reproduced in any form or by any means electronic or mechanical, for any purpose, without the written permission of GeoStru Software. However, if the user has the sole means of access the electronic mean, then it will be authorized, in base of this document, to print a copy. Customer technical support service For any queries regarding a GeoStru product: Consult the documentation and other printed material Consult the Help OnLine section Consult the technical documentation used for software development (Web Site) Consult the FAQ area (Web Site) Consult the GeoStru support services (Web Site) © 2013 Geostru Software 11 12 Help Easy HVSR It is active the new ticket support service developed by GeoStru Software in order to respond to our users support requests. This service, reserved to registered users and owners of valid licenses, allows you to get answers to your requests regarding different aspects of your programs directly from our specialists (Web Site). Web Site: www.geostru.com Contact Skype ID: geostru_support_it-eng-spa Web: www.geostru.com E-mail: [email protected] See the contact page on the website for more information about our contacts and offices' addresses in Italy and abroad. © 2013 Geostru Software Easy HVSR CHAPTER II 14 Help Easy HVSR Easy HVSR Introduction Easy HVSR Easy HVSR is a GeoStru software for the analysis and archiving of ambient noise in the three orthogonal directions at a single station, according to the well known technique of Nakamura. The software is able to read the recorded traces in various formats commonly used by the technological tools on the market, such as, for example, SEG2, SEGY and DTA. From the imported recordings an analysis in the time domain can be carried out to verify the reliability of the recording itself, to move then on to the analysis in the spectral domain. In the second stage decisions are made in order to obtain reliable results, and then obtain the evaluation of the natural frequency of vibration of the stratigraphy present in situ, with an estimation of the profile of the shear waves velocity with depth, supported by implementing an automatic search of stratigraphic characteristics, and so the subsequent estimation of Vs30. Description of the technique This description is not intended as a discussion of HVSR technique itself to the analysis of microtremors, for which reference should be made to the scientific literature, but simply a way to illustrate monolithically various phases of analysis that Easy HVSR fulfills so that the user can have a clearer and more complete understanding. Once provided with the recording traces in the three directions, of duration at least equal to 20 minutes, these are divided into time windows of dimensions of the order of some tens of seconds. These windows are then filtered to remove parts of the recording containing any transients or other sources of interference that could undermine the analysis. It is performed the Fourier transform of all the windows in order to obtain the average spectra in all directions within a range of frequencies chosen by the user. Performing a first spectral ratio H/V for each window and by a chronological order approach the user gets an indicative map of the spectral ratio stationarity. Similarly, by varying the angle between the reference system and the direction of the traces' axes is obtained an indicative map of the directionality, useful to measure the actual uniform distribution of sources. © 2013 Geostru Software Easy HVSR In the evaluation of the H/V spectral ratio, the two horizontal components can be added together according to various criteria chosen by the user. In addition, the Fourier transforms are also smoothed according to various criteria also at the user's choice. Checks are performed on the reliability of the H/V average curve and of its peak according to the directions of the SESAME project, to which reference is made for any further clarification. Overcome the above checks, the frequency in which is located the peak (maximum value) of the spectral ratio H/V indicates the natural vibration frequency of the site for which the recording was made. A further step that Easy HVSR performs is the identification of a stratigraphic model, in collaboration with the user's experience, which well approximates the recorded behavior. This allows further evaluation of normative parameter Vs30. General data This section describes the commands of the ribbon bar of a general nature, for project management and export of results and content. The commands are divided according to the assignment tab. Main button The menu that appears when the main button of the application is pressed is divided into two panels: the first in which are found the control commands typical of any application, and a second panel in which are collected recently opened projects, with a button for the management of the program's options. © 2013 Geostru Software 15 16 Help Easy HVSR New The button "New" allows to create a new project of Easy HVSR. If a project is already opened, is asked whether to save all data before creating a new project. Open The button "Open" gives the possibility to open a previously saved project of Easy HVSR. If a project is already opened is asked whether to save all data before opening a new project. Save The button "Save", enabled only if you changes were made to the open project, allows to save the contents of the currently open project on the PC. If the open project was created from the button "New", a window opens in which the name and the path can be assigned. Save as The button "Save As" opens a dialog box to save the currently open project with a new name. Recent documents This panel lists the file names of the recently opened projects. Click on the name of the file to open. At the end of each line of the list is an additional button that keeps the file in the list while scrolling the list. © 2013 Geostru Software Easy HVSR 17 Options The button "Options" opens a window that allows the management of some options and parameters of the software. In the "General" section can be setup the following options: Maximum number of recent files to see in the list Maximum number of possible undo during the analysis process in Easy HVSR (N.B. If this number is excessively high, a big amount of memory is involved. The indicated maximum value is 10.) In the section "Graphics" the colors used in the graphics can be assigned. For each graphic in the application are shown two colors placed in the columns "Actual" and " New". The first column shows the color currently selected in the corresponding graphic, while the second one the new color that will be used if the changes are saved. Clicking on one of the colors of the column "New", it opens a dialog box in which can be selected the new color to be assigned. At the same time, for convenience, below the dialog box, the text indicating the chart to which the color is changed is highlighted in red. The last two options concern the gradations of color to use for the two color maps in Easy HVSR, to choose between the options available in the list. By pressing the button "OK" the changes are accepted, while pressing the "Cancel" button, the changes are discarded. N.B. When passing over one of the active components of the window, at the top of the same is shown a more detailed description of the parameter below the position of the mouse pointer. Home menu This menu gathers general utility commands grouped into further sub-categories (groups). File group New The button "New" allows to create a new project of Easy HVSR. If a project is already opened, is asked whether to save all data before creating a new project. Open The button "Open" gives the possibility to open a previously saved project of Easy HVSR. If a project is already opened is asked whether to save all data before opening a new project. Save The button "Save", enabled only if you changes were made to the open project, allows © 2013 Geostru Software 18 Help Easy HVSR to save the contents of the currently open project on the PC. If the open project was created from the button "New", a window opens in which the name and the path can be assigned. Save as The button "Save As" opens a dialog box to save the currently open project with a new name. Edit group The buttons "Cut", "Copy" and "Paste" are performing the typical operations in the data input phase. Undo Allows to undo the last changes accepted in the project. Redo Allows to restore the latest modifications canceled. N.B. "Undo" and "Redo" are only effective between consecutive acceptances of amendments. "Undo" can put the project back to the state just prior to the last "Apply" button press or acceptance of the amendments with the dialog box that appears when switching from one tab of analysis to another. Technical office data This group contains the button "Technical office data" that launches a dialog window useful to configure precisely the general data of the office that will be inserted in all the reports generated by Easy HVSR (not only for the open project). If data is not entered, will be used data regarding the license of the program. Run group This group contains the button "Stop". This button is active only during the calculation phases and allows to stop the calculation phase if it is considered too long or if is believed to have entered a wrong data and want to modify it before proceeding further. Export menu This menu gathers export commands grouped into further sub-categories (groups). Numerical group Traces The button "Traces" is used to export numerically the input traces in text (*.txt) and Excel (*.csv) formats with their overall data. Average spectra © 2013 Geostru Software Easy HVSR The button "Average spectra" is used to export numerically the average Fourier spectra of the traces in the three directions with their general and statistical data in text (*.txt) and Excel (*.csv) formats. H/V The button "H/V" is used to export numerically the H/V spectral ratio with its general and statistical data in text (*.txt) and Excel (*.csv) formats. Diagram group Each button in this group is associated with the export of the image of one of the diagrams in Easy HVSR with the sole exception of the drawing on the stratigraphy. The formats available are those most commonly used. Print group Similar to the "Diagram group", each button is associated with the printing process of the diagram associated with it, as the same button name suggests. For each print request is initially asked for the printer to which to direct the printing process. N.B. The export of some graphics or data is possible only when the analysis process reaches the point they needed in preparing the content of export. In the case of graphics, they become available after the processing is finished and they are also visible on the screen. The process of exporting and printing of graphics can be initiated also from the context menu that appears at a right click on the item to pint. Report group This group contains the button "Report" that creates the report of the whole process of analysis and its results, complete with graphics and checks. Help menu The menu "Help" contains useful commands for the management of the program and the relationship with GeoStru Software. Select language The button "Select language" gives the user the opportunity to change the interface language of the software, choosing another one of the available languages. After the selection the software will automatically close in order to load the new language. Confirmation to save the current project will be asked prior the closing. Registration The button "Registration" opens a window that offers the possibility to activate or deactivate the software. If the software is already activated, the button "This product is already activated" closes the window and returns to the software. © 2013 Geostru Software 19 20 Help Easy HVSR Contact The button "Contact" is intended to facilitate a better communication with the software provider and gets the user directly on our website. RSS The button "RSS" takes the user on our website to the latest information regarding GeoStru software updates. Version and update check The button "Version and update check" verifies the existence of a newer version of the software and displays a message accordingly. FAQ The button "FAQ" takes the user directly on our website, in the Frequently Asked Questions section. Ticket The button "Ticket" shortens the way to our technical staff by sending the user directly to our support website where tickets can easily be registered and sent to our technical support team. GeoStru Online The button "GeoStru Online" opens in the web browser the page with our online applications collection. Help The button "Help" opens the user manual . Program information The button "Program information" opens a widow containing the main information about the program: Registration code of the product (if the product is registered the registration number of the software is shown, if the product is running in demo version, the word "Trial" is shown), License type ("Lite" for demo mode, "Software key" or " Hardware key") and information about the license owner. The steps of the analysis This section illustrates the steps of the analysis in Easy HVSR. The graphical interface of Easy HVSR is substantially divided into two parts, resizable depending on the user's needs: one part for input and output of numerical data (on the left) and the other part of graphic rendering of the results and choices made during the analysis process (for further details regarding this section go to the Graphics section of © 2013 Geostru Software Easy HVSR this user manual). The panel on the left side of the main window is divided into five pages that can be opened with a simple click on their name. The pages are organized so that each of them corresponds to a phase in which, as mentioned before, Easy HVSR divides the entire analysis process. Each phase is required for the next one, even if in some cases, better specified forward in this user manual, some choices that the user should make in subsequent phases are anticipated with default choices There are four analysis phases: Input phase of general data and traces Phase of identification of the time windows Selection phase of the windows and spectral analysis Analysis phase of the H/V spectral ratio and identification of the stratigraphy The following sections describe these steps in line with the pages of the left panel, explaining the various meanings of each field contained therein, in line with the whole process of analysis. General data "General data" section gathers information related to the individual project, which are essentially used in the drafting of the final report of the project. An exception are the fields "Area", "Latitude" and "Longitude" along with buttons "Search area" and "Search coordinates". These fields are not only involved in the drafting of the final report, but allow the user to interface with the geographical location of the site within the adjacent right section of the main window of the application. The adjacent buttons update the view on the map according to the changes made in the above fields. When "General data" section is selected, in the right side of the screen is displayed a map that shows the location of the site indicated in the appropriate fields (see above), with the ability to capture the image that can later be inserted during the drafting of the final report. Traces "Traces" section contains all commands useful to import traces from the registration files of the recording tools. © 2013 Geostru Software 21 22 Help Easy HVSR Read traces The button "Read traces" opens a window that allows to load traces from files generated by the recording tool used in situ. The supported formats are Seg2 (*.sg2; *. seg2; *.dat), Segy (*.sgy; *.segy), SU (*.su), Ambrogeo (*.dta), SESAME ASCII (*.saf), text files (*.txt). For the last two types is launched a dialog box for whose instructions please see the relevant page of this manual. Sampling frequency In this field is set and/or indicated the sampling frequency of the traces. If are imported records from files that do not support the storage of the sampling frequency, this information needs to be manually inserted in this box. Traces table This table shows the values of records from moment to moment for a possible direct reading of values. Graphical configuration When the "Traces" window is selected, the configuration of the graphics only shows the three traces: each graphic shows the single trace in its direction. For further details see the section on Graphics of this user guide. Selection The "Selection" window is divided into four sections: "General data windows", "Automatic selection", "Manual selection" and "Filter". In this section are identified windows that are used in the analysis process from the traces imported in the previous phase. The section of the graphics within this window takes two configurations which are explained later in this manual page. General data windows Window size [s] In this box is entered the temporal dimension of the windows in which are divided the traces of the recording, following the procedure in the section that describes the analysis process in this guide. As shown in the SESAME project, its value must be at least 20 seconds. Overlap In this box is entered the value of the percentage of overlap allowed between the time windows in which the traces of the recording are divided, according to the procedure in the section that describes the analysis process in this guide. Automatic selection The selection of the windows can be done automatically by Easy HVSR through the © 2013 Geostru Software Easy HVSR instructions contained in this section. In practice are set two values: one for the "Initial time" and the other for the "Final time". These two values identify an interval within the duration of the entire recording. This range is then automatically divided into consistent windows with the settings presented in the previous section. The two fields in this section are therefore useful to set the values of the initial time and final time of the interval, expressed in seconds. The button located immediately next to the "Final time" field is only used to set the value of the final time equal to the duration of the entire record, which represents the maximum value that can be entered in this field . Once the two values are set, the button "Select" starts the procedure for automatic selection. When the procedure is concluded, the windows are identified in the table in the next section for further consideration . Manual selection In this section the are present tools useful to manually locate the windows to be included in the analysis. The table collects information on the identified single window, indicating the temporal order of the window, its initial and final time. When selecting a row of this table, in the graphics on the right side of the application is highlighted the related window. The buttons immediately above the table have the following utility: Add to diagram Clicking on the button "Add to diagram" will start the procedure for the insertion of a window in the list of those that are already identified. After clicking on this button go to one of the three graphics of the traces. Clicking and holding clicked on one of these graphics, a window appears, with dimensions consistent with the indications in the general data section of the windows, whose initial time moves with the position of the mouse pointer. In this way it is possible to place the window in a precise point of the graphic of the trace (it can be noted that regardless of the graphic where is clicked, the window that moves with the mouse appears in the graphics of all three traces). When the mouse button is released the window is placed, and consistent with the data previously entered is shown a message asking to confirm the insertion in the event that is violated a condition previously imposed (eg. an overlapping greater than the one chosen in the general data section of the window). Once inserted the window, this is also inserted into the table, and then can be inspected and selected. Add window Clicking on the button "Add window" is opened a dialog box asking the user to enter the value of the initial time of the window to add. Once entered this information, clicking on the button "Add window", or pressing the "Enter" key on the keyboard, the new window is inserted in line to the data entered in the section of general data of the © 2013 Geostru Software 23 24 Help Easy HVSR windows. If any previously imposed condition is not fulfilled, a dialog box appears asking to confirm the insertion of the window. As soon as the window is inserted in the list of detected windows, this is shown on the graphic of the traces and inserted in the table to be inspected and selected. Remove window Clicking on the button "Remove window" it is possible to remove from the list of detected windows the currently selected window in the table below. Filter In this section are found the fields for entering parameters useful for the filtering technique of the windows, excluding those in which there are transients that have disturbed the recording. The specifications of the technique are given in the section of the techniques used by Easy HVSR of this guide. The fields in this section are: Control window size In this field is entered the value of the temporal dimension of the windows in which are further divided the windows identified with the techniques of the previous sections. Upper and lower limit of admissibility In these two fields are set the dimensionless values that identify the range of validity of the filtering technique. Consider residual windows If enabled, this option allows to consider in the filtering even windows that are smaller than the ones set. For more details see the relevant section of the techniques of Easy HVSR. The filtering procedure is started by pressing the button "Filter". The "Remove selection" button offers the possibility to eliminate in block all the windows identified until that moment. The button "Apply" makes effective the changes made so far. Graphical configuration If windows have not yet been identified or if the selection has been removed, the graphics shown are only those of the traces as in the previous phase. In this configuration is however possible to proceed with a graphical selection of the first window to be included in the list of detected windows as specified in the description of the button "Add to diagram" of this help page. If it has been identified at least one window, in addition to the three graphics of traces in the three directions, there are also present: a graphic for the average spectra, a map for stationarity of the spectra, a map for the directionality of the spectra. For the © 2013 Geostru Software Easy HVSR meaning of each graphic, see the section "Graphics" of this manual. In this configuration, unlike that of the previous phase, if the windows have been identified, on the graphic of the traces are present rectangles that represent the time windows identified, within which fall the samples of the registration. In the case in which the user selects a row within the table of the manual selection, the rectangle corresponding to the window relative to the row of the table is highlighted with a rectangle of a different color and a greater thickness. Spectral analysis The "Spectral analysis" window is divided into five sections: "Frequency band", "Selection ", "Smoothing", "Spectrum H/V" and "Peak frequency". This window is used to identify the limits of the analysis in the spectral domain and choose some processing options for the H/V spectral ratio. Frequency band In this section is presented information about the frequency band to be taken into account in the analysis process. The fields are: Maximum/minimum frequency These two values identify the frequency range within which runs the analysis. When entering the data, if confirmed by pressing the "Enter" key on the keyboard, all spectra are immediately reprocessed. Frequency step This value indicates the step with which the frequencies are to be considered in the analysis, ie a reduction of the number of frequencies to be taken into consideration. This arises from the fact that the recordings are made with a sampling frequency which in phase of Fourier transform returns a spectrum with a frequency step much more dense than that actually required in the analysis. Setting the value of this field is possible to encode the Fourier transform to a more significant step. When entering the data, if confirmed by pressing the "Enter" key on the keyboard, all spectra are immediately reprocessed. Selection In this section can be excluded from the entire process of analysis the detected windows in the previous phase, on the basis of considerations on the spectra therein. This is done by simply placing/removing the check mark from the box of the row associated with the window in the table in this section that is to be included/excluded. For the criteria for use in the choice of exclusion/inclusion of windows in the process of analysis see the description of HVSR technique and Graphics section of this manual. © 2013 Geostru Software 25 26 Help Easy HVSR Smoothing In this section can be chosen from the drop-down menu the type of smoothing to be made on the spectra and the relative value to the incisiveness of the same. In the case of smoothing of Konno & Ohmachi is offered the possibility to set an additional parameter of the bandwith coefficient typical for this type of smoothing. For more details and for specific methods of smoothing see the techniques in Easy HVSR of this manual. Moreover, thanks to the option called "Tapering", it is possible to dampen the edge effect of the band analyzed by the technique known as "Tapered cosine window" or " Tukey window". Spectrum H/V In this section can be chosen from the drop-down menu the way in which the two traces in the horizontal direction of the recording must be summed to obtain a single value. For more details and for specific methods of directional sum see the techniques in Easy HVSR. Peak frequency This is not a real section, but in its label, when is evaluated a new spectral ratio H/V, is indicated the frequency where the peak of the spectral ratio is located, with its confidence interval. General buttons Update The button "Update" is used to refresh the contents of the graphics on the right side of the application window in case changes have been made to different options in this window. Apply Pressing the button "Apply" become effective the changes made so far. Graphical configuration When the window "Spectral analysis" is active a configuration of the right side of the application window that shows the following graphics: in the top the graphic of the average spectra; centrally the graphic of the H/V spectral ratio with its confidence interval; in the bottom part two color maps, the one on the left represents the stationarity of the spectra and the one on the right side represents the directionality of the spectra. © 2013 Geostru Software Easy HVSR Spectrum H/V The "Spectrum H/V" window is divided into five sections: "Reliability curve H/V", " Reliability peak", "Model", "Automatic search" and "Results". The "Automatic search" is present only when is selected the option of automatic search as will be explained later. In this window are collected all the features useful to the identification of possible stratigraphy associated with the spectral ratio H/V until now processed, and therefore useful to the identification of a reliable value of the parameter Vs30. Reliability curve H/V This section, along with the next one, collect the checks suggested by SESAME project as regards the reliability of the curve of the spectral ratio H/V and its peak until now processed. These checks are not binding on the identification of the model in the following sections, but if the user wants them to be verified is necessary to return to the previous steps of the analysis. For further clarification about the checks see the section on the description of the technique in this manual. Reliability peak As detailed in the description of the previous section, this is part of the checks required by the SESAME project. Model This section contains all the tools necessary to identify, store and evaluate the stratigraphic model that best approximates the behavior observed with the spectral ratio H/V obtained up to this stage of the analysis. This section provides two ways to search the model: manual and automatic. Fields common to both modes: Number of modes This field allows you to set the number of the ellipticity curve concerning the modes to display the graphic of the spectral ratio H/V of the present model (or loaded) in the table of the model. Show more models Selecting this option is displayed on the graphic of the spectral ratio H/V the ellipticity curve relative to the stored models, listed and selected in the models table below. Table of models This table collects the models that are stored showing the name and the value of mismatch if calculated. The first column contains a check mark for each stored model that allows to exclude it from being displayed: if the check mark is present the ellipticity curve of the model is represented on the graphic of the spectral ratio H/V, otherwise it is excluded from display . © 2013 Geostru Software 27 28 Help Easy HVSR Store This button saves the model in the main table of models, giving it a name that has as root "Model" and suffixed with a sequential number function of the number of models currently stored. If the storage is made in automatic search mode is also stored the value of mismatch. Remove (table of models) Removes the selected model from the list of store models. Add layer This button adds a layer at the end of the model's stratigraphy. Remove layer This button removes the selected layer form the model's stratigraphy. Insert layer This button inserts a layer to the model's stratigraphy immediately prior to the one selected in the table below. Import stratigraphy XML This buttons offers the possibility to import a stratigraphy from an XML file (previuosly created with other software provided by GeoStru). Summarize Launches the calculation procedure required to assess the ellipticity curve (or curves if it is set a number of modes greater than 1) of the model currently present in the table below. If the automatic search mode is activated, the mismatch value is also calculated. Manual search This mode allows to search manually a model that approximates the behavior of the spectral ratio H/V calculated in the previous steps. This mode consists in inserting in the table below a number of layers that the user considers it appropriate, and inserting for each of them the geotechnical characteristics: the thickness of the layer expressed in meters, the unit weight (if submerged directly enter the dry unit weight) expressed in kN /m3, the Poisson's ratio and the shear wave velocity in m/s. By pressing the button " Summarize" the ellipticity curve is shown. Automatic search This mode allows to automatically search the geotechnical characteristics of the layers of the model in the table. By activating this mode it becomes visible the additional section called "Automatic search" in which some useful parameters for this search mode can be set. N.B. The automatic search works exclusively on the research of the thickness and the speed of the shear © 2013 Geostru Software Easy HVSR waves. Within the table of the model additional columns become visible immediately to the left and to the right of those of the thickness and the velocity of shear waves (ie, the parameters on which the search is performed). These new columns are used to indicate the variability limits of the parameter for the single layer, or identify a search range of the parameter and if that parameter must be actually considered as part of the search. The automatic search works only these two parameters as the SESAME project has been able to confirm, the unit weight and the Poisson's ratio have little influence on the variability of the model's response. So, in this mode, for the thickness and the velocity of shear waves of each layer, it is possible to indicate whether the single parameter should be included in the search, and in that case what are its limits of variability. It is also to be considered that in the HVSR technique, in order that the procedure has its own validity, it is necessary to know the characteristics of the first layer. That's why Easy HVSR asks for confirmation to constrain the parameters of the first layer in the event that these, at the start of the automatic search procedure, have not yet been selected. This does not preclude proceeding equally with a search that includes the parameters of the first layer. The thickness of the last layer is however constrained as it does not participate in the calculation as it represents the half-space lying below the stratigraphy, and that is searched for, possibly, only the propagation velocity of the shear waves. Further consideration to take note of is the fact that the automatic search does not optimize the number of layers so that it remains at the sole discretion of the user. In this mode the user can still make a manual search (through the same procedure as described above), with the only difference that in this way is also assessed the value of the mismatch. Moreover, even if the automatic search provides a first solution, this can be relaunched from the solution just found, this is because the automatic search finds only one possible solution. N.B.: Given the nature of the problem itself, namely non-definition of the source that generates the noise of the recording both in terms of amplitude and position, provides no reliability on the amplitude of the H/V spectral ratio, for which reason the automatic search does NOT provide the exact solution in finding a stratigraphic model, but only a starting point from which to start a MANUAL "tuning" and "refining" of the model from the user, in which no method or contrivance can raise the ability to interpret which derives from the technical and practical experience of this kind of problems. So the automatic search in Easy HVSR is simply a tool of (notable) support for the user in interpreting the results. Automatic search In this section are presented some parameters and useful information to the automatic search of the stratigraphic model that best approximates the behavior of the H/V spectral ratio. © 2013 Geostru Software 29 30 Help Easy HVSR Profile increasing velocities This option, if selected, sets a constraint on the search of the shear wave velocity, which requires that the difference between the velocity of shear waves in two consecutive layers is equal to or greater than zero. Mismatch value This value indicates how well the identified stratigraphic model approximates the behavior deduced from the H/V spectral ratio according to a criterion for which a value of mismatch less than a larger one achieves a better match. In practice, if ideally this value was zero, it would be unequivocally identified the correct stratigraphy. This condition is clearly impossible even only taking into account the fact that all measurements made are affected by error. So basically this value is useful for comparing multiple solutions of models with each other to choose the one with the lowest value. Maximum number of iterations Since the automatic search of the stratigraphic model is an iterative process, this value is used to set a maximum number of iterations. It has a purely applicative value in the sense that has no direct bearing on the calculation which could still end before reaching this limit value, and therefore a high value does not necessarily coincide with a better approximation of the solution. In fact, the achievement of the maximum number of iterations (saturation of the calculation progress bar at the bottom right of the application window) means that the search did not produce a reliable result, and that the solution returned is only the best found during the search process. Results This section simply shows the results of the entire analysis procedure so that the user can make own considerations: The value of the frequency in which is located the peak (maximum value) of the H/V spectral ratio with its confidence interval. The value of the frequency in which is located the ellipticity peak (the maximum value) of the fundamental mode of the stratigraphic model currently in the model table. The value of the parameter Vs30 regarding the stratigraphic model currently present in the model table. Graphical configuration In the event that there is no layer in the model table, the graphical configuration of the right side of the application window assumes the same graphical configuration of the previous stage of analysis (Spectral analysis). Inserting even a single layer are displayed the following graphics: at the top, the graphic of the H/V spectral ratio and eventual ellipticity curves of the model in the main table and those that may be stored and © 2013 Geostru Software Easy HVSR selected in the table of models; immediately below two graphics of which the one on the left is a graphical representation of the stratigraphic model present in the main table, while the one on the right is the trend of the profile of shear waves velocities with depth. Graphics In this section is described the meaning of each graphic in Easy HVSR, with the intent to provide a clearer understanding of the whole problem. The options for the graphics are common to all, so they are presented in this overview page. With a double click on any graphic can be maximized the view within the application window. To bring it back to the previous size just repeat the double click. The context menu is common to all graphics except for that of the graphical representation of the stratigraphic model. The possible options are: Options... This command allows displays a dialog box where the user can decide a large number of settings for the graphic. N.B.: These changes are only temporary, when the graphics configuration changes, the changes are lost. Maximize/Minimize This option allows to maximize or minimize the graphic, depending on the state of the graphic when the command is invoked. Export... This option allows to export the graphic. Print... This option allows to print the graphic. Traces The traces are represented each one on a different graphic. The unit of measurement of the recording is supposed in mm/s, but if it should be different, the representation is the same while remaining erroneous simply the words on © 2013 Geostru Software 31 32 Help Easy HVSR the graphic. The graphic of the traces appears in the configurations of "Traces" and "Selection". In the first one, the graphic is a simple graphic representation of the recordings made in situ. In the second configuration instead, in addition to maintaining the contents of the previous one, shows the time position of the windows identified by the analysis process. Each of these windows is represented by a rectangle that encloses then the recording interval associated with the window. When one of these windows is selected is highlighted on the graphic with a different color and with a greater thickness of the outline. The reverse also applies, by selecting a window in the graphic it is selected not only in the table of selected windows but also on the stationarity map. In the case in which the value of overlap in the general data has a value greater than 0, the representation of the windows within the graphic of the traces show (in the limits of visibility of the screen) this overlap. In the event that is entered a new window with the graphics mode, during the operation of placing this new window will be temporarily displayed, and synchronized with the position of the mouse pointer within the graphic, a window of sizes equal to that indicated in the field relative to the size of the windows in the general data. Average spectra The graphic of the average spectra represents the average of the calculated spectra for each of the directions. During the analysis process (see the technique description), the windows are subjected to Fourier transform which then generates a spectrum for each window. By averaging for each frequency of the spectrum of each window for the single trace, is obtained the average spectrum for the trace itself. Performed the same operation described above for all the directions is obtained the graphic of the average spectra. The usefulness of this graphic is the ability to verify that there are no sources with content in specific frequencies and at the same time that they have a periodicity. In practice, provides information about the quality of the recording: a good recording should show a graphic of the average spectra in which the curves of the spectra exhibit the same trend, so to establish that there are conditions which affect the hypothesis of environmental noise sources (a peak in a particular frequency would indicates the presence of a source that disturbs or obscures the others). © 2013 Geostru Software Easy HVSR H/V spectral ratio This graphic is present in the "Spectral analysis" and "Spectrum H/V" windows and represents the curve of the average H/V spectral ratio with its confidence interval. Inside the "Spectrum H/V" window, are also present the ellipticity curves, for one or more modes, of one or more models. This graphic represents the final result of the whole recording analysis. Its reliability is measured by the criteria suggested by the SESAME project on the basis of the checks that are carried out in the "Spectrum H/V" window. Its reading enables the user to make choices on the windows to be selected in the phase of the spectral analysis. In fact, so that the H/V curve so obtained is actually reliable is necessary that its confidence interval is as narrow as possible. This is achieved by excluding from the analysis those windows that have a H/V spectral ratio unlike the average, especially in those frequency ranges where it is considered excessive the width of the confidence interval. By placing the mouse pointer near the points close to curves, after a few seconds, can be seen a small window within which the coordinates of the point are shown. Stationarity map This map is present in the "Selection" and "Spectral analysis" windows. This map shows the H/V spectral ratio of each window. It is, in fact, organized in such a way that along the abscissas axis are present the initial temporal instants of each window, while in the ordinate, the frequencies analyzed. The color map represents, in each point, the spectral width for a given frequency of the H/V spectral ratio associated with a given window selected, according to a color coding. The usefulness of this graphic is the ability to verify that the H/V spectral ratio of all windows has a homogeneous behavior. In other words, this map should show a trend of the spectral amplitudes constant in time, and thus a thickening of the spectral amplitudes along the same frequencies. With the help of this graphic the user can choose to discard the windows whose spectral content presents some anomalies compared to the average, which has content of some importance even at frequencies where the other spectral ratios do not show significant values. The presence of these windows does nothing but increase the width of the confidence interval of the final H/V average curve, or it will damage the credibility. This usually takes place at low frequencies, ie below 1 Hz, where the ambient noises are of natural origin and their source is very far in comparison to the sources of anthropogenic origin (much closer) that can easily disturb the contents of the natural sources at low © 2013 Geostru Software 33 34 Help Easy HVSR frequency. To select the spectrum of one of the windows, just click on it, and automatically the corresponding window will be highlighted in the graphics of the traces and in the windows table. Directionality map This map is present in the "Selection" and "Spectral analysis" windows. It shows the trend of the H/V spectral ratio with the variation of the angle formed by the direction of recording and the reference system. In fact, in the calculation is recomposed the spectrum in one direction assuming to vary the two reference systems (that of the instrument and that of the calculation) through a rotation around the vertical axis, from 0 to 180 °. In practice, on the abscissa axis are shown the degrees of this rotation, on the ordinate axis the frequencies and the color map represents the spectral width of the H/V ratio. Then each point is the spectral width at a given frequency for a given angle of inclination of the horizontal direction of the spectrum compared to the reference system. This map is used to demonstrate the isotropy of the recording, or the absence of a source that has a preferential direction and that therefore would vitiate the validity of the registration. In fact would violate the assumptions underlying the theory that the sources are evenly distributed. Stratigraphy This graphic appears only in the "Spectrum H/V" window in the presence of at least one layer within the table of the model and it is simply a graphical representation of the geometry of the stratigraphic model contained in the table of the model. Velocity profile This graphic appears only in the "Spectrum H/V" window in the presence of at least one layer within the table of the model and shows the trend with the depth of the shear wave velocity within the stratigraphy. © 2013 Geostru Software Easy HVSR Techniques in Easy HVSR This section discusses the methods that are implemented in Easy HVSR, so that the user may take, wherever necessary, informed choices. Filter Easy HVSR has one filtering method of the windows, which is based essentially on the evaluation of the relationship between averages useful to identify the possible presence of transients that may have disturbed the recording and then should be discarded. Please note that the application of filter to the windows is not necessary for the purposes of the calculation. As would be discouraged, the user can proceed in the analysis even without applying any filter. This is because in some occasions, this filter can be inconvenient, and a more careful observation of the traces by the user can lead to much better results. The filter assumes that are already identified the windows and works in the following way : 1. It is considered, from those identified, a window at a time (its temporal dimension in seconds is referred to as LP) 2. The window considered has corespondents for peach trace: it is considered one trace at a time 3. It is performed the average of the values taken from the trace in the time interval of the LP window 4. The considered window is divided in further temporal windows of SP dimensions (in Easy HVSR this value is entered in the field "Control window size" within the "Filter" section in the "Selection" window) 5. Is then calculated the average of the values taken by the trace in each subwindow of SP dimensions 6. Are compared the average of all sub-windows with the average of the window of LP dimension performing the ratio 7. If even one of these ratios is not within the range of acceptability of the window of LP dimension, is discarded on all traces 8. The operation is repeated for all the detected windows An option of this technique consists in considering the residual windows: the size of the SP sub-windows only exceptionally will have multiple dimensions of the dimension LP, for which reason when dividing the windows of LP dimensions in more windows of SP dimension will remain at least one of a dimension smaller than SP. Easy HVSR provides the possibility to include in the filtering process these residual windows by selecting the dedicated option in the "Selection" window. In the same section are also provided the values that identify the range of validity of the above © 2013 Geostru Software 35 36 Help Easy HVSR mentioned ratio. Further consideration: the dimension SP must obviously be less than the value LP, and should be about an order of magnitude less than the same LP. Smoothing There are four smoothing techniques implemented in Easy HVSR. For each of them is shown below the smoothing criterion. Konno & Ohmachi This type of smoothing provides that the amplitudes of frequencies around a center frequency are weighted according to the following formula: sin log 10 4 fc W f log 10 b f b f fc where: fc f b is the center frequency is the frequency to be weighed is the bandwidth coefficient The frequency band to be weighed on a logarithmic scale and its amplitude are determined by the percentage of smoothing, that is equal to the percentage of smoothing for the amplitude of the entire band to be smoothed. Moving average This type of smoothing provides that is performed the average of the amplitudes of a certain range of frequencies around a center frequency. Amplitude of the surroundings to be smoothed is indicated by the value of the percentage of smoothing, that is equal to the percentage of smoothing for the whole frequency band to be smoothed. Triangular constant This type of smoothing provides that the amplitudes of the frequencies in the around of a center frequency are weighted according to a linear trend descending from the center frequency, where the weight assumes unitary value, to the limit frequency of the surroundings, where the weight takes the value zero. The environment has an amplitude equal to the percentage of smoothing for the bandwidth of the entire band to be smoothed. © 2013 Geostru Software Easy HVSR Triangular proportional This type of smoothing is the same as the previous one with the difference that the amplitude of the surroundings is proportional with the center frequency, or equal to the percentage of smoothing for the value which,from time to time, assumes the center frequency Fc. Directional sum The types of directional sum implemented in Easy HVSR are: NS direction Is not performed any directional sum but is taken exclusively the trace in the NorthSouth direction of the recording. EW direction Is not performed any directional sum is taken only directional but is taken exclusively the trace in the East-West direction of the recording. Arithmetic mean The two horizontal traces are summed together with a simple arithmetic mean. Geometric mean The two horizontal traces are summed together with a simple Euclidean mean. Mean square The two horizontal traces are summed together with the arithmetic mean of the squares. Tutorial In this section is described how to perform a complete analysis with Easy HVSR. In this way, at the end of the tutorial, the user will be able to work expediently and autonomously with the software. Step 1 - Reading traces In this step we will see how to read/import traces from a recording in a SAF file (or plain text). The files necessary for this step (and whole tutorial) are in the "Tutorial" folder within © 2013 Geostru Software 37 38 Help Easy HVSR the "Examples" folder of the program. 1) Click on the "New" button in the main menu to create a new project in Easy HVSR (the program asks you to confirm saving before proceeding) 2) In the screen that appears, if you want, you can enter the general data of the project, which will be useful later for the sole purpose of creating a comprehensive computation report. These data do not affect in any way the analysis 3) Then we insert the recording made in situ by clicking on "Traces" © 2013 Geostru Software Easy HVSR 4) We click on "Read traces" 5) This will open a dialog box that will allow you to select the file to upload. We choose the folder "Tutorial" (is located inside the installation folder of the program, typically it should be something like "C:\ Program Files\ Geostru\ EasyHVSR\ Examples\ Tutorial" ), and we choose as a filter "SESAME ASCII (*. SAF)" © 2013 Geostru Software 39 40 Help Easy HVSR 6) Opening the "Example_01.SAF" file is opened the following window that allows to import traces from this type of files © 2013 Geostru Software Easy HVSR 7) In the right section of the window, the one shown in the image above, is a preview of the contents of the SAF file just selected. The SAF files are divided in two main parts: the first with general data and a second one with the registration data of the three channels of recording instrument. This window allows to interpret the contents of the file as described below. 8) In the preview pane of the SAF file (shown in the image above), click on the first line that contains the data of the recording, ie at the point marked with a red arrow in the image below. © 2013 Geostru Software 41 42 Help Easy HVSR 9) Is written the value indicated in the point highlighted with the yellow arrow ("18") in the case for the "Index first row:" indicated by the pink arrow. 10) Also in the preview pane of the SAF file, click inside the row that contains the information about the sampling frequency (red arrow in the image below), which is typically reported as "SAMP_FREQ = xxx", highlighted with a red circle in the following image. © 2013 Geostru Software Easy HVSR 11) Similarly, copy the value indicated by the yellow arrow ("2") in the field to "Index row sampling rate" indicated by the pink arrow. 12) At this point is verified that the import order of the channels is correct. In the first section of the SAF file, as already mentioned, is contain more general information, such as notes the order in which the channels are shown in the later part of the recording. This information is shown in the next image. 13) You can read that the channels are in the following order: Vertical, North-South and East-West. In agreement with the color of the arrows in the image above, fill the fields relating to "Reorder channels", that is to say that the channel "North-South" is in column number "2", and similarly for the other two. NOTE: When you import a SAF file the visible order in the image above is the default one. So unless some anomaly in the SAF file these values do not need to be changed. 14) At this point press the button "Extract", and in the table in the right side of the window we see a preview of the data that will be loaded in Easy HVSR. If all went well, things should be similar to those seen in the next image. © 2013 Geostru Software 43 44 Help Easy HVSR 15) At this point press "OK" the data will be loaded in the software, obtaining a result similar to the next image: 16) Now we can save the first step of the work by first pressing the "Apply" button immediately after the table, and then "Save" in the main menu. © 2013 Geostru Software Easy HVSR Step 2 - Selecting time windows In this step of the tutorial we will see how to select the time windows to be employed in the process of elaboration. It is possible to load the file "Step_1" in the folder of the tutorial, containing the data necessary to proceed from this point of the tutorial forward. 1) Click on the tab related to the "Selection" 2) In the section "General data windows" (image below), you can enter a value for the time dimension of the windows in which to subdivide the entire recording (red arrow). In this tutorial we will leave this unchanged for the time given, but for more details you can refer to the relevant section of this manual. 3) In the section "Automatic selection" you can change the values of the initial and final instant, identifying the range of the recording that will be split automatically in the windows, through the procedure that is launched by the "Select" button shown in the following image: © 2013 Geostru Software 45 46 Help Easy HVSR In this case will work the whole recording that has precisely a duration of 1200 seconds (20 minutes). 4) Immediately after performing the automatic selection you should get a screen similar to the one shown in the picture 5) In the three graphics above you can see how the automatic selection has divided the traces of the three channels in more recordings of length equal to that reported in the "Window size" field. This field will be changed now showing a value of 32, in agreement with the number of samples of the recording, so as to make possible to use the Fourier fast transform. Each rectangle in the above graphics represents one of these windows in which the entire recording was divided. The middle graphic instead, shows the average spectra of each trace, mediated notes on the windows just generated. 6) Before you perform a manual selection of windows to include or exclude from the process of analysis, it is convenient (but not always necessary or appropriate) to apply the filter function to discard those windows that contain records of transients. © 2013 Geostru Software Easy HVSR 7) To calibrate the parameters in this section please read the relevant information contained in this guide regarding the filtering technique. Strictly for the purposes of this tutorial, we will enter in the field "Control window size" the value 8. Then pressing the button "Filter", results the following: In practice, the time window which contained the record which ranged from 512 seconds to 544 seconds was discarded because the procedure has identified the peaks to be considered not good for the calculation. 8) Even if the automatic procedure has its effectiveness, it is sometimes necessary to refine the result manually, going to discard those time windows in which are visibly present peaks that can not be considered representative of an undisturbed environment condition in which it is carried out recording. The presence of industrial machinery or the passage of the cars in the vicinity of the point where recording is performed alter the "normal" condition of the site under investigation. Which is why it is preferable to eliminate these peaks that would make the process of analysis difficult and even not trusted. Are identified those windows which are considered " disturbed ". In our case, the windows which should be further discarded are those that are around at approximately 50 , 180 and 780 seconds. Clicking inside of the window on any graphic of the traces, this window is highlighted, and in the table of the windows is highlighted the line associated with it containing the initial and final instant of the window. © 2013 Geostru Software 47 48 Help Easy HVSR In the picture above the blue arrows show the correspondence of the table with the selected window, while the yellow one shows the correspondence of the table with the stationarity map showing the trend of the H/V spectral ratios of each window, side by side in chronological order. This map will be analyzed and used in subsequent steps of the tutorial where it is explained the great utility. 9) Once you select the window in the table, even by graphic synchronization, with the button named "Remove window" it is possible to precisely discard the selected window from the analysis process. Proceeding in a similar manner for the other two windows above, we get the following result: 10) If by chance we had mistakenly deleted a window, or if we wanted to add one manually there are two procedures: The first is the manual entry of the initial instant of the window, using the dialog box © 2013 Geostru Software Easy HVSR that appears by pressing the button "Add window" having the following icon The other provides for placing directly on the graphic. Clicking the button "Add to diagram" having the following icon and clicking and holding the left mouse button on one of the graphics of the traces you get an image similar to the following: While holding down the mouse button you can move along the direction of the x-axis of the traces: a rectangle as in the image above follows the mouse pointer, showing where would be placed in the time window that will be added to the release of the mouse button. If you added a window, select it and then remove it in order to get the result that you expect from this tutorial. Alternatively, you can upload the results directly from the file associated with the step of the tutorial in its file. 11)After that press the button "Apply" and save the work done so far. Step 3 - Spectral analysis In this step of the tutorial we will see how to get a curve of the average H/V spectral ratio sufficiently representative for the recording. It is possible to load the file "Step_2" from the tutorial folder, containing the data necessary to proceed from this point of the tutorial forward. 1) Click on "Spectral analysis" © 2013 Geostru Software 49 50 Help Easy HVSR 2) We establish the frequency band to be analyzed by fixing the values of the section called "Frequency band". We set the value of the minimum frequency at 0.1 Hz, and the pace at 0.1 Hz as shown in the picture below, and then press "Update" 3) On the right side of the application window, the graphics will be changed also. In particular, the graphic of the H/V spectral ratio will look like this: 4) The red colored oval in the previous image surrounds an area of the H/V average spectral ratio with an excessive standard deviation, represented by the curves in blue color. In order to get a good result, it is necessary to reduce the amplitude of the space between the two blue curves of the standard deviation. To do this we can use the stationarity map that allows us to distinguish those who have strong spectral components in the frequency range where the standard deviation is too large, as the stationary map collects all the spectral ratios of each window selected in the previous © 2013 Geostru Software Easy HVSR step of the analysis . 5) Before discarding the windows that generate an excessive standard deviation, you can change the type of smoothing to be adopted for the spectral curves. In the section "Smoothing" it is possible to choose different options. For the sole purpose of the tutorial we set the type of smoothing according to Konno & Ohmachi as in the following figure Pressing the "Update" button you will get the following graphic of the spectral ratio: From the image above you can understand how the change of the of smoothing type affects the curve of the average spectral ratio and its standard deviation, while leaving intact the content. In fact, the peak of the curve remains almost the same frequency. For more information regarding the types of smoothing and their parameters, see the appropriate section of this manual. 6) We now present the type of smoothing "Triangular proportional" leaving the percentage of smoothing to 10%, and press "Update" to return to the previous conditions. 7) We're going to change the type of directional sum, from "Arithmetic mean" to " Geometric mean" as shown in the following figure © 2013 Geostru Software 51 52 Help Easy HVSR 8) Pressing the "Update" button, the graphic of the H/V average spectral ratio changes taking the following form: It can be seen that for this case, the difference lies in the increasing of the curve's ordinates. For more details on the types of directional sums read the related section of this manual. 9) Let us look at the stationarity map: This map provides us with useful information to distinguish which windows should be excluded from the analysis. Have been highlighted in the image above the spectra of those windows that have a strong component in the frequencies where the standard deviation is high. It is possible to separate these windows that have "squares" red and yellow to the above frequencies. To exclude these windows you can click on the map on these "squares". This will involve selecting the corresponding window in the table in " Selection" section. © 2013 Geostru Software Easy HVSR 10) By removing the check mark in the column "Selected" of the row associated with the spectrum to be excluded and pressing "Update", this window will not be considered in the generation of the curve of the spectral ratio H / V Repeating the operation for all windows highlighted in the previous map of stationarity we get the following result: © 2013 Geostru Software 53 54 Help Easy HVSR 11) In the lower left corner of the application window you can see the frequency where it is located the peak of the curve of the average H/V spectral ratio with its uncertainty as shown below: Step 4 - Tests of reliability In this step of the tutorial we will see how to get a curve of the H/V spectral ratio with its peak sufficiently reliable. It is possible to load the file "Step_3" in the tutorial folder, containing the data necessary to proceed from this point of the tutorial forward. 1) We click on "Spectrum H/V" as shown in figure © 2013 Geostru Software Easy HVSR 2) The first thing to notice is an indication that some checks have not been full field as shown in the figure: These tests are recommended by the SESAME project to assess the reliability of the curve for the H/V spectral ratio and its peak. In this case those that are not checked are those relating to the peak of the curve for which the standard deviation is excessive. These checks may also not be taken into account: it is only the user's choose whether to take them into account or neglect them. To complete the tutorial, in this case we decide to take them into account, and we will see how to solve this problem. 3) The first of the two tests that are not overcome, tell us that the peak of at least one of © 2013 Geostru Software 55 56 Help Easy HVSR the two curves of the standard deviation is at a relative distance in frequency greater than 5%. The operations that you can perform in order to return to this limit are to eliminate the windows that are "disturbing" the average, or change the way in which the directional spectra are summed up. The directional sum of the spectra can indeed amplify more the spectral ratio and its standard deviation, creating a not very distinct peak. For the purposes of this tutorial we will try both solutions. 4) Let's go back to the "Spectral analysis" section and focus once again on the stationarity map. It can be seen in correspondence of the peak frequency of the curve relative to the H/V spectral ratio the presence of some spectra with an accentuated content (see figure below). You can still note that in the highlighted area there is a strong variability of the spectra. Excluding the windows from global analysis, it is possible to reduce the standard deviation of the H/V spectral ratio. To eliminate the above windows just proceed as in the previous step of the tutorial, thus obtaining the following results: © 2013 Geostru Software Easy HVSR The windows eliminated are those that have the following initial instants: 960, 992 and 1024. If you go to the "Spectrum H/V" section you can now see how all the checks are fulfilled. 5) As we said earlier we will now we will change the type of directional sum. Let's go back to the "Spectral Analysis"section. 6) Press "Cancel" in the main menu: in this way we will be taking in the condition in which we had previously been excluded where they were not just excluded the three windows (or reopen the file Step_3). 7) Edit the type of directional sum and set it to "Arithmetic mean" then press "Update". You will get results apparently similar to those of departure, but it is not like that. In fact, switching to "Spectrum H/V" section we will verify that all checks are fulfilled. In this case the change of the directional sum worked as the difference that led not to fulfill the verification was minimal. In such case it is indeed preferable to opt for such a choice rather than discard the windows, as in the latter case we would have declined further useful data for the calculation while, by changing the type of directional sum, we simply opted for a choice out of all possible ones that do not affect in any way the result, but that is just one possible way to add the spectra in the horizontal directions. Step 5 - Stratigraphic model In this step of the tutorial we will see how to get a stratigraphic model that well approximates the behavior described by the H/V spectral ratio. It is possible to load the file "Step_4" in the tutorial folder, containing the data necessary to proceed from this point of the tutorial forward. 1) We click on "Spectrum H/V" as shown in figure © 2013 Geostru Software 57 58 Help Easy HVSR 2) Within the section "Model" choose the option "Automatic search" and through the " Add layer" button with the following icon add three layers (press the button three times) 3) In the column "Thickness" of the first row of the table, we put the value "2", while in the column "Vs" of the same line we insert the value "120". 4) On the same line we put the check mark in the boxes for the columns "Block thickness " and "Block velocity", as in this analysis, in order to get a good result, it is necessary to know the actual data of at least the first layer. 5) Then change the value of the column named "Max thickness" of the second line, putting it equal to "20", and the column "Vs Max" in the same row insert "500". 6) In the column "Vs Max" of the third line set the value "900", and the column "Vs min" let's say "400". With all these data just entered we simply narrow the search ranges of the automatic search. © 2013 Geostru Software Easy HVSR 7) Now click on the "Search" button, on the graphic of the H/V spectral ratio is obtained an additional curve that represents the ellipticity of the stratigraphic model contained in the table. PLEASE NOTE: the results just obtained does not represent the exact stratigraphic model that the H/V curve can generate the, but only an estimate. By changing the parameters in the table, you can "tune" the best stratigraphic model with the above curve. The automatic search is only an aid given to you so you do not have to start looking for a reliable model from scratch. The automatic search provides a simple estimate. The user has the task of refining the estimate thus obtained so that the ellipticity curve well interpret the behavior of the H/V spectral ratio according to the criteria and any observation the user himself considers appropriate. 8) By changing any of the values in the table that does not concern a limit of the search interval, and pressing the button "Summarize", you can check the result in terms of ellipticity on the graphic of the H/V spectral ratio. 9) In the section dedicated to the results you can read the value of the frequency at which the ellipticity peak is located and Vs30 associated with the stratigraphy in the table of the main model. Some observations The automatic search is only to assist the user. Nothing prevents you from proceeding with the manual search by entering the number of layers with characteristics that are considered most appropriate. The value of mismatch is not to be taken in an absolute sense, but only relative, or is useful only in the comparison between the two models, and is not indicative of a strong proximity of the ellipticity curve with that of the H/V spectral ratio, as in an ideal situation (not practically feasible), a value of zero mismatch would mean a perfect coincidence between the two curves. This asymptotic situation would not be indicative of a solution to the problem of HVSR inversion. So the value of mismatch is only a useful parameter in the comparison between the various models from which have been evaluated the ellipticity curve. The automatic search can be performed several times, as the data of the stratigraphy at the beginning of the research is a starting point around which are searched solutions better than those previously found. Each model that is calculated can be stored and managed by putting a check mark on " Show more models" and using the "Store" and "Remove". Once stored a model, this is reported in the table of the models in the order in which it has been added, showing in © 2013 Geostru Software 59 60 Help Easy HVSR addition to the name and its relative value of mismatch. The model can be recalled by simply selecting the appropriate row in the table of models. Import from test and SAF files The dialog box for importing traces from text files allows you to extract the relevant data formatted in any way thanks to the features outlined below: Section "Read traces" This section contains the information needed to locate in the text file on the right side of the dialog box the location of the required data. Index first row This field indicates the line where is the first row of the traces' data. N.B.: To get an immediate reading of the line within the text file on the right side of the dialog box, click a point on the line so as to position the cursor: in this way, at the bottom side and next to the progress bar is displayed the line number. Index first column This field indicates the ordinal number of the column in which it appears as the first trace. Index row sampling rate This field indicates the line on which is placed the figure for the frequency with which the traces' samples were recorded. To know the position, the same considerations as for the field "Index first row" apply. The frequency will be specified in the relevant field at the bottom side of the window. N.B.: Some times is reported the sampling interval which represents the inverse of the sampling frequency. Even if you put a wrong index, the procedure shall continue assuming a sampling frequency equal to 1, which still appears in the field above, and which may be subsequently amended. Separating character In this field you can choose a character, or enter one of your choice, which is the character used in the text file to be imported to separate data between them (typically between one and the other is given at least a space separator). Section "Reorder channels" As the files can be organized in various ways, in this section you can associate to each Easy HVSR channel a specific column of text extraction. Example: Suppose that the columns of the traces in the text file are organized in the following order: Vertical, North-South, East-West. To be able to correctly read the information is therefore necessary to reorganize the extraction placing in the fields for each channel © 2013 Geostru Software Easy HVSR the following values (in order): 2, 3 and 1. Extract The button "Extract" allows to initiate the procedure of extracting data from the text file loaded into the dialog box, which is then shown in the table right next to the button to verify the correctness of the extraction. During the extraction process, the progress bar shows the status of the extraction. "OK" and "Cancel" buttons are used to accept or discard the extraction process hitherto performed. © 2013 Geostru Software 61 62 Help Easy HVSR © 2013 Geostru Software Index Index -F- -AActivation 5 Activation via e-mail or telephone Affidabilità 27 Analisi 20 Apri 17 Automatic activation via Internet Automatica 27 Autoupdate 11 5 5 -BBanda frequenza 25 Bottone principale 15 -CCampionamento 21 Cantiere 21 civil engineering 4 Comandi 15 Committente 21 Compatible operating systems 5 Contact 12 Coordinate 21 Copyright 11 Customer technical support 11 -DData 21 Dati generali finestra deactivation 5 Descrizione 21 Dimensione finestra Direzionalità 34 22 22 FAQ 11 Fiducia 33 Filtro 22, 35 Finestra 22 Finestre 22 Frequenza 21 Frequenza massima 25 Frequenza minima 25 -GGenerale 21 geology 4 geomechanics 4 geophysics 4 geotechnical engineering Geotechnics 4 Grafici 31 Grafico 31 -HH/V 33 hardware key 5 Help 11, 19 Hydraulics 4 hydrology 4 -IImmagine 18 Importazione 60 In situ soil tests 4 Informazioni 19 Interrompi 17 Intestazione 21 Introduzione 14 Iterazioni 27 -E- -L- Energy 4 Esporta 18 Esportazione Latitudine 21 Lisciamento 25, 36 LITE version 5 Località 21 Longitudine 21 18 © 2013 Geostru Software 4 63 64 Help Easy HVSR -MManual activation Mappa 31 Mappe 31 medi 32 medio 32 Memorizza 27 Modelli 27 Modello 27 Modi 27 5 -NNakamura 14 Nome progetto 21 Nuovo 17 -OOperatore 21 Overlap 22 Selezione 25 Selezione automatica 22 Selezione manuale 22 Sintetico 27 Sintetizza 27 soil testing 4 Somma 37 Somma direzionale 25, 37 Spettri medi 32 Spettro medio 32 Stampa 18 Stazionarietà 33 Stratigrafia 27, 34 Structures 4 -Ttechnical support Tecnica 14 Tecniche 35 Topography 4 Tracce 21, 31 Traccia 21, 31 11 -U- -P- Undo Passi 20 Passo frequenza 25 Product Activation 5 professional software 4 Profilo 34 Progetto 21 -R- 17 -VVelocità 34 Velocità crescenti Verifiche 27 27 -Z- Rapporto 33 Rapporto spettrale 33 Redo 17 Registrazione 19 Relazione 18 Reprogramming 5 responsabile 21 Ricerca 27 Risultati 27 Zero padding Zona 21 22 -SSalva 17 Salva con nome 17 © 2013 Geostru Software