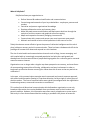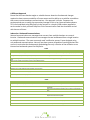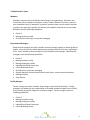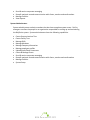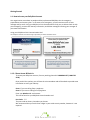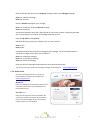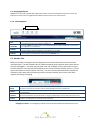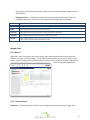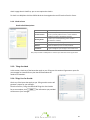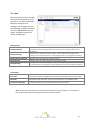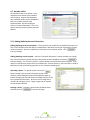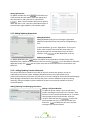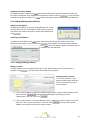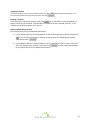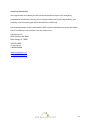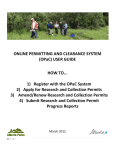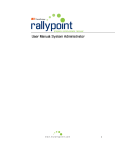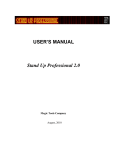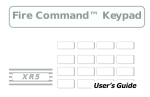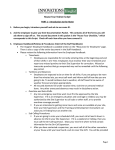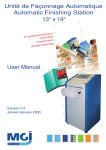Download User Manual: Basic
Transcript
User Manual: Basic What is RallyPoint? RallyPoint allows your organization to: Deliver inbound & outbound notification and communications Create integrated networks of your key stakeholders - employees, partners and vendors Centralize and protect organizational knowledge Develop collaborative action and recovery plans Make informed resource mobilization and deployment decisions through the analysis of real-time reports and graphical resource mapping Adapt and respond to constantly changing circumstances Communicate with, protect and recover your most important asset people Maintain and recover mission critical operations in the event of a crisis Today’s businesses cannot afford to ignore the power of collective intelligence and the role it plays in disaster recovery and crisis communication. There has been a fundamental shift in the paradigm of how we think about and respond to crisis situations. The rise of social media and communications channels such as blogs, instant messaging and wiki coupled with an increasingly connected population has led to the rapid growth and development of online communities of people working together for a common goal or centered around a common interest. Organizations can no longer take a singular top-down perspective to recovery, and must foster all-encompassing communities of sharing, collaboration and user involvement in order to implement an effective disaster recovery plan. What does this all mean to the way we look at notification? In the past, crisis communication strategies used a command-and-control response approach with orders and information flowing in a top down direction, led by a single or select group of decision makers. The lines of communication were typically monologues with the organization broadcasting content, status and instruction to constituents. This evolved into bi-directional communication which allowed an organization to not only broadcast information, but receive feedback from constituents such as their location and general condition. However, this information was often merely a headcount or status report and rarely in a form that enhanced decision making or provided a full picture of resources. 2 A Different Approach Events like Hurricane Katrina taught us valuable lessons about the fundamental changes required to have true accountability of human assets and the ability to re-mobilize a workforce that cannot receive broadcast communications. Our approach is simple. Empower the employee/end-user to notify the corporation/manager of his or her status and whereabouts. This is accomplished using RallyPoint via the Internet or a simple 1-800 number supplied to each member on their personal RallyPoint Crisis Communication Card that should be carried with them at all times. Inbound vs. Outbound Communications Inbound communications are messages that are sent from multiple locations to a central location. Outbound communications are messages that are broadcasted from a single location to multiple locations. The most commonly used “notification systems” were designed using only outbound communications. Not only are these systems incapable of reaching devices that are not in service but the fundamental methodology has only a fraction of the utilization as an inbound and outbound system like RallyPoint. PROS Inbound Outbound Places accountability on the employee/member Messages are centrally broadcast to large or specific groups of people Management and Employees from a cooperative partnership for communications Messages can arrive at different types of devices Collects and manages all information centrally for easy management review and action Utilizes currently available communications resources not predefined resources Great for warning systems and general alerting and notification Collects critical information from each employee/member Accounts for human resources and status in real-time Notifications can provide valuable information that helps recover workforce Eliminates the need for tedious record keeping and distribution lists Tracks and Maps the location of employees/members CONS Inbound Requires Management and Employees to do their part Outbound Responsibility is placed on management alone Employees/members have no responsibility to communicate or respond or be accountable Does not work if the device the message is sent to is down or the infrastructure is down Lists are hard to maintain Requires call trees and lists to operate Does not collect any information about the situation Does not track the location of the employee Does not map the location of the employee 3 1: RallyPoint User Types Members Members comprise of any cardholder that belongs to an organization. Members may include but are not limited to employees, clients, vendors, Board of Directors; investors’ even immediate family if requested. In general, members have a much smaller role than any other user type with regard to the amount of complexity required to run the system. Members have the following capabilities: Check-in Manage member profile Send, Receive and reply to corporate messaging Departmental Managers Departmental managers are basic members that also manage a group or several groups of people. Generally you can define departmental managers directly from your organization chart. Every member is directly linked to his/her departmental manager. Departmental managers have the following capabilities: Check-in Manage member profile Manage employee profiles Upload/Store/Share Documents Create & Manage Events Send & receive corporate messaging Setup & maintain trusted communication with clients, vendors and media outlets Manage Facilities View Reports Facility Mangers Facility managers are basic members that manage a physical facility/location. Facility managers are tasked with the responsibility to evacuate members located in their facility. Every member should be assigned to a facility manager. Facility managers have the following capabilities: Check-in Manage member profile Manage employee profiles Upload/Store/Share Documents Create & Manage Events 4 Send & receive corporate messaging Setup & maintain trusted communication with clients, vendors and media outlets Manage Facilities View Reports System Administrators System administrators are basic members that also have complete system access. Facility managers are often the people in an organization responsible for setting up and maintaining the RallyPoint system. System administrators have the following capabilities. Create Communications Tree Create Facility Tree Manage Skills Manage Members Manage Company Information Manage employee profiles Upload/Store/Share Documents Create & Manage Events Send & receive corporate messaging Setup & maintain trusted communication with clients, vendors and media outlets Manage Facilities System Setup 5 Getting Started 1.1: How to Access your RallyPoint Account Your organization cares about its people and has implemented RallyPoint into its emergency preparedness and recovery plan. In the event of an emergency, you will receive an alert via text message and/or email. Using your RallyPoint Crisis Communication Card, you are able to check in with your manager(s), receive vital recovery information, and deliver messages informing your manager of your status and location. Using your RallyPoint Crisis Communication Card Your RallyPoint member card contains login information for Online and Phone Access: 1.1.2: Phone Access & Check-in To access your RallyPoint account, from any working phone dial 1-888-RALLYPT (1-888-7255978). Once you dial the number, you will hear the voice attendant and will be asked to provide some information to verify your identity. Press 1 if you are calling from a payphone Press 2 if you are not calling from a payphone Enter your Member Id: xxx*xxxxxxxx This can be found on your RallyPoint issued member card. Pass Code: **** The pass code can be any 4 numbers you choose. We recommend that you use the last 4 digits in your social security number, however it is not required. 6 Once verified you will then hear the Company message as well as your Manager message. Press 1 to repeat the message Press 2 to continue Record a check-in message for your manager. Press 1 to record your 60 second check-in message Press 9 to disconnect You will be prompted to enter the 5 digit zip code of your current location. RallyPoint geo-codes your current location on a map for your management team to view. Enter the zip code and then press #. RallyPoint will then prompt you to decide if you can return to work. Press 1 if Yes Press 2 if No You will be asked to record a check-in message for your manager. You will have 60 seconds to record this message, press # when you are finished. Press 1 to review your message Press 2 to re-record your message Press 3 to deliver the message Once your check-in message has been delivered, the system will disconnect. You can also review your check in and manager messages via the website at www.myrallypoint.com. 1.1.3: Online Access To access your RallyPoint account, first open an Internet browser and type into the address bar www.myrallypoint.com. Member ID: Enter your Member ID into the Member ID Field. This can be found on the front of your RallyPoint Crisis Communication Card. Pass Code: **** Enter your Pass Code into the Pass Code Field. This can be any 4 numbers you choose. We recommend that you use the last 4 digits in your social security number, however it is not required. 7 2.1: Navigating RallyPoint RallyPoint is an extremely sophisticated and powerful system, but it was created with the end user in mind. Any employee can easily learn to navigate the basic features of the system in only a few minutes. 2.1.2: Main Navigation MAIN NAVIGATION INFO LOCAL INFO SUPPORT SIGN OUT The INFO icon will open a new window, bringing the user to www.myrallypoint.net where he/she can learn more about the features and capabilities of RallyPoint. Clicking the INFO icon allows the users to view RallyPoint features, unique characteristics, current threats via news feeds and a contact form. By clicking the SUPPORT icon, the user has access to a contact form along with a comment box. A toll-free contact number to speak to a RallyPoint representative is also provided. The user signs out of the system by simply clicking the SIGN OUT icon. 2.2: Member Tabs RallyPoint has built in intelligence that will display the most relevant information to the user and his associated rights. The basic members will see a different opening screen based on event status and last time the user logged in. The initial login will require the user to update his/her profile unless an event has been declared. If an event has been declared the first screen will be the member Check-In. This will require the member to check in before continuing. If an event has been declared and the member has checked in his/her Inbox will be the opening screen to allow the member quick access to the latest company and manger messaging. INBOX The Inbox is where the user receives and stores his/her Messages, Sent Items, and RSS Feeds PROFILE The Profile contains all the member’s Personal Information, Dependants, Cellular Phone Numbers, Email Addresses and Physical Addresses. CHECK-IN This is where the member accesses the Check-In, Things You Need/Things You Can Provide, and Location Forms. STATUS The Status Tab displays the current status of your organization. Emergency Contact – the emergency contact is the person the member should contact in case 8 of emergency. This person’s information can be found in the left of the Main Toolbar under the welcome note. Emergency Status – The emergency status is the status of each facility during an event. The Emergency Status can have one of six values. Below are the values that are available. NO EVENT Status used when there is not a current event or possible event. NO THREAT Status used when there is an event but a threat is not imminent. ALERT Status used when there is an event and a threat is likely. EVACUATE Status used when there is an event and you need to evacuate your employees. RECOVERY Status used when there is an event and you are past the initial impact. RETURN Status used when there is an event and you are past the recovery phase and entering into the return to work phase. Return is used as a general call to all employees to return. Member Tabs 2.3: Check-In RallyPoint’s check in is based on the current facility status and the interval of that event set by that member’s manager or facility manager. This will determine how often the user has to check in to the system. There is a report that will allow managers to view check in intervals to see who complied with check in intervals and who didn’t. 2.3.1: How to Check In By Internet – If you are required to check-in, the first page that will load is the check-in page. If the 9 check in page doesn’t load first, you are not required to check in. To check in to RallyPoint click the CHECK-IN tab in the navigation bar and fill out the Check-In Forms. 2.3.2: Check In Form Check-In Field Descriptions: Return Date: Current Location: Enter the date you can return to work From the drop down menu, select your current location from a previously added location or select “Add New Location” to enter a new location on the fly. Working Phone: Enter in your currently working phone numbers. (Limited to 3 numbers) Email Address: Enter your currently working email address. Address: Enter the address you are currently located at. Comments: Type a message for your manager in the comment box. Every time you check in to RallyPoint it is stored in your Sent Items section of your Inbox. 2.3.3: Things You Need In this section, check any of the boxes that apply to you. Filling out this section will generate a report for your manager to view and form a plan that accommodates the needs of his members. 2.3.4: Things You Can Provide Check any of the boxes that apply to you. Filling out this section will generate a report for your manager. Once the Check-In, Things You Need and Things You Can Provide forms are complete, click . The information you provided will be sent to your manager. 10 2.4: Inbox The Inbox contains all your messages that are sent and received to you in the system. The system will display RallyPoint messages, email messages, text messages and voice mail messages received or broadcast from the 1-888 MYRALLYPT phone system. Messages comprise of 5 distinct message types. Message Types: Company Message Messages sent on behalf of the company to the entire company. These messages are general in nature and come from the highest levels of the company or your corporate communications department. Manager Message Messages sent on behalf of your direct manager. These messages come directly from your manager and should be more specific in nature giving everyone in his group specific instructions. Member Check-In Message Direct Message Facility Message Messages sent to managers when a member checks in. Messages sent from a single individual to another single individual. Messages sent from a facility manager to everyone in a facility. Generally these messages will convey information on building closures and/or maintenance issues as well as facility evacuations. Inbox Folders: Sent Items Every time you check in to RallyPoint it is stored in your Sent Items section of your Inbox. RSS Feeds RSS Feeds are local information for the current location set in the Member Profile. Current Event Messages Contains all messages sent or received for the current active event. Note: All messages can be replied to except Company messages and Facility messages. This is designed to keep the flow of communication ordered and within the chain of command. 11 2.5: Member Profile The Member Profile is the section in the application that contains each member’s critical contact, location and dependent data. Member profiles can be uploaded in bulk in the system setup for easy implementation. Be sure to add your primary “Contact Information”. This is the place to add your primary phone and email address. 2.5.1: Adding/Updating Personal Information Adding/Updating personal information – You may notice your profile has pre-loaded information in it. This is the information that was likely pre-loaded from a data import from your organization’s human resources program. Be sure to update your information in the member profile. Click to save any changes. Adding/Updating current location – within the “Personal Information” section members can change their current location by simply clicking on the Current Location dropdown and clicking to save the changes. The “Current Location” is used to define the exact location of an employee. If you move from one place to another be sure to update your “Current Location”, this information is used by RallyPoint to map your location graphically on our interactive mapping tool. Uploading a photo – To upload a photo click on the button located in the personal information section of the member profile. When the Choose File dialogue box pops up browse through your files and choose the image that you would like to upload and click Open. Be sure to use an image that is around 100 x130 pixels in size. Larger images can be used but will only display 100x130. Deleting a photo – To delete a photo select the Delete Photo checkbox and click to remove the image. 12 Adding/Updating Skills To update member skills click and the Skills and Crafts selection box will appear. Select the appropriate skills and crafts or add a new skill or craft and click . Note: Not all members will have the rights to add a new skill or craft. See your system administrator if you need these rights added to your member profile. 2.5.2: Adding/Updating Dependents Adding Dependents Adding dependents will give your manager insight about additional responsibilities you may have to manage during a crisis. To add a dependent, go to the “Dependents” form on your profile, enter a name in the name field, then select the appropriate type from the drop down. Once the form is complete, click to add dependents to the list. Updating Dependents To update dependents click and the information for the dependent will load into the Add a Dependent form. Update the information in the form and click . If you would like to delete the dependent simply click next to his/her name and the information will be removed from your RallyPoint. 2.5.3: Adding/Updating Contact Information The contact information should be up to date at all times. Disasters are dynamic, and so are preparedness and recovery plans. Managers broadcast mission critical information to the communication devices you provide. You will notice a “Priority” setting for the Email and Text Messaging fields. Managers will decipher which device(s) the alerts are sent to based on the priority setting. Generally, during an emergency the broadcast will be sent to every device available to ensure a successful delivery. Adding/Updating Text Messaging Information Adding a Cell Phone Number To add a cell phone number, enter the cell phone number including the area code in the “Number” field. Choose a Carrier from the drop down menu. To receive text messages to the entered number, select the “Enable” check-box and click to add a cell phone number to the list. To test the numbers you enter click and RallyPoint will send a test text message to the number selected. 13 Updating a Cell Phone Number To update cell phone numbers click and the information for the cell phone number will load into the “Add a Cell Phone #” form. Update the information in the form and click . If you would like to delete the cell phone number, click and the information will be removed from your RallyPoint. 2.5.4: Adding/Updating Email Addresses Adding an Email Address To add an email address, locate the “Email Addresses” form. Enter an email address in the “Email Address” field. Enter the required information in the Add an Email form. Add an Email Address and click . Updating an Email Address To update an email address click and the information will load into the “Add an Email” form. Update the information in the form and click . If you would like to delete the email address, click next to the address and the information will be removed from your RallyPoint. 2.5.6: Adding/Updating Locations Adding a Location To add a location, enter the required information in the “Add a Location” form. Once the form is complete, click . The information will be added to your profile. Setting Location as Current The “Current Location” is your present location when checking in. There are two ways to set your current location. 1) If your current location is a previously added existing location: locate the desired location from the list and click . A pop-up window will appear reminding you to click “Update/Save”. Click “OK” then click . 2) If your current location is a location added on the fly, complete the “Add a Location” form, and select the “This is my current location” check-box. Click and the location will be added to your profile and set as your current location. 14 Updating a Location To update a location, find your desired location from the list, click form to the left. Update the information in the form and click and the information will appear in the . Deleting a Location If you would like to delete the location, simply click next to the address. A pop-up window will appear confirming your selection. If you would like to delete the location selected, click “OK”, if you would like to cancel your request, click “Cancel”. Setting a Default Home Location There are two ways to set your default home location. 1) If your default location is an existing location: locate the desired location from the list and click . The information will appear in the form to the left. Click the “Default Home Location” check-box and click . 2) If your default location is a location added on the fly, complete the “Add a Location” form, and select the “Default Home Location” check-box. Click to your profile and set as your default home location. and the location will be added 15 A note from Transformyx: Your organization cares about you and has chosen RallyPoint as part of its emergency preparedness and disaster recovery plan. If everyone takes care of their responsibility, your company’s overall recovery goal will be achieved more efficiently. Our dedicated support staff is committed to 100% customer satisfaction to ensure the highest level of confidence in our solutions. You can contact us at: Transformyx, Inc. 8510 Quarters Lake Road Baton Rouge, LA 70809 (225)761-0088 Or toll free at: 1-888-829-0088 www.myrallypoint.net www.transformyx.com 16