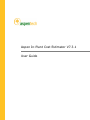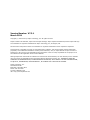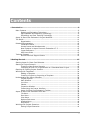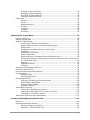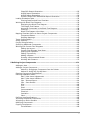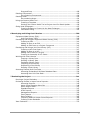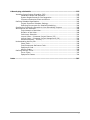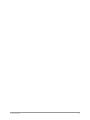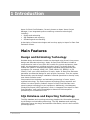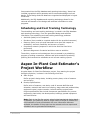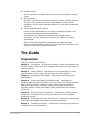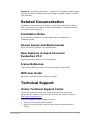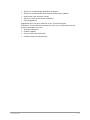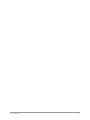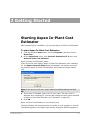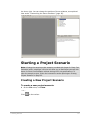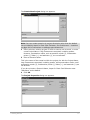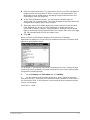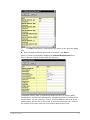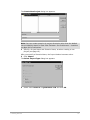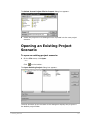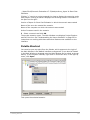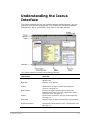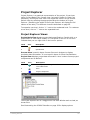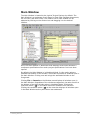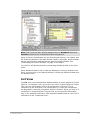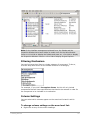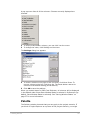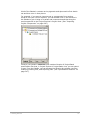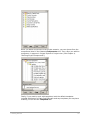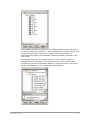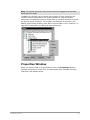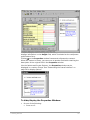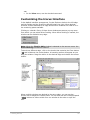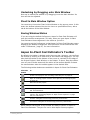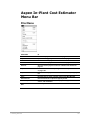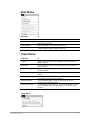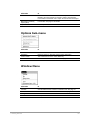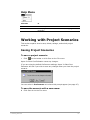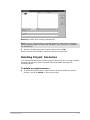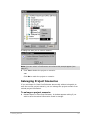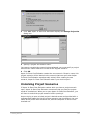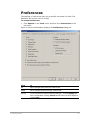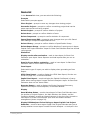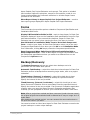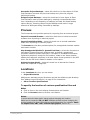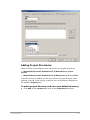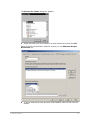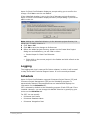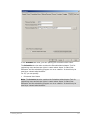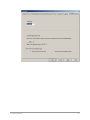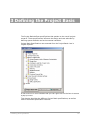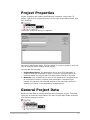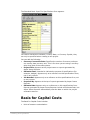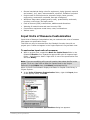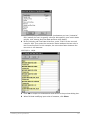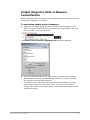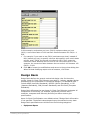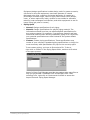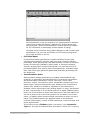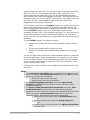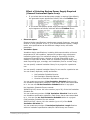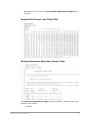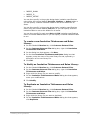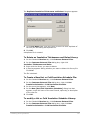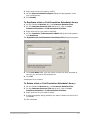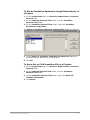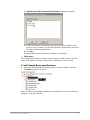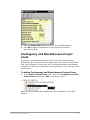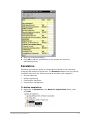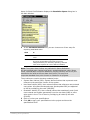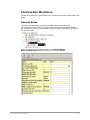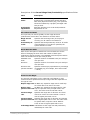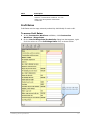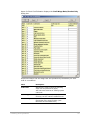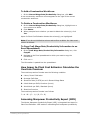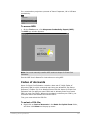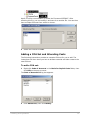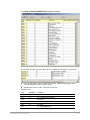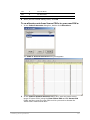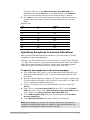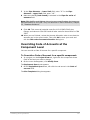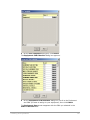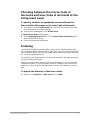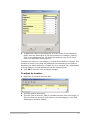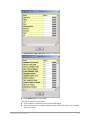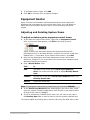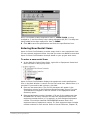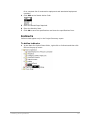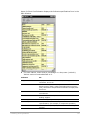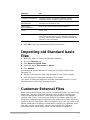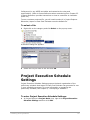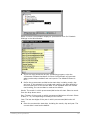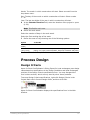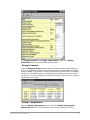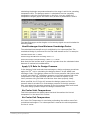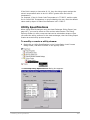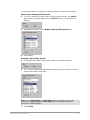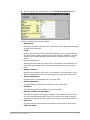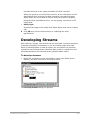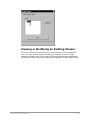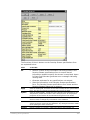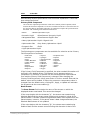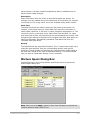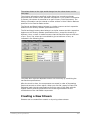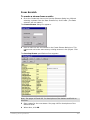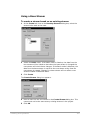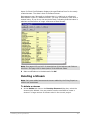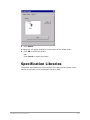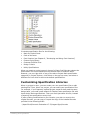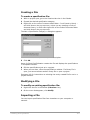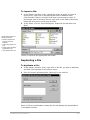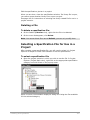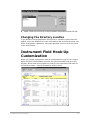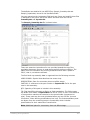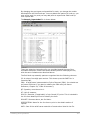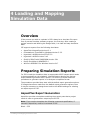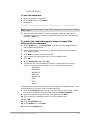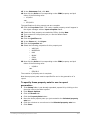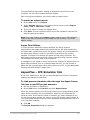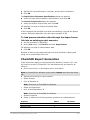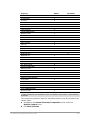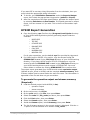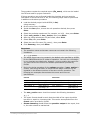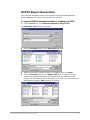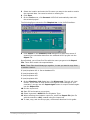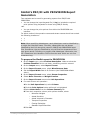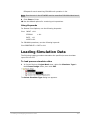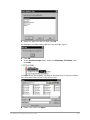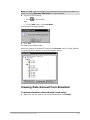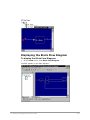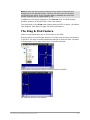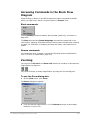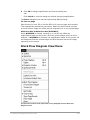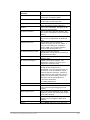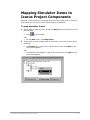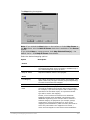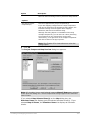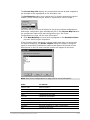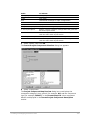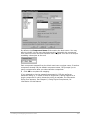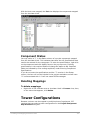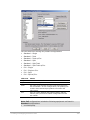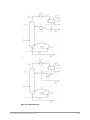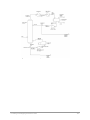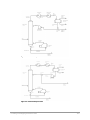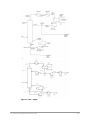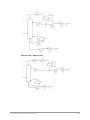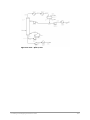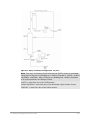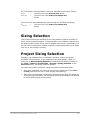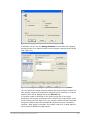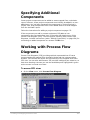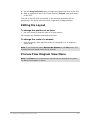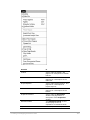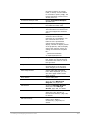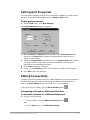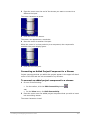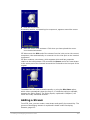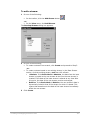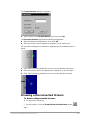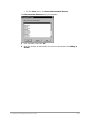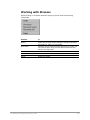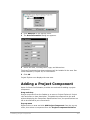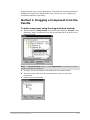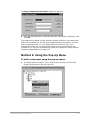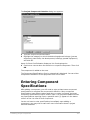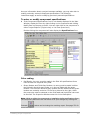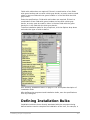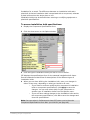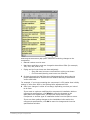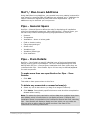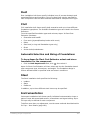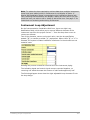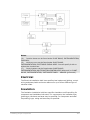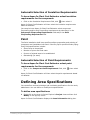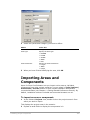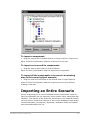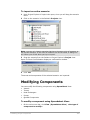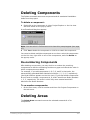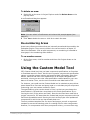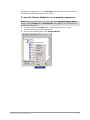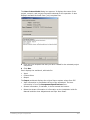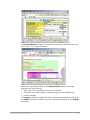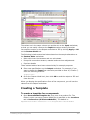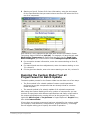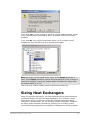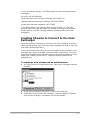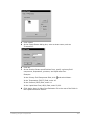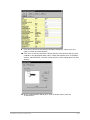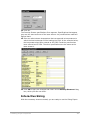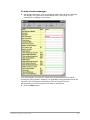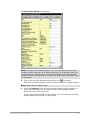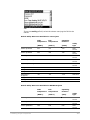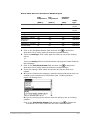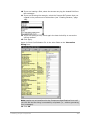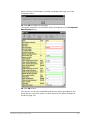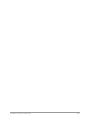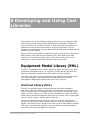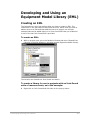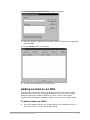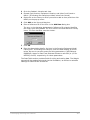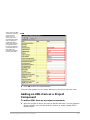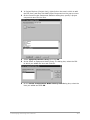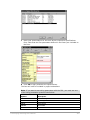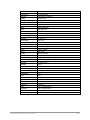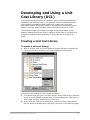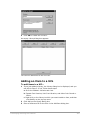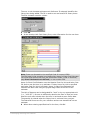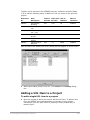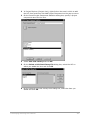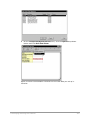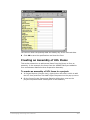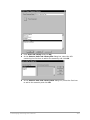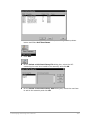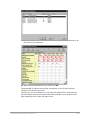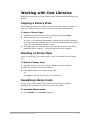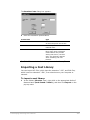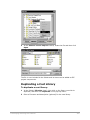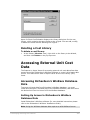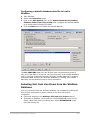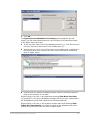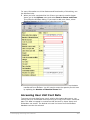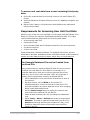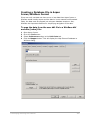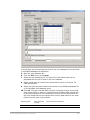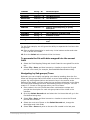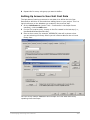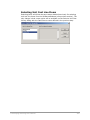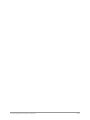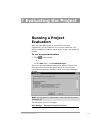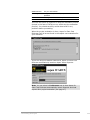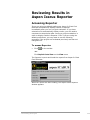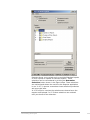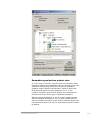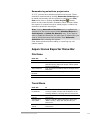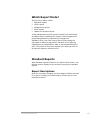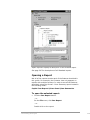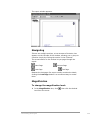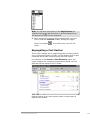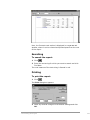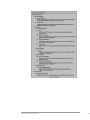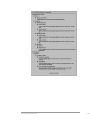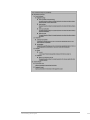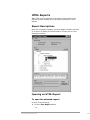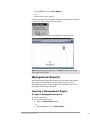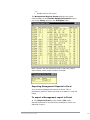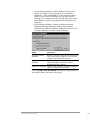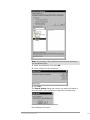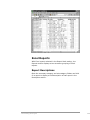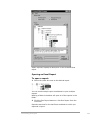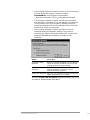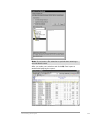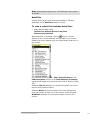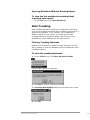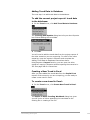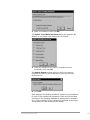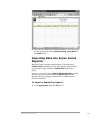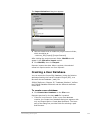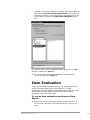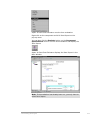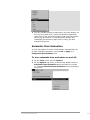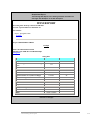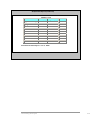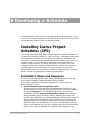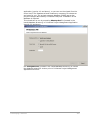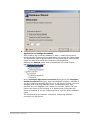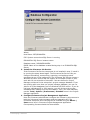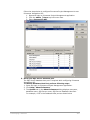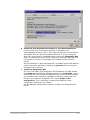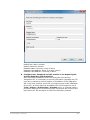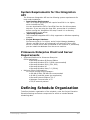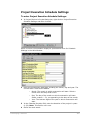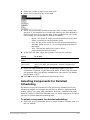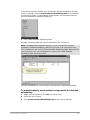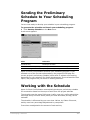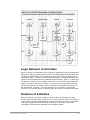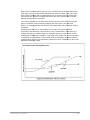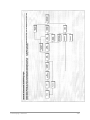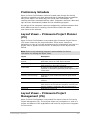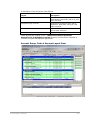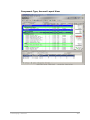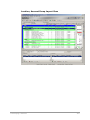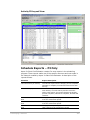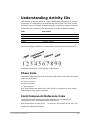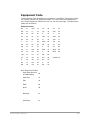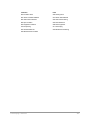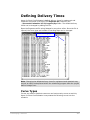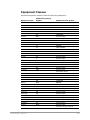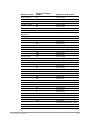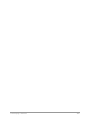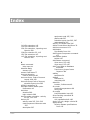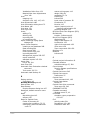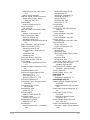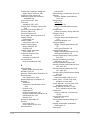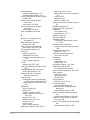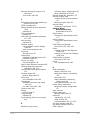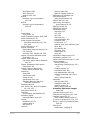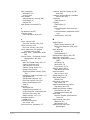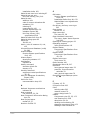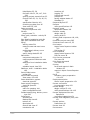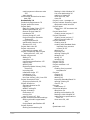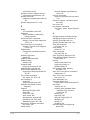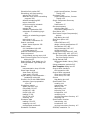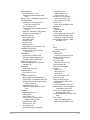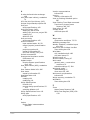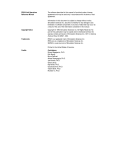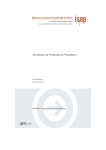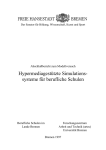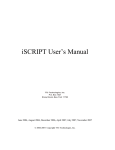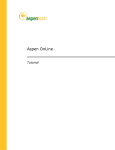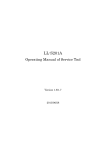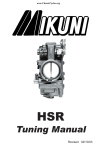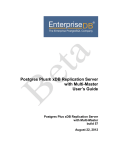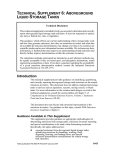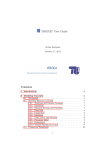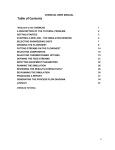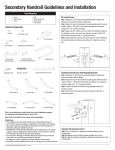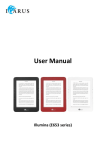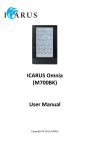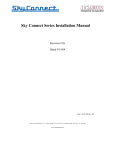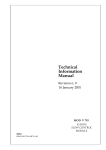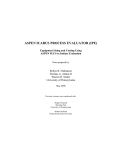Download Aspen In-Plant Cost Estimator V7.3.1 User Guide
Transcript
Aspen In-Plant Cost Estimator V7.3.1 User Guide Version Number: V7.3.1 March 2011 Copyright (c) 2000-2011 by Aspen Technology, Inc. All rights reserved. Aspen In-Plant Cost Estimator, Aspen Icarus Project Manager, Aspen Capital Cost Estimator,and the aspen leaf logo are trademarks or registered trademarks of Aspen Technology, Inc., Burlington, MA. All other brand and product names are trademarks or registered trademarks of their respective companies. This document is intended as a guide to using AspenTech's software. This documentation contains AspenTech proprietary and confidential information and may not be disclosed, used, or copied without the prior consent of AspenTech or as set forth in the applicable license agreement. Users are solely responsible for the proper use of the software and the application of the results obtained. Although AspenTech has tested the software and reviewed the documentation, the sole warranty for the software may be found in the applicable license agreement between AspenTech and the user. ASPENTECH MAKES NO WARRANTY OR REPRESENTATION, EITHER EXPRESSED OR IMPLIED, WITH RESPECT TO THIS DOCUMENTATION, ITS QUALITY, PERFORMANCE, MERCHANTABILITY, OR FITNESS FOR A PARTICULAR PURPOSE. Aspen Technology, Inc. 200 Wheeler Road Burlington, MA 01803-5501 Phone: 781-221-6400 Toll Free: 888-996-7100 URL: http://www.aspentech.com Contents 1 Introduction .........................................................................................................9 Main Features ..................................................................................................9 Design and Estimating Technology ...........................................................9 SQL Database and Reporting Technology ..................................................9 Scheduling and Cost Tracking Technology ............................................... 10 Aspen In-Plant Cost Estimator’s Project Workflow............................................... 10 The Guide ..................................................................................................... 11 Organization ........................................................................................ 11 Related Documentation ................................................................................... 12 Installation Notes ................................................................................. 12 Known Issues and Workarounds............................................................. 12 New Features in Aspen Economic Evaluation V7.3 .................................... 12 Icarus Reference .................................................................................. 12 MPE User Guide ................................................................................... 12 Technical Support .......................................................................................... 12 Online Technical Support Center ............................................................ 12 2 Getting Started...................................................................................................15 Starting Aspen In-Plant Cost Estimator ............................................................. 15 Starting a Project Scenario .............................................................................. 16 Creating a New Project Scenario ............................................................ 16 Importing an IPM 5.0 or Questimate 14.0 Standard Basis Project ............... 20 Opening an Existing Project Scenario ................................................................ 22 Working with Templates.................................................................................. 24 Adding a Template. .............................................................................. 24 Creating a Project by Importing a Template............................................. 24 Understanding the Icarus Interface .................................................................. 25 Project Explorer ................................................................................... 26 Main Window ....................................................................................... 27 List View ............................................................................................. 28 Palette ................................................................................................ 30 Properties Window................................................................................ 34 Customizing the Icarus Interface............................................................ 36 Aspen In-Plant Cost Estimator's Toolbar.................................................. 37 Aspen In-Plant Cost Estimator Menu Bar ........................................................... 38 File Menu ............................................................................................ 38 Run Menu............................................................................................ 39 View Menu .......................................................................................... 39 Options Sub-menu ............................................................................... 40 Window Menu ...................................................................................... 40 Help Menu ........................................................................................... 41 Working with Project Scenarios ........................................................................ 41 Saving Project Scenarios ....................................................................... 41 3 Deleting Project Scenarios .................................................................... 42 Salvaging Project Scenarios................................................................... 43 Unlocking Project Scenarios................................................................... 44 Copying Project Directories.................................................................... 45 Preferences ................................................................................................... 46 General............................................................................................... 47 Forms ................................................................................................. 48 Backup/Recovery ................................................................................. 48 Process ............................................................................................... 49 Locations ............................................................................................ 49 Logging............................................................................................... 52 Schedule ............................................................................................. 52 3 Defining the Project Basis ..................................................................................55 Project Properties........................................................................................... 56 General Project Data ...................................................................................... 56 Basis for Capital Costs .................................................................................... 57 Input Units of Measure Customization ..................................................... 58 Output (Reports) Units of Measure Customization .................................... 60 Design Basis ........................................................................................ 61 Contingency and Miscellaneous Project Costs........................................... 72 Escalation ........................................................................................... 73 Construction Workforce......................................................................... 75 Codes of Accounts ................................................................................ 80 Overriding Code of Accounts at the Component Level ............................... 85 Choosing between the Icarus Code of Accounts and User Code of Accounts at the Component Level ............................................................................ 87 Indexing ............................................................................................. 87 Equipment Rental................................................................................. 90 Indirects ............................................................................................. 92 Importing old Standard basis files .................................................................... 94 Customer External Files .................................................................................. 94 Project Execution Schedule Settings ................................................................. 95 Process Design............................................................................................... 97 Design Criteria..................................................................................... 97 Utility Specifications ........................................................................... 100 Developing Streams ..................................................................................... 103 Viewing or Modifying an Existing Stream ............................................... 104 Mixture Specs Dialog Box .................................................................... 107 Creating a New Stream ....................................................................... 108 Deleting a Stream .............................................................................. 111 Specification Libraries ................................................................................... 112 Customizing Specification Libraries ....................................................... 113 Selecting a Specification File for Use in a Project .................................... 116 Changing File Directory Location .......................................................... 117 Instrument Field Hook-Up Customization......................................................... 117 4 Loading and Mapping Simulation Data .............................................................121 Overview..................................................................................................... 121 Preparing Simulation Reports......................................................................... 121 AspenPlus Report Generation............................................................... 121 AspenPlus – IPE Simulator link............................................................. 124 4 ChemCAD Report Generation ............................................................... 125 HYSIM Report Generation.................................................................... 127 HYSYS Report Generation.................................................................... 129 SimSci’s PRO/II with PROVISION Report Generation ............................... 131 Loading Simulation Data ............................................................................... 132 Viewing Data Derived from Simulator ................................................... 134 Working with Block Flow Diagrams ................................................................. 135 Displaying the Block Flow Diagram ....................................................... 136 The Drag & Find Feature ..................................................................... 137 Accessing Commands in the Block Flow Diagram.................................... 138 Zooming ........................................................................................... 138 Block Flow Diagram View Menu ............................................................ 139 Mapping Simulator Items to Icarus Project Components.................................... 141 Component Status.............................................................................. 147 Deleting Mappings.............................................................................. 147 Tower Configurations .................................................................................... 147 Sizing Selection ........................................................................................... 158 Project Sizing Selection................................................................................. 158 Specifying Additional Components .................................................................. 160 Working with Process Flow Diagrams .............................................................. 160 Editing the Layout .............................................................................. 161 Process Flow Diagram View Menu ......................................................... 161 Setting Grid Properties........................................................................ 164 Editing Connectivity............................................................................ 164 Adding a Stream ................................................................................ 166 Drawing a Disconnected Stream........................................................... 168 Working with Streams......................................................................... 170 5 Defining Project Components ...........................................................................171 Adding an Area ............................................................................................ 171 Adding a Project Component.......................................................................... 172 Method 1: Dragging a Component from the Palette ................................ 173 Method 2: Using the Pop-Up Menu ....................................................... 174 Entering Component Specifications................................................................. 175 Defining Installation Bulks ............................................................................. 177 Mat’l / Man-hours Adjustments ............................................................ 179 Mat’l / Man-hours Additions ................................................................. 181 Pipe – General Specs .......................................................................... 181 Pipe – Item Details ............................................................................. 181 Duct ................................................................................................. 182 Civil.................................................................................................. 182 Steel ................................................................................................ 182 Instrumentation ................................................................................. 182 Electrical ........................................................................................... 184 Insulation.......................................................................................... 184 Paint................................................................................................. 185 Defining Area Specifications........................................................................... 185 Importing Areas and Components .................................................................. 186 Importing an Entire Scenario ......................................................................... 187 Modifying Components.................................................................................. 188 Copying Components .................................................................................... 189 Cut and Paste .................................................................................... 189 5 Drag and Drop ................................................................................... 189 Deleting Components.................................................................................... 190 Re-numbering Components ................................................................. 190 Deleting Areas ............................................................................................. 190 Re-numbering Areas ........................................................................... 191 Using the Custom Model Tool......................................................................... 191 Creating a Template ........................................................................... 195 Running the Custom Model Tool at Project-Level for Batch Update............ 196 Sizing Heat Exchangers................................................................................. 197 Creating Streams to Connect to the Heat Exchanger............................... 198 Interactive Sizing ............................................................................... 201 6 Developing and Using Cost Libraries ................................................................209 Equipment Model Library (EML)...................................................................... 209 Unit Cost Library (UCL) ....................................................................... 209 Developing and Using an Equipment Model Library (EML) .................................. 210 Creating an EML................................................................................. 210 Adding an Item to an EML ................................................................... 211 Adding an EML Item as a Project Component ......................................... 213 Developing and Using a Unit Cost Library (UCL) ............................................... 217 Creating a Unit Cost Library................................................................. 217 Adding an Item to a UCL ..................................................................... 218 Adding a UCL Item to a Project ............................................................ 220 Creating an Assembly of UCL Items ...................................................... 223 Working with Cost Libraries ........................................................................... 227 Copying a Library Item ....................................................................... 227 Deleting a Library Item ....................................................................... 227 Escalating Library Costs ...................................................................... 227 Importing a Cost Library ..................................................................... 228 Duplicating a Cost Library ................................................................... 229 Deleting a Cost Library ....................................................................... 230 Accessing External Unit Cost Data .................................................................. 230 Accessing Richardson’s WinRace Database Data ..................................... 230 Accessing User Unit Cost Data ............................................................. 233 7 Evaluating the Project ......................................................................................241 Running a Project Evaluation ......................................................................... 241 Reviewing Results in Aspen Icarus Reporter..................................................... 243 Accessing Reporter ............................................................................. 243 Aspen Icarus Reporter Menu Bar .......................................................... 246 Which Report Mode? ........................................................................... 247 Standard Reports ............................................................................... 247 HTML Reports .................................................................................... 255 Management Reports .......................................................................... 256 Excel Reports..................................................................................... 260 Data Trending.................................................................................... 265 Importing Data into Aspen Icarus Reporter............................................ 268 Creating a User Database.................................................................... 269 Item Evaluation ........................................................................................... 270 6 8 Developing a Schedule .....................................................................................275 Installing Icarus Project Scheduler (IPS) ......................................................... 275 Installation Steps and Sequence .......................................................... 275 System Requirements for the Integration .............................................. 282 Primavera Enterprise Client and Server ................................................. 282 Defining Schedule Organization...................................................................... 282 Project Execution Schedule Settings ..................................................... 283 Selecting Components for Detailed Scheduling....................................... 284 Sending the Preliminary Schedule to Your Scheduling Program .......................... 286 Working with the Schedule ............................................................................ 286 Logic Network of Activities................................................................... 288 Duration of Activities .......................................................................... 288 Preliminary Schedule .......................................................................... 291 Layout Views – Primavera Project Planner (P3) ...................................... 291 Layout Views – Primavera Project Management (P6)............................... 291 Schedule Reports – P3 Only................................................................. 295 Understanding Activity IDs ............................................................................ 296 Phase Code ....................................................................................... 296 Cost/Component Reference Code ......................................................... 296 Equipment Code................................................................................. 298 Activity Codes.................................................................................... 299 Defining Delivery Times ................................................................................ 302 Curve Types ...................................................................................... 302 Equipment Classes ............................................................................. 304 Index ..................................................................................................................307 7 1 Introduction 8 1 Introduction Aspen In-Plant Cost Estimator, formerly known as Aspen Icarus Project Manager, is an integrated system containing numerous technologies, including: Design and estimating SQL database and reporting Scheduling and cost tracking A description of these technologies and how they apply to Aspen In-Plant Cost Estimator follows. Main Features Design and Estimating Technology Detailed design and estimate results are developed using Icarus’ time-proven design and estimate technology. Aspen In-Plant Cost Estimator includes a comprehensive bank of more than 400 models for process equipment, plant bulks, site development, buildings and other items. The design and cost models are based on international industry-standard design methods and procedures (for example, ASME, API, TEMA, NEMA, JIS, BS5500, or EN 13445). From your outline definition of scope, Aspen In-Plant Cost Estimator generates a mechanical design for each project component. Then the system automatically uses the design installation material quantities to develop costs, man-hours and labor costs. Incorporated into the design and estimating technology is Icarus’ expert systems technology. The expert systems technology stores expertise and utilizes it to solve specific problems. Aspen In-Plant Cost Estimator uses expert systems technology to size equipment. Additionally, the Manpower Productivity Expert (MPE) application, which is integrated into Aspen In-Plant Cost Estimator, uses expert knowledge to determine field manpower productivity for a construction site. SQL Database and Reporting Technology The SQL database and reporting technology handles the information produced by the design and estimating technology. The SQL database and reporting technology stores the design and estimate information, which is then used for producing reports. 1 Introduction 9 Incorporated into the SQL database and reporting technology, Icarus has included a graphical report generator which summarizes design and cost details. These design and cost details are organized and displayed in logical hierarchies. Additionally, the SQL database and reporting technology allows for the retrieval and transfer of the design and estimate information to other programs. Scheduling and Cost Tracking Technology The scheduling and cost tracking technology is rooted in the SQL database and reporting technology. From the generated design and estimate information, the scheduling and cost tracking technology produces: Activities (tasks) to be completed Durations (time needed to complete tasks with the provided resources) Resource pools (crew mix and reasonable crew size with respect to availability, economic feasibility and economy of scale) Precedence network (sequence in which the activities need to be performed) Optional assignment of material and labor costs to activities The activity, resource and cost data are then processed by a scheduling program, providing a seamless, efficient and quick method of producing planning and construction schedules as well as cost tracking reports. Aspen In-Plant Cost Estimator’s Project Workflow A typical Aspen In-Plant Cost Estimator project, from starting the project through completion, is shown in the following work flow: 1 Start Project Define project’s design basis, including country base, units of measure and currency. 2 Develop Specifications Define units of measure, cost basis, code of account definition and allocation, material and man-hour indexing, wage rates and productivities, equipment rental, project remarks, indirects and the project basis. Project specifications also include component specifications for process equipment, plant bulks, site development, buildings, quoted equipment and cost libraries. Note: Early in the life of a project, when limited mechanical design detail is available, you need only enter a rough outline of scope to produce the initial estimate of cost and schedule. As more information becomes available, the details of the project can be entered and new reports and schedules can be generated and analyzed. 1 Introduction 10 3 Evaluate Project Run an evaluation to produce design and cost results needed to prepare reports. 4 Review Reports Generate, view and print standard and special reports, including summary of project costs, process equipment and installation; details of item installation; list of project materials and labor; list of project components and more. 5 Develop Schedule/Cost Tracking Link the project specifications to the built-in scheduling program, with complete scheduling and planning capabilities. The automatic link between the estimate and schedule assures consistency since the estimate and schedule are based on the same specifications. Aspen In-Plant Cost Estimator automatically generates and loads activities, creates durations, assigns a resource pool for each activity and places activities into a precedence network. The Guide Organization This guide contains the following: Chapter 1 Introduction an overview of Aspen In-Plant Cost Estimator and the user's guide, as well as a list of related documentation and information on technical support. Chapter 2 Getting Started instructions on how to start Aspen In-Plant Cost Estimator, open a project, and work with the Icarus Interface. Chapter 3 Defining the Project Basis instructions on defining project specifications. Chapter 4 Loading and Mapping Simulation Data instructions on preparing different kinds of simulator reports for use in IPE, loading simulator data, mapping simulator models to Icarus project components, adding additional components to simulator models, and viewing and defining simulator models in Block Flow Diagram (BFD) and Process Flow Diagram (PFD) view. Chapter 5 Defining Project Components instructions on defining project components, the pieces of the process plant that, when linked together, complete a process. Chapter 6 – Developing and Using Cost Libraries instructions on developing cost libraries and adding library items as project components. Chapter 7 Evaluating the Project instructions on running project and item evaluations and reviewing reports. 1 Introduction 11 Chapter 8 Developing a Schedule instructions on preparing a and working with the preliminary schedule and cost tracking generated by Aspen In-Plant Cost Estimator. Related Documentation In addition to this document, a number of other documents are provided to help users learn and use Aspen In-Plant Cost Estimator. The documentation set consists of the following: Installation Notes Aspen Economic Evaluation and Exchanger Design and Rating V7.3 Installation Guide Known Issues and Workarounds Aspen Economic Evaluation V7.3 Release Notes New Features in Aspen Economic Evaluation V7.3 Aspen Economic Evaluation V7.3 Release Notes Icarus Reference Aspen Icarus Reference Guide, for Icarus Evaluation Engine (IEE) MPE User Guide Manpower Productivity Expert (MPE) User Guide Technical Support Online Technical Support Center AspenTech customers with a valid license and software maintenance agreement can register to access the Online Technical Support Center at: http://support.aspentech.com You use the Online Technical Support Center to: 1 Introduction Access current product documentation. Search for technical tips, solutions, and frequently asked questions (FAQs). 12 Search for and download application examples. Search for and download service packs and product updates. Submit and track technical issues. Search for and review known limitations. Send suggestions. Registered users can also subscribe to our Technical Support e-Bulletins. These e-Bulletins proactively alert you to important technical support information such as: 1 Introduction Technical advisories Product updates Service Pack announcements Product release announcements 13 1 Introduction 14 2 Getting Started Starting Aspen In-Plant Cost Estimator After completing the installation, you can start Aspen In-Plant Cost Estimator. To start Aspen In-Plant Cost Estimator: 1 Click the Windows Start button, point to Programs, and then point to AspenTech. 2 On the AspenTech menu, click Economic Evaluation V7.3; then click Aspen In-Plant Cost Estimator. Aspen In-Plant Cost Estimator starts. If this is the first time starting Aspen In-Plant Cost Estimator since installing P3, the Aspen Icarus P3 Setup dialog box appears. Its options set up the link between Aspen In-Plant Cost Estimator and Primavera Project Planner (P3). Note: If you are not a P3 user, simply retain the default settings and click OK. 3 If you have P3 installed, enter your P3 user name. The user name is assigned when installing P3. You can later change the user name specified in Aspen In-Plant Cost Estimator (see “Schedule” on page 52). 4 Click OK. Aspen In-Plant Cost Estimator is now ready for use. The Main Window, still empty because no project is open, appears on the left. The Palette appears in the upper right and the Properties Window appears in 2 Getting Started 15 the lower right. You can change the position of these windows, as explained later under “Customizing the Icarus Interface” (page 36). Starting a Project Scenario Note: Viewing the sample project scenario provided with Aspen In-Plant Cost Estimator before creating a new one will allow you to familiarize yourself with Aspen In-Plant Cost Estimator without having to fill out specifications. To open the sample project, follow the instructions under Opening an Existing Project Scenario on page 22. Creating a New Project Scenario To create a new project scenario: 1 On the File menu, click New. – or – Click 2 Getting Started on the toolbar. 16 The Create New Project dialog box appears. Note: You can create scenarios in project directories other than the default one provided by Aspen In-Plant Cost Estimator. See Preferences – Locations on page 49 for instructions on adding project directories. 2 Either select an existing project in which to start a new scenario, or enter a new Project Name. Long filenames are accepted, including spaces. However, punctuation marks, such as question marks (?), exclamation points (!), tildes (~), and asterisks (*), are not allowed. 3 Enter a Scenario Name. This is the name of the scenario within the project. As with the Project Name, long filenames are accepted, including spaces, while punctuation marks, such as question marks (?), exclamation points (!), tildes (~), and asterisks (*) are not allowed. If you do not enter a Scenario Name, Aspen In-Plant Cost Estimator uses “BaseCase” as the default. 4 Click OK. The Project Properties dialog box appears. 2 Getting Started 17 5 Enter a Project Description. The description can be up to 500 characters in length and can be comprised of letters, numbers, and punctuation. The description can be edited later by accessing Project Properties from the Project Basis view (see page 56). 6 In the Units of Measure section, you can keep the default basis of Inch-Pound (IP) or select Metric. The Units of Measure selection cannot be changed after creating the project scenario. 7 If desired, enter more details about the project scenario in the Remarks field. Remarks can be up to 6,000 characters in length and can be comprised of letters, numbers, and punctuation. Remarks can be edited later by accessing Project Properties from the Project Basis view (see page 56). No president gets off with his hands clean. 8 Click OK. Aspen In-Plant Cost Estimator displays the Input Units of Measure Specifications dialog box, which lets you customize the units of measure that appear on specification forms. For example, if you want to use CM/H (centimeters per hour) instead of M/H (meters per hour) to specify conveyor belt speed in your metric-basis project, complete the following steps: a. Select Velocity and Flow Rate and click Modify. b. On the Velocity and Flow Rate Units form, enter “CM/H” as the new unit name for M/H. Then enter the conversion factor between the two units in the Conversion field. In this example, the conversion factor between the two units is 100 because: 100 CM/H = 1 M/H. 2 Getting Started 18 c. box. 9 Click OK to accept the modifications and return to the previous dialog When finished modifying input units of measure, click Close. Aspen In-Plant Cost Estimator displays the General Project Data form, where you can select a country base and currency. The default country base is US and the default currency is Dollars (USD). Changing the country base automatically changes the currency to that of the country base. You can, however, enter a currency different than that of the country base. Just be sure to also enter a currency conversion rate, which is the number of currency units per one country base currency unit. 2 Getting Started 19 Country base affects various system default values. Chapter 36 of Icarus Reference provides a table listing the default values used for each country base. This is the only time you can enter country base and currency. Other specifications on this form can be entered later by accessing General Project Data from the Project Basis view (see page 56). 10 Click OK when finished entering General Project Data. The Main Window now displays Project Explorer and the List view. See “Understanding the Icarus Interface” on page 24 for instructions on working with these and other features now available on the interface. Importing an IPM 5.0 or Questimate 14.0 Standard Basis Project In previous versions of Aspen In-Plant Cost Estimator, a common practice was to create a project that served as the Standard Design Basis. When creating a new project, you would select a project file to serve as the Design Basis, if you did not instead define a new basis or select an Icarus-defined Country Basis. Now, Aspen In-Plant Cost Estimator provides specification libraries in the Palette. There, you can create the specification files that define the basis. When you open a project scenario, you can select any of these files to serve as source of the project scenario’s default settings. See “Specification Libraries,” page 147, for more information on developing and using specification libraries. Aspen In-Plant Cost Estimator provides an Import feature so that you can still select an IPM 5.0 project to serve as your basis. This brings all of the project specifications, as well as any project components, from the IPM 5.0 project into a new project in Aspen In-Plant Cost Estimator. You can also select a Questimate 14.0 project to import. To import an IPM 5.0 or Questimate 14.0 project: 1 On the File menu, click New. – or – Click 2 Getting Started on the toolbar. 20 The Create New Project dialog box appears. Note: You can create scenarios in project directories other than the default one provided by Aspen In-Plant Cost Estimator. See Preferences – Locations on page 49 for instructions. 2 Specify a Project Name and Scenario Name, as when creating a new project (see page 16). After you specify a Scenario Name, the Import button becomes active. 3 Click Import. The Select Import Type dialog box appears. 4 2 Getting Started Select either IPM 5.0 or Questimate 14.0 and click OK. 21 The Select Icarus Project File for Import dialog box appears. 5 Select the project file. Its settings will be imported into the new project scenario. Opening an Existing Project Scenario To open an existing project scenario: 1 On the File menu, click Open. – or – Click on the toolbar. The Open Existing Project dialog box appears. The tree structure on the left side of the dialog box displays the projects in the default project folder: 2 Getting Started 22 …\AspenTech\Economic Evaluation V7.3\Data\Archives_Aspen In-Plant Cost Estimator Clicking “+” next to a project expands the view to display the scenarios under that project. Clicking a scenario displays the following scenario information in the pane on the right: Version of Aspen In-Plant Cost Estimator in which the scenario was created Name of the user who created the scenario Name of the computer on which the scenario was created Units of measure used in the scenario 2 Select a scenario and click OK. The project scenario opens. The Main Window now displays Project Explorer and the List view. See “Understanding the Icarus Interface” on page 24 for instructions on working with these and other features now available on the interface. Palette Shortcut You can also open a project from the Palette, which appears to the right of the Main Window in the default interface arrangement (it can also be floated in the Main Window or dragged onto the Main Window and re-sized, as shown below). In the Projects view tab, right-click on a scenario and, on the pop-up menu, click Open. This opens the selected scenario. 2 Getting Started 23 Working with Templates Adding a Template. To add a new template: 1 Click File | New Template. The Create New Template dialog box appears. 2 On the Create New Template dialog box type the Scenario name. 3 Click OK. The Project Properties dialog box appears. 4 5 On the Project Properties dialog box, enter: o the project description o the units of measure (IP or Metric) o any (optional) remarks Click OK. The project is created. Note that the Title Bar indicates Templates (name you entered for the scenario). Creating a Project by Importing a Template You can create a new project based on an existing template. To do this: 1 Launch the Aspen Economic Evaluation application. 2 Click File | New. 3 On the Create New Project dialog box that appears, specify the project and scenario name. 4 Click the Template button on the right of the dialog box. The Import Template dialog box appears showing h all available templates. 5 Click the template you want to import; then click OK. The Project Properties dialog box appears, on which you can continue to enter information for the new project. Note: When opening a project from a template, or opening a template itself, not all of the buttons on the Aspen In-Plant Cost Estimator Toolbar are available. 2 Getting Started 24 Understanding the Icarus Interface The Icarus interface lets you see multiple windows and documents. You can customize the interface arrangement. The following is the default interface arrangement, with a specifications form open in the Main Window. The Icarus interface includes the following features: This feature does this Title Bar Displays the project file name and current Main Window view. Menu Bar Displays menu options. Toolbar Allows access to Aspen In-Plant Cost Estimator functions. See page 37. Main Window Provides workspace for all Aspen In-Plant Cost Estimator documents, List view, specification forms, and other views. See page 27. Palette Allows access to libraries, projects, and components. See page 30. Status Bar Displays Aspen In-Plant Cost Estimator system status. Properties Window Describes the field selected on the specifications form. See page 34. 2 Getting Started 25 Project Explorer Project Explorer is a graphical representation of the project. It has three views: Project Basis view, Process view (not used in Aspen In-Plant Cost Estimator), and Project view. Each view organizes items in a tree format. Switch views by selecting the appropriate tab at the bottom of Project Explorer. (Stretching the width of the Project Explorer will display the full names on the tabs.) The different views are described on page 26. To expand a tree level, click on “+” next to the condensed level. To condense a tree level, click on “-” next to the expanded level. Project Explorer Views Project Basis View displays project basis specifications. Double-click on a specification to view and/or modify it. A red arrow on an icon in this view indicates that you can right click on the icon for options. Level Icon Description 2 Specifications folder 3 Specification Process View is used in Aspen Process Economic Analyzer to display simulator data information. It is not used in Aspen In-Plant Cost Estimator. Project View displays project data information. Here is where Icarus project components can be defined. Level Icon Description 1 Main Project, containing the default Main Area and any user-added areas 2 Area 3 Project component The Project Explorer can be dragged over the Main Window and re-sized, as shown here. See Customizing the ICARUS Interface on page 36 for display options 2 Getting Started 26 Main Window The Main Window is located to the right of Project Explorer by default. The Main Window is a workspace for all Aspen In-Plant Cost Estimator documents, the List view, and other views. The relative size of each window can be adjusted by clicking on the division bar and dragging it to the desired location. Here, the Main Window in Workbook Mode displays several tabs because a component specifications form and a project specifications form have been opened. By default, the Main Window is in Workbook Mode. In this mode, tabs are placed at the bottom of the window. These tabs represent all windows open in the Main Window. Clicking on a tab brings the associated window to the foreground. Clicking Tile or Cascade on the Window menu displays all windows open in the Main Window. Regardless of the window arrangement, the tabs are still at the bottom of the Main Window when in Workbook Mode. Clicking the maximize button ( ) on a window returns all windows to full tab view. Clicking the condense button ( ) on the menu bar displays all windows open in the Main Window as they were when last condensed. 2 Getting Started 27 Note: This is how the Main Window appears when in Workbook Mode with Cascade selected as the condensed window arrangement. Aspen In-Plant Cost Estimator lets you float Project Explorer, the Palette, and the Properties Window in the Main window. When in this state, these windows behave just like other windows that are part of the Main Window. See “Customizing the Icarus Interface” on page 36 for details. You can turn off Workbook Mode by unmarking Workbook Mode on the View menu. When Workbook Mode is off, no tabs are displayed; to bring a window to the front, you must click on the desired window or select the desired window from the Window menu. List View The List view in the Main Window displays details on items selected in Project Explorer. For example, when you click on an area in Project Explorer’s Project view, the List view displays a list of all components in the area. This is referred to as the “area-level” list (shown below), in which the components are displayed in rows with component details in columns. When you click on a component in Project Explorer’s Project view, the List provides information only on the selected component, with component details listed in rows. This is referred to as the “component-level”. 2 Getting Started 28 Note: In the interface arrangement pictured here, the Palette and the Properties Window have been hidden to make room for the Main Window. Press ALT+1 to hide or display the Palette and press ALT +2 to hide or display the Properties Window. Press ALT +0 to hide or display Project Explorer. Filtering Mechanism You can limit area-level lists to a single category of component. To do so, click the drop-down arrow on the toolbar and click on a category. For example, if you click ? Incomplete Items, the list will only include components that still have specifications that need to be entered in order for the component to be included in an evaluation. Column Settings You can select which columns appear on the area-level list and in which order. To change column settings on the area-level list: 1 2 Getting Started Right-click on any of the column headings. 29 A pop-up menu lists all of the columns. Columns currently displayed are checked. 2 To simply hide/unhide a column, you can click it on the menu. 3 To change the order, click Settings on the menu. The Settings dialog box appears. 4 To move a column to the right on the List View, click Move Down. To move a column to the left, click Move Up. The Reset button returns to columns to the default setting (shown above). 5 Click OK to save the settings. When you restart Aspen In-Plant Cost Estimator, all columns will be displayed in the default order unless Save Window States is selected in Preferences (by default, Save Window States is selected). See “Saving Window States” on page 37 for more information. Palette The Palette contains elements that you can apply to the project scenario. If you think of Project Explorer as a picture of the project scenario, you might 2 Getting Started 30 think of the Palette’s contents as the pigments and dyes used to first sketch out and then color in that picture. For example, if you want to import areas or components from another scenario into your current scenario, you can double-click on the scenario in the Palette to get a listing of its areas and components and then drag the area/component to the Project Explorer’s Project View. (See “Importing Project Components” on page 186.) Likewise, the Palette’s Libraries view contains libraries of Project Basis specification files that, in Project Explorer’s Project Basis view, you can select to use. From the Palette, you can develop the libraries by creating new files, modifying existing files, and importing files. (See “Specification Libraries” on page 147.) 2 Getting Started 31 When you add a component to the project scenario, you can choose from the components listed in the Palette’s Components view. Then, after you add the component, it appears in Project Explorer’s Project view. (See Chapter 4, “Defining Project Components”). Finally, if you want to work with templates, both the default templates included with Aspen In-Plant Cost Estimator and any templates you may have created, you can use the Templates tab. 2 Getting Started 32 In the default interface arrangement, the Palette appears on the right side of the screen. Like Project Explorer, it can be displayed in a variety of ways. See “Customizing the Icarus Interface” on page 36 for display options. To hide/display the Palette, press ALT+1 or used the checked command on the View menu. As indicated previously, the Palette has four views: Projects, Libraries, Components, and Templates. The Components view, shown below, has a scrollable split window that displays details on equipment items. The division bar can be adjusted to hide or expand the details section. 2 Getting Started 33 Note: The Palette pictured in this section has been dragged onto the Main Window and re-sized. In addition to allowing you to import the contents of other scenarios, the Projects view provides options for opening scenarios, viewing scenario properties, and deleting scenarios. Right-click on a project scenario to access the pop-up menu of options. The Projects view displays all projects in the default project folder and any other active project folders (see “Locations” on page 49 for information on adding project directories). Properties Window When you select a field on a specifications form, the Properties Window provides a description of the field. The description often includes minimum, maximum, and default values. 2 Getting Started 34 Here, the Properties Window (docked on the right side of the screen) displays information on the Height field, which is selected on the component specifications form. Clicking on the Properties window freezes and unfreezes the content. When the content is frozen, you can move to another field while retaining the description of the original field in the Properties window. Like the Palette and Project Explorer, the Properties window can be displayed in a variety of ways. See “Customizing the Icarus Interface” on page 36 for display options. To hide/display the Properties Window: Do one of the following: 2 Getting Started Press ALT+2. 35 -or On the View menu, use the checked command. Customizing the Icarus Interface In the default interface arrangement, Project Explorer docks to the left edge and the Palette and the Properties Window share the right. When docked, windows remain attached to an edge and all other windows are sized to fit in the remaining space available. Clicking on a border of any of these three windows accesses a pop-up menu from which you can select Allow Docking. When Allow Docking is marked, the window can be docked to any edge. Note: When the Float In Main window is selected on the pop-up menu, the Allow Docking command is inactive. To dock to a different edge, click on the border that contains the Close button ( ) and hold down the mouse button. A bounding outline will appear as you drag the window. Drag the outline to the desired edge and release the mouse button. When multiple windows are docked to the same edge, you can use the division bar to adjust the relative sizes. You can also use the Contract/Expand ( / ) buttons to either switch from one window to the other or split the side. 2 Getting Started 36 Undocking by Dragging onto Main Window One way to undock the window is by dragging it onto the Main Window. Its size can then be adjusted. Float In Main Window Option You can at any time select Float In Main Window on the pop-up menu. In this state, the window behaves like the List view or a specifications form, with a tab at the bottom of the Main Window. Saving Window States If you are using the default Preferences, Aspen In-Plant Cost Estimator will save the interface arrangement. This way, when you open Aspen In-Plant Cost Estimator the arrangement is the same as you left it. You can also set the Preferences so that Aspen In-Plant Cost Estimator opens displaying the default arrangement. See the section on the General tab view under “Preferences,” page 47, for more information. Aspen In-Plant Cost Estimator's Toolbar By default, the toolbar is docked under the menu bar. However, you can float the toolbar by clicking on a blank area of the toolbar and dragging it. You can also dock the toolbar to the bottom of the screen or vertically to the edge of the Project Explorer, Main Window, or the Palette. To do so, drag the toolbar over any one of these areas until an outline of the toolbar appears. Release the mouse button when the outline appears in the desired area. The following toolbar buttons are available in Aspen In-Plant Cost Estimator: Click this button to Create a new project. See “Creating a New Project” on page 16. Open an existing project scenario. See “Opening an Existing Project” on page 22. Save the current project. Print. Run project evaluation. See “Running a Project Evaluation” on page 241 for instructions. Launch Aspen Icarus Reporter and load Capital Costs and other reports. See “Reviewing Reports in Aspen Icarus Reporter” on page 243, for instructions. Go back. Navigate back through previously viewed links. Go forward. Navigate forward through previously viewed links. Other buttons that appear on the toolbar are always inactive in Aspen InPlant Cost Estimator. They are for use in other Aspen Icarus programs. 2 Getting Started 37 Aspen In-Plant Cost Estimator Menu Bar File Menu Click this to New Start a new project scenario. Details on page 16 Open Open an existing project scenario. Details on page 22 Close Close the current project scenario. Save Save the current project scenario. Details on page 41 Save As Save the current project scenario as a different file. Details on page 41. Import Access instructions for importing areas and components. Details on page 186. Export to Icarus 2000 Save the current project scenario as an Icarus 2000 (*.ic2) project file. Print Print the form or report currently active in the Main Window. Print Preview Preview how form or report will appear printed. Print Setup View and modify printer name and properties, paper size and source, and orientation. Exit Close Aspen In-Plant Cost Estimator. 2 Getting Started 38 Run Menu Click this to Evaluate Project Run a project evaluation. See Chapter 7, “Evaluating the Project.” Schedule Send preliminary schedule to scheduling program. See Chapter 8, “Developing a Schedule.” Scan for Errors Scan for potential errors in the project evaluation. Re-number Re-number project components or project areas so that the numbering contains no gaps. Details on pages 190 and 191. View Menu Click this to Toolbar View or hide the toolbar. See page 37 for descriptions of toolbar buttons. Status Bar View or hide the status bar. See page 24 for description of the status bar. Project Explorer View or hide Project Explorer. See page 26 for description of Project Explorer. Palette - View or hide the Palette. See page 30 for description of the Palette. Properties Window View or hide the Properties Window. See page 34 for a description of the Properties Window. Workbook Mode Turn Workbook Mode on and off. See page 27 for an explanation of Workbook Mode. Capital Costs View Launch Aspen Icarus Reporter. The Project Evaluation needs to have already been run. See Chapter 7, “Evaluating the Project.” Tools Menu 2 Getting Started 39 Click this to Icarus Editor Launch Icarus Editor. In the latest version of Aspen In-Plant Cost Estimator, all project reports are viewed in Aspen Icarus Reporter. Icarus Editor is retained for use in Aspen Process Economic Analyzer. Manpower Productivity Expert (MPE) Launch MPE. See page 79 for details. Options Access Options sub-menu. See below. Options Sub-menu Click this to Automatic Item Evaluation Turn Automatic Item Evaluation on and off. A check mark indicates the feature is turned on. See page 272 for feature description. Custom Tasks This command is for use in Icarus 2000 only. Preferences Access Preferences. See “Preferences” on page 47 for details. Window Menu Click this to Cascade View the Main Window contents in Cascade mode. See page 27. Tile View the Main Window contents in Tile mode. See page 27. Arrange Icons Return all minimized windows to the bottom of the Main Window. # XXX View opened window in the Main Window. 2 Getting Started 40 Help Menu Click this to Contents Access Docs.pdf. About Access program information, version number, and copyright information. Working with Project Scenarios This section explains how to save, delete, salvage, and unlock project scenarios. Saving Project Scenarios To save a project scenario: Click on the toolbar or click Save on the File menu. Aspen In-Plant Cost Estimator saves any changes. If you are using the default Preferences settings, Aspen In-Plant Cost Estimator will ask if you wish to save any changes when you close the project scenario. You can select in Preferences not to have this prompt appear (see page 47). To save the scenario with a new name: 1 2 Getting Started Click Save As on the File menu. 41 Save As is useful when studying alternatives. Note: You can save scenarios to project directories other than the default one provided by Aspen In-Plant Cost Estimator. See “Locations” on page 49 for instructions. 2 Specify a Project Name and Scenario Name and click OK. Aspen In-Plant Cost Estimator saves the scenario as specified. Deleting Project Scenarios It is recommended that you delete scenarios when they are no longer needed. Deleting old scenarios opens free disk space and makes working with scenarios easier. To delete a project scenario: 1 2 Getting Started To delete a project scenario, right-click the scenario within the project directory and click Delete on the pop-up menu. 42 A dialog box asks you to confirm deletion. Note: You can select in Preferences not to have this prompt appear (see page 47). 2 Click Yes to delete the project or scenario. -orClick No to retain the project or scenario. Salvaging Project Scenarios If you exit Aspen In-Plant Cost Estimator abnormally without being able to save the current project scenario, you can salvage the project scenario from cached project information. To salvage a project scenario: 1 2 Getting Started Restart Aspen In-Plant Cost Estimator. A window appears asking if you wish to save the cached information found in storage. 43 2 Click Yes. Aspen In-Plant Cost Estimator displays the Salvage Project As dialog box. 3 Specify a project and scenario name. You cannot overwrite the scenario being salvaged; you must specify a project and scenario name different from that of the original scenario. 4 Click OK. Aspen In-Plant Cost Estimator creates the new scenario. Except in name, this project scenario will be identical to the scenario that was open when Aspen In-Plant Cost Estimator was abnormally exited. After creating the new scenario, Aspen In-Plant Cost Estimator asks if you wish to open it. Unlocking Project Scenarios If Aspen In-Plant Cost Estimator crashes while you have a project scenario open, Aspen In-Plant Cost Estimator remembers that you have the project scenario checked out. When you re-open Aspen In-Plant Cost Estimator, you will have to unlock the project scenario before opening it. Anyone trying to open a locked project is denied access and provided with a message that states the time the project scenario was checked out, the user name of the person who checked it out, and the computer on which it was checked out. 2 Getting Started 44 A project can only be unlocked by the user who checked it out or by an administrator. To unlock a project scenario: Right-click on the project scenario in the Palette (Projects view) and click Unlock on the pop-up menu. You can now open the project scenario as you normally would. Copying Project Directories Within a project directory, Aspen In-Plant Cost Estimator creates an independent folder for each project and also creates, within each project folder, an independent folder for each project scenario. This makes it easy to move project scenario files from one computer to another on the same network. Simply copy and paste the folder in Windows Explorer. You can also copy an entire project directory with multiple project and project scenario folders. Doing so creates an identical set of folders and files in the new location. See “Locations” on page 49 for information on adding project directories and setting a new default project directory. 2 Getting Started 45 Preferences The settings in Preferences allow you to specify how Aspen In-Plant Cost Estimator will act each time it is used. To access Preferences: Click Options on the Tools menu, and then click Preferences on the sub-menu. Aspen In-Plant Cost Estimator displays the Preferences dialog box. Click to OK Save changes and close the Preferences. Apply Save changes without closing Preferences. Cancel Close Preferences without saving changes. (Clicking Apply and then immediately clicking Cancel would have the same effect as clicking OK.) 2 Getting Started 46 General In the General tab view, you can select the following: Prompts Select which prompts appear. Close Project – prompt to save any changes when closing project. Overwrite Project – prompt to confirm overwriting project that has the same name as the one being created. Delete Project – prompt to confirm deletion of project. Delete Area – prompt to confirm deletion of area. Delete Component – prompt to confirm deletion of component. Cancel Component Edit – prompt to save changes when you click Cancel after editing a Component Specifications form. Delete Library – prompt to confirm deletion of specification library. Delete Report Group – prompt to confirm deletion of report group in Aspen Capital Cost Project Estimator. Aspen In-Plant Cost Estimator does not include report groups. Evaluation Display results after evaluation - mark to have Aspen In-Plant Cost Estimator open Aspen Icarus Reporter and load reports after you run an evaluation. Scan for Errors before evaluation – mark to have Aspen In-Plant Cost Estimator scan for errors before evaluation. Item Report Select which type of report you wish to display when generating an Item Report. HTML Item Report – mark to display the HTML Item Report, like the one shown on page 270, in the Main Window Capital Cost Report – mark to display the Capital Cost Report in Icarus Editor when running Aspen Process Economic Analyzer. Aspen In-Plant Cost Estimator does not use Icarus Editor. Reporter Report – mark to display the Single Component Summary, exported from Aspen Icarus Reporter, in the Main Window. Display Save Window States – mark to have Aspen In-Plant Cost Estimator save the position of Project Explorer, the Main Window, the Palette, and the Properties Window, as well as selected columns on the List view. Unmark to have Aspen In-Plant Cost Estimator open with the default interface arrangement (shown on page 24). Display IPE&Analyzer Choice Dialog on Aspen Capital Cost Project Estimator – mark to have Aspen Capital Cost Project Estimator ask you at startup whether to use Aspen Process Economic Analyzer or Analyzer in the 2 Getting Started 47 Aspen Capital Cost Project Estimator environment. This option is included here because Preference selections, except for file locations, made in one Icarus product affects the Preference selections in all other Aspen Icarus products in the AES suite. Show Report Group in Aspen Capital Cost Project Estimator – mark to have report groups displayed in Aspen Capital Cost Project Estimator. Forms The Forms tab view provides options related to Component Specification and Installation Bulk forms. Display P&I Installation Bulks in Grid – mark to have Aspen In-Plant Cost Estimator display all items on the Installation Bulk specification forms for Pipe and Instrumentation. If you unmark the checkbox, Aspen In-Plant Cost Estimator lets you select, when opening the form, the items to include. Use OK Button in Installation Bulks Form to Go to Main Component Form – mark to have Aspen In-Plant Cost Estimator return you to the main Component Specifications form when you click OK on an Installation Bulks form. Otherwise, clicking OK simply closes the Component specifications. Save Component When Switching to Different Installation Bulk or Main Component Form – mark to have Aspen In-Plant Cost Estimator save the Component specifications when you switch to a different form on the Component’s Options menu. Backup/Recovery The Backup/Recovery tab lets you select when backups are to be performed. You can select both options. Automatic Task Backup – select this check box to have Aspen In-Plant Cost Estimator perform a backup before executing major tasks, such as a project evaluation. Timed Backup (Interval, in minutes) – select this check box to have Aspen In-Plant Cost Estimator perform a backup at a specified interval. Specify the interval in the box provided. Timed Recovery (Interval, in minutes) – select this check box to have Aspen Economic Evaluation write a recoverable file at the specified interval. Specify the interval in the box provided. If an Economic Evaluation application crashes, when you open the Aspen Economic Evaluation application that crashed, you are prompted to recover your file and save it with a new name. Note: After a project has crashed and been recovered (under the new name), the original project that crashed should be deleted as it may no longer be in a stable state. After deleting the crashed project, you can rename the recovered project to the previous name if you want. You can also select to either have Aspen In-Plant Cost Estimator overwrite the project backups or create unique backups. 2 Getting Started 48 Overwrite Project Backups – select this check box to have Aspen In-Plant Cost Estimator overwrite the previous backup every time the program performs a backup. Unique Project Backups – select this check box to have Aspen In-Plant Cost Estimator retain previous backups by creating a unique backup each time. Depending on the frequency of backups (see task and timed backup options above), selecting Unique Project Backups could result in large amounts of disk space being consumed by backups. Process The Process tab view provides options for importing from an external project. Import Connected Streams – select this check box to include connected streams when importing an external project. Import Installation Bulks – select this check box to include installation bulks when importing an external project. The Process tab view also provides options for unsupported simulator models and custom models. Map Unsupported Models To Quoted Cost Item – select this check box to have Aspen Process Economic Analyzer map, by default, unsupported simulator models to quoted cost items. This option is included here because Preference selections, except for file locations, made in one Icarus product affects the Preference selections in all other Aspen Icarus products in the AES suite. See the IPE User’s Guide for details on this option. Activate Custom Model – select this check box to activate the Custom Model tool explained on page 191. Locations In the Locations tab view, you can select: Project Directories Add/remove alternate project directories and set the default project directory. See “Adding Project Directories” on page 50 for instructions. Other Location Specifications To specify the location of various specification files and data: 1 Click an item in the list to display its description and location. 2 Click the Browse button to select a new location. Notes: In some cases the description warns against changing the location. Make sure to create the IP and MET subfolder structure when changing the source locations for library files that are units dependent (for example, Basis for Capital Cost, EML, UML, Custom Piping Specs, and so on). 2 Getting Started 49 Adding Project Directories Aspen In-Plant Cost Estimator comes set up with two project directories: ...\AspenTech\Economic Evaluation V7.3\Data\My Econ_In-Plant Projects ...\AspenTech\Economic Evaluation V7.3\Data\Archives_Econ_In-Plant\ These directories, by default, are the sole choices of project directory when opening or saving a new project, as well as the only directories displayed on the Palette’s Projects view. To add a project directory and set a new default directory: 1 2 Getting Started Click Add on the Locations tab view of the Preference dialog box. 50 The Browse for Folder dialog box appears. 2 Select the folder you wish to add as an alternate directory and click OK. Aspen In-Plant Cost Estimator adds the directory to the Alternate Project Directories list. 3 2 Getting Started To set an alternate project directory as the default, select it and click Set Default. 51 Aspen In-Plant Cost Estimator displays a prompt asking you to confirm the change. Click Yes to set the new default. If the old default location is not on the list of alternate project directories, Aspen In-Plant Cost Estimator displays another prompt asking if you wish to add it to the list. Note: Adding the old default directory to the alternate project directory list allows you to easily revert to it 4 Click Yes or No. 5 Click OK to save the changes to Preferences. 6 Before the added project directory appears on the Create New Project dialog box and elsewhere, you will need to either: Restart Aspen In-Plant Cost Estimator. -or Right-click on the current project in the Palette and click refresh on the pop-up menu. Logging The Logging tab view is reserved for future releases, in which it will be used to help clients with Technical Support issues. It is not currently activated. Schedule Aspen In-Plant Cost Estimator supports Primavera Project Planner (P3) and Primavera Project Management (P3E) as the Scheduling program. It automatically detects if these applications are installed and displays the information on the Schedule tab. P3E is selected by default as the Scheduling program if both P3E and P3 are installed. However, you can change this default selection by specifying your choice on the Schedule tab. For P3E, You can specify: Primavera User Name Primavera Database Name Primavera Integration Root 2 Getting Started 52 In the Schedule tab view, you can specify your Primavera user name. The Schedule tab view also contains the Schedule Administrator Tool for registering users and access rights in cases where Aspen In-Plant Cost Estimator and the scheduling program run on a network. It should only be used by a network administrator. For P3, you can specify: Primavera User Name Note: The Schedule tab also contains the Schedule Administrator Tool for registering users and access rights in cases where Aspen In-Plant Cost Estimator and the scheduling program run on a network. It should only be used by a network administrator. 2 Getting Started 53 2 Getting Started 54 3 Defining the Project Basis The Project Basis defines specifications that pertain to the overall project scenario. These specifications influence the design and cost estimate by defining system defaults and environmental variables. Project Basis Specifications are accessed from the Project Basis view in Project Explorer. A red arrow on an icon indicates that you can right-click on the item to access a pop-up menu. This chapter describes the different Project Basis specifications, as well as how to customize specification libraries. 3 Defining the Project Basis 55 Project Properties Project Properties are initially specified when creating a new project. To access, right-click on Project Properties in the main Project Basis folder, and then click Edit. The Project Properties dialog box appears. You cannot edit Project Name, Scenario Name, or Units of Measure; they can only be specified when creating a new project. You can edit the following: Project Description: The description can be up to 500 characters in length and can be comprised of letters, numbers, and punctuation. All scenarios under the project share the description entered in this field. Remarks: Your remarks can be up to 6,000 characters in length and can be comprised of letters, numbers, and punctuation. Remarks might include, for example, the intended purpose of the estimate, executive summary of results, or an explanation of assumptions. General Project Data General Project Data is initially specified when creating a project. To access, right-click on General Project Data in the main Project Basis folder, and then click Edit on the pop-up menu. 3 Defining the Project Basis 56 The Standard Basis Input File Specifications form appears. You cannot edit Units of Measure, Country Base, or Currency Symbol; they can only be specified when creating a new project. You can edit the following: Currency Conversion Rate: Specifies the number of currency units per one country base currency unit. This is for when you are using a currency other than that of the country base. Project Title: Appears as the project name on reports generated by Aspen Icarus Reporter. Estimate Class: Intended to indicate the purpose of specifications (for example, budget). Appears only as a reference on this specifications form, not on any reports. Job Number: Appears only as a reference on this specifications form, not on any reports. Prepared By: Appears at the top of reports generated by Aspen Icarus Reporter. Estimate Date: Appears only as a reference on this specifications form. Reports generated by Aspen Icarus Reporter include an Estimate Date, but Aspen Icarus Reporter automatically uses the date on which the project evaluation was run. Basis for Capital Costs The Basis for Capital Costs includes: Units of measure customization. 3 Defining the Project Basis 57 General mechanical design rules for equipment, piping (general, material and custom), civil, steel, instrumentation, electrical, insulation and paint. Project costs for field supervision, domestic freight, taxes, permits, engineering, construction overhead, fees and contingency. Workforce wage rates (globally and by craft), productivities, workweek, overtime, crew mixes, and craft names. Code of account (COA) re-definitions, additions and allocations. Indexing of material costs and man-hours by COA. Construction equipment rental items, rates, and durations. Indirect costs. Input Units of Measure Customization Input Units of Measure Customization lets you customize the units of measure that appear on specification forms. This basis can only be accessed from the Palette’s Libraries view with no project open. It does not appear in the Project Explorer’s Project Basis view. To customize input units of measure: 1 With no project open, expand the Basis for Capital Costs folder in the Palette’s Libraries view. Expand the appropriate units of measure basis folder – Inch-Pound or Metric. Right-click on one of the specification files and click Modify. Note: If you are modifying a file you will need to later select the file in the project. To do so, right-click on Basis for Capital Costs in the Project Explorer’s Project Basis view, click Select, and select the file. Aspen In-Plant Cost Estimator displays the Basis for Capital Costs library in Project Explorer. 2 In the Units of Measure Customization folder, right-click Input; then on the pop-up menu, click Edit. The Input Units of Measure Specifications dialog box appears. 3 Defining the Project Basis 58 3 If, for example, you want to use CM/H (centimeters per hour) instead of M/H (meters per hour) to specify conveyor belt speed in your metric-basis project, click Velocity and Flow Rate and then click Modify. 4 On the Velocity and Flow Rate Units form, enter “CM/H” as the new unit name for M/H. Then enter the conversion factor between the two units in the Conversion field. In this example, the conversion factor between the two units is 100 because: 100 CM/H = 1 M/H. 5 Click OK to accept the modifications and return to the previous dialog box. 6 When finished modifying input units of measure, click Close. 3 Defining the Project Basis 59 Output (Reports) Units of Measure Customization Output (Reports) Units of Measure Customization lets you customize the units of measure that appear on reports. To customize output units of measure: 1 Right-click on Output (Reports) Units of Measure Customization in the Basis for Capital Costs folder in Project Explorer’s Project Basis view, and then click Edit on the pop-up menu. The Output Units of Measure Specifications dialog box appears. 2 You can change the basis for all output units of measure by selecting a different basis in the Unit of Measure Basis section; however, note that this voids all previous customizations. To customize only individual units, such as velocity and flow rate units, select the unit type and click Modify. Then, for each unit you wish to change, enter the new unit name and the conversion factor (between the old and new units). 3 Defining the Project Basis 60 In this example, centimeters per hour (CM/H) replaces meters per hour (M/H). A conversion factor of 100 has been entered because 100 CM/H = 1 M/H. For example, if you want to use CM/H (centimeters per hour) instead of M/H (meters per hour) to specify conveyor belt speed in your metric-basis project, enter “CM/H” as the new unit name for M/H. Then, enter the conversion factor between the two units in the Conversion field. In this example, the conversion factor between the two units is 100 because 100 CM/H = 1 M/H. 3 Click OK to accept the modifications and return to the previous dialog box. When finished modifying output units of measure, click Close. Design Basis Design Basis defines the general mechanical design rules for the entire project. Aspen In-Plant Cost Estimator uses built-in, industry-standard design procedures for the preparation of mechanical designs. The standards used include ASME (American Standards), BS5500 (British Standards), or JIS (Japanese Standards), DIN (German Standards) and EN 13445 (European Standards). Design Basis influences the way Aspen In-Plant Cost Estimator evaluates all components of the facility (for example, equipment and bulk items — materials, manpower and indirects) and lets you define custom pipe specifications. Aspen In-Plant Cost Estimator uses default values if Design Basis information is not specified. The default values depend upon the selected country base. Design Basis specifications are divided into the following categories: Equipment Specs 3 Defining the Project Basis 61 Equipment design specifications include design code for pressure vessels, size limits for shop fab equipment, maximum diameter of vessels fabricated using pipe, maximum horizontal deflection of vessels as a percentage of vessel height, when to apply vessel stress relief (always, never, or when required by code), whether to use welded or seamless tubes for heat exchangers and reboilers, and which equipment to use for heavy lifting (gin poles or cranes). Piping Specs o General: Design specifications for all piping. o Material: Design specifications for specific piping material. The information entered here lets you redefine default specifications for any system material. For example, if you define a material and later select that material when defining installation piping for a component, your material specifications are used instead of the system default specifications. o Custom: Custom piping specifications. These specifications may consist of your company’s standard piping specifications or simply the most commonly used specifications for pipe on the current project. To use custom piping, you have to first select a file. To do so, right-click on Custom in the Piping Specs folder, and then click select on the pop-up menu. Aspen In-Plant Cost Estimator provides two custom pipe specs files to help you get started: CARBONST.DAT and DEFAULT.DAT. After selecting a file, right-click on Custom and click Edit to access the Aspen Customer Piping Specs Manager. 3 Defining the Project Basis 62 Each specification in the set consists of a 1-8 alpha/numeric character custom pipe symbol followed by a definition for how to design pipe using this spec. (Refer to the flowcharts in Icarus Reference, Chapter 18, for information on developing various aspects of piping.) Click New on the Customer Piping Specs Manager to add a custom pipe specification. You can have a maximum of 100 custom piping specs per project and 600 in one file. Civil/Steel Specs Civil and Steel design specifications include wind data, seismic data, comprehensive strength, concrete ready-mix costs, concrete overpour percentage, rebar type and cost, seal slab thickness, number of formwork reuses, concrete type (standard, higher grade, or chemical-resistant), structure analysis type, structural steel grade, unit cost and percent of purchased backfill when used in place of excavated soil, excavation slope ratio, steel finish type (painted or galvanized) and steel galvanizing cost per weight unit. Instrumentation Specs Instrumentation design specifications, including instrumentation type (electronic or pneumatic) and specifications for instrument transmission and thermocouple transmission: control valve type, control valve positioner, control valve position switch, temperature element type, flow element type, instrument transmitter type, distance from component to junction box, whether to exclude air regulators if low pressure air is available, control valve center type (analog, digital, or none), and whether to have a conventional 4-20 mA wired system or a digital Fieldbus system. Unlike a 4-20 mA system in which each instrument in the field requires its own set of wires to run to the local junction box and back to the control center, a Fieldbus system allows multiple instruments to share one set of cables. The Fieldbus systems are designed based on the distances involved (cable length), number of field instruments, instrument type, and power requirements. If you select to use a Fieldbus system, also select, in the Connection Type box, the type of bricks and cable termination. Select “SC” for spring 3 Defining the Project Basis 63 clamp connections. Select “ST” for screw terminal bricks and terminations. Both “SC” and “ST” use standard instrument cable. Select “MP” for a system designed with cable that is pre-cut and molded with pluggable terminations (and bricks with pluggable terminals). “MP” does not require installation hours to connect “pig-tail” terminations – the cables snap onto the bricks. An “MP” implementation requires the purchase of one pluggable device gland per instrument. In an explosion-proof area, the Fieldbus system will consist of bricks and power supply units that are rated for intrinsically safe applications (I.S.rated non-pluggable components by Hawke International). You can also, if using a Fieldbus system, select to include Fieldbus short-circuit protection for each “spur” in the Fieldbus segments. For 3-drop bricks, the short-circuit protection units are purchased separately; for all bricks of larger size, short-circuit protection is incorporated within the brick itself (if selected). For the Fieldbus system, you can also specify: Whether the fieldbus has short circuit protection (area or project level) The percent of active bricks (area level only) Whether the fieldbus has a backup power supply (area or project level) You can override these project-level instrumentation specs for a particular area when defining an area (see page 185). For example, you can select to use a Fieldbus system in the Design Basis, but then make an exception for one area by selecting the conventional 4-20 mA wired system in the area’s instrumentation specs. X X Fieldbus short-circuit protection can be defined at the project-level or the area-level. Notes: The percent of active bricks can be specified at the area level only. When you specify a percent active brick value for the MP connection type, two cost lines are generated: o Bricks with short circuit protection o Bricks without short circuit protection. For molded pluggable connection types with short circuit protection specified as Y, the brick as a whole has short circuit protection capability. For Spring clamp/screw terminal connection types with short circuit protection specified as Y, the short circuit protection capability is in the connection between the field devices and the bricks. When you specify a percent active brick value for these two connection types, the following cost lines are generated: Field bus screw terminal brick (for Screw terminal type) or Field bus spring clamp brick (for Spring clamp type) and Field bus short circuit protection (for Spring clamp/Screw terminal type) 3 Defining the Project Basis 64 Effect of Selecting Backup Power Supply Required (General Instrument Specs form): If you select that no backup power supply is required (the default), the generated report appears as follows, with one Fieldbus item: If you select that backup power supply is required, the generated report appears as follows, with two identical Fieldbus items: Electrical Specs Electrical design specifications include power supply frequency, class and division or zone, whether to use 3- or 4-wire distribution system, voltage levels, wire specifications at the different voltage levels, and cable placement. Insulation Specs Insulation design specifications, including thickness schedule, minimum temperature for hot insulation, equipment insulation type, equipment insulation jacket type, fire resistance rating for fireproofing on skirts, equipment fireproofing type, whether to include fireproofing on the outside or both sides of skirts, steel fire resistance fireproof rating, and steel fireproofing type, coverage, and installation (field or remote shop). You can specify a named insulation library for a project for a particular use. You can specify a named insulation library for an area for a particular use. You can create, duplicate, modify and delete: Hot Insulation Schedule libraries Cold Insulation Schedule libraries Libraries of Insulation Equivalent Length rules You can create any number of Hot Insulation Schedule libraries with one insulation specification table/file. Each library has a name associated to it. You can use 20 Hot Insulation Schedule tables in a project. Hot Insulation Schedule files are named: INSHOT##.DAT, where ## is the number (up to 20) of the Hot Insulation Schedule file. You can create any number of Cold Insulation Schedule libraries with one insulation specification table/file. Each library has a name associated to it. You can use ten Cold Insulation Schedule tables in a project. Cold Insulation Schedule files are named: INSCLD##.DAT, where ## is the number (up to 10) of the Cold Insulation Schedule file. You can create any number of Insulation Equivalent Length libraries with one insulation specification table/file. Each library has a name 3 Defining the Project Basis 65 associated to it. You can use one Insulation Equivalent Length table in a project. Example File Format (one Table/File) Example Insulation Equivalent Length Table The Insulation Equivalent Length libraries included in Aspen In-Plant Cost Estimator are named: Default 3 Defining the Project Basis 66 INSSPC_BLANK INSSPC_IP INSSPC_METRIC You can then specify in the project design basis insulation specifications using either the internal default Hot Light, Medium, or Heavy tables or you can specify a named insulation table to use as the default for all areas. You can then specify in the project design basis insulation specifications either using the internal default Cold table or you can specify a named insulation table to use as the default for all areas. You can then specify for each area Hot and Cold insulation specifications either an internal default table or you can specify a named insulation table to use. To create a new Insulation Thicknesses and Rules Library: 1 On the Palette’s Libraries tab, click Customer External Files. 2 On the Customer External Files dialog box, right-click Insulation Thicknesses and Rules. 3 On the dialog box that appears, click New. 4 On the New Insulation Thicknesses and Rules dialog box that appears, enter the name of the new library file and, optionally, a description of the new library file. 5 Click OK. To Modify an Insulation Thicknesses and Rules Library: 1 On the Palette’s Libraries tab, click Customer External Files. 2 On the Customer External Files dialog box, right-click Insulation Thicknesses and Rules. 3 Right-click the library file you want to modify. 4 On the Insulation Thicknesses and Rules dialog box that appears, enter your modifications. 5 Click Modify. To Duplicate an Insulation Thicknesses and Rules Library: 1 On the Palette’s Libraries tab, click Customer External Files. 2 On the Customer External Files dialog box, right-click Insulation Thicknesses and Rules. 3 Right-click the library file you want to duplicate. 4 On the Insulation Thicknesses and Rules dialog box that appears, click Duplicate. 3 Defining the Project Basis 67 The Duplicate Insulation Thicknesses and Rules dialog box appears. 5 In the File Name field, type the name of the file to be a duplicate of the one you are basing the duplicate on. 6 Click OK. A duplicate file is created. To Delete an Insulation Thicknesses and Rules Library: 1 On the Palette’s Libraries tab, click Customer External Files. 2 On the Customer External Files dialog box, right-click Insulation Thicknesses and Rules. 3 Right-click the library you want to delete. 4 A warning appears asking whether you want to delete this library file. Click Yes. The file is deleted. To Create a New Hot or Cold Insulation Schedule File: 1 On the Palette’s Libraries tab, click Customer External Files. 2 On the Customer External Files dialog box, right-click Hot Insulation Schedule or Cold Insulation Schedule. 3 On the menu that appears, click New. 4 On the New [Hot/Cold Insulation Schedules] dialog box that appears, enter the name of the new file and, optionally, a description of the new file. 5 Click OK. To modify a Hot or Cold Insulation Schedule Library: 1 On the Palette’s Libraries tab, click Customer External Files. 2 On the Customer External Files dialog box, right-click Hot Insulation Schedule or Cold Insulation Schedule. 3 Defining the Project Basis 68 3 Right-click the file you want to modify. 4 On the External Insulation Specs dialog box that appears, enter your modifications. 5 Click Modify. To Duplicate a Hot or Cold Insulation Schedule Library: 1 On the Palette’s Libraries tab, click Customer External Files. 2 On the Customer External Files dialog box, right-click Hot Insulation Schedule or Cold Insulation Schedule. 3 Right-click the file you want to duplicate. 4 On the Insulation Thicknesses and Rules dialog box that appears, click Duplicate. The Duplicate Hot/Cold Insulation Schedules file dialog box appears. 5 In the File Name field, type the name of the file to be a duplicate of the one you are basing the duplicate on. 6 Click OK. A duplicate file is created. To Delete a Hot or Cold Insulation Schedule Library: 1 On the Palette’s Libraries tab, click Customer External Files. 2 On the Customer External Files dialog box, right-click Hot Insulation Schedule or Cold Insulation Schedule. 3 Right-click the file you want to delete. 4 A warning appears asking whether you want to delete this library file. Click Yes. The file is deleted. 3 Defining the Project Basis 69 To Use an Insulation Equivalent Length Rules Library in a Project: 1 On the Project Basis tab, click Basis for Capital Costs | Customer External Files. 2 On the Customer External Files folder, click the Insulation External Files folder. 3 On the Insulation External Files folder, right-click Insulation Equivalent Length Rules. The Select an Insulation Thickness and Rules File dialog box appears. 4 On the Select an Insulation Thickness and Rules File dialog box, select the file you want to use in the project. 5 Click OK. To Use a Hot or Cold Insulation File in a Project: 1 On the Project Basis tab, click Basis for Capital Costs | Customer External Files. 2 On the Customer External Files folder, click the Insulation External Files folder. 3 On the Insulation External Files folder, right-click Hot/Cold Insulation Schedules. 4 Click Select. 3 Defining the Project Basis 70 The Select Hot/Cold Insulation Specification dialog box appears. 5 Select the insulation specification(s) that you want to include in the project. You can select up to 20 Hot Insulation specifications and up to 10 Cold Insulation specifications. 6 Click OK. The specifications you selected are available in the project. Paint Specs Paint design specifications include number of primer coats, number of finish coats, and whether painting is performed in field shop or remote shop. To edit Design Basis specifications: 1 Right-click the specification category that you want to define, and then click Edit on the pop-up menu. Aspen In-Plant Cost Estimator displays a specifications form for the selected category in the Main Window. 3 Defining the Project Basis 71 2 Enter the Design Basis specifications for the selected category. 3 Click OK to add the specifications to the project and close the specifications form. Contingency and Miscellaneous Project Costs Contingency and Miscellaneous Costs include costs for field supervision, domestic freight, taxes and permits, engineering, construction overhead and fees, and contingency. These costs can be expressed as either a percentage of material or labor costs (depending on the cost item) or as a lump sum cost, but not both. To define Contingency and Miscellaneous Project Costs: 1 In the Basis for Capital Costs folder, right-click Contingency and Misc. Project Costs and then click Edit on the pop-up menu. Aspen In-Plant Cost Estimator displays the cost specifications in the Main Window. 3 Defining the Project Basis 72 2 Enter the cost specifications. 3 Click OK to add the specifications to the project and close the specifications form. Escalation Escalation provides the ability to incorporate the effects of the constantly changing local and world economies. The Escalation feature lets you specify escalation indices for the following material and labor cost categories: General materials Design engineering Construction manpower Construction management To define escalation: 1 Right-click on Escalation in the Basis for Capital Costs folder; then click Edit. 3 Defining the Project Basis 73 Aspen In-Plant Cost Estimator displays the Escalation Specs dialog box in the Main Window. 2 In the Escalation Method field, you can choose one of two ways for reporting escalated costs: Click to SPREAD Define escalation to be included in all reported costs. ACCUM Define escalation to be segregated from all costs and to be accumulated (into each of the four categories above) for summary reporting, and with costs to be reported at a user-defined condition. Note: The system base indices are published in Icarus Reference. All user-entered costs (quoted cost items, quoted equipment costs, library items, material/labor lump sum additions, project indirects, and so on) are assumed to be valid at the user base time point. This may be a corporate-standard time point chosen as a basis for all projects. Three indices are used to develop escalated costs: System Base Indices (SBI): System-defined indices that represent costs inherent to the particular version of the system. User Base Indices (UBI): User-entered indices that reference user-entered cost values. All system-developed costs (developed at SBI) are adjusted to UBI by multiplying the ratio (UBI/SBI). Escalation Indices (EI): User-entered indices that escalate all costs (both user-entered and system-generated) from the user base (UBI) to some other point in time. This is done by multiplying all costs by the ratio (EI/UBI). 3 Enter or revise your specifications. 4 Click OK to apply your specifications to the project and close the specifications form. 3 Defining the Project Basis 74 Construction Workforce Construction Workforce specifications are divided into General Rates and Craft Rates. General Rates The General Wage Rates information globally sets wage rates and productivities for all crafts. To access, right-click on General Wage Rates in the Project Basis view’s Construction Workforce folder, and then click Edit on the pop-up menu. Aspen In-Plant Cost Estimator displays the General Wage Rate/Productivity specifications form in the Main Window. 3 Defining the Project Basis 75 Descriptions of the General Wage Rate/Productivity specifications follow. Field Description Number of shifts Number of shifts used during construction. If any premium pay is involved with second and third shift work (beyond overtime pay), such premium should be indicated by a properly averaged craft rate per shift. Productivity adjustment Specifies whether to use multi-shift/workweek adjustments or not. All Crafts Fixed Rates This input may be used to globally set the wage rates and productivities of all crafts in this workforce to fixed values. Wage rate all crafts Specifies the fixed wage rate (in the project currency) for all crafts in the workforce. Productivity all crafts Specifies the fixed productivity value for all crafts in this workforce. If no value is specified, the system defaults to 100%. Work Week Per Shift Refer to the description of workforces in Icarus Reference for the effect of changing the work week and number of shifts upon productivity and job duration. The standard work week plus overtime must not exceed 84 hours per week per shift. Standard work week Specifies number of standard hours per week per man per shift. Overtime Specifies number of overtime hours per week per man per shift. Overtime rate percent standard Specifies overtime pay expressed as a percentage of standard pay (for example, time and one half = 150%). General Craft Wages The general craft wages are for crafts that could appear in most crews and whose productivities and/or wage rates are dependent on the type of crew. Helper wage rate UK Base only. Specifies wage rate for craft help as a fixed rate to be used in all crews. Helper wage UK Base only. Specifies the wage rate for craft percent craft rate help as a percent of the principal craft in the crew. This value must be less than 100%. Foreman wage rate Specifies the wage rate for foremen as a fixed rate to be used in all crews. Default: 110% of rate of highest paid craft in crew. Foreman wage Specifies the wage rate for foreman as a percent percent craft rate of the highest paid craft in crew. This value must be greater than or equal to 100%. Default: 110% of rate of highest paid craft in crew. Craft Wage Rates Craft Rates set the wage rate and productivity individually for each craft. 3 Defining the Project Basis 76 Field Description Note: Right-click the red arrow to define craft rates for a construction workforce. You can define up to 99 separate construction workforces. Craft Rates Craft Rates set the wage rate and productivity individually for each craft. To access Craft Rates: 1 In the Construction Workforce subfolder, click Construction Workforce | Wage Rates. 2 On the General Wage Rate/Productivity dialog box that appears, rightclick the red arrow in the Craft Wage Rates field, as shown below. 3 Defining the Project Basis 77 Aspen In-Plant Cost Estimator displays the Craft Wage Rate/Productivity dialog box. Use these fields to set the wage rate and productivity individually for each craft in a workforce. Field Description Craft code Identifies the craft to which the following wage rate and productivity apply. The craft code must be an existing system craft code. Craft Wage rate Specifies the wage rate (in the project currency) for this craft for standard hours. Productivity Specifies the productivity of this craft as a percentage of the system’s base. (See discussion in Icarus Reference.) 3 Defining the Project Basis 78 To Add a Construction Workforce: On the General Wage Rate/Productivity dialog box, click Add. A new construction workforce column appears to the right of the current construction workforce. To Delete a Construction Workforce: 1 On the General Wage Rate/Productivity dialog box, highlight one or more columns to delete. 2 Click Delete. 3 When prompted as to whether you want to delete the column(s), click Yes. Aspen In-Plant Cost Estimator deletes the column(s) you highlighted. Note: If you do not highlight a column and perform a delete, the right-most column is deleted. To Copy Craft Wage Rate/Productivity Information to an Excel Spreadsheet: 1 On the Craft Wage Rate/Productivity Information dialog box, click CopyAll. 2 Navigate to the Excel spreadsheet to which you want to copy the information. 3 Click CTRL-V. The information is pasted into the spreadsheet. How Aspen In-Plant Cost Estimator Calculates the Overtime Premium The overtime premium formula uses the following variables: A – Hours, Direct Field Labor B – Average Craft Rate C – Overtime Rate (% STD) as set in General Wage Rates D – Work Week per Shift, Overtime (hours) E – Work Week per Shift, Standard (hours) F – Overtime Premium The overtime premium formula is as follows: F = A * B * (C – 1) * (D / E + D) Accessing Manpower Productivity Expert (MPE) The Mentor Manpower Productivity Expert (MPE) is integrated into Aspen InPlant Cost Estimator. MPE assists in estimating field manpower productivity 3 Defining the Project Basis 79 for a construction project as a percent of Icarus’ Japanese, UK or US base productivity. To access MPE: On the Tools menu, click Manpower Productivity Expert (MPE). The MPE logo window appears. Note: You must manually transfer MPE results to Aspen In-Plant Cost Estimator. See the MPE User’s Manual for instructions on using MPE. Codes of Accounts Aspen In-Plant Cost Estimator contains a base set of 3-digit Codes of Accounts (COA) to which costs and man-hours are allocated. See Icarus Reference, Chapter 34, for a detailed Icarus COA list. Aspen In-Plant Cost Estimator lets you add your own COA’s and re-allocate costs from Icarus COA’s to your new COA’s. When you completely re-define your COA’s, you must also define and allocate all indirect COA’s. First, you must select the COA file. To select a COA file: 1 Right-click on Code of Accounts in the Basis for Capital Costs folder, and then click Select on the pop-up menu. 3 Defining the Project Basis 80 Aspen In-Plant Cost Estimator provides the file named DEFAULT. After selecting this file, you can modify it and save it as another file. You can then have multiple COA sets from which to choose. 2 Select the file and click OK. Adding a COA Set and Allocating Costs The following instructions provide an example COA set for you to add. The instructions will then show you how to allocate material and labor costs to the new COA set. To add a COA set: 1 Right-click Code of Accounts in the Basis for Capital Costs folder; then click Edit on the pop-up menu. The Code of Accounts dialog box appears. 2 Click Definitions; then click Modify. 3 Defining the Project Basis 81 The Code of account definition dialog box appears. 3 Click Add. A new item (in this example, Item 501, is added at the bottom of the grid. 4 For the new item, enter an account number, select a COA group, and enter a description (all in upper-case). 5 Repeat this step for each new COA in the set. Example set: COA COA Group Description 1000 EQ ALL CATEGORY A EQUIPMENT 2000 EQ ALL CATEGORY B EQUIPMENT 3000 P ALL PIPING 4000 C ALL CIVIL 5000 ST ALL STEEL 6000 I ALL INSTRUMENTATION 3 Defining the Project Basis 82 7000 E ALL ELECTRICAL 8000 IN ALL INSULATION 9000 PT ALL PAINT 6 When you are finished adding COA’s, click OK. To re-allocate costs from Icarus COA’s to your new COA’s: 1 In the Code of Accounts dialog box, double-click Allocations. The Code of account allocation dialog box appears. 2 In the Code of account allocation dialog box, enter an Icarus COA or range of Icarus COA’s (using the From Icarus COA and To Icarus COA fields) and then enter the new COA to which you want to allocate the Icarus COA’s material and labor. 3 Defining the Project Basis 83 Entering a COA only in the Alloc to Icarus/ User Matl COA field allocates both material and labor to the COA entered in the Material field. You could allocate material to one COA and labor to another. 3 Click OK when you are finished making the entry, and then continue to allocate each Icarus COA or range of Icarus COA’s to one of the new COA’s. Example set: From To Material 100 199 1000 200 299 2000 300 399 3000 400 499 4000 500 599 5000 600 699 6000 700 799 7000 800 899 8000 900 999 9000 Specifying Exceptions to Account Allocations After you have defined the account allocations, you may choose to specify exceptions to these new allocations. Example: We have allocated the costs of all piping — Icarus COA’s 300-399 — to COA 3000. However, we wish to allocate the material costs of 6-8 INCH 304P Pipe to a new account, COA 3201, and we wish to allocate the labor costs of 6-8 INCH 304P Pipe to another new account, COA 3202. To specify the exceptions in the above example: 1 First, create COA 3201, type P, with the description MATL SS PIPE 6-18 INCH and create COA 3202, type P, with the description MATL SS PIPE 6-18 INCH. 2 Identify in Icarus Reference, Chapter 34, “Code of Accounts,” which range of Icarus COA’s to allocate to 3201 and 3202. In this case, it is COA’s 320 to 327, representing stainless steel pipe. 3 Click in a cell above which you want to add the new item, then click Insert. 4 Enter “320” in the From Icarus COA field and “327” in the To Icarus COA field. Enter “3201” in the Alloc to Icarus/ User matl COA field and enter “3202” in the Alloc to Icarus/ User labor COA field. 5 In the COA exception flag field, from the drop-down select E (Allow account exception) 6 In the Material selection field, enter “304P” as the Material. Note: Icarus Reference, Chapter 28, “Material Selections,” provides the symbols for stainless steel and other materials. Many stainless steels are available. This example is limited to 304P for brevity. 3 Defining the Project Basis 84 7 In the Pipe diameter – lower limit field, enter “6.” In the Pipe diameter – upper limit field, enter “18.” 8 Make sure that I (Inch-Pound) is selected in the Pipe dia. units of measure field. Note: COA Modifier and Subtype let you be more specific about the items you want allocated to a new COA. They are described in Icarus Reference, Chapter 35, “Database Relations”. 9 Click OK. This moves all material costs for all 6-18 INCH 304P pipe, fittings, and valves to COA 3201 and all labor costs for these items to COA 3202. 10 When you are finished, review the Account Allocation order to see that the accounts are in the correct order. Then click OK to save your work and exit the COA code of account allocation dialog box. Overriding Code of Accounts at the Component Level You can override a Code of Account for a specific component. To Override a Code of Account for a specific component: 1 In a project, on the Project View tab, right-click the component whose Code of Account you want to change. 2 On the menu that appears, click Modify Item. The Equipment Spec sheet appears. 3 On the Equipment Spec sheet, left-click the red arrow in the Code of account field. The Slot Template dialog box appears. 3 Defining the Project Basis 85 4 On the Slot Template dialog box, click Select. The Equipment COA Selection dialog box appears. 5 On the Equipment COA Selection dialog box, scroll to the Equipment and COA you want to assign to your equipment; then click Select. The Equipment Spec sheet reappears with the COA you selected in the Code of Account field. 3 Defining the Project Basis 86 Choosing between the Icarus Code of Accounts and User Code of Accounts at the Component Level To specify whether an equipment unit should use the Icarus Code of Accounts or the User Code of Accounts: 1 In a project, on the Project View tab, right-click the component whose Code of Account you want to change. 2 On the menu that appears, click Modify Item. The Equipment Spec sheet appears. 3 On the Equipment Spec sheet, in the Icarus/User COA Option field, click the drop-down arrow. 4 Click the appropriate COA option. Indexing The Material and Man-hour specification forms in the Indexing folder allow you to manipulate the material and/or man-hour costs for process equipment and installation bulks. You can also adjust these indexes by location by using the Location specification form. For example, you could specify to increase the material costs associated with a type of process equipment. Indexing is used to tailor Aspen In-Plant Cost Estimator to mimic your work methods and costs. If your equipment costs for a category are consistently offset from Aspen In-Plant Cost Estimator’s values, use Indexing to correct that. To adjust the Material or Man-hour index: 1 Right-click on Material or Man-hour and click Edit. 3 Defining the Project Basis 87 2 To adjust the index for all equipment or for all of one of the installation bulks, enter the index value in the box provided. For example, entering “200” in the Equipment box will double the material costs for all items under the equipment account group. To adjust the index for a sub-category, click the arrow-button in the box. This accesses a similar form listing sub-categories corresponding to the Code of Accounts (see Icarus Reference, Chapter 34, for a complete list). Adjustments to a sub-category override adjustments to the account-group. 3 Click OK to close the form and apply changes. To adjust by location: 1 Right-click on Location and click Edit. 2 Type the location description. 3 Type the Code of Account (COA) to indicate the start of the COA range, or click the red arrow and then click Select by the subcategory on the COA Subcategory Selection window. 3 Defining the Project Basis 88 The Equipment COA Selection dialog box appears. 4 Click Select again by the COA. The COA is entered on the form. 5 Do the same to indicate the end of the COA range. 6 Enter the amount to escalate material costs and/or the amount to escalate man-hour costs. 3 Defining the Project Basis 89 7 To escalate another range, click Add. 8 Click OK to close the form and apply changes. Equipment Rental Aspen In-Plant Cost Estimator automatically develops rental equipment durations and costs based on your project work items. You may adjust or delete these items and/or add your own to more accurately reflect the project. Adjusting and Deleting System Items To adjust or delete system equipment rental items: 1 In the Basis for Capital Costs folder, right-click on Equipment Rental, then, on the menu that appears, click Edit on the pop-up menu. Aspen In-Plant Cost Estimator displays the Equipment Rental Info specifications form in the Main Window. A column for the first rental item, labeled Item 1, is provided. If you need to add a column, click Add. 2 Enter an item description and rental equipment number. See Icarus Reference, Chapter 32, for a complete list of construction equipment and associated equipment numbers. 3 Click a Rental Action Code. Click to ADD Add days to the rental item’s Rental Days Required. Note: You cannot use this option to adjust Monthly Rental Rate. CHANGE Replace the rental item’s Rental Days Required and/or the Monthly Rental Rate. DELETE Delete the rental item. Note: To change an existing item’s rental rate, you must click CHANGE. 9 In the Rental Days Required field, depending on the action code, either enter the number of days to add (action code is ADD) or the total number of days (action code is CHANGE). 5 If you’ve selected the CHANGE action code, you can enter a new rate in the Monthly Rate field or leave it blank to use the system’s default rate. You cannot adjust an existing item’s monthly rate using the ADD action code. 3 Defining the Project Basis 90 Here, The number of days required for Item 1, DUMP TRUCK, is being changed to 5, and its monthly rate is being changed to $6,500. Two days are being added to the days required for Item 2, CRANE. 6 Click OK to save the specifications and close the specifications form. Entering New Rental Items Aspen In-Plant Cost Estimator provides empty slots in every equipment class for user-entered equipment items. Any that you enter are added to those that Aspen In-Plant Cost Estimator develops based on your project work items. To enter a new rental item: 1 In the Basis for Capital Costs folder, right-click on Equipment Rental and then click Edit on the pop-up menu. Aspen In-Plant Cost Estimator displays the equipment rental specifications form in the Main Window. A column for the first rental item, labeled Item 1, is provided. If you need to add a column, click Add. 2 Enter an item description. The first 20 characters will appear in the Description column on the Equipment Rental Summary report. The next 16 characters will appear in the size column on the Equipment Rental Summary report. 3 Enter an equipment number. Numbers 1-20 are for the equipment class AUTOMOTIVE. All other numbers will share the equipment class of the equipment number before it. For example, an item assigned equipment number 79 would be classified EARTHMOVING because that is the equipment class of equipment number 78. Each equipment class includes unused numbers for user-entries. Refer to Icarus Reference, Chapter 32, 3 Defining the Project Basis 91 for a complete list of construction equipment and associated equipment numbers. 4 Click Add as the Rental Action Code. 5 Enter the Rental Days Required. 6 Enter the Monthly Rate. 7 Click OK to save the specifications and close the specifications form. Indirects Indirect costs appear only in the Project Summary report. To define indirects: 1 In the Basis for Capital Costs folder, right-click on Indirects and then click Edit on the pop-up menu. 3 Defining the Project Basis 92 Aspen In-Plant Cost Estimator displays the Indirects specifications form in the Main Window. 2 For each indirect, enter either a percentage or a lump sum (not both). Indirect costs not entered default to 0. Indirects For Fringe Benefits Employer contributions for vacation, holidays, sick leave, retirement, and so on Burdens For US Base only — Mandatory contributions for Federal Social Security (FICA), Federal Unemployment Insurance (FUI), Workmen's Compensation and State Unemployment Insurance. For UK Base only — Mandatory National Insurance contributions. Consumables The cost of small tools, consumable material other than welding supplies. Scaffolding All scaffolding except that required by vendors. Vendor Representatives Travel, sustenances and average rates for vendor field representative, (for example, a compressor specialist.) Field Services Medical, first aid, transport, welder tests and welding supplies. 3 Defining the Project Basis 93 Indirects For Equipment Rental Costs of renting construction equipment. Temporary Construction Temporary shelter and sanitary facilities, utilities, temporary power, roadways, rigging and fencing. Mobilization / Demobilization The transportation cost of equipment, offices, and so on to and from the construction site. Catering and Accommodations Costs of providing food and accommodations. Travel Travel costs. Special Indirect Items Two special indirect items to account for other indirect costs, such as job cleanup costs, watchmen, equipment servicing, public liability, damage, automobile and all-risk insurance, and warehousing. 3 Click OK to apply the specifications and close the form. Importing old Standard basis files 1 Open your Aspen In-Plant Cost Estimator Software. 2 Go to the Libraries tab. 3 Click Basis for Capital Costs. 4 Right-click either Inch-Pound or Metric. 5 Click IMPORT. The dialog that appears defaults to looking for the Aspen In-Plant Cost Estimator file. 6 Browse to the Aspen In-Plant Cost Estimator file you want to import. 7 Click the Aspen In-Plant Cost Estimator file to import. Your Aspen In-Plant Cost Estimator template (standard basis file) is now in the new Aspen In-Plant Cost Estimator system. Customer External Files When certain specifications, such as pipe insulation thickness, are not entered by the user, Aspen In-Plant Cost Estimator refers to ASCII format files to make the appropriate selection. These files are accessible in the Palette’s Libraries view. There, in the Customer External Files folder, these files are divided into subfolders that correspond to the categories in Project Explorer’s Customer External Files folder. When no project is open, you can create in the Palette a duplicate of a default or template file, assigning it a different name (see page 115 for instructions). You can then open the file (stored at AspenTech/Aspen Icarus 2004.1/Data, unless location is changed in 3 Defining the Project Basis 94 Preferences) in any ASCII text editor and customize the rules and specifications. (Refer to Icarus Reference when customizing files. Chapter 23 of Icarus Reference provides instructions on how to customize an insulation specs file.) To use a customer external file, you will need to select it in Project Explorer. Otherwise, Aspen In-Plant Cost Estimator uses the default file. To select a file: 1 Right-click on the category and click Select on the pop-up menu. A selection dialog box appears. 2 Select the file you want to use and click OK. Project Execution Schedule Settings Project Execution Schedule Settings prepare the basic organization of the preliminary schedule that Aspen In-Plant Cost Estimator can generate for use in your scheduling program. For more information on preparing the preliminary schedule, see Chapter 8, “Developing a Schedule.” To enter Project Execution Schedule Settings: 1 In Project Explorer’s Project Basis view, right-click Project Execution Schedule Settings and then click Edit. 3 Defining the Project Basis 95 Aspen In-Plant Cost Estimator displays a specifications form for Schedule Settings in the Main Window. 2 If you are using Primavera as your scheduling program, enter the 4-character filename that Aspen In-Plant Cost Estimator will generate when you develop schedules and cost reports. The default filename is DFLT. 3 Define the procurement and deliveries start date, including month, day and year. If the schedule is to include cost tracking, the date defaults to three months prior to the current date. If the schedule does not include cost tracking, the current date is used as the default. Month: The month in which procurement/deliveries will start. Select a month from the drop-down menu. Day: The day of the month on which procurement/deliveries will start. Select a value 1 - 31, corresponding to the days of the month. Year: The last two digits of the year in which procurement/deliveries will start. 4 Enter the construction start date, including the month, day and year. The current date is used as the default. 3 Defining the Project Basis 96 Month: The month in which construction will start. Select a month from the drop-down menu. Day: The day of the month on which construction will start. Select a value 1 - 31. Year: The last two digits of the year in which construction will start. 5 In the Calendar Duration field, enter the duration of the project in years (1-20). Note: This field is not in use. 6 Define the work week: Select the number of days in the work week. Select the first working day of the week. 7 Define the crew mix by choosing one of the following options: Option To do this Detail Crew (All Crafts) Use all 29 crafts in the schedule. General Crew (Acct. Level) Summarize the crew mix by account level (equipment setting, piping, civil, steel, instrumentation, electrical, insulation and paint.) 8 Click OK to save the specifications and close the form. Process Design Design Criteria Aspen In-Plant Cost Estimator’s Sizing Expert for heat exchangers uses design values based on specifications in the Design Conditions and Heat Exchangers sections of the Design Criteria specifications form. You may disregard the form’s other sections, which are only used by other Icarus products. To access Design Criteria specifications, right-click Design Criteria in the Project Basis view’s Process Design folder, and then click Edit. Aspen In-Plant Cost Estimator displays the specifications form in the Main Window. 3 Defining the Project Basis 97 The Design Pressure and Design Temperature fields in the Design Conditions section are used by the Sizing Expert. Design Pressure Click the Design Pressure field to open the Design Pressure Specifications form. The specifications form lets you specify rules for calculating the design pressure based on the range in which the operating pressure falls. The design pressure is calculated from the operating pressure using the formula shown on the form. You can modify the pressure limit (upper and lower limit) as well as parameters A and B. Design Temperature Click the Design Temperature field to open the Design Temperature Specifications form. The specifications form lets you specify rules for 3 Defining the Project Basis 98 calculating the design temperature based on the range in which the operating temperature falls. The design pressure is calculated from the operating temperature using the formula shown on the form. You can modify the temperature ranges (upper and lower limit) as well as parameters A and B. The Heat Exchanger section begins on the twenty-eighth row and includes the following fields: Heat Exchanger Area Minimum Overdesign Factor The calculated heat transfer area is multiplied by the value specified. The mechanical design is performed for the final heat transfer area. For example: Calculated surface area = 1,000 SF, Heat Exchanger Area Minimum Overdesign Factor = 1.1 Surface area used for mechanical design: 1,000 X 1.1 = 1,100 SF Note that the final surface area in general is greater than the calculated value because of mechanical considerations. Apply 2/3 Rule for Design Pressure In the design of shell and tube heat exchangers, design engineers sometimes apply the 2/3rd rule in calculating the design pressure. As per ASME heat exchanger code, if the design pressure of the lower-pressure side (either tube or shell) is at least 2/3rd the design pressure on the high-pressure side, then overpressure in the high-pressure side will not result in rupture in the lower-pressure side (provided relief devices have been properly sized). When specified, the 2/3 rule will increase the design pressure of the low pressure side to at least 67% of the design pressure of the high pressure side, even when the operating pressure on the low pressure side could result in a lower design pressure as per the Design Pressure field. Air Cooler Inlet Temperature This field represents the default value that shall be used as the inlet air temperature in the case of Air Coolers. Air Cooler Exit Temperature Air Cooler Exit Temperature is used when estimating the surface area of aircooled heat exchangers. The value specified is used as the exit temperature for the air cooler. 3 Defining the Project Basis 99 If the field is empty or has value of 0.0, then the sizing expert assigns the exit air temperature value to be 10.0 DEG F greater than the inlet air temperature. For example, if the Air Cooler Inlet Temperature is 77 DEG F, and the value for Air Cooler Exit Temperature is not provided by the user, then the default value used by Aspen In-Plant Cost Estimator is 87.0 DEG F. Utility Specifications When sizing Heat Exchangers using the Heat Exchanger Sizing Expert (see page 197), you need to select an inlet and an outlet stream. The Sizing Expert provides 11 utility resources that can be selected as streams. Once you select the utility resource for the heat exchanger, then the Sizing Expert creates an actual utility process stream. To modify or create a utility stream: 1 Right-click on Utility Specifications in the Project Basis view’s Process Design folder, and then click Edit on the pop-up menu. The Develop Utility Specifications dialog box appears. 3 Defining the Project Basis 100 You can either select to modify an existing stream or create a new stream. Selecting an Existing Utility Stream 2 For you to modify or simply view an existing utility stream, the Modify option button must be marked in the Option section (it is selected by default). 3 Highlight the stream on the Modify Existing Utility Stream list. 4 Click Modify. Creating a New Utility Stream 5 To create a new utility stream, click Create in the Option section. 6 Then, in the Create New Utility Stream section, type the name of the new stream and select a fluid class. Note: In the Fluid Class list, High Temp refers to heating oil with the properties of DOWTHERM A. Low Temp refers to heating oil with the properties of DOWTHERM E. 7 Click Create. 3 Defining the Project Basis 101 8 Enter or modify the specifications on the Utility Specifications form. The form contains the following fields: Description: Describes the utility fluid resource in the sizing report generated by Aspen In-Plant Cost Estimator. Fluid: Determines the type of utility fluid described by the current specification. The fluid class is used to determine the heat transfer coefficient, fouling tendency and related thermal and transport properties used by sizing expert. Design Temperature: Specifies the temperature, which will be considered in the estimation of the design temperature for the process equipment carrying the utility fluid. Design Pressure: Specifies the pressure, which will be considered in the estimation of the design temperature for the process equipment carrying the utility fluid. Inlet Temperature: Provides the inlet temperature for the utility fluid. Exit Temperature: Provides the exit temperature condition for the utility fluid. Pressure: Provides the operating pressure for the utility fluid. Energy Transfer per Unit Mass: Specifies the amount of energy provided or removed by the utility fluid over the specified temperature range. The value in this field is used to estimate the amount of utility required for the given process conditions. Unit Cost: Provides the cost value used to estimate the utility cost for the project. Unit Cost Units: 3 Defining the Project Basis 102 Provides the units for the value provided in the Unit Cost field. When you specify a new utility fluid resource, all the information on the specifications form must be provided; otherwise, the Heat Exchanger Sizing Expert will not be able to use the utility fluid resource properly. Using the utility specifications form, you can specify a maximum of 20 utility fluids. Utility Type: Describes the usage of the utility fluid. Select either Heat source or Heat sink. 9 Click OK when you are done entering or modifying the utility specifications. Developing Streams After opening a project, new streams can be developed. You have the option to develop completely new streams or use an existing stream as a base. When an existing stream is used as a base, the new stream can be either copied from the existing stream (Absolute Basis mode) or copied from and linked dynamically to the existing stream (Relative Basis mode). To develop streams: Right-click on Streams in the Project Basis view’s main folder (at the bottom), and then click Edit on the pop-up menu. The Develop Streams dialog box appears. 3 Defining the Project Basis 103 Viewing or Modifying an Existing Stream To view or modify an existing stream, select the stream on the Modify tab view. You may need to use the scrollbar(s) to locate a stream if a large number of streams exist in the project. With the desired stream highlighted, click Modify to have the stream information displayed in a specifications form. 3 Defining the Project Basis 104 The functions of the six buttons on the Develop Stream specifications form are explained below: Click To do this: OK Perform a check on the information currently present in the Develop Stream specifications form to ensure that all information needed to specify the stream is completed. Aspen In-Plant Cost Estimator generates error messages indicating missing data. Generate estimates for any specifications not entered. Save the information in the Develop Stream specifications form. The Develop Stream specifications form closes and the Develop Streams dialog box re-appears. Apply Same as clicking OK, but does not exit the Develop Stream specifications form. This lets you review the estimates and revise the data. Update Same as clicking Apply, except that if the Primary Fluid Component, the Temperature, and/or the Pressure were changed, then all the physical properties of the stream will be estimated using these new values. Cancel Exit the Develop Stream specifications form without making checks and does not save or change any information in the database. Reset Reset the information in the Develop Stream specifications form to the values previously saved into the database. Any changes have been made since opening the form will be lost. Mixture Define a stream as a mixture. Opens the Mixture Specs dialog box 3 Defining the Project Basis 105 Click To do this: discussed on page . Most Develop Stream specifications need no further explanation. Those that do are described below. Primary Fluid Component One of the most important specifications in this form is Primary Fluid Component, which classifies the chemical components of a stream. The fluid selected here is used as the basis for any properties that are unavailable and need to be estimated to complete the specifications for the stream. The available general fluid classifications are: Alcohol Medium Hydrocarbon Liquid Aromatic Liquid Miscellaneous Inorganic Liquid Halogenated Gas Miscellaneous Organic Gas Heavy Hydrocarbon Liquid Organic Acid Hydrocarbon Gas Very Heavy Hydrocarbon Liquid Inorganic Gas Solid Light Hydrocarbon Liquid The following pure components are also available for selection as the Primary Fluid Component of a stream: Acetic Acid Ammonia Argon Carbon Monoxide Carbon Dioxide Ethane Ethanol Ethyl Benzene Ethylene Glycerol Hydrogen Isopropyl Alcohol Methane Methanol N-Butanol Nitric Acid Nitrogen Oxygen Phosphoric Acid Propane Propanol Propylene Steam Sulfuric Acid Toluene Water If the Primary Fluid Component is specified, the other needed information will be filled in with default values. This feature is only apparent when no temperature or pressure is entered into the Develop Stream specifications form and the Primary Fluid Component is changed. After changing the Primary Fluid Component, either press Enter or click on another field and the default values will be loaded. If either the pressure or temperature value is changed from the default value, clicking OK , Apply, or Update will estimate the properties at the new condition(s). Base Stream The Base Stream field contains the name of the stream on which the displayed stream was based. This cannot be changed. If the name begins with the character “$”, the stream was created using Absolute Basis and the stream name following this character is that of the parent stream. A stream created using Absolute Basis uses the data from the parent stream; however, if the parent steam’s data changes afterward, the Absolute Basis stream is not updated. If the value begins with the character “@”, the stream was created using Relative Basis and the stream name following this character is that of the 3 Defining the Project Basis 106 parent stream. A stream created using Relative Basis is updated when its parent stream’s data changes. Description Select information from the menu to describe the particular stream. For example, you can indicate the source component of the stream (for example, From Pump P-103) or tag it with one of the available utility stream names. Mass Flow The Mass Flow fields are used to determine the phase of the stream. For instance, if the stream has only Liquid Mass Flow specified, the stream is totally liquid; therefore, it will have no vapor properties estimated for it. The reverse is true for a case with only a Vapor Mass Flow specified. For cases with both types of flow, all properties will be estimated and the Primary Fluid Component will belong to the phase of the largest mass flow. Note Aspen InPlant Cost Estimator automatically calculates Total Mass Flow from the individual mass flow values. Density The Density fields are required information. Thus, if a particular phase has a mass flow rate specified, then the corresponding density must also be specified. Clicking Update will estimate any required density fields based on the flow rate, except in the case of Solid Mass Density. It is recommended that you enter a Liquid Mass Density if one is available. Mixture Specs Dialog Box Clicking Mixture on the Develop Stream specifications form accesses the Mixture Specs dialog box. Note: When you click Apply, Aspen In-Plant Cost Estimator normalizes the Fraction values to total a sum of one. 3 Defining the Project Basis 107 The values shown to the right would change into the values shown on the next page. The mixture information specified in this dialog box is used to estimate properties as a mixture of the specified composition. If no mixture information is present, the stream is assumed to be pure Primary Fluid Component. The fraction information can be entered on either a Mass or Mole Fraction Basis as specified in the Fraction Basis section. The Cancel and Reset buttons behave in a similar manner as their respective buttons on the Develop Stream specifications form. The OK and Apply buttons also behave in a similar manner as their respective buttons on the Develop Stream specifications form, except the checking is different. Here, a check is made to ensure that the fractions have a total sum of one. If not, the values are normalized to give a total sum of one, as indicated in the following form. The check also combines duplicate entries into one entry by combining the two fraction specifications. After the check is done, the components are sorted in order of decreasing fractional amount as shown above. When you click OK, Aspen In-Plant Cost Estimator loads into the specifications form the name of the fluid with the highest fraction and the properties of the mixture generated from the contributions of the individual components. Creating a New Stream Streams can be created from scratch or by using a base stream. 3 Defining the Project Basis 108 From Scratch To create a stream from scratch: 1 Go to the Create tab view on the Develop Streams dialog box. Without selecting a stream from the Base Streams list, click Create. (The Basis selection will not matter.) The Create Stream dialog box appears. 2 Enter a name for the new stream in the Create Stream dialog box. This name must not be the same as any existing streams in the project. Click OK. The Develop Stream specifications form appears. Note: See pages 105 and 106 for descriptions of the buttons and fields on this form. 3 Enter values for the new stream. See page 106 for descriptions of the different fields. 4 When done, click OK. 3 Defining the Project Basis 109 Using a Base Stream To create a stream based on an existing stream: 1 At the Create tab view on the Develop Streams dialog box, select the stream to be used as the base. 2 Select the Basis mode. If the Basis mode is Relative, the data from the two streams will be linked so that when the base stream is changed the new stream will inherit these changes. If the Basis mode is Absolute, the data from the base stream is copied to the new stream at the time the new stream is created. Changes in a base stream will not affect a new stream created via Absolute basis. 3 Click Create. The Create Stream dialog box appears. 4 Enter a name for the new stream in the Create Stream dialog box. This name must not be the same as any existing streams in the project. 5 Click OK. 3 Defining the Project Basis 110 Aspen In-Plant Cost Estimator displays the specifications form for the newly created stream. The data is that of the Base Stream. Data appears gray (dimmed) to indicate that it is relative to a referenced Base Stream. Even in a Relative Stream, you may override any value with a manual entry. If you do so, the text turns black, indicating that that value is absolute and therefore no longer references a Base Stream. Note: See pages 105 and 106 for descriptions of the buttons and fields on this form. See page 106 for descriptions of the different fields. 6 Make modifications to the data and click OK. Deleting a Stream Note: Only user-added streams and streams added by the Sizing Expert as utilities can be deleted. To delete a stream: 1 At the Delete tab view on the Develop Streams dialog box, select the stream to be deleted. You may need to use the scrollbars to locate a stream if a large number of streams exist in the current project. 3 Defining the Project Basis 111 2 Click Delete. A dialog box will appear asking for confirmation of the delete action. 3 Click OK to delete the stream. -orClick Cancel to retain the stream. Specification Libraries The default specifications are derived from files that you can access, when outside of a project, from the Palette’s Libraries view. 3 Defining the Project Basis 112 It includes specification files for the following: Basis for Capital Costs Code of Accounts Cost Libraries (see Chapter 6, “Developing and Using Cost Libraries”) Custom Piping Specs Customer External Files Design Criteria Utility Specifications When you create a project scenario, Aspen In-Plant Cost Estimator selects the specification file to use based upon the selected units of measure basis. However, you can right-click on any of the above Project Basis specification categories in Project Explorer, click Select on the pop-up menu, and select a different file from which to derive the default specifications. Customizing Specification Libraries When no project is open, you can create your own specification files or edit existing files. Then, when in a project, you can select your specification files. For example, if you frequently created project scenarios that used the same design basis, you could create a Basis for Capital Costs specification file with those design basis specifications. Then you could just select this file, instead of entering the specifications every time. If, after making modifications to your libraries, you wish to revert to the original libraries, you can copy or import the copy of the installed libraries provided in the following folder: …\AspenTech\Economic Evaluation V7.3\Program\Sys\Libraries 3 Defining the Project Basis 113 Creating a File To create a specification file: 1 With no project open, go to the Libraries tab view in the Palette. 2 Expand the desired specification category. 3 Right-click on the units of measure basis folder – Inch-Pound or Metric – and click New on the pop-up menu, unless you are creating a Code of Accounts library, in which case right-click on the Code of Accounts folder and click New on the pop-up menu. The New <Specification Category> dialog box appears. 4 Enter a file name and, if desired, a file description. 5 Click OK. Aspen In-Plant Cost Estimator creates the file and displays the specifications in a separate window. 6 Edit the specifications just as in a project. 7 When you are done, close the specifications window. If a library file is open, you cannot access another library file or open a project. See page 116 for instructions on selecting the newly created file for use in a project scenario. Modifying a File To modify an existing specification file: 1 Right-click the file in the Palette (Libraries view). 2 On the menu that appears, click Modify. Importing a File You can import specification files from elsewhere on your computer or network. 3 Defining the Project Basis 114 To import a file: 1 In the Palette (Libraries view), expand the library to which you wish to import a file, right-click on the appropriate Units of Measure basis (Inch-Pound or Metric), and then click Import on the pop-up menu. If importing a Code of Accounts library, right-click on the Code of Accounts folder and click Import on the pop-up menu. 2 In the Select a File for Import dialog box, locate the file and then click Open. Specification files have the following extensions: Basis for Capital Costs: Aspen In-Plant Cost Estimator Custom Pipe Specs: DAT, SPC Design Criteria and Utility Specifications: D01 Cost Libraries: EML, UCL The file is copied to the appropriate sub-folder. Duplicating a File To duplicate a file: 1 In the Palette (Libraries view), right-click on the file you wish to duplicate, and then click Duplicate on the pop-up menu. 2 Enter a file name and description (optional) for the new file. 3 Click OK. Aspen In-Plant Cost Estimator creates the file and displays the specifications in a separate window. 3 Defining the Project Basis 115 Edit the specifications just as in a project. When you are done, close the specifications window. If a library file is open, you cannot access another library file or open a project. See page 116 for instructions on selecting the newly created file for use in a project scenario. Deleting a File To delete a specification file: 1 On the Palette (Libraries view), right-click the file to be deleted. 2 On the menu that appears, click Delete. Note: You cannot delete files named Default; you can only modify them. Selecting a Specification File for Use in a Project After creating a new specification file, you still need to select it in Project Explorer for Aspen In-Plant Cost Estimator to use its specifications. To select a specification file: 1 Open the project scenario in which you wish to use the file. In Project Explorer (Project Basis view), right-click on the appropriate specification category and click Select on the pop-up menu. Aspen In-Plant Cost Estimator displays a dialog box listing the files available for the selected category. 3 Defining the Project Basis 116 2 Select a new file from which to derive default specifications and click OK. Changing File Directory Location If you decide to store specification library files in a directory other than the default, move the default files to the new location and recreate the same subfolder arrangement. Otherwise, Icarus will generate an error when you point to the new location. Instrument Field Hook-Up Customization When you include a component with an instrumentation loop in your project, Aspen In-Plant Cost Estimator accounts for instrument field hook-up in the project’s direct costs and includes the parts for the instrument field hook-up on the Direct Costs – Overall Installation Details report. 3 Defining the Project Basis 117 The defaults are detailed in two ASCII files, Sample_Inasmbly.dat and Sample_Inparts.dat, stored in the UserData folder. You can customize the instrument field hook-ups. Open and modify these files in Wordpad or any other ASCII text editor and then save the files as Inasmbly.dat and Inparts.dat. The Sample_Inasmbly.dat file is shown below. There are extensive instructions for use provided toward the top of the scrollable document. Be sure to read these carefully before modifying. The editor must not introduce non-printing characters other than a space or CR/LF, that is, no tabs are allowed. The field hook-up assembly data is organized into the following columns: LOOP SYMBOL: Symbol that describes the sensor loop. DESCRIPTION: Place for comments; does not affect usage. PART NO.: A reference to the part number in Inparts.dat file for the part used in this assembly. QTY: Quantity of this part to include in this assembly. FG: Flag identifying this part as Piping or Instrumentation. The Piping parts are drawn from items in Inparts.dat with IDs of 1,000 or less. Their material of construction matches the material on the process side (component or pipe). These parts are the ones eliminated when you turn off the “process connection” when defining modifications to a loop. The Instrumentation parts are drawn from the remaining items in Inparts.dat, which includes specifications for their materials of construction. Note: Additional place for comments; does not affect usage. 3 Defining the Project Basis 118 By changing the part types and quantities for each, you change the results developed for the field hook-ups. You may delete the parts of a hook-up, you may revise each line, and you may add parts to a particular field hook-up from Inparts.dat. The Sample_Inparts.dat file is shown below: There are extensive instructions for use provided toward the top of the scrollable document. Please read these carefully before modifying the file, with the same limitations as described above. The field hook-up assembly parts are organized into the following columns: ID: A unique, four-digit part number. This shows up as the PART No. in Inasmbly.dat. COA: A valid Icarus instrumentation Code of Account (COA). You should use an Icarus COA even if you plan to redefine the COA sets (see Icarus Reference, Chapter 34, “Code of Accounts”). QT: Quantity- must be set to 1. UT: Unit of measure. DIA I/P: Diameter (if applicable) in Inch-Pound (IP) units. This is included in the line item details print out to identify the item. DIA MET: Same as above, but for Metric. DESCRIPTION: Name for the line item to print in the details section of reports. MATL: One of the valid Icarus materials of construction listed in the file. 3 Defining the Project Basis 119 BCOST (USD): Material cost of the part in USD for the YEAR indicated in the file. This will be automatically converted to the currency of the project. The currency units are not important- the USD symbol here is for reference purposes only. You may change the symbol and/or enter your own cost values. However, it is critical that you enter the conversions between this currency and the four country currencies known to Icarus. That is done using the four CURCONs listed in the file. MH: Installation man-hours per indicated quantity (for example, per LF or M, EA, etc). CREW: Select one of the available Icarus instrumentation crews to perform the work. YEAR: The system will automatically escalate the user-entered material cost (see above, under BCOST) to the base year for the version of Aspen In-Plant Cost Estimator that is running the estimate. For example, if a cost is specified as being valid in 2000, and you are running a First Quarter 2002 (1Q ’02) version of the system, then the cost in this file will be escalated to 1Q ‘02 before appearing in any report. It is important to note that the escalation index used is specific for the instrumentation account. This usually differs from the global system base indices listed in the Icarus Reference. The Release Notes provided with each cost release details the year-to-year changes by major account. 3 Defining the Project Basis 120 4 Loading and Mapping Simulation Data Overview If the process you wish to evaluate in IPE is based on a simulator file report from a process simulator software program, the first step, after creating a project scenario and defining the Design Basis, is to load and map simulation data. IPE supports reports from the following simulators: AspenTech’s AspenPlus Version 12.1 Chemstations’ ChemCAD for Windows Version 5.3.2 Hyprotech’s HYSIM Version STD/C.271 Hyprotech’s HYSYS Version 2.4.1 SimSci’s PRO/II with PROVISION Version 5.61 Pacific Simulation’s WINGEMS 2.0 WinSim’s DESIGN II for Windows Version 8.17 Preparing Simulation Reports For IPE to load the simulation data, an appropriate ASCII output report needs to be generated from the simulator. Most simulators describe the various steps needed to generate ASCII reports. This section provides additional procedures to generate reports in an Analyzer-compatible format. The procedures provided here start with the default report generation options. If changes have been made from the default report generation options, then it may be necessary to change them back to the default settings for creating an output report for IPE. AspenPlus Report Generation AspenPlus provides a template containing the property sets that a project needs in order to generate an output report for IPE. Note: If you use the template, the following component specification, if entered in AspenPlus, must be re-entered in IPE: Block - CCD 4 Loading and Mapping Simulation Data 121 STAGE EFFICIENCY To use the template: 1 Open the project in AspenPlus. 2 On the File menu, click Import. 3 Navigate to: Program Files\AspenTech\Economic Evaluation V7.3\Program\Load Note: This is the default path; it may differ depending on where you installed Aspen Icarus. 4 Depending on the simulation units of measure, select the appropriate simulator directory (for example, AspenPlus) and then the corresponding template (.apt) file. To create the required property steps in Aspen Plus without using a template: 1 On the Data menu, click Properties. This will open the data browser to the property specifications. 2 In the data browser tree structure, open the folder Prop-Sets located in the Properties folder. 3 Click New to create a new property set. 4 Type a name for the property set or use the default name. 5 Click OK. 6 In the Substream field, select All. 7 Scroll down the list of available properties, clicking those you wish to select. To start the scroll window, click in a physical properties cell: o MASSVFRA o MASSSFRA o MASSFLMX o VOLFLMX o MASSFLOW o TEMP o PRES o MWMX The specifications for this property set are complete as indicated by the check mark displayed on the tree view of the data browser. 8 Click the Prop-Sets folder. You will see the property set you just created in the object manager and the status should be Input Complete. 9 Create the second property set by once again clicking New. 10 Type a name for the property set or use the default name. 11 Click OK. 12 Click the Qualifiers tab. 13 In the Phase cell, click Total. 14 Click the Properties tab. 4 Loading and Mapping Simulation Data 122 15 In the Substream field, click ALL. 16 Now click the Units cell corresponding to the CPMX property and pick either of the following units: o KJ/KG-K -oro BTU/LB-R The specifications for this property set are complete. 17 Click the Prop-Sets folder. The newly created property set will appear in the object manager with an input complete status. 18 Create the final property set needed by IPE by clicking New. 19 Type a name for the property set, or use the default name. 20 Click OK. 21 Click the Qualifiers tab. 22 In the Phase cell, click Vapor. 23 Click the Properties tab. 24 Select the following properties for this property set: o VOLFLMX o MASSFLMX o KMX o MUMX o CPMX o MWMX 25 Now click the Units cell corresponding to the CPMX property and pick either of the following units: o KJ/KG-K -oro BTU/LB-R The creation of property sets is complete. Now these property sets must be specified for use in the generation of a report. To specify these property sets for use in report generation: 1 If the Setup folder is not already expanded, expand it by clicking on the plus sign next to the folder symbol. 2 Click Report Options. 3 Click the Stream tab. 4 Click the Property Sets button. 5 Move the three property sets you just created to the Selected property sets box. 6 Click the > button to move them to the Selected property sets box. 7 Click Close. 4 Loading and Mapping Simulation Data 123 The specifications required for loading an AspenPlus report file are now complete. You can close the data browser window. After running the simulation, you must create an output report. To create an output report: 1 On the File menu, click Export. 2 In the Save As dialog box, use the drop-down menu to select Report Files (*.rep) or XML files (*.xml). 3 Type a file name or accept the default value. 4 Click Save. This will create the ASCII report file needed to load into IPE with the name given above. Note: The order on any of the tower models must be set to TOP-DOWN in order for the tray information to get loaded into IPE correctly. This is the default setting. Aspen Plus Utilities If a unit operation block has a utility specified, the utility resource specifications and usage data will be transferred into IPE. After loading the simulator data, a preference screen will appear. Specify any missing data for the Aspen Plus utilities in order for the Aspen Plus utility to be properly handled. The Aspen Plus utilities will appear as new utility resources. The appropriate project components will use the specified utility resource, based on the Aspen Plus utility used in the simulation. A message box will appear if utility resources are modified or deleted from the Aspen Plus simulation prior to a reload of data into IPE. You can choose to delete the old imported Aspen Plus utility resources in IPE, or just add/update existing imported utilities in Aspen Plus. AspenPlus – IPE Simulator link A link from AspenPlus to IPE lets you load changes into IPE when simulation settings are changed in AspenPlus. To load process simulator data through the Aspen Icarus link into a new IPE project scenario: 1 Run the simulation in AspenPlus. 2 On the File menu, click Send To and click Aspen Icarus. When the prompt appears, the IPE project name will be designated to be the name of the simulation file from AspenPlus. AspenPlus will designate the scenario name. If the scenario name is changed, any future attempts to run the link for the same project will result in a new IPE project being created. It is recommended that the scenario name designated by AspenPlus be left as it is for maximum usability. 3 Click OK. The Project Properties dialog box appears. 4 Loading and Mapping Simulation Data 124 4 Specify the Project Description, Remarks, and the Units of Measure. 5 Click OK. The Input Units of Measure Specifications dialog box appears. 6 Verify the Input Units of Measure Specifications; then click OK. The General Project Data dialog box appears. 7 Verify the General Project Data; then click OK. IPE displays a prompt to load the Simulator Data. 8 Click OK. If the simulation has specified units that are undefined, a prompt will appear to do so. Define all AspenPlus units with those available in IPE. To load process simulator data through the Aspen Icarus link into an existing project scenario: 1 Run the simulation in AspenPlus 2 On the File menu, click Send To and click Aspen Icarus. IPE displays a prompt to load simulator data. 3 Click OK. Because all other project basis settings have been specified, mapping and sizing can be performed at this time. ChemCAD Report Generation These instructions apply to both ChemCAD for Windows, Version 5.3.2, and for previous versions of ChemCAD. The specifications are the same for all versions. 1 On the main menu, on the Output menu, click Report. Note: In ChemCAD for Windows, just click the Output menu from the menu bar. 2 Specify the following for report options: Select Streams Print All Streams: Y Note: Check box in ChemCAD for Windows Select Unit Operations Print All Unit Operations: Y Note: Check box in ChemCAD for Windows. Stream Properties 3 Select or deselect the following stream properties as indicated below: Property Select De-Select OVERALL PROPERTIES Mass flow rate 4 Loading and Mapping Simulation Data X 125 Property Select Mole flow rate Temperature De-Select X X Pressure X Mole Vap frac X Enthalpy X Molecular wt. X Total act.dens X VAPOR PROPERTIES Mass flow rate X Mole flow rate X Molecular wt. X Vap. Act. Dens X Vap. Viscosity X Vap. Cp X Vap. Thrm. Cond X Liq. Surf. Tens. X LIQUID PROPERTIES Mole flow rate X Molecular wt. X Liq. act. Dens X Liq. Viscosity X Liq. Cp X Liq. Thrm. Cond. X SOLID PROPERTIES* Mass flow rate X Molecular wt. X Density X PSD X DISTILLATION OPTIONS Tray profile X Tray properties X Tray sizing X Packed column sizing X TRAY COMPOSITIONS Mass flow rate X * Solid properties are located on Page 2 of Stream Properties in ChemCAD for Windows. The component mass flow rates for individual streams must be included in the output report. 4 Navigate to the Stream Flowrate/Composition menu under the Reports/Output menu. 5 Pick Mass Flowrate. 4 Loading and Mapping Simulation Data 126 If you want IPE to use tray sizing information from the simulator, then you must include the appropriate sizing information. 6 To do this, go to Distillation Summaries under the Reports/Output menu; then select the appropriate sizing section (packed or trayed). 7 After the completion of all these specifications, generate the output report by selecting Calculate and Give Results. This should generate an output report. You can rename it if you wish. This is the file to be used as input for IPE. HYSIM Report Generation 1 Copy the following .spc files from the \Program\Load\Hysim directory to your HYSIM working directory before generating output inside the simulator. o MIXER.SPC o TEE.SPC o HTXRATE.SPC o BALANCE.SPC o CALC.SPC o MASSBAL.SPC o MOLEBAL.SPC For all other operations, use the default .spc files provided by Hyprotech. 2 For HYSIM version 386|C2.12 or earlier, copy the stream format file STRSUM.FMT located in the /IPE/Docs directory of your HYSIM working directory. If you have HYSIM version STD:C2.63 and above, copy the stream format file STRSUM2.FMT located in the /IPE/Docs directory to your HYSIM working directory and rename it STRSUM.FMT. You must either delete or rename the existing STRSUM.FMT file to perform this. The output report generated from HYSIM should contain operation output (defined as spec_sheet in HYSIM) and the complete stream summary. Both of these outputs must be saved under the same file name. The information is appended to the file and does not get overwritten. To generate the operation output and stream summary (Required): 1 Load the desired project inside HYSIM (*.sim). o operation output o stream summary 2 On the main menu, click Print. 3 On the print option, click File; then press Enter. 4 Select the same file (file_name) as above; then press Enter. 5 Click the Print option; then press Enter. 6 Select the Stream option; then press Enter. 7 Inside the Stream option, select Summary; then press Enter. 8 The list of streams present in the current project is displayed. Click the <> option for all the streams to be written in file_name. 4 Loading and Mapping Simulation Data 127 The procedure creates the required report (file_name), which can be loaded into IPE and used for project evaluation. If sizing operations are performed inside the simulator and you want the information to be carried over to IPE, the following steps must be performed in addition to the above procedure: 1 Load the desired project inside HYSIM (*.sim). sizing summary 2 On the main menu, click Size. 3 Inside the size option, choose the unit operation desired; then press Enter. 4 Select the particular equipment (for example, col-101) ; then press Enter. 5 Select auto_section or user_section; then press Enter. 6 After the sizing calculations are performed, select Print. 7 Select File; then press Enter. 8 Select the same file name (file_name) ; then press Enter. 9 Click Summary; then press Enter. Important: The operation names and stream names can not contain the following characters: +, -, *, or spaces The ASCII report has to be created in the default units specified by HYSIM for the ENGLISH and the SI modes of operation. You can run a simulation in any simulator-provided units. However, prior to creating the report file, you must convert the units to the default specifications provided by HYSIM. During the sizing procedure for the column operation, if user_section is chosen, care should be taken to check that the stage numbers are not repeated in the different sections of the same column operation. The following two examples demonstrate the correct and incorrect specifications. Correct user_section_1 : Incorrect (start stage) 1 user_section_1 : (end stage) 10 user_section_2: (start stage) 11 (end stage) 15 (start stage) 1 (end stage) 10 user_section_2 : (start stage) 3 (end stage) 15 The user_section name should not contain the following characters: +, -, * The report format should be such that the width of the report should be less than or equal to 4 streams wide. This can be accomplished from the format option provided in HYSIM. Stream summary should follow the operation output in the report, that is, the order should be maintained. 4 Loading and Mapping Simulation Data 128 HYSYS Report Generation IPE’s External Simulation Import Tool imports HYSYS simulator data into Icarus database files, which you can then load into IPE. To import HYSYS simulation data for loading into IPE: 1 On the Tools menu, click External Simulation Import Tool. The Simulator Link dialog box appears. 2 Click the Browse button for the Simulator File field. 3 Select the process simulator project you created; then click Open. 4 Click the Browse button for the Export File field. The Export File will contain the exported simulation results data from the selected HYSYS project. Do not include any file extensions for this file. The import tool will automatically assign a d01 extension to this file. 4 Loading and Mapping Simulation Data 129 5 Select the location and enter the file name you want to be used to contain the exported data. You can also select an existing file. 6 Click Save. 7 On the Tools menu, click Connect. HYSYS will automatically start with the selected project. The following figure shows the file Cheplant.hsc in the HYSYS interface. 8 Click Export on the Simulator Link dialog box to start the process of exporting the simulation data from the selected HYSYS project into the Export File. Once finished, you will see five files with the name you gave to the Export File. These files contain the exported data. Note: These files should always go together, in case you want to copy them to another location. D:\test\cheplantn.d01 Icarus database file D:\test\cheplantn.d02 D:\test\cheplantn.d03 D:\test\cheplantn.d04 9 On the Simulator Link dialog box, click Disconnect. The tool will close HYSYS. If you want to keep HYSYS running and make changes to your simulation, you can use the Export Again button to export the data again into the Export File. 10 Exit the import tool. 11 Start IPE and create a new project. 12 Select Hyprotech’s HYSYS as the Simulator Type. 13 When selecting the simulator report file, select the Export File (the file with the extension .d01) created using the import tool 14 To load, map, and size this project, continue as described in this guide. 4 Loading and Mapping Simulation Data 130 SimSci’s PRO/II with PROVISION Report Generation Two methods can be used for generating reports from PRO/II with PROVISION. You can change the input keyword file (*.inp) to include the required print options using keywords for those using PRO/II directly -or You can change the print options from within the PROVISION user interface. For either method, the operation names and stream names should not contain the following characters: + * Note: When specifying sidestrippers, each sidestripper must be identified by a unique four-character name. Currently, sidestrippers are not always identified by their full user-given names in PRO/II with PROVISION report files. Sometimes, they are identified by only the first four characters of the user-given names. Therefore, to properly load sidestripper information into IPE, sidestripper Unit identifiers (UID’s) must be used, which are only four characters long. To prepare the SimSci report in PROVISION: 1 On the Input menu, select Problem Description. Make sure that the Problem Identifier field is not blank; something must be entered. 2 On the Output menu, select Report Format. 3 On the Report Format menu, select Miscellaneous Data. 4 Set the Report Width field to 80 Columns (the PROVISION default value). 5 On the Report Format menu, select Stream Properties. 6 Select Molar Flowrate and Weight Fraction. 7 On the Report Format menu select Unit Operations. 8 For each column unit operation: A On the Unit Operations list, select Column. B Click the Print Options button while unit is highlighted. C Select Molar Basis from the Column Summary list. D From their respective column print options window, select: o Molecular Weights o Actual Densities o Actual Volumetric Flowrates o Transport Properties o Flowing Enthalpies o Standard Liquid Densities E Click OK. 4 Loading and Mapping Simulation Data 131 F Repeat for each remaining COLUMN unit operation in list. Note: See the note in the KEYWORD section regarding COLUMN sidestripper’s UID’s. 9 Click Close to finish. 10 Use the default options for remaining unit operations. Using Keywords For General Print Options, use the following keywords: Print INPUT = ALL STREAM = ALL RATE = M WIDTH= 80 For COLUMN operations, use the following keyword: Print PROPTABLES = PART or ALL Loading Simulation Data The following loading procedure translates the specified process simulator report file into IPE. To load process simulator data: 1 In Project Explorer, Project Basis view, right-click Simulator Type in the Process Design folder; then click Edit. The Select Simulator Type dialog box appears. 4 Loading and Mapping Simulation Data 132 2 Select one type from the list; then click OK. IPE displays a message saying what the new simulator type is. 3 Click OK. 4 In the Process Design folder, Right-click Simulator File Name; then click Edit. The Open dialog box appears, showing all simulator files in the Report folder. You can browse other drives and folders as well. 5 Select a file; then click Open. 4 Loading and Mapping Simulation Data 133 Note: The List view now displays the pathname of the selected simulator file when you select Simulator File Name in Project Explorer. 6 Do one of the following: Click on the toolbar. -or On the Run menu, click Load Data. A confirmation window appears. 7 Click Yes. IPE loads the simulator data. When the loading of the data is finished, the Process view of Project Explorer is populated with simulator areas and simulator blocks. Viewing Data Derived from Simulator To access simulator-derived data (read-only): 1 Right-click a block, and on the menu that appears, click Modify. 4 Loading and Mapping Simulation Data 134 2 Click Cancel to close. Working with Block Flow Diagrams IPE automatically generates a Block Flow Diagram (BFD) from a loaded simulator report. Providing a graphical representation of the process, the BFD displays computational blocks and their connections. The blocks in the diagram correspond to tree items displayed in the Project Explorer’s Process view. Color-coding of the blocks in both the Process view and the BFD agree; mapped items are displayed green and unmapped items are displayed yellow. 4 Loading and Mapping Simulation Data 135 Displaying the Block Flow Diagram To display the Block Flow Diagram: On the View menu, click Block Flow Diagram. The BFD appears in the Main Window. 4 Loading and Mapping Simulation Data 136 Note: A block can be moved by clicking on the center of the block and dragging it to the desired location. Doing so will also move the streams connected to the block. If the simulator data is reloaded, the block and stream locations will be regenerated by IPE. In addition to the blocks displayed in the Process view, the BFD displays streams, direction of stream flows, inlets, and outlets. The commands on the View menu change when the BFD is active. (See Block Flow Diagram View Menu on page 139 more information.) The Drag & Find Feature There is a quick and easy way to find a block on the BFD. Drag the block from the Project Explorer’s Process view and drop it anywhere in the BFD. The part of the BFD displayed changes so that the block you want to find appears in the upper-left corner of the Main Window. Drag a block from Project Explorer (Process view) to the BFD IPE finds the block on the diagram 4 Loading and Mapping Simulation Data 137 Accessing Commands in the Block Flow Diagram Right-clicking on blocks in the BFD accesses the same commands available when you right-click a block in Project Explorer’s Process view. Block commands Clicking Modify accesses simulator-derived data (read-only), as shown on page 134. The Map command and Delete Mappings command are explained in the next section, Mapping Simulator Items to Icarus Project Components, starting on page 141. Alteration of mapping will alter the blocks' color based on its status. Stream commands You can double-click a stream to access the Develop Stream specifications form. This form is explained on page 105. Zooming You can use the Zoom In and Zoom Out buttons to increase or decrease the magnification by degrees: You can also select an exact magnification by using the Zoom dialog box. To use the Zoom dialog box: 1 On the View menu, click Zoom. The Zoom dialog box appears. 2 Click the desired magnification, or click Custom and type a percentage between 10 and 1,000. 4 Loading and Mapping Simulation Data 138 3 Click OK to change magnification and close the dialog box. -orClick Cancel to close the dialog box without changing magnification. The Zoom dialog box also has two options that affect printing: Fit into one page Mark this box to have IPE re-size the BFD to fit onto one page when printed. This automatically selects the next option, What-You-See-Is-What-You-Get, since the screen image will reflect the size required to fit on one printed page. What-You-See-Is-What-You-Get (WYSIWYG) When WYSIWYG is cleared, zooming in or out will only affect the magnification factor on the screen, while the printer always prints at 100%. However, if WYSIWYG is selected, the magnification factor on the printer will be changed so that the printed image will have the same size as the image appearing on the screen. Block Flow Diagram View Menu The View menu contains some options that are only displayed when the Block Flow Diagram is active 4 Loading and Mapping Simulation Data 139 Use this to Toolbar View or hide the toolbar. See page 37 for descriptions of toolbar buttons. Status Bar View or hide the status bar. See page 24 for description of the status bar. Project Explorer View or hide Project Explorer. See page 26 for description of Project Explorer. Palette View or hide the Palette. See page 30 for description of the Palette Properties Window View or hide the Properties Window. See page 34 for a description of the Properties Window. Workbook Mode Turn Workbook Mode on and off. See page 27 for an explanation of Workbook Mode. Capital Costs View Launch Aspen Icarus Reporter for interactive reports (on-screen, HTML, or Excel) or Icarus Editor for evaluation reports (.ccp). The Project Evaluation needs to have already been run. Investment Analysis View Display Investment Analysis spreadsheets. See Reviewing Investment Analysis for instructions. Block Flow Diagram Display Block Flow Diagram of the loaded simulator data. Process Flow Diagram Display Process Flow Diagram. This command is not active until you have mapped the simulator items. Streams List Display a read-only list of all simulatorderived stream properties in a spreadsheet. You can customize some of the features of the spreadsheet (which stream properties to display, whether to display names of the properties, and the display style of the property values) by editing the stream list template file: ...\Economic Evaluation V7.3\Data\ICS\strlist.fil Grid Visible View or hide grid lines. Snap to Grid Move blocks in increments corresponding to the grid lines when dragging to new location. Show Page Bounds View or hide page separation lines. When displayed, you can see where page breaks will be when printing. Ports Visible View or hide ports in the Process Flow Diagram. Does not apply to Block Flow Diagram. Zoom Access Zoom dialog box. See page 138. 4 Loading and Mapping Simulation Data 140 Mapping Simulator Items to Icarus Project Components Mapping is the process of converting each simulator block (that is, model or unit operation) into one or more Icarus project components. To map simulator items: 1 If you want to map all items, access the Map dialog box by doing one of the following: Click on the toolbar. -or 2 On the Run menu, click Map Items. If you want to map a single block or all blocks in an area, do one of the following: In Process view, right-click a block or area; then click Map on the menu that appears. -or In the Block Flow Diagram, right-click a block then click Map on the menu that appears. 4 Loading and Mapping Simulation Data 141 The Map dialog box appears. Note: If you clicked the Map button on the toolbar or clicked Map Items on the Run menu, only the Map All Items check box is available in the Source section. If you clicked Map on a pop-up menu, both Map Selected Item(s) – the default choice – and Map All Items are available. Select the desired mapping options. Option Description Source Map Selected Item(s) Map the selected simulator block or the simulator blocks in the selected simulator area. This option is available only if you selected Map from a pop-up menu. Map All Items Map all simulator items in the project. Basis Last Mapping Map a block according to the last time it was mapped. This option retains only the type of Icarus project component(s) to which the block was last mapped. Default Use the Component Map Specs file for the basis. Default and Simulator Data Use the Component Map Specs file for the basis, but override the mapping using specific data in the simulator. For example, if you select this option and a reboiler type is specified in the simulator report, an equivalent reboiler type will be used in the mapping. Further, if the "Preferences>Process>Use Automatic Mapping Selection when Available" was selected, then additional engineering rules of thumb will be used for a selected category of equipments (for example, pumps, compressors, and heat exchangers) to come up the mapping recommendations. (Note: Currently this mode is active only when blocks are mapped one at a time.) Users are encouraged to review these recommendations 4 Loading and Mapping Simulation Data 142 Option Description and either accept them or select a different equipment type based on their knowledge of their processes and practices. Options Size Icarus Project Component(s) Size the mapped Icarus project component(s). If you are mapping a single item to a single component that can be sized using the interactive Sizing Expert, the Interactive Sizing form will appear after mapping. Otherwise, IPE uses its automatic sizing. Although the Sizing Expert is unavailable when sizing multiple components, you can still use it later (assuming the component is one of those that can be sized interactively). Just right-click on the mapped component and click Re-Size on the pop-up menu. Note: See Chapter 6 for instructions on using the Sizing Expert. 3 Click OK. The Project Component Map Preview dialog box appears. Note: All simulator items are displayed because Map all Items was selected at the previous dialog box. Those components being mapped have asterisks next to them. If you selected Map Selected Item(s) on the Map dialog box, the Simulator Items list displays just the selected simulator block(s). If you selected Map all Items, the Simulator Items list displays all simulator blocks. 4 Loading and Mapping Simulation Data 143 The Current Map List displays any components that are already mapped to the simulator block highlighted on the Simulation List. The Configuration option box is active only for blocks representing column models. (In the sample project, Block B7 represents a column model.) You must use the arrow scroll buttons to see all ten possible configurations. Selecting a configuration type automatically fills in the Current Map List with the components required for that configuration type. See Tower Configurations on page 150 for more information. 4 Click New Mapping to map a block highlighted on the Simulator Items list to an Icarus project component. If the simulator block represents a column model that does not yet have all its required mappings, the Select a Suffix dialog box appears, listing the types of components (indicated by suffixes that appear at the end of Item Descriptions on the List view) that still need to be mapped to the block. Note: See Tower Configurations on page 150 for more information. Suffix To indicate bottoms split bottoms splitter bot exchanger bottoms exchanger bottoms pump bottoms pump Cond condenser for the tower cond acc condenser accumulator ovhd exchanger Overhead exchanger Overhead split Overhead splitter ovhd pump Overhead pump precooler first heat exchanger in “split” configuration” Reb reboiler for the tower 4 Loading and Mapping Simulation Data 144 Suffix To indicate reflux pump reflux pump Tower main tower Trim second heat exchanger in “split” configuration” Other user-selectable. spray cond Spray condenser spray cond exit pump Pump for recirculating the spray condenser exit sc tot recycle splitter Splitter in Spray Condenser Configuration that generates the total recycle stream sc cooler Heat exchanger in the Spray Condenser Configuration that cools the entire total recycle stream sc tot recycle trim splitter Trim splitter in Spray Condenser Configuration 2 sc trim 5 Heat exchanger in the Spray Condenser Configuration that cools the entire total recycle stream Select a suffix; then click OK. The Icarus Project Component Selection dialog box appears. 6 Select a component. The Project Component Map Preview dialog box now displays the component category's item symbol (for example, AG) and the component type (for example, DIRECT) in the Current Map List. More component details are displayed in the Icarus Project Component Description section. 4 Loading and Mapping Simulation Data 145 By default, the Component Name field contains the block name. You may want to modify it to be more descriptive and to distinguish the component from others to which the block has also been mapped. This can be as simple as adding a descriptor at the end. Each component mapped from the block must have a unique name; if another component already has the default component name, IPE prompts you to enter a unique name after you select another component. 7 Click OK to complete the mapping. If you selected to size the mapped component(s), IPE also performs automatic sizing or, in cases in which a single item is being mapped to a single component for which interactive sizing is available, the Interactive Sizing form appears. See Chapter 6, Sizing Project Components, for information on this feature. 4 Loading and Mapping Simulation Data 146 With the block now mapped, the List view displays the components mapped from the simulator block. Component Status You may notice a "?" in the Status column of a project component mapped from the simulator block. This indicates that there are still specifications that need to be entered for the component. To enter the specifications, right-click on the component and click Modify Item on the pop-up menu. Entering specifications in the required fields will change the status to OK. Required fields are indicated by color-coding explained, under Entering Component Specifications. If you do not enter the specifications and the "?" remains in the Status column, the item will not be included in the project evaluation and will have "0" cost associated with it. It will not cause SCAN messages. Deleting Mappings To delete mappings: Right-click in the simulator area or simulator block in Process view; then, on the menu that appears, click Delete. Tower Configurations Because a column can be mapped to multiple pieces of equipment, IPE requires that you select a tower configuration on the Project Component Map Preview dialog box. 4 Loading and Mapping Simulation Data 147 You can select from among ten possible configurations: Standard – Single Standard – Total Standard – Total w/Circ. Standard – Split Standard – Split Total Standard – Split Total w/Circ. Full – Single Full – Single w.Circ. Full – Split Full – Split w/Circ. This term means Single Tower has one condenser. Split Tower has multiple condensers. Total the reflux pump handles the total outlet liquid flow from the accumulator. In such configurations, the splitting into a reflux and overhead liquid product occurs after the reflux pump. Circ. there is a pump between the bottoms splitter and the reboiler giving a forced circulation configuration around the reboiler. Note: Full configurations include the following equipment not found in Standard configurations: overhead pump 4 Loading and Mapping Simulation Data 148 overhead product heat exchanger bottoms product pump bottoms product heat exchanger Based on the tower configuration selected, IPE automatically creates a model for each tower block and then maps the model to an Icarus project component. In addition, you can specify how the condenser requirements should be split between the Precooler and the Trim cooler on the Design Criteria specifications form. If subcooling is present, the precooler will completely condense the overhead vapor and the trim cooler will perform the subcooling; the split specification on the Design Criteria specifications form will be ignored when subcooling is present. The following figures display the ten possible configurations. The default item description suffixes (see page 144) are used to identify the configuration parts, each of which is mapped to an Icarus project component. 4 Loading and Mapping Simulation Data 149 Figure 1: Standard – Single Figure 2: Standard Total 4 Loading and Mapping Simulation Data 150 Figure 3: Standard Total w/Circ 4 Loading and Mapping Simulation Data 151 Figure 4: Standard Split Figure 5: Standard Split Total 4 Loading and Mapping Simulation Data 152 Figure 6: Standard Split Total w/Circ. Figure 7: Full – Single 4 Loading and Mapping Simulation Data 153 Figure 8: Full – Single w/Circ. Figure 9: Full – Split 4 Loading and Mapping Simulation Data 154 Figure 10: Full – Split w/Circ. 4 Loading and Mapping Simulation Data 155 Figure 11: Spray Condenser Configuration 1 w/Circ. Note: Flow rate of the Spray Cond Total Recycle (SCTR) stream is calculated using Ratio of Recycle to (Ovhdliqprod + Reflux) Flowrates = mSCTR / (mOVH LIQ PROD+ mREFLUX). Ratio of Recycle to (Ovhdliqprod + Reflux) Flowrates is an input specified in the Design Criteria. mSCTR = mass flow rate of the SCTR stream. mOVH LIQ PROD = mass flow rate of the Overhead Liquid Product stream. mREFLUX = mass flow rate of the Reflux stream. 4 Loading and Mapping Simulation Data 156 Figure 12: Spray Condenser Configuration 2 w/Circ. The duty for the SC COOLER and SC TRIM exchangers are calculated using Ratio of SC Trim Duty to Overall Duty = QSCTRIM / QCONDENSER QCONDENSER = QSCTRIM + QSCCOOLER where: Ratio of SC Trim Duty to Overall Duty is an input specified in the Design Criteria QSCTRIM = Spray Condenser Cooler Duty QSCCOOLER = Spray Condenser Trim Duty QCONDENSER = Total Overhead Condenser Duty, obtained from Simulator Data Then the temperatures of the streams exiting the Spray Condenser Cooler and Spray Condenser Trim exchangers are calculated using: a Q = mCpDeltaT calculation. Flow rate of the streams exiting the SC Tot Recycle Trim Splitter are determined using: SC Trim Splitter Flow Split Ratio = mSCRTSEx1 / mSCCEx mSCCEx = (mSCRTSEx1 + mSCRTSEx2) 4 Loading and Mapping Simulation Data 157 SC Trim Splitter Flow Split Ratio is an input specified in the Design Criteria mSCCE = mass flow rate of the SC Cooler Exit Stream mSCRTSEx1 = mass flow rate of the SC Rcy Trim Splitter Ex1 Stream (this is the one that subsequently goes through the SC TRIM exchanger) mSCRTSEx2 = mass flow rate of the SC Rcy Trim Splitter Ex2 Stream Sizing Selection This section outlines the workflow of the sizing selection feature available in Aspen Icarus Process Evaluator. Sizing selection is a mechanism that lets you pre-define and/or define sizing rules for project components. Specifically, you can set rules on equipment models or specific project components to be sized with one or more custom models. Project Sizing Selection Typically, you load data from a simulation and then choose to map the simulator unit operations. In the mapping screen that appears, there is a check box to Review Sizing Selection. If selected (the default is based on the Tools | Options | Preferences | Process | Sizing selection on the item-size menu), the sizing selection appears. You select any custom model for sizing the project components listed. If an item is selected, the sizing preview screen appears during a size or re-size performed on one or more project component(s). If an item is not selected, the mapping preview screen does not appear for editing during these steps, but the sizing selection specifications is applied to the selected project component(s). 4 Loading and Mapping Simulation Data 158 Figure 13: Mapping with option to review sizing selection If selected, you will see the Sizing Selection preview after the mapping preview screen for a chance to edit how the project components are sized (see Figure 14). Figure 14: Sizing Selection preview for specified project components You can specify the sizing routines (System Sizing and custom models) for each project component (created by mapping from a simulator or manual creation) that will be applied during the size-all step. If a custom model is specified in the current sizing list for a project component, the project component will be sized in the order shown in the Current Sizing List (see Figure 14). Any custom models listed will be sized using the custom model tool automatically without any user-interaction required. After sizing is complete, the system returns to a ready-state for you to perform additional project tasks. 4 Loading and Mapping Simulation Data 159 Specifying Additional Components Icarus project components can be added to areas mapped from a simulator report. However, these project components must initially be added in a useradded area. You can later rearrange the components in Project Explorer’s Project view, drag components from a user-added area to an area mapped from the simulator report. Follow the instructions for adding a project component on page 172. If the component you add is process equipment, IPE adds an icon representing the new equipment item in the upper left-hand corner of the Process Flow Diagram (PFD). The next section, Working with Process Flow Diagrams, includes instructions (under “Editing Connectivity” on page 164) for connecting an added component to a stream in PFD view. Working with Process Flow Diagrams Process Flow Diagrams (PFD) provide graphical representations of Icarus process equipment mapped from simulator blocks and the interconnecting streams. You can edit the layout and connectivity of the mapped items from PFD view. You can also add streams. IPE provides intelligent port selection, so that when drawing a stream you see the candidate ports highlighted in green as the mouse is moved over them. To access PFD view: 1 On the View menu, click Process Flow Diagram. 4 Loading and Mapping Simulation Data 160 2 Use the Drag-and-Find feature to locate any equipment item on the PFD. 3 Drag an equipment item from Project Explorer (Project view) and drop it on the PFD. The icon in the PFD that corresponds to the selected equipment will be positioned in the upper left-hand corner (regardless of magnification). Editing the Layout To change the position of an item: Use your mouse to drag the item to its new position. IPE reroutes any streams connected to the item. To change the route of a stream: Click the stream; then drag the stream to straighten it or to create an elbow-bend. Note: If you eventually select Reroute All Streams on the Run menu, IPE chooses the most logical routes for all streams. Process Flow Diagram View Menu Note: The View menu contains some options that are displayed only when the Block Flow Diagram is active. 4 Loading and Mapping Simulation Data 161 Use this to Toolbar View or hide the toolbar. See page 37 for descriptions of toolbar buttons. Status Bar View or hide the status bar. See page 24 for a description of the status bar. Project Explorer View or hide Project Explorer. See page 26 for a description of Project Explorer. Palette View or hide the Palette. See page 30 for a description of the Palette. Properties Window View or hide the Properties window. See page 34 for a description of the Properties window. Workbook Mode Turn Workbook Mode on and off. See page 27 for an explanation of Workbook Mode. Capital Costs View Launch Aspen Icarus Reporter for 4 Loading and Mapping Simulation Data 162 interactive reports (on-screen, HTML, or Excel) or Icarus Editor for evaluation reports (.ccp). The Project Evaluation needs to have already been run. Investment Analysis View Display Investment Analysis spreadsheets. Block Flow Diagram Display Block Flow Diagram of the loaded simulator data. Process Flow Diagram Display Process Flow Diagram. This command is not active until you have mapped the simulator items. Streams List Display a read-only list of all simulator-derived stream properties in a spreadsheet. You can customize some of the features of the spreadsheet (which stream properties to display, whether to display names of the properties, and the display style of the property values) by editing the stream list template file: ...\Economic Evaluation V7.3\Data\ICS\strlist.fil Grid Settings Access Grid Properties dialog box, where you can set the grid increments and select to view or hide grid lines. Snap to Grid Move blocks in increments corresponding to the grid lines when dragging to new location. Show Page Bounds View or hide page separation lines. When displayed, you can see where page breaks will be when printing. Ports Visible View or hide ports. Zoom Access Zoom tool. This is the same as in the Block Flow Diagram (see page 138). Add Stream Access the Develop Streams dialog box. See Adding A Stream, page 166, for details. Draw Disconnected Stream Access the Disconnected Streams dialog box. See “Drawing a Disconnected Stream,” page 168, for details. Edit Connectivity Activate the Edit Connectivity feature. See “Editing Connectivity,” page 164, for details. 4 Loading and Mapping Simulation Data 163 Setting Grid Properties You can select to display grids of any increments. In addition, you can select the color of the grids and whether to be in Snap to Grid mode. To set grid properties: 1 On the View menu, click Grid Settings. The Grid Properties dialog box appears. 2 Set the Across and Down grid increments in the Increments section. Specify in the Units section whether the specified increments are in inches or centimeters. 3 Select the Snap to Grid check box to turn on Snap to Grid mode. When you drag a block in this mode, the block’s bounding outline moves in increments corresponding to the grid. 4 Click Color to select a grid color. 5 Finally, in the Visibility section, click whether to show or hide the grid. 6 Click OK to apply the settings. Editing Connectivity The Edit Connectivity feature lets you make changes to the layout of items in the PFD. Because this involves connecting and disconnecting streams to ports, the Ports Visible option should be on, as it is by default. If the ports are not visible, click the Ports Visible button . Connecting a Stream to Different Inlet Port To connect a stream to a different inlet port: 1 Do one of the following: On the toolbar, click the Edit Connectivity button -or On the View menu, click Edit Connectivity. 4 Loading and Mapping Simulation Data 164 2 Place the cursor over the end of the stream you want to connect to a different inlet port. The cursor becomes an arrow. 3 Click the end of the stream. The cursor now appears as a crosshairs. 4 Move the cursor to another inlet port. When the cursor is in close proximity to a component, the component's available inlet ports display green. 5 Click the new inlet port. Connecting an Added Project Component to a Stream Project components that you add to the project appear in the upper left-hand corner of the PFD and are not connected to any streams. To connect an added project component to a stream: 1 Do one of the following: On the toolbar, click the Edit Connectivity button -or 2 On the View menu, click Edit Connectivity. Place the cursor over the added project component that you wish to insert into an existing stream. The cursor becomes a hand. 4 Loading and Mapping Simulation Data 165 3 Click the component. A bounding outline, representing the component, appears around the cursor. 4 Move the cursor over a stream. Click when you have placed the cursor over the desired stream. IPE disconnects the Sink end of the stream from the inlet port on the current component, then automatically re-connects it to the inlet port on the inserted component. IPE also creates a new stream, which appears white and has properties relative to the initial stream. IPE connects the Source end of this new stream to the outlet port of the inserted item and the Sink and to the inlet port of the original. The added item can now be sized manually or using the Size Item option, which either automatically sizes the item or, if interactive sizing is available, accesses the Sizing Expert. The Sizing Expert, explained in Chapter 6, will utilize the newly connected streams. Adding a Stream From PFD view, you can create a new stream and specify its connectivity. The process of developing streams is explained in detail under Developing Streams, page 103. 4 Loading and Mapping Simulation Data 166 To add a stream: 1 Do one of the following: On the toolbar, click the Add Stream button . -or On the View menu, click Add Stream. The Develop Streams dialog box appears. 2 Do one of the following: To create a stream from scratch, click Create and proceed to Step 3. -or- 3 To create a stream based on an existing stream, in the Base Stream section, click the existing stream; and then click a Basis: o Absolute If the Basis Mode is Absolute, the data from the base stream is copied to the new stream at the time the new stream is created. If the data of the base stream is altered at any time after this point, the data of the new stream remains unchanged. o Relative If the Basis Mode is Relative, the new stream’s data is dynamically linked to that of the stream on which it’s based. This means that alterations to the data of the base stream immediately affect the new stream. Click Create. 4 Loading and Mapping Simulation Data 167 The Create Stream dialog box appears. 4 Type a name in the Stream Name field; then click OK. The Develop Streams specifications dialog box appears. 5 Make any desired modifications; then click OK. 6 Move the cursor, which appears as a square, to an outlet port. IPE provides intelligent port selection, highlighting the candidate ports in green. 7 Click when you have placed the cursor over the desired outlet port. 8 Move the cursor, which now appears as crosshairs, to an inlet port. 9 Click when you have placed the cursor over the desired inlet port. Drawing a Disconnected Stream To draw a disconnected stream: 1 Do one of the following: On the toolbar, click the Draw Disconnected Stream button . -or- 4 Loading and Mapping Simulation Data 168 On the View menu, click Draw Disconnected Stream. The Disconnected Streams dialog box appears. 2 Click a stream; then click OK. 3 Draw the stream as described in the previous instructions for Adding a Stream. 4 Loading and Mapping Simulation Data 169 Working with Streams Right-clicking on a stream accesses a pop-up menu with the following commands. Use this to Modify Access the Develop Stream dialog box listing the stream’s specifications, which you can modify. Disconnect Erase the stream from the screen and store it, so that you can select it when using the Draw Disconnected Stream feature (see page 168). Reconnect Source Reconnect the stream to a new outlet port. Reconnect Sink Reconnect the stream to a new inlet port. Delete Delete the stream. 4 Loading and Mapping Simulation Data 170 5 Defining Project Components When developing an Aspen In-Plant Cost Estimator project, project components can be added to areas in Project Explorer’s Project view. Project components are the pieces of the process plant that, when linked together, complete a process. Components are categorized as follows: Category To define Process Equipment Equipment for gas, liquids and solids handling and off-site/packaged systems. Plant Bulks Material commodities that service a section of the plant or the whole plant. Plant bulks are divided into categories: Piping, Civil, Steel, Instrumentation, Electrical, Insulation and Paint. Site Development Modifications that must be done to the site. Site development items are divided into categories: Demolition, Drainage, Earthwork, Fencing, Landscaping, Roads-Slabs-Paving, Piling and Railroads. Buildings Civil structures directly involved in the process or for off-site use. Quoted Equipment A way to enter special equipment not found in Process Equipment above. Unit Cost Library Items from a Unit Cost Library. See Chapter 6, “Developing and Using Cost Libraries.” Equipment Model Library Items from an Equipment Model Library. See Chapter 6, “Developing and Using Cost Libraries.” See ICARUS Reference for information on individual components. Adding an Area To add an area: 1 In Project Explorer’s Project view, right-click on the Main Project folder. 5 Defining Project Components 171 2 Click Add Area on the pop-up menu. 3 The Area Information dialog box appears. 4 Define the area, including name, type, and dimensions. The Area Type determines how equipment will be installed in the area. See Icarus Reference, Chapter 36, for information. 5 Click OK. Project Explorer now displays the new area. Adding a Project Component Aspen In-Plant Cost Estimator provides two methods for adding a project component: Drag-and-drop Drag a component from the Palette to an area on Project Explorer’s Project view and enter an item description. This adds the component to the area without displaying the Component Specifications form; the specifications are left to be entered at your convenience. Pop-up menu Right-click on an area and click Add Project Component from the pop-up menu, then select a component from the Project Component Selection 5 Defining Project Components 172 dialog box and enter an item description. This adds the component and also displays the Component Specifications form, where you can complete the component definition right away. Method 1: Dragging a Component from the Palette To add a component using the drag-and-drop method: 1 With the Palette (Components view) and Project Explorer (Project view) displayed, drag a component from the components list to an area on the Project Explorer. Note: The Recent Items folder in the Components view stores the last 10 project component selections. 2 To drag, click the component and hold down the mouse button. 3 Move the cursor until over the area where you want to place the component. 4 Release the mouse button. 5 Defining Project Components 173 The New Component Information dialog box appears. 5 Enter an item description (required) and User Tag Number (optional), then click OK. The component is added. Project Explorer displays a block for the component under the selected area. The List view displays general information. You may notice a question mark (?) in the Status column on the List view. This indicates that there are still specifications that need to be entered for the component. To enter the specifications, follow the instructions under Entering Component Specifications on page 175. Method 2: Using the Pop-Up Menu To add a component using the pop-up menu: 1 In Project Explorer (Project view), right-click on an area and click Add Project Component on the pop-up menu. 5 Defining Project Components 174 The Project Component Selection dialog box appears. 2 Type the Project Component Name. 3 Highlight the category to which the desired equipment belongs (process equipment, plant bulks, site development, buildings, quoted equipment) and click OK. Aspen In-Plant Cost Estimator displays a list of sub-categories. 4 Continue to narrow down the selection to a specific component. Then click OK. The component is added to the area. The Component Specifications form is automatically displayed. You can either complete the definition of the equipment item now or later. Entering Component Specifications After adding a component, you still need to enter at least some component specifications to complete the component’s definition. Many component specifications have default values used when no value is entered, but most component specifications require further input. If a component added still has any specifications requiring input, a question mark (?) appears in the status column of the List view for that component. You do not have to enter specifications immediately upon adding a component; you may wish to wait until more information about a project becomes available. 5 Defining Project Components 175 As more information about a project becomes available, you may also wish to modify previously entered component specifications. The following instructions apply as well to modifying previously entered specifications. To enter or modify component specifications: 1 If the Component Specifications form is not already displayed in the Main Window, display the form by right-clicking on the component and clicking Modify Item on the pop-up menu. You can right-click on the component in either Project Explorer (Project view) or List view (Area level) Double-clicking the component will also display the Specifications form. Color coding Red Border: An entry must be made in the field. All specifications forms have at least one required entry field. Green Borders and Thick Gray Borders: An entry must be made in either the field with the thick gray border or in the two fields with the green borders. The field with the thick gray borders and the fields with the green borders are mutually exclusive. In the form pictured to the right, either the pump size must be selected or the fluid head and liquid flow rate must be entered. The Properties Window notes this in the Description. Note: While on either the component or installation bulks specifications form, you can quickly determine the net effect of all your changes by clicking the Evaluate button and reviewing the resulting report. See page 270 for more information X 5 Defining Project Components X 176 Fields with red borders are required. If there’s a combination of two fields with green borders and one with a thick gray border, an entry must be made either in the two fields with the green borders or in the field with the thick gray border. Enter the specifications. Fields with red borders are required. If there’s a combination of two fields with green borders and one with a thick gray border, an entry must be made in either in the two fields with the green borders or in the field with the thick gray border. To define installation bulks for the component, click the Options drop-down and select the type of bulks to define. See “Defining Installation Bulks” on page 177 for a complete description of installation bulks. After defining the component and installation bulks, save the specifications form by clicking OK. Defining Installation Bulks Installation bulks are items directly associated with the component being defined and are used to complete the installation of the item, for example, a 5 Defining Project Components 177 foundation for a vessel. The difference between an installation bulk and a plant bulk is that an installation bulk is associated with a component, whereas a plant bulk services the whole plant or mill. Installation bulks may be defined when entering or modifying equipment or plant bulk specifications. To access installation bulk specifications: 1 Display the Component Specifications form. 2 Click the down-arrow on the Options button 3 Click the type of installation bulks you wish to view or define. . IPE displays the specifications form for the selected installation bulk items. See the subsections that follow for descriptions of the different types of installation bulks. 4 When you are done defining the installation bulk, save your changes in either of two ways, depending on what you intend to do next: o If you want to continue modifying this component’s installation bulks or component specifications, click Apply to save the changes. You can now select either Project Component or another type of installation bulks from the Options menu. o If you are done making changes to the installation bulks and to the component specifications, click OK to save the changes and close the specifications. Note: You can select in Preferences to have IPE return you to the main Component Specifications form after you click OK (see page 48). X 5 Defining Project Components X 178 Mat’l / Man-hours Adjustments Using Mat’l/Man-hours Adjustments, you can specify percent adjustments of system calculated values as follows: Category Percent adjustment for Equipment Material cost (COA 100-299) Setting Man-hours (COA 100-299) Piping Material costs and/or man-hours (COA 300-399) Civil Material costs and/or man-hours (COA 400-499) Steel Material costs and/or man-hours (COA 500-599) Instrumentation Material costs and/or man-hours (COA 600-699) Electrical Material costs and/or man-hours (COA 700-799) Insulation Material costs and/or man-hours (COA 800-899) Paint Material costs and/or man-hours. (COA 900-999) Note: This table refers to ICARUS COA’s. If you added your own COA’s and re-allocated costs to them, the COA’s representing the costs would be different. These adjustments compound material and man-hour indexing applied to the same COA’s. User-entered material costs and man-hours (entered using either Quoted Equipment or Mat’l/Man-hours % Additions) are not affected by these adjustments. The Special Options section at the bottom of this form lets you specify demolition (that is, dismantlement) of the component and its installation bulks. To demolish a component: 1 Click Mat’l/Man-hours Adjustments on the Options menu of the Component Specifications form. 2 Scroll down to the Special Options section and, on the Installation Options list, click D. 5 Defining Project Components 179 Selecting the demolition (D) option causes the following changes to the component: Material costs are set to zero. Man-hours and labor costs are charged to demolition COAs (for example, 109, 309, 409, and so on) Piping and civil man-hours are down-adjusted: 3 o Shop fab man-hours are removed from piping man-hours. o Civil formwork/bracing man-hours are removed. Go back through the Mat’l/Man-hour Adjustments form and make the proper adjustments to account for the relative difficulty of demolition versus new build. For example, if you know unsetting the component is 15% easier than initially setting it, then enter 85% in the Setting labor adjustment field. 4 Save your changes in either of two ways, depending on what you intend to do next: If you want to continue modifying this component’s installation bulks or component specifications, click Apply to save the changes to the Mat’l/Man-hour Adjustments. You can now select either Project Component or another type of installation bulks from the Options menu. If you are done making changes to the installation bulks and to the component specifications, click OK to save the changes and close the specifications window. 5 Defining Project Components 180 Mat’l / Man-hours Additions Using Mat’l/Man-hours Additions, you can add lump sum material costs and/or man-hours to a specified COA. All additions are reported “as is.” Additions are neither indexed nor adjusted by Mat’l/Man-hours Adjustments. Up to 20 additions may be defined per component. Pipe – General Specs Use Pipe – General Specs to define the rules for developing all installation piping on the selected component. When defining Pipe – General Specs, you can use many fields to define general piping specifications, such as: Pressure Temperature Installation - above or below grade Fluid or electric tracing Flange class and type Stress relief Insulation type Insulation jacket type Paint treatment Pipe – Item Details Use Pipe – Item Details to specify individual runs of piping and associated fittings, tracing, paint and insulation. The line is developed using the rules defined with the Pipe – General Specs installation bulk item unless they are re-defined with Pipe – Item Details. Up to 40 lines may be defined/adjusted for each component. To make more than one specification for Pipe – Item Details: Click Add. This adds an item specs column to this form. To delete any unwanted or unused column(s): 1 Select any cell in that column (or drag for a range of columns). 2 Click Delete. Incompletely specified columns must be either completed or deleted before saving. Note: To reduce the time required to retrieve data when multiple items have been added, select in Preferences to not display all items. If Display P&I Installation Items is unmarked on the Preferences General tab view, selecting Pipe – Item Details will display a dialog box from which you can select the item you wish to edit or select to add a new item. See page 47 for instructions on entering Preferences. 5 Defining Project Components 181 Duct Duct installation bulk items specify individual runs of process ductwork and associated fittings and insulation. Up to five duct lines may be specified for each component. Use the same methods described for multiple lines of pipe. Civil Civil installation bulk items specify bulk excavation and up to three different foundation types/sizes. The available foundation types are listed in the Icarus Reference. From the specified foundation types and volumes, Aspen In-Plant Cost Estimator calculates: Excavation and backfill Form work (plywood/backup lumber with reuse) Rebar Sand mat (or ring wall foundation types only) Grout Anchor bolts/embedments Automatic Selection and Sizing of Foundations To have Aspen In-Plant Cost Estimator select and size a foundation for the component: Click the Bulk Requirement field, click ; then select X. Aspen In-Plant Cost Estimator will then select and size the foundation based upon component type, dimensions, and weight. The foundation design is further defined based on specified wind and seismic conditions. Steel The Steel installation bulk specifies the following: Ladders Stairs Platforms In addition, up to three different steel items may be specified. Instrumentation Instrument installation bulk items specify individual instrumentation loops or parts of loops with associated sensors, transmitters and signal cabling. Up to 50 loops may be defined for each component. To define more than one adjustment, use the same methods described earlier for Pipe – Item Details (page 181). 5 Defining Project Components 182 Note: To reduce the time required to retrieve data when multiple instrument items have been added, select in Preferences to not display all items. If Display P&I Installation Items is unmarked on the Preferences General tab view, selecting Instrumentation will display a dialog box from which you can select the item you wish to edit or select to add a new item. See page 47 for instructions on accessing and entering Preferences. Instrument Loop Adjustment On the Instrumentation Installation Bulk form, there are eight Loop Modification fields, which allow you to remove different elements of the instrument loop from the project. Select “-” from the drop-down menu to remove an element. Two of the elements, sensor and control valve, can also be specified as quoted (“Q”) or vendor-provided (“V”) equipment. When either “Q” or “V” is selected, the system includes installation manhours for the element but not material costs. Deleting the process connection removes all of the instrument piping. The indicating signal and control signal runs are reported together, so removing one would decrease the amount of cable and supports by half. The following diagram shows how the eight adjustable loop elements fit into the loop design: 5 Defining Project Components 183 Notes: (A) Junction boxes can be found under PLANT BULKS, INSTRUMENTATION, JUNC-BOX. (B) Multi-core runs can be found under PLANT BULKS, INSTRUMENTATION, ELECTRONIC SIGNAL WIRE. You can specify it with or without the junction box. (C) Control centers can be found under PLANT BULKS, INSTRUMENTATION, MULTIFUNCTION CONTROLLERS (electronic) or PLANT BULKS, INSTRUMENTATION, INSTRUMENT PANEL – ANALOG (pneumatic). Electrical The Electrical installation bulk item specifies local equipment lighting, control wiring and power/cable and motor starters for up to three different type of electrical loads. Insulation The Insulation installation bulk item specifies insulation and fireproofing for component and installation bulk steel. For components, the insulation type, jacket type, thickness and area may be specified. For component and steel fireproofing, type, rating and area may be specified. 5 Defining Project Components 184 Automatic Selection of Insulation Requirements To have Aspen In-Plant Cost Estimator select insulation requirements for the component: Click on the Insulation Requirement field, click ; then select X. Aspen In-Plant Cost Estimator will then select the insulation requirements based on defaults. You can also have Aspen In-Plant Cost Estimator select component fireproofing and/or steel fireproofing requirements by selecting X in the Component Fireproofing Requirement field and/or the Steel Fireproofing Requirement field. Paint The Paint installation bulk item specifies surface preparation and painting of component and installation bulk steel. Paint for pipe is specified under piping. Entry field specifications include: Size of area to be painted Number of prime and final coats Percent of painted area to be sandblasted Galvanizing (for steel) Automatic Selection of Paint Requirements To have Aspen In-Plant Cost Estimator select paint requirements for the component: Click on the Component Paint Requirement field, click X. ; then select Aspen In-Plant Cost Estimator will then select the paint requirements based on defaults. Defining Area Specifications You can define mechanical design and cost basis specifications for the newly added area. You can define or modify area specifications. To define area specifications: 1 Right-click on the area in Project Explorer’s Project view and then click Modify on the pop-up menu. Aspen In-Plant Cost Estimator displays the Area Information dialog box. 5 Defining Project Components 185 2 Select the specification category you want to define: Select To do this Area Name Change the area name. Area Type Specify the area type: EXOPEN FLOOR GRADE OPEN PAD Area Dimensions Specify the Area Dimensions: Length Width Height 3 When you have finished modifying the area, click OK. Importing Areas and Components Aspen In-Plant Cost Estimator lets you import entire areas or individual components from other project scenarios. You can select in Tools| Options | Preferences | Process whether to also include installation bulks and/or connected streams (see Chapter 1. Getting Started.Preferences.Process). By default, installation bulks are included and connected streams are not. To import an area or component: 1 In the Palette’s Projects view, double click on the project scenario from which you wish to import. This displays the project areas in the scenario. 2 Expand an area folder to display the components in it. 5 Defining Project Components 186 To import a component: Drag the component to the desired area in Project Explorer, Project view. Aspen In-Plant Cost Estimator adds the component to the area. To import an area and its components: Drag the area to Main Project in Project Explorer. Aspen In-Plant Cost Estimator adds the area and its components. To import all the components in an area to an existing area in the current project scenario: Drag the area from the Palette to the desired area in Project Explorer. Aspen In-Plant Cost Estimator adds the components to the area without creating a new area. Importing an Entire Scenario As well as allowing you to import individual areas or components, Aspen InPlant Cost Estimator lets you import an entire scenario using a drag-and-drop operation. This imports all the areas and components in the selected scenario. You can select in Preferences whether to also include installation bulks and/or connected streams (see page 49). By default, installation bulks are included and connected streams are not. 5 Defining Project Components 187 To import an entire scenario: 1 Have Project Explorer’s Project view open, since you will drag the scenario there. 2 Click on the scenario in the Palette’s Projects view. Note: you can only import scenarios that have the same units of measure as the current scenario. If the units of measure are not the same, a dialog box will inform you of this when you try to import. 3 Drag the scenario from the Palette to Project Explorer’s Project view. Aspen In-Plant Cost Estimator displays a confirmation window. 4 Click Yes. The areas and components of the selected scenario are imported. Modifying Components You can modify the following components using Spreadsheet View: Vessels Towers Heat Exchangers Pumps Quoted Components To modify a component using Spreadsheet View: 1 On the main menu bar, click View | Spreadsheet View | <the type of component to modify>. 5 Defining Project Components 188 The <the type of component to modify> spreadsheet view appears. 2 On the <the type of component to modify>spreadsheet view, click Options. 3 On the menu that appears, click the option you want to modify. 4 On the spreadsheet, make your modifications. 5 When you are satisfied with your modifications, click Apply. 6 Click OK. Your modifications are made in the project. Note: You cannot use this feature if a component specs form is open that would let you edit data that would also be editable in the spreadsheet view. Copying Components The Copy command copies a selected component and all of its associated installation bulks. This is useful if you want to add a component that is similar to an existing item. The item can be copied and modified with less effort than creating a new item. Remember to change the Item Description when copying components to distinguish the copy from the original. To copy and paste a component: 1 Right-click on the component in either Project Explorer or the List window (at area level, so that components are listed), and then click Copy on the pop-up menu. You can also copy multiple components at once: select the desired components on the List view, right-click on one of the components, and click Copy on the pop-up menu. 2 Right-click on the area to which you want to add the component(s) and click Paste on the pop-up menu. The component is added to the area. Note: If the area contains a component with the same name as the one being pasted, Aspen In-Plant Cost Estimator changes the pasted component’s name so that “#1#” appears at the beginning. Cut and Paste If you want to delete (cut) a component from one area and add (paste) it in another area, use the same procedure as above, except click Cut instead of Copy on the pop-up menu. Drag and Drop You can also move a component from one area to another by dragging it. 5 Defining Project Components 189 Deleting Components The Delete command removes a component and all associated installation bulks from the project. To delete a component: 1 Right-click on the component in either Project Explorer or the List view and click Delete on the pop-up menu. A confirmation dialog box appears. Note: You can select in Preferences not to have this prompt appear (see page 47). 2 Click Yes to delete the component or click No to retain the component. You can also delete multiple components at one time: select the components on the List view, right-click on one of the components, and click Delete on the pop-up menu. Re-numbering Components After deleting components, you may wish to re-number the remaining components so that the numbering contains no gaps and reflects the order in which components were added. For example, if you add components A, B, C, D, and E in that order, the automatically generated Order Numbers would be 1, 2, 3, 4, 5, respectively (the Order Number appears on the List view). If you then delete components B and C and re-number, components A, D, and E would have Order Numbers 1, 2, 3, respectively. The order in which they were created would still determine the Order Numbers. To re-number components: On the Run menu, click Re-number and then click Project Components on the sub-menu. Deleting Areas The Delete Area command removes the selected area and all of its components. 5 Defining Project Components 190 To delete an area: 1 Right-click on the area in Project Explorer and click Delete Area on the pop-up menu. A confirmation dialog box appears. Note: You can select in Preferences not to have this prompt appear (see page 47). 2 Click Yes to delete the area or click No to retain the area. Re-numbering Areas Areas have reference numbers that are internally stored and then used by the Evaluation Engine. They are not visible in the current version of Aspen InPlant Cost Estimator. Just as with components, re-numbering is intended to close gaps in the numbering after deletion. To re-number areas: On the Run menu, click Re-number and then click Project Areas on the sub-menu. Using the Custom Model Tool IPE’s Custom Model tool lets you base component specifications on formulas or fixed data stored in Excel. Use the tool to send a component’s specification values, connection stream values, and specified bulk information (pipe-item details, material and man-hour adjustments) to an Aspen-designed Excel workbook, where you can enter new specification values based on your own data or formulas. Then, use the tool to send the new data back to IPE. For instance, you could use the Custom Model tool to calculate a pump driver power based on a flow rate and pump head or to calculate project component costs using your own custom method in Excel. The specifications rules remain stored in Excel, so that you can change the specifications in IPE and then revert back to the Excel specifications by rerunning the tool (if the values are fixed). Once the tool has been used with a project component, IPE associates the customized project component with the last Excel spreadsheet used. Running the tool at the project level updates all components for which the tool has already been run. The tool provides template files for mixers and pumps, as well as a general template to use as the starting point for creating files for other components. However, for components other than pumps and mixers, you must first copy 5 Defining Project Components 191 the general template file (or use Save As) and enter the slot names for the component specifications you wish to input. To use the Custom Model tool on a project component: Note: Before using this tool, you must select the Activate Custom Model option on the Process tab in Preferences. See page 47 for information on accessing Preferences. 1 In Project Explorer, Project view, right-click the pump or mixer component that you wish to customize. 2 On the menu that appears, click Custom Model. 5 Defining Project Components 192 The User Custom Model dialog box appears. It displays the name of the project, scenario, and project component selected for the operation. It also displays available Microsoft Excel (.xls) template files. 3 Click the Excel template file that you have created for the selected project component. 4 Click Run. Excel displays the workbook, with tabs for: Input Custom Rules Output The Input worksheet displays the original Icarus system values from IPE. Item information is provided at the top of the worksheet. The item information is from the Component Specifications form. Stream information, if available, is shown toward the bottom. Below the stream information is information on the installation bulks for Material and Man-hour Adjustments and Pipe Item Detail. 5 Defining Project Components 193 The Custom Rules worksheet is provided for storing any data that you may wish to use in the output formulas. Input specs have been placed on the Custom Rules along with sample alterations for the following: Mixer with three inlet streams and one exit stream Pump with connection streams, material and man-hour adjustments Pipe item details The Output worksheet displays the same component specification slots as on the Input worksheet. However, you can customize the values on the Output worksheet. 5 Defining Project Components 194 The values are in the same column-row position as on the Input worksheet, so that you can easily reference the Input data when entering formulas. You send the entries on the Output worksheet to IPE by clicking Apply or OK on the Custom Model tool. The following include customized values based on the sample alterations on the Custom Rules worksheet: Mixer with three inlet streams and one exit stream Pump with connection streams, material and man-hour adjustments Pipe item details These customizations have been entered solely for example purposes. 5 Enter new specifications on the Output worksheet. For example, if you want to double the Input flow rate value provided on Row 10, Column C, enter the following formula: =Input!C10*2 6 Go to the Custom Model tool; then click OK to send the output to IPE and close the tool. When you display the specifications form of the component, you will see the values from the Output worksheet. Creating a Template To create a template for a component: 1 Open GeneralModelTemplate.xls; then save it as another file. The folder in which you store Custom Model files is specified on the Locations tab in Preferences (APICustomModelDir). The default is: AspenTech\Economic Evaluation V7.3\Program\API Custom Models 5 Defining Project Components 195 2 Starting on Row 6, Column B for item information, enter the slot names for the specifications that you want to have sent from IPE when the file is run for a component. Slot names for every equipment and plant bulk item are provided in Icarus Technology Object Definitions (API.pdf). For example, to have the tool send Shell Design Temperature to Excel when the file is run for Fixed Tube Heat Exchangers, you would need to enter CPDesignTemperatureShell. 3 For connection stream information, enter slot names starting on Row 43, Column B. 4 For material and man-hour adjustments, enter slot names starting on row 70, column B. 5 For the pipe-item details, enter slot names starting on row 101, column B. Running the Custom Model Tool at Project-Level for Batch Update The batch update process for the Custom Model can be done one of two ways. The first method is for a batch update of custom model operations performed on project components that are already linked to a custom model template. The second method is for a batch update of all selected components. After using the Custom Model tool for any number of components, you can continue to experiment with different specifications and easily revert back to the custom specifications by running the tool at the project level. Simply right-click Main Project or Project Area in Project Explorer’s Project view; then click Custom Model. If more than one project component has been selected for the custom model (for example, multi-selection, area selection, project selection), a message box will appear asking you to specify the mode of operation. 5 Defining Project Components 196 If you click Yes, you will be able to specify a custom model template and all of the selected project components will be processed with the one chosen template. If you click No, only project components with a link to a custom model template will be processed with their associated template. Note: the output will be based on the values in the Output workbook in Excel. If the Output workbook contains formulas based on input, changes in input since originally running the Custom Model will affect the output when the Custom Model is re-run. This re-runs all custom models stored in the Custom Model tool. Sizing Heat Exchangers Using only process information, the Heat Exchanger Sizing Expert develops mechanical designs for shell and tube exchangers. This is useful in those cases where you do not have the minimally-required mechanical design information (Surface Area), but you do have process information. Moreover, the Sizing Expert operates interactively, allowing you to modify various thermal and design parameters and quickly investigate the resulting change 5 Defining Project Components 197 in size (preliminary design). The Sizing Expert can size the following heat exchangers: Air cooler (HE AIR COOLER) Fixed tube sheet shell and tube exchanger (HE FIXED T S) Floating head shell and tube exchanger (HE FLOAT HEAD) U-tube shell and tube exchanger (HE U TUBE) In the Sizing Expert, you need to select an inlet stream (i.e., a stream carrying fluid to the heat exchanger for heating or cooling) and an outlet stream (that is, a stream carrying heated or cooled fluid from the heat exchanger). Creating Streams to Connect to the Heat Exchanger When developing the streams to connect to the heat exchanger, you are in effect specifying what type of fluid the heat exchanger will heat or cool, and from and to what temperature. In the set of instructions below, the inlet and outlet streams created in the examples carry water at 40 DEG F and 200 DEG F, respectively. The set of instructions following these will show how to size a heat exchanger to heat water from 40 DEG F to 200 DEG F, using the streams created in the examples here. To create an inlet stream and an outlet stream: 1 In Project Explorer’s Project Basis view, right-click on Streams and then click Edit. 2 At the Develop Streams dialog box, click on the Create tab. 3 Select User in the Streams tree structure. Leave the Basis as Absolute, since you are creating a completely new process stream. 5 Defining Project Components 198 4 Click Create. 5 At the Create Stream dialog box, enter a stream name, such as “Process-IN”. 6 Click OK. 7 At the Develop Stream specifications form, specify a primary fluid component, temperature, pressure, and liquid mass flow. Example: In the Primary Fluid Component field, click and select Water. In the Temperature (DEG F) field, enter 40. In the Pressure (PSIA) field, enter 14. In the Liquid Mass Flow (LB/H) field, enter 50,000. 8 Click Apply. Aspen In-Plant Cost Estimator fills in the rest of the fields in the Liquid Information section. 5 Defining Project Components 199 9 Click OK to return to the Develop Streams dialog box, where you now need to create an outlet stream. 10 Click User in the tree structure. Notice that the inlet stream that you just created is now displayed under User. Select that stream and, in the Basis section, mark Relative; the new outlet stream will be based upon the inlet stream. 11 At the Create Stream dialog box, enter a stream name, such as “Process-OUT”. 5 Defining Project Components 200 12 Click OK. The Develop Stream specifications form appears. Specifications that appear gray are the same as those of the base stream. Any modifications made will appear black. 13 Enter an outlet stream temperature that corresponds to temperature to which the heat exchanger will be heating the fluid. In the example below, the temperature has been entered as 200 DEG F and the pressure has been entered as 15 PSIA. The other specifications are the same as the base stream’s. 14 Click OK to apply the changes and return to the Develop Streams dialog box, which you can now close. Interactive Sizing With the necessary streams created, you are ready to use the Sizing Expert. 5 Defining Project Components 201 To size a heat exchanger: 1 Add a heat exchanger, such as a floating head shell and tube exchanger, and display the Component Specifications form. (See page 172 for instructions on adding components.) It is not necessary to enter any values on the specifications form before starting the Sizing Expert. However, all applicable sizing parameters that are entered in the component specifications form will be carried over automatically to the sizing expert and used in calculations. 2 Click the Size button. 5 Defining Project Components 202 The Interactive Sizing form appears. Notes: In order for the Sizing Expert to run, you must select process fluid streams (one at Inlet and one at Outlet conditions) for at least one side (hot or cold side). Any other data you provide (for example, Duty, Overall heat transfer coefficient, LMTD, and so on) helps the Expert do its job better, but is not necessary. 3 Click on the Hot Inlet Stream field and then click to access a drop-down list that includes all utility resources and user-created streams. Note: “fluid” refers to liquid or gas. 4 If you are heating a fluid, as in the example, select a utility resource to use as the heating source. The tables on the following page provide definitions of the utility resources. To heat a fluid from 40 DEG F to 200 DEG F, as in the example, the utility Steam @100PSI-IPE UTILITY is appropriate. 5 Defining Project Components 203 -orIf you are cooling a fluid, select the stream carrying the fluid to be cooled. Default Utility Resources Available for I-P Projects Inlet temperature Exit temperature Operating Pressure (DEG F) (DEG F) (PSIA) Steam @100PSI 327 327 100 Heat source Steam @165PSI 363 363 165 Heat source Steam @400PSI 444 444 400 Heat source Low Temp Heating Oil 600 550 25 Heat source High Temp Heating Oil 725 675 25 Heat source Refrigerant – Freon 12 -21 -21 15.5 Heat sink Refrigerant – Ethylene -150 -150 15.5 Heat sink Refrigerant – Ethane -130 -130 15.5 Heat sink Refrigerant – Propylene -50 -50 15.5 Heat sink Refrigerant – Propane -40 -40 15.5 Heat sink Cooling Water 95 75 50 Heat sink Utility type Default Utility Resources Available for METRIC Projects Inlet temperature Exit temperature Operating Pressure (DEG C) (DEG C) (KPA) Steam @2760KPA 229.2 229.2 2760 Heat source Steam @1135KPA 184 184 1135 Heat source Steam @690KPA 164 164 690 Heat source 5 Defining Project Components Utility type 204 Default Utility Resources Available for METRIC Projects Inlet temperature Exit temperature Operating Pressure (DEG C) (DEG C) (KPA) 315 287 2523 Heat source High Temp Heating Oil 385 357 2523 Heat source Refrigerant – Freon 12 -29.8 -29.8 105 Heat sink Refrigerant – Ethylene -101 -101 105 Heat sink Refrigerant – Ethane -90 -90 105 Heat sink Refrigerant – Propylene -45 -45 105 Heat sink Refrigerant – Propane -40 -40 105 Heat sink Cooling Water 35 24 105 Heat sink Low Temp Heating Oil Utility type 5 Click on the Hot Outlet Stream field and then click to access the drop-down list of utility resources and user-created streams. 6 If you are heating a fluid, select again the utility to use as the heating source. -orIf you are cooling a fluid, select the stream carrying the cooled fluid from the exchanger. 7 Click on the Cold Inlet Stream field and then click to access the drop-down list of utility resources and user-created streams. 8 If you are heating a fluid, select the stream carrying the fluid to be heated. 9 A If you are following the example, select the Process-IN stream that you created in the previous set of instructions (see “Creating Streams,” pages 198 through 201). X X X X B If you are cooling a fluid, select a heat sink utility to use as a cooling medium. Click on the Cold Outlet Stream field and then click to access the drop-down list of utility resources and user-created streams. 5 Defining Project Components 205 10 If you are heating a fluid, select the stream carrying the heated fluid from the exchanger. 11 If you are following the example, select the Process-OUT stream that you created in the previous set of instructions (see “Creating Streams,” page 198). X 12 If you are cooling a fluid, select again the heat sink utility to use as the cooling medium. 13 Click Apply. Aspen In-Plant Cost Estimator fills in the other fields on the Interactive Sizing form. Note: results are not transferred to the Component Specifications form until you click OK and the sizing is successfully completed (i.e., without generating error messages). 14 Click OK. 5 Defining Project Components 206 Aspen In-Plant Cost Estimator provides a message informing you of the overdesign factor. 15 Click OK to accept this message. The values obtained from Interactive Sizing now appear on the Component Specifications form. 16 Click OK to save. You can now run an item evaluation and see the values generated by the Sizing Expert in the item report. An item report for the above example is shown on page 273. 5 Defining Project Components 207 5 Defining Project Components 208 6 Developing and Using Cost Libraries The Libraries view on the Palette arranges libraries in a tree-structure. Most of the libraries listed access project specifications (explained in Chapter 3). The Cost Libraries are unique, however, in that they comprise collections of particular cost items that you can add as project components. The cost libraries are customizable; you can add items to the libraries provided, as well as add your own libraries. Aspen In-Plant Cost Estimator includes two types of cost libraries: Equipment Model Library (EML) and Unit Cost Library (UCL). Each library type may include one or more library files, which in turn may contain one or more library items, each representing a particular type of cost item. Equipment Model Library (EML) The EML is intended to store custom equipment items, for which you create component specification forms. In a project, you can add an item from the EML as a component and fill out the form that you earlier created. The library can store a generic equipment item that comes in discrete sizes, such as an extruder, or an equipment item that follows a continuous cost-capacity relationship such as linear, semi-log or log-log. Unit Cost Library (UCL) The UCL is intended to store and retrieve direct costs and installation man-hours, which are based on a simple unit of measure (for example, the cost of a material item or installation man-hours per unit of area, per unit of length, per item, and so on). Costs can also be stored in a library for indirect items such as project management man-hours per month, crane rental (plant hire) on a daily, weekly, monthly basis, and so on For one-of-a-kind cost items not worth storing in a library, the unit cost library may be used to create a dummy item for recall and modification in a project. The dummy item is stored in the library with as little data as possible. This can be retrieved and modified in as much detail as required whenever you need a one-time cost added into a project. 6 Developing and Using Cost Libraries 209 Developing and Using an Equipment Model Library (EML) Creating an EML The instructions in this sub-section show you how to create an EML. The instructions in the sub-sections that follow this one, which show you how to add an item to an EML and then add the item to a project, use a single example that can be added either to an Inch-Pound EML that you created or to one of the two Inch-Pound EML’s provided. To create an EML: 1 With no project open, go to the Palette’s Libraries tab view. Expand Cost Libraries in the tree-structure, and then expand Equipment Model Library. The libraries are divided into Inch-Pound and Metric. To create a library for use in projects with an Inch-Pound units of measure basis, as in the example: 1 Right-click on Inch-Pound and click New on the pop-up menu. 6 Developing and Using Cost Libraries 210 The New Equipment Model Library dialog box appears. 2 Enter a file name (required) for the EML and a brief description (optional), then click OK. An empty Library dialog box appears. 3 You can now add items to the new library. Adding an Item to an EML The instructions below for defining and using an EML item follow a single example from item creation through the addition of the item to a project. Using the example provided will define the item in such a way that it automatically generates a foundation and/or electrical power supply bulks. To add an item to an EML: 1 If you just added a library, the Library dialog box is displayed, and you may skip to Step 2. If not, follow these steps: 6 Developing and Using Cost Libraries 211 2 Go to the Palette’s Libraries tab view. 3 Expand Cost Libraries, Equipment Libraries, and either Inch-Pound or Metric. (If following the example provided, select Inch-Pound.) 4 Right-click on the library to which you want to add an item, and then click Modify on the pop-up menu. 5 Click Add on the Library dialog box. 6 Enter a Reference ID for the item in the Add Item dialog box. The one- to six-character alphanumeric Reference ID uniquely identifies the library item being added. The ID is used to sort and search for library items. The first character must be a letter. 7 Click OK. 8 Enter the descriptive data for the item in the Develop Equipment Model Library form. If following the example, enter the data exactly as shown below. Be sure to correctly enter the sizing parameters, CAPFLOW and PWRDRVR; Aspen In-Plant Cost Estimator knows to use GPM (or L/S for METRIC) and HP, respectively, for these parameters. The Data Table section provides fields for sizing and costing data. The Weight entered will be used to select and size the foundation, as well as to calculate loadings for OPEN-STEEL structures. 6 Developing and Using Cost Libraries 212 Sizing method: the data is in the form of either a continuous curve (linear, log-log or semi-log) or a set of discrete tabular values. When an equipment model library item is retrieved into a project, the specified size for the project component is used to develop the appropriate cost, man-hours and weight from the library data. 9 Click OK to save your specifications. The new item appears on the Library dialog box, which you may now close. Adding an EML Item as a Project Component To add an EML item as a project component: 1 Open the project to which you want to add the EML item. For the purposes of this example, you can use either an existing or newly created US/I-P based project. 6 Developing and Using Cost Libraries 213 2 In Project Explorer (Project view), right-click on the area in which to add the EML item, and then click Add Project Component on the pop-up menu. 3 On the Icarus Project Component Selection dialog box, specify a project component name for the item. 4 Select Equipment Model Library and click OK. 5 At the Select an Equipment Model Library File dialog box, select the EML to which you added the item and Click OK. 6 On the Select an Equipment Model Library Item dialog box, select the item you added and click OK. 6 Developing and Using Cost Libraries 214 7 Enter your specifications for the item at the Component Specifications form. Note that the Size parameters defined in the library are included on the form. 8 Click OK to apply and save the specifications. The item will now be included in project evaluations. Note: If you want to use sizing parameters with the EML, you must use one of the sizing parameter symbols listed below: Symbol Description AREA Heat Exchanger Area AREAH Area Height AREAL Area Length AREAW Area Width CAP Liquid Volume 6 Developing and Using Cost Libraries 215 CAPACITY Liquid Volume CAPFLOW Liquid Flowrate CAPREF Refrigeration Capacity DENS Fluid Density DENSITY Fluid Density DIA Vessel Diameter DIAMETER Vessel Diameter DIA1 Bottom Diameter DIA2 Top Diameter DTMP Design Temperature DTMP2 Alt Design Temperature DUTY Heat Transfer FLOW2 Alt Gas Flow FLOWRATE Gas Flow HEAD Fluid Head HEIGHT Vessel T-T Height HGT Vessel T-T Height HGT1 Bottom Height HGT2 Top Height JPRES Jacket Pressure LENGTH Equipment Length LTH Equipment Length MWGT Molecular Weight NITEMS Multiple Items POWER Power PRES Pressure PRES2 Alt Pressure PRESSURE Pressure PWRDRVR Power RAT Flow SPGR Specific Gravity TMP Temperature TMP2 Alt Temperature VISCOS Viscosity VOL Gas or Solid Volume VOLUME Gas or Solid Volume WIDTH Equipment Width WTH Equipment Width 6 Developing and Using Cost Libraries 216 Developing and Using a Unit Cost Library (UCL) The instructions below use as an example a library of asbestos abatement (ASBABT) costs and man-hours. This example has been selected because environmental remediation data is difficult to model, since costs and man-hours tend to vary greatly based on site conditions and project types. Items of a unique and/or variable nature are ideal for storing in a UCL. The instructions take this example through the following stages: library creation, adding items to the library, adding a library item to a project as a component, and forming an assembly in the project out of multiple UCL items. Creating a Unit Cost Library To create a unit cost library: 1 With no project open, go to the Palette’s Libraries tab view. Expand Cost Libraries in the tree-structure, and then expand Unit Cost Library. The libraries are divided into Inch-Pound and Metric. 2 To create a library for use in projects with an Inch-Pound units of measure basis, as in the ASBABT example used in these instructions, right-click on Inch-Pound and click New on the pop-up menu. 3 In the New Unit Cost Library dialog box, enter a file name (required) for the UCL and a brief description (optional), as shown on the following page. 6 Developing and Using Cost Libraries 217 4 Click OK to create the new UCL. An empty Library dialog box appears. You can now add items to the new UCL. Adding an Item to a UCL To add items to a UCL: 1 If you just added a library, the Library dialog box is displayed, and you can skip to Step 2. If not, follow these steps: a Go to the Palette’s Libraries tab view. b Expand Cost Libraries, Unit Cost Libraries, and either Inch-Pound or Metric. c Right-click on the library to which you want to add an item, and then click Modify on the pop-up menu. 2 Click Add on the Library dialog box. 3 Enter a Reference ID for the item in the Add Item dialog box. 6 Developing and Using Cost Libraries 218 The one- to six-character alphanumeric Reference ID uniquely identifies the library item being added. The ID is used to sort and search for library items. The first character must be a letter. 4 Click OK. 5 In the Develop Unit Cost Library form, enter information for the new item. Note: Costs are allocated to the specified Code of Account (COA). The COA used in the example is not defined by Aspen In-Plant Cost Estimator. You must either define this COA (see instructions under “Code of Accounts,” page Error! Bookmark not defined.) or use another COA. Aspen In-Plant Cost Estimator uses the Material Cost Per Unit and Labor Cost Per Unit to cost the item in an estimate. If Labor Hours Per Unit is specified and Labor Cost Per Unit is left blank, Aspen In-Plant Cost Estimator will calculate the labor cost using the project wage rates at the time of the estimate. The Unit of Measure can be designated for “each” or by any appropriate unit (i.e., “1000 SF” ). Be sure to sufficiently describe the item so that you know what the unit costs include when the item is retrieved at some future date. The quantity is entered when the library item is retrieved into a project. The Date and Source are for your reference and are not transferred into an estimate. 6 When done entering specifications for the item, click OK. 6 Developing and Using Cost Libraries 219 To add a set of items as in the ASBABT example, repeat the process (Steps 3-5) to add the following items in addition to the one shown in the previous graphic. Reference No. Item Description Code of Labor Cost Unit of Account Per Unit Measure Date of quotation AAB200 Polyethylene Sheeting 841 SF 04APR01 AAB201 Duct Tape (300’ roll) 841 ROLL 04APR01 AAB202 Adhesive Spray (60’ / can) 841 CAN 04APR01 AAB300 Decontamination Shower 841 2 EACH 04APR01 AAB301 Neg Air Pressure System 841 2 EACH 04APR01 AAB400 Lighting Fixture Removal 841 .01 EACH 04APR01 .004 After the above are added, the Library dialog box will appear as shown below. 7 When done adding items to the UCL, click Close on the Library dialog box. Adding a UCL Item to a Project To add a single UCL item to a project: 1 Open the project to which you want to add the UCL item. To add an item from the ASBABT library developed as an example in the previous instructions, you can open either an existing or newly created US/I-P based project. 6 Developing and Using Cost Libraries 220 2 In Project Explorer (Project view), right-click on the area in which to add the UCL item, and then click Add Project Component on the pop-up menu. 3 On the Icarus Project Component Selection dialog box, specify a project component name for the item. 4 Select Unit Cost Library and click OK. 5 On the Select a Unit Cost Library File dialog box, select the UCL to which you added the item and click OK. 6 On the Select a Unit Cost Library Item dialog box, select the item you added and click OK. 6 Developing and Using Cost Libraries 221 7 On the Component Specifications form, click the Option drop-down button and click Unit Cost Items. Aspen In-Plant Cost Estimator retrieves the unit cost data you set up in Libraries. 6 Developing and Using Cost Libraries 222 You can now enter the quantity data and modify any of the retrieved data. 8 Click OK to save the specifications and close the form. Creating an Assembly of UCL Items This section shows how to add several items from the library to form an assembly. In the example, the items from the ASBABT library are added to form an Asbestos Abatement Area Preparation Assembly. To create an assembly of UCL items in a project: 1 In Project Explorer (Project view), right-click on the area in which to add the UCL item, and then click Add Project Component on the pop-up menu. 2 On the Icarus Project Component Selection dialog box, enter as the project component name a description of the assembly. 6 Developing and Using Cost Libraries 223 3 Click Unit Cost Library and click OK. 4 At the Select a Unit Cost Library File dialog box, select the UCL containing the first item to add to the assembly and click OK. 5 At the Select a Unit Cost Library Item dialog box, select the first item to add to the assembly and click OK. 6 Developing and Using Cost Libraries 224 6 On the Component Specifications form, click the Option drop-down button and select Unit Cost Items. 7 Click Add. 8 On the Select a Unit Cost Library File dialog box, select the UCL containing the next item to add to the assembly and click OK. 9 On the Select a Unit Cost Library Item dialog box, select the next item to add to the assembly and click OK. 6 Developing and Using Cost Libraries 225 10 Repeat the process of adding items until the form contains columns for all the items in the assembly. 11 After entering quantities for the items click OK. The assembly is listed as one project component on the Project Explorer (Project view) and the List view. You can now run an evaluation on the item (see page 270 for instructions). An Item Report would summarize total costs and man-hours, as well as list each assembly item’s costs and man-hours. 6 Developing and Using Cost Libraries 226 Working with Cost Libraries Equipment model and unit cost libraries share the functions described in this section. Copying a Library Item When adding a library item similar to one that already exists, it is easier to copy the existing library item and modify the necessary specifications. To copy a library item: 1 Highlight a library item in the Library dialog box and click Copy. 2 Enter a Reference ID for the new item. The one- to six-character alphanumeric Reference ID uniquely identifies the library item being added. The ID is used to sort and search for library items. The first character must be a letter. 3 Click OK. Aspen In-Plant Cost Estimator adds the new item with all the same data as the original — only the Reference ID has changed. Deleting a Library Item When a library item is no longer useful, it can be removed from the library file. To delete a library item: 1 Highlight a library item in the Library dialog box and click Delete. A dialog box appears to confirm the delete. 2 Click Yes to delete the selected library item. -orClick No to retain the library item in the library file. Escalating Library Costs Library items contain costs which change over time due to inflation. Escalating library costs bring the library costs up to date. To escalate library costs: 1 Click Escalate on the Library dialog box. 6 Developing and Using Cost Libraries 227 The Escalate Costs dialog box appears. 2 Enter the escalation specifications. In this field type New Base Date: The date of escalation or the date at which the prices are current. Material Escalation: Amount by which to escalate material costs. Labor Escalation: Amount by which to escalate labor costs. Since equipment model libraries only include setting man-hours, not labor costs, this field only appears when escalating unit cost libraries. 3 Click OK to escalate all the library items in the library file. Importing a Cost Library You can import UCL files, which have the extension “.LIB”, and EML files, which have the extension “.EML”, from elsewhere on your computer or network. To import a cost library: 1 In the Palette (Libraries view), right-click on the appropriate Units of Measure basis (Inch-Pound or Metric), and then click Import on the pop-up menu. 6 Developing and Using Cost Libraries 228 2 In the Select a File for Import window, locate the file and then click Open. The file is now included in the Palette and its items can be added as IPE project components. Duplicating a Cost Library To duplicate a cost library: 1 In the Palette (Libraries view), right-click on the library you wish to duplicate, and then click Duplicate on the pop-up menu. 2 Enter a file name and description (optional) for the new library. 6 Developing and Using Cost Libraries 229 Aspen In-Plant Cost Estimator displays the Library dialog box for the new Library, which contains the same items as the original. You can add, modify, or delete the items without affecting the original. Deleting a Cost Library To delete a cost library: In the Palette (Libraries view), right-click on the library to be deleted, and then click Delete on the pop-up menu. Accessing External Unit Cost Data The features in Aspen Icarus for accessing external unit cost data allow data access from either Richardson’s WinRace software or a user’s third party data source. This data can be used in Aspen Icarus as Unit Cost Library (UCL) items. Accessing Richardson’s WinRace Database Data To access unit cost data from Richardson’s WinRace database, you must install and configure a licensed copy of the WinRace software, and then select the desired unit cost line items from the WinRace database. Setting Up Access to Richardson’s WinRace Database Data Install Richardson’s WinRace software (for more detailed instructions please refer to the Richardson’s WinRace Installation Guide). Note: Using the WinRace database data requires a valid WinRace license. 6 Developing and Using Cost Libraries 230 Configuring a default database data file to load in WinRace 1 Start WinRace. 2 Select the Preferences menu. 3 Click on the Misc Options Tab. In the Default Automatically Loading Database Index Tree File(s) Setup pane, configure the desired dataset to be visible when accessing the data. 4 Click the Add button and select the desired data set. The ALL-20XX.DBX data set is the largest most comprehensive set but if only part of the data is of interest, you can select any of the smaller database sets or new ones created by the user. WinRace includes features for creating customized data sets from the WinRace database or creating user-created data sets. See the WinRace help for more information. Selecting Unit Cost Line Items from the WinRace Database Unit cost line items from the WinRace database can be added to existing UCL item project components or when creating a new UCL item project component. 1 Follow the steps from the Adding a UCL Item to a Project section. 2 If WinRace is installed, you will have a new RICHARDSON choice on the Select a Unit Cost Library File dialog box. Select RICHARDSON as the Unit Cost Library file. 6 Developing and Using Cost Libraries 231 3 Click OK. The Append/Insert Database Line Items(s) dialog appears. On this dialog, you will select the desired unit cost line items to be transferred back to the Aspen Icarus UCL item. 4 In the top pane, select one of the database sections (1). This will show the line item choices in this section in the middle pane (2). 5 Double-click on one or more of the items in the middle pane to add this to the bottom pane which contains the list of items that will be transferred back to Aspen Icarus. 6 Proceed with this method of adding multiple items to the bottom pane to build up an assembly in one pass. Right-clicking on an item in any pane and selecting View Book Line Item (or pressing F7) will open and display the page where this item is described in the Richardson Process Plant Construction Estimating Manual. Right-clicking on an item in the middle or bottom pane and selecting View Index/Line Item Details will display the data in the database that will be used to fill out the UCL Item line item in Aspen Icarus. 6 Developing and Using Cost Libraries 232 For more information on all the features and functionality of this dialog, see the WinRace help. 7 When you have completed the list of items you want to send to Aspen Icarus, go to the Options menu and select Send to Icarus and Close. This closes the WinRace dialog. If you want to add more items, select Send to Icarus and then continue selecting more items. 8 From the Icarus Options menu, select Unit Cost Items to see the data transferred from WinRace. You will need to enter the quantity for this item by updating the Number of Identical Items field. Accessing User Unit Cost Data To access unit cost data from a user’s existing third-party data source, you need to set up a named data source pointing to a copy of the user’s converted data. This data is mapped to a structure that the tools in Aspen Icarus and Richardson can access. The desired unit cost line items from the WinRace database can then be selected. 6 Developing and Using Cost Libraries 233 To access unit cost data from a user’s existing third-party data: 1 Export the required data from the user’s source into a dbf (Dbase III) format. 2 Install Richardson’s WinRace software to use as a database navigator and selector. 3 Map the user’s data to a field structure that WinRace can understand using tools provided. Requirements for Accessing User Unit Cost Data Obtain a copy of the user unit cost data in a flat single table dbf (Dbase III or Dbase IV) format (for example, UserDataInUserStructure.dbf). It is highly recommended that the data contain the following data fields: An accounting code field A description field Unit of measure field which indicates the basis for the unit cost/hours A material cost field A labor hours field Install Richardson’s WinRace software. For detailed instructions, see the Richardson’s WinRace Installation Guide. A WinRace license is NOT needed to access your own data through the Aspen Icarus user unit cost data link. An Example Database File can be Created from an Excel File Any program that can create a DBaseIII (dbf) file can be used to create a unit cost data file. Excel data is an example of an external data source that can be used to generate the source data for a link to user’s unit cost data. There are a few tips in getting Excel to generate a properly structured dbf file: Use a header/title line to provide the field names to each of the columns. On each column, set the Width to the number of characters/digits to control the format for each field. This prevents truncation of column data and errors when mapping about invalid field width/format. Use the named range feature to define the columns and rows that will be exported into the dbf file. Select all data columns and rows (including the header/title row). Select Insert – Name – Defined and create a range called Database. This step is required so that when you do a File – Save As and change the file type to Dbase IV (.dbf), it will be able to determine which columns and rows should be stored in the file. 6 Developing and Using Cost Libraries 234 Creating a Database File in Aspen Icarus/WinRace Format Since user unit cost data can have more or less data than Aspen Icarus or WinRace would usually expect and the data is in user named and formatted fields, the data must be mapped into a known database structure. Also, WinRace has important features for simplifying navigation of the data. To map the data from the user dbf file to a WinRace dbf and dbx (index) file: 1 Open Aspen Icarus. 2 Go to the Tools menu. 3 Select Preferences and go to the Unit Costs tab. 4 Click the Mapper button. This will display the Map External Database to WinRace dialog. 6 Developing and Using Cost Libraries 235 In this dialog, we will associate the fields in the user database file to the fields in a WinRace database formatted file. 5 Open the user database file. 6 From the File menu, select Open. 7 Select the user database file. The Input File Field Names pane will be populated with the list of fields in the user database. 8 Select a field that will need to be transferred to Icarus in the Input File Field Names pane. 9 Select the field where this data will be stored in the WinRace database file (in the WinRace Field Mapping pane). 10 Press F2. The type of these fields must be consistent and the source field must be the same or shorter in length than the WinRace field. Repeat this for all the fields that will be transferred to Icarus. See the table below for the list of fields that can be transferred to Icarus, data placed in any other field will not be used in the transfer. WinRace Field Field Type and Length Unit Cost Item Description ICACOA Numeric – 4 Code of Account 6 Developing and Using Cost Libraries 236 ITEMDES String – 28 Item Description UOM String – 5 Per Unit of Measure MATERIAL Numeric – 14 Unit Material Cost MANHOURS Numeric – 14 Unit ManHours MATL String – 5 Material of Construction WEIGHT Numeric – 14 Unit Weight COAMOD Numeric – 2 Code for Icarus Reporting to qualify COA SUBTYPE Numeric – 3 Code for Icarus Reporting to qualify description SIZE Numeric – 8 Size or Diameter for sized based reporting SIZE UNIT String – 8 Unit of Measure of the Size field SCHCLASS String – 4 Schedule or Class SERIALNUM String – 8 Unique serial number for future use DESC_SHORT String – 40 Longer Unit Cost Item Description for input form For this first example, we will ignore the ability to separate the line items into sub-groups. 11 Enter a default description in each entry in the bottom section and enter 001 in all the ### fields. 12 Go to the Select tab and select all the line items. To generate the file with data mapped into the correct field: 1 Select the Field Mapping Dialog and check Create Un-encrypted File at the top. 2 Select File – Save, and then browse to a location to store the file and provide a file name (for example, UserDataInWinRaceStructure.dbf). Navigating by Sub-groups/Trees Optionally you can simplify navigating your data by breaking down the line items into sub-groups that will be shown as a tree when adding an item to the project. By entering descriptions and numeric keys in the section at the bottom of the dialog, you can create the tree structure displayed in the dialog for finding and selecting the items when adding items to a project. You can create 1 or 2 levels of sub-groups within your list of items. 1 Enter values in the ### fields that when combined are unique and provide the description for each sub-group that will be visible in the interface. 2 Go to the Select Records tab and select the line items that will go in the first defined sub-group. 3 Select File – Save, and then browse to a location to store the file and provide the file name. 4 Select the next set of items on the Select Records tab, change the description and ### fields. 5 Select File – Save and point to the same file created in the last pass 6 Developing and Using Cost Libraries 237 6 Repeat this for every sub-group you want to define. Setting Up Access to User Unit Cost Data The last phase of setting up access to user data is to define the Unit Cost Data Source definition to be used when adding items to your project. This is a logical reference to the database you created in the previous step. 1 On the Unit Costs tab (under Tools – Preferences in the Aspen Icarus interface), click the Add button. 2 For the File Location entry, browse to the file created in the last step (i.e., UserDataInWinRaceStructure.dbf). 3 Enter a short name (for example, USERDATA) that will be shown when you are selecting the library where you will retrieve data for the unit cost library item. You can set up multiple databases and multiple Unit Cost Data Sources by repeating these two steps. 6 Developing and Using Cost Libraries 238 Selecting Unit Cost Line Items Selecting items will follow the same steps detailed previously for selecting unit cost line items from the WinRace database (see previous section). The only change is that a new option will be available on the Select a Unit Cost Library dialog with the Data Source name defined in the previous step. 6 Developing and Using Cost Libraries 239 6 Developing and Using Cost Libraries 240 7 Evaluating the Project Running a Project Evaluation After you have defined the project basis and project components, you are ready to run a project evaluation. The project evaluation produces capital costs, design, and graphical reports. To run a project evaluation: Click on the toolbar. – or – On the Run menu, click Evaluate Project. If you are using the default Preferences, Aspen In-Plant Cost Estimator scans the project specifications for errors and/or inconsistencies and any found are listed in the Scan Messages window. Note: You can select in Preferences to skip the scan for errors (see page 47). There are four types of messages: Scan Message 7 Evaluating the Project Description/Importance Level 241 INFOrmational For your information WARNing Design can be produced, but you are alerted to problems ERROR A design or cost cannot be produced for an item FATAL Rare instance for extreme problems You have the option to continue or stop the evaluation process (except in the case of FATAL errors, which stop the evaluation process). You should carefully review these and fix any problems before proceeding. When the project evaluation is done, Aspen In-Plant Cost Estimator lists all errors found in the capital cost evaluation for your reference. If you are using the default Preferences, Aspen In-Plant Cost Estimator automatically launches Aspen Icarus Reporter. Note: You can select in Preferences not to have Aspen InPlant Cost Estimator automatically launch Reporter and load reports after project evaluation (see page 47). 7 Evaluating the Project 242 Reviewing Results in Aspen Icarus Reporter Accessing Reporter If you are using the default preferences, Aspen In-Plant Cost Estimator automatically displays results in Reporter immediately after you run a project evaluation. If you have selected not to automatically display results, you will need to complete the steps below after running a project evaluation in order to display results in Reporter. Even if you are using the default preferences, you may want to use the following procedure if the project was evaluated previously and has not changed since. To access Reporter: Click on the toolbar. -orClick Capital Costs View on the View menu The Reporter imports and loads the reports from Aspen In-Plant Cost Estimator. When the reports are done loading, the Aspen Icarus Reporter window appears. 7 Evaluating the Project 243 Reporter allows you to select and run multiple Standard reports or Excel reports or Update On Demand reports. These selections can be remembered by clicking the Remember Selections button shown in the figure below. These selections are retained and shown the next time the Reporter application is run. In V7.3, reporter remembers these selections product as well as project wise. In V7.2 and prior versions the selections are cleared once the reports are displayed. In V7.3 these selections are retained until you choose to do otherwise. 7 Evaluating the Project 244 Remembering selections product wise In V7.2 and prior versions, reporter does not remember these selections product wise separately and only remembers the last selections made among all the three Economic Evaluation Products (Aspen Capital Cost Estimator, Aspen In-Plant Cost Estimator and Aspen Economic Analyzer). In V7.3, this limitation has been removed and reporter can remember the selections for all the three types of products separately. When a reporter application is run on a newly created project, last remembered selections (if any) for that product type are shown by default. Similarly, for an existing unsaved project last remembered selections (if any) for that product type are shown by default. 7 Evaluating the Project 245 Remembering selections project wise In V7.3, you can save selections product wise as well. These selections remembered by clicking Remember Selections can be saved permanently with the project by selecting the File | Save menu item or clicking the Save Project toolbar button on the main Economic Evaluation frame window. When the reporter is invoked on such a saved project, it retains the selections saved with the project. Note: Clicking Remember Selections saves or updates the selections for the current report mode (Standard Reports or Excel Reports or Update On Demand) only. If you want to save or update the selections for other type of reports then you need to select that report type and then click Remember Selections after selecting the reports. Clear these selections before adding or removing any new custom reports. Aspen Icarus Reporter Menu Bar File Menu Click this to Import Data Import project reports. See page 268 for instructions. Run Report Run Report – Run selected report. See pages 247 (Standard reports), 260 (Excel reports), and 255 (HTML reports) for instructions. Open Workbook Open the last Excel workbook created. See page 265 for instructions. Create User Database Export SQL Database. See page 269 for instructions. Exit Close Aspen Icarus Reporter. Trend Menu Click this to Add Trend Data to Database Add the trend data from the project reports currently loaded in Aspen Icarus Reporter to the trending database. See page 266 for instructions. Create New Trend in Excel Create a new trend in Excel. See page 265 for instructions. View Existing Trend Data Open the trending data workbook in Excel. See “Data Trending,” page 265 and following for instructions. Clear All Saved Trends Clear the trending database. See page 265 for instructions. 7 Evaluating the Project 246 Which Report Mode? There are five report modes: Standard reports HTML reports Management reports Excel reports Update on Demand reports All but Management reports present Capital Costs and Design and Basis reports. Management reports contain snapshots of project data frequently requested by management. Standard, HTML, and Excel reports do not just present the same data in different applications. Because of the differing capabilities of the applications, data is presented differently in each. The choice of mode may depend upon what you wish to do with the data at a particular time. Standard Reports With Standard reports selected in the Report Mode section, the Reports section displays a tree-structure grouping of standard reports. Report Descriptions Open the necessary category and sub-category folders and click on a report to display a brief description of that report in the Description section. 7 Evaluating the Project 247 Aspen Reporter displays a description of the selected report. See page 247 for descriptions of all Standard reports. Opening a Report Not all of the reports contain each of the features described in this guide. For example, the Contents view only appears on reports with multiple sections. In order to see all the features described, select the Overall – Item Summary report located in the following folder: Capital Cost Reports\Direct Costs\Item Summaries To open the selected report: Click the Run Report button. - or On the File menu, click Run Report. - or Double-click on the report. 7 Evaluating the Project 248 The report window appears. Navigating If there are multiple sections, a tree-structure Contents view appears on the left side of the window, allowing you to jump to a section simply by clicking the section in the Contents. The arrow buttons on the toolbar let you page through the report: Next Page Previous Page Last Page First Page Because the last page of a report usually contains the totals, clicking the Last Page button is a convenient way to access them. Magnification To change the magnification level: 1 In the Magnification box, click level from the menu. 7 Evaluating the Project , then click the desired 249 Note: You can also click directly in the Magnification box (without clicking ) and then zoom in and out using the up and down arrow keys on your keyboard. 2 When viewing the report at large magnification, you may wish to hide the Contents view by clicking the Toggle Group Tree button report. . This makes more room for the Segregating a Cost Section If the cursor changes into a magnifying glass icon when placed over a cost section’s title or totals, you can double-click to open a separate tab window containing only that cost section. For example, in the Overall – Item Summary report, the cursor changes into a magnifying glass when placed over the AG Electrical cost section’s title or totals. Double-clicking on this cost section’s titles or totals opens a separate tab window. 7 Evaluating the Project 250 Here, the Concrete cost section is displayed in a separate tab window, where it can be viewed and printed apart from the rest of the report. Searching To search the report: 1 Click 2 Enter the text string for which you want to search and click Find Next. . The next instance of the text string is framed in red. Printing To print the report: 1 Click . The Print dialog box appears. 2 Make any desired changes to the default settings and click OK. 7 Evaluating the Project 251 7 Evaluating the Project 252 7 Evaluating the Project 253 7 Evaluating the Project 254 HTML Reports With HTML reports selected in the Report Mode section, the Reports section displays a tree-structure grouping of HTML reports. Report Descriptions Open the necessary category and sub-category folders and click on a report to display a brief description of that report in the Description section. Opening an HTML Report To open the selected report: Do one of the following: 1 Click the Run Report button. - or - 7 Evaluating the Project 255 On the File menu, click Run Report. - or Double-click on the report. A status window tells you when the export is complete and asks if you would like to view the report now. 2 Click Yes and the report is displayed in your browser. Note: Generating the report as an .htm file allows the report to be sent in an e-mail. Management Reports With Management Reports selected in the Report Mode section, the Reports section displays a tree-structure grouping of Management reports. These reports are intended to serve as snapshots of the project scenario. Opening a Management Report To open a Management report: 1 Select the report. 2 Do one of the following: Click the Run Report button. - or On the File menu, click Run Report. 7 Evaluating the Project 256 - or Double-click on the report. The Management Reports Viewer displays the report. Pictured below is the Detailed Weight Information report, one of the Piping reports in the Discipline folder. Other reports, like the Equipment Cost (Total Cost) report shown below, show simply a bottom-line total. Exporting Management Reports to Excel You can export Management reports to Excel. This is particularly useful for when you want to be able to e-mail the report. To export a Management report to Excel: 1 Click Export to Excel on the Viewer’s File menu. Reporter searches for the last Excel workbook to which you exported a report. 7 Evaluating the Project 257 If no existing workbook is found, Reporter asks you to specify a worksheet name (see step 3) and creates a workbook – either DefaultWB.xls in the Reporter output folder (if this is your first export to Excel since last rebooting) or a workbook with the file and path name of the last workbook to which you exported since starting your computer. If an existing workbook is found, the Export to Excel Workbook dialog box appears, asking if you want to overwrite the existing workbook, append the report to the existing workbook, or create a new workbook. Select To do this Overwrite existing workbook Reset the existing workbook with the selected report as the only worksheet; any previously created worksheets will be cleared. Append to existing workbook Add the report as another worksheet in the existing workbook; previously created worksheets will be retained. Create new workbook Specify a new workbook in which the selected report will appear as a worksheet. Clicking Create new workbook expands the dialog box to let you select a folder and enter a file name. 7 Evaluating the Project 258 Note: Do not enter a file extension or period when entering a new workbook name. 2 Make your selection; then click OK. 3 Enter a name for the worksheet. 4 Click OK. The Export Status dialog box informs you when the export is done and asks if you would like to open the workbook now. 5 Click Yes to open the workbook. Excel displays the report. 7 Evaluating the Project 259 Excel Reports With Excel reports selected in the Report Mode section, the Reports section displays a tree-structure grouping of Excel reports. Report Descriptions Open the necessary category and sub-category folders and click on a report to display a brief description of that report in the Description section. 7 Evaluating the Project 260 Aspen Reporter displays a description of the selected Excel report. Opening an Excel Report To open a report: 1 Select the check box next to the desired report. You can mark multiple report checkboxes to open multiple reports. Marking a folder’s checkbox will open all of the reports in the folder. 2 Click the Run Report button or click Run Report from the File menu. Reporter searches for the last Excel workbook to which you exported a report. 7 Evaluating the Project 261 If no existing workbook is found and this is your first export to Excel during this session, Reporter creates DefaultWB.xls in the Reporter output folder: ...Economic Evaluation V7.3\ic_cache\Reporter\Output If no existing workbook is found, but you have exported from Reporter to Excel since you last started you computer (to a file that’s since been moved or deleted), Reporter creates a workbook with the file and path name of the last workbook to which you exported. If an existing workbook is found, the Export to Excel Workbook dialog box appears, asking if you want to overwrite the existing workbook, append the report to the existing DefaultWB.xls workbook, or create a new workbook. Select To do this Overwrite existing workbook Reset the existing workbook with the selected report as the only worksheet; any previously created worksheets will be cleared. Append to existing workbook Add the report as another worksheet in the existing workbook; previously created worksheets will be retained. Create new workbook Specify a new workbook in which the selected report will appear as a worksheet. Selecting Create new workbook expands the dialog box to let you enter a workbook path and name. 7 Evaluating the Project 262 Note: Do not enter a file extension or period when entering a new workbook name. After you make your selection and click OK, Excel opens a workbook displaying the report. 7 Evaluating the Project 263 Note: Exporting the report to an .xls file allows it to be sent in an e-mail. AutoFilter Several of the larger Excel reports generated by IPE take advantage of the AutoFilter feature in Excel. To view a report that includes AutoFilter: Open the following report: Capital Cost Reports\Direct Costs\Item Summaries\Combined When AutoFilter is available, clicking next to a column displays a list of all the different entries made in the column. Selecting an entry displays only rows that contain that entry in the column. For example, selecting 105 – Misc. Item Allowance in the COA Description column of the Item Summary Combined report would display only accounts with Code of Account (COA) 105. Selecting Top Ten displays only items that contain one of the top ten most frequent entries. Selecting Blanks (from the bottom of the list) displays only rows that contain a blank cell in the column, while selecting NonBlanks displays only rows that contain a value in the column. 7 Evaluating the Project 264 Opening Workbook Without Running Report To view the last workbook created without running a new report: On the File menu, click Open Workbook. Data Trending Data Trending facilitates comparison of scenarios by allowing you to review capital cost summaries of different scenarios in a single Excel workbook. If, for example, you created three different scenarios for a project, you could use the Data Trending feature to display the direct costs of each on one spreadsheet, with a separate row for each scenario. Clearing Trending Database Because you only want to compare certain scenarios, the first step is usually to clear the database used to populate the Excel trending workbook. To clear the trending database: 1 On the Trend menu, click Clear All Saved Trends. A confirmation dialog box appears. 2 Click Yes to confirm clearing of the data. The Trending Data Update dialog box tells when this is done. 3 Click OK. 7 Evaluating the Project 265 Adding Trend Data to Database The next step is to add trend data to the database. To add the current project reports’ trend data to the database: 1 On the Trend menu, click Add Trend Data to Database. The Trending Data Update dialog box tells you when Reporter has finished adding the trend data. 2 Click OK. You will need to add the trend data from the project reports of the other scenarios you are comparing. For each of the other scenarios, open the reports in Reporter and complete the Adding Trend Data to Database instructions above. Using Reporter’s import function, you can open the other scenarios’ reports in Reporter without opening the scenarios in IPE. See page 268 for instructions. Creating a New Trend in Excel After you have added the trend data from the Capital Cost reports of the scenarios you are comparing, you are ready to create a new trend in Excel. To create a new trend in Excel: 1 On the Trend menu, click Create New Trend in Excel. The Export to Excel Trending Workbook dialog box gives you the choice of either appending the trend data to the existing file or creating a new file. 7 Evaluating the Project 266 2 Make you selection; then click OK. The Export Trend Data into Excel dialog box appears. By default, all six capital cost categories are marked. 3 Clear any categories you want to exclude from the workbook; then click OK. The Export Status window tells you when the export is complete and asks if you would like to open the trending workbook now. 4 Click Yes. Excel displays the trending workbook containing a spreadsheet for each of the capital cost categories. Each set of trend data entered into the trending database is displayed on a separate row. (The workbooks for any categories excluded at the Export Trend Data into Excel dialog box are blank). 7 Evaluating the Project 267 5 After having created the trending workbook, you can access it from Reporter by clicking View Existing Trend Data on the View menu. Importing Data into Aspen Icarus Reporter When you have a project scenario open in IPE and select Capital Costs (Interactive) from IPE, Reporter automatically imports that project scenario’s Capital Cost reports as it opens. However, once you’re at the Aspen Icarus Reporter window, you can import a project scenario’s Capital Cost reports without having the project scenario open in Aspen Process Economic Analyzer. To import a Capital Cost report: 1 Click Import Data from the File menu. 7 Evaluating the Project 268 The Import Selection dialog box appears. 2 Use the browse tree to locate the project scenario folder, which should be at: …Archives_IPE\[Project]\[Project Scenario] After clicking the project scenario folder, PROJID should appear in the File set to import section. 3 Click PROJID; then click Import. Reporter imports the data. When complete, the selected scenario’s reports can be run from Reporter. Creating a User Database You can export the Icarus SQL Database, listing the Relation attributes used by the Icarus Evaluation Engine (IEE), to a Microsoft Access Database (.mdb) file. ICARUS Reference, Chapter 35, “Database Relations”, defines the ICARUS Database Relations and the different attributes under each. To create a user database: 1 Click Create User Database on the File menu. Reporter searches for the last .mdb file it created. If the file is not found or if this is your first database creation, the Create User Database dialog box appears with only one Export Option: Create New Workbook. The lower part of the dialog box provides fields for selecting a path and filename. 7 Evaluating the Project 269 However, if the last created file is found, the Export Options also include Overwrite Existing Workbook. This option is marked by default, so the lower part of the dialog box is not visible until you select the Create New Workbook check box. 2 Select a folder, enter a database name, and then click OK. Reporter creates the .mdb file. 3 To review and work with the database, start Microsoft Access and open the .mdb file. Item Evaluation Aspen In-Plant Cost Estimator lets you run an evaluation on a single component and view an Item Report. For heat exchangers, the Item Report summarizes sizing data. For other equipment, the Item Report summarizes material costs, manpower costs, and man-hours. To run an item evaluation and view an Item Report: 1 Right-click on the component in either Project Explorer or the List view, and then click Evaluate Item on the pop-up menu. 7 Evaluating the Project 270 Aspen In-Plant Cost Estimator runs the item evaluation. Right-click on the component and click Item Report on the pop-up menu. You can also click the Evaluate button on the Component Specifications form to run the item evaluation and display the Item Report: Aspen In-Plant Cost Estimator displays the Item Report in the Main Window. Note: If the evaluation has already been run, you only have to select Item Report. 7 Evaluating the Project 271 2 You can include multiple components in the Item Report: on the List view (area level), select the desired components, right-click on one of the components, and click Item Report on the pop-up window. The resulting Item Report lists individually the summary data (cost or sizing) for each selected component. Automatic Item Evaluation You can have Aspen In-Plant Cost Estimator automatically run an item evaluation whenever you click OK or Apply on a Component Specifications form. To turn automatic item evaluation on and off: 1 On the Tools menu, point to Options. 2 On the Options sub-menu, a check mark appears next to Automatic Item Evaluation when the feature is turned on. Clicking Automatic Item Evaluation turns the feature on and off. 7 Evaluating the Project 272 Sample Item Report The following Item Report is for a floating head shell and tube heat exchanger with “Example” as its item description. ITEM REPORT Processing Date :Wed Apr 18 10:57:42 AM 2001 Version :Aspen In-Plant Cost Estimator 6.0 List of Items : Project : Springfield Chem Example Project :SPRINGFIELD CHEM Example Item Code: DHE FLOAT HEAD Internal Name :DHE FLOAT HEADExample Sizing Data Sizing Data Description Duty Heat exchanger area minimum overdesign factor Value Units 7992736 BTU/H 1.15 Lmtd 197.0931 DEG F Overall u 356.3942 BTU/H/SF/DEG F Raw surface area 113.8684 SF Required surface area (with overdesign) 130.9487 SF 0.001 H SF DEG F/BTU 1052.632000 BTU/H/SF/DEG F Shell side fouling resistance Shell side heat transfer coefficient Side for hot stream Temperature correction factor Tube side fouling resistance Tube side heat transfer coefficient Tube 0.9992875 0.0003 H SF DEG F/BTU 5131.682 BTU/H/SF/DEG F Steam @100PSI Utility - continued on next page – 7 Evaluating the Project 273 Sample Item Report (continued) Summary Costs Item Material(-$-) Manpower(-$-) Manhours Equipment&Setting 12100. 1846. 40 Piping 0. 0. 0 Civil 0. 0. 0 Structural Steel 0. 0. 0 Instrumentation 0. 0. 0 Electrical 0. 0. 0 Insulation 0. 0. 0 Paint 0. 0. 0 Subtotal 12100 1846 40 Total material and manpower cost=-$- 13900. 7 Evaluating the Project 274 8 Developing a Schedule From the detailed design and cost data generated during an estimate, Aspen In-Plant Cost Estimator generates a preliminary schedule and cost report that you can develop further in your scheduling program. Installing Icarus Project Scheduler (IPS) The Icarus Project Scheduler (IPS) product requires successful installation of a number of Primavera products in order to function. Although the Primavera documentation provides all the necessary information for installation, the information is distributed over various unrelated documents, and, often, not readily available. A brief summary is presented here to summarize the essential requirements for the Aspen IPS product to function. This is not intended to replace the Primavera documentation, and the sole purpose of providing this summary information is to provide Aspen In-Plant Cost Estimator/IPS users with a checklist of installation requirements. For further details, consult the appropriate Primavera documentation. Installation Steps and Sequence Primavera Project Management (P3E) stores scheduling data into the SQL Server/Oracle database (default database name is PMDB). A successful installation of P3E and Integration API would require the following steps in order: 1. Install database and load application data The latest version of Primavera Project Management (version 6.0 and above) software includes SQL Server Express 2005. This can be installed by running setup.exe in the SQLSERVER directory. It can also be installed by selecting Primavera-Standalone option when prompted during installation step (see step 2 below). Selecting this option also installs client applications, an empty database and sample data (optional). If you already have the database server installed, you can use the P3E database wizard for creating a new database structure and loading the application data into the database. You can run the Database wizard to create a new database from a client computer that has the Microsoft SQL Server client or Oracle installed or Primavera Project Manager client 8 Developing a Schedule 275 application (version 4.0 and above), or you can run the wizard from the server itself. The Database wizard creates any necessary file structures and users for you. The project manager database (PMDB) stores the project manager data used by Primavera Enterprise. Installation of the database is required. This wizard can be run by executing dbsetup.bat file (located in the install\database directory) in Primavera Project Management Application Version 6.0 and above. Use ConfigAsst.exe (located in the install\database directory) to invoke the database wizard for version prior to Primavera Project Management Application Version 6. 8 Developing a Schedule 276 2. Install the Primavera Project Manager Enterprise Client Application and configure database After installing the Primavera database in step 1, install the Primavera Project Manager Enterprise Client application, by running the Setup wizard. The application requires approximately 23 MB of disk space. Administrator rights are required to install the Primavera client application. Selecting the Custom option when prompted lets you install Project Management and Job service. On the Configure SQL Server Connection dialog box or the Configure Oracle Connection dialog box, enter the database connection settings. If you are configuring Microsoft SQL Server or SQL Server Express, type the database host name and database name. The database name was specified when the database was created; for example, PMDB. The host name is the name of the computer or IP address where Microsoft SQL Server is installed. If you are configuring Oracle, type the Oracle database name. The screenshot below shows an example for configuring database connection for SQL Server. 8 Developing a Schedule 277 Where, Host Name: P3E\PRIMAVERA P3E: System name where SQL Server is running PRIMAVERA: SQL Server instance name. Database name: PMDB$PRIMAVERA PMDB: Name of the database created during step 1 on PRIMAVERA SQL Server. 3. Install the Primavera Job Service If the Primavera Job Service component is not installed in step 2, install it by running the setup wizard again. The Primavera Job Service lets you configure scheduling, summarizing, exporting, and applying actual operations to run in the background. The Primavera Job Service runs as a Windows NT/2000 service and can support an unlimited number of jobs, each with its own schedule of execution. Jobs are defined in Project Manager and stored in the enterprise’s project manager database. If you are working with more than one project manager database, you can run jobs for all of the databases from one Windows NT/2000 server. If you do not have a Windows NT or 2000 service, you will not have the project scheduled after loading from the IPS software. Then, you must manually use the Tools | Options | Preferences | Schedule menu in the Project Manager application. 4. Configure Primavera Project Management Application Have the Primavera administrator configure the licenses to allow access to both the Primavera Project manager and the integration API. The Primavera enterprise user licensing can be modified using the Admin | Users menu item in Primavera Project Management application. Corresponding licenses should also be available. 8 Developing a Schedule 278 Follow the steps below to configure Primavera Project Management to use Primavera Integration API: 1. Open and login to Primavera Project Management application. 2. Click the Admin | Users top level menu item 3. Select Integration API. 5. Know your SQL Server database port The SQL Server database host port is required while configuring Primavera Integration API. To identify Database Host Port perform following steps 1. Open and login to Primavera Project Management application. 2. Click Help | About Primavera. 3. The System tab in the About Primavera dialog displays username, database name, SQL Server name, SQL Server Database Host Port. For example, 1153 is the Database Host port as shown below 8 Developing a Schedule 279 6 Install the Java Runtime Environment or Java Development Kit A copy of JRE (Java Runtime Environment) is included in the install\database directory. JRE or JDK (Java Development Kit) can also be downloaded from the Sun Microsystems Web site. If you are using the Java SDK, ensure that it is installed before running the Integration API setup. It is essential that the JDK be installed in a directory that does not have spaces in its name. Presumably this limitation will be removed shortly. During installation of Java Integration API, a suitable Java Virtual Machine (JVM) needs to be specified by selecting its java.exe file from the java installation (bin) directory. 7 Install the Integration API Go to the root folder of the Integration API Installation CD-ROM; double click setup.exe. Specify the installation mode to be Local Mode, using it without the Java RMI. Specify the database type to be the same as what you installed earlier. Specify the database connection parameters. The first time you install the Integration API, choose Create a new configuration. This is necessary to support the addition of new configuration settings for the release. Use the database configuration wizard to configure the Integration API license. 8 Developing a Schedule 280 Where, Default User Name: pubuser Default Password: pubuser Database Name: Same as in step 2 above Database Host Address: Same as in step 2 above Database Host Address: From step 5 above. 8 Configure User, Password and API location in the Aspen Capital In-Plant Estimator/IPS Application. After successful installation of the P3E enterprise client and the Integration API, it is necessary to provide information regarding the P3E user name, password, and the location of installation of the Integration API in the client machine (since IPS only supports local mode installation of the API). All three data may be added to the IPS through the use of Tools | Options | Preferences | Schedule menu, or changed inside a project by adding to the Primavera Project information tab in the Project basis tab of the IPS and Aspen In-Plant Cost Estimator products. 8 Developing a Schedule 281 System Requirements for the Integration API The Primavera Integration API has the following system requirements for local mode installation: Java Runtime Environment JRE 1.4 or higher (developers will require Java SDK 1.4 or higher, which includes the JRE) You can download the JRE or Java SDK from the Sun Microsystems Web site. If you are using the Java SDK, ensure that it is installed before running the Integration API setup. Install it in a directory without blanks in the names. Operating Systems The Primavera Integration API is fully supported on Windows operating systems. Project Manager Database Primavera version 4.0 or higher, and a Project Manager database (Oracle, and SQL Server are supported) are required. Either a SQL Server or Oracle client must be installed on the machine or, alternately you can install the database from the server machine. Primavera Enterprise Client and Server Requirements Supported Platforms for Primavera Enterprise Client Applications o Microsoft Windows 98 Second Edition o Microsoft Windows NT 4.0 (SP6a recommended) o Microsoft Windows 2000, (SP1, SP2) o Microsoft Windows XP o Microsoft Windows Vista, 7.0 (32-bit) Minimum Client Configurations For clients running Project Manager: o 128 MB of RAM, 256 MB free recommended o 40 MB of hard-disk space (per application) o Microsoft Internet Explorer 5.0.1 o Netscape Communicator 4.75 o TCP/IP network protocol Defining Schedule Organization To define the basic organization of the schedule, enter the Project Execution Schedule Settings and select components for which to include detailed scheduling data. 8 Developing a Schedule 282 Project Execution Schedule Settings To enter Project Execution Schedule Settings: 1 In Project Explorer’s Project Basis view, right-click on Project Execution Schedule Settings and then click Edit. Aspen In-Plant Cost Estimator displays a specifications form for Schedule Settings in the Main Window. 2 Enter the construction start date, including the month, day and year. The current date is used as the default. o Month: The month in which construction will start. Select a month from the drop-down menu. o Day: The day of the month on which construction will start. Select a value 1 - 31, corresponding to the days of the month. o Year: The last two digits of the year in which construction will start. 3 In the Calendar Duration field, enter the duration of the project in years (1-20). Note: This field is not in use. 4 Define the work week: 8 Developing a Schedule 283 5 Select the number of days in the work week. 6 Select the first working day of the week. 7 Define the procurement and deliveries start date, including month, day and year. If the schedule is to include cost tracking, the date defaults to three months prior to the current date. If the schedule does not include cost tracking, the current date is used as the default. 8 o Month: The month in which procurement/deliveries will start. Select a month from the drop-down menu. o Day: The day of the month on which procurement/deliveries will start. Select a value 1 - 31, corresponding to the days of the month. o Year: The last two digits of the year in which procurement/deliveries will start. In the Crew Mix field, select the summary level for the crew mix. Option To do this Detail Crew (All Crafts) Use all 29 crafts in the schedule. General Crew (Acct. Level) Summarize the crew mix by account level (equipment setting, piping, civil, steel, instrumentation, electrical, insulation and paint.) 9 If you are using Primavera as your scheduling program, enter the 4-character Primavera Project Name that Aspen In-Plant Cost Estimator will generate when you develop schedules and cost reports. The default project name is DFLT. 10 Click OK to save the specifications and close the form. Selecting Components for Detailed Scheduling By default, all project components in the preliminary schedule sent to the scheduling program are merged into activities by account (equipment and setting, piping, civil, steel, instrumentation, electrical, insulation and paint). However, Aspen In-Plant Cost Estimator lets you select components for which you wish to include detailed scheduling data. To select a component for detailed scheduling: 1 Right-click on the component either in Project Explorer’s Project view or in the List window. 8 Developing a Schedule 284 If the component has already been selected for detailed scheduling, a check mark () appears next to Create Detailed Scheduling Data, the last option on the pop-up menu. In the example shown below, the component has not yet been selected for detailed scheduling. 2 Click Create Detailed Scheduling Data. Detailed scheduling data will now be included for the component. Note: The List window indicates whether or not a component has been selected for detailed scheduling. When the List view is at component level, this is indicated in the row for Create Detailed Scheduling Data. When the List view is at area level, this is indicated in a column for Create Detailed Scheduling Data, as shown below. You can simultaneously mark multiple components for detailed scheduling. To simultaneously mark multiple components for detailed scheduling: 1 Select the components in the List view (area level). 2 Right-click one of them. 3 Click Create Detailed Scheduling Data on the pop-up window. 8 Developing a Schedule 285 Sending the Preliminary Schedule to Your Scheduling Program You are now ready to develop your schedule in your scheduling program. To generate the schedule and launch your scheduling program: 1 Click Develop Schedule on the Run menu. A sub-menu appears. 2 Click the desired option: Click to do this Schedule Only Develop a schedule. Schedule and Cost Reporting Develop a schedule with cost tracking. View an Existing Schedule Open a previously developed schedule. Aspen In-Plant Cost Estimator launches your scheduling program. If you selected one of the first two options above, the program will display the current project’s preliminary schedule (either with or without cost tracking, depending on your selection) for further development. If you selected the last option, the program lets you select an existing schedule. Working with the Schedule Aspen In-Plant Cost Estimator automatically develops a preliminary schedule for construction based on the scope of work from the project estimate The schedule uses the same field crews (crafts, crew mix, craft productivities and wage rates) and work week (hours per week and shifts per day) as the estimate. The schedule is influenced by your man-hour indices, by Codes of Account, and by man-hour percentage adjustments by component. Crew sizes are adjusted to the amount of each activity. 8 Developing a Schedule 286 Activities are labeled with activity codes and ID’s and are dynamically linked to one another in an activity network. All schedules begin with “Site Development” and end with “Testing & Demobilize.” Most activities include an associated capital budget and expenditure curve to allow for cost tracking. When requested, the preliminary schedule is automatically loaded into the scheduling program where it may be viewed, added to and/or revised to account for site constraints and to generate the actual execution plan. A capital cost expenditure plan is tied to the estimate. By periodically entering the percent completion for each activity and the actual expenditure, you may produce a variety of schedule and cost tracking/projection reports. The reports are suitable for managing a project to keep it on-schedule and within budget. The preliminary schedule includes: Shipment of equipment and bulk items. Transport of items from laydown/storage area to construction site. Field erection/fabrication and testing of equipment. Field installation and testing of bulk items. Direct construction, rental equipment and operators required for installation of equipment and bulks. Field installation crews and foremen. The preliminary schedule does not include: Basic and Detail Engineering by the owner of contractor (vendor’s engineering is included in the estimated cost of shop fabbed equipment). Procurement fab and ship times. Home office support. Field office support. Field discipline, subcontractor superintendents. Construction, rental equipment not required for installation of components (for example., no construction trailers). Plant start-up, calibration and commissioning. 8 Developing a Schedule 287 Logic Network of Activities Aspen In-Plant Cost Estimator uses its built-in-scheduling logic to dynamically develop an activity network starting with “Site Development” and ending with “Testing and Demobilize.” The diagram on page 290, “General Schematic of Scheduling Logic,” illustrates the overall logic used. The unique feature of the system is that predecessors are established dynamically. That is, an activity is not dumbly linked to the immediate successor in the activity chain because it might not exist in this project. Rather, the system searches backward along the whole length of the activity chain to find the next available successor. In the worst case, “Mobilize,” the first successor for all chains, is found and linked to. This insures that an unbroken activity network is always developed. Duration of Activities After work items have been rolled up into activities, the duration of each activity must be developed. To do this, the crews must be sized. The craft mix in the crew is already established as a result from summing all the individual craft percentages in all the rolled up work items. The crew is now sized according to the approach depicted in the diagram below. 8 Developing a Schedule 288 Below the first break p point, oint, there is only a small amount of the activity (few total man-hours) hours) so the system develops the minimal sized crew. The Crew size is kept constant with increasing amount of activity until the first break point when the system increases the size of the crew (men/crew) to avoid adding duration to the schedule. Crew size continues to increase with activity amount until the second break point is reached, beyond which enlarging the crew size is not practical. Rather, it is assumed that the activity will simp simply ly take more calendar time to complete. Although each activity in the system has its own curve with different properties, the principle is the same for each. Furthermore, each activity is treated this way in isolation and it is assumed there is no constraint constrai on the availability of crafts ((for example, if you add more shifts, the extra craft labor is assumed to be available). This means that no attempt is made to balance requirements or level the manpower load at this point. Capability is left to the detailed d scheduling phase. Crew Sizes Versus Activity Man Man-hours 8 Developing a Schedule 289 8 Developing a Schedule 290 Preliminary Schedule Aspen In-Plant Cost Estimator makes a forward pass through the activity network to establish early start dates and then a backward pass to establish early finish dates. From these lags, the critical path is developed. The resulting activities, associated activity codes, manpower resources, dates and logic are then automatically loaded into the scheduling program. An analysis of the manpower resources budgeted by craft demonstrates that within differences due to rounding, the schedule contains the same man-hours as the estimate. Layout Views – Primavera Project Planner (P3) Aspen In-Plant Cost Estimator incorporates eight Primavera Project Planner (P3) layout views into the project schedule. These layout views are a perspective or view of a project and determine the organization and look of a project when it appears on the monitor. A description of the layout views follows. Note: Refer to the scheduling program’s documentation for further information on utilizing the layout views. Layout Description Account Group, Code of Account Organized by account group (i.e., site development, plant bulks, and so on) and code of account. Component Type, Account Organized by component type (i.e., equipment, plant bulks, and so on) and code of account. Critical Path All items on critical path are listed first and the remainder of activities organized by float beginning with 0 float items. Weekly Schedule Organized by week. Location, Account Group Organized by area location and account group within each area Resource Layout Organized by resource followed by tasks assigned to that resource. Resource Status Report A resource tracking report with user inputs to apply to each resource such as percent complete, resource/cost percent complete, actual start date and actual finish. Activity ID Organized by activity ID Layout Views – Primavera Project Management (P6) Aspen In-Plant Cost Estimator incorporates four layout views for Primavera Project Management (P6). These layout views are a perspective or view of a project and determine the organization and look of a project when it appears on the monitor. 8 Developing a Schedule 291 A description of the P6 layout views follows. Layout Description Account Group, Code of Account Organized by account group (that is, site development, plant bulks, and so on) and code of account Component Type, Account Organized by component type (that is, equipment, plant bulks, and so on) and code of account. Location, Account Group Organized by area location and account group within each area Activity ID Organized by activity ID These layouts are located in the …\AspenTech\Shared Economic Evaluation V7.3\Schedule\Layouts directory and should be imported to Primavera Project Management application. Account Group, Code of Account Layout View 8 Developing a Schedule 292 Component Type, Account Layout View 8 Developing a Schedule 293 Location, Account Group Layout View 8 Developing a Schedule 294 Activity ID Layout View Schedule Reports – P3 Only Aspen In-Plant Cost Estimator creates five new reports in the scheduling program. These reports make use of the specific resources and cost codes in the network created by Aspen In-Plant Cost Estimator. A description of the reports follows. Schedule Report Description Labor Resources per Activity This tabular report lists the budget, percent complete, estimate to complete, forecast and variance for each activity. Cost Summary by Account This tabular report lists the labor resources used for each activity. For each activity and the resources within each activity, this report displays the budget, percent complete, estimate to complete, forecast and variance. Direct Material – Cumul Cash Flow This graphical report displays the direct material costs over the construction period. Direct Labor – Cumul Cash Flow This graphical report displays the direct labor costs over the construction period. Direct Material & Labor-Cash Flow This graphical report displays the direct material and labor costs over the construction period. 8 Developing a Schedule 295 Understanding Activity IDs Each activity is represented by a unique identification containing 10 numeric characters. It is important to understand the activity IDs if you wish to add activities, since the activity ID determines the precedence network and labor. The activity ID is made up of 4 distinct sets of codes as identified below: Code Description Phase Indicates phase of construction. Cost/Component Reference Indicates cost or equipment reference. Equipment Indicates equipment. Activity Indicates activity. The following figure identifies the placement of the codes in the activity ID. A detailed explanation of the activity codes follows. Phase Code The Phase Code identifies when an activity takes place. Generally, the Phase Codes are as follows: 00 Prior to construction 01 During construction 91 After construction See “Cost/Component Reference Code” below for examples of when Phase Code deviates from these guidelines. Cost/Component Reference Code The Cost/Component Reference Code identifies the cost category or component for Site Development and Construction. Site Development, project-level: 00-09-zzz-1-00 through 00-09-zzz-1-35 Construction-Operational Units: 8 Developing a Schedule 296 Steel Structure Pipe Rack AA-000-00-4-00 through AA-000-00-9-35 AA-000-01-4-00 through AA-000-01-9-35 Pad AA-000-02-4-00 through AA-000-02-7-35 Grade AA-000-03-7-00 through AA-000-03-7-35 Equipment Items AA-XXX-YY-2-00 through AA-XXX-YY-9-35 Plant Bulks, Buildings AA-XXX-91-1-00 through AA-XXX-91-9-35 Operational Unit Bulks AA-999-91-3-00 through AA-999-91-9-35 Construction-Project Level: Unit Substation 91-0BB-00400 through 91-0BB-00727 Main Substation 91-1BB-004000 through 91-1BB-00727 Control Center 91-20C-C0600 through 91-20C-C0635 Operations Center 91-21C-C0600 through 91-21C-C0635 only Transmission Line 91-300-00-7-29 through 91-300-00-7-30 Elec. Hookup and Testing Demobilize Project 91-300-00-7-31 through 91-300-00-7-33 91-450-00-0-80 only Key: AA Operational Unit Number BB Substation Reference Number CC Control or Operations Center Reference Number XXX Assigned Number for Equipment Items, Plant Bulks (=001 if all items are grouped together. If the items are separated for detail, then this equals the Icarus system assigned number.) YY Equipment Type System zzz Counter: Sequential, or User-specified, for Project-level Site Development Items only 8 Developing a Schedule 297 Equipment Code The Equipment Code identifies the component. In addition, Equipment Codes can include certain non-equipment items. For items other than equipment, see “Cost/Component Reference Code” on the previous page. The Equipment Codes are as follows. Equipment Codes AC 01 DDT 15 HT 38 ST 54 AD 03 E 19 HU 39 STK 55 AG 72 EG 20 K 42 T 57 AT 04 EJ 21 LIN 73 TDS 58 BL 06 EL 22 M 43 TUR 71 C 07 F 24 MOT 68 TW 60 CE 09 FE 26 MX 44 VP 62 CO 10 FL 27 P 45 VS 63 CP 11 FLR 28 PAK 74 WFE 66 CR 12 FN 29 R 48 WTS 66 CRY 13 FU 70 RB 69 CT 14 GC 32 RD 49 D 16 GP 34 RU 50 DC 17 HE 36 S 52 DD 18 HO 37 SE 54 OTHER 76 Non-Equipment Codes Open Steel Structure and Mill Building 00 Pipe Rack 01 Pad 02 Shell 03 None 04 Buildings 91 Area Bulks 91 8 Developing a Schedule 298 Activity Codes The codes listed below are the last 3 digits of the 10-character Activity ID. Indirects Equipment Setting 052 Procure Equipment 200 Equipment Setting 053 Procure Piping 201 Deliver Equipment 054 Procure Civil 202 Subcontract Equipment 055 Procure Steelwork 203 Field Fabricate Vessel 056 Procure Instrumentation 204 Field Fabricate Tower 057 Procure Electrical 205 Set Vessel in Structure 058 Procure Insulation 208 Pump Setting 059 Procure Paint 209 Driver Setting 070 Mechanical Completion 211 Vessel Setting 080 Demobilize Project 212 Tower Setting 213 Set Cooling Tower Site Development 214 Set Packaged Boiler 100 Site Development 215 Field Erect Equipment 101 Deliver Site Material 216 Setting Storage Tank 102 Subcontract Site Development 217 Field Erect Storage Tank 106 Demolition 218 Turbine Setting 107 Start Site Preparation 219 Furnace Setting 109 Piling 220 Reactor Setting 117 Embankments and Dikes 221 Compressor Setting 120 Early Site Development Complete 222 Heat Exchanger Setting 121 Manholes and Drains 223 Air Cooler Setting 125 Paving 224 Conveyor Setting 129 Railroads 225 Fan/Blower Setting 131 Walls and Fencing 226 Stack/Flare Setting 132 Landscaping 227 Mill/Crusher Setting 135 Miscellaneous Site Development 228 Crane/Hoist Setting 229 Blender/Mixer Setting 230 Equipment Setting 231 Install Linings 232 Install Packings 235 Miscellaneous Equipment Setting 206 Set Tower in Structure 207 Set Exchanger in Structure 8 Developing a Schedule 299 Piping Steel 300 Piping Work 500 Structural Steelwork 301 Deliver Piping Material 501 Deliver Structural Steel 302 Subcontract Piping 502 Subcontract Steelwork 303 Deliver Prefabricated Pipe 504 Unload and Handle Steel 306 Pipe Fabrication 506 Erect Steel Structure 309 Erect Piping 507 Erect Piperack Steel 317 Utility Piping 510 Grating, Stairs, And so on 320 Buried Pipe 535 Miscellaneous Steelwork 322 Process Ductwork 323 Steam Tracing Instrumentation 332 Piping System Testing 600 Instrumentation 335 Miscellaneous Piping 601 Deliver Instruments 602 Subcontract Instruments Civil 604 Field Instruments 400 Civil work 605 Wire, Tubing, Junction Box 401 Deliver Civil Material 608 Control Center 402 Subcontract Civil 632 Instrument Continuity Check 404 Excavation 633 Control System Test 408 Backfill and Compact 635 Miscellaneous Instrumentation 416 Formwork and Rebar 419 Pour and Finish Concrete Electrical 425 Building Structural 700 Electrical Work 426 Building Plumbing 701 Deliver Electrical Material 427 Building Electrical 701 Deliver Electrical Material 430 Install Precast Unit 704 Install Buried Cable 431 Concrete Structures 706 Wire, Tray and Conduit 433 Miscellaneous Concrete 710 Electrical Tracing 435 Miscellaneous Civil Work 711 Lighting and Outlets 735 Miscellaneous Electrical 717 Substation Equipment 721 Install Motor Control Center 727 Grounding System 729 Transmission Lines 731 Electrical Power Hook-up 732 Electrical Circuit Check 733 Electrical System Test 8 Developing a Schedule 300 Insulation Paint 800 Insulation Work 900 Painting Work 801 Deliver Insulation Material 901 Deliver Paint Material 802 Subcontract Insulation 902 Subcontract Painting 804 Pipe Insulation 905 Paint Steelwork 805 Equipment Insulation 908 Paint Equipment 810 Fireproofing 911 Paint Piping 820 Acid Resistant Tile 935 Miscellaneous Painting 835 Miscellaneous Insulation 8 Developing a Schedule 301 Defining Delivery Times Aspen In-Plant Cost Estimator’s default delivery times for equipment and materials are stored in the ASCII file Engaccts.std, located in the …\Economic Evaluation V7.3\Program\Sys folder. The default delivery times can be changed by editing this file. Open the Engaccts.std file using Notepad or any other editor. Once the file is opened, the curve type and number of working days can be changed. NumberCurve of Working Type Days Note: Changing the default delivery times for equipment and materials may be just as easily accomplished within the scheduling program after the project data is brought over. Curve Types Curves are used to distribute resources and costs evenly across an activity. Aspen In-Plant Cost Estimator incorporates the following curves into the schedule. 8 Developing a Schedule 302 Curve A: Fabricated Equipment, Transformer Curve B: Prefabricated Piping Curve C: Front Loading Curve D: On Delivery 8 Developing a Schedule 303 Equipment Classes Schedule equipment classes include the following equipment. Equipment Class Equipment Category Symbol Equipment Item Symbol Pressure Vessels HT All item types VT JACKETED VT MULTI-WALL VT CYLINDER Towers Storage Vessels Pumps VT JACKETED DDT All item types R All item types TW All except COOLING VT SPEROID VT SPHERE VT GAS HOLDER VT LIGHT GAGE VT CONE ROOF VT LIVE BTM CP All item types P All item types GP All item types VP All item types Compressors AC All item types GC All item types Turbines TUR All item types -- All turbine drivers HE FLOAT-HEAD HE U-TUBE HE WASTE HEAT HE JACKETED WTS BOILER Heat Exchangers Boilers WTS STM BOILER Furnaces FU All item types Electric Generators EG All except PORTABLE Air Dryer AD All item types Conveyor CO All item types Mill M All item types CR All item types Fan FN All item types Elevators EL All item types Motors MOT All item types -- All motor drivers>250 HP 8 Developing a Schedule 304 Equipment Class Equipment Category Symbol Equipment Item Symbol Dust Collectors DC All item types Filters F All item types Centrifuge CT All item types Agitators, Mixers AG All item types MX All item types Cooling Towers TW COOLING Miscellaneous Equipment Package Items Packings, Linings 8 Developing a Schedule WTS COOLING CE All item types CRY All item types D All item types E All item types FLR All item types CRY All item types RD All item types SE All item types STK All item types TDS All item types BL All item types C All item types DD All item types EG PORTABLE EJ All item types FE All item types FL All item types HE CROSS-BORE HE HEATER-STM HE HEATER-ELC HE SPIRAL PLT HE SUC-HEATER HE ONE-SCREW HE TWO-SCREW HU All item types K All item types S All item types VS All item types WFE All item types WTS DEMINERAL WTS SOFTENING -- Uncharacterized system-known PAK All item types LIN All item types 305 8 Developing a Schedule 306 Index . .D01 file extension 115 .DAT file extension 115 .EML file extension, importing cost libraries 228 .IPM file extension 22, 115 .SPC file extension 115 .UCL file extension, importing cost libraries 228 A About command Help menu 41 Absolute Basis streams 167 access Craft Rates 77 Account allocation Code of Accounts 83 Account Group, Code of Account Layout View 293 Account Group-Code of Account, schedule layout view 292 ACCUM, escalation 74 Activate Custom Model option Preferences 49 Activities duration 289 logic network 289 Activity codes, schedule - activity ID 297, 300–302 Activity ID activity code 297, 300–302 cost/component reference code 297 description 297 Index equipment code 297, 299 phase code 297 schedule layout view 292, 297 understanding 297 Activity ID Layout View 296 Add a Construction Workforce 79 Add Area command 172 Add button Pipe Details form 181 Add Project Component command 172 Add Stream button toolbar 167 Add Stream command View menu, PFD 163 View menu, PFD 167 Add Trend Data to Database command Trend menu, Aspen Icarus Reporter 264 adding templates 24 Adding COA sets 81 rental days 90 AdminDir location, Preferences 49 Air cooler inlet/exit temperatures 99 sizing 198 Air supply instrumentation loop 183 Allow Docking command 36 Anchor bolts civil installation bulk 182 Apply 2/3 rule, design criteria 99 Apply button Develop Stream specifications form 105 307 Installation Bulks form 178 Material/Man-hour Adjustments form 180 Area mapping 141 simulator 134, 142, 147, 160 Area Dimensions 186 Area Information dialog box 172 Area Name 186 Area type 172 Area Type 186 Areas adding 171 deleting 190 importing 186 re-numbering 191 Aspen Customer Piping Specs Manager 62 Aspen Icarus Reporter creating a user database 268 Data trending 264 Excel reports 260 HTML reports 255–256 importing data 267 Management reports 256–257 report mode 246 standard reports 247–251 Aspen Plus link to IPE 124 Auto Filter 263 Automatic Item Evaluation checked command Tools menu 39, 271 Automatic task backup 48 B Backup options Preferences 48 Backup/Recovery tab 48 Base stream 106 Base Stream Develop Streams dialog box 167 BaseCase, default scenario name 17 Basis Map dialog box 142 streams 167 Basis for Capital Costs Codes of Accounts 80 construction workforce 75–79 contingency and miscellaneous costs 72 Index custom piping specs 112 design basis 61 escalation 73–74 indexing 87 indirects 92 input units of measure 58 introduction 57 libraries 112 output (reports) units of measure customization 60 selecting defaults 113 BFD See Block Flow Diagram (BFD) BinCacheDir location, Preferences 49 Block Flow Diagram (BFD) displaying 136 Drag & Find feature 137 introduction 135 right-click commands 138 View menu 139 Zoom commands 138–139 Buildings 171 Burdens indirects 93 C Cached project information 43 Calendar duration schedule settings 97, 284 Cancel button Develop Stream specifications form 105 Capital Cost errors 242 Capital Cost reports Preferences 47 Capital Costs View command 140, 162 Capital Costs button toolbar 37 Capital Costs View command View menu 39, 242 CARBONST.DAT 62 Cascade command Window menu 27, 40 ChemCAD simulator report preparation 125–127 Civil activity codes 301 foundations 182, 185 installation bulk 182 308 material costs and man-hours 179 specs, design basis 63 Clear All Saved Trends command Trend menu, Aspen Icarus Reporter 246, 264 ClipboardDir location, Preferences 49 Close command File menu 38 COA See Code of Accounts (COA) COADir location, Preferences 49 Code of Accounts (COA) adding a COA set 81 allocating costs to 83 exceptions to account allocations 84 Code, schedule - activity ID 297 Codes of Accounts (COA) allocating costs to 219 instrumentation field hook-up 119 introduction 80 scheduling 292 Cold Inlet Stream field 205 Cold Outlet Stream field 205 Color coding Component Specifications form 177 Component Map Information 145, 147 Component Name 146 Component Specifications form accessing 176 color coding 176, 177 Options button 177, 178 Component Status 147 Component Type, Account Layout View 294 Components See Project components Components view Palette 32, 33 ComponentsDir location, Preferences 49 Computer name scenario information 23 Configuration options mapping 144, 147 Construction duration of activities - schedules 289 Index equipment rental 90–92 management 73 manpower, escalation 73 overhead and fees 72 phase code 297 start date 96, 284 workforce 75–79 Consumables indirects 93 Contingency and miscellaneous costs 72 Control centers instrumentation loop 183 Control signal instrumentation loop 183 Control valve instrumentation loop 183–184 Copy command library items 227 project components 189 Cost libraries deleting 230 duplicating 229 Equipment Model Library (EML) 210–215 importing 228 introduction 209 Unit Cost Library (UCL) 217–226 Cost Summary by Account, schedule reports 296 Cost/component reference code, schedule - activity ID 297 Country Base 19 Country basis, IPM 5.0 20 Craft code 78 Craft rates construction workforce 77 Craft Wage rate 78 Create Detailed Scheduling Data command project component pop-up menu 285 Create New Project dialog box 17, 21 Create New Trend in Excel command Trend menu, Aspen Icarus Reporter 265 Create Stream dialog box 109, 110, 199, 200 Create User Database command File menu, Aspen Icarus Reporter 268 309 Create User Database dialog box Aspen Icarus Reporter 268 Creating a new project 16 creating projects by importing templates 24 Crew Mix field 97, 285 Crew size scheduling 287, 289 Critical Path, schedule layout view 292 Currency Conversion Rate 57 Currency Name 19 Currency Symbol 19 Curve types, delivery times 303 Custom model Preferences 49 Custom Model instructions 191–196 Custom piping specs design basis 62–63 libraries 112 Custom Tasks command Tools menu 39 Customer External Files Libraries 112 selecting in project 94 Cut command project components 189 D Data trending Aspen Icarus Reporter 264 DEFAULT.DAT 62 Delete a Construction Workforce 79 Delete button Pipe Details form 181 Delete Mappings command 147 Deleting areas 190 columns on specifications form 181 libraries 116 mappings 147 project components 190 projects and project scenarios 42 specification file 116 streams 111 Deliveries start date 96 Delivery curve type 303 times, defining 303–304 Demobilization Index indirects 94 Demolishing a component item 179 Density Develop Stream specifications form 107 Design basis editing 71 introduction 61 IPM 5.0 Standard Basis project 20 Design code pressure vessels, design basis 62 Design Criteria libraries 112 process design specifications 97– 100 selecting defaults 113 Design pressure design criteria specifications 98, 99 utility specifications 102 Design temperature design criteria specifications 98 utility specifications 102 Develop Equipment Library Model form 213 Develop Schedule command Run menu 39, 287 Develop Schedule options 287 Develop Stream specifications form 105, 199, 201 Develop Streams dialog box 109, 110, 198, 200 Develop Utility Specifications dialog box 100 Direct costs instrument field hook-ups 117 Direct Labor - Cumul Cash Flow, schedule reports 296 Direct Material - Cumul Cash Flow, schedule reports 296 Direct Material & Labor - Cash Flow, schedule reports 296 Directories project, locations - Preferences 49–52 Disconnect command streams 170 Disconnected Streams dialog box 169 Display results after evaluation Preferences 47 Docking 36 310 Documentation manual organization 1-11 related documentation 1-12 Draw Disconnected Stream button toolbar 168 Draw Disconnected Stream command View menu, PFD 169 Draw Disconnected Stream command View menu, PFD 163 Duct installation bulk 182 E Economy - local and world, escalation 73 Edit Connectivity button toolbar 164, 165 Edit Connectivity command View menu, PFD 163, 164 EI (escalation indices) 74 Electrical activity codes 301 installation bulk 184 material costs and man-hours 179 specs, design basis 65 E-mail reports 256, 257, 262 EML See Equipment Model Library (EML) Energy transfer per unit mass utility specifications 102 Engaccts.std file, schedule delivery times 303 Engineering contingency and miscellaneous project costs specifications 72 cost/component reference code 297 Equipment activity codes 300 adding 172 classes, scheduling 305 codes, schedule - activity ID 297, 299 delivery 303–304 model library 210–215 number 90, 91 rental 90–92 specs, design basis 61 Equipment Model Library (EML) Index adding an item to 211 adding EML item as a component 213 creating 210 definition 209 EMLDir, location 49 Equipment Rental Summary report 91 ERROR message 241 Escalating library costs 227 Escalation cost libraries 227 specifications 73–74 Estimate Class 57 Estimate Date 57 Evaluate button Component Specifications form 177, 270 Evaluate Item command project component pop-up menu 269 Evaluate Project button toolbar 37, 241 Evaluate Project command Run menu 39, 241 Evaluation item 269 Preferences 47 project 241–273 Evaluation Engine 1-12, 268 Excavation and backfill civil installation bulk 182 Excel Custom Model files 191–196 Excel reports Auto Filter 263 descriptions 260 opening 260 Exit command IPM File menu 39–41 Exit temperature utility specifications 102 Export to Excel Trending Report dialog box Aspen Icarus Reporter 265 Export to Excel Workbook dialog box Aspen Icarus Reporter 258, 261 Export to Icarus 2000 command File menu 38 Export Trend Data into Excel dialog box Aspen Icarus Reporter 266 311 External Simulation Import Tool command Tools menu 129–130 F Fabricated equipment-transformer, delivery curve 303 FATAL message 241 Federal Unemployment Insurance (FUI) indirects 93 FICA contributions indirects 93 Field hook-up assembly and parts 117–120 Field services indirects 93 Fieldbus system instrumentation specs, design basis 63 short-circuit protection 64 File menu IPM menu bar 38 Fireproofing insulation installation bulk 184 insulation specs 65 Fit into one page Zoom dialog box 139 Float in Main Window command 36 Floating head shell and tube exchanger 198, 272 Fluid classes, utility specifications 101 Foreman wage rate general wage rates 76 Form work civil installation bulk 182 Foundations automatic selection and sizing 182, 185 civil bulk items 182, 185 Fraction basis 108 Freight project costs 72 Fringe benefits indirects 93 Front loading, delivery curve type 303 G Galvanizing (for steel) Index civil/steel specs, design basis 63 paint installation bulk 185 General materials, escalation 73 General Project Data creating a new project scenario 19 defining project basis 56 General rates construction workforce 75–76 General Wage Rate/Productivity specifications form 75 Gray borders Component Specifications form 177 Green borders Component Specifications form 177 Grid Settings command View menu, PFD 163, 164 Grids viewing in Block Flow Diagram (BFD) 140 viewing in Process Flow Diagram (PFD) 164 Grids Visible command View menu, BFD 140 Grout civil installation bulk 182 H Heat exchangers design criteria 97–100 equipment classes, scheduling 305 sizing 197–207 tubes (welded or seamless), design basis 62 utility specifications 100–103 Heavy lifting equipment equipment specs, design basis 62 Help menu 41 Helper wage rate general wage rates 76 Hook-ups customizing 117–120 extra wire for 63 instrumentation 63, 117–120 Hot Inlet Stream field 203 Hot Outlet Stream field 205 HTML reports 312 descriptions 255 Item Report 47 opening 255, 256 HYSIM simulator report preparation 127–128 HYSYS simulator report preparation 129–130 I Icarus Editor Tools menu 39 Icarus Evaluation Engine (IEE) 268 Icarus interface 25–37 Icarus Project Component Selection dialog box 145, 214, 221, 223 Icarus Reference 1-12 Import command Create New Project dialog box 20 File menu 38 Libraries view, Palette 114, 228 Import Connected Streams option Preferences 49 Import Data command File menu, Aspen Icarus Reporter 246, 267 Import Installation Bulks option Preferences 49 Import Selection dialog box Aspen Icarus Reporter 268 Importing areas 186 components 186 scenarios 187 specification files 114 Standard Basis project from previous versions 20 Inasmbly.dat 118 Inch-Pound (IP), units of measure 18, 114, 115 Incomplete items 29 Indexing Project Basis specifications 87 Indicating signal instrumentation loop 183 Indices escalation (EI) 74 system base 74 user base 74 Indirects Index activity codes 300 Basis for Capital Costs 92 INFOmational message 241 Inlet temperature utility specifications 102 Inparts.dat 118, 119 Input units of measure specifications 18, 58 INSCLD##.DAT 65 INSHOT##.DAT 65 Installation bulks accessing 178 civil 182 duct 182 electrical 184 instrumentation 182 insulation 184 introduction 177 material man-hour additions 181 paint 185 pipe details 181 pipe spec 181 Preferences 48 steel 182 Installation Details report 117 Installation manual 1-12 Instrument field hook-ups 117–120 Instrumentation activity codes 301 customizing field hook-ups 117– 120 Fieldbus system 63 installation bulk 182 loop adjustments 183–184 material costs and man-hours 179 specs, design basis 63 Insulation activity codes 302 installation bulk 184 material costs 179 specs, design basis 65 Insulation Equivalent Length library 66 Interactive sizing 197–207 Interactive Sizing form 143, 146 Interface layout 25–37 Save Window States option 47 IP, units of measure 18, 114, 115 IPM 5.0, importing Standard Basis from 20 IPMLog.txt Preferences, Logging 52 313 Item evaluation automatic 271 running 269 Item Report instructions for running 269 Preferences 47 sample 272 Item Report command 270 Job Number field 57 Junction boxes instrumentation loop 183 Location, Account Group Layout View 295 Location-Account Group, schedule layout view 292 Locations preferences 50 Logging Preferences 52 Loops instrumentation field hook-ups 118 instrumentation installation bulks 182 modifications 183–184 L M Labor cost per unit Unit Cost Library (UCL) 219 Labor hours per unit Unit Cost Library (UCL) 219 Labor Resources per Activity, schedule reports 296 Ladders, steel - installation bulks 182 Layout Views – Primavera Project Management (P6) 292 Libraries Basis for Capital Costs 58, 112 Code of Accounts 112 cost libraries 209–228 Custom Piping Specs 112 Design Criteria 112 Equipment Model Library (EML) 210 moving to another directory 117 specification 20 specification libraries 147 Unit Cost Library (UCL) 217 Utility Specifications 112 view 31 List view description 26 mapped components 147 Project Explorer relationship 26 simulator file name 134 Status column 147, 174 Load Data button toolbar 134 Load Data command Run menu 134 Local economy, escalation 73 Magnification Aspen Icarus Reporter 249 Block Flow Diagram (BFD) 138– 139 Main Window printing 38 understanding 27 Management reports 256–257 Man-hour indexing 87 Manpower Productivity Expert (MPE) accessing 79 description 79 Tools menu 39, 79 Map All Items option Map dialog box 142 Map command pop-up menu 141 Map dialog box 142 Map Items button toolbar 141 Map Items command Run menu 141 Map Selected Item(s) option Map dialog box 142 Mapping simulator models instructions 141–147 unsupported models 49 Mass flow Develop Stream specifications form 107 Material and man-hour additions 181 adjustments 179 Material and man-hour adjustments J Index 314 installation bulks 193 Material and man-hour indexing 87 Material cost per unit Unit Cost Library (UCL) 219 Material costs additions 181 code of account allocations 84 escalation 120 indexing 87 inparts.dat file 120 percent adjustments 179 schedule reports 296 Unit Cost Library (UCL) specifications 219 Material Index Info form 88 Material piping specs 62 Menu bar IPM 39–41 Metric, units of measure 18, 114, 115 Microsoft Access Database (.mdb) file 268 Mixture button Develop Stream specifications form 105 Mixture Specs developing streams 107 Mobilization indirects 94 Modify command simulator block 134 streams 170 Monthly Rate field equipment rental specifications 90, 92 MPE See Manpower Productivity Expert (MPE) Multi-core runs instrumentation loop 183 N National Insurance contributions indirects 93 New command File menu 16, 20, 38 New Component Information dialog box 174 New Project button toolbar 16, 37 Number of shifts 76 Index O OK button Develop Stream specifications form 105 Installation Bulks form 48, 178 Material/Man-hour Adjustments form 180 On delivery, delivery curve type 303 Open button toolbar 22, 37 Open command File menu 22, 38 Open Workbook command File menu, Aspen Icarus Reporter 246, 263 Opening an existing project 22 Operating pressure utility specifications 102 Options button Component Specifications form 177, 178 Options menu Component Specifications form 48, 178 Options sub-menu Tools menu 39 Order Number 190 Overdesign factor 99, 207 Overtime hours,general wage rates 76 premium, formula used to calculate 79 rate, general wage rates 76 Overwrite Project Backups option 47, 49 P P3 setup 15, 53 P6 layout views 293 Paint activity codes 302 material costs 179 specs, design basis 71 Palette Components view 32, 33, 173 cost libraries 210–228 description 30–34 docking and undocking 36 dragging components from 172 floating in Main Window 36 315 hide/display 33, 39 Libraries view 31, 58, 147, 210– 228 opening project scenario from 23 Projects view 23, 31, 34, 45, 50, 186 specification libraries 112 unlocking projects from 45 View menu 39, 162 Paste command project components 189 Permits project costs 72 Phase code, schedule - activity ID 297 Pipe Details installation bulk 181 Pipe Spec installation bulk 181 Piping activity codes 301 material costs and man-hours 179 prefabricated, delivery curve type 303 specs, design basis 62–63 Plant bulks component categories 171 cost/component reference code 298 difference from installation bulks 178 schedule layout view 292 Platforms, steel - installation bulks 182 Ports Visible button toolbar 164 Ports Visible command View menu, PFD 163 Power distribution system electrical specs 65 Power supply frequency electrical specs 65 Precooler suffix for mapping 144 tower configurations 149 Prefabricated piping, delivery curve type 303 Preferences accessing 46 Backup tab view 48 buttons 46 description 46 General tab view 47 introduction 46 Index Locations 49 Logging 52 Process tab view 49 prompts 47 saving window states 47 Schedule 53 Prepared By field 57 Pressure utility specifications 102 Pressure vessel equipment classes 305 Pressure vessels design code 62 stress relief 62 Primary fluid component 106, 108, 199 Primavera project name 285 Primavera user name 15, 53 Print button Aspen Icarus Reporter toolbar 251 IPM toolbar 37 Print command Aspen Icarus Reporter 251 IPM File menu 38 Print Preview command File menu 38 Print Setup command File menu 38 Printing forms and reports in Main Window 38 reports in Aspen Icarus Reporter 251 Pro/II simulator report preparation 131–132 Problem description SimSci report preparation 131 Process connection intrumentation loop 183 Process design design criteria 97–100 utility specifications 100–103 Process equipment See also Equipment component categories 171 Process Flow Diagrams (PFD) 160– 170 Process options Preferences 49 Process view 26 Procurement 316 cost/component reference code 297 start date 96 Procurement and deliveries start date 285 Productivity 78 Productivity adjustments 76 Project areas See Areas Project Basis Basis for Capital Costs 57–97 default specifications 112 General Project Data 56 introduction 55 Process Design 97–103 Project Execution Schedule Settings 95 Project Properties 56 specification libraries 112 Streams 103–112 Project Basis view 26 Project component connecting to stream 165 Project Component Map Preview dialog box 143, 145, 147 Project components adding 172 categories 171 component specifications 175 copying 189 deleting 190 Equipment Model Library (EML) items 213 importing 186 installation bulks 177 introduction 171 re-numbering 190 Unit Cost Library (UCL) item 220 Project Description field project properties 18, 56 Project directories alternate directories 50 copying 45 default, setting 51 Project evaluation Preferences 47 running 241 scan for errors 47, 241 Project execution schedule settings defining schedule organization 284 Project Basis specifications 95 Project Explorer docking and undocking 36 Index floating in Main Window 36 List view relationship 26 relation to Palette 30 View menu 39, 162 views 26 Project in use - message 44 Project Indirect Summary report equipment rental items 91 Project Name Aspen Plus - IPE simulator link 124 Project Name field creating a new project 17 Project Properties creating a new project 17 defining project basis 56 Project scenarios creating new 16 creating with Standard Basis imported from previous version 20–22 deleting 42 importing 187 opening existing 22 salvaging 43 saving 41 unlocking 44 Project Title 57 Project view 26 Project workflow 1-10 projects creating from imported templates 24 Projects copying 45 creating 16 deleting 42 importing Standard Basis 20 opening existing 22 view 31, 34 Prompts Preferences 47 Properties Window description 34 docking and undocking 36 floating in Main Window 36 relationship to specifications form 34 View menu 39, 162 Q Questimate 14.0 317 importing from 20 Question mark in Status column component specifications 147 Quoted cost item mapping unsupported models to 49 Quoted equipment 171, 178 R Rebar civil installation bulk 182 Reboilers tubes (welded or seamless), design basis 62 Reconnect Sink command stream, Process Flow Diagrams (PFD) 170 Reconnect Source command streams, Process Flow Diagram (PFD) 170 Red borders Component Specifications form 177 Refresh command Palette 52 Relation attributes 268 Relative Basis streams 167 Remarks field project properties 18, 56 Rental action code 90, 92 Rental Days Required field equipment rental specifications 90, 92 Re-number command Run menu 39, 190, 191 Re-numbering areas 191 project components 190 Reporter See Aspen Icarus Reporter Reports data trending 264–266 Excel 260 HTML 255–256 Item report 269 Management reports 256 producing 241–242, 269 Standard reports 247–254 Reroute All Streams command Run menu 161 Reset button Index Develop Stream specifications form 105 Re-Size command project component pop-up menu 143 Resource Layout, schedule layout view 292 Run menu 39 Run Report command File menu, Aspen Icarus Reporter 246 S Salvage Project As dialog box 44 Salvaging project scenarios 43 Sample_Inasmbly.dat 118 Sample_Inparts.dat 118, 119 Save As command File menu 38, 41 Save button toolbar 37, 41 Save command File menu 38, 41 Save Project As dialog box 42 Save Window States checkbox Preferences 47 Saving cached information 43 project scenarios 41 window states 47 SBI (System Base Indices), escalation 74 Scan for Errors before evaluation Preferences 47 Scan for Errors command Run menu 39 Scan Messages 241 Scenario Name field Create New Project dialog box 17 Scenarios creating 16–20 creating with Standard Basis imported from previous version 20–22 deleting 42 importing 187 opening existing 22–23 salvaging 43 saving 41 unlocking 44 Schedule and Cost Reporting option 287 318 Schedule Only option 287 Scheduling and cost tracking activity IDs 297–302 data flow from IPM to scheduling program 289 detailed scheduling 285 layout views 292 project execution schedule settings 95, 284 reports 296 schedule organization 283 schematic of scheduling logic 291 sending to scheduling program 287 technology 1-10 user name, Preferences 53 Search command Aspen Icarus Reporter 251 Seismic data civil installation bulk 182 civil/steel specs 63 Select a Suffix dialog box 144 Select command Project Basis pop-up menu 116 Select Icarus Project File for Import dialog box 22 Select Import Type dialog box 21 Select Simulator Type dialog box 133 Sensor instrumentation loop 183–184 Show Page Bounds View menu, BFD 140 View menu, PFD 163 Signal cabling, instrumentation installation bulks 182 SimSci's Pro/II with PROVISION simulator report preparation 131–132 Simulation reports Aspen Plus 121–125 ChemCAD 125–127 HYSIM 127–128 HYSYS 129–130 loading 27–28 Pro/II 131–132 selecting 133 Simulator data loading 132–135 mapping 141–147 unsupported models 49 Simulator File Name Index project specifications, Process Design 133 Simulator Type project specifications, Process Design 132 Single Component Summary Report Preferences 47 Site development activity codes 300 component categories 171 Size button 202 Size Icarus Project Component(s) options Map dialog box 143 Size Item option 166 Sizing ChemCAD items 127 design criteria specifications 97 foundations 182, 185 heat exchangers 197–207 HYSIM items 128 mapped components 143, 146 Sizing Expert 143, 166, 197–207, See Also Utility specifications, See Also Design criteria Sizing Method field Equipment Model Library (EML) 213 sizing parameter symbols 215 Slot Template dialog box 85 Snap to Grid checkbox Grid properties 164 Snap to Grid command View menu, BFD 140 View menu, PFD 163 Source Map dialog box 142 Specification files creating 114 customizing 114 deleting 116 duplicating 115 importing 114 introduction 112 modifying 114 moving to another directory 117 selecting 116 Specification libraries customizing 114 introduction 112 moving to another directory 117 SPREAD, escalation 74 319 SQL database description 1-9, 1-10 exporting to Microsoft Access 268 Stairs, steel - installation bulks 182 Standard Basis explanation of change from previous versions 20 file, selecting 116 importing from previous versions 20–22 input file, General Project Data defining project basis 57 Standard reports descriptions 247 navigating 249 opening 248 printing 251 searching 251 segregating a cost section 250 Standard work week general rates - construction workforce 76 Start dates preliminary schedule 292 Resource Status Report 292 schedule settings 96, 284 Starting program 15 State unemployment insurance indirects 93 Status bar View menu 39, 162 Status column List view 147, 174 Steel activity codes 301 design basis specifications 63 fireproofing - insulation specs 65 galvanizing cost civil/steel specs, design basis 63 installation bulk 182 material costs and man-hours 179 Streams absolute basis 110 adding 166 basis mode 110 connectivity, Process Flow Diagram (PFD) 164 creating 108, 166 deleting 111, 170 developing 103 heat exchanger sizing 198 Index modifying 104 relative basis 110 utility stream 100 Streams List command View menu, BFD 140 View menu, PFD 163 Subcooling tower configurations 149 Subtype 85 Suffixes mapping 144 Surface area heat exchanger sizing 197 System administration files locations, Preferences 49 System Base Indices (SBI), escalation 74 T Taxes project costs 72 templates adding 24 creating projects from 24 Temporary construction indirects 94 Tile command Window menu 27, 40 Timed backup 48 Timed Recovery 48 Toolbar buttons 37 description 37 docking 37 View menu 39, 162 Tools menu 39 Tower configurations mapping 144, 150–158 Transducers instrumentation loop 183 Transmitters, instrumentation installation bulks 182 Trend menu, Aspen Icarus Reporter 264, 265 Trending database reports 264– 266 Trim cooler suffix for mapping 145 tower configurations 149 320 U U tube shell and tube exchanger 198 UBI (User base indices), escalation 74 UCL See Unit Cost Library (UCL) Unique Project Backup options 49 Unit cost utility specifications 102 Unit Cost Library (UCL) adding an item to 218 adding UCL item to a project 220 creating 217 definition 209 Unit cost units utility specifications 102 Units of measure input customization 18, 58 output (reports) customization 60 project properties 18 scenario information 23 Unit Cost Library (UCL) 219 Unlock command 44 Unsupported simulator models Preferences 49 Update button Develop Stream specifications form 105 User base indices (UBI), escalation 74 User Custom Model 191–196 User name scenario information 23 UserData folder 118 Utilities creating 100 modifying 100 Utility Specifications libraries 112 process design specifications 97– 103 selecting defaults 113 Utility Specifications form 102 Utility type utility specifications 103 Vendor representatives indirects 93 Version scenario information 23 View an Existing Schedule option 287 View Existing Trend Data command Trend menu, Aspen Icarus Reporter 246, 267 View menu 39, 162 Voltage levels electrical specs 65 W Wage rates construction workforce 75–79 WARNing message 241 Weekly Schedule, schedule layout view 292 What-You-See-Is-What-You-Get Zoom dialog box 139 Wind data civil installation bulk 182 civil/steel specs 63 Window menu 40 Window states, saving 47 Work week general rates - construction workforce 76 schedule settings 97, 284 Workbook mode understanding 27 View menu 39, 162 Workmen's compensation indirects 93 World economy, escalation 73 WYSIWYG Zoom dialog box 139 Z Zoom Aspen Icarus Reporter 249 Block Flow Diagram (BFD) 138– 139 V Valves Design Basis instrumentaton specs 63 Index 321