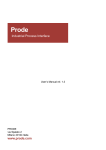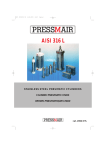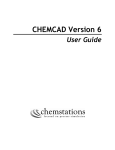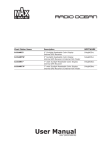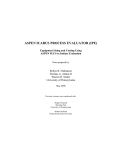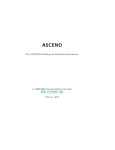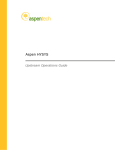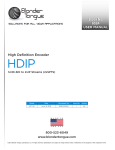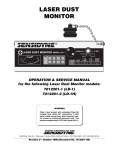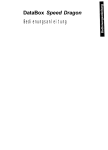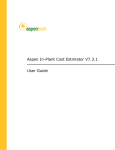Download SCHX4011 CHEMCAD LAB
Transcript
CHEMCAD USER MANUAL Table of Contents Welcome to the CHEMCAD 1 A DESCRIPTION OF THE TUTORIAL PROBLEM 2 GETTING STARTED 3 STARTING A NEW JOB – THE SIMULATION WINDOW 4 SELECTING ENGINEERING UNITS 7 DRAWING THE FLOWSHEET 8 PUTTING STREAMS ON THE FLOWSHEET 14 SELECTING COMPONENTS 16 SELECTING THERMODYNAMIC OPTIONS 19 DEFINING THE FEED STREAMS 21 INPUTTING EQUIPMENT PARAMETERS 22 RUNNING THE SIMULATION 26 REVIEWING THE RESULTS INTERACTIVELY 26 RE-RUNNING THE SIMULATION 30 PRODUCING A REPORT 31 GENERATING THE PROCESS FLOW DIAGRAM 34 SUMMARY 39 CHEMCAD TUTORIAL 0 Welcome to the CHEMCAD This tutorial provides basic input skills for operating CHEMCAD. CHEMCAD is a very easy program to learn, and the best way to master it is by using it. Here we provide a step-by-step description of how to solve the condensate stabilizer problem given below. The input procedure is simple and straightforward. It is designed to be intuitive for a chemical engineer familiar with the Windows environment. However, for the sake of clarity and for those new to Windows, a review of some of the basic rules for using CHEMCAD is given. BASIC STEPS The following ten basic steps are used to run a flow sheet simulation in CHEMCAD. • Starting a new job • Selecting engineering units • Creating a flow sheet • Selecting components • Selecting thermodynamics options • Defining the feed streams • Input equipment parameters • Running the simulation • Reviewing the results • Generating hardcopy output The steps do not have to be performed in this order nor do all of them have to be done for each flowsheet. All should be considered for each problem. There are a series of Help facilities available throughout the program. The bottom line of the screen provides a one-sentence description of the current highlighted item. The Help command provides access to the On-line Manual, which contains comprehensive technical information. The [F1] key provides context sensitive help (place the cursor in a specific field and press the [F1] key). Use of these help facilities will ease your way through the program. CHEMCAD is object oriented. Therefore, most input and editing can be done by double clicking or right clicking the object of the operation, as well as by using the menu commands. All stream and unit operations specifications (input) are accomplished using dialog boxes. These dialog boxes are context specific and employ some combination of character fields, combo boxes, choice boxes and check boxes. 1 A DESCRIPTION OF THE TUTORIAL PROBLEM The problem to be solved in this tutorial is illustrated in Figure 1 below. It is a condensate stabilizer plant. Gas enters the system with the feed conditions shown. It is our job to take this existing unit and determine new operating conditions and any necessary modifications. The design requirements are as follows: 1. The cricondotherm (highest possible) dew point of the product gas must be 20º F or less. 2. The stabilized condensate (Stream 9) must have maximum propane content of 1%. Figure 1 Condensate Stabilizer Feed: HX-1 HX-2 Valve Stabilizer T = 75. F P drop 1 = 5 psi P drop = 5 psi P out = 125 psia 12 stages P = 200. psia P drop 2 = 5 psi T out = -5 F N2 = 100.19 lb-mol/hr Vap. Frac. (1) = 1.0 Feed stage = 1 Bottom draw = 30 lb-moles/hr Column P drop = 5 psi C1 = 4505.48 C2 = 514.00 C3 = 214.00 iC4 = 19.20 nC4 = 18.18 iC5 = 26.40 nC5 = 14.00 nC6 = 14.00 2 2 GETTING STARTED The first time you run CHEMCAD the Top Level Window will appear on your screen. Please maximize this window (that is, zoom it to fill in the screen) by clicking the Maximize button in the upper right hand corner of the CHEMCAD window. This will cause CHEMCAD to fill your screen and your display should look something like this: The top line is called the Title Bar. It contains the CHEMCAD logo and name on the left side, and the WINDOWS minimize, tile, and close buttons on the right side. The next line is called the Menu Bar. This bar contains the top-level commands for CHEMCAD. They are: File This command is used to define output formats, open jobs, print, and obtain general information about CHEMCAD. License This command is used to configure license, update dongles, and authorize special licenses. View This command enables the user to toggle the Tool bar and Status bar on and off. Help This function allows the user to call the on-line Help facility. 3 STARTING A NEW JOB – THE SIMULATION WINDOW Let’s start by opening a new job and giving it a job name. The File command is used for this. To open the File menu, click on the word File on the menu bar. Now choose the New Job option by clicking on it. The following dialog box will open: This dialog box is prompting you to enter a name and folder for the new job. Let’s use the name TUTOR1. Please enter this name in the field labeled File Name. Then close the dialog box by clicking the [Save] button. You will be taken into the main working window of CHEMCAD. 4 The major features of this window are labeled above as described below: The top line, called the Title Bar, now contains the CHEMCAD logo and the current job name, as well as, the minimize, title, and close buttons which are always present on the left side. The Menu Bar follows the Title Bar and consists of fifteen For file management and print commands in addition to the Help command. These commands control. are: File For file management and print control Edit For modifying various aspects of the flowsheet and its presentation. Edit functions include Redraw, Undo, Redo, Cut, Copy, Paste, Delete, Flip, and Rotate 90° among others. View For controlling various display and drawing options. Fomat For selecting engineering units, setting graphics options, and importing bit maps. Mode To switch back and forth between the Flowsheet mode and the Simulation mode. ThermoPhysical For selecting components, K-Value method(s), and enthalpy method(s) for the current job, as well as, viewing and editing the CHEMCAD databanks; setting up distillation curves and defining solids. Specifications For entering, editing, and manipulating stream and unit operations data. This may also be done by double clicking the stream or UnitOp directly on the flowsheet. Run For running the simulations, as well 5 as for defining calculation order(s). Results For reviewing calculated results. Plot For displaying calculated results graphically. Output For preparing reports and Process Flow Diagrams (PFD’s). Sizing For performing sizing and rating calculations for various types of equipment. Tools For performing various activities associated with simulation. These include data regression, CO2 – solids and hydrates prediction, TOD/COD calculations, and others. Window For arranging windows and icons display. Help For invoking the CHEMCAD help system. SELECTING ENGINEERING UNITS To select engineering units for this flow sheet, select the Format command either by pressing [ALT + M] or by clicking it with the mouse. The following menu will appear: Now select the Engineering Units option by clicking on it with the mouse. The following dialog box will appear: 6 The ENGLISH unit’s option is the default and is currently highlighted. You may change the engineering units system by clicking any one of the four buttons English, Alt SI, SI, or Metric, or you can change any unit individually by clicking on the individual item and then selecting from the list presented. For this tutorial we will use English engineering units, therefore just exit the dialog box by clicking the Cancel button. DRAWING THE FLOWSHEET To draw the flow sheet you will be working with the flowsheet palette, which looks like this: 7 Please note the following about the flow sheet palette: The first box re-invokes the arrow cursor when needed. • The second box enables the user to rotate objects on the flowsheet. • The next five boxes (reading horizontally) enable the user to draw the indicated primitive on the flowsheet. · Box number eight, the "ab" box, is used to put text on the drawing. · Box number nine is for drawing process streams (streams must connect unit operations). · The remaining boxes each represent one of the unit operations in the CHEMCAD library. · Pointing to a box with the cursor will cause a small descriptive label to appear which will indicate what each box represents. · Pointing to a box and clicking with the left button of the mouse will activate the corresponding function. · Pointing to a box and clicking with the right button of the mouse will cause a sub-palette of icon options to be displayed. Right clicking again (on the same master palette box) will cause the sub-palette to disappear. · Multiple sub-palettes may be displayed simultaneously. · The master palette may be switched on and off using the View\Main Palette command, by selecting between the Flowsheet/Simulation options on the Mode command, or by selecting between the Simulation/Flowsheet options on the Change Mode combo box on the tool bar. · The size and shape of the main palette can be controlled using the View\Palette Settings commands. · On the icon display, inlets are indicated by small blue squares and outlets by small brown squares. Our purpose now is to set up the flowsheet topology. Creating a flowsheet is the process of placing unit operations icons on the screen, connecting them with streams, and then adding various graphical objects to enhance the drawing. All of these things may be done using the palette. Feed We will start by placing unit operations icons on the flowsheet. By convention, CHEMCAD requires that every stream come from a unit operation and go to a unit operation. Therefore, we must place a Feed icon on the flowsheet to serve as the "source" unit for the feed stream. This is a good place to start, so point to the Feed box like so: 8 Please follow the procedure given below: 1. Right click the feed icon box. The Feed sub-palette will appear. Now right click the feed icon box on the main palette again. The sub-palette will disappear. This is how you call and close UnitOp icon sub-palettes. 2. Now left click on the feed icon (on the main palette). The palette will disappear and a small, square box will appear on the screen. This is the cursor used to position and place UnitOp icons on the flowsheet. 3. Move the cursor to a position that is approximately on the left center of the screen. Then left click the mouse. The feed icon will appear on the flowsheet and the palette will reappear. Notice that since we selected our feed icon from the main palette, the icon displayed is the same one displayed on the main palette. To choose a different feed icon we would have had to select from the feed icon sub-palette. This completes the placement of the UnitOp Feed. For purposes of instruction, let’s explore some of the options associated with the Feed icon. a. To move the symbol: Place the mouse arrow on the icon. Hold down the left button on the mouse. The four windows object boxes will appear. With the left mouse button held down, drag the icon up about one-inch, then release the left button of the mouse. The icon position has been changed. b. It may be necessary to move the palette out of the way in order to have access to the icon. You can do this by clicking and dragging on the brown bar at the top of the palette. c. To view the object editing options: place the mouse arrow on the icon (on the flowsheet, not on the palette) and press the right button on the mouse. 9 d. To move or stretch an object: left click on the icon so that the four object boxes are displayed around the icon. Then click and drag on one of these boxes. The icon will grow or shrink according to the mouse movements. Now let’s place the two heat exchangers on the flowsheet. Please follow the procedure given below: 1. Point to the heat exchanger box and let the cursor stay there until the message label appears. Using this label, make sure you are pointing to the heat exchanger box. 2. Right click the box. The heat exchanger icon sub-palette should appear. 3. Now point to the two sided heat exchanger icon as indicated below: Two-sided heat exchanger 4. Left click on this icon. The palettes will disappear and the small, square cursor will reappear. 5. Locate the cursor about one and a half- (1.5) inch directly to the right of the feed icon. Then left click again. The heat exchanger icon will be displayed on the flowsheet and the palettes will reappear. 6. Now point to the icon for a horizontally oriented, one sided heat exchanger as indicated below One-sided heat exchanger 7. Left click on this icon. The palettes will disappear and the small, square cursor will reappear. 10 8. Locate the cursor about one and a half- (1.5) inch directly to the right of the first heat exchanger icon. Then left click again. The heat exchanger icon will be displayed on the flowsheet and the palettes will reappear. 9. Now close the sub-palette by right clicking on the heat exchanger icon box on the main palette. Your flowsheet should now look something like this: For convenience, move the palette to one side by clicking and dragging on the brown bar at the top of the palette. Now follow the procedure outlined above to place the flash tank and the valve unit operations on the screen: 11 For the condensate stabilizer itself we want to use a distillation column module. You might notice from the palette that there are multiple distillation modules available in CHEMCAD. An explanation of each of these options is given in the on-line Help manual. You can access this manual at any time by clicking the Help command on the menu bar. For now however, let’s accept that the module we want to use is the rigorous distillation model called Tower. This UnitOp is found on your palette as shown below: Tower Since we want to use a Tower icon that has a reboiler but no condenser we must use the subpalette to select the proper icon. Therefore, right click on the Tower icon box. The subpalette will appear. Select the Tower icon indicated below by left clicking on it. Now add it to the flowsheet: 12 Close the sub-palette by right clicking on the Tower icon box on the main palette. Finally, we must put three Product icons on the flowsheet, one for each product stream. The Product icon is located slightly to the right and down from the center of the palette as shown: When you are finished, you screen should look something like this: 13 PUTTING STREAMS ON THE FLOWSHEET Streams It’s now time to connect the UnitOps with streams. To do this, click the Streams icon box on the main palette. There are a few general rules to remember when we are drawing streams on the flowsheet: 1. Each stream goes from a source unit to a destination unit. 14 2. Each unit has inlet and outlet positions. These are established when the symbol is created. The program always snaps streams to these positions. During the simulation, a process stream always flows from an outlet position on a source unit to an inlet position on a destination unit, but when drawing the flowsheet a stream may be drawn in any direction; that is; from an inlet position to an outlet position as well as from an outlet position to an inlet position. 3. When starting a stream, the cursor will be a small cross. When the cursor gets near an outlet position, it will convert to a black arrow. When this occurs you should left click the mouse to start the stream if that is the starting position you desire. 4. When completing the stream to a unit, the cursor will remain as a black arrow. When the cursor is near an inlet or outlet position, a label will appear indicating the location and number of the position. 5. Once the desired position has been located (as indicated by the appearance of the label), you should left click the mouse to complete the stream. 6. While drawing a stream, the palette will disappear. It will reappear only when you left click somewhere on the flowsheet which is not a UnitOp inlet or outlet point. You are not required to click the stream (link) icon square each time you begin a stream. 7. You can alternate between placing UnitOps on the screen and connecting them with streams as long as the above rules are followed. 8. The first time you change directions of a stream, CHEMCAD will let you do so without any problem. Every additional time you change directions, you must first press the left button on the mouse to identify the longitude or latitude through which you want the stream to pass. Doing this will create an anchor point to fix the longitude or latitude on the screen. 9. You may cancel the stream drawing action by double clicking the left button during the stream drawing process. With these rules in mind, let us now connect the UnitOps with streams. Click the Streams icon box on the palette. The palette will disappear and the crosshairs cursor will appear. Move the cursor close to the tip of the feed arrow. When the cursor switches to a black arrow, press the left button on the mouse. Draw the stream over to the right with your mouse. When the label for left-most inlet arrow on the first heat exchanger appears, press the left button on the mouse. CHEMCAD will draw the stream directly to that point and will place a stream ID number on the flowsheet. CHEMCAD issues ID numbers sequentially, so this ID will be Number 1. You may change it using the EDIT STREAM menu (invoked by right clicking the stream) if you would like to do so. Let’s draw the second stream. Move the cursor to the right-most point of the first heat exchanger. When you are close enough to the unit outlet point, the cursor will switch over to the black arrow again. Press the left button on the mouse. Draw the stream over to the inlet position on the second heat exchanger and, when the label appears, press the left button on the mouse again. This should complete Stream 2. Next, let’s draw the stream from the second heat exchanger to the flash tank. Locate the right most outlet point on the Heat Exchanger unit. When the black arrow appears, click the left 15 mouse button. Now, draw the stream over to the flash tank until the first inlet label appears. Press the left button on the mouse to complete Stream 3. Let’s draw Stream 4 from the top of the flash tank. Move the cursor near the top of the flash tank until the black arrow appears. Press the left button on the mouse. Now, draw the stream up about an inch and over to the left until it is directly over the first heat exchanger, then try to draw the stream down. You will notice you cannot do it; the entire line moves down with you. What we need to do is fix horizontal latitude to which that line is pegged before we make our turn. To do this, select your horizontal elevation for your cross-stream and press the left button on the mouse. Now, draw the steam down to the top of the heat exchanger. When that inlet label appears, press the left button on the mouse. Using this procedure, complete the rest of the streams until your flowsheet looks like this: If you need to delete or reroute a stream, right click on the stream to call the Edit Stream menu. Use the Delete and Re-draw commands as needed. When all streams are satisfactorily drawn, double click on a vacant spot on the flowsheet, and the palette will reappear. 16 We are now finished drawing our flowsheet. To move on we need to activate the Simulation mode. Therefore, at this time click on the Mode command on the menu bar and select the Simulation option. The palette will close, and the input functions will become available. SELECTING COMPONENTS Next let’s identify which components are to be used in this simulation. Selecting the ThermoPhysical command does this. Again, this may be done by pressing [ALT + L] or by clicking with the mouse. Do this now please. The following menu will open up: To choose components from the standard CHEMCAD databank, click the Component List option with the mouse. The following Component Selection dialog box will appear. This dialog box is organized as indicated below: 17 "Selected Components" area: The current list of selected components will be displayed in this area. "Component Databank" area: All components stored in the databank(s) are listed here. Components are listed in order of their ID numbers. When this area is active, a blue highlight will identify one of the components. Selection string field: This field is used to locate a component in the databank. Once the desired component has been located, it is added to the flowsheet component list by double clicking on it or by highlighting it and then clicking on the Add button. The program locates components by matching the string entered in this field. The string can be any alphanumeric combination. The string will be matched to any part of an ID numbers, formula, or synonym (component name) listed in the databank. As you type in the string, the program automatically finds and highlights the closest match. As the string changes, the highlighted component changes. Next button: If the current match is not the component you are looking for, click the Next button to find the next matching string. Add button: Clicking on the Add button will add the currently highlighted component to the end of the flowsheet component list. Components may also be selected by double clicking on them. The selected component will appear in the list displayed in the Selected Components Area. Insert button: This button is used to insert a component somewhere in the component list, rather than appending to the end of the list. Clear button: The Clear button is used to delete the entire component list. When this button is clicked, all of the components listed in the Selected Component Area will be erased. Delete button: The Delete button is used to delete individual components from the component list. To use this option, highlight the component in the Selected Components Area and click the Delete button. Copy Components from another job: The Copy Components button is used to import the component list from another CHEMCAD job. When this button is clicked, the user is prompted to browse for the location of the CHEMCAD job from which the components will be imported. These components are then added to the Selected Components Area. To show how a component is selected, let’s select Nitrogen. First, click on the Selection String Field, and then type in the string "Nitrogen". As you build the string, the program will locate and highlight the component nitrogen. To add it to the component list, double click on it Or click on the Add button. The component will appear in the Selected Components Area. Nitrogen could just as easily been located by entering the string "N2" in the field. The same thing could have been done with the string "46" which is the ID number for nitrogen. Strings, which comprise only part of the word, number, or formula, can also be used. It is also possible to highlight the desired component by clicking on it directly and then clicking the Add button. 18 Now select the remaining components in the component list. Remember, if the first search does not locate the desired component, click the Next button to find the next matching string. Now find the following components and add them to the component list: 2 Methane 3 Ethane 4 Propane 5 I-butane 6 N-butane 7 I-pentane 8 N-pentane 10 N-hexane The dialog box should now look like this: Let’s now save our list by clicking the [OK] button. SELECTING THERMODYNAMIC OPTIONS After the user first selects components the ThermoWizard will appear. The ThermoWizard is a system available in the CHEMCAD Suite to assist the user in making K-value and enthalpy choices. The system works like this: 1. First, it looks at the component list and decides what general type of model is required, i.e., equation-of-state, activity model, etc. 19 2. Next, it looks at the temperature and pressure ranges input by the user and decides which equation within a given category is best at the limits of those ranges. 3. If the method is an activity model, the program then looks at the BIP database to see which model has the most data sets for the current problem. It then calculates the fractional completeness of the BIP matrix. If that fraction is greater than the BIP threshold parameter, it uses the chosen activity method; if not, it uses UNIFAC. The K-Value Wizard is no replacement for engineering judgment. The Wizard uses an algorithm based on general rules and might not always be correct. The suggested model might not be the ‘best’ model for the system. Selecting thermodynamic options basically means selecting a model or method for calculating vapor-liquid (or vapor-liquid-liquid) phase equilibrium (called the K-value option) and selecting a method or model for calculating the heat balance (called the enthalpy option). You do this using the ThermoPhysical command located on the menu bar. This is the same command you used to access the Component List above. Please click this option now. The ThermoPhysical menu should appear as before. CHEMCAD has a library of about 50 K-value models with a variety of options, and about twelve enthalpy models. Making the proper selection from these libraries can sometimes be difficult. The issues involved and the proper techniques for selection are described in the Thermodynamics section of the on-line manual. In addition, CHEMCAD has a system available to assist the user in making this choice. This feature, called the Thermo Wizard, is also described in the Thermodynamics section of the on-line manual. Because the issues involved in making thermodynamic selections and in using the Thermo Wizard are beyond the scope of this tutorial, let’s assume we know that we want to use the Peng-Robinson method for both the K-value and enthalpy calculations. In this case, we would proceed as given below. First, we need to accept the default temperature/pressure values for the ThermoWizard,. The Wizard will recommend using SRK, please accept this message box. Then let us now make our own selection in the K-value Options dialog box. In the upper-left corner of this screen will be a combo box labeled Global K-value Option, which is currently highlighted. Please open this window by clicking on it. First, we need to select our K-value models by pointing and clicking on the K-values option on the menu displayed. Please do this now. The K-value Options dialog box will be displayed. In the upper-left corner of this screen will be a combo box labeled Global K-value Option, which is currently highlighted. Please open this window by clicking on it. Your screen should look like this: 20 You will notice the presence of a Scroll Bar at the right of this list indicating that all of the available options could not fit into this area. Therefore, the user may scroll through them using any of the methods previously described in this tutorial. We would like to use the Peng-Robinson method. To make this choice, please scroll up through list; point the arrow to the Peng-Robinson option; and click the left button on the mouse. The box will close and Peng-Robinson will now be displayed in the field. let’s save our selection by pointing and clicking the [OK] button in the upper-left corner. This will return you to the Simulation Menu Bar. Now, let’s select our enthalpy model. Do this by again clicking the ThermoPhysical command, then clicking the Enthalpy option. The Enthalpy Options dialog box will be displayed. You will notice on this screen that the Peng-Robinson method has already been chosen. The program automatically makes this the enthalpy model when you have chosen the Peng-Robinson K-value method. If this assumption is erroneous, you may override it at this time. In our case, we would like to use the Peng-Robinson model, so let’s point and click on the [OK] button in the upper-right portion of the screen. This will close the Enthalpy Options dialog box, saving the currently displayed options. For the purpose of our tutorial, the thermodynamic selections are now complete. 21 DEFINING THE FEED STREAMS We are now in a position to define the feed streams. This can be done by using the Specifications command on the menu bar or by double clicking directly on the stream we wish to specify. Double click stream 1. The Edit Streams dialog box will appear like this: Please note the following points about this dialog box. The first field, called Stream Name allows you to enter a stream label or name. This name may be up to 16 alphanumeric characters, and will appear on the flowsheet when you close this dialog box. Note: Entering and/or editing such steam labels can also be done a number of other ways. The next four fields; temperature, pressure, vapor fraction, and enthalpy are the thermodynamic properties of the stream. According to the Gibbs Phase Rule, once the composition is given, specifying any two of the four thermodynamic properties of a mixture will define the other two. Thus, defining the composition, temperature, and pressure uniquely defines the vapor fraction and enthalpy as well (again this is for a mixture only). Alternately, defining the composition, pressure, and enthalpy will uniquely define temperature and vapor fraction. CHEMCAD, however, by convention, does not permit this much freedom. Since enthalpies are calculated relative to a datum, the calculation of any given stream enthalpy is an involved process that is prone to errors. For this reason, CHEMCAD does not permit you to enter stream enthalpy. (There is one exception to this rule; when the total component flowrate of a stream is zero, entering an enthalpy in a stream may serve as an alternative way of adding a heat duty to a unit.) Therefore, to uniquely define any stream in CHEMCAD, the user must define the composition of that stream, and any two of temperature, pressure, and vapor fraction. This is for a mixture. For pure component, all three thermodynamic properties are sometimes required. The fields Total Flow Units and Comp Units work together to provide the user with a variety of ways to define stream compositions. If the Comp Units are set to mole, mass, or volume fraction (which can be done globally or locally) then the Total Flow Units combo box will become available. If Comp Units is set as a flow or amount option, then the total flowrate 22 becomes the sum of the component flow rates and the Total Flow Units combo box will not be available for editing. If the Comp Units is set to an amount flow unit (as opposed to mole, mass, or volume fractions), then as the component flow rate values are entered, they are automatically summed and the current sum is displayed in the field labeled Total Flow. In the upper right hand corner of the dialog box is the Flash button. Clicking this button at anytime will cause the program to perform a flash calculation using the currently specified composition and thermodynamic properties. This allows quick flash calculations to be made without exiting the dialog box. Fractions that do not sum to 1.0 are automatically normalized upon flashing or exiting the dialog box. Now, let’s enter the data. Let’s start with temperature. Please move to the temperature field by clicking on it. Once the highlight is on the proper field, type 75 [down arrow]. When you press the [down arrow] key, the highlight will move down to the pressure field. Please enter 200 in this field. Next, let’s move down to the Nitrogen field. Please move the cursor down until it points to the field to the right of Nitrogen, and click the left button on the mouse. Please enter 100.19 in this field. In a similar fashion, please enter the following numbers in their corresponding fields: Methane 4505.48 Ethane 514 Propane 214 I-butane 19.2 N-butane 18.18 I-pentane 26.4 N-pentane 14 N-hexane 14 Save this stream information by pointing to the [OK] button in the upper-left corner of the dialog box. We are now ready to input the equipment parameters. INPUTTING EQUIPMENT PARAMETERS Specifying the first heat exchanger… In a fashion similar to streams, equipment parameters may be input using either the Specifications command on the menu bar or by double clicking directly on the UnitOp we wish to specify. Again, the latter is easier, therefore, please point and double click on the first heat exchanger now. An equipment-specific input dialog box will appear: 23 Data entry screens can be more than one page long. The buttons called Specifications, Misc. Settings, and Cost Estimations indicate the pages for this dialog box. You may browse through them by clicking on the tab. NOW, LET’S FILL IN THE SCREEN Pressure drop for both sides of the exchanger is 5 psi. Enter a 5 for both pressure drop fields. We need to specify the first stream outlet to be at its dewpoint. We do this by specifying an outlet vapor fraction of 1. Therefore, move to the Vapor Fraction stream 2 field either by tabbing down to it or by clicking on it. Then enter 1. This completes the input for this unit. We now need to save this information and close the dialog box. You do this by clicking on the [OK] button. Specifying the second heat exchanger… We can now select the next unit for data input. Move the cursor to the second heat exchanger and double click. The menu for a single-sided heat exchanger will appear. 24 The outlet temperature from this heat exchanger will determine how much of the liquid is removed in the flash drum. This, in turn, will determine the cricondotherm dewpoint of the product gas. Therefore, this specification is one of the key parameters of our design. As a first attempt, let’s estimate an outlet temperature of -5º F. Therefore, please enter 5 in the Pressure Drop field and a –5 in the Temperature of Stream 3 field. Point and click on the [OK] button to save the data and close the dialog box. Specifying the flash drum… In our example, the flash drum is a vapor liquid separator and requires no specification. Therefore, we do not need to enter any input for this unit. Specifying the valve… Let’s enter the outlet pressure for the valve. Please move the cursor to the valve and double click. The Valve dialog box will appear. Since our outlet pressure for this unit is 125 psia, please enter 125 in the Pressure Out field, then point and click on the [OK] button. This completes the input for the valve unit. 25 Specifying the stabilizer tower… Now double click tower unit. The TOWR Distillation Column dialog box will appear. There are five pages to this screen as indicated by the tabs. On the first page, we need to enter the top pressure, which is 125 psia; the column pressure drop, which is 5 psi; the number of stages, which is 12, and the feed stage location, which is stage number 1. Therefore, please complete your screen as shown below: The outlet temperature from this heat exchanger will determine how much of the liquid is removed in the flash drum. This, in turn, will determine the cricondotherm dewpoint of the product gas. Therefore, this specification is one of the key parameters of our design. As a first attempt, let’s estimate an outlet temperature of -5º F. Therefore, please enter 5 in the Pressure Drop field and a –5 in the Temperature of Stream 3 field. Point and click on the [OK] button to save the data and close the dialog box. 26 Specifying the flash drum… In our example, the flash drum is a vapor liquid separator and requires no specification. Therefore, we do not need to enter any input for this unit. Specifying the valve… Let’s enter the outlet pressure for the valve. Please move the cursor to the valve and double click. The Valve dialog box will appear. Since our outlet pressure for this unit is 125 psia, please enter 125 in the Pressure Out field, then point and click on the [OK] button. This completes the input for the valve unit. Specifying the stabilizer tower… Now double click tower unit. The TOWR Distillation Column dialog box will appear. There are five pages to this screen as indicated by the tabs. On the first page, we need to enter the top pressure, which is 125 psia; the column pressure drop, which is 5 psi; the number of stages, which is 12, and the feed stage location, which is stage number 1. Therefore, please complete your screen as shown below: Let’s continue our data input on the next page. Please click on the Specifications tab. We make our specifications for the column on this screen. We have no condenser or side streams on this column so we will only be making specifications for the reboiler. First, we need to specify our reboiler mode. In order to determine what our options are, please point the arrow to the field below the label Select Reboiler Mode and click the left button on the mouse. A list should open displaying the available options. 27 As indicated in Figure 1, we need to specify the bottom flowrate for this unit which is Mode No. 4. Therefore, please point the cursor to 4 Bottom mole flowrate and click the left button on the mouse. The list will close and the field should now read 4 Bottom mole flowrate. Now we need to specify the numeric value of that flowrate. This is done in the field immediately to the right, which opens after we make our mode selection. Please point the arrow to that field, and click the left button on the mouse. This field should be highlighted and we can enter a value of 30. Now, let’s move to the last page of this data entry screen by clicking the Convergence tab. As you can see from the screen, all of the entries on this page are optional. However, for the purpose of demonstration, let’s enter an estimate of 50º F for the top temperature and 150º F for the bottom temperature. Please point and click on the T top field and enter a value of 50 in this field. Now move to the field labeled T bottom immediately below. Please enter a value of 150 in this field. Now we have completed the data input for the tower unit. Let’s save this data by pointing and clicking on the [OK] button. When you do this, you will get a warning message saying you have not entered an estimate for the distillation rate. In a dialog box, the program will ask you if you want to ignore this warning. Warning messages are for your information and can normally be ignored; therefore, please click [YES] now. This will return you to the Simulation Window. All of the data entry for the flowsheet is now complete. RUNNING THE SIMULATION To run the simulation, point and click on the RUN command on the menu bar. This will cause the RUN Menu to open up like this: We want to run a steady state analysis, so select the Run All option. The program will first recheck the data and list any errors and/or warnings on the screen. In this case, we should have no errors, although we will have warnings saying we have not given certain estimates. We can ignore these warnings and proceed by clicking the [YES] button. The calculation will then proceed. Upon finishing, the CC5 Message Box will appear with the message "Recycle calculation has converged". To close this dialog box and clear the screen, you must click on the [OK] button. 28 REVIEWING THE RESULTS INTERACTIVELY Now that the simulation is complete, we will want to review the results before printing a hardcopy. We do this using the Results and Plot commands on the menu bar. With these commands, let’s check whether we have met our design criteria. Checking the cricondentherm dewpoint… If we have chosen the proper outlet temperature for heat exchanger number 2, the cricondentherm dewpoint for the product gas stream (Stream 5) will be 20º F or less. The cricondentherm dewpoint, you will remember, is the highest dewpoint temperature a mixture will ever see at any pressure. The simplest way for us to identify the highest dewpoint temperature of the product gas is to plot all of the dewpoint temperatures of the product gas, i.e., to plot a phase envelope. Let’s do that now. To plot anything inside CHEMCAD, we must start with the Plot command on the menu bar. Please select this option by clicking on it. When you do this, the PLOT MENU will appear. On this menu, you will see a list of the general categories of plots available within CHEMCAD. Please select Envelopes by clicking on it or by pressing the [E] key. The Select streams dialog box will appear. Move the cursor to stream 5 (the product gas stream leaving the bottom of heat exchanger number 1) and click it once. The number 5 will appear in the dialog box field. Now click [OK] to close the streams selection process. The Phase Envelope Options dialog box will appear. No entries on this screen are required since we only need to look at the dew point line. However, to make the plot more interesting, let’s display the 0.25 and the 0.5 vapor fraction lines in addition to the normal phase envelope boundaries. Therefore, complete the dialog box as shown: 29 Now click the [OK] button to save these entries. CHEMCAD will perform the required flash calculations necessary to generate the phase envelope as specified above. Phase envelope results are produced in two formats: 1. A numerical tabulation (table) of the temperature, pressure, vapor fraction, vapor compressibility factor, and the liquid compressibility factor. 2. A plot of temperature and pressure for each vapor fraction line requested. The former is displayed in a Notepad Window; the latter in a Plot Window. Since data for these windows is generated simultaneously, both windows are opened. Therefore, when the calculations are complete, CHEMCAD quickly displays the Plot Window, then it displays the Notepad Window. Since we are not going to use the tabulated results, please close the Notepad Window now. Your screen will then look like this: 30 You are now in a plot window, and your available commands have changed. Actually, this window can be thought of as a plot edit window because it is the same for every plot. It has the following commands: File This command is for file management and print control as it is in every CHEMCAD window. Edit Contains the undo, cut, copyand paste commands. 31 View Controls the Toolbar and Status Bar display status. Graph Provides access to zoom, editing and data transfer facilities. Window For arranging windows and icons. Help Provides access to the online help facility. At this point, let’s make note of a few important items regarding CHEMCAD plots. 1. To zoom in on a certain section of the plot, point to one corner of the area that you want to zoom in on, then click-and-drag (i.e., hold down the left mouse button while you are moving the cursor) to the opposite corner of that area. When you release the mouse button, the program will zoom in on the boxed in area. To restore the original sized, click on the Graph command (on the menu bar); then click on the Zoom Out command. 2. The plot title text (in this case, Phase Envelope for Stream 5) can be edited using the Chart Explorer facility within CHEMCAD. This is accessed by clicking on the Graph command, then selecting the Edit option. 3. The color, size, layout and various other aspects of the plot presentation can also be edited using the Chart Explorer function. 4. A hardcopy of this plot can be obtained by clicking the Print button. Let’s use some of these features to see how they work. First, remembering that we are trying to determine if the cricondentherm dewpoint of Stream 5 is 20º F or less, let’s zoom in on the graph around the right most area of the curve. a. Point the cursor to a point around the 1000 psia, 0 F coordinate on the graph. b. Now, push down the left button of the mouse and hold it down while you drag the cursor to the approximate location of the 400 psia, 30 F coordinate. c. Release the left button. The program will zoom in on the selected area, and you screen should look something like this: 32 From this, we can see the highest dewpoint of this mixture is a little less that 20º F. Therefore, the cricondentherm dewpoint of this mixture is indeed at or less than our product gas specification. Our plot is now finished. To print the display, click the Print button. This finishes our plot exercise. Please return to the main window by closing the current window. Therefore, please click the ⌧ button on the right hand side of the second bar. This will return you to the main CHEMCAD window. Checking the bottoms stream purity… Our second specification requires that the percent of propane in Stream 9 is to be 1%. We can check and see if we have achieved this specification by using the Results command. Please point and click on the Results command or press [ALT + U] now. When you do this, the Results menu will appear. We want to check stream compositions, and we want to do it in mole percent. Therefore, we must first set our flow units. Please point and click on the Set Flow Units option now. The View Flow Rate Unit dialog box will appear. Please point and click on the option, which says Mole %. Then click [OK]. You will be returned to the Main CHEMCAD Window. Now click Results again. On the Results Menu, highlight Stream Compositions. On the STREAM COMPOSITIONS MENU, which appears, click on Select Streams. The Select Streams dialog box will appear. As before, use the mouse to point to stream 9 and click once. Now click [OK]. The following display will appear: 33 If the default Flowsheet Quickview option of the View menu is check-marked, you may also place the cursor on stream 9 and a summary for the stream will be displayed. We can see from this display that propane is far below our 1% specification. This means our design is too conservative. To correct this, let’s go back and re-specify the column to produce precisely 1% propane in the bottom. Please click the close button once. RE-RUNNING THE SIMULATION Let’s re-run the stabilizer specifying that we want 1% propane in the bottom. To do this, please double click on the Tower UnitOp. The TOWR Distillation Column data entry dialog box for the stabilizer should reappear. Now, let’s click on the Specifications page of the dialog box. We want to change our specification from Bottom mole flowrate to a purity specification. Therefore, we must start by changing the mode of the specification. To do this, please point and click on the field below the Select reboiler mode option and select Mode 6. This field should now read 6 Bottom component mole fraction. To complete our specifications, we must identify what that purity is and for which component it is being specified. In the Specification field to the right, we want to enter .01 instead of the present 30. Please do this now. Next, we must identify the component for which we are making a purity specification. To do this, click on the component field. A list of all of the components in the component list will open. Click on propane. The list will close. 34 Please click on the third page of the screen. Since we have run this condensate stabilizer before, we want to instruct the program to pick up where it left off at the end of the last simulation. We do this by making the proper selection in the field labeled Initial flag under Convergence parameters. Please click on this option. A list will open displaying the available options. The option we want is option number one, Reload column profile. We have now made all the changes required to rerun the condensate stabilizer. Let’s save them by pointing and clicking on the [OK] button. Please point and click on the Run option on the menu bar. This will cause the Run Menu to reappear. Please note at this point that since the only unit affected by our changes is the condensate stabilizer itself, it is not necessary to rerun the entire flowsheet. Therefore, let’s only rerun Unit 5, the condensate stabilizer. We do this by pointing and clicking on the Run selected Units option. Please do this now. When we opened the Tower dialog box, we "selected" the Tower UnitOp (UnitOp No. 5). When we closed that dialog box, UnitOp No. 5 remained selected even though its dialog box was closed. Therefore, when we told the program to "Run selected units", it immediately ran UnitOp No. 5 because it was "selected". Selected objects are indicated by the four corner boxes which surround them. When the calculation is finished, the message "Calc Unit 5 TOWR" will appear to the left on the bottom line of the CHEMCAD window. This should happen almost immediately since the stabilizer runs very fast. We now want to insure that we have 1% propane in the bottom stream. We will again do this with the Results command. Please point and click on the Results command on the menu bar. This will cause the Results Menu to appear. Now, highlight the Stream Compositions option and display Stream 9 using the following steps: 1. Point and click on the Select Streams option. 2. Move the cursor to Stream 9, then press the left mouse button. 3. Click [OK]. Stream 9 should now be displayed in a Notepad Window. We can see that propane is now 1%, as desired. Now click the Notepad close box to close the stream composition display. PRODUCING A REPORT To produce a hardcopy output of any kind, use the Output option on the menu bar. Click Output or press [ALT + O]. The OUTPUT MENU will appear, and you will have the following options: Job Note For including and storing comments on the simulation job. Report For generating tabular hardcopy outputs. Main PFD For producing and editing the primary (first) process flow diagram. 35 New PFD For producing additional process flow diagrams. Open PFD For editing process flow diagrams other than the main PFD. Let’s choose the Report option by pressing the [R] key. This will cause the Report Menu to appear. For the purpose of this demonstration, let’s assume we want to print out the following information: 1. For Streams 1, 5, 8 and 9, let’s print the stream composition in mass flowrates and mole fractions, as well as the default stream properties. 2. The equipment summaries for every piece of equipment in the flowsheet. 3. Tower profiles for the condensate stabilizer. We will begin with Item 1 above. We must first specify which streams we want to print out. To do this, use the Select Streams option on the Report Menu. Please point and click on this option now. The Select Streams dialog box will appear and will permit you to identify the desired streams either with the use of the mouse, or by entering the stream ID numbers in the boxes provided. Using the mouse employs the same stream selection procedure illustrated above, therefore, let’s type in the desired stream numbers this time. To do this, follow the procedure given below: 1. Select "No" in the small box next to the label Print ALL streams? 2. Select "Yes" in the field labeled Select from flowsheet graphic? 3. Now we need to identify streams 1,5,8,and 9 as the selected streams. First, click on the stream ID box in the upper left-hand corner under the label Enter the stream ID’s. 36 4. Type the number 1 into the field. 5. Now, click on another field and type the number 5. It does not matter which box you select. Any box will do, even if it is not contiguous to the first box. 6. Select boxes for the other streams, and enter the numbers 8 and 9 7. To close the Select Streams dialog box, click on the [Save] button. We should now be back on the Report Menu. Our next step will be to select the flow units for the stream compositions print out. To do this, we use the Stream Flowrate/Composition option on the Report Menu. Please select this option now. Your screen should look like this: You will notice that in the default condition the stream compositions will be printed out in units of molar flowrate. For Tutor1, we do not want mole flowrates; we want mass flowrates and mole fractions. Therefore, we first need to turn the Mole flow rate off. You can do this by pointing and clicking on the box to the left of the label. This box currently contains a checkmark indicating that, at this time, mole flowrates is an active selection. Please point and click this box now. Now, let’s turn the mass flowrate option on. Please point and click on the Mass flowrate box now. Finally, let’s turn the Mole Fractions option on by pointing and clicking on that option. Your screen should look like this: 37 Please save these entries by pointing and clicking on [OK] in the bottom-right corner of the dialog box. This will return you to the Report Menu. Now, let’s select stream properties. Please select the Stream Properties option on the Report Menu. The Property Options dialog box will appear. Please note this dialog box has two pages. You will also notice this is an on/off selection screen similar to the Flowrate/Composition options dialog box. Whichever options have a checkmark in the box next to them will be printed. Whichever options do not have a checkmark in the box next to them will not be printed. The user may turn these options on/off by pointing and clicking with the arrow. For the purpose of this demonstration, we will use the default settings for stream properties output. Therefore, please exit this menu by pointing and clicking on [CANCEL] in the upper portion of the screen. This will return you to the Report Menu. Let’s select which pieces of equipment or unit operations we want to include in our output report. To do this, select the Select Unit Operations option on the menu. Please do this now. The Select Unit Operations data dialog box will appear. As you can see, this dialog box is very similar to the Select Streams dialog box, which we encountered earlier. In the default condition, all unit operations are output. If the user chooses to override this default, he/she may do so by either entering the unit operations numbers in the column at the bottom of the screen using the keyboard or by clicking on the Select from flowsheet graphics option on the screen. Then the select cursor will appear and unit operations will be selected in precisely the same manner as streams selected earlier. In our case, we are going to print all the unit operations. Since this is the default, we will make no changes. Please point and click on [OK]. For our final selection, we are going to specify which information is going to be printed for the condensate stabilizer distillation column. To do this, please select the Distillation Summaries option on the menu. The Distillation Options dialog box will appear and will permit you to do the following things: 1. Tray profile – Print a tabular summary of the tray profiles for the column, i.e., for each stage the program will print the temperature, pressure, vapor flowrate, liquid flowrate, and any feeds and products going to or from the stage. 38 2. Tray properties – A tabular summary of the transport properties of the vapor and the liquid on each stage of the column. 3. Tray sizing – Results of tray sizing calculations for each stage of the column. The user may select from valve, sieve, or bubble cap trays. 4. Packed column sizing – Packed column sizing and pressure drop calculation results. 5. Tray compositions – Tray compositions may be printed in mole or mass flowrates as well as mole or mass fractions. Only one may be selected. We are going to print only the tray profiles described in Item 1 above. As you can see from the checkmark on the dialog box, this is the default option. Therefore, please click [OK] to return to the Report Menu. We are now ready to generate our report. Please point and click on the option which says Calculate and Give Results. When you do this, the report will be displayed in a Word window. It will be formatted exactly as it would on paper. To print this report, click the Print button on the toolbar. Once we are finished with the report, close the Word window by clicking the close button. The Report Menu will reappear. You can now return to the main CHEMCAD window. GENERATING THE PROCESS FLOW DIAGRAM Another way to obtain a hardcopy output is to create a process flow diagram (PFD). Select the Main PFD option on the Output Menu. Optionally, the user might either choose the Main PFD option from the Change Mode combo box on the tool bar or select the Main PFD option from the Mode command. The program will go into "PFD mode", which means it will open up certain commands and features that up to now have been unavailable. These are: Add Stream Box – The Add Stream Box command is used to create stream data boxes. Stream data boxes can be used to display the heat and material balance and stream properties. As many stream data boxes as desired can be placed on a PFD. This command is located on the Format menu. Add UnitOp Box - The Add UnitOp Box command is used to create unit operation data boxes. Unit operation data boxes can be used to display the input and/or output of UnitOps on the flowsheet. As many UnitOp data boxes as desired can be placed on a PFD. This command is located on the Format menu. Add TP Box - The Add TP Box command is used command is used to display the temperature, pressure, and/or flowrate of a stream in small boxes attached to the relevant stream. This command is located on the Format menu. Add Excel Range - The Add Excel Range command is used to easily display simulation data from Excel Data Sheets that your computer has access to. It is updated after a new run is made.. This command is located on the Format menu. 39 Refresh Data Boxes – The Refresh Data Boxes command is used to update the stream and UnitOp data boxes after a new run has been made. It is located on the View menu. The PFD palette – The PFD palette is a small palette which contains only those graphics functions which are relevant to creating a PFD. The are the select, rotate, rectangle, ellipse, line, multiline, text, and Job box functions. These are described below and in the "Drawing with the Palette" and "How to put text on a drawing" sections of this User’s Guide. Other commands not consistent with the creation of PFD will "gray out" or become unavailable until we switch back into simulation mode. The process of creating PFD’s consist of the following activities: 1. Creating and placing Stream Databoxes on the drawing. Stream databoxes are framed tabulations of the heat and material balance and stream properties. The content and style of these databoxes is within the user’s control. 2. Creating and placing Unit Operation Databoxes on the drawing. Unit Operations databoxes are framed tabulations of selected input and output values for each unit operation on the flowsheet. Again, the style and content of these databoxes is within the user’s control. 3. Displaying simulation data on the drawing. The user may paste relevant simulation information from an Excel data sheet into the drawing. Again, the style but not the content (unless modified from the Excel file) of these databoxes is within the user’s control. 4. Adding text to the drawing. Using the text facility of CHEMCAD, Titles, notes, and various other text can be placed on the PFD. 5. Placing symbols in the PFD. The user can create and store symbols, such as company logos, in a symbols library for later retrieval and placement on CHEMCAD drawings. 6. Drawing primitive (i.e., simple) objects. A variety of 2D objects are available to the user for freehand object creation. To see how these work, let’s draw the PFD. In order to have adequate space to place additional information on the PFD, the first thing we need to do is reduce the size of the flowsheet. Please click on the Zoom Out option located on the tool bar. The flowsheet will shrink in the middle of the screen. Creating a stream databox… Now, let’s place the heat and material balance for the flowsheet on the screen. This information is contained in a Stream Databox. A stream databox is created using the following process. 1. Click the Format command on the menu bar. The Format Box Menu will appear. 40 2. Click the Add Stream Box option on the Format Menu. The Select Streams dialog box will appear. Normally this dialog box would be used to list the streams which are to be included in the streams databox. In our case however we will include all the streams in the databox, so we don’t have to list the streams. The default is to include all streams. Therefore, click the [OK] button to close the dialog box. The PFD Property Options dialog box will open. 3. The PFD Property Options dialog box looks like this: 41 This dialog box is used to select which items (for each stream) are to be included in the databox. Items are selected by clicking the small box next to them. A checkmark indicates that the item will be included. An empty box indicates that the box will not be included in the databox. For the purposes of this demonstration, let’s accept the default settings. Therefore, please click the [OK] button to close this dialog box and save its’ current settings. 4. You will now see the Data Box Settings dialog box . This dialog box looks like this; 42 Obviously this dialog box is used to make format settings for the databox. For simplicity accept the default settings by pressing the [OK] button now. The stream databox will appear in the upper left-hand corner of the PFD. 6. Now let’s move the databox so that it fits along the bottom of our PFD. To do this, move the cursor until it is over the databox. Then, while holding down the left button, move the mouse around until the databox is in the bottom center of the PFD like so: 7. Now let’s resize the databox. Point the cursor to one of the small, black squares at the corners or the databox. Then, while holding down the left mouse button, roll the mouse around. As you do so the databox will change size. Move the mouse until the databox is the correct size, then release the mouse. 43 Our stream databox has been successfully completed. You can put as many stream databoxes on a PFD as you desire. Thus one databox might contain the heat and material balance, while another contains the stream transport properties. Alternately, one databox might contain stream one through twenty, while another contains streams thirty through fifty. The system is extremely flexible. UnitOp databoxes can be created using the same process outlined above. These databoxes can contain input and/or output information for any selected UnitOp on the flowsheet. Placing text on the PFD… Text and other symbols and objects can be put on the PFD also using the PFD palette. To call the PFD palette, click on the Data Box command on the menu bar, then select the Palette command at the bottom of the Data Box Menu. A small PFD Palette will appear at the bottom left of the window. Text can be created and placed on the PFD using the "ab" square at the far right of the palette. Please click on this square now. The palette will disappear and the text cursor will appear. Locate the cursor towards the top left of the PFD in a position appropriate for a title, then press the left mouse button. Now type the PFD title, "Condensate Stabilizer PFD". When finished double click on some vacant spot. The palette will reappear. We now have a complete process flow diagram. We can generate a hardcopy of this PFD by clicking the Print button. To close CHEMCAD, click on the Close in the upper right hand corner of the window. When you do this CHEMCAD might ask you if you want to exit CHEMCAD. Please answer "yes". We are now finished with our demonstration. SUMMARY During this tutorial we have accomplished the following things: 1. Set up a new problem. 2. Drawn our flowsheet. 3. Interactively prepared our input. 4. Run the simulation. 5. Interactively changed our input. 6. Rerun the simulation. 7. Plotted and viewed the results interactively. 8. Produced a tabulated report of results. 9. Produced a process flow diagram. These are the major functions within the process simulation portion of CHEMCAD. 44 CHEMCAD Tutorials Although the simulations stored in your Examples directory are useful for many scenarios, the best way to learn to use CHEMCAD is to create and run simulations yourself. The tutorials in this chapter walk you through basic simulation building step by step, using a realistic example problem that will help prepare you for your own simulations. The first tutorial is for a simple steady-state simulation, which is then used as the basis for the second tutorial, in which you’ll learn to use the CC-THERM module to rate a heat exchanger. CC-STEADY STATE Tutorial This tutorial creates a basic steady‐state simulation for a condensate stabilizer plant. In this plant, gas enters the system with the feed conditions shown in the following diagram: Your job is to determine new operating conditions for this existing plant, along with any necessary modifications. The design requirements are as follows: • The cricondentherm dewpoint of the product gas must be 20 °F or less. A cricondentherm dewpoint is the highest temperature for two‐phase coexistence of a mixture. As long as the stream temperature stays above the cricondentherm dewpoint, the stream contents will not condense. 45 • The stabilized condensate must have maximum propane content of 1%. Overview Running a flowsheet simulation in CHEMCAD is essentially a nine‐step procedure: 1. Start a new simulation. 2. Select engineering units. 3. Create a flowsheet. 4. Select components. 5. Select thermodynamics options. 6. Define the feed streams. 7. Enter UnitOp parameters. 8. Run the simulation. 9. Review the results and print as needed. The steps do not have to be performed in this order, nor do all of them have to be done for each flowsheet, but you should consider all steps for each problem. Starting a New Simulation Start by creating a new simulation and giving it a name. To do this, launch CHEMCAD and then Select File > Save to open the Save As dialog box. Navigate to the directory where you want to store the simulation (try My Simulations, located under My Documents) and give your simulation a name, leaving the type as CHEMCAD 6 (*.cc6). Then click Save to create the file and return to the main CHEMCAD window. Note: Instead of saving all changes instantly, CHEMCAD now saves your simulation only when you use the Save command. This provides you with greater flexibility and gives you more control over your simulations, but it also means that you should save your work frequently. This is a sound practice for working in any software application, as it can help you avoid losing work in the event of a power problem or computer glitch. Selecting Engineering Units Select Format > Engineering Units to open the Engineering Unit Selection dialog box. The English units option is the default and is currently highlighted. To change the engineering units system, you would click the Alt SI, SI, or Metric button; you could then change any of the individual units as well. For this tutorial, you will use English units, so click Cancel to exit this dialog box without making changes. Drawing the Flowsheet Creating a flowsheet is a matter of placing UnitOp icons on the screen, connecting them with streams, and then adding various graphical objects to enhance the drawing. Placing UnitOps 1. Start your flowsheet by adding an icon to represent the initial feed stream. In the All UnitOps palette, find the Feed icon, which is an arrow pointing to theright. Click the 46 Feed icon, then click in the workspace where you want to place the feed stream. When the feed stream arrow appears, go ahead and turn off the Feed drawing tool by right‐ clicking any blank area of the workspace. Note: At any time after drawing a feed stream or any UnitOp icon, you can click the icon to display the black sizing handles at each corner. With the icon selected this way, you can click the icon and drag it to a new location, or click any sizing handle and drag it outward or inward to resize the icon. 2. Now place the two heat exchangers on the flowsheet. On the All UnitOps palette, point to the Heat Exchanger icon until its pop‐up label appears (see Figure 1). Figure 1: The pop-up label that identifies the UnitOp icon 3. Click the lower right corner of the Heat Exchanger icon, on the black triangle,to open the sub‐palette. Select the two‐sided heat exchanger icon as shown in Figure 2. The icon that you clicked in the sub‐palette now appears on the main All UnitOps palette to represent the Heat Exchanger UnitOp. Figure 2: Selecting the two-sided heat exchanger icon 47 4. Point the mouse cursor about an inch to the right of the feed icon and click. A two‐sided heat exchanger icon appears on the flowsheet where you clicked. Note: The UnitOp ID label of 1 should appear in a circle next to the heat exchanger icon. For each subsequent UnitOp that you draw, CHEMCAD will assign an ordinal number in this way, to uniquely identify each piece of equipment on the flowsheet. 5. Return to the All UnitOps palette, and again click the Heat Exchanger icon’s black triangle. To switch from the two‐sided model to a single‐sided model, you’ll need to select the appropriate icon (see Figure 3) from the Heat Exchanger sub‐palette. Figure 3: Switching to the single-sided heat exchanger icon 6. Again move the cursor to the workspace, this time about an inch to the right of the first heat exchanger, and click the mouse. A single‐sided heat exchanger icon appears on the flowsheet where you clicked. Your flowsheet so far should look something like Figure 4. Figure 4: The flowsheet so far 7. Add the Flash and Valve UnitOp icons to your flowsheet, using the standard icons. 8. For the condensate stabilizer, use a distillation column. Multiple distillation UnitOps are available, but for now, assume that the module you want to use is the rigorous distillation model called Tower. You’ll need a Tower icon with trays and a reboiler but no condenser; this is different from the default Tower UnitOp icon. Click the lower right corner of the Tower icon’s box to view the sub‐palette, then select the icon shown in Figure 5. 48 Figure 5: Selecting the appropriate Tower UnitOp icon 9. Now that you have selected the appropriate Tower icon, add this UnitOp to the flowsheet. 10. Place three Product icons on the flowsheet, one for each product stream. You can quickly place three identical icons, simply by clicking repeatedly in a slightly different location. When you’ve clicked to create the third Product icon, right‐click to turn off the Product drawing tool. Drawing Streams Now that all of the UnitOps are in place, select the Stream tool and connect the various UnitOps as appropriate. Remember that each stream must start at a red outlet point on the upstream UnitOp, and end at a blue inlet point on the downstream UnitOp. To avoid having to re‐select the Stream tool each time, make sure that as soon as you click to complete one stream, you move the cursor to the next location and click to start the next stream. Draw streams to connect the following: • Feed stream to first heat exchanger’s left‐side inlet • First heat exchanger’s right‐side outlet to second heat exchanger’s left‐side inlet • Second heat exchanger’s right‐side outlet to flash inlet of your choice • Flash top outlet to first heat exchanger’s top inlet • First heat exchanger’s bottom outlet to nearest product icon • Flash bottom outlet to valve inlet • Valve outlet to tower inlet of your choice • Tower top outlet to nearest product icon • Tower bottom reboiler outlet to nearest product icon As you draw streams, CHEMCAD assigns stream IDs, just as it assigned UnitOp IDs when you created those items. The labels for stream IDs are displayed in squares, to distinguish them from the UnitOp IDs displayed in circles. 49 Selecting Components Now you need to identify the components to be used in this simulation. Start by selecting Thermophysical > Select Components. This brings up the Select Components dialog box, shown in Figure 6. Figure 6: The Select Components dialog box For this example, you’ll choose components from the standard CHEMCAD database. In the Select Components dialog box, find and add each needed component, beginning with nitrogen: 1. In the Search box, start typing the word nitrogen. 2. As soon as you’ve typed ni, you should see 46 – Nitrogen – N2 highlighted in the Available Components area. Click the right arrow button to add nitrogen to your simulation. 3. Use the scroll bar in the Available Components area to return to the top of the component list. 4. Hold down the [CTRL] key on your keyboard as you click each of the following components in turn: • 2 Methane • 3 Ethane • 4 Propane • 5 I‐Butane • 6 N‐Butane 50 5. Click the right arrow button, located to the right of the Available Components area, to add all of the selected components to your simulation. 6. Now add the following components by double‐clicking each one in turn: • 7 I‐Pentane • 8 N‐Pentane • 10 N‐Hexane Figure 7: The completed Select Components dialog box 7. Save your component selections by clicking OK. Selecting Thermodynamic Options As soon as you have finished component selection, the Thermodynamics Wizard appears. This tool can suggest thermodynamics options to use with this simulation. CHEMCAD’s Thermodynamics Wizard works like this: 1. First, it looks at the component list and decides what general type of model is required, i.e., equation‐of‐state, activity model, etc. 2. Second, it looks at temperature and pressure ranges that you provide and decides which equation within a given category is best at the limits of those ranges. 3. If the method is an activity model, the program then looks at the BIP database to see which model has the most data sets for the current problem. It then calculates the fractional completeness of the BIP matrix. If that fraction is greater than the BIP threshold parameter, it uses the chosen activity method; if not, it uses UNIFAC. 51 The Thermodynamics Wizard is no replacement for engineering judgment. This tool uses an algorithm based on general rules, and is therefore fallible. The suggested model might not always be the best model for the system. Selecting thermodynamic options basically means selecting a model or method for calculating vapor‐liquid (or vapor‐liquid‐liquid) phase equilibrium (called the Kvalue model) and selecting a method or model for calculating the heat balance (called the enthalpy model). The commands for these selections are located on the Thermophysical menu. CHEMCAD has a library of dozens of K‐value models with a variety of options and about 12 enthalpy models. Making the proper selection from these libraries can sometimes be difficult. For the purposes of this tutorial, assume that you want to use the Peng‐Robinson method for both the K‐value and enthalpy calculations. Follow these steps to select your thermophysical options: 1. Accept the default temperature and pressure ranges in the Thermodynamics Wizard and click OK. 2. Click OK again to accept the wizard’s suggested method of SRK. 3. When the Thermodynamic Settings dialog box opens, find the Global KValue Model selection, in the upper left corner of the K‐Value Models tab. The current setting is SRK, but for the purposes of the tutorial, you’ll need to select the Peng‐Robinson model. Click the down arrow at the right end of the selection box to view a long list of K‐value choices, then click Peng‐Robinson. Figure 8: The new K-value selection in the Thermodynamic Settings dialog box 52 4. Now click the Enthalpy Models tab. The Peng‐Robinson method has already been entered as the Global Enthalpy Model selection; this was done automatically because you chose Peng‐Robinson as your K‐value method. While you do have the option to override this choice, in this case you’ll need to keep the Peng‐Robinson model; leave all settings as they are and click OK to return to the main CHEMCAD workspace. For the purpose of this tutorial, the thermodynamic selections are now complete. Note: While you are not required to use the Thermodynamics Wizard, you should know how to use it, if only as a starting point for your simulations. You can revisit the wizard at any time by selecting Thermophysical > Thermodynamics Wizard. Defining the Feed Streams Now it’s time to define your simulation’s feed stream. There are several ways that you can do this, but the quickest and most efficient way to define a single stream is to double‐click the stream line. Note: Before you proceed, verify that your engineering units are set to English in the Engineering Unit Selection dialog box, as described earlier in this tutorial. Double‐click the line for stream 1, your feed stream, to bring up the Edit Streams dialog box. Figure 9: The Edit Streams dialog box 53 You will specify the feed stream according to the following rules: • The Stream Name field can display a stream label of up to 16 alphanumeric characters. This field is optional, and you can use any label you like. • The next four fields—Temp F, Pres psia, Vapor Fraction, and Enthalpy MMBtu/h—are the thermodynamic properties of the stream. According to the Gibbs Phase Rule, once a mixture’s composition is given, specifying any two of these four thermodynamic properties will define the other two. As such, defining the composition, temperature, and pressure for a mixture uniquely defines its vapor fraction and enthalpy. Alternatively, defining the composition, pressure, and enthalpy will uniquely define the mixture’s temperature and vapor fraction. Since enthalpies are calculated relative to a datum, the calculation of any given stream enthalpy is an involved process which is prone to errors. For this reason, CHEMCAD does not permit you to enter stream enthalpy as a constraint. In addition to defining the stream’s composition, you must define exactly two of the following properties: temperature, pressure, and vapor fraction. The two variables that you specify will display as red text, while the third variable and the value enthalpy will be displayed in black when you flash the stream. An exception to this convention allows you to add heat duty with an empty stream. If you specify a total component flow rate of zero, you may specify a temperature, pressure, and enthalpy rate. A stream defined this way is treated as a heat duty, and is added to the heat balance of the unit. The temperature and pressure are arbitrary for this situation. • The Total flow unit and Comp unit fields work together to provide a variety of ways to define stream compositions. If the selected comp unit is mole, mass, or volume fraction (either globally or locally), then the Total flow unit selection is available. If the selected comp unit is a flow or amount option, then the total flow rate becomes the sum of the component flow rates, and the Total flow unit selection is not available. • If the Comp unit field selection is an amount flow unit (as opposed to a fractional unit), then the component flow rate values are automatically added as you enter them. The current sum is displayed in the Total flow field. • You can click the Flash button at any time to perform a flash calculation using the currently specified composition and thermodynamic properties. This enables you to obtain flash calculations quickly and without leaving the dialog box. • Fractions that do not add up to 1.0 are automatically normalized when you either click Flash or exit the dialog box. With these rules and behaviors in mind, enter the data for your feed stream. 54 1. Begin with the stream temperature. Click the Temp F label, then click the empty field to its right. Type 75 and then press the down arrow key on your keyboard to continue. 2. Type 200 in the Pres psia field, then press the down arrow key several times until you arrive at the Nitrogen field. Note: Before you continue, verify that the Comp unit field is set to lbmol/h. 3. Type 100.19 in the Nitrogen field, and then in similar fashion, type the following numbers in the corresponding fields: • Methane: 4505.48 • Ethane: 514 • Propane: 214 • I‐Butane: 19.2 • N‐Butane: 18.18 • I‐Pentane: 26.4 • N‐Pentane: 14 • N‐Hexane: 14 4. Click OK to save this stream information and return to the main CHEMCAD workspace. Enter UnitOp Parameters Now that you’ve specified your feed stream properties, it’s time to specify the characteristics of your UnitOps. The following sections address each UnitOp in turn. Note: As with streams, you can enter UnitOp parameters in various ways, but for the purposes of this tutorial, we’ll use the quickest and simplest method, double‐clicking each UnitOp to access its specification dialog box. First Heat Exchanger 1. Double‐click the flowsheet icon for the first heat exchanger. The Heat Exchanger dialog box will appear, as shown in Figure 10. 55 Figure10: The Heat Exchanger dialog box 2. As with many types of UnitOps, the dialog box for specifying a heatexchanger consists of multiple tabbed pages. You can browse through theSpecifications, Misc. Settings, and Cost Estimations tabs by clicking eachtab in turn. 3. The pressure drop on both sides of this exchanger is 5 psi. On the Specifications tab, find the Pressure Drops area, and enter 5 in both the Stream 1 and Stream 4 fields. 4. The first stream outlet must be at its dewpoint, so you’ll need to specify an outlet vapor pressure of 1. In the field next to Vapor fraction stream 2, enter 1. 5. Click OK to save the specifications for this UnitOp and close the dialog box. Second Heat Exchanger 1. Double‐click the flowsheet icon for the second heat exchanger. The Simple Heat Exchanger dialog box will appear. 2. The outlet temperature from this heat exchanger will determine how much of the liquid is removed in the flash drum. This, in turn, will determine the cricondentherm dewpoint of the product gas. Therefore, this specification is one of the key parameters of this process. As a first attempt, use an outlet temperature of ‐5 °F. Enter 5 in the Pressure drop field and –5 in the Temperature of stream 3 field. 56 Figure 11: Setting up the second heat exchanger Flash Drum In this simulation, the flash drum is a vapor‐liquid separator and requires no specification. Valve 1. Double‐click the valve flowsheet icon to bring up the Valve dialog box. 2. The outlet pressure for this unit is 125 psia, so enter 125 in the Outlet pressure field. 3. Click OK to save the specifications for this UnitOp and close the dialog box. Stabilizer Tower 1. Double‐click the tower icon to open the TOWR Distillation Column dialog box. Note that the settings for this UnitOp are divided into five tabs. 2. On the General tab, enter the following: • Colm press drop: 5 • No. of stages: 12 • Feed tray for stream: 1 57 3. Click the Specifications tab to make specifications for the column. This column has no condenser or side streams, so you will only be making specifications for the reboiler. Drop down the list of options for Select reboiler mode, and select the mode called 4 Bottom mole flowrate. 4. Now you need to specify the numeric value of the reboiler flow rate. In the Specification field immediately to the right of your reboiler mode selection, enter a value of 30. 5. Click OK to save the specifications for this UnitOp and return to the main CHEMCAD workspace. All of the data entry for the flowsheet is now complete. Before you continue, you should save your simulation. As noted earlier, it’s a good idea to do this periodically as you build the simulation, but completion of your UnitOp specifications is a particularly good time to stop and save. Run the Simulation To run the simulation, click the Run All button on the toolbar. The program first rechecks the data and lists any errors and warnings in the Messages pane. In this case, you should have no errors, although you will have warnings about estimates you have not given. You can ignore these warnings and proceed by clicking Yes. The calculation will then proceed. When the run finishes, a message box appears: Recycle calculation has converged. To close this dialog box and clear the screen, click OK. Review the Results and Print as Needed Before running and printing reports and plots, you should review the simulation to verify whether it meets the design criteria set out for this problem. Checking the Cricondentherm Dewpoint If you have chosen the proper outlet temperature for the second heat exchanger, the cricondentherm dewpoint for the product gas stream (stream 5) will be 20 °F or less. The cricondentherm dewpoint, you will recall, is the highest dewpoint temperature a mixture will ever see at any pressure. The simplest way to identify the highest dewpoint temperature of the product gas is to plot all of the dewpoint temperatures of the product gas, i.e., to plot a phase envelope. 1. Start with the Plot menu, which provides access to all types of graphical reports. Select Plot > Phase Envelopes. In the Select Streams dialog box, specify stream 5, then click OK to bring up the Phase Envelope dialog box. 2. No entries are required on this screen since you only need to look at the dewpoint line, but to make the plot more interesting, display the 0.25 and the 0.5 vapor fraction lines in addition to the normal phase envelope boundaries. Complete the dialog box as shown in Figure 12. 58 Figure 12 Plotting vapor fraction lines along with the cricondentherm dewpoint 3. Click OK to continue. CHEMCAD perform the required flash calculations to generate the specified phase envelope. Phase envelope results are produced in two formats: • A numerical tabulation (table) of the temperature, pressure, vapor fraction, vapor compressibility factor, and the liquid compressibility factor • A graphical plot of temperature and pressure for each vapor fraction line requested The tabular results will appear first; since you’re interested in the graphical results, close the window displaying the table. The screen will now look similar to Figure 13. Note that the main CHEMCAD button toolbar is largely unavailable now, and the menu items have changed 59 Figure 13: Phase envelope plot results 4. To determine whether the cricondentherm dewpoint of stream 5 is 20 °F or less, zoom in on the far right portion of the dewpoint curve. To do this, click and drag with your mouse to highlight that portion of the graph— approximately 400 to 1000 psi and 0 to 30 °F. When you release the mouse button, the selected area will fill the entire plot window, giving you a closeup view of specific data points. Figure 14: Zoomed-in plot result 60 5. As this view shows, the highest dewpoint of this mixture is a little less than 20 °F, so the cricondentherm dewpoint is indeed within the target product gas specification. Right‐click the mouse anywhere in the plot window to return to the full plot view. 6. To print the phase envelope plot, click the Print button and then follow any prompts from your printer. 7. You can also try the following to practice working with plots in CHEMCAD: • Edit the text of the plot title (in this case, Phase Envelope for Stream 5) or the graph axis labels by selecting Chart > Edit Titles. In the Chart Titles dialog box, make any desired changes and then click OK to view the updated chart. • Select Chart > Edit to open the Chart Explorer, which provides access to settings for color, size, layout, and various other aspects of the plot presentation. 8. Return to the main simulation window by clicking the chart tab’s red x button, or leave the chart window open and click the main simulation tab at the bottom left of the CHEMCAD workspace. Checking the Bottoms Stream Purity This problem also requires that the percent of propane in stream 9 be 1%. You can check to see if you’ve achieved this specification by checking the stream composition report available on the Report menu. First, though, you’ll need to set the flow units for the stream composition. 1. Select Report > Set Flow Units to bring up the View Flow Rate Unit dialog box. Click the Mole % button and then click OK to apply this selection and close the dialog box. 2. Now select Report > Stream Compositions > Select Streams. In the Select Streams dialog box, type 9 and then click OK to continue. 3. The resulting tabular data window shows that propane is greater than the 1% specification (see Figure 15). This means that the initial design is too conservative. To correct this, you can go back and re‐specify the column to produce precisely 1% propane in the bottom. Figure 15: Stream Composition report for stream 9 61 4. Return to the main simulation window by clicking the report tab’s red x button. Re-running the Simulation You can now re‐run the stabilizer, specifying that you want 1% propane in the bottom. 1. Double‐click the Tower UnitOp to bring up the TOWR Distillation Column dialog box for the stabilizer. 2. Click the Specifications tab. You need to change the reboiler mode from 4 Bottom mole flowrate to a purity specification. Click the Select reboilers mode drop‐down list and select 6 Bottom component mole fraction. 3. With this change of mode, you need to specify the desired purity and the component for which it is being specified. In the Specification field, enter .01. In the Component drop‐down list, select 4 Propane. 4. Click OK to save your changes and return to the main CHEMCAD workspace. 5. You can now re‐run the calculations for the condensate stabilizer. While you could accomplish this using the Run All command, it’s more efficient to rerun only the UnitOp that you have changed. The quickest way to do this is to right‐click the UnitOp icon on the flowsheet and select Run this UnitOp. Run the Tower UnitOp using this method. As soon as you see the Run finished message in the bottom left corner of the CHEMCAD window, you can check on the propane content of the bottom stream. You’ve already seen how to get a detailed Stream Composition report; you can also use the Flowsheet Quickview feature to get instant stream information without even clicking the mouse. Find the Flowsheet Quickview button at the far right end of the CHEMCAD toolbar. If this button is not currently activated (with a thin outline and a white button background), click the button to turn on this feature. Figure 16: Turning on the Flowsheet Quickview feature With Flowsheet Quickview turned on, point your mouse cursor at stream 9 on the flowsheet. After a moment, a pop‐up information window appears, listing stream properties including composition. The value for propane should be 1 or very close to 1, as shown in Figure 17. 62 Figure 17 Checking the propane content of stream 9 Now that you have achieved the results that you set out to produce, save the simulation, using either File > Save or the Save button on the toolbar. Producing a Text Report The Report menu offers a broad array of text reports, as described in Chapter 8, Output and Reports. For the purpose of this tutorial, assume that you want to view and print out a report with the following information: • For Streams 1, 5, 8, and 9, the stream composition in mass flow rates and mole fractions, as well as the default stream properties • The equipment summaries for every piece of equipment in the flowsheet • Tower tray profiles for the condensate stabilizer Because you want a report with a broad range of information about your simulation, use the Consolidated Report option. 1. Select Report > Consolidated Report to bring up the Report Writer dialog box. From here, you can specify exactly what you want to include in your report. 2. Start by specifying which streams you want to include. Click the Select Streams & UnitOps tab and check the Select Streams (Override Defaults) box. This provides access to the other stream selection settings. 3. Click the Select From Flowsheet button, which brings up the Select Streams dialog box. Either type in the numbers 1, 5, 8, and 9 or click the corresponding streams on the flowsheet to add the numbers. Click OK to return to the Select Streams & UnitOps tab. 63 4. The All UnitOps option is selected by default. In this case, you do want to include all UnitOps in the report, so leave the settings on the right side of the tab as they are. 5. Click Stream Properties in the left column to view the stream properties options. Then click the Properties tab, which lists a collapsed list of all available stream properties. You can check the Stream Properties (Override Defaults) box to explore the various properties and see which ones are selected, but for the purpose of this tutorial, use the default settings on this tab. 6. Click Stream Composition in the left column to view the stream composition options. Then click the Stream Compositions tab, which lists available and selected flow options. Click the Stream Composition (Override Defaults) box to gain access to these options. Keep the Mass Flow Rate option, and double‐click Mole Fractions in the left column to add this option to the list of selected flow options at right. 7. Finally, verify that the Tray profile report section is included in the Consolidated Report. You can also delete any report sections that you don’t need, and re‐order the desired sections to suit your needs. 8. Click Generate to run and display the report. You can now review the results, re‐run if desired, save the report for later use, and print the report as needed. 9. When you finish reviewing and working with the report, click Cancel to close the Report Writer dialog box and return to the main CHEMCAD workspace. Generating a Process Flow Diagram As you know, the streams and UnitOps on a flowsheet only tell part of the story of your process. Fortunately, CHEMCAD provides many features to help you add the extra content needed to turn a plain flowsheet into a full‐fledged process flow diagram (PFD) for others to review and use. To prepare your finished simulation to be printed as a PFD, you’ll add a stream databox containing the heat and material balance for the entire flowsheet. You’ll place that databox underneath the flowsheet diagram and then add a title to the area above the flowsheet. Finally, you will create a new layer in this simulation and assign the PFD‐specific items to that layer, so that you can hide them from view when working and display them again quickly for printing. Follow these steps to prepare and print the PFD: 1. Start by zooming out to give yourself more workspace. If you use a mouse that is equipped with a scroll wheel between the mouse buttons, you can point at the center of your flowsheet and roll the scroll wheel down a few clicks to zoom out. If you don’t have a scroll wheel, you can select View > Zoom Options > Out. 64 2. Now place the databox containing the heat and material balance for this flowsheet. Select Format > Add Stream Box to bring up the Select Streams dialog box. Because you want to include all streams, leave the settings the way they are and click OK to continue. 3. In the Databox Property Options dialog box, review the default selections, indicated by checked boxes. For the purposes of this tutorial, leave the selections as they are and click OK to continue. 4. In the Databox Settings dialog box, you can indicate whether to use dividing lines within the box. Accept the default settings here and click OK. 5. The stream databox appears in the upper left corner of the CHEMCAD workspace, but you want to place it below the flowsheet. The databox is already selected, so point your mouse cursor anywhere inside the box and then click and drag to reposition it. Move the databox until it is centered below the flowsheet diagram. Note: You can also resize a databox by selecting the box and then clicking and dragging any of the sizing handles at the corners. Drag in to make the databox smaller, or out to make it larger; notice that the text adjusts in size to fit the box. 6. Now place a title on the PFD to describe the process. In the All UnitOps or Drawing Symbols palette, find and select the Text tool. 7. Move the cursor to a point somewhere above the flowsheet and click the primary mouse button. A vertical insertion point line begins to blink where you have clicked. Type the words Condensate Stabilizer PFD and then click any blank spot on the CHEMCAD workspace. 8. To make this text larger, select Format > Font. In the Font dialog box, change the Size setting to 18 and then click OK. 9. Click and drag the new heading to center it above the flowsheet diagram. 10. Finally, set up a layer for your stream databox and title so that you can display or hide these items as a single unit. At the bottom of the CHEMCAD Explorer pane, click the Simulation tab, then right‐click the Layers item and select New. 65 Figure 18: Creating a new layer using the CHEMCAD Explorer 11. In the New Layer dialog box, type a name for the new layer. For this example, name the layer PFD Elements, then click OK to create the layer. 12. Now add the two PFD elements to the layer. Click the title that you placed above the flowsheet, then hold down the [SHIFT] key and click inside the stream databox that you placed below the flowsheet. Both items should now be selected, with small black boxes visible in each corner. 13. In the CHEMCAD Explorer pane, double‐click the Layers item to expand it, then right‐ click on your newly created PFD Elements layer and click Add Selected. Figure 19: Adding selected items to your new layer 66 14. The title and stream databox are now part of the PFD Elements layer. This layer is visible, as indicated by the green check mark on its icon. Click this icon or the name PFD Elements to toggle the layer off, causing the title and stream databox to disappear; then click again to make them visible. 15. With the PFD elements visible, select View > Zoom Options > Zoom to Fit. This custom‐fits the entire PFD to the available workspace for optimal printing. To print, you can either select File > Print or click the Print button on the main CHEMCAD toolbar. Follow the prompts for your printer tocomplete the printing process. 16. To close CHEMCAD, select File > Close, or click the Close button in the upper right corner of the CHEMCAD window. Click Yes at the message asking whether you want to exit CHEMCAD, then click Yes again to save changes to the simulation. 67