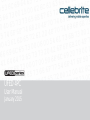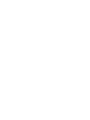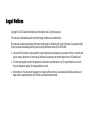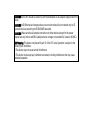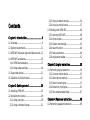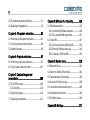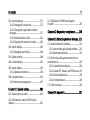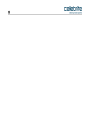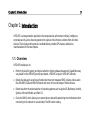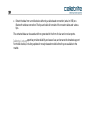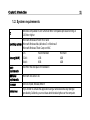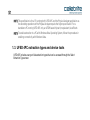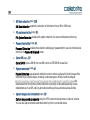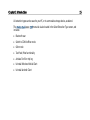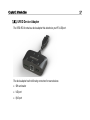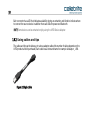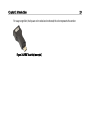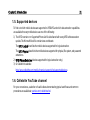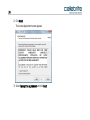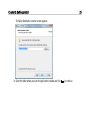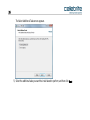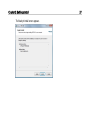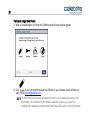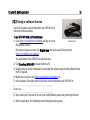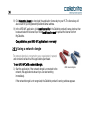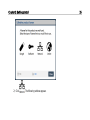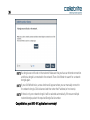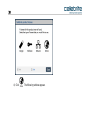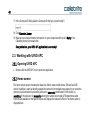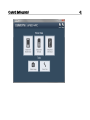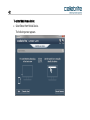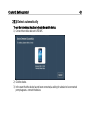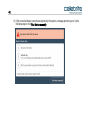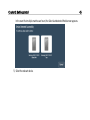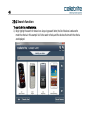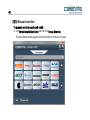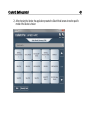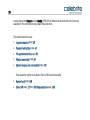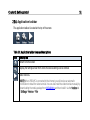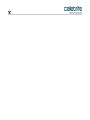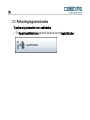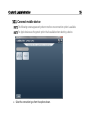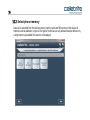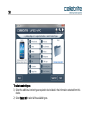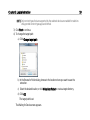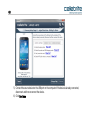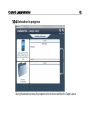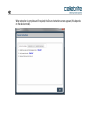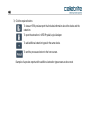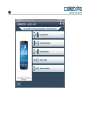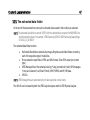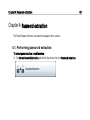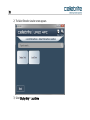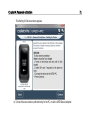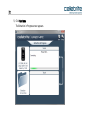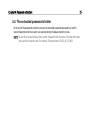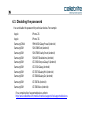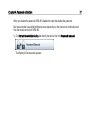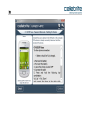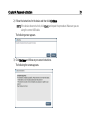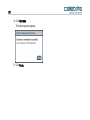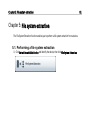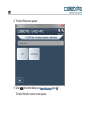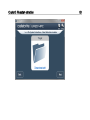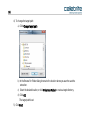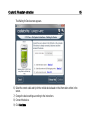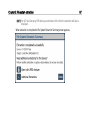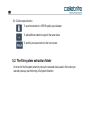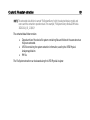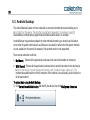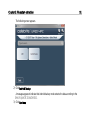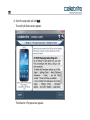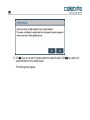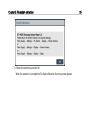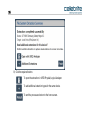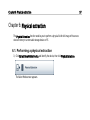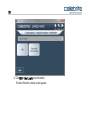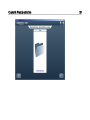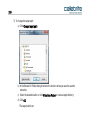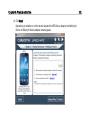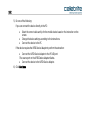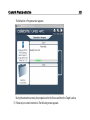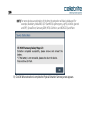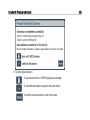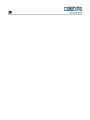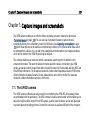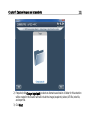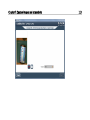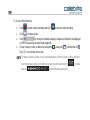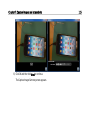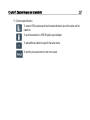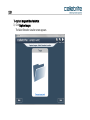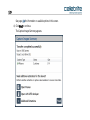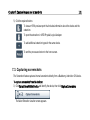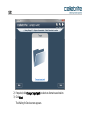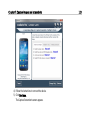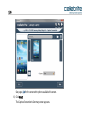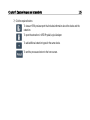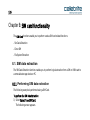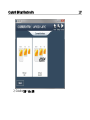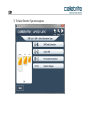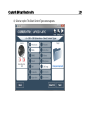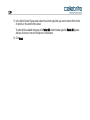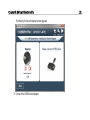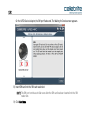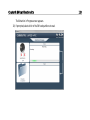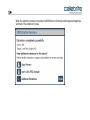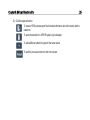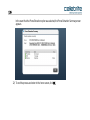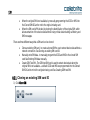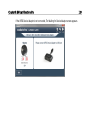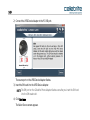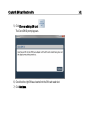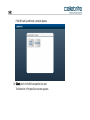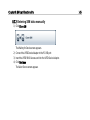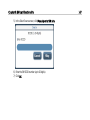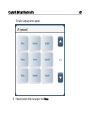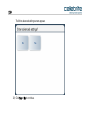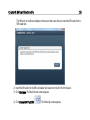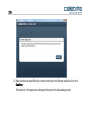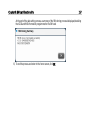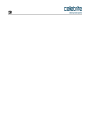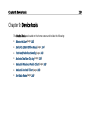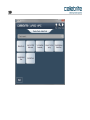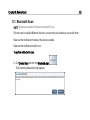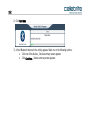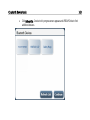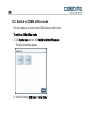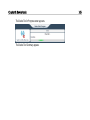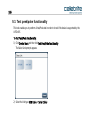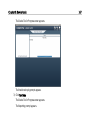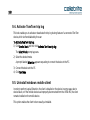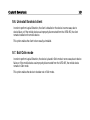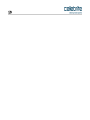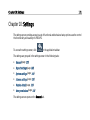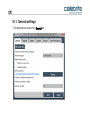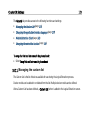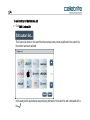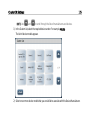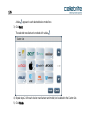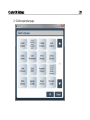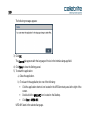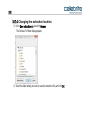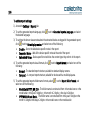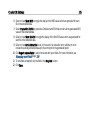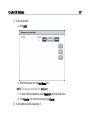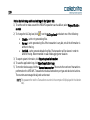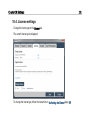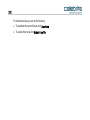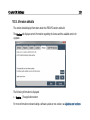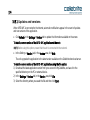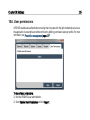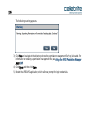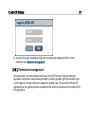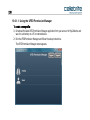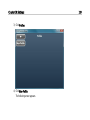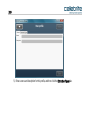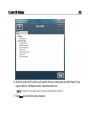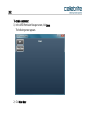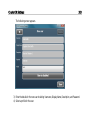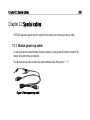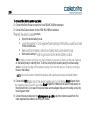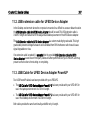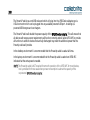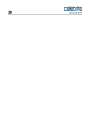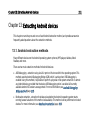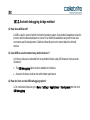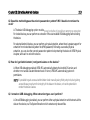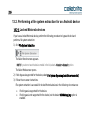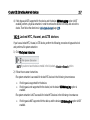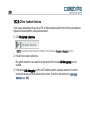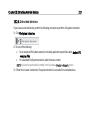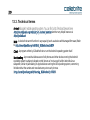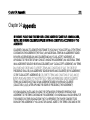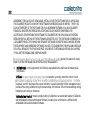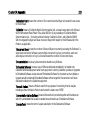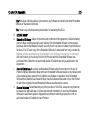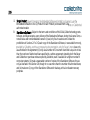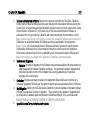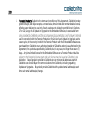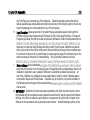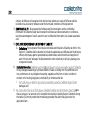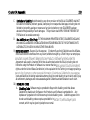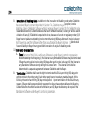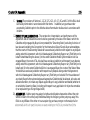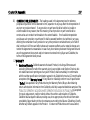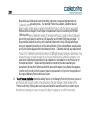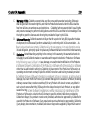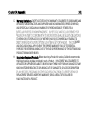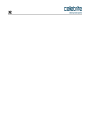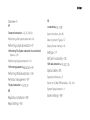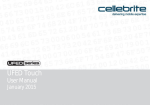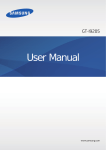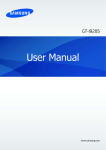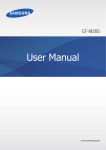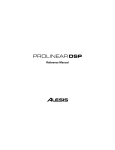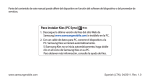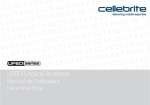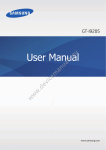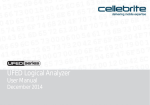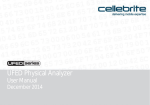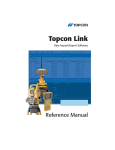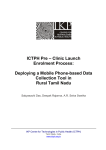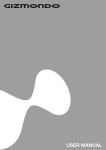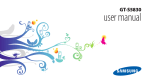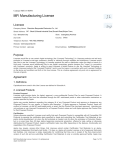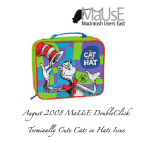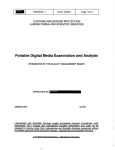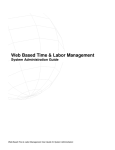Download UFED 4PC User Manual January 2015 ENGLISH
Transcript
UFED 4PC User Manual January 2015 Legal Notices Copyright © 2015 Cellebrite Mobile Synchronization Ltd. All rights reserved. This manual is delivered subject to the following conditions and restrictions: This manual contains proprietary information belonging to Cellebrite Ltd. Such information is supplied solely for the purpose of assisting explicitly and properly authorized users of the UFED 4PC. No part of this content may be used for any other purpose, disclosed to any person or firm, or reproduced by any means, electronic or mechanical, without the express prior written permission of Cellebrite Ltd. The text and graphics are for the purpose of illustration and reference only. The specifications on which they are based are subject to change without notice. Information in this document is subject to change without notice. Corporate and individual names and data used in examples herein are Fictitious unless otherwise noted. WARNING: UFED 4PC should be used only with the dedicated AC/DC adapter supplied with this device. WARNING: USB, Ethernet and target and source connectors should be connected only to CE approved devices (according to IEC/EN 60065 standard). WARNING: Make sure that all external connections to other devices (except for the power adapter) are only indoor and SELV (safety extra low voltage, not exceed 42.4 V peak or 60 VDC). FCC Warning: This device complies with part 15 of the FCC rules. Operation is subject to the following two conditions: 1) This device may not cause harmful interference 2) This device must accept any interference received, including interference that may cause undesired operation Contents Chapter 1: Introduction ......................................... 9 1.1. Overview.................................................................................... 9 1.2. System requirements.......................................................11 1.3. UFED 4PC extraction types and device tools ....12 1.4. UFED 4PC accessories......................................................16 1.4.1. UFED Device Adapter ..............................................17 1.4.2. Using cables and tips...............................................18 1.5. Supported devices ............................................................21 1.6. Cellebrite YouTube channel ........................................21 Chapter 2: Getting started ................................. 23 2.1. Installing UFED 4PC...........................................................23 2.2. Activating the license ......................................................29 2.2.1. Using a dongle ............................................................29 2.2.2. Using a software license ........................................31 2.2.3. Using a network dongle ....................................... 34 2.2.4. Using an online license ......................................... 37 2.3. Working with UFED 4PC................................................ 40 2.3.1. Opening UFED 4PC .................................................. 40 2.3.2. Home screen................................................................ 40 2.3.3. Detect automatically............................................... 43 2.3.4. Search function .......................................................... 46 2.3.5. Manual selection ....................................................... 48 2.3.6. Application taskbar .................................................. 51 Chapter 3: Logical extraction ........................... 53 3.1. Performing logical extraction .................................... 54 3.1.1. Connect mobile device ......................................... 55 3.1.2. Select phone memory ........................................... 56 3.1.3. Select content types ............................................... 57 3.1.4. Extraction in progress............................................. 61 3.1.5. The extracted data folder ..................................... 67 Chapter 4: Password extraction ...................... 69 4.1. Performing password extraction ............................. 69 6 4.2. The extracted passwords folder ................................75 Chapter 8: SIM card functionality ................. 126 4.3. Disabling the password..................................................76 8.1. SIM data extraction ........................................................126 8.1.1. Performing SIM data extraction .....................126 8.1.2. The extracted SIM data folder .........................137 Chapter 5: File system extraction ................... 81 5.1. Performing a file system extraction ........................81 5.2. The file system extraction folder...............................88 5.3. Android backup ..................................................................90 Chapter 6: Physical extraction ......................... 97 8.2. Clone SIM .............................................................................137 8.2.1. Cloning an existing SIM card ID .....................138 8.2.2. Entering SIM data manually..............................145 8.2.3. Creating a GSM test SIM......................................154 6.1. Performing a physical extraction ..............................97 Chapter 9: Device tools ..................................... 159 6.2. The physical extraction folder ................................. 107 9.1. Bluetooth Scan..................................................................161 Chapter 7: Capture images and screenshots ............................................................. 109 9.2. Switch to CDMA offline mode ................................164 9.3. Test peek/poke functionality ...................................166 7.1. The UFED camera............................................................ 109 7.1.1. Contents ....................................................................... 110 9.4. Activate TomTom trip log ..........................................168 7.2. Capturing images ........................................................... 110 9.6. Uninstall Android client ...............................................169 7.3. Capturing screenshots ................................................. 121 9.7. Exit Odin mode .................................................................169 9.5. Uninstall windows mobile client ...........................168 Chapter 10: Settings ........................................... 171 Contents 10.1. General settings ............................................................ 172 10.1.1. Managing the custom list ............................... 173 10.1.2. Changing the application interface language ................................................................................... 177 10.1.3. Mobile extraction client ................................... 181 10.1.4. Changing the extraction location .............. 182 10.2. Report settings ............................................................... 183 10.2.1. Managing report fields ..................................... 186 10.3. System settings.............................................................. 189 10.4. License settings ............................................................. 191 10.5. Version details ................................................................ 193 10.5.1. Updates and versions ........................................ 194 10.6. User permissions ........................................................... 195 10.6.1. Permission management ................................ 197 7 11.3. USB Cable for UFED Device Adapter PowerUP ........................................................................................207 Chapter 12: Regulatory compliance............ 209 Chapter 13: Extracting Android devices .... 211 13.1. Android extraction methods .................................211 13.1.1. Android debugging bridge method........212 13.1.2. Bootloader extraction ........................................215 13.2. Performing a file system extraction for an Android device ..........................................................................216 13.2.1. Locked Motorola devices ................................216 13.2.2. Locked HTC, Huawei, and ZTE devices ...217 13.2.3. Other locked devices .........................................218 13.2.4. Unlocked devices .................................................219 13.3. Technical terms .............................................................220 Chapter 11: Special cables ............................... 205 11.1. Device power-up cable ............................................ 205 11.2. USB extension cable for UFED Device Adapter........................................................................................... 207 Chapter 14: Appendix ........................................ 221 8 C hapter 1: Introduction 9 Chapter 1: Introduction UFED 4PC is a new generation application that empowers law enforcement, military, intelligence, corporate security, and e-discovery personnel to capture critical forensic evidence from all mobile devices. This includes mobile phones, handheld tablets, portable GPS devices, and devices manufactured with Chinese chipsets. 1.1. Overview UFED 4PC enables you to: Perform physical, file system, and logical extraction of device data and passwords. Capabilities may vary, based on the UFED 4PC product purchased - UFED 4PC Logical or UFED 4PC Ultimate. Extract vital data such as call logs, phonebook entries, text messages (SMS), pictures, videos, audio files, ESN IMEI, ICCID and IMSI information and more, from a wide range of mobile devices. Extract data from the widest selection of operating systems, such as Apple iOS, Blackberry, Android, Symbian, Microsoft Mobile, and Palm OS. Clone the SIM ID, which allows you to extract phone data while preventing the mobile device from connecting to the network. It can also help if the SIM card is missing. 10 Extract the data from a mobile device either by a cable based connection (serial or USB) or a Bluetooth wireless connection. The tips and cable kit consists of four master cables and various tips. The extracted data can be saved and then generated in the form of clear and concise reports. -expertise provides reliability and ease-of-use, and ensures the broadest support for mobile devices, including updates for newly released models before they are available to the market. C hapter 1: Introduction 11 1.2. System requirements PC Windows compatible PC with a Pentium® IV or compatible processor running at 1.6 GHz or higher Microsoft Windows XP with SP3 or later Operating system Microsoft Windows Vista, Windows 7 or Windows 8 Microsoft Windows 7 Boot Camp on MAC Memory (RAM) OS 32 bit 64 bit Recommended 4GB 8GB Minimum 4GB 4GB Space requirements 500 MB of free disk space for installation Additional requirements Microsoft .Net version 4.0 Processor USB 3.0 Chipset, Renesas,® Intel® Permissions If you intend to activate the application using a hardware license key (dongle) provided by Cellebrite, you must have administrative rights over the computer. 12 NOTE: This specification is for a PC running both UFED 4PC and the Physical Analyzer application as the decoding operations of the Physical Analyzer require the higher specification. For a standalone PC running UFED 4PC only an ATOM based chipset (or equivalent) is sufficient. NOTE: To enable extraction to a PC with Windows Vista Operating System, follow the procedure in enabling connectivity with Windows Vista. 1.3. UFED 4PC extraction types and device tools UFED 4PC includes a range of data extraction types that can be accessed through the Select Extraction Type screen. C hapter 1: Introduction 13 NOTE: The available extraction functionalities may vary, based on the type of product purchased; the UFED 4PC Logical or the UFED 4PC Ultimate product. Table 1-1: Functionalities of the UFED 4PC products Functionality Logical Extraction UFED 4PC Logical Yes UFED 4PC Ultimate Yes SIM Data Extraction Yes Yes Password Extraction Yes Yes Clone SIM Yes Yes File System Extraction Not available Yes Physical Extraction Not available Yes Capture Images/Screenshots Optional Yes The extraction types are: Logical extraction (page 53) Logical Extraction enables the extraction of various data types. This includes call logs, phonebook entries, SMS text messages, MMS, emails, calendar events, multimedia files (images, videos, and so on), and more. 14 SIM data extraction (page 126) SIM Data Extraction enables the extraction of information from a SIM or USIM card. File system extraction (page 81) File System Extraction enables a full system extraction of a source mobile device's memory. Password extraction (page 69) Password Extraction enables the extraction and display of passwords from a source mobile device directly in the Password Obtained screen. Clone SIM (page 137) Clone SIM ID copies a SIM ID from one SIM card to a UFED SIM ID Access Card. Physical extraction (page 90) Physical Extraction uses advanced methods in order to extract a physical bit-for-bit image of the flash memory of a mobile device, including unallocated space. Unlike conventional logical , and extracts data from the phone's internal flash memory directly. Unallocated space may contain deleted items such as SMS, call logs, phonebook entries, pictures, and video and audio files. Capture images and screenshots (page 109) Capture images and screenshots using the UFED camera to take pictures or videos of a device. You can also capture internal screenshots directly from the connected device. C hapter 1: Introduction All extraction types can be saved to your PC, or to a removable storage device, as desired. The Device tools (page 159) menu tab is also located in the Select Extraction Type screen, and includes: Bluetooth scan Switch to CDMA offline mode Odin mode Test Peek/ Poke functionality Activate TomTom trip log Uninstall Windows Mobile Client Uninstall Android Client 15 16 1.4. UFED 4PC accessories The UFED 4PC kit includes connection cables and tips. These are used in order to connect mobile devices to UFED 4PC. Figure 1: UFED 4PC Cables and tips The UFED 4PC Ultimate kit contains tips and cables for logical, file system, and physical extractions. The UFED Logical kit contains tips and cables for Logical Extraction only. C hapter 1: Introduction 1.4.1. UFED Device Adapter The UFED 4PC kit contains a device adapter that attaches to your PC's USB port. The device adapter has the following connectors for source devices: SIM card reader USB port RJ45 port 17 18 Each connector has a LED that indicates availability during an extraction and blinks to indicate where to connect the source device. In addition there are LEDs for power and Bluetooth. NOTE: Some devices can be extracted only by using the UFED Device Adapter. 1.4.2. Using cables and tips The cables and tips set includes up to various adapter cables (the number of cables depends on the UFED product and kit purchased). Each cable has a letter and name for example: A Adapter USB. Figure 2: Single cable C hapter 1: Introduction For easy recognition, the tips are color coded and numbered; the color represents the vendor. Figure 3: UFED Touch tip (example) 19 20 Before each extraction, the required cable and tip number and color is specified in the Source area of the Select Content Types screen. Figure 4: Enlargement of notification C hapter 1: Introduction 21 1.5. Supported devices To find out which mobile devices are supported in UFED 4PC and which data extraction capabilities are available for every mobile device use one of the following: 1) The UFED <version no> Supported Phone List file is delivered with every UFED software version update. The Microsoft Excel file contains two worksheets: The UFED Logical sheet lists the mobile devices supported for logical extraction. The UFED Physical sheet lists the mobile devices supported for physical, file system, and password extractions. 2) UFED Phone Detective (devices supported for logical extraction only). 3) On Cellebrite's website: http://www.cellebrite.com/mobile-forensics/support/ufed-supported-devices 1.6. Cellebrite YouTube channel For your convenience, a selection of useful videos demonstrating typical work flows and common procedures are available at youtube.com/cellebriteufed. 22 C hapter 2: Getting started Chapter 2: Getting started 2.1. Installing UFED 4PC 1) Open the UFED 4PC installation wizard. The UFED 4PC Installation wizard screen appears. 23 24 2) Click Next. The License Agreement screen appears. 3) Select I accept the agreement, and click Next. C hapter 2: Getting started The Select Destination Location screen appears. 4) Select the folder where you want the application installed, and click Next to continue. 25 26 The Select Additional Tasks screen appears. 5) Select the additional tasks you want the install wizard to perform, and then click Next. C hapter 2: Getting started The Ready to Install screen appears. 27 28 6) Click Install. 7) Select Yes, restart the computer now, and click Finish to restart the computer. You must now activate the license to use UFED 4PC. Proceed to Activating the license (page 29). C hapter 2: Getting started 29 2.2. Activating the license Activate UFED 4PC in one of the following ways: Using a dongle (page 29) Using a software license (page 31) Using a network dongle (page 34) Using an online license (page 37) NOTE: Check your UFED 4PC kit to make sure which method you should use. 2.2.1. Using a dongle Use the UFED dongle provided with your UFED 4PC kit. The dongle contains licenses for all the applications purchased. To use UFED 4PC with a dongle: 1) Connect the dongle to a USB port on your computer. The license is automatically located. When the dongle is recognized by the operating system, the application can read the license. 2) Start the application. Congratulations, your UFED 4 PC application is now ready! UFED Dongle 30 If a license dongle is not found: 1) When a license dongle is not found, the Cellebrite product license window appears. 2) Click . If you connected the dongle to a USB port on your computer, and it still does not work, contact [email protected]. NOTE: The HASP dongle drivers must be installed in order to use a hardware license key. If the drivers were not installed during the software installation process, you can run the installation process again and select Install Hasp Dongle Drivers at the end of the process. C hapter 2: Getting started 31 2.2.2. Using a software license Use the PC activation code provided with your UFED 4PC kit to download a software license. To use UFED 4PC with a software license: 1) Go to https://my.cellebrite.com/ufed4pc and sign in to your MyCellebrite account. Activation Code (If you do not have an account, click Register now and create a user. Then go back to https://my.cellebrite.com/ufed4pc.) You are directed to the UFED 4PC activation window. 2) Click Download UFED 4PC and save the file to a PC. 3) Extract the zip file, click the installation file and install the software using the Setup Wizard. Restart the PC if required. 4) Repeat step 1 and go to the https://my.cellebrite.com/ufed4pc link. 5) In the Activation Code field, enter the Activation code provided with your UFED 4PC kit. 6) Next, obtain your Computer ID (do not close the MyCellebrite page while performing this step). a) Start the application. The Cellebrite product licensing window appears. 32 b) Click . The following window appears. C hapter 2: Getting started c) Click Copy to copy the Computer ID displayed in the window. 7) In MyCellebrite paste the copied Computer ID. 33 34 8) Click Generate License to download the application license key to your PC. The license key will also be sent to your registered MyCellebrite email address. 9) In the UFED 4PC application, click Load license file in the Cellebrite product license window, then locate and select the license file, or click Load from the web to upload the license file from MyCellebrite. Congratulations, your UFED 4PC application is now ready! 2.2.3. Using a network dongle and contains licenses for all the applications purchased. To use UFED 4PC with a network dongle: 1) Start the application. If the network dongle is connected to the network, the application starts and you can start working immediately. UFED network dongles If the network dongle is not recognized, the Cellebrite product licensing window appears. C hapter 2: Getting started 2) Click . The following window appears. 35 36 NOTE: If a dongle was not found on the network. Make sure that you have an Internet connection and that a dongle is connected to the network. Then click Refresh to search for a network dongle again. NOTE: If you click Refresh twice, a new window will appear where you can manually connect to the network dongle. Click Advanced and then enter the IP address (or host name). NOTE: If there is only one network dongle it will be selected automatically. If there are multiple network dongles, select the required Dongle Serial number. Congratulations, your UFED 4PC application is now ready! C hapter 2: Getting started 37 2.2.4. Using an online license Use the PC activation code provided with your UFED 4PC kit to download an online license. To use UFED 4PC with an online license: 1) Go to https://my.cellebrite.com/ufed4pconline and log on to your MyCellebrite account. (If you do not have an account, click Register now and create a user. Then go back to https://my.cellebrite.com/ufed4pconline.) You are directed to the UFED 4PC activation window. 2) Click Download UFED 4PC and follow the installation instructions. 3) Start the application. When starting for the first time, or when a license is not found, the Cellebrite product license window appears. 38 4) Click . The following window appears. C hapter 2: Getting started 39 5) Click Copy to copy the Computer ID displayed in the window. 6) In the https://my.cellebrite.com/ufed4pconline page, in the Activation Code field, enter the code provided with your UFED 4PC kit. 40 7) In the Computer ID field, paste the Computer ID that you copied in step 5. 8) Click Generate License. 9) Make sure you have an Internet connection on your computer and then click Retry in the Cellebrite product license window. Congratulations, your UFED 4PC application is now ready! 2.3. Working with UFED 4PC 2.3.1. Opening UFED 4PC Double-click the UFED 4PC icon to open the application. 2.3.2. Home screen The home screen groups the extraction data into distinct areas: mobile device, SIM card and USB device. In addition, users can directly operate the camera for immediate image capturing or access the device tools. All extraction functionality is driven by automatic identification of the device, by searching for the device or by manually selecting the vendor and model. UFED determines what functions are available for the specific device and displays the relevant functions. The home screen is displayed next. C hapter 2: Getting started 41 42 To extract data from a device: Select Extract from Mobile Device. The following screen appears. C hapter 2: Getting started 2.3.3. Detect automatically To use the Autodetect function to locate the mobile device: 1) Connect the mobile device to UFED 4PC. 2) Click the device. 3) In the event that the device has not been connected, a waiting for a device to be connected prompt appears - connect the device. 43 44 4) If the connected device cannot be recognized by the system, a message prompts you to try the following steps or click Find device manually. C hapter 2: Getting started In the event that multiple matches are found, the Select Autodetected Model screen appears. 5) Select the relevant device. 45 46 2.3.4. Search function To search for the mobile device: 1) Begin typing the search for device box. As you type each letter, the list of devices is reduced to meet the criteria. In this example "sa" is the search criteria, and the devices that match the criteria are displayed. C hapter 2: Getting started 47 2) Select the device model type from the list. Having selected the device, UFED 4PC will determine what extraction functions are available for this combination and present those functions as follows: 48 2.3.5. Manual selection To manually select the vendor and model: 1) Click Extract from Mobile Device and then click Manual Selection. The Select Vendor screen appears where the vendor of the device is chosen. C hapter 2: Getting started 2) After choosing the Vendor, the application presents the Select Model screen where the specific model of the device is chosen: 49 50 Having chosen the Vendor and the Model, UFED 4PC will determine what extraction functions are available for this combination and present those functions. The possible extractions are: Logical extraction (page 53) Password extraction (page 69) File system extraction (page 81) Physical extraction (page 90) Capture images and screenshots (page 109) There is also the option to use Device Tools or SIM Card functionality. Device tools (page 159) Clone SIM (page 137) and SIM data extraction (page 126) C hapter 2: Getting started 51 2.3.6. Application taskbar The application taskbar is located at the top of the screen. Table 2-1: Application taskbar icons and descriptions Icon Description Return to home screen Display the Settings screen from where the device settings can be defined. Video tutorials. NOTE: When UFED 4PC is connected to the Internet, you will receive an automatic notification to install the video tutorials. You can also install the video tutorials manually by downloading the media package from MyCellebrite and then install it via the Version tab (Settings > Version > File). 52 C hapter 3: Logical extraction 53 Chapter 3: Logical extraction The Logical Extraction function enables you to extract various types of data, such as call logs, phonebook records, SMS text messages, calendar events, and multimedia files (images, videos, etc.) from a source device and saved to your PC or to a removable storage device, as desired. In addition, data can be extracted from many Android and iOS apps. For an updated list of supported apps and versions for each platform, refer to the Decoding Android Apps and Decoding iOS Apps documents in MyCellebrite or from the Help > Supported Apps menu in UFED Physical/Logical Analyzer. Data extracted from these apps can be analyzed using UFED Physical/Logical Analyzer (although the data is not included in UFED HTML and XML reports). NOTE: The available types of extracted data may vary depending on the source device manufacturer and model. The supported data types are listed in the UFED Phone Detective or within the UFED Supported Phone List Microsoft Excel file. 54 3.1. Performing logical extraction To perform a logical extraction from a mobile device: Click Extract from Mobile Device and identify the device, then click Logical Extraction. C hapter 3: Logical extraction 3.1.1. Connect mobile device NOTE: The following screen appears only when more than one connection option is available. NOTE: For Apple devices use the generic option that is available when selecting a device. Select the connection type from the options shown. 55 56 3.1.2. Select phone memory Data can be extracted from the device memory, memory cards and SIM memory of the device. All memories can be selected or only one. The types of memories can vary between devices. Where only a single memory is available, this screen is not displayed. C hapter 3: Logical extraction To select the phone memory: 1) The Phone memory selection box is selected by default. It can be deselected if desired. 2) Select any other memories, as desired. 3) Click Next to continue. The Select extraction location screen appears. 3.1.3. Select content types Multiple content types are listed. The types are displayed in three different ways: Types selected by default shown with a check mark. Types available for selection shown without check marks. Types not available shown as dimmed. 57 58 To select content types: 1) Select the additional content types required to be included in the information extracted from this device. 2) Select Select All to select all the available types. C hapter 3: Logical extraction NOTE: Only content types that are supported by the selected device are enabled for selection. Unsupported content types appear dimmed. 3) Click Start to continue. 4) To change the target path: a) Click Change target path. b) In the Browse for Folder dialog, browse to the location where you want to save the extraction. c) Select the desired location, or click Make New Folder to create a target directory. d) Click OK. The target path is set. The Waiting for Device screen appears. 59 60 5) Connect the source device to the USB port on the computer. If the device is already connected, disconnect and then reconnect the device. 6) Click Continue. C hapter 3: Logical extraction 3.1.4. Extraction in progress During the extraction process, the progress bar for the Source and then the Target is active. 61 62 When extraction is complete and if required, the Source Instructions screen appears (this depends on the device model). C hapter 3: Logical extraction 1) Follow the instructions to return the mobile device settings to the correct settings. 2) Click OK. The Phone Extraction Summary screen appears. 63 64 3) Click the required button. To view an HTML preview report that includes information about the device and the extraction. To open the extraction in UFED Physical/Logical Analyzer. To add additional extraction types for the same device. To end the process and return to the home screen. Examples of a preview report and the additional extraction type screens are show next. C hapter 3: Logical extraction 65 66 C hapter 3: Logical extraction 67 3.1.5. The extracted data folder At the end of the data extraction process, the extracted data is saved in the location you selected. NOTE: The extracted data folder is named "UFED" with the selected device name, the IMEI/MEID info. and the extraction date. For example, "UFED Samsung GSM GT-i9205 Samsung Galaxy Mega 6.3 2014_11_10 (0001)" The extracted data folder contains: Multimedia files folders named Audio, Images, Ringtones, and Video folders, containing each of the respective type of media files. Phone extraction report files in HTML and XML formats. (One HTML report per content type) UFED Manager files of the extracted calls log (*.clog), phonebook (*.pbb), SMS messages (*.sms), and calendar (*.cal) Email (*.Email), MMS (*.MMS) and IM (*.IM) data. UFD file. NOTE: UFED Manager files are generated only for data types that contain items. The XML file can be viewed by both the UFED Logical Analyzer and the UFED Physical Analyzer. 68 C hapter 4: Password extraction Chapter 4: Password extraction The Extract Password function can extract the password from a device. 4.1. Performing password extraction To extract passwords from a mobile device: 1) Click Extract from Mobile Device and identify the device, then click Password Extraction. 69 70 2) The Select Extraction Location screen appears. 3) Select Display Only or Local Drive. C hapter 4: Password extraction The Waiting for Device screens appears. 4) Connect the source device, either directly to the PC, or via the UFED Device Adapter. 71 72 5) Click Continue. The Extraction in Progress screen appears. C hapter 4: Password extraction At the end of the extraction process, the extracted passwords are displayed in the Passwords screen. 6) Click Continue to display a summary of the passwords extraction process. 7) Click Continue. The following screen appears. 73 74 8) Click the required button. To add additional extraction types for the same device. To end the process and return to the home screen. C hapter 4: Password extraction 75 4.2. The extracted passwords folder At the end of the passwords extraction process, the extracted passwords are saved to a text file named Passwords.txt at the location you selected during the data extraction process. NOTE: The text file is located inside a folder named "Password" with the name of the selected device name and the extraction date. For example, "Passwords Iden i9 2011_06_11 (001)" 76 4.3. Disabling the password You can disable the password for particular devices. For example: Apple Apple SamsungCDMA SamsungGSM SamsungGSM SamsungGSM SamsungGSM iPhone 2G iPhone 3G SPH-M820 Galaxy Prevail (Android) SGH-T499 Dart (Android) SGH-T589 Gravity Smart (Android) SGH-i857 Doubletime (Android) GT-i5500 Europa Galaxy 5 (Android) SamsungGSM SamsungGSM SamsungGSM GT-i5510 Galaxy (Android) GT-S5570 Galaxy Mini (Android) GT-S5660 Galaxy Gio (Android) SamsungGSM SamsungGSM GT-S5670L (Android) GT-S5830 Ace (Android) For a complete list of supported devices, refer to http://www.cellebrite.com/mobile-forensics/support/ufed-supported-devices C hapter 4: Password extraction When you disable the password, UFED 4PC disables the code that enables the password. Each device model has a slightly different process, depending on the phone lock combination and how the model connects to UFED 4PC. 1) Click Extract from Mobile Device and identify the device, then click Password Removal. The Waiting for Device screen appears. 77 78 C hapter 4: Password extraction 2) Follow the instructions for the device and then click Continue. NOTE: If the device does not unlock, click Abort, and repeat the procedure. Make sure you are using the correct USB cable. The following screen appears. 3) Click Continue and follow any on-screen instructions. The following the screens appears. 79 80 4) Click Continue. The following screen appears. 5) Click Finish. C hapter 5: File system extraction Chapter 5: File system extraction The File System Extraction function enables you to perform a full system extraction from a device. 5.1. Performing a file system extraction 1) Click Extract from Mobile Device and identify the device, then click File System Extraction. 81 82 2) The Select Mode screen appears. 3) Select ADB (for Android Backup, see Android backup (page 90.) The Select Extraction Location screen appears. C hapter 5: File system extraction 83 84 4) To change the target path: a) Click Change target path. b) In the Browse For Folder dialog, browse to the location where you want to save the extraction. c) Select the desired location, or click Make New Folder to create a target directory. d) Click OK. The target path is set. 5) Click Next. C hapter 5: File system extraction The Waiting for Device screen appears. 6) Select the correct cable and tip for the mobile device based on the information written in the screen. 7) Change the device settings according to the instructions 8) Connect the device. 9) Click Continue. 85 86 The Extraction in Progress screen appears. During the extraction process, the progress bar for the Source and then the Target is active. C hapter 5: File system extraction NOTE: For QCP and Samsung MTK devices, an estimation of the time the extraction will take is displayed. When extraction is complete the File System Extraction Summary screen appears. 87 88 10) Click the required button. To open the extraction in UFED Physical/Logical Analyzer. To add additional extraction types for the same device. To end the process and return to the home screen. 5.2. The file system extraction folder At the end of the file system extraction process, the extracted data is saved in the location you selected previously (see Performing a File System Extraction) C hapter 5: File system extraction 89 NOTE: The extracted data folder is named "FileSystemDump" with the selected device model and name and the extraction operation date. For example, "FileSystemDump Nokia GSM Nokia 2626 2014_03_12 (001)" The extracted data folder contains: Zipped archive of the device file system containing files and folders in the same structure they were extracted. UFD file containing the system extraction information, used by the UFED Physical Analyzer application. PM file. The File System extraction can be viewed using the UFED Physical Analyzer. 90 5.3. Android backup The Android Backup feature communicates with a connected Android device and enables you to characteristics. Android backup supports Android devices with version 4.1 and later. Android Backup may provide less data then other methods, therefore, you should use this feature when other file system methods such as ADB are not successful, or when other file system methods are not available for the device (for example, if the android version is not supported). There are two extraction methods: No Shared: Extracts all the applications (native and non-native) that reside on the device. With Shared: Extracts all the applications (native and non-native) that reside on the device plus method takes additional time for the extraction. If this method is not successful you should try the No Shared method. To extract data using Android backup: 1) Click Extract from Mobile Device and identify the device, then click File System Extraction. C hapter 5: File system extraction The following screen appears. 2) Click Android Backup. A message appears to indicate that Android backup mode extracts the data according to the 3) Click Continue. 91 92 4) Select the target path and click Next. The waiting for Device screen appears. The Extraction in Progress screen appears. C hapter 5: File system extraction 5) Click Continue, and then select Backup my data on the device. The following screen appears. The following screen appears. 93 94 6) Click No if you do not want to try extract data from a shared location. Click Yes if you want to try extract information from a shared location. The following screen appears. C hapter 5: File system extraction 7) Follow the instructions and click OK. When the extraction is complete the File System Extraction Summary screen appears. 95 96 8) Click the required button. To open the extraction in UFED Physical/Logical Analyzer. To add additional extraction types for the same device. To end the process and return to the home screen. C hapter 6: Physical extraction Chapter 6: Physical extraction The Physical Extraction function enables you to perform a physical bit-for-bit image of the source device memory to a removable storage device or PC. 6.1. Performing a physical extraction 1) Click Extract from Mobile Device and identify the device, then click Physical Extraction. The Select Mode screen appears. 97 98 2) Click ADB or Boot Loader (recommended).. The Select Extraction Location screen appears. C hapter 6: Physical extraction 99 100 3) To change the target path: a) Click Change target path. b) In the Browse For Folder dialog, browse to the location where you want to save the extraction. c) Select the desired location, or click Make New Folder to create a target directory. d) Click OK. The target path is set. C hapter 6: Physical extraction 4) Click Next. Depending on whether or not the device requires the UFED Device Adapter, the Waiting for Device or Waiting for Device Adapter screen appears. 101 102 5) Do one of the following: If you can connect the device directly to the PC: Select the correct cable and tip for the mobile device based on the instruction on the screen. Change the device settings according to the instructions. Connect the device to the PC. If the device requires the UFED Device Adapter to perform the extraction: Connect the UFED Device Adapter to the PC USB port. The source port on the UFED Device Adapter flashes. Connect the device to the UFED Device Adapter. 6) Click Continue. C hapter 6: Physical extraction The Extraction in Progress screen appears. During the extraction process, the progress bar for the Source and then the Target is active. 7) Follow any on-screen instructions. The following screen appears. 103 104 NOTE: For some devices, an estimation of the time the extraction will take is displayed: For example, Blackberry, Nokia BB5, QCP (SamM550, LgEmergency, LgP0), Android, (generic and SPF), SpreadTrum, Samsung GSM (MTK, LGInfinion, and BCM2133), and Palm. 8) Click OK. When extraction is complete the Physical Extraction Summary screen appears. C hapter 6: Physical extraction 9) Click the required button. To open the extraction in UFED Physical/Logical Analyzer. To add additional extraction types for the same device. To end the process and return to the home screen. 105 106 In the event that the system cannot connect to the device the Extraction Summary screen appears with an error message. 10) Follow the instructions on the screen and click Retry. C hapter 6: Physical extraction 107 6.2. The physical extraction folder At the end of the physical extraction process, the extracted data is saved in the location you selected during the physical extraction process. See step 5 of Performing a Physical Extraction. NOTE: The extracted data folder is named "Physical" with the selected device name and the extraction operation date. For example, "Physical Samsung GSM SGH-A711 2011_06_12 (001)" The extracted data folder contains: Binary file of the device memory. UFD file containing the system extraction information, used by the UFED Physical Analyzer application. The extraction information can be viewed using the UFED Physical Analyzer. You can double click on the UDF file or open it via the GUI. 108 C hapter 7: Capture images and screenshots 109 Chapter 7: Capture images and screenshots The UFED camera enables you to collect evidence by taking pictures or videos of a device (see Capturing images on page 110). You can also use a Screenshot feature to capture internal screenshots directly from a Blackberry, Android or iOS device (see Capturing screenshots on page 121). Both these options can be useful as complimentary evidence or in instances when data cannot be extracted from a device. You can add notes, categories and bookmarks to the images and videos, which will be visible in the UFED Physical/Logical Analyzer. The collected evidence can be shown within a standalone custom report or in addition to the extracted information. The report includes information about the device, connection type, UFED version, and serial number. Image information includes file name link, file size, date and time, MD5 and SHA256 hash information. The images are located in a folder called Snapshots and are in PNG format. Video information includes file name, file size, date and time, and a link to the file. The videos are located in a folder called Videos and are in AVI format. 7.1. The UFED camera The UFED camera is offered as an add-on and it is controlled by the UFED 4PC. All necessary drivers are preinstalled with the application. The UFED camera includes a camera stand, which enables you to adjust the height and the angle of the UFED camera, a pad to place the device, and an anti-glare pad to prevent glare when taking pictures. Connect the camera to an available USB port of the computer. 110 7.1.1. Contents Part Anti-glare pad Quantity 1 camera 1 Camera case 1 Camera pad 1 Camera stand 1 7.2. Capturing images When taking pictures or videos of a device, you have two options. Capture images as an additional extraction type for a selected device, or without specifying a device. To capture images or videos for a specific device: 1) Click Extract from Mobile Device and identify the device, then click Capture Images. The Select Extraction Location screen appears. C hapter 7: Capture images and screenshots 111 2) If required, click Change target path to select an alternate save location. A folder for this extraction will be created in this location and will include the images (snapshots), videos, UFD file, index file, and report file. 3) Click Next. 112 The following screen appears if no camera is detected. 4) Connect the UFED camera to a USB port on the computer. The Capture Images screen appears. C hapter 7: Capture images and screenshots 113 114 5) Do one of the following: Click to start a video recording and click Click to take a picture. Click to change the default category. Images and videos will be displayed in UFED Physical/Logical under these categories. Click an image or video, to add notes, bookmarks ( ), categories ( ), or delete the file ( ). Click to stop the video recording. to move back to live view. NOTE: To rotate a picture or video, or play a recorded video, click the picture or video, and then click the picture or video in the leftmost screen. Use the rotate buttons buttons . See the following examples. or video C hapter 7: Capture images and screenshots 6) Click OK and then click Next to continue. The Capture Images Summary screen appears. 115 116 C hapter 7: Capture images and screenshots 117 7) Click the required button. To view an HTML preview report that includes information about the device and the extraction. To open the extraction in UFED Physical/Logical Analyzer. To add additional extraction types for the same device. To end the process and return to the home screen. 118 To capture images without a device: 1) Click Capture Images. The Select Extraction Location screen appears. C hapter 7: Capture images and screenshots 2) If required, click Change target path to select an alternate save location. 3) Click Next. The Capture Images screen appears. 119 120 See page 114 for information on available options in this screen. 4) Click Next to continue. The Capture Images Summary appears. C hapter 7: Capture images and screenshots 121 5) Click the required button. To view an HTML preview report that includes information about the device and the extraction. To open the extraction in UFED Physical/Logical Analyzer. To add additional extraction types for the same device. To end the process and return to the home screen. 7.3. Capturing screenshots The Screenshot feature captures internal screenshots directly from a Blackberry, Android or iOS device. To capture screenshots from the devices: 1) Click Extract from Mobile Device and identify the device, then click Capture Screenshots. The Select Extraction Location screen appears. 122 2) If required, click Change target path to select an alternate save location. 3) Click Next. The Waiting for Device screen appears. C hapter 7: Capture images and screenshots 4) Follow the instructions to connect the device. 5) Click Continue. The Capture Screenshots screen appears. 123 124 See page 114 for the screenshot options available this screen. 6) Click Next. The Capture Screenshots Summary screen appears. C hapter 7: Capture images and screenshots 125 7) Click the required button. To view an HTML preview report that includes information about the device and the extraction. To open the extraction in UFED Physical/Logical Analyzer. To add additional extraction types for the same device. To end the process and return to the home screen. 126 Chapter 8: SIM card functionality The SIM Card functions enable you to perform various SIM card related functions: - Sim Data Extraction - Clone SIM - File System Extraction 8.1. SIM data extraction The SIM Data Extraction function enables you to perform logical extraction from a SIM or USIM card to a removable storage device or PC. 8.1.1. Performing SIM data extraction The following example is performed using a SIM Card. To perform the SIM Data Extraction: 1) Select Extract from SIM Card. The following screen appears. C hapter 8: SIM card functionality 2) Click either SIM or Iden SIM. 127 128 3) The Select Extraction Type screen appears. C hapter 8: SIM card functionality 4) Select an option. The Select Content Types screen appears. 129 130 5) In the Select Content Types screen, select the content types that you want to extract from the list of options on the center of the screen. To select all the available data types, click Select All under the data types list (Select All appears after you click one or more of the options on the screen). 6) Click Next. C hapter 8: SIM card functionality The Waiting for Device Adapter screen appears. 7) Connect the UFED Device Adapter. 131 132 On the UFED Device Adapter, the SIM port flashes red. The Waiting for Device screen appears. 8) Insert SIM card into the SIM card reader slot. NOTE: The SIM port continues to flash even after the SIM card has been inserted into the SIM reader slot. 9) Click Continue. C hapter 8: SIM card functionality The Extraction in Progress screen appears. 10) If prompted, select which of the SIM card partitions to read. 133 134 When the extraction process is complete, the SIM Extraction Summary screen appears, displaying a summary of the extraction process. C hapter 8: SIM card functionality 135 11) Click the required button. To view an HTML preview report that includes information about the device and the extraction. To open the extraction in UFED Physical/Logical Analyzer. To add additional extraction types for the same device. To end the process and return to the home screen. 136 In the event that the Phone Extraction option was selected, the Phone Extraction Summary screen appears. 12) To end the process and return to the home screen, click OK. C hapter 8: SIM card functionality 137 8.1.2. The extracted SIM data folder At the end of the SIM data extraction process, the extracted SIM data is saved in the location you selected previously. NOTE: The extracted SIM data folder is named "UFED SIM card" with the extraction date and counter: "UFED SIM card SIM card <DATE> (001)" If you selected to extract to the local drive, the extracted SIM data folder is located inside the The extracted SIM data folder contains a detailed report of extracted data in both HTML and XML formats and call log file (*.clog). 8.2. Clone SIM The Clone SIM ID function enables you to copy the SIM ID from one SIM card to a UFED SIM ID Access Card. Cloning the SIM ID provides a suitable solution to several problems facing forensic examiners, by allowing extraction of the device data: While preventing the cellular device from connecting to the network, rendering the device invisible to the network without the ability to send or receive calls or SMS messages, and thereby preserving the device's current information. (No Faraday Bag is required to block RF signals). 138 When the original SIM is not available, by manually programming the ICCID or IMSI into the Cloned SIM ID Card to mimic the original missing card. When the SIM card is PIN locked, by cloning the identification of the original SIM, which allows extraction of the device data without losing critical data including call history and SMS messages. There are three different ways that a SIM card can be cloned: Clone an existing SIM card - to create a cloned SIM to use to extract device data without a network connection. See Cloning an existing SIM card ID. Manually enter SIM data - to manually program the ICCID and IMSI to the cloned SIM card. See Entering SIM data manually. Create GSM Test SIM - The GSM test SIM card is used to extract device data when the original SIM is not available a default ICCID and IMSI are programmed into the Cloned SIM ID Card to mimic the original missing card. See Creating GSM test SIM. 8.2.1. Cloning an existing SIM card ID 1) Click Clone SIM. C hapter 8: SIM card functionality If the UFED Device Adapter is not connected, The Waiting for Device Adapter screen appears. 139 140 2) Connect the UFED Device Adapter to the PC USB port. The source port on the UFED Device Adapter flashes. 3) Insert the SIM card into the UFED Device Adapter. NOTE: The SIM port on the Cellebrite Phone Adapter flashes even after you insert the SIM card into the SIM reader slot. 4) Click Continue. The Select Source screen appears. C hapter 8: SIM card functionality 5) Click Clone an existing SIM card The Clone SIM ID prompt appears. 6) Check that the right SIM was inserted into the SIM card reader slot. 7) Click Continue. 141 142 If the SIM card is partitioned, a prompt appears. 8) Select which of the SIM card partitions to read. The Extraction in Progress Source screen appears. C hapter 8: SIM card functionality When the information has been extracted from the SIM the Insert Target Card prompt appears. 9) Remove the original SIM card from the UFED Device Adapter SIM card reader. 10) Insert a UFED SIM ID Access Card into the UFED Device Adapter SIM card reader. 11) Click Continue. 143 144 At the end of the data process, a summary of the SIM cloning process is displayed, detailing the ICCID and IMSI information of the cloned SIM card. 12) To end the process and return to the home screen, click OK. C hapter 8: SIM card functionality 8.2.2. Entering SIM data manually 1) Click Clone SIM. The Waiting for Device screen appears. 2) Connect the UFED Device Adapter to the PC USB port 3) Insert the UFED SIM ID Access card into the UFED Device Adapter. 4) Click Continue. The Select Source screen appears. 145 146 C hapter 8: SIM card functionality 5) In the Select Source screen, click Manually enter SIM data. 6) Enter the SIM ICCID number (up to 20 digits). 7) Click OK. 147 148 The following screen appears: 8) Enter the SIM IMSI number (up to 15 digits), then click OK. C hapter 8: SIM card functionality The Select Language screen appears. 9) If required, select either a language or click None. 149 150 The Enter advanced settings screen appears. 10) Click Yes or No to continue. C hapter 8: SIM card functionality 151 Click Yes to display the advanced settings. The Extraction in Progress > Enter SPN screen appears. Proceed to step 11. Click No to continue. Proceed to step 15. 11) Enter the SIM SPN number (up to 16 digits), then click OK. 152 The following screen appears: 12) Enter the SIM GID 1 number (up to 8 characters). 13) Click OK. The Extraction in Progress > Enter GID 2 screen appears. 14) Enter the SIM GID 2 number (up to 8 characters). 15) Click OK. The Insert Target Card prompt appears. C hapter 8: SIM card functionality 153 16) Insert the UFED SIM ID access card into the UFED Device Adapter SIM card reader. 17) Click Continue. NOTE: The Extraction in Progress screen is displayed throughout the data writing process. At the end of the data writing process, a summary of the SIM cloning process is displayed, detailing the ICCID and IMSI information programmed to the SIM card. 18) To end the process and return to home screen click OK. 154 8.2.3. Creating a GSM test SIM 1) Click Clone SIM. The Waiting for Device screen appears. C hapter 8: SIM card functionality 155 The SIM port on the Device Adapter continues to flash even after you insert the SIM card into the SIM reader slot. 2) Insert the SIM card into the SIM card reader slot located in the left of the front panel. 3) Click Continue. The Select Source screen appears. 4) Click Create GSM Test SIM . The following screen appears. 156 5) Make sure that the target SIM card is inserted correctly into the SIM card reader slot, then click Continue. The Extraction in Progress screen is displayed throughout the data reading process. C hapter 8: SIM card functionality 157 At the end of the data writing process, a summary of the SIM cloning process is displayed, detailing the ICCID and IMSI information programmed to the SIM card. 6) To end the process and return to the home screen, click OK. 158 C hapter 9: Device tools Chapter 9: Device tools The Device Tools are located on the home screen and include the following: Bluetooth Scan (page 161) Switch to CDMA Offline Mode (page 164) Test Peek/Poke functionality (page 166) Activate TomTom Trip log (page 168) Uninstall Windows Mobile Client (page 168) Uninstall Android Client (page 169) Exit Odin Mode (page 169) 159 160 C hapter 9: Device tools 161 9.1. Bluetooth Scan NOTE: This feature is available for Bluetooth-enabled PCs only. This tool scans for available Bluetooth devices in your proximity and enables you to pair with them. Make sure that the Bluetooth feature of the device is enabled. Make sure that the Bluetooth switch is on. To perform a Bluetooth scan: 1) Click Device Tools and then click Bluetooth scan The Connecting Bluetooth prompt appears. . 162 2) Click Continue. 3) A list of Bluetooth devices in the vicinity appears. Select one or the following options: Click one of the devices Device summary screen appears Click Continue Device summary screen appears C hapter 9: Device tools Click Refresh list - Device tool in progress screen appears and UFED 4PC tries to find additional devices. 163 164 9.2. Switch to CDMA offline mode This tool enables you to switch radio on CDMA devices to offline mode. To switch to CDMA offline mode: 1) Click Device Tools and then click Switch to CDMA offline mode. The Select Link prompt appears. 2) Select the link type (USB Cable or Serial Cable). C hapter 9: Device tools The Device Tool in Progress screen appears. The Device Tool Summary appears. 165 166 9.3. Test peek/poke functionality This tool enables you to perform a Peek/Poke test in order to check if the device is supported by the UFED 4PC. To Test Peek/Poke functionality: 1) Click Device Tools and then click Test Peek/Poke functionality. The Select Link prompt appears. 2) Select the link type (USB Cable or Serial Cable). C hapter 9: Device tools The Device Tool in Progress screen appears. The Peek check reply prompt appears. 3) Click Continue. The Device Tool in Progress screen appears. The Reporting prompt appears. 167 168 9.4. Activate TomTom trip log This tool enables you to activate or deactivate the trip log sharing feature of a connected TomTom device, which is often disabled by the user To Activate TomTom trip log: 1) Click Device Tools and then click Activate TomTom trip log. The Select Mode prompt appears. 2) Select the desired mode. A prompt labeled Attention appears requesting to connect the device to the PC. 3) Connect the device to the PC. 4) Click Continue. 9.5. Uninstall windows mobile client In order to perform Logical Extraction, the client is installed on the device. In some cases, due to device failure, or if the mobile device was improperly disconnected from the UFED 4PC, the client remains installed on the mobile device. This option enables the client to be manually uninstalled. C hapter 9: Device tools 169 9.6. Uninstall Android client In order to perform Logical Extraction, the client is installed on the device. In some cases, due to device failure, or if the mobile device was improperly disconnected from the UFED 4PC, the client remains installed on the mobile device. This option enables the client to be manually uninstalled. 9.7. Exit Odin mode In order to perform Logical Extraction, the device is placed in Odin mode. In some cases, due to device failure, or if the mobile device was improperly disconnected from the UFED 4PC, the mobile device remains in Odin mode. This option enables the device to be taken out of Odin mode. 170 C hapter 10: Settings 171 Chapter 10: Settings The settings screen provides access to a set of functional and behavioral setup options used to control the functionality and usability of UFED 4PC. To access the settings screen, click in the application taskbar. The settings are grouped in the settings screen in the following tabs: General (page 172) Report settings (page 183) System settings (page 189) License settings (page 191) Version details (page 193) User permissions (page 195) The settings screen opens on the General tab. 172 10.1. General settings The settings screen opens on the General tab. C hapter 10: Settings 173 The General tab provides access to the following functions and settings: Managing the Custom List (page 173) Changing the application interface language (page 177) Mobile Extraction Client (page 181) Changing the extraction location (page 182) To swap the first and last name in the phone book: Select Swap first and last name in phonebook. 10.1.1. Managing the custom list The Custom List is the list of devices available for use during the Logical Extraction process. Device models can be added to or deleted from the list. Multiple device models can be defined. After a Custom List has been defined, a Custom List button is added to the Logical Extraction screen. 174 To add devices to the Custom List: Click Edit Custom List. The Custom List opens. In the event that devices have been previously defined in the custom list, the vendor names are selected. In this example the Apple device was previously defined for the custom list and is indicated with a blue . C hapter 10: Settings NOTE: Use 175 and to scroll through the lists of manufacturers and devices. 1) In the Custom List, select the required device vendor. For example, Alcatel. The list of device models appears. 2) Select one or more device models that you would like to associate with this Device Manufacturer. 176 A blue appears in each selected device model box. 3) Click Back. The selected manufacturer is marked with a blue . 4) Repeat steps 2-4 for each device manufacturer and model/s to be added to the Custom List. 5) Click Finish. C hapter 10: Settings 177 To remove a device from the Custom List: 1) Click Edit Custom List. 2) In the displayed Custom List dialog, select a device manufacturer marked with a blue would like to remove (all the associated models or only one). 3) Select one or more device models marked with a blue Custom List. The that you that you would like to remove from the mark is removed. 4) Click Back. 5) Repeat steps 2-4 for each device that needs to be removes from the Custom List. NOTE: Removing all the marked devices of a manufacturer also removes its blue 6) Click Finish. 10.1.2. Changing the application interface language 1) Click the language field. mark. 178 The Select Language screen appears with the current language selected. (In this case, English). NOTE: Use the arrows to scroll through the list of available interface languages. C hapter 10: Settings 2) Click the required language. 179 180 The following message appears: 3) Click OK. The General tab appears with the language of choice in the Interface language field. 4) Click Save to close the Settings panel. 5) To restart the application: a) Close the application. b) To re-launch the application, do one of the following: Click the application shortcut icon located in the UFED shortcuts panel at the right of the screen. Double-click the UFED 4PC icon located on the Desktop. Click Start > UFED 4PC UFED 4PC starts in the selected language. C hapter 10: Settings 181 10.1.3. Mobile extraction client To operate in covert mode: In the Settings > General tab, select the following: Operate in covert mode - Renames the application client name from "Cellebrite.sis/exe" to "AAA.sis/exe". Uninstall reminder - When enabled, the UFED 4PC prompts you to uninstall the client from the examined smartphone. 182 10.1.4. Changing the extraction location 1) In the Save extractions to area, click Browse. The Browse For Folder dialog appears. 2) Select the folder where you want to save the extraction files, and click OK. C hapter 10: Settings 10.2. Report settings 183 184 To set the report settings: 1) Access the Settings > Reports tab. 2) To set the generated reports language, click next to Generate Reports Language, and select the desired language. 3) To set how the known issues notes about the extracted device are logged in the generated report, click next to Note display modes, and select one of the following: Disable Do not include device specific notes in the report. Separated Notes Add all the device specific notes at the end of the report. Embedded Notes Device-specific notes follow the content type they refer to in the report. 4) To set the generated reports visual formats, click following: next to Report format, and select one of the Normal The standard report structure, suitable to standard display screens. Compact A compact report structure, suitable for devices with a small display area. 5) To set the generated reports folder name formats, select select one of the following: next to Report folder format, and Model Serial YYYY_MM_DD The folder name is constructed from <the model name> <the model serial> <the year in 4 digits>_<the month in 2 digits>_<the day in 2 digits> YYYYMMDD Model Serial The folder name is constructed from <the year in 4 digits><the month in 2 digits><the day in 2 digits> <the model name> <the model serial> C hapter 10: Settings 185 6) Select or clear Show MD5 to toggle the display of the MD5 values which are generated for each file in the extracted data. 7) Select Create MD5 list file to generate a Checksums.md5 file that contains all the generated MD5 values of the extracted data. 8) Select or clear Show SHA256 to toggle the display of the SHA 256 values which are generated for each file in the extracted data. 9) Select or clear Partial Extraction to set, in the event of an extraction error, whether or not to include the partially extracted data up to the error point in the generated report. 10) Click Report custom fields to add, remove and edit report fields. For more information, see Managing report fields (page 186). 11) To set a field as required, click the field in the Required column. 12) Click Save. 186 10.2.1. Managing report fields 1) Click Report custom fields to customize the report by defining additional fields which will be filled at the end of the extraction. C hapter 10: Settings 2) To add a new field: a) Click Add. b) Enter the field name in the Field Name box. NOTE: To display the keyboard, click Keyboard. c) To set the field as mandatory, select Required next to the field name. d) Click Update, or to exit without saving, click Cancel. 3) To add additional fields, repeat step 3. 187 188 4) To edit an existing field: a) Click the field in the list, and click Edit. b) Repeat steps 3b-3d. NOTE: You cannot edit the field name of a default custom field. 5) To delete a field: a) Click the field in the list, and click Delete. b) In the confirmation message, click Yes. 6) Click Save in the Reports tab. C hapter 10: Settings 10.3. System settings Set the following in the System tab: Additional settings Extraction target 189 190 Define the following additional settings in the System tab: 1) To set the unit to make a sound for UFED 4PC operations such as failure, select Play notification sounds. 2) To change the ULG log level, click next to ULG logs level, and select one of the following: Disable set to not generate log files. Normal set to generate log files. If the transaction is very fast, not all the information is written to the log. Detailed set to generate detailed log files. The transaction will be slower in order to write to the log. Recommended in case of debugging/error situation. 3) To export system information, click Export system information. 4) To save the application logs, click Export application logs. 5) To monitor device usage, click the Transactions counter. This counts the number of transactions performed on the UFED 4PC. Transactions include all extractions per type and device tool actions. The counters are managed locally and can be reset. NOTE: The password to rest the Transactions counter is the computer ID (displayed in the Version tab). C hapter 10: Settings 10.4. License settings Change the license type in the License tab. The current license type is displayed. To change the license type, follow the instructions in Activating the license (page 29). 191 192 For software licenses, you can do the following: To deactivate the current license, click Deactivate. To update the license, click Update from file. C hapter 10: Settings 193 10.5. Version details The version details display information about the UFED 4PC version and build. The Version tab displays current information regarding the license and the available version for upgrade. The following information is displayed: Version The application version For more information on downloading a software update or new version, see Updates and versions . 194 10.5.1. Updates and versions When UFED 4PC is connected to the Internet, automatic notifications appear in the event of updates and new versions of the application. Click Refresh in the Settings > Version tab to update the information available on the screen. To install a newer version of the UFED 4PC application via the web: NOTE: Before using this option, ensure that the unit is connected to the network. In the Settings > Version tab, in the Version area, click Web. The unit upgrades the application to the latest version available on the Cellebrite download server. To install a newer version of the UFED 4PC application using the file option: 1) Download the latest application version from your account in MyCellebrite, and save it to the specified directory on the PC or external device. 2) In the Settings > Version tab, in the Version area, click File. 3) Select the directory where you saved the file and then click Open. C hapter 10: Settings 195 10.6. User permissions UFED 4PC enables user authentication ensuring that only users with the right credentials can access the application. Access rights are further enforced by defining permission levels per profile. For more information, see Permission management page 197). To import user permissions: 1) Run the UFED 4PC as an administrator. 2) Select Enable Users Permissions and click Import. 196 The following warning appears. 3) Click Yes and navigate to the directory where the permission management file (*.cp) is located. For information on creating a permission management file, see Using the UFED Permission Manager page 198). 4) Click Open and then click Save. 5) Restart the UFED 4PC application, which will now prompt for login credentials. C hapter 10: Settings 197 6) Use one of the login credentials configured in the permission management file. For more information, see Permission management . 10.6.1. Permission management The administrator can create multiple profiles using the UFED Permission Manager standalone application. Each profile contains access permissions, including operation rights per extraction type, content types etc. A single profile can be assigned to multiple users. The users and profiles can be exported into an encrypted permission management file, which can be imported into multiple UFED 4PC applications. 198 10.6.1.1. Using the UFED Permission Manager To create a new profile: 1) Download the latest UFED Permission Manager application from your account in MyCellebrite, and save it to a directory on a PC or external device. 2) Run the UFED Permission Manager and follow the setup instructions. The UFED Permission Manager screen appears. C hapter 10: Settings 3) Click Profiles. 4) Click New Profile. The following screen appears. 199 200 5) Enter a name and description for this profile, and then click the Extraction Types tab. C hapter 10: Settings 201 6) Select the options for this profile, such as Admin who can manage users, and the Extraction Type: Logical Extraction, SIM Data extraction, Password extraction etc. NOTE: At least of the enabled users must be an Administrator (Admin). 7) Click Save and proceed to create a new user. 202 To create a new user: 1) In the UFED Permission Manager screen, click Users. The following screen appears. 2) Click New User. C hapter 10: Settings 203 The following screen appears. 3) Enter the details for the new user including Username, Display Name, Description, and Password. 4) Select a profile for the user. 204 5) Click User is disabled to enable the user. 6) Click Save. To export an encrypted permission management file: 1) In the UFED Permission Manager screen, click Export, specify a directory for the file and click Save. The following screen appears. 2) Click OK. NOTE: The next time you run the UFED Permission Manager you will be prompted for your user credentials to access the application. NOTE: Click Import to configure an existing permission management file. C hapter 11: Special cables 205 Chapter 11: Special cables UFED 4PC requires a special cable for certain functions known as the device power-up cable. 11.1. Device power-up cable In case of a drained or absent battery, the device power-up cable powers the device instead of the battery while performing an extraction. The device power-up cable contains four parts marked as: Data, Extra power, "-", "+". Figure 5: Phone power-up cable 206 To connect the device power-up cable: 1) Connect the Extra Power connector to the UFED 4PC USB Port extension. 2) Connect the Data connector to the UFED 4PC USB Port extension. 3) contacts: Open the device battery cover. to the contacts area. Remove the battery in TIP: on the battery body to identify them. To do that, simply flip the battery along its contacts edge, and those on the battery. NOTE: Use a multi-meter to identify the positive and negative poles of an unmarked battery. 4) Connect the RED Black alligator clip to Black alligator to middle pole in case of three poles or to the one next to the (-) in case of four poles. Make sure the alligator clips are not closing a circuit by touching each other. 5) Connect the source device to the phone power-up cable using the references cable from the cable organizer kit as listed in the UFED 4PC menu. C hapter 11: Special cables 207 11.2. USB extension cable for UFED Device Adapter In the Desktop environment where the computer is mounted in a difficult to access or distant location the USB Extension cable for UFED Device Adapter should be used. This USB extension cable is 150cm in length and will allow for the easy and accessible placement of the UFED Device Adapter. The USB Extension cable for UFED Device Adapter is a custom made high grade cable. This high grade cable prevents voltage fluctuation and is shielded from EMI interference which would cause signal degradation or loss. If an extension cable is needed it is essential that the provided USB Extension cable for UFED Device Adapter is used. Use of third-party cables will affect performance of your UFED 4PC and may prevent some functions from starting or completing. 11.3. USB Cable for UFED Device Adapter PowerUP Two USB PowerUP cables have been provided with your UFED 4PC. The USB Cable for UFED Device Adapter PowerUP S has been provide with your UFED 4PC for use in the laptop environment. It is 75cm in length. The USB Cable for UFED Device Adapter PowerUP L has been provide with your UFED 4PC for use in the Desktop environment. It is 150cm in length. Both cables provide the same functionality and differ only in length. 208 The PowerUP cable has a miniUSB male end which will plug into the UFED Device Adapter and a USB-A connector which can be plugged into any available powered USB port - including A/C powered USB chargers and car chargers. The PowerUP cable will double the power capacity of the UFED Device Adapter. This will ensure that all devices with excess power requirements will function correctly and will allow UFED 4PC to provide all functions. In addition devices that are fully discharged may need the additional power that the PowerUp cable will provide. In the desktop environment it is recommended that the PowerUp cable is used at all times. In the laptop environment it is recommended that the PowerUp cable is used when UFED 4PC indicates that the extra power is needed. NOTE: The PowerUp cable is NOT required for smooth operation of the UFED 4PC for most devices, but is provided for those cases where power consumption is above the capacity of the unpowered UFED Device Adapter. C hapter 12: Regulatory compliance Chapter 12: Regulatory compliance Part UFED Standard and Ruggedized CE This device complies with the essential requirements the R&TTE 1999/5/EC Directive and the following standards: EMC EN 301 489-1 EN 301 489-7 Safety IEC/EN 60950-1, CB Scheme Radio frequency spectrum usage EN 300 328 V1.7.1 FCC EMC FCC part 15, subpart B Radio FCC part15.247 209 210 C hapter 13: Extracting Android devices 211 Chapter 13: Extracting Android devices This chapter covers the pros and cons of each Android extraction method, and provides answers to frequently asked questions about the extraction methods. 13.1. Android extraction methods Many different devices run the Android operating system: phones, MP3 players, tablets, eBook Readers, and more. There are two main extraction methods for Android devices: ADB debugging - extraction using a built-in protocol that runs within the operating system. This method uses the Android Debugging Bridge (ADB), which is active when USB Debugging is enabled. Using this method, it is possible to perform a physical or file system extraction on almost any Android device, provided that the device USB debugging option is enabled. All currently available Android OS versions are supported. For more information, see Android Debugging Bridge method (page 212). Bootloader extraction - extraction that takes place before the Android operating system starts running (several variations of this method are available). This method can be performed on locked devices. For more information, see Bootloader extraction (page 215). 212 13.1.1. Android debugging bridge method Q: How does ADB work? A: ADB is a built-in protocol within the Android operating system. Every Android-based device has this protocol, which enables developers to connect to an Android-based device and perform low-level commands used for development. Cellebrite utilizes this protocol to extract data from Android devices. Q: Can ADB be used to extract any Android device? A: In theory, data can be extracted from every Android device using ADB. However, there are some limitations: The USB debugging option must be enabled on the device Access to the device must be with administrator permissions. Q: How do I turn on the USB debugging option? A: On most Android devices: go to Menu > Settings > Applications > Development and then click USB debugging. C hapter 13: Extracting Android devices 213 Q: Does this method bypass the unlock password or pattern? Will I be able to retrieve the code? A: The device USB debugging option must be For locked devices, you can perform an extraction if the user enabled USB debugging before locking the device. For selected Android devices, you can perform a physical extraction, where there is greater support for extraction from locked devices (pattern lock/PIN/password). Following a successful physical extraction, you can view the numeric password or pattern lock protecting the device in UFED Physical Analyzer, and use it to unlock the device. Q: How do I get Administrator (root) permissions on the device? A: When USB debugging enabled, UFED 4PC automatically detects the Android OS version, and whether or not access is at administrator level. If it is not, UFED 4PC automatically gains root permissions. NOTE: It is possible to gain access at administrator level manually using third party tools, but gaining access this way may harm the integrity of the data on the device, or has the potential to render the device useless. Q: I turned on USB debugging. What extraction types can I perform? A: Once USB debugging is enabled, you can perform either a physical extraction which extracts all the data on the device, or a File System Extraction which extracts only relevant files. 214 The advantage of a physical extraction is that it retrieves more data from the device, making it possible to recover deleted files such as photos that were saved on the device. The disadvantage is that it takes more time, and that file system reconstruction is not supported for all devices. The advantage of a file system extraction is that it takes less time. You are able to view all vital information including deleted records (but excluding deleted files), even if file system reconstruction is not supported. Q: When selecting the Generic Profile on UFED 4PC, what are "Method 1" and "Method 2"? Which should I choose? A: Methods 1 and 2 are different connection configurations. It is not possible to tell which Android devices requires which method. Try one method, and if unsuccessful, try the second method. Q: Does the ADB extraction method change any of the data on the device? A: When extracting using the ADB method, a few client applications are written to the device /data/local/tmp folder. C hapter 13: Extracting Android devices 215 13.1.2. Bootloader extraction Q: What is bootloader extraction? A: The bootloader extraction method performs a physical extraction when the device is in bootloader mode. In this extraction method, the Android operating system is not running, so the device cannot connect to the mobile network. Q: Does this method bypass the unlock password or pattern? Will I be able to retrieve the code? A: Using this method, you are able to bypass any type of lock, and can retrieve a numeric PIN lock or unlock pattern. Q: Does this extraction method change any of the data on the device? A: No, this method is completely forensically sound. Q: Which devices are supported by this method? A: Currently most Motorola Android devices, and selected Samsung Android, Qualcomm, LG GSM, and LG CDMA are supported. 216 13.2. Performing a file system extraction for an Android device 13.2.1. Locked Motorola devices If you have a locked Motorola device, perform the following procedure to bypass the lock and perform a file system extraction: 1) click File System Extraction. The Select Vendor screen appears. NOTE: If you do not see the device model in the list, select <Vendor> Generic option. The Select Mode screen opens. 2) If lock bypass is supported for the device, select File System Bypassing Lock (Recommended). 3) Follow the on-screen instructions. File system extraction is successful for locked Motorola devices in the following circumstances: If lock bypass is supported for the device. If lock bypass is not supported for the device, but the device USB debugging option is enabled. C hapter 13: Extracting Android devices 217 4) If lock bypass is NOT supported for the device, and the device USB debugging option is NOT enabled, perform a physical extraction in order to retrieve the device lock code, and unlock the device. Then follow the directions in Unlocked devices (page 219). 13.2.2. Locked HTC, Huawei, and ZTE devices If you have a locked HTC, Huawei, or ZTE device, perform the following procedure to bypass the lock and perform a file system extraction: 1) Click File System Extraction. NOTE: If you do not see the device model in the list, select <Vendor> Generic option. 2) Follow the on-screen instructions. File system extraction is successful for locked HTC devices in the following circumstances: If lock bypass is supported for the device. If lock bypass is not supported for the device, but the device USB debugging option is enabled. File system extraction is NOT successful for locked HTC devices in the following circumstances: If lock bypass is NOT supported for the device, and the device USB debugging option is NOT enabled. 218 13.2.3. Other locked devices If you have a locked device that is not an HTC or Motorola device, perform the following procedure to bypass the lock and perform a file system extraction: 1) Click File System Extraction. NOTE: If you do not see the device model in the list, select <Vendor> Generic option. 2) Follow the on-screen instructions. File system extraction is successful for locked devices if the device USB debugging option is enabled. 3) If the device USB debugging option is NOT enabled, perform a physical extraction in order to retrieve the device lock code, and unlock the device. Then follow the directions in Unlocked devices (page 219). C hapter 13: Extracting Android devices 219 13.2.4. Unlocked devices If you have an unlocked device, perform the following procedure to perform a file system extraction: 1) Click File System Extraction. 2) Do one of the following: For an advanced File System extraction including application system files, select Android FS + app sys. files. For a standard File System extraction, select the device model. NOTE: If you do not see the device model in the list, select <Vendor> Generic option. 3) Follow the on-screen instructions. File system extraction is successful for unlocked devices. 220 13.3. Technical terms Android - http://en.wikipedia.org/wiki/List_of_Android_devices . Another very helpful resource is http://pdadb.net . Brick - A device that cannot function in any capacity (such as a device with damaged firmware). Refer to http://en.wikipedia.org/wiki/Brick_%28electronics%29 . Client - A program written by Cellebrite that runs on the Android operating system itself. Root/rooting - A process that allows users of cell phones and other devices running the Android operating system to attain privileged control (known as "root access") within Android's Linux subsystem, similar to jailbreaking on Apple devices running the iOS operating system, overcoming limitations that the carriers and manufacturers put on such phones. (http://en.wikipedia.org/wiki/Rooting_%28Android_OS%29 ). C hapter 14: Appendix 221 Chapter 14: Appendix IMPORTANT: PLEASE READ THIS END USER LICENSE AGREEMENT CAREFULLY. DOWNLOADING, INSTALLING OR USING CELLEBRITE-SUPPLIED SOFTWARE CONSTITUTES ACCEPTANCE OF THIS AGREEMENT. CELLEBRITE IS WILLING TO LICENSE THE SOFTWARE TO YOU ONLY IF YOU ACCEPT ALL OF THE TERMS CONTAINED IN THIS AGREEMENT (THE "EULA"), ANY ADDITIONAL TERMS IN AN AGREEMENT SIGNED BY BUYER (AS DEFINED BELOW) AND CELLEBRITE AND ANY "CLICK-ACCEPT" AGREEMENT, AS APPLICABLE. TO THE EXTENT OF ANY CONFLICT AMONG THIS AGREEMENT, ANY ADDITIONAL TERMS IN AN AGREEMENT SIGNED BY BUYER AND CELLEBRITE, ANY "CLICK-ACCEPT" AGREEMENT, ANY TERMS PRECEDENCE SHALL BE (A) AN AGREEMENT SIGNED BY BUYER AND CELLEBRITE; (B) THIS AGREEMENT; (C) THE "CLICK-ACCEPT" AGREEMENT; (D) TERMS AND CONDITIONS OF SALE OR AN AGREEMENT SIGNED BY BUYER AND CELLEBRITE (COLLECTIVELY, (A)-(E), AFTER APPLYING THE ORDER OF PRECEDENCE, THE "AGREEMENT"). BY DOWNLOADING, INSTALLING OR USING THE SOFTWARE OR OTHERWISE EXPRESSING YOUR AGREEMENT TO THE TERMS CONTAINED IN THE AGREEMENT, YOU INDIVIDUALLY AND ON BEHALF OF THE BUSINESS OR OTHER ORGANIZATION THAT YOU REPRESENT (THE "BUYER") CONSENT TO BE BOUND BY THIS AGREEMENT. IF YOU DO NOT OR CANNOT AGREE TO THE TERMS CONTAINED IN THE 222 AGREEMENT, THEN (A) DO NOT DOWNLOAD, INSTALL OR USE THE SOFTWARE (OR, AS APPLICABLE, THE CELLEBRITE PRODUCT IN WHICH THE SOFTWARE IS EMBEDDED), AND (B) WITHIN THIRTY (30) DAYS AFTER RECEIPT OF THE SOFTWARE (OR, IF AN AGREEMENT BETWEEN YOU AND CELLEBRITE PROVIDES A SHORTER TIME PERIOD FOR ACCEPTANCE, SUCH SHORTER TIME PERIOD FOR ACCEPTANCE), EITHER RETURN THE SOFTWARE TO CELLEBRITE OR THE APPLICABLE AUTHORIZED RESELLER FOR FULL REFUND OF THE SOFTWARE LICENSE FEE, OR, IF THE SOFTWARE IS EMBEDDED IN A CELLEBRITE PRODUCT FOR WHICH NO SEPARATE SOFTWARE LICENSE FEE WAS CHARGED, RETURN THE EQUIPMENT AND EMBEDDED SOFTWARE, UNUSED, TO CELLEBRITE OR THE APPLICABLE RESELLER FOR A FULL REFUND OF THE PURCHASE PRICE. YOUR RIGHT TO RETURN AND REFUND ONLY APPLIES IF YOU ARE THE ORIGINAL END USER PURCHASER. below) first placed in use by Buyer on or after the release date of this EULA (the "Release Date"). 4) DEFINITIONS In this Agreement, the following capitalized terms shall have the meaning set forth below: "Affiliate corporation, an entity under the control of such purposes, "control" shall mean the power to direct or cause the direction of the management and policies of the entity, whether through the ownership of more than 50% of the outstanding voting interests in such entity or otherwise. "Authorization Product" means a product sold by Cellebrite or an authorized reseller of Cellebrite with embedded License Authorization Software, including but not limited to a USB stick with embedded License Authorization Software. C hapter 14: Appendix 223 "Authorized Users" means the number of Concurrent Users that Buyer is licensed to have access to the Software. "Cellebrite" means (i) Cellebrite Mobile Synchronization Ltd., an Israeli corporation with offices at 94 Em Hamoshavot Road, Petach Tikva, Israel 49130 or (ii) any subsidiary of Cellebrite Mobile Synchronization Ltd. (Including without limitation Cellebrite USA Inc. and Cellebrite GMBH) which is engaged by Buyer and issue invoices to Buyer with respect to the Software and/or the Product; as applicable. "Concurrent Users" means the number of Users of Buyer concurrently accessing the Software. If a single User connects to Software using multiple concurrent log-ins or connections, each such active logical connection or log-in is counted toward the number of Concurrent Users. "Documentation" means any documentation related to any Software. "Embedded Software" means a copy of Software delivered embedded in or loaded onto Cellebrite hardware equipment when such equipment is sold by Cellebrite. Updates or Upgrades to Embedded Software are also deemed "Embedded Software" to the extent such an Update or Upgrade would be deemed Embedded Software without regard to this sentence had it been delivered installed on the Cellebrite equipment. "Forensic Product" means a Product used for the purposes of conducting forensic analysis, including without limitation Products sold under the trade name "UFED". "License Authorization Software" means Software that is provided together with hardware on which it is embedded that is used to validate the authorized use of Standalone Software. "License Term" means the term of a paid subscription to the Standalone Software. 224 "Product" means a product sold by Cellebrite or an authorized reseller of Cellebrite with Embedded Software. "Software" means an instance of a program, module, feature, function, service, application, operation or capability of the Cellebrite-supplied software. Software includes Embedded Software and Standalone Software. "Standalone Software" means Software that is not Embedded Software or License Authorization Software. "Third Party d "Update" means an update to the Software or the Standalone Software that is provided by Cellebrite and that may incorporate (i) corrections of any substantial defects; (ii) fixes of any minor bugs; (iii) at the sole discretion of Cellebrite, allowing additional compatibility of the Software with cellular phones provided by third parties; and/or (iv) at the sole discretion of Cellebrite, minor enhancements to the Software or Standalone Software, as the case may be; provided, however, that Updates shall not include Upgrades. Updates are generally identified by Cellebrite by a change to the version number to the right of the first decimal point (e.g., version 4.1 to 4.2). "Upgrade" means a new release of the Software or Standalone Software that incorporates substantial changes or additions that (i) provide additional value and utility; (ii) may be priced and offered separately as optional additions to the Software or the Standalone Software, as the case may be; and/or (iii) are not ge charge. Upgrades are generally identified by Cellebrite by a change to the version number to the left of the first decimal point (e.g., version 4.2 to 5.0). C hapter 14: Appendix 225 "User" means an individual able to gain access to any Software functionality (whether Embedded Software or Standalone Software). "You" means any individual seeking the benefit of or evaluating this EULA. 5) A. i. ii. LICENSE GRANT Embedded Software. Subject to the terms and conditions of this Agreement, Cellebrite hereby grants to Buyer, and Buyer accepts, upon delivery of the Embedded Software, a nonexclusive, perpetual and nontransferable license to use (only if such use does not violate the prohibitions in Sections 2.F or 2.G) each copy of the Embedded Software, in executable form only, provided by with the Products, in the country in which the Product with the Embedded Software was purchased from Cellebrite or an authorized reseller of Cellebrite and only as authorized in the Agreement. General Limitations. Buyer shall use Embedded Software solely for execution on the unit of Product originally delivered to Buyer with such Embedded Software installed, or any replacement unit provided under a warranty from Cellebrite. Any Update or Upgrade of such Embedded Software that Cellebrite has licensed to Buyer may be loaded and executed only on the Product on which the originally licensed Embedded Software is authorized to execute. License Exclusion. Notwithstanding any other provision of this EULA, except as may otherwise be required by applicable law, no license is granted for installation or use of any Embedded Software or associated Update or Upgrade on any Product resold by anyone who is not an authorized reseller of Cellebrite for such Product. 226 iii. B. Single Product Embedded Software on one (1) Product for each Product purchased from Celle authorized reseller. Standalone Software. Subject to the terms and conditions of this EULA, Cellebrite hereby grants to Buyer, and Buyer accepts, upon delivery of the Standalone Software, during the License Term, a nonexclusive and nontransferable license to (i) use (only if such use does not violate the prohibitions in Sections 2.F or 2.G) each copy of the Standalone Software, in executable form only, l use, only as authorized in the Agreement; (ii) only use a number of Concurrent Users that is equal to or less than the number of Authorized Users specified in a written agreement signed by both the Buyer and Cellebrite or purchase order accepted by Cellebrite, even if available on a higher number of computer systems; (iii) make a reasonable number of copies of the Standalone Software for use only as licensed in this Section 2.B, though in no case more than the number of Authorized Users; and (iv) make one (1) copy of the Standalone Software for backup, archival or disaster recovery purposes. C hapter C. 14: Appendix 227 License Authorization Software. Subject to the terms and conditions of this EULA, Cellebrite hereby grants to Buyer, and Buyer accepts, upon delivery of the Standalone Software, during the License Term, a nonexclusive and nontransferable license to use (only if such use does not violate the prohibitions in Sections 2.F or 2.G) each copy of the License Authorization Software, in executable form only, provided by Cellebrite, and the accompanying documentation, only for Cellebrite or an authorized reseller of Cellebrite and only as authorized in the Agreement. the License Authorization Software is limited to a license to use the License Authorization Software on one (1) Authorization Product for each license to the Standalone Software the authorized use of which is validated by such License Authorization Software and D. Updates and Upgrades. i. Updates. Updates or Upgrades to the Software may be made available to Buyer pursuant to a separate agreement between Cellebrite and Buyer. Any particular Update or Upgrade shall be licensed under the terms of the Software that is being updated by such Update or Upgrade, as the case may be. ii. Limitation. Except as expressly provided in the Agreement, Buyer shall have no rights in any Update or Upgrade to Software, nor any rights to support services associated with such Software. iii. No Obligation. Nothing in this EULA requires Cellebrite to provide Updates or Upgrades to Buyer or Buyer to accept such Updates or Upgrades. The provision of any Updates or Upgrades shall be governed by a separate agreement between Cellebrite and Buyer, or by a purchase order E. Specific License Terms for Particular Products. 228 i. Forensic Products. Subject to the terms and conditions of this Agreement, Cellebrite hereby grants to Buyer, and Buyer accepts, a nonexclusive, time-limited and nontransferable license, effective upon delivery, to use (only if such use does not violate the prohibitions in Sections 2.F or 2.G) a copy of an Update or Upgrade to the Embedded Software, in executable form use in connection with the Forensic Products or for a trial of such Update or Upgrade, as the case may be, in the country in which the Forensic Product with the Embedded Software was purchased from Cellebrite or an authorized reseller of Cellebrite and only as authorized in the Agreement, for a period as specified by Cellebrite, but, in any case, no longer than seven (7) days. Any time-limited license for the Embedded Software on a Forensic Product shall be discretion. Buyer agrees to provide to Cellebrite one or more email addresses at which Cellebrite can contact Buyer for communications from Cellebrite, including regarding Updates or Upgrades. Buyer shall provide Cellebrite with updated email address(es) each time such email address(es) change. C hapter ii. iii. 14: Appendix 229 Forensic Products Exclusions. Any use or operation of the Cellebrite UFED family of products (including without limitation, UFED Logical, UFED Ultimate, UFED Physical Analyzer) in connection with any product and/or cellular device developed, manufactured, produced, programmed, assembled or otherwise maintained by any corporation, shall be permitted only after the User of the Cellebrite UFED family of products has obtained any consents or approvals required (to the extent required) pursuant to applicable law in the jurisdiction in which such use is made. UNDER NO CIRCUMSTANCES SHALL CELLEBRITE, ITS OFFICERS, EMPLOYEES OR REPRESENTATIVES BE LIABLE TO USER OR ANY OTHER THIRD PARTY UNDER ANY CAUSE OF ACTION (WHETHER IN CONTRACT, TORT OR OTHERWISE) FOR ANY DIRECT, INDIRECT, INCIDENTAL, SPECIAL, CONSEQUENTIAL, PUNITIVE, OR EXEMPLARY DAMAGES UNDER ANY LEGAL THEORY WHATSOEVER ARISING OUT OF OR RELATING TO THE USE OF THE CELLEBRITE UFED FAMILY OF PRODUCTS IN CONNECTION WITH ANY PRODUCT AND/OR CELLULAR DEVICE DEVELOPED, MANUFACTURED, PRODUCED, PROGRAMMED, ASSEMBLED OR OTHERWISE MAINTAINED BY ANY CORPORATION, WITHOUT OBTAINING THE APPLICABLE CONSENTS AND APPROVALS. User agrees to indemnify and hold harmless Cellebrite its directors, shareholders and employees, from and against any damages, claims, liabilities and expenses (including legal fees) arising as a result of the use of the Cellebrite UFED family of products in connection with any product and/or cellular device developed, manufactured, produced, programmed, assembled or otherwise maintained by any corporation, without obtaining the applicable consents and approvals. Reserved. 230 F. G. No Right to Sublicense or Assign. Except to the extent otherwise required by applicable law or expressly provided for assignment generally in the Agreement, no license provided in this Section 2 is sublicensable, transferable or assignable by Buyer, including by operation of law, change of control, merger, purchase or otherwise, without the prior written consent of Cellebrite in each instance. Other than as expressly permitted by the foregoing, any attempted sublicense, transfer or assignment by Buyer shall be null and void. License Prohibitions. Notwithstanding anything to the contrary in this EULA, Buyer shall not, alone, through a User, an Affiliate or a Third Party (or allow a User, an Affiliate or a Third Party to): (a) modify any Software; (b) reverse compile, reverse assemble, reverse engineer or otherwise translate all or any portion of any Software; (c) pledge, rent, lease, share, distribute, sell or create derivative works of any Software; (d) use any Software on a time sharing, service bureau, application service provider (ASP), rental or other similar basis; (e) make copies of any Software, except as provided for in the license grant above; (e) remove, alter or deface (or attempt any of the foregoing) proprietary notices, labels or marks in any Software; (f) distribute any copy of any Software to any Third Party, including without limitation selling any Product with Embedded Software in a secondhand market; (g) use any Embedded Software other than with Products provided by Cellebrite or an authorized reseller of Cellebrite or for more than the number of Products purchased from Cellebrite or an authorized reseller of Cellebrite; (h) disclose the results of testing or benchmarking of any Software to any Third Party without the prior written consent of Cellebrite; (i) use any Update or Upgrade beyond those to which Buyer is entitled or with any Software to which Buyer does not have a valid, current license; (j) deactivate, modify or impair the protection mechanisms or license management mechanisms (l) use the Software in violation of any applicable law or to support any illegal activity; (m) use the Software to violate the rights of C hapter 14: Appendix 231 any Third Party; or (n) attempt any of the foregoing. Cellebrite expressly reserves the right to seek all available legal and equitable remedies to prevent any of the foregoing and to recover any lost profits, damages or costs resulting from any of the foregoing. H. Legal Exception. Buyer agrees that, to the extent that any applicable laws (including without limitation national laws implementing EC Directive 91/250 on the Legal Protection of Computer Programs) give Buyer the right to reverse engineer any Software to make it interoperable without desire and, no later than sixty (60) days following receipt of such request, Cellebrite may decide either: (a) to perform the work to achieve such interoperability and charge its then-standard rates for such work to Buyer; or (b) to permit Buyer to reverse engineer parts of the Software only to the extent necessary to achieve such interoperability. Only if and after Cellebrite, at its sole I. Network Usage. Buyer understand and Internet connection for the limited purpose of transmitting license-related data at the time of installation, registration, use or update of Software to a Cellebrite-operated license server. At such time, Cellebrite may validate the license-related data in order to protect Cellebrite against unlicensed or illegal use of the Software. Cellebrite may, at its option, only permit activation of the Software upon exchange of license related data license server. 6) OWNERSHIP Cellebrite (or its licensors) retains ownership of all right, title and interest in and to the Software and Documentation and any derivative works thereof, and all copies of the Software. Nothing in this EULA constitutes a sale, transfer or conveyance of any right, title or interest in the Software or Documentation and any derivative works thereof. Notwithstanding anything to the 232 7) 8) B. ii. contrary, all Software is licensed and not sold and any reference to a sale of Software shall be understood as a license to Software under the terms and conditions of the Agreement. CONFIDENTIALITY Buyer agrees the Software and Documentation are the confidential information of Cellebrite. Buyer shall maintain the Software and Documentation in confidence, using the same degree of care it uses for its own confidential information, but at least reasonable care. EXCLUSIVE REMEDIES AND LIMITATION OF LIABILITY. A. Definitions. For purposes of the exclusive remedies and limitations of liability set forth in this Section 5, Cellebrite shall be deemed to include its subsidiaries and affiliates and the directors, officers, employees, agents, representatives, shareholders, subcontractors and suppliers of each of them; and "damages" shall be deemed to refer collectively to all injury, damage, loss or expense incurred. Exclusive Remedies for any damages caused by any Software defect or failure, or arising from the performance or non-performance of any obligation hereunder, regardless of the form of action, whether in contract, tort including negligence, strict liability or otherwise shall be: i. damages; and ages that are proven, in an amount not to exceed the total amount paid by Buyer to Cellebrite during the twelve (12) month period that immediately preceded the event that gave rise to the applicable claim. C hapter 14: Appendix 233 C. Limitation of Liability. Notwithstanding any other provision of this EULA, CELLEBRITE shall NOT be liable for incidental, indirect, special, exemplary or consequential damages, including but not limited to lost profits, savings or revenues of any kind, whether or not CELLEBRITE has been advised of the possibility of such damages. This provision shall APPLY EVEN IN THE EVENT OF THE failure of an exclusive remedy. D. No Liability to any Third Party. TO THE MAXIMUM PERMITTED EXTENT, CELLEBRITE DISCLAIMS ANY AND ALL LIABILITIES OR OBLIGATIONS WHATSOEVER RELATED TO THE SOFTWARE OR ITS LICENSING TO OR USE BY ANYONE OTHER THAN BUYER. 9) BUYER INDEMNITY Buyer will, at its expense: (i) indemnify and hold Cellebrite and its affiliates, officers and directors harmless from any claim (whether brought by a Third Party or an employee, Agreement was used in a manner other than as authorized under this EULA, including but not limited to using the Product or Software in a manner that vio rights under the United States Constitution (or its equivalent in the Territory) or misappropriating a costs and liabilities (including reasonable attorney fees) incurred relating to such claim; and (iii) pay all settlements, damages and costs assessed against Cellebrite and attributable to such claim. 10) DISABLING CODE A. Disabling Code. Software may be provided to Buyer with disabling code that allows Cellebrite to disable such Software or the Products such Software is embedded in. Any Updates or Upgrades to the Software may include disabling code. Cellebrite agrees not to invoke such disabling code except as provided for in consent, which may be given by telephone or email. 234 B. Invocation of Disabling Code. In addition to the invocation of disabling code when Cellebrite ts option, invoke reasonable discretion, Cellebrite believes that such Software has been, is being or will be used in violation of laws; (ii) if Cellebrite is required to do so, because of a court or regulatory order; (iii) if Buyer has not paid an outstanding invoice more than sixty (60) days after such invoice is due; or llebrite shall have no liability to Buyer for any good faith invocation of any such disabling code. 11) TERM AND TERMINATION A. Term Notwithstanding the foregoing, (i) the license to any Embedded Software may be terminated if Buyer has not paid an invoice sixty (60) days after such invoice is due; and (ii) the license to any Standalone Software is only during the License Term. The License Term shall be determined in a separate agreement between Cellebrite and the Buyer. B. Termination. Cellebrite shall have the right to terminate this EULA upon thirty (30) days prior written notice to the other party if such other party has not cured any material breach of this EULA by the end of such thirty (30) day notice period. Upon termination of this EULA for any reason, (i) Buyer shall be responsible for payment for all purchase orders delivered to Buyer by Cellebrite before the effective date of termination; and (ii) Buyer shall destroy all copies of the C hapter C. 14: Appendix 235 Survival. The provisions of Sections 1, 2.C, 2.E, 2.F, 2.G, 3, 4, 5, 6, 7, 8.C, and 9-13 of this EULA shall survive any termination in accordance with their terms. In addition, any purchase order accepted by Cellebrite prior to the effective date of termination shall survive in accordance with its terms. 12) CHOICE OF LAW; JURISDICTION The construction, interpretation, and performance of the Agreement and all transactions under it shall be governed by the laws of the State in which the Cellebrite entity engaged by Buyer is incorporated (the "Governing State"), excluding its choice of law rules and excluding the Convention for the International Sale of Goods. Buyer acknowledges that the courts of the Governing State shall have exclusive jurisdiction with respect to any dispute arising under this Agreement, which is initiated against Cellebrite by Buyer or any Third Party on its behalf. Notwithstanding the above: (i) to the extent Cellebrite Mobile Synchronization Ltd. has engaged Buyer, the courts of Tel-Aviv shall have exclusive jurisdiction with respect to any dispute arising under this Agreement, which is initiated against Cellebrite by Buyer or any Third Party on its behalf; and (ii) to the extent Cellebrite USA Inc. has engaged Buyer, the courts of the State of New York shall have exclusive jurisdiction with respect to any dispute arising under this Agreement, which is initiated against Cellebrite by Buyer or any Third Party on its behalf. For the avoidance of any doubt, Buyer further acknowledges and agrees that Cellebrite shall be allowed, at its sole and absolute discretion, to initiate any dispute against Buyer in any jurisdiction worldwide (whether in or outside the Governing State), including with respect to any application for injunctive remedies (or an equivalent type of urgent legal relief). 13) ASSIGNMENT Neither party may assign its rights and obligations hereunder without the prior written consent of the other party. Notwithstanding the foregoing, either party may assign this EULA to any Affiliate of the other or to an acquirer (by purchase, merger or otherwise) of all or 236 assignee agrees in writing to be bound by the terms and conditions of this EULA, (ii) neither the assignor nor assignee are in default hereunder. Any attempted assignment other than as permitted shall be null and void. 14) NON-WAIVER No course of dealing or failure of either party to strictly enforce any term, right or condition of this Agreement shall be construed as a waiver of such term, right or condition. 15) ENTIRE AGREEMENT The terms and conditions contained in this Agreement supersede all prior oral or written understandings between the parties and shall constitute the entire agreement between the parties with respect to the subject matter of this Agreement, except as provided for in the preamble to this Agreement regarding the order of precedence. This Agreement shall not be modified or amended except by a writing signed by Buyer and Cellebrite. C hapter 16) 14: Appendix 237 CONSTRUCTION; SEVERABILITY The headings used in this Agreement are for reference purposes only and will not be deemed to limit, expand or in any way affect the interpretation of any term or provision hereof. If any provision or part hereof shall be held to be invalid or unenforceable for any reason, then the meaning of such provision or part hereof shall be construed so as to render it enforceable to the extent feasible. If no feasible interpretation would save such provision or part hereof, it shall be severed herefrom, but without in any way affecting the remainder of such provision or any other provision contained herein, all of which shall continue in full force and effect unless such severance effects such a material change as to render the Agreement unreasonable. In case of any inconsistency between this Agreement and any other agreement, document and/or instrument entered into by Buyer and Cellebrite, the terms of this Agreement shall prevail. 17) WARRANTY A. Hardware Warranty. Cellebrite warrants that each Product, including all firmware and excluding Software (for which the warranty is only as provided under Section D below), but not related services or prototypes of any such Product, shall be materially in conformance with the written specification furnished or agreed to by Cellebrite for twelve (12) months after acceptance (the "Warranty Period"). If any failure to materially conform to such specification ("Defect") is suspected in any Product during the Warranty Period, Buyer, after obtaining return authorization information from Cellebrite, shall ship suspected defective samples of the e accepted for repair, replacement, credit or refund without the written authorization of Cellebrite. Cellebrite shall analyze the failures, making use, when appropriate, of technical information provided by Buyer relating to the circumstances surrounding the failures. Cellebrite will verify whether any Defect appears in the Product. If a returned Product does not have a Defect, 238 Buyer shall pay Cellebrite all costs of handling, inspection, repairs and transportation at -prevailing rates. If a returned Product has a Defect, Cellebrite shall, at Product without charge or, if such repair or replacement has not occurred by the thirtieth (30th) day follo option) the purchase price within ten (10) days after such thirtieth (30th) day; provided: (i) Buyer notifies Cellebrite in writing of the claimed Defect within thirty (30) days after Buyer knows or reasonably should know of the claimed Defect, (ii) the claimed Defect actually exists, and (iii) the Defect appears within the Warranty Period. Cellebrite shall ship any replacement B. event shall Cellebrite be responsible for de-installation or reinstallation of any Product or for the expenses thereof. Repairs and replacements covered by the above warranty are warranted to be free from Defects as set forth above with respect to any Defect that appears (i) within six (6) months from the date of repair or replacement or (ii) prior to the expiration of the original Warranty Period, whichever is later. Touch Screen Exclusion. Notwithstanding Section A, the Warranty Period for the touch screen of Product until thirty (30) days after such date, and Cellebrite warrants such touch screen only to C hapter 14: Appendix 239 C. Warranty of Title. Cellebrite warrants that any title conveyed hereunder (excluding Software) shall be good and its transfer rightful, and that the Products delivered under this EULA shall be free from all liens, encumbrances and restrictions. Cellebrite further warrants that it has all rights and powers necessary to perform its obligations under this EULA and that to its knowledge, it has the right to grant the licenses and other rights provided to Buyer by this EULA. D. Software Warranty. Cellebrite warrants to Buyer that for a period of sixty (60) days after the date of shipment, the Software will perform substantially in conformity with its Documentation. As E. its sole obligation, promptly repair or replace any Software that fails to meet this limited warranty. Exclusions. Notwithstanding anything to the contrary in this warranty, the warranties herein do not apply to, and Cellebrite makes no warranties with respect to defects in Products or Software use, damage, or unauthorized modification of the Products other than as authorized in writing by Cellebrite; (c) placement of the Products or Software in an operating environment contrary to specific written instructions and training materials provided damage, fire, loss or theft of a Product; (e) cosmetic damage to the outside of a Product, including ordinary wear and tear, cracks or scratches; (f) for any Product with a touch screen, any defect in such a touch screen after thirty (30) days from the date of receipt of such Product, or any defect caused in a tou Products or Software in a manner that is contrary to specific written instructions provided by Cellebrite to Buyer; (h) a product or service not provided, authorized or approved by Cellebrite for use with the Products or Software; (i) any repair services not authorized or approved by Cellebrite; (j) any design, documentation, materials, test data or diagnostics supplied by Buyer that have not 240 been authorized or approved by Cellebrite; (k) usage of any test units, experimental products, prototypes or units from risk lots (each of which is provided "AS IS"); (l) any third party original F. the phones or models of phones from working with the Products or Software; (m) any damage to a third party device alleged to or actually caused by or as a result of use of a Product or Software with a device; (n) any Products that have had their serial numbers or month and year of manufacture or shipment removed, defected or altered; (o) any interactions or other effects relating to or arising out of the installation of copies of the Software beyond the number of copies authorized by an agreement between Cellebrite and Buyer; (p) use of Products or Software incorporated into a system, other than as authorized by Cellebrite; or (q) any Products or Software that has been resold or otherwise transferred to a third party by Buyer (any Product or Software affected by the cases in (a)-(q) is referred to hereinafter as an "Excluded Item"). It is expressly clarified that (i) the operation of the Software and/or Product will not be error-free; (ii) not all defects in the Software and/or Product will be corrected; (iii) the Software may not operate on hardware or operating systems or in conjunction with other software other than as expressly specified in the Documentation or approved by Cellebrite in writing. C hapter G. 14: Appendix 241 Warranty Limitations. EXCEPT AS STATED IN THIS WARRANTY, CELLEBRITE, ITS SUBSIDIARIES AND AFFILIATES, SUBCONTRACTORS AND SUPPLIERS MAKE NO WARRANTIES, EXPRESS OR IMPLIED, AND SPECIFICALLY DISCLAIM ANY WARRANTY OF MERCHANTABILITY, FITNESS FOR A F TO REPAIR OR (ii) TO REPLACE OR, (iii) IF NEITHER (i) NOR (ii) IS COMMERCIALLY FEASIBLE, TO AIMER AND EXCLUSION SHALL APPLY EVEN IF THE EXPRESS WARRANTY FAILS OF ITS ESSENTIAL PURPOSE. THE ENTIRE RISK ARISING OUT OF THE USE OR PERFORMANCE OF THE SOFTWARE AND PRODUCT REMAINS WITH BUYER. H. Repaired or Replaced Products. Before returning a Product for service, Cellebrite recommends that Buyer back up any data contained in such a Product. IN NO EVENT WILL CELLEBRITE, ITS AFFILIATES OR SUPPLIERS BE LIABLE TO BUYER OR ANY THIRD PARTY FOR ANY DAMAGES OF ANY KIND WHATSOEVER RELATING TO OR ARISING OUT OF DAMAGE TO, OR LOSS OR CORRUPTION REPLACEMENT SERVICES UNDER THIS WARRANTY, OR AS A RESULT OF A FAILURE OR MALFUNCTION OF A PRODUCT. 242 Index Index A Capture i Activating the license 177 Android Debugging Bridge method Clone SIM B Bluetooth Scan D C Capture Device power- 244 E L Extracting And License settings F File system extraction Logical extraction G M Managing the Custom List H O I Image capture Other locked devic Index S P screenshots Password extraction Performing File System extraction for an Android Performing password Physical extraction R SIM data extraction 246 T Unlocked devices 207 V U UFED 4PC W