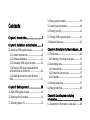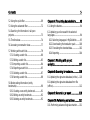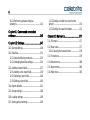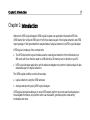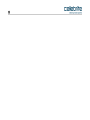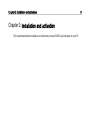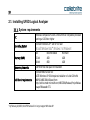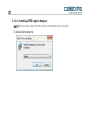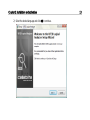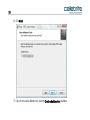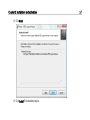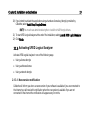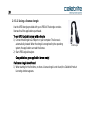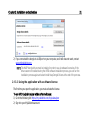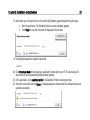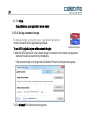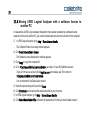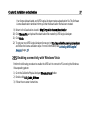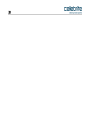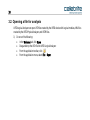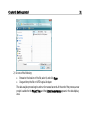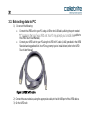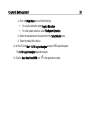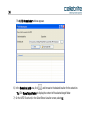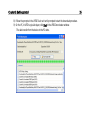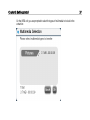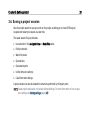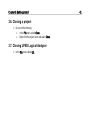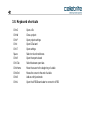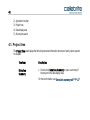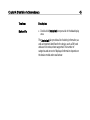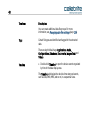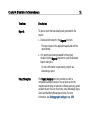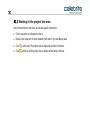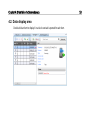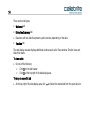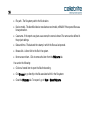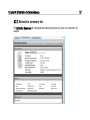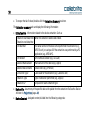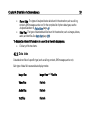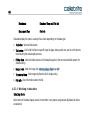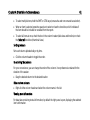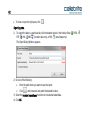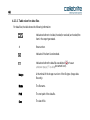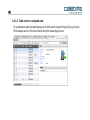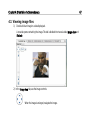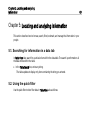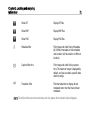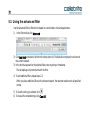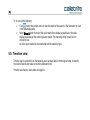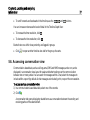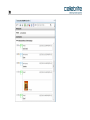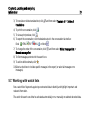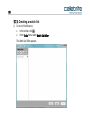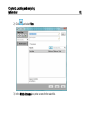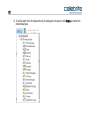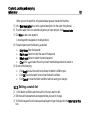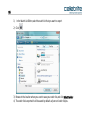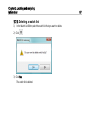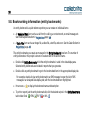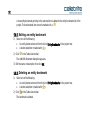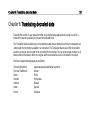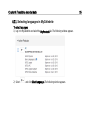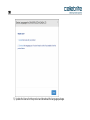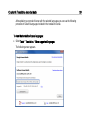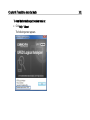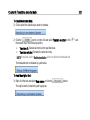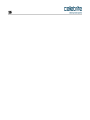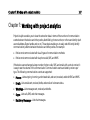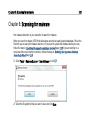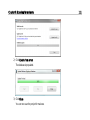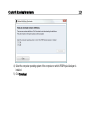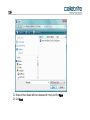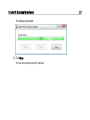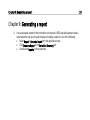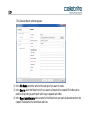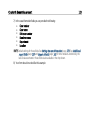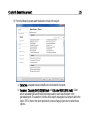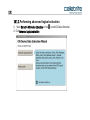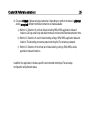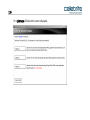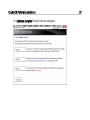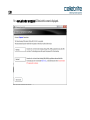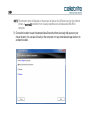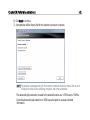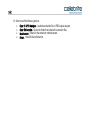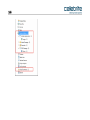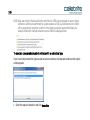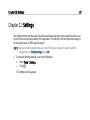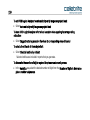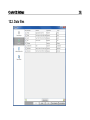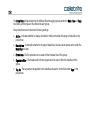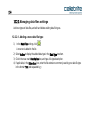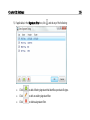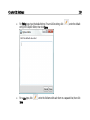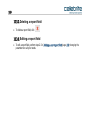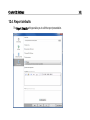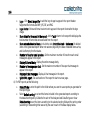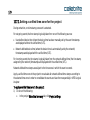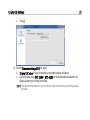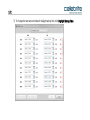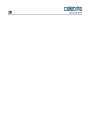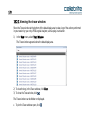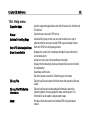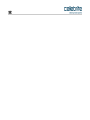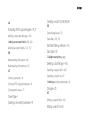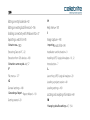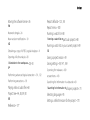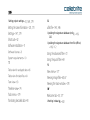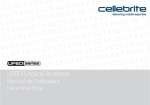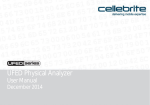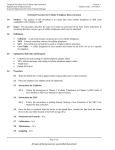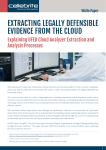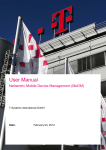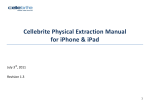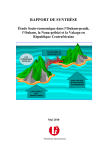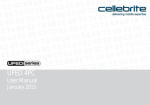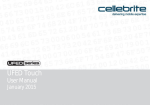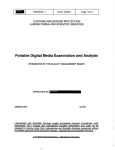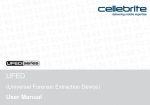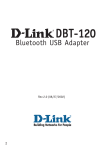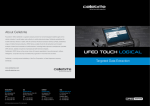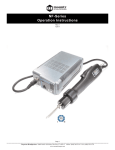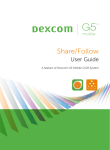Download UFED Logical Analyzer
Transcript
UFED Logical Analyzer User Manual December 2014 Legal Notices Copyright © 2014 Cellebrite Mobile Synchronization Ltd. All rights reserved. This manual is delivered subject to the following conditions and restrictions: This manual contains proprietary information belonging to Cellebrite Mobile Synchronization Ltd. Such information is supplied solely for the purpose of assisting explicitly and properly authorized users of the UFED Logical Analyzer. No part of this content may be used for any other purpose, disclosed to any person or firm, or reproduced by any means, electronic or mechanical, without the express prior written permission of Cellebrite Ltd. The text and graphics are for the purpose of illustration and reference only. The specifications on which they are based are subject to change without notice. Information in this document is subject to change without notice. Corporate and individual names and data used in examples herein are fictitious unless otherwise noted. 3.4. Saving a project session ................................................ 39 Contents 3.5. Loading a project session............................................. 40 3.6. Closing a project ................................................................ 41 Chapter 1: Introduction ......................................... 7 Chapter 2: Installation and activation ............. 9 2.1. Installing UFED Logical Analyzer ..............................10 2.1.1. System requirements ..............................................10 2.1.2. Software installation.................................................11 2.1.3. Activating UFED Logical Analyzer....................19 2.1.4. Moving UFED Logical Analyzer with a software license to another PC ......................................26 2.1.5. Enabling connectivity with Windows Vista .................................................................................................27 3.7. Closing UFED Logical Analyzer ................................. 41 3.8. Keyboard shortcuts .......................................................... 42 Chapter 4: Orientation to the workspace ... 43 4.1. Project tree ............................................................................ 44 4.1.1. Working in the project tree area ...................... 52 4.2. Data display area................................................................ 53 4.2.1. Welcome tab................................................................ 55 4.2.2. Extraction summary tab ........................................ 57 4.2.3. Data tabs ........................................................................ 59 4.3. Viewing image files .......................................................... 67 Chapter 3: Getting started ................................. 29 3.1. Start UFED Logical Analyzer ........................................29 3.2. Opening a file for analysis .............................................30 3.3. Extracting data to PC .......................................................32 4.4. Playing video files.............................................................. 68 Chapter 5: Locating and analyzing information ............................................................... 69 5.1. Searching for information in a data tab .............. 69 Contents 5 5.2. Using the quick filter ........................................................69 Chapter 6: Translating decoded data ........... 93 5.3. Using the advanced filter ..............................................72 6.1. Using the feature ............................................................... 94 5.4. Searching for information in all open projects..............................................................................................73 6.2. Updating your license with the selected languages ....................................................................................... 94 6.2.1. Selecting languages in MyCellebrite ............ 95 6.2.2. Downloading the translation pack ..............100 6.2.3. Translating the decoded data .........................102 6.2.4. Reporting .....................................................................104 5.5. Timeline view........................................................................74 5.6. Accessing conversation view......................................77 5.7. Working with watch lists ...............................................79 5.7.1. Creating a watch list.................................................80 5.7.2. Editing a watch list ....................................................83 5.7.3. Importing a watch list .............................................84 5.7.4. Exporting a watch list ..............................................85 5.7.5. Deleting a watch list.................................................87 5.7.6. Running a watch list.................................................88 5.8. Bookmarking information (entity bookmarks) .....................................................................................90 5.8.1. Creating a new entity bookmark......................91 5.8.2. Editing an entity bookmark .................................92 5.8.3. Deleting an entity bookmark..............................92 Chapter 7: Working with project analytics .................................................................... 107 Chapter 8: Scanning for malware ................. 109 8.1. Updating the signature database (online) ......110 8.2. Updating the signature database from file (offline) ............................................................................................112 Chapter 9: Generating a report ..................... 119 Chapter 10: Performing extractions ............ 131 10.1. Performing advanced logical extraction ........131 6 10.1.1. Performing advanced logical extraction.................................................................................. 132 12.7.1. Setting a unified time zone for the project ........................................................................................170 12.7.2. Setting the case information.........................173 Chapter 11: Camera and screenshot evidence ................................................................... 143 Chapter 13: Reference ....................................... 177 Chapter 12: Settings ........................................... 147 13.1. File menu ...........................................................................177 12.1. General settings ............................................................ 148 13.2. View menu........................................................................177 13.2.1. Viewing the trace window .............................178 12.2. Data files............................................................................. 151 12.2.1. Data files filtering methods ............................ 153 12.2.2. Managing data files settings ......................... 154 12.3. Additional report fields ............................................. 157 12.3.1. Adding a new report field............................... 158 12.3.2. Deleting a report field ....................................... 160 12.3.3. Editing a report field........................................... 160 12.4. Report defaults............................................................... 161 12.5. Saving settings ............................................................... 169 12.6. Loading settings ........................................................... 169 12.7. Setting project settings ............................................ 169 13.3. Tools menu.......................................................................179 13.4. Extract menu ...................................................................180 13.5. Report menu ...................................................................180 13.6. Help menu ........................................................................183 C hapter 1: Introduction 7 Chapter 1: Introduction Welcome to UFED Logical Analyzer. UFED Logical Analyzer is an application that reads UFED files (UFED dump files *.ufd) and UFED report (*.xml) files created as part of the logical extraction and UFED report package (*.ufdr) generated from analyzed data of a logical extraction by UFED Logical Analyzer. UFED Logical is made up of two components: The UFED device with Logical modules, used to create logical extraction from mobile devices or SIM cards, which can then be saved to a USB disk drive, SD memory card, or directly to your PC. UFED Logical Analyzer application, which enables investigators to perform in depth analysis of data extracted as part of a logical extraction. The UFED Logical workflow consists of two steps: Logical extraction using the UFED hardware Analysis and reporting using UFED Logical Analyzer UFED Logical Analyzer enables you to open UFED reports, perform your own search and analysis on the analyzed information, and perform actions such as search, generate reports, create entity bookmarks, and more. 8 C hapter 2: Installation and activation Chapter 2: Installation and activation This chapter describes the installation and activation process of UFED Logical Analyzer on your PC. 9 10 2.1. Installing UFED Logical Analyzer 2.1.1. System requirements PC Operating System 1 Windows compatible PC with a Pentium® IV or compatible processor running at 1.6 GHz or higher Microsoft Windows XP1 with SP3 or later Memory (RAM) OS 32 bit 64 bit Recommended 4GB 8GB Space requirements 500 MB of free disk space for installation Additional requirements Microsoft® .Net version 4.0 NOTE: Windows XP 64 bit requires installation of a .Net 2.0 hotfix (NDP20-KB913384-X64.exe) from http://archive.msdn.microsoft.com/KB913384/Release/ProjectReleas es.aspx?ReleaseId=771 By February 28, 2015, the UFED Series will no longer support Windows XP. Minimum 4GB 4GB C hapter 2: Installation and activation Permissions 11 If you intend to activate the application using a hardware license key (dongle) provided by Cellebrite, you must have administrative rights over the computer. NOTE: To enable extraction to a PC with Windows Vista Operating System, follow the procedure in Enabling connectivity with Windows Vista (page 27). 2.1.2. Software installation 2.1.2.1. Obtaining a copy of UFED Logical Analyzer A copy of the latest UFED Logical Analyzer application installer can be obtained from the following sources: Downloaded from the MyCellebrite site. Downloaded from the link provided in the release notes. 12 2.1.2.2. Installing UFED Logical Analyzer NOTE: Before you begin, ensure that cable U-441 is not attached to your computer. 1) Double-click the setup file. C hapter 2: Installation and activation 2) Select the desired language and click OK to continue. 13 14 3) Click Next. C hapter 2: Installation and activation 4) Select I accept the agreement, and click Next. 5) If desired, click Browse and set a different installation folder. 15 16 6) Click Next. 7) If you do not want a desktop icon, clear the Create a desktop icon checkbox. C hapter 2: Installation and activation 8) Click Next. 9) Click Install. The installation begins. 17 18 NOTE: As part of the installation process, you may be prompted to enable download and installing of the Microsoft .NET 3.5 Framework. This installation requires that your computer has Internet access. C hapter 2: Installation and activation 19 10) If you intend to activate the application using a hardware license key (dongle) provided by Cellebrite, select Install Hasp Dongle Drivers. NOTE: You must have administrative rights to install the HASP dongle drivers. 11) To start UFED Logical Analyzer at the end of the installation, select Launch UFED Logical Analyzer. 12) Click Finish. 2.1.3. Activating UFED Logical Analyzer Activate UFED Logical Analyzer in one of the following ways: Using a license dongle Using a software license Using a network dongle 2.1.3.1. New version notification Cellebrite will inform you when a newer version of your software is available. If you are connected to the internet you will receive this notification when the new version is available. If you are not connected to the internet the notification will appear every 3 months. 20 2.1.3.2. Using a license dongle Use the UFED dongle provided with your UFED kit. The dongle contains licenses for all the applications purchased. To use UFED Logical Analyzer with a dongle: 1) Connect the dongle to a USB port on your computer. The license is automatically located. When the dongle is recognized by the operating system, the application can read the license. 2) Start UFED Logical Analyzer. UFED Dongle Congratulations, your application is now ready! If a license dongle is not found: 1) When starting for the first time, or when a license dongle is not found, the Cellebrite Product Licensing window appears. C hapter 2: Installation and activation 21 2) If you connected the dongle to a USB port on your computer, and it still does not work, contact [email protected]. NOTE: The HASP dongle drivers must be installed in order to use a hardware license key. If the drivers were not installed during the UFED software installation process, you can run the installation process again and select Install Hasp Dongle Drivers at the end of the process. 2.1.3.3. Using the application with a software license The first time you open the application, you must activate the license. To use UFED Logical Analyzer with a software license: 1) Go to the following link: https://my.cellebrite.com/logicalanalyzer 2) Sign into your MyCellebrite account. 22 (If you don't have an account, click Register now, create a user, and then go back to the required UFED application link.) You will be directed to the product activation window. 3) Click to download the application and save the file to a PC. 4) Extract the zip file, click the installation file and install the software using the Setup Wizard. Restart the PC if required. 5) Repeat step 1 to go to the application link. 6) In the Activation method box, if you purchased UFED 4PC, select Activation code or if you purchased UFED Touch, select UFED Touch/UFED Classic. 7) Depending on the product you purchased, continue as follows: UFED 4PC: In the Activation Code field, enter the Activation code provided with the UFED 4PC kit. Activation Code UFED Touch: In the Choose Serial Number field, select the UFED serial number displayed on the UFED Touch unit or UFED Touch License Activation screen. C hapter 2: Installation and activation 23 8) Next obtain your Computer ID (do not close the MyCellebrite page while performing this step). Start the application. The Cellebrite Product Licensing window appears. Click Copy to copy the Computer ID displayed in the window. 9) In MyCellebrite paste the copied Computer ID. 10) Click Download Now! to download your application license key to your PC. The license key will also be sent to your registered MyCellebrite email address. 11) In the application, click Load license file in the Cellebrite Product Licensing window. 12) Select the License file and click Open. A message appears to indicate that the software license was updated successfully. 24 13) Click Close. Congratulations, your application is now ready! 2.1.3.4. Using a network dongle contains licenses for all the applications purchased. UFED Network Dongles To use UFED Logical Analyzer with a network dongle: 14) Start the UFED application. If the network dongle is connected to the network, the application starts and the user can start working immediately. If the network dongle is not recognized, the Cellebrite Product Licensing window appears. 15) Click Network. The following window appears. C hapter 2: Installation and activation 25 NOTE: If a dongle was not found on the network make sure that you have an Internet connection and that a dongle is connected to the network. Then click Refresh to search for a network dongle again. NOTE: By default the network configuration is set to Broadcast. If required, you can manually connect to the network dongle. Click Configure to change the network configuration to Specific host. Enter the host name (or IP address) and the port number (1 5 digits). NOTE: If there is only one network dongle it will be selected automatically. If there are multiple network dongles, select the required dongle from the list and click Apply. Congratulations, your application is now ready! 26 2.1.4. Moving UFED Logical Analyzer with a software license to another PC In cases where a UFED Logical Analyzer installation that has been activated by a software license needs to be moved to another PC, you must first deactivate (remove) the license from the computer. 1) In UFED Logical Analyzer, go to Help > Show License Details. The Cellebrite Product Licensing window appears. 2) Click Deactivate software license. The Software License Deactivation window appears. 3) Click Copy to copy the computer ID. 4) Go to http://my.cellebrite.com/deactivation, and log in to your MyCellebrite account. If you do not have an account, click Register now and create a user. Then return to http://my.cellebrite.com/deactivation. You are directed to the Deactivation wizard. 5) 6) 7) 8) Paste the copied computer ID, and click Next. Click Download and download the deactivation file to your computer. In UFED Logical Analyzer, go to Help > Show License Details. Click Select Deactivation File, and select the deactivation file that you downloaded in step 6. C hapter 2: Installation and activation 27 Your license is deactivated, and UFED Logical Analyzer creates a deactivation file. The Software License Deactivation window informs you that the deactivation file has been created. 9) 10) 11) 12) Return to the Deactivation wizard in http://my.cellebrite.com/deactivation. Click Choose File, and upload the deactivation file created by UFED Logical Analyzer. Click Finish. To get your new UFED Logical Analyzer license, go to http://my.cellebrite.com/logicalanalyzer, and follow the license activation steps. For more information, see Activating UFED Logical Analyzer (page 19). 2.1.5. Enabling connectivity with Windows Vista Perform the following procedure to enable the UFED unit to connect to PCs running the Windows Vista operating system. 1) Go to the Cellebrite Physical Analyzer Drivers\cbrtucbl folder. 2) Double-click USB_Cable_DRV.exe. 3) Follow the on-screen instructions. 28 C hapter 3: Getting started 29 Chapter 3: Getting started UFED Logical Analyzer provides powerful presentation and analysis tools for the extracted device data, you in the complex tasks of intelligence gathering, investigative research, and providing legal evidence in the form of reports. The application is designed to utilize the UFED unit's logical extraction in a clear and concise way, enabling investigators to use powerful search tools to parse and decode relevant information. As a completing step, the application enables you to generate reports of your findings and export them in various file formats, such as UFDR, HTML, PDF, Excel (*.xlsx), and XML. 3.1. Start UFED Logical Analyzer To Start UFED Logical Analyzer, do one of the following: Double-click the UFED Logical Analyzer desktop shortcut. Select Start > Programs > Cellebrite Mobile Synchronization > UFED Logical Analyzer . For an overview of the workspace, see Orientation to the workspace (page 43). 30 3.2. Opening a file for analysis UFED Logical Analyzer can open UFD files created by the UFED device with Logical modules, XML files created by the UFED Physical Analyzer, and UFDR files. 1) Do one of the following: In the Welcome tab, click Open. Drag-and-drop the UFD file into UFED Logical Analyzer. From the application toolbar, click . From the application menu, select File > Open. C hapter 3: Getting started 2) Do one of the following: Browse to the location of the file, select it, and click Open. Drag and drop the file on UFED Logical Analyzer. The data analysis process begins and runs for several seconds. At the end of the process, a new project is added to the Project Tree, and the Extraction summary appears in the data display area. 31 32 3.3. Extracting data to PC 1) Do one of the following: Connect the UFED unit to your PC using a USB to mini-USB cable, utilizing the port marked s (refer to the UFED Touch User Manual). Connect your UFED unit to your PC using the UFED to PC cable (U-441) provided in the UFED Standard and ruggedized kits. Your PC may prompt you to install drivers (refer to the UFED Touch User Manual). Figure 1: UFED to PC cable 2) Connect the source device, using the appropriate cable, to the left USB port of the UFED device. 3) On the UFED unit: C hapter 3: Getting started 33 a) From the Main Menu, do one of the following: For a logical extraction, select Logical Extraction. For a file system extraction, select File System Extraction. b) Select the manufacturer of the device from the Select Model menu. c) Select the model of the device. 4) On the PC, click Start > UFED Logical Analyzer to open UFED Logical Analyzer. The UFED Logical Analyzer application opens. 5) Click the Read Data from UFED icon in the application toolbar. 34 The UFED Downloader window appears. 6) In the Download path area, click and browse to the desired location for the extraction. Tip: Click Open Target Folder to display the content of the selected target folder. 7) On the UFED Touch unit, in the Select Extract Location screen, select PC. C hapter 3: Getting started 8) Follow the prompts in the UFED Touch unit until prompted to start the download procedure. 9) On the PC, in UFED Logical Analyzer, click Start in the UFED Downloader window. The data transfer from the device to the PC starts. 35 36 During the extraction process, the Extraction in Progress screen appears on the UFED unit: C hapter 3: Getting started On the UFED unit, you are prompted to select the types of multimedia to include in the extraction: 37 38 10) Make sure that the media types that you want to include in the extraction are marked with cancel the extraction of a particular multimedia type, click on the multimedia name. 11) Click OK. . To The extraction process continues. When complete, the Phone Extraction Summary window appears on the UFED Touch unit. On the PC in UFED Logical Analyzer, the following message appears: 12) Click Yes. The extraction opens in UFED Logical Analyzer and the Extraction Summary screen is displayed. C hapter 3: Getting started 39 3.4. Saving a project session Save the project session to save your work on the project, enabling you to close UFED Logical Analyzer and restart your session at a later time. The saved session file (.pas) includes: User selection in the Analyzed Data and Data Files tables Entity bookmarks Watch list results Opened tabs Generated reports Unified time zone settings Case Information settings A project session can also be created for extractions performed by third party tools. NOTE: Saved project sessions do not contain defined settings. For more information on how to save your settings, see Saving settings (page 169). 40 To save a project session: 1) In the File menu, select Save Project Session. The Save As dialog box appears. 2) Browse to the location where you want to save the project session file. 3) To change the file name, edit the automatically assigned name in the File name box. NOTE: To overwrite an earlier session, choose the same file name. 4) Click Save. 3.5. Loading a project session 1) From the Welcome tab, open the project that you want to work in. 2) In the File menu, select Load Project Session. 3) In the Open dialog box, browse to and select the project session file that you want to open. 4) Click Open. The session opens. C hapter 3: Getting started 3.6. Closing a project Do one of the following: In the File menu, select Close. Right-click the project name and select Close. 3.7. Closing UFED Logical Analyzer In the File menu, select Exit. 41 42 3.8. Keyboard shortcuts Ctrl+O Ctrl+W Ctrl+P Ctrl+I Ctrl+T Space Ctrl+R Ctrl+Tab Ctrl+Home Ctrl+End Ctrl+B Ctrl+U Open a file Close a project Open project settings Open iOS wizard Open settings Select or clear check boxes Open the report wizard Switch between open tabs Move the cursor to the beginning of a table Moves the cursor to the end of a table Add an entity bookmark Open the UFED Downloader to connect to UFED C hapter 4: Orientation to the workspace 43 Chapter 4: Orientation to the workspace The workspace contains two main areas; the project tree and the data display area to streamline your workflow. The workspace contains the following components: 1) Application menu bar 44 2) 3) 4) 5) Application toolbar Project tree Data display area All projects search 4.1. Project tree The Project Tree area displays the following extracted information structure of each project opened for analysis: Tree item Description Extraction Summary Double-click Extraction Summary to open a summary of the project in the data display area. For more information, see Extraction summary tab (page 57). C hapter 4: Orientation to the workspace Tree item Description Device Info Double-click Device Info to open a tab in the data display area. The Device Info tab provides a list of existing information, as well as important identifiers for the device, such as SIM card and user lock codes, where supported. The number of categories and amount of displayed information depends on the device model and manufacturer. 45 46 Tree item Description Analyzed data The Analyzed Data tree item displays groups of analyzed data that are related to device-specific features such as contacts, SMS messages, call logs, and so on. The available information and what is displayed depends on the device features, content, and application version. For example, SMS messages are categorized according to the folders used by the messaging feature of the device, such as Drafts, Inbox, Outbox, Sent, and so on. Email messages are categorized according to the account through which they were sent or received. An uncategorized folder contains messages that cannot be categorized in any of the found accounts or account folders (Inbox, Outbox, Drafts, and so on). The following information types may be displayed in Analyzed Data: Personal information - Calendar, contacts, notes, call log, user dictionaries, user accounts Messaging items - SMS, MMS, email, instant messages, chat The number in parenthesis designates the number of items each category contains. C hapter 4: Orientation to the workspace 47 Tree item Description Data files The Data files tree item sorts the extracted data into common or known file formats, used by devices and computers, such as images, videos, audio, or text files. In the Project Tree, the information is displayed in the following categories: Images - Files that were recognized as image file formats Videos - Files that were recognized as video file formats Audio - Files that were recognized as audio file formats Text - Files that were recognized as text file formats Databases - Data structures that were recognized as databases. Applications - Files that were recognized as application files (such as .apk, .jar, .dex, .so, .exe files etc.) Documents - Files that were recognized as document file formats (such as .doc, .docx, pdf; xlsx, ppt files etc.) 48 Tree item Description You can create additional data file groups. For more information, see Managing data files settings (page 154). Tags Certain file types are identified and tagged in the extracted data. There are eight default tags: Applications, Audio, Configurations, Databases, Documents, Images, Text, and Videos. Timeline Double-click Timeline to open the device events organized by time in the data display area. The Timeline tab displays the device's time stamped events, such as calls, SMS, MMS, and so on, in a sequential view. C hapter 4: Orientation to the workspace 49 Tree item Description Watch lists Watch lists are lists of keywords that you create and then use to search and identify events and items of interest in the extracted data. Expand Watch lists to see a list of watch lists that have been run in the current session. For more information, see Working with watch lists (page 79). 50 Tree item Description Entity bookmarks The entity bookmarks you create are managed in the Entity Bookmarks section of the project tree. The number of entity bookmarks in the project is shown in brackets next to the section name. Double-click Entity Bookmarks to list the entity bookmarks in a tab in the data display area. Double-click any entity bookmark to go to the bookmarked item in the appropriate display tab. For example, double-click an entity bookmark to an SMS message to open the list of SMS messages in an Analyzed Data display tab, with the bookmarked item highlighted. For more information, see Bookmarking information (entity bookmarks) (page 90). C hapter 4: Orientation to the workspace 51 Tree item Description Reports To open a report that has already been generated for the project: Double-click the report in the Reports tree item. The report opens in the application associated with the report format. If no reports have been generated for the project, double-click the Reports tree item to open the Generate Report dialog box. For more information on generating a report, see Generating a report. Project Analytics The Project Analytics tree item provides you with a comparative analysis overview. You can open an Activity Analytics tab showing an overview of all device activity, as well as tabs that each focus on the phone, email, WhatsApp, Skype, Gmail, and BlackBerry Messenger activities. For more information, see Setting project settings (page 169). 52 4.1.1. Working in the project tree area Open the tree items to drill down and locate specific information: Click to expand or to collapse tree items. Double-click a tree item to open detailed information in the data display area. Click at the top of the project tree to expand all the items in the tree. Click at the top of the project tree to collapse all the items in the tree. C hapter 4: Orientation to the workspace 4.2. Data display area Double-click an item to display it in a tab. A new tab is opened for each item. 53 54 There are four tab types: Welcome tab Extraction Summary tab Data tabs, with sub-tabs that present a particular view, depending on the data Timeline tab The data display area also displays additional windows such as the Trace window, Timeline view, and Watch list results. To close a tab Do one of the following: Click Click on the tab header. at the top right of the data display area. To jump to a specific tab At the top right of the data display area, click , and select the desired tab from the open tabs list. C hapter 4: Orientation to the workspace 55 4.2.1. Welcome tab The Welcome tab is automatically displayed in the data display area when the application is launched and displays a list of recently opened files. Each file in the list is displayed as a framed information group that contains the following items: Device picture - A thumbnail image of the device from the application resources, if available. When unavailable, a general placeholder image is used. File name - The name of the opened file, without the file extension. 56 File path - The file system path to the file location. Device model - The identified device manufacturer and model, or BINARY if the opened file was a binary extraction. Case name - If the report was given a case name, the name is shown. The name can be defined in the project settings. Date and time - The date and time stamp in which the file was last opened. Browse link - A direct link to the file in the system. Remove recent item - Click to remove the item from the Welcome tab. You can do the following: Click on a framed item to open the files for decoding. Click Browse to go directly to the file associated with it in the file system. Close the Welcome tab. To reopen it, go to View > Show Welcome. C hapter 4: Orientation to the workspace 4.2.2. Extraction summary tab The Extraction Summary tab is displayed automatically whenever you open a new extraction for analysis. 57 58 To reopen the tab if closed, double-click the Extraction Summary tree item. The Extraction summary tab can display the following information: Extraction Info - Information related to the device extraction. Such as: Extraction start date/time When the extraction started and ended. Extraction end date/time Unit Identifier The serial number of the device that performed the extraction (e.g., UFED Touch), or a unique ID if the extraction was performed by a PC application (e.g., UFED 4PC). Unit Version Selected Manufacturer Selected Device Name Connection Type Extraction Type Extraction ID UFED software version (e.g., 4.1.0.220) Manufacturer of the device (e.g., Apple) Device name (e.g., iPhone 4) Cable used for the extraction (e.g., Cable No. 100) Type of extraction performed (e.g., Logical) Unique ID for each extraction type Device Info - A summary of the specific device info pulled from the extraction file. See the Device Info item in Project tree (page 44). Device Content - Analyzed content, divided into the following categories: C hapter 4: Orientation to the workspace 59 Phone Data - The types of analyzed device data found in the extraction, such as call log, contacts, SMS messages, and so on. For the complete list of phone data types, see the Analyzed Data item in Project tree (page 44). Data Files - The types of standard data files found in the extraction, such as images, videos, audio, and text files. See Data files (page 151). To display the relevant information in a new tab in the data display area: Click any of the tree items. 4.2.3. Data tabs Data tabs show files of a specific type (such as call log, contacts, SMS messages, and so on). Each type of data file has several data display modes: Image files Image View and File Info Video files File Info Audio files File Info Text files File Info 60 Databases Database View and File Info Document files File Info Data tabs display the data in a variety of sub-tabs, depending on the data type: Text view - View text files as text. Table view - A list of all the files of a specific type (images, videos, audio, text, and so on) that were found during the data analysis process. Folder view - View the folder structure of the data files paths in the reconstructed file system (for data files only). Image view - View the image. See Viewing image files (page 67). Thumbnail view - View images by thumbnail (for images only). File Info - View information about the file. 4.2.3.1. Working in data tabs Selecting items Select items in the data display area to include them in any report you generate. By default, all items are selected. C hapter 4: Orientation to the workspace 61 To select multiple items, hold the SHIFT or CTRL keys (consecutive and nonconsecutive selection). When an item is selected, press the space bar to select or clear the check box, which indicates if the item should be included or excluded from the report. To select all items at once, check the box in the column header (table view and timeline) or check the Select all check box (thumbnail view). Sorting columns Sort each column alphabetically or by time. Click the column header to toggle the order. Re-ordering the columns For your convenience, you can change the order of the columns. Your preference is retained for the duration of the session. Drag the desired column to the desired location. Hide or show columns Right-click the column header and select the column name in the list. Viewing more information For data tabs containing textual information, by default the right pane is open, displaying the selected item's information. 62 To close or open the right pane, click . Exporting data 1) To export the data in a particular tab, click the desired output in the toolbar: Excel PDF , XML , KML (location data only), or EML (email data only). The Export Dialog Window appears. 2) Do one of the following: Enter the path where you want to save the report Click and browse to and select the desired location. 3) Select the Include translations check box to include translated data. 4) Click OK. , HTML , C hapter 4: Orientation to the workspace 63 The report is generated, and a message appears asking if you would like to open it in third party software. 5) Click Yes or No. The file is opened in the default third party software. NOTE: When exporting to EML, a file is created for each email. 4.2.3.2. Text view For text-based data files, view the data as text. 64 4.2.3.3. Table view for data files For data files, the table shows the following information: Indicates whether to include (checked) or exclude (unchecked) the item in the report generated. # Row number. Indicates if the item is bookmarked. Indicates whether the data file was deleted , or has an document icon). Image A thumbnail of the image or an icon of the file type. (Image data files only). Name The file name. Path The root path of the data file. Size The size of file. C hapter 4: Orientation to the workspace Metadata Additional metadata of the data file. Created The creation time stamp of the data file. Modified The modification time stamp of the data file. Accessed The last access time stamp of the data file. Bookmark Note Details of the bookmark. In addition, indicators are displayed to show attachments, indicate video calls, and to show even direction. 65 66 4.2.3.4. Table view for analyzed data For analyzed data, table view tabs display a list of all the events of a specific type (Call Log, Contacts, SMS messages, and so on) that were found during the data analysis process. C hapter 4: Orientation to the workspace 4.3. Viewing image files 1) Double-click an image in a data display tab. A new tab opens containing the image. The tab is divided into two sub-tabs; Image view and File Info. 2) In the Image view tab, use the image controls: When the image is enlarged, navigate the image. 67 68 Rotate image clockwise and anti-clockwise. Zoom in and out. You can also adjust the zoom using the slider. Zoom to fit the tab. Reset the zoom to 100%. Hide image controls. 3) Click the File Info tab to view the file information. For example, the File metadata section includes information such as the Capture Time, which is the date and time a photo was taken. 4.4. Playing video files To play the video within UFED Logical Analyzer: 1) In the data table, double-click the media file that you want to play. A new tab opens for the media file. 2) Click . To play the video in the default program: Right-click the media file and select Open with default program. C hapter 5: Locating and analyzing information Chapter 5: Locating and analyzing information This section describes how to browse, search, filter, bookmark, and manage the information in your project. 5.1. Searching for information in a data tab In Table View tabs, search for a particular item within the data table. The search is performed on all the data entries within the table. In the Table Search box, enter any string. The table updates to display only items containing the string you entered. 5.2. Using the quick filter Use the quick filter tools to filter data in Table View tabs as follows: 69 70 Show all Displays all items Only selected Displays items that are selected Only not selected Displays items that are not selected Deleted Displays deleted items Show all Show all images Display images above 30KB Display only small images above 30KB. Display images above 100KB Display only medium-sized images above 100KB. Display images above 500KB Display only large images (500+KB) Filter images (by extension) Click to enable file type filtering: Show JPEG Display JPG or JPEG files C hapter 5: Locating and analyzing information 71 Show GIF Display GIF files Show BMP Display BMP files Show PNG Display PNG files Metadata filter Filter image and video files by Metadata (All, Without metadata or Has metadata) and Location (All, Has location or Without location). Capture filter time Filter image and video files by capture time. The maximum range is displayed by default, and you can select a specific date and time range. Translation filter Filter translated text to display all text, translated text or text that has not been translated. NOTE: The toolbar items are context-sensitive, and only appear when relevant data is displayed. 72 5.3. Using the advanced filter Use the advanced filter to filter the list based on a combination of several parameters. 1) In the filter toolbar, click Advanced. 2) Click Add field, and select a field from the drop-down list. The fields list comprises the columns in the current data tab. 3) In the box that appears for the selected field, enter any string or timestamp. The tab displays only items that match the filter. 4) To add additional filters, repeat steps 2-3. When you place additional filters in the Advanced search, the returned results match all specified criteria. 5) To clear the string you entered, click . 6) To clear all the entered strings, click Clear All. C hapter 5: Locating and analyzing information 7) To remove the field filter, click . 8) To close the advanced filter, click Advanced. 5.4. Searching for information in all open projects Use the All projects search box in the toolbar to search for information in all open projects. 1) Type any string in the All Projects box. A list of matching results appear under the All Projects search field. The results are sorted by open project. Within each open project, the results are sorted by categories according to type (SMS, messages, contacts, files, and so on). The number of matching results found in each type category is also displayed. 2) Click to collapse or expand the projects. 73 74 3) Do one of the following: Click next to the project name to view the results of the search in that extraction in a tab in the data display area. Select Show All from the top of the quick results list to display a results tab in the data display area listing all the matching search results. The matching string in each item is colored in red. As in the quick results list, the results tab lists the results by type. 5.5. Timeline view Timeline view is a powerful tool that enables you to analyze data in chronological order, to identify the order of events and make connections between them. Timeline view has two views; table and graphic. C hapter 5: Locating and analyzing information In table view, the events are displayed in a table, organized by date and time. 75 76 Click to group or ungroup the events by date. In graphic view, the events are displayed in a graph, enabling you to quickly identify activity spikes that may be of interest. C hapter 5: Locating and analyzing information 77 To scroll forwards and backwards in the timeline, use the , , and buttons. You can increase or decrease the level of detail in the Timeline Graph View: To increase the time resolution, click To decrease the time resolution, click . . Events that occur within close proximity are flagged in groups. Click to open another timeline view tab for the group of events. 5.6. Accessing conversation view Communication-based data, such as call logs, email, SMS and MMS messages, and so on, can be displayed in a conversation view layout for easier and better tracking over the communication between two or more parties. You can search for messages within a chat, select the messages to include within a report (by default all chat messages are included), print, or export the conversation. To access and use conversation view: 1) In a communication-based data table, select one of the records. 2) Click . A conversation tab opens, displaying related items as a conversation between the sending and receiving parties of the selected item. 78 C hapter 5: Locating and analyzing information 79 3) To translate or delete translated text, click translations. 4) To print the conversation, click and then select Translate all or Delete all . 5) To view a print preview, click . 6) To export the conversation, click the desired output in the conversation tab toolbar: Excel , HTML , PDF , XML , or Word . 7) To change the order of the conversation, click Newest message first. 8) To filter messages, enter text in the search box. and then select Oldest message first, or 9) To add or edit bookmarks, click . 10) Select a check box to include specific messages in the report, (or select all messages or no messages). 5.7. Working with watch lists Run a watch list of keywords against your extracted data to identify and highlight important and relevant information. The watch list search can either be activated automatically or run manually on selected decoded data. 80 5.7.1. Creating a watch list 1) Do one of the following: In the toolbar, click . In the Tools menu, select Watch List Editor. The Watch List Editor appears. C hapter 5: Locating and analyzing information 2) Click , and select New. 3) In the Watch list name box, enter a name for the watch list. 81 82 4) To set the watch list to find keywords only in data types in the project, click Find in, and select the desired data types. C hapter 5: Locating and analyzing information 83 When you run the watch list, only selected data types are checked for matches. 5) In the Enter description box, enter a general description for the watch list (optional). 6) To set the watch list to run automatically when you open projects, click Auto-activate. 7) Click New to add a new keyword. A new keyword row appears in the Keywords list. 8) For each keyword, set the following, as desired: Entry Value: Enter the keyword. Match case: Select to match the case of the keyword Whole word: Select to match the whole keyword. Color: Click and select the color you want matched keywords to be shown in. 9) Do one of the following: Click Apply to save the watch list and keep the Watch List Editor open. Click OK to save the watch list and close the Watch List Editor. Click Cancel to close the Watch List Editor without saving your changes. 5.7.2. Editing a watch list 1) In the Watch List Editor, select the watch list that you want to edit. 2) Edit the watch list parameters and keywords that you want to change. 3) To filter the keyword list to locate a particular keyword, type the keyword in the Enter text to filter box. 84 4) To edit a keyword, click the relevant keyword in the list, and make the desired changes. 5) To delete a keyword, click . 6) When you have finished making changes, do one of the following: Click Apply to save the watch list and keep the Watch List Editor open. Click OK to save the watch list and close the Watch List Editor. Click Cancel to close the Watch List Editor without saving your changes. 5.7.3. Importing a watch list The export and import functions enable you to share watch lists and receive watch lists from your colleagues. Import existing watch lists (*.csv files) that were saved from or created by UFED Logical Analyzer. You can also import a CSV file that contains a list of keywords, which can then be used as watch list keywords. This option will import the keywords without any formatting and will look to find all data types by default. 1) In the main toolbar, click . The Watch List Editor appears. 2) Click , and select Import. 3) Browse to the location where your watch list is saved, select the CSV file, and click Open. C hapter 5: Locating and analyzing information The watch list appears in the Watch List Editor. An example is displayed next. 5.7.4. Exporting a watch list Export watch lists to save the watch list as a *.csv file for later use, or to share with others. 85 86 1) In the Watch List Editor, select the watch list that you want to export. 2) Click . 3) Browse to the location where you want to save your watch list, and click Select Folder. 4) The watch list is exported. It will be saved by default as [name of watch list].csv. C hapter 5: Locating and analyzing information 5.7.5. Deleting a watch list 1) In the Watch List Editor, select the watch list that you want to delete. 2) Click . 3) Click Yes. The watch list is deleted. 87 88 5.7.6. Running a watch list You can run watch lists on open projects. 5.7.6.1. Running a watch list on particular projects When you run a watch list from the Watch List Editor, you can select which watch lists to run, and on which projects you want to run them. 1) In the toolbar, click 2) Click to open the Watch List Editor, and select the watch list you want to run. . A list of open projects appears. 3) Select the open project(s) that you want to run the search on. NOTE: A tick mark shows that the selected watch list is currently active for the project. 4) Click Apply. UFED Logical Analyzer searches for keywords in the selected project(s). When complete, the watch list results appear in the Watch Lists tree item. If the watch list is assigned to only particular information types (see Creating a watch list (page 80)), only matches to those types appear in the watch list results. C hapter 5: Locating and analyzing information 89 5.7.6.2. Running a watch list on your current project When you run a watch list from the project tree, you can select which watch lists to run on the project that you are currently working in. If you have more than one project open, the selected watch lists run on the project that you last clicked in in the project tree. 1) In the toolbar, click . A list of watch lists appears. 2) Select the watch list(s) that you want to run on the project you are currently working in. NOTE: A tick mark shows that the watch list is currently active for the project. 3) Click Apply on the project that is in focus in the project tree. NOTE: When you click from the toolbar, you can only run the watch list(s) on the project that you last clicked in in the project tree. UFED Logical Analyzer searches for keywords in the selected project(s). When complete, the watch list results appear in the Watch Lists tree item. If the watch list is assigned to only particular information types (see Creating a watch list (page 80)), only matches to those types appear in the watch list results. 90 5.8. Bookmarking information (entity bookmarks) An entity bookmark is a quick reference pointer you can create on individual items: An Analyzed Data item such as a call from the call log, a contact record, an email message, etc. See the Analyzed Data item in Project tree (page 44). A Data Files item such as an image file, a video file, a text file, and so on. See the Data files item in Project tree (page 44). The entity bookmarks you create are managed in the Entity Bookmarks tree item. The number of entity bookmarks in the project is shown in brackets next to the section name. Double-click Entity Bookmarks to list the entity bookmarks in a tab in the data display area. Selected entity bookmarks are included in reports that you generate. Double-click any entity bookmark to go to the bookmarked item in the appropriate display tab. For example, double-click an entity bookmark to an SMS message to open the list of SMS messages in an Analyzed Data display tab, with the bookmarked item highlighted. Hover over a to display the bookmark name and description. To print or export just the entity bookmarks list, click the desired output in the Entity Bookmarks tab toolbar: Excel , HTML , PDF , or XML . C hapter 5: Locating and analyzing information 5.8.1. Creating a new entity bookmark Entity bookmarks can be added to items in Table view. 1) Select the item you want to bookmark. 2) Click . The Add/Edit Bookmark dialog box appears. 3) Enter a name and a description to the new entity bookmark, then click OK. 91 92 A new entity bookmark pointing to the selected item is added to the entity bookmarks list of the project. The bookmarked item record is marked with a . 5.8.2. Editing an entity bookmark 1) Select one of the following: 2) Click An entity bookmark record from the list of Entity Bookmarks in the project tree. A bookmarked item (marked with ). in the Table view toolbar. The Add/Edit Bookmark dialog box appears. 3) Edit the name or description, then click OK. 5.8.3. Deleting an entity bookmark 1) Select one of the following: 2) Click An entity bookmark record from the list of Entity Bookmarks in the project tree. A bookmarked item (marked with ). in the Table view toolbar. The bookmark is deleted. C hapter 6: Translating decoded data 93 Chapter 6: Translating decoded data Translate the content in your extractions that are in foreign languages without having to wait for a translator to become available, or to use Internet-based tools. The Translation feature enables you to translate decoded data on demand, so that an investigator can understand the information available in an extraction. The Translation feature is an offline translation solution, where you do not need to be connected to the Internet. You can select single, multiple or all table entries for translation. Both the original and the translated text can be included in the report. The lists of supported languages are as follows: Chinese (Simplified) Chinese (Traditional) Dutch German Hebrew Italian French Japanese (requires additional payment) Korean Polish Portuguese Russian Spanish Ukrainian 94 6.1. Using the feature To use this feature, you need do the following: Update your license with the selected translation languages Download the translation pack Translate the decoded data 6.2. Updating your license with the selected languages You can select up to five languages for free from the My Products page in MyCellebrite. If additional languages are required, you can purchase the Basic Language Package. You cannot change a language after saving, but you can request additional languages. NOTE: If you want to translate to a language other than English, you should select it as well. After updating your product license with the selected languages, you can use the following procedure to review the languages included in the translation license. C hapter 6: Translating decoded data 6.2.1. Selecting languages in MyCellebrite To select languages: 1) Log in to MyCellebrite and select the My Products tab. The following window appears. 2) Select and click Select Languages. The following window appears. 95 96 3) Select up to five translation languages and click Next. The following window appears. For additional languages, click Need more languages and complete the form. C hapter 6: Translating decoded data 4) Click Save. The following window appears. 97 98 5) Update the license for the product and download the language package. C hapter 6: Translating decoded data After updating your product license with the selected languages, you can use the following procedure to view the languages included in the translation license. To view the translation license languages: Select Tools > Translation > Show supported languages. The following screen appears. 99 100 6.2.2. Downloading the translation pack You can download the Translation pack from the application or from your my.cellebrite.com account. The Translation pack includes a version number, which enables you to track the version installed on the computer. To download the translation pack: 1) Select Tools > Translation. 2) Select one of the following options: Download translation pack: Downloads the translation pack (this option is not available if there is no Internet connection). Install translation pack from file: Installs the translation pack from a file. Select this option if there is no Internet connection. 3) Follow the on-screen instructions to install the Translation pack. NOTE: To uninstall the Translation pack, go to the Windows Uninstall page, and select the Language Translation Package, (Publisher: Cellebrite Mobile Synchronization) from the list. C hapter 6: Translating decoded data To view the translation pack version number: Click Help > About. The following screen appears. 101 102 6.2.3. Translating the decoded data By default, the target language is set to the same language as the interface language. If required, you change the target language to a different language. To change the translation language: 1) Select Tools > Settings. The following screen appears. 2) Select the translation language. That is the language to which you want to translate the text. You can only select one target language. To request additional translation languages, select Get more languages. 3) Select the Show translation language by default check box to display translations by default. Clear this check box so that the translation will not appear when you translate text. To see the translation select View translated. C hapter 6: Translating decoded data 103 To translate decoded data: 1) Click to select the data that you want to translate. 2) Click the button, or right-click and select Translate selected or click then select one of the following options: Translate all: Translate all entries in the specified view. Translate selected: Translate the select text only. NOTE: If required, use the Delete translation option to delete the translated text. The translated text is indicated by a yellow bar. To view the original text: 3) Right-click the text and select View source, or click the The original text is indicated by with a gray bar. button. and 104 To filter text: Click and then select one of the following options: All to display all text. Translated to display text that has been translated. Not translated to display text that has not been translated. 6.2.4. Reporting When creating reports or exporting data, you can specify whether to include the translated text or not. If you choose to display the translated text within the report, the summary table will include an additional entry called: Translated languages, with a list of the languages. The translated content appears below the original text under the heading: Translation. For more information on reports, see Generating a report on page 119. To include the translated text in reports: 1) Go to Tools > Settings > General Settings > Report Defaults. 2) Select the Include translation check box. C hapter 6: Translating decoded data 105 To include translated text in exports: 1) Click an Export option ( 2) Select the Include translation check box. ). 106 C hapter 7: Working with project analytics 107 Chapter 7: Working with project analytics Project Analytics enables you to view the extraction data in terms of the number of communication events between the device and other parties, identified by phone number, or other user identity (such as email address, Skype handle, and so on). The analysis enables you to easily and efficiently identify communication patterns between the device and other parties. For example: Parties most communicated with via all types of communication methods Parties most communicated with via phone calls, SMS, and MMS If the device user exchanged a large number of phone calls, SMS, and emails with a certain contact, it is easy to see the volume of this communication. Communication events are listed by volume per type. The following communication events are supported: Phones - Lists outgoing, incoming, and missed calls, and sent, received, and draft SMS and MMS. Emails - Lists emails sent, received, drafts, and emails of unknown status. WhatsApp - Lists messages sent, received, and drafts. Skype - Lists calls, SMS, and chat messages. BlackBerry Messenger - Lists chat messages. 108 Project analytics runs automatically when you open an extraction file. To view project analytics: 1) Click next to the Project Analytics tree item to view the analytics results displayed in the Project Analytics tree item. 2) Double-click the Project Analytics tree item to open a tab that displays the top five activities per contact. 3) To view a comparative overview of all communication events, double-click the Activity Analytics tree item. The view is sorted in descending order, based on the total number of events. 4) To view the events by communication identifier, double-click the desired identifier tree item. 5) Click the column header to sort the information in the column. NOTE: Project analysis information can be included in a report. For more information, see Generating a report. C hapter 8: Scanning for malware 109 Chapter 8: Scanning for malware Run malware detection on your extraction to search for malware. When you scan for malware, UFED Physical Analyzer uses the last-used signature database. If this is the first time you are using the malware scanner, or if you want to update the database before you scan, follow the steps in Updating the signature database (online) (page 110). If you are working on a computer without an internet connection, follow the steps in Updating the signature database from file (offline) (page 112). 1) Select Tools > Malware Scanner > Scan Malware or click . 2) Select the file system(s) that you want to scan, and click Scan. 110 UFED Physical Analyzer scans the project for malware. The results are displayed under the Malware Scanner tree item. 3) Double-click the Malware Scanner tree item to open a data display tab. The data shown includes the malware type and malware information, such as the name. To include the results in a report, select Infected Files in the Report Dataset area. For more information, see Error! Reference source not found.. 8.1. Updating the signature database (online) Update the signature database before the first time you use the malware scanner in order to populate the database, and thereafter in order to keep the signature database up to date. NOTE: Once the signature database is populated, you can run the malware scanner using the existing database. It is strongly recommended that you update the signature database on a regular basis in order to keep it current. 1) In the Tools menu, select Malware Scanner > Update signature database. C hapter 8: Scanning for malware 2) Click Update from server. The database is populated. 3) Click Close. You can now scan the project for malware. 111 112 8.2. Updating the signature database from file (offline) Update the signature database from file when you are working on a computer that does not have an internet connection. NOTE: Once the signature database is populated, you can run the malware scanner using the existing database. It is strongly recommended that you update the signature database on a regular basis in order to keep it current. 1) In Windows Explorer, in the main UFED Physical Analyzer directory, copy the BitDefenderUpdater directory to an external storage device. 2) Transfer the BitDefenderUpdater directory to a computer that has internet connection without proxy settings. 3) In the BitDefenderUpdater directory, double-click Malware Definitions Downloader.exe. C hapter 8: Scanning for malware 4) Select the computer operating system of the computer on which UFED Physical Analyzer is installed. 5) Click Download. 113 114 6) Click Open containing folder. 7) Copy the definitions.msd file to an external storage device, and transfer it to the computer on which UFED Physical Analyzer is installed. 8) Click Close to close the Malware Definitions Downloader. NOTE: To streamline your workflow and save time, it is recommended that you always use the same computer to download the definitions.msd file. When you download the definitions.msd file to this computer in the future, the Malware Definitions Downloader updates the file instead of downloading the entire file. Make sure that you do not delete the definitions.msd file from this computer. 9) In UFED Physical Analyzer, select Tools > Malware Scanner > Update signature database. C hapter 8: Scanning for malware 10) Click Update from file. 115 116 11) Browse to the malware definitions database file (*.msd), and click Open. 12) Click Start. C hapter 8: Scanning for malware The database is populated. 13) Click Close. You can now scan the project for malware. 117 118 C hapter 9: Generating a report Chapter 9: Generating a report 1) You can generate a report of the information in the project. UFED Logical Analyzer provides a report wizard to help you through the steps of creating a report. Do one of the following: Select Report > Generate Report from the application menu. Click Generate Report in the Extraction Summary tab. Double-click Reports in the project tree. 119 120 The Generate Report window appears. 2) In the File Name, select the name for the new report you want to create. 3) In the Save to, select the folder in which you want to all reports to be created. This folder can be used for all reporting as each report will occupy a separate sub-folder. 4) In the Report sub-directory select a name for the folder where you want all selected reports to be created. The default is the current date and time. C hapter 9: Generating a report 121 5) In the Project select the project or projects you want to include in this report. Only projects that are already opened in UFED Logical Analyzer are available for reporting. 122 6) In the format field choose which of the available formats you want for the report. More than one format can be chosen and a report for each format will be generated. C hapter 9: Generating a report 123 7) In the case information fields you can provide the following: Case number Case name Evidence number Examiner name Department Location NOTE: Default settings for these fields. See Setting the case information (page 173). See Additional report fields (page 157) and Report defaults (page 161) for other defaults. Additionally, the last 10 values entered in these fields is also available in the drop down. 8) Your form should now look like this example: 124 C hapter 9: Generating a report 125 9) From the following screen select the data to include in the report: a) Extraction - analyzed data and data files to be included in the report. b) Examiner - Calculate SHA-2 (256 bit) hash and Calculate MD5 (128 bit hash) - Select which calculated MD5 and SHA256 hash keys to add to each Data Files item in the generated report. This selection is for the whole report and applies to all projects within the report. TIP: To shorten the report generation process of large projects do not select these options. 126 c) Analytics - this section appears when there is Analytics available in the project. Select the relevant Analytics item(s) to include them in the report. 10) The security screen is presented. Password protection can be put on PDF, WORD and Excel reports: Choose the format and provide a password. C hapter 9: Generating a report 127 11) Select Default sorting to sort the items included in the generated report according to the default sorting set by Cellebrite for each of the Analyzed and Data file types or clear Default sorting to sort the items according to the selected sorting field and the sorting order (ascending or descending) that was set by the user in each of the data display tables. 12) For each format chosen for this report you can specify report parameters as follows: a) Word, HTML and PDF Reports: 128 Disable models categorization - Select to disable the separation and generate a report in which every data items is generated as a single section without subcategories separation. By default, a categorized report in which each category in the data items group is generated as a separate section in the report is generated. For example, when generating a report with SMS, select the check box to generate the SMS messages as a single list, or clear the check box to break it to a separate list for each category of SMS messages (Inbox, Outbox, Drafts, etc.). Logo Header - Text area where you can enter and format custom text to appear in the report header before the logo image. Logo - Click Select Image File to add the logo image to appear in the report header. Supported file formats are: BMP, JPG, GIF, and PNG. Logo Footer - Enter and format custom text to appear in the report footer after the logo image. Show totals for items not in the report - Add a Total column to the report that displays the total number of items that were excluded from the report. Show extended deleted state - Include the state (Intact, Deleted, or Unknown) of deleted items in the generated report. When not selected, logs only the state of deleted items as Yes, and is left empty for other states. Number of lines for email preview - Set the maximum number of lines from each email message to appear in the report. Display full email body - Display the entire message body. C hapter 9: Generating a report 129 Number of messages per chat - Set the maximum number of messages per chat message to appear in the report. Display all chat messages - Display all chat messages in the report. Font Family - for PDF reports only. Split HTML report - for HTML reports only. Ensure that each section of the report starts on a new page. b) Excel (all formats) and ODS report: The excel report is compatible with OpenOffice - Select to ensure the Excel report can be opened in OpenOffice. Generate Contact Identification Data - Select to add a sheet to the Excel report that provides a list of unique contacts based on type. c) XML and UFED Report package: There are NO additional settings required for either of these reports. If the report formats requested only include XML and/or UFED report then no further input is required. 13) Click Finish. NOTE: Finish is unavailable until all the required fields are filled. A yellow warning icon is displayed next to all required fields that are not yet complete. When the report is successfully generated, you are prompted to open the generated report file. The file opens using the associated application to the file format installed in the workstation. 130 Once a report has been generated for the project, it can be accessed from the Reports section in the project tree. Double click on any of the generated reports to open it in the associated application installed in the workstation. Right click any of the generated reports to open the report file, or select Open containing folder to browse the files and folders of the report. C hapter 10: Performing extractions 131 Chapter 10: Performing extractions 10.1. Performing advanced logical extraction Perform an advanced logical extraction from UFED Logical Analyzer to extract more information than from logical extraction using the UFED unit. Perform an advanced logical extraction from the following devices: iPhone 2G/3G/3GS/4/4s/5/5s/5c iPad 1/2/3/4/mini iPod Touch 1G/2G/3G/4G iPod Nano 5G 132 10.1.1. Performing advanced logical extraction 1) Select Extract > iOS Device Extraction or click 2) Click Advanced Logical extraction. to start iOS Device Extraction. C hapter 10: Performing extractions 133 3) Follow the displayed instructions to power on the iOS device and connect the device to your computer, then click Next. NOTE: If the connected device and not recognized, disconnect the device and reconnect it to a USB port at the rear of the PC. 134 If the iOS device is locked the Locked Device screen is displayed. If the .plist file for the locked device is available from the device owner's PC then this .plist file can be loaded in the Locked Device screen and then click Retry. If the device is locked and no .plist file is available then click Close. NOTE: To use the .plist file, you need to run the UFED application as an administrator. C hapter 10: Performing extractions 135 4) Choose a Method of Advanced Logical extraction. Depending on whether the device is jailbroken and/or encrypted, different methods of extraction are made available: a) Method 1 - Extraction of a rich set of data including SMSs, MMSs, application data and locations. Call logs, email body and attachments are not extracted. Extended extraction time. b) Method 2 - Extraction of a set of data including call logs, SMSs, MMSs, application data and locations. This decoding process may require entering the iTunes backup password. c) Method 3 - Extraction of the richest set of data including call logs, SMSs, MMSs, emails, application data and locations. In addition the application indicates a specific recommended method per iTunes backup configuration and jailbroken status. 136 For a jailbroken iOS device this screen is displayed - C hapter 10: Performing extractions For a jailbroken encrypted iOS device this screen is displayed - 137 138 For a non-jailbroken encrypted iOS device this screen is displayed - C hapter 10: Performing extractions For a non-jailbroken non encrypted iOS this screen is displayed - 139 140 NOTE: The extraction time will depend on the amount of data on the iOS device and on the method chosen. A method2 extraction from a heavily used device could take several HOURS to complete. 5) Choose the location to save the extracted data. Ensure that there is enough disk space on your chosen location. You can save it locally on the computer or to any removable storage device or to a network location. C hapter 10: Performing extractions 141 6) Click Next to continue. 7) A progress bar will be shown. Wait for the extraction process to complete. NOTE: The duration varies depending on the extraction method, the device model, the amount of data on the device, the extracting computer, and other parameters. The advanced logical extraction is saved to the selected location as a *.UFD file and a *.TAR file. Open the advanced logical extraction in UFED Logical Analyzer to access all extracted information. 142 8) Select one of the following options: Open in UFED Analyzer Loads the extraction file in UFED Logical Analyzer. Open file location Opens the folder that contains the extraction files. Back to start Returns to the extraction methods screen. Finish close iOS Device Extraction. C hapter 11: Camera and screenshot evidence 143 Chapter 11: Camera and screenshot evidence UFED 4PC or UFED Touch together with the UFED camera enables you to collect evidence by taking pictures or videos of a device. A screenshot feature captures internal screenshots directly from a Blackberry, Android or iOS device. These options can be useful as complimentary evidence or in instances when data cannot be extracted from a device. This evidence can be displayed in UFED Logical Analyzer together with any notes, categories and bookmarks, which were added by the examiner. For information on capturing camera and screenshot evidence, refer to the UFED 4PC or UFED Touch user manuals. To import camera or screenshot evidence: Click the Evidence.ufd file. The Camera Evidence (pictures and videos) or Phone Evidence (screenshots) is imported into UFED Logical Analyzer as a new project. The evidence includes Phone Evidence or Camera Evidence divided by category, as well as entity bookmarks and notes that were added during the extraction. An example is displayed next. 144 C hapter 11: Camera and screenshot evidence 145 To import camera and screenshot evidence together with the extracted data: Click the EvidenceCollection.ufdx file. The Camera Evidence (pictures and videos), Phone Evidence (screenshots) and the extracted data are imported into UFED Logical Analyzer as a single project. The evidence includes Phone Evidence and Camera evidence, as well as categories, entity bookmarks and notes that were added during the extraction. An example is displayed next. 146 NOTE: Drag-and-drop the EvidenceCollection.ufdx file into UFED Logical Analyzer to open multiple extractions, which were performed for a particular device. That is, all extractions in the folder will be opened. Each extraction (.ufd file) in the folder can also be opened individually. An example folder with multiple extractions and a UFDX file is displayed next. To associate camera and screenshot evidence with an extraction type: If you have multiple extraction types as well as camera evidence, the Associate evidence with project screen appears. Select the required extraction and click Associate. C hapter 12: Settings 147 Chapter 12: Settings The Settings window provides a set of functional and behavioral setup options used to fine-tune and control the functionality and usability of the application. The settings in the Settings window apply to all the projects open in UFED Logical Analyzer. NOTE: Changes to settings are lost when you close UFED Logical Analyzer. To save the settings configuration, see Saving settings (page 169). To access the Settings window, do one of the following: Select Tools > Settings. Click . The Settings window appears. 148 12.1. General settings Set general application settings in the General Settings tab. C hapter 12: Settings 149 To set the interface language of UFED Logical Analyzer: In the Language list, select the desired language. To set the translation language: Select the Translation Language. That is the language to which you want to translate the text. You can only select one Translation Language. To request additional translation languages, select Get more languages. Select the Show translation language by default check box to display translations by default. Clear this check box so that the translation will not appear when you translate text. To see the translation select View translated. To shift timestamps to a particular time zone: 1) From the Time zone settings (UTC) list, select: Original UTC value to show time stamps as recorded (without unification) One of the time zones (UTC -12:00 to UTC +13:00) to recalculate network-defined time stamps according to the time zone offset. 2) To change the start and end dates for daylight saving time, click Daylight Saving Time. For more information on how to change the time zone settings, see Setting a unified time zone for the project (page 170). To set the encoding and separator of exported CSV files: 1) In the Export area, select the desired encoding option from the Encoding list. 2) Select the desired separator in the Separator list. 150 To set UFED Logical Analyzer to automatically verify images on project load: Select Automatically verify images on project load. To have UFED Logical Analyzer offer to load a session when opening its corresponding extraction: Select Suggest restoring a session file when its corresponding dump is loaded . To select all entities in all views by default: Select Check all entities by default. Selected entities are included in reports that you generate. To determine the number of digits required for phone number uniqueness: In the Analytics area, select the desired number of digits from the Number of digits to determine phone number uniqueness. C hapter 12: Settings 12.2. Data files 151 152 The Data Files settings determine the different file and tagging groups under the Data Files and Tags tree items, and the types of files filtered in each group. Every data file record contains the following settings: Active - Indicates whether to display (checked) or hide (unchecked) this group of data files in the project tree. Description - A descriptive name for the type of data files to be used as the group name under the Data files tree item. Extensions - The file extensions to be used to filter the data files of this group. Signature filter - The header and/or footer signatures to be used to filter the data files of this group. Tag As - The tag name to be applied to the data file and used to list the files under Tags in the project tree. C hapter 12: Settings 153 12.2.1. Data files filtering methods Groups can be filtered using one or more of the following methods: Signature filter A signature filter is a definition of the file header and/or footer to be searched, in order to detect a file type and associate it with a specific Date File group. The header and/or footer can be configured in a defined range from the beginning and end of the file respectively by using the offset parameter. For example, a JPEG image starts with the header FF D8 FF and ends with the footer FF D9. Entering this information in the Header and Footer fields of the signature creates a signature that identifies JPEG images. Extension filter An extension filter is a list of common file extensions that are associated with file formats that belong to the specific data file group. For example, the different image file formats can be filtered by the file extensions *.jpg, *.jpeg, *.gif, *.png or *.bmp. 154 12.2.2. Managing data files settings Add new types of data files, and edit and delete existing data file types. 12.2.2.1. Adding a new data file type 1) In the Data Files settings, click . A new row is added to the list. 2) Select Active to display the added data type in the Data Type tree item. 3) Click in the new row's Description box, and type a file type description. 4) If applicable, in the Extensions box, enter the file extensions commonly used by your data file type in the format *.xxx, and separated by ;. C hapter 12: Settings 155 5) If applicable, in the Signature filter box, click and do any of the following: Click to add a filtering signature that identifies your data file type. Click to edit an existing signature filter. Click to delete a signature filter. 156 6) If applicable, click in the Tag As box, click and select a tag name from the list. 7) To change the order of the data file types, use the arrows . 8) To clear the list of data file types you added, leaving only the default types, click Restore default. 12.2.2.2. Editing an existing data file record 1) Click the row of the data file type that you want to edit. 2) Double-click in the column and row that you want to change, and update the existing settings as desired. 12.2.2.3. Deleting a data file type 1) Click the row of the data file type that you want to delete. 2) Click . C hapter 12: Settings 12.3. Additional report fields 157 158 Optional information is user-defined information presented at the beginning of the report. It usually includes information about the case, investigator, and organization details. Every optional information record consists of the following: Name Required Type Default value The name of the report field. Indicates if the field must be filled in order to generate the report The types of entry - String or List. Default content. You can add new report fields, and edit and delete fields, as desired. 12.3.1. Adding a new report field 1) Click Add New. A new row is added to the table. 2) In the Name column, enter the name label to be displayed. 3) Select Required if this field must be filled in order for the user to generate the report. 4) In the Type list, select one of the following: String for text entry fields List for a specified list of options 5) In the Default Value box, set the default content: C hapter 12: Settings 159 For String type, type the default string. For a multi-line string, click string in the Option Editor, then click Save. For a List type, click Save. , enter the default , enter the list items with each item on a separate line, then click 160 12.3.2. Deleting a report field To delete a report field, click . 12.3.3. Editing a report field To edit a report field, perform steps 2-5 of Adding a new report field (page 158), changing the parameters to suit your needs. C hapter 12: Settings 12.4. Report defaults The Report Defaults settings enable you to edit the report presentation. 161 162 NOTE: Scroll down to see all the fields. 1) In the Report type list, select the report type that you want to edit. 2) For Excel reports, set the following: Default folder - enter the path to the folder where you want to save reports you generate for this report type. Select Default sorting to set sort the items included in the generated report according to the default sorting set by Cellebrite for each of the Analyzed and Data file types or clear Default sorting to sort the items according to the selected sorting field and the sorting order (ascending or descending) that was set by the user in each of the data display tables. Calculate SHA-2 (256 bit) hash and Calculate MD5 (128 bit hash) - Select which calculated MD5 and SHA256 hash keys to add to each Data Files item in the generated report. Do not select these options to shorten the report generation process of large projects. Include translations Select to include any translated text in the report. Unprintable characters placeholder - Set the placeholder character to replace the unprintable characters. Output File Format - Set the output file format of the spreadsheet file to either: * XLSX - The current Excel file format. * XLS - The legacy file format of Excel. * ODS - The spread file format of OpenOffice. The excel report is compatible with OpenOffice - Select to ensure the Excel report can be opened in OpenOffice. C hapter 12: Settings 163 Generate Contact Identification Data - Select to add a sheet to the Excel report that provides a list of unique contacts based on type. 3) For HTML reports, set the following: Default folder - enter the path to the folder where you want to save reports you generate for this report type. Select Default sorting to set sort the items included in the generated report according to the default sorting set by Cellebrite for each of the Analyzed and Data file types or clear Default sorting to sort the items according to the selected sorting field and the sorting order (ascending or descending) that was set by the user in each of the data display tables. Calculate SHA-2 (256 bit) hash and Calculate MD5 (128 bit hash) - Select which calculated MD5 and SHA256 hash keys to add to each Data Files item in the generated report. Do not select these options to shorten the report generation process of large projects. Include translations Select to include any translated text in the report. Disable models categorization - select to disable the separation and generate a report in which every data items is generated as a single section without subcategories separation. By default, a categorized report in which each category in the data items group is generated as a separate section in the report is generated. For example, when generating a report with SMS, select the check box to generate the SMS messages as a single list, or clear the check box to break it to a separate list for each category of SMS messages (Inbox, Outbox, Drafts, etc.). Logo Header - Enter and format custom text to appear in the report header before the logo image. 164 Logo - Click Select Image File to add the logo image to appear in the report header. Supported file formats are: BMP, JPG, GIF, and PNG. Logo Footer - Enter and format custom text to appear in the report footer after the logo image. Show totals for items not in the report - Add a Total column to the report that displays the total number of items that were excluded from the report. Show extended deleted state - Include the state (Intact, Deleted, or Unknown) of deleted items in the generated report. When not selected, logs only the state of deleted items as Yes, and is left empty for other states. Number of lines for email preview - Set the maximum number of lines from each email message to appear in the report. Display full email body - Display the entire message body. Number of messages per chat - Set the maximum number of lines per chat message to appear in the report. Display all chat messages - Display all chat messages in the report. Split HTML report - Set each section of the report to start on a new page. 4) For PDF reports, set the following: Default folder - enter the path to the folder where you want to save reports you generate for this report type. Select Default sorting to set sort the items included in the generated report according to the default sorting set by Cellebrite for each of the Analyzed and Data file types or clear Default sorting to sort the items according to the selected sorting field and the sorting order (ascending or descending) that was set by the user in each of the data display tables. C hapter 12: Settings 165 Calculate SHA-2 (256 bit) hash and Calculate MD5 (128 bit hash) - Select which calculated MD5 and SHA256 hash keys to add to each Data Files item in the generated report. Do not select these options to shorten the report generation process of large projects. Include translations Select to include any translated text in the report. Disable models categorization - select to disable the separation and generate a report in which every data items is generated as a single section without subcategories separation. By default, a categorized report in which each category in the data items group is generated as a separate section in the report is generated. For example, when generating a report with SMS, select the check box to generate the SMS messages as a single list, or clear the check box to break it to a separate list for each category of SMS messages (Inbox, Outbox, Drafts, etc.). Logo Header - Enter and format custom text to appear in the report header before the logo image. Logo - Click Select Image File to add the logo image to appear in the report header. Supported file formats are: BMP, JPG, GIF, and PNG. Logo Footer - Enter and format custom text to appear in the report footer after the logo image. Show totals for items not in the report - Add a Total column to the report that displays the total number of items that were excluded from the report. Show extended deleted state - Include the state (Intact, Deleted, or Unknown) of deleted items in the generated report. When not selected, logs only the state of deleted items as Yes, and is left empty for other states. 166 Number of lines for email preview - Set the maximum number of lines from each email message to appear in the report. Display full email body - Display the entire message body. Number of messages per chat - Set the maximum number of lines per chat message to appear in the report. Display all chat messages - Display all chat messages in the report. 5) For UFED report packages, set the following: Default folder - enter the path to the folder where you want to save reports you generate for this report type. Select Default sorting to set sort the items included in the generated report according to the default sorting set by Cellebrite for each of the Analyzed and Data file types or clear Default sorting to sort the items according to the selected sorting field and the sorting order (ascending or descending) that was set by the user in each of the data display tables. Calculate SHA-2 (256 bit) hash and Calculate MD5 (128 bit hash) - Select which calculated MD5 and SHA256 hash keys to add to each Data Files item in the generated report. Do not select these options to shorten the report generation process of large projects. 6) For Word reports, set the following: Default folder - enter the path to the folder where you want to save reports you generate for this report type. Select Default sorting to set sort the items included in the generated report according to the default sorting set by Cellebrite for each of the Analyzed and Data file types or clear C hapter 12: Settings 167 Default sorting to sort the items according to the selected sorting field and the sorting order (ascending or descending) that was set by the user in each of the data display tables. Calculate SHA-2 (256 bit) hash and Calculate MD5 (128 bit hash) - Select which calculated MD5 and SHA256 hash keys to add to each Data Files item in the generated report. Do not select these options to shorten the report generation process of large projects. Include translations Select to include any translated text in the report. Disable models categorization - Select to disable the separation and generate a report in which every data items is generated as a single section without subcategories separation. By default, a categorized report in which each category in the data items group is generated as a separate section in the report is generated. For example, when generating a report with SMS, select the check box to generate the SMS messages as a single list, or clear the check box to break it to a separate list for each category of SMS messages (Inbox, Outbox, Drafts, etc.). Logo Header - Enter and format custom text to appear in the report header before the logo image. Logo - Click Select Image File to add the logo image to appear in the report header. Supported file formats are: BMP, JPG, GIF, and PNG. Logo Footer - Enter and format custom text to appear in the report footer after the logo image. Show totals for items not in the report - Add a Total column to the report that displays the total number of items that were excluded from the report. 168 Show extended deleted state - Include the state (Intact, Deleted, or Unknown) of deleted items in the generated report. When not selected, logs only the state of deleted items as Yes, and is left empty for other states. Number of lines for email preview - Set the maximum number of lines from each email message to appear in the report. The report includes links to text files containing the entire email. Display full email body - Set to display the entire message body. Number of messages per chat - Set the maximum number of lines per chat message to appear in the report. Display all chat messages - Display all chat messages in the report. 7) For XML reports, set the following: Default folder - enter the path to the folder where you want to save reports you generate for this report type. Select Default sorting to set sort the items included in the generated report according to the default sorting set by Cellebrite for each of the Analyzed and Data file types or clear Default sorting to sort the items according to the selected sorting field and the sorting order (ascending or descending) that was set by the user in each of the data display tables. Calculate SHA-2 (256 bit) hash and Calculate MD5 (128 bit hash) - Select which calculated MD5 and SHA256 hash keys to add to each Data Files item in the generated report. Do not select these options to shorten the report generation process of large projects. Include translations Select to include any translated text in the report. C hapter 12: Settings 169 12.5. Saving settings Save your settings to reuse later, or to share with another user. 1) In the Settings window, click Save Configuration. 2) In the Save As window, browse to the location where you want to save your settings configuration, and click Save. The settings are saved as a UFED Logical Analyzer Settings Configuration File (*.cnf). 12.6. Loading settings Load your saved settings configuration. 1) In the Settings window, click Load Configuration. 2) In the Open window, browse to the location where your settings configuration is saved, select the configuration (*.cnf), and click Open. The settings are applied in the Settings window. 12.7. Setting project settings Set unified time zone and case information for each project. 170 12.7.1. Setting a unified time zone for the project During extraction, one time stamp per event is extracted. For outgoing events, the time stamp is typically taken from one of the following sources: User-defined device time (where the device time has been manually set by the user: timestamps are displayed without the unified time (UTC). Network-defined device time (where the device time is automatically set by the network): timestamps are displayed with the unified time (UTC). For incoming events, the time stamp is typically taken from the network-defined time (the time stamp assigned by the network); timestamps are displayed with the unified time (UTC). Network-defined time stamps are subject to the time zones in which the event occurred. Apply a unified time zone to the project to recalculate all network-defined time stamps according to the selected time zone in order to consolidate the events and view them sequentially in UFED Logical Analyzer. To apply a unified time zone to the project: 1) Do one of the following: In the project Extraction Summary tab, click Project settings. C hapter 12: Settings Click 171 . 2) From the Time zone settings (UTC) list, select: Original UTC value to show time stamps as recorded (without unification) One of the time zones (UTC -12:00 to UTC +13:00) to recalculate network-defined time stamps according to the time zone offset. NOTE: User-defined time stamps are not included in these recalculations, and are displayed as recorded. 172 3) To change the start and end dates for daylight saving time, click Daylight Saving Time. C hapter 12: Settings 173 a) For the year that you want to change, use the calendar to select the start and end dates, or edit the dates directly. You can use the button to remove certain years. b) Click Back to last saved data to reset the table to the last time that you saved the data, click Back to original data to return the table to its default settings, or click Save to save the table with any changes that you made. 4) Click OK. The project is recalculated according to the selected unified time zone, and the new time zone is applied to the network-defined time stamps. Time stamps of events displayed in UFED Logical Analyzer windows and any subsequently-generated reports reflect the selected unified time zone. 12.7.2. Setting the case information Case information settings are saved with the project. The case number appears with the extraction information on the Welcome tab. 1) Do one of the following: In the project Extraction Summary tab, click Project settings. Click . 174 2) Click Case Information. 3) Click Add New. Some case information fields appear by default. 4) Set the parameters for the default information fields: a) In the Name column, enter the relevant information (for example, case number, name, or notes). b) Select Required if this field must be filled. c) In the Type list, select one of the following: String for text entry fields C hapter 12: Settings 175 List for a specified list of options d) In the Default Value box, set the default content: For String type, type the default string. For a multi-line string, click string in the Option Editor, then click OK. , enter the default For a List type, click , enter the list items with each item on a separate line, then click OK. 5) To add more information fields, click Add New, and repeat step 3. 6) To remove the custom entries, click . 7) To restore the default settings, click Restore default settings. 176 C hapter 13: Reference 177 Chapter 13: Reference 13.1. File menu Open Recent Close Save Project Session Open a file for analysis using the standard analysis process. Displays a list of recent projects. Closes the currently active project Saves the active project information generated by the user as a UFED Logical Analyzer session file (*.pas). See Saving a project session. Load Project Session Loads a UFED Logical Analyzer session file (*.pas) onto an open project in the project tree. Exit Closes the UFED Logical Analyzer and all active sessions. 13.2. View menu Show Welcome Screen Trace Window Displays the Welcome tab. See Welcome tab (page 55). Show/hide the trace panel at the bottom of the data display area. 178 13.2.1. Viewing the trace window Show the Trace window at the bottom of the data display area to view a log of the actions performed in your session by you or by UFED Logical Analyzer, such as plug-in activation. 1) In the View menu, select Trace Window. The Trace window appears below the data display area. 2) To clear the log, in the Trace window, click Clear. 3) To close the Trace window, click . The Trace window can be hidden or displayed. To pin the Trace window open, click . C hapter 13: Reference 179 To unpin the Trace window, click . To view the Trace window when hidden, select or mouse over the tab. 13.3. Tools menu Read Data from UFED Watch List Editor Malware Scanner Translation TomTom Settings Project Settings Enables data extraction directly to the computer. Opens the Watch List Editor, from where you can create, manage, and run your watch lists. See Working with watch lists (page 79). Opens the Malware Scanner sub-menu, from where you can run malware detection on your extraction, and update the signature database. Downloads the translation pack from the Internet, installs the translation pack from a file, or displays the supported languages. See Translating decoded data (page 93). Opens the TomTom sub-menu, from where you can export the TomTom extraction file and import the returned xml file. Access the application settings window. See Settings (page 143). Set unified time zone and case information for each project. See Setting project settings (page 169). 180 13.4. Extract menu iOS Device Extraction Extract GPS/Mass Storage Device Starts iOS Device Extraction to perform extractions from iOS devices. See Performing advanced logical extraction (page 131). Reads and saves data from GPS and mass storage devices connected to the workstation via USB connection. 13.5. Report menu Generate Report Generates a report summary of all information found by the analysis process. See Generating a report. C hapter 13: Reference 181 13.6. Help menu Supported Apps Manual Activate Online Bing Maps Start UFED Link Analysis Demo Show License Details Zip Log Files Zip Log Files With System Information About Lists the supported applications and verified versions for Android and iOS devices. Opens the user manual in PDF format. Activates Bing maps so that you can view locations on a map. It requires Internet access and a valid UFED Logical Analyzer license. Starts the UFED Link Analysis application Displays the current soft or hardware (dongle) license information, and enables you to: Activate or load a new license (software or dongle) Display information about previous dongles that were connected to this workstation Deactivate a soft license Get direct access via email to Cellebrite support and sales Zips the log files and opens the folder where the zipped log files are saved. Zips the log files and includes detailed information about the operating system, drivers, application data, event logs etc. This information can be used to analyze report cases. Provides information about the installed UFED Logical Analyzer version. 182 Index Index A D Adding a new report field B Daylight saving time C Deleting E 184 H I Extract menu Importing Extraction summary tab F L G Generating a Report - M Managing data files settings Index N Running a watch list on O S Orientation to the workspace P Searching for information in R 186 Setting project settings U Updating the signature database (onlin 110 Updating the signature database from file (offline) T V W Working in data ta Index Working with watch lists