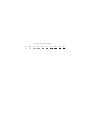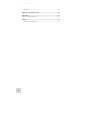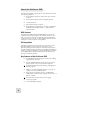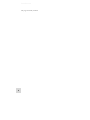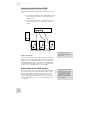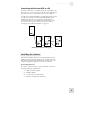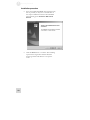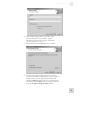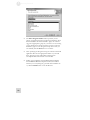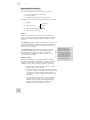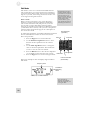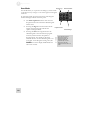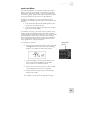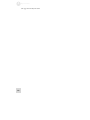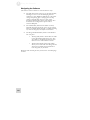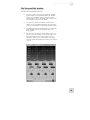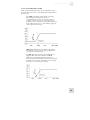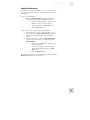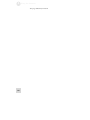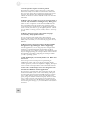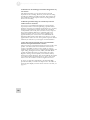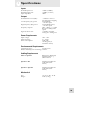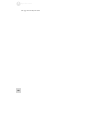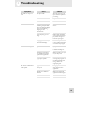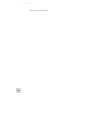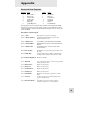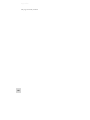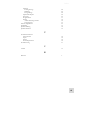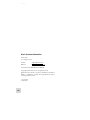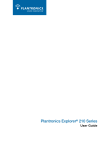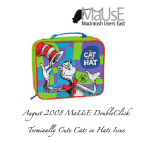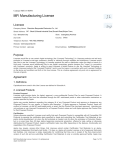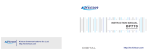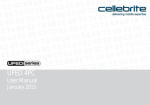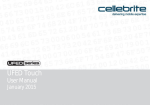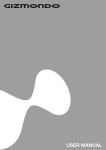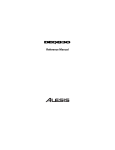Download Alesis ProLinear DSP Specifications
Transcript
Reference Manual This page intentionally left blank 10% 20% 30% 40% 50% 60% 70% 80% 90% 100% Table Of Contents Welcome!...................................................................................................... 3 About the ProLinear DSP.................................................4 DSP Control................................................................................................ 4 PC Integration............................................................................................. 4 Key features of the ProLinear DSP......................................................... 4 How to Use This Manual ...................................................5 Chapter 1: Getting Started............................................................ 7 A Tour of the Rear Panel .......................................................................... 7 Connecting the ProLinear DSP.......................................8 Connecting ProLinear DSP speakers....................................................... 8 Connecting the ProLinear DSP to a PC ................................................. 9 Installing the software ......................................................9 Installation procedure ................................................................................ 10 Chapter 2: Operations.................................................................... 13 The Front Panel .......................................................................................... 13 Operational Overview .......................................................14 Description of Modes................................................................................ 15 Program Mode ............................................................................................ 15 Channel Mode ............................................................................................. 17 Edit Mode .................................................................................................... 18 Save Mode.................................................................................................... 20 Input Level Mode ....................................................................................... 21 Chapter 3: Using the Software ..................................................... 23 Overview...................................................................................................... 23 Navigating the Software............................................................................. 24 The Program Edit window ...............................................25 Editing the Program Curve....................................................................... 26 Saving Equalizer Settings........................................................................... 28 Loading Equalizer Settings........................................................................ 28 Equalizer Workspaces ................................................................................ 29 Working with Channels.....................................................30 Selecting a Channel..................................................................................... 30 Channel Settings ......................................................................................... 30 Global Controls .......................................................................................... 31 Program Names/Notes .......................................................31 Changing Settings ....................................................................................... 32 Chapter 4: Frequently Asked Questions.................................... 35 Basic FAQs .................................................................................................. 35 Voicing and EQ FAQs............................................................................... 37 Chapter 5: Specifications .............................................................. 39 Inputs............................................................................................................ 39 Output .......................................................................................................... 39 Power Requirements................................................................................... 39 Environmental Requirements ................................................................... 39 Cabling Requirements ................................................................................ 39 1 Table Of Contents Mechanical ................................................................................................... 39 Chapter 6: Troubleshooting.......................................................... 41 Appendix ........................................................................................... 43 Preset and User Programs ......................................................................... 43 Index ................................................................................................. 45 Alesis Contact Information....................................................................... 48 2 Introduction Welcome! Thank you for making the Alesis ProLinear DSP a part of your studio. Since 1984, we've been designing and building creative tools for the audio community. We believe in our products, because we've heard the results that creative people like you have achieved with them. One of Alesis' goals is to make high-quality studio equipment available to everyone, and this Reference Manual is an important part of that. After all, there's no point in making equipment with all kinds of capabilities if no one explains how to use them. So, we try to write our manuals as carefully as we build our products. For more effective service and product update notices, please register your ProLinear DSP online at: http://www.alesis.com/ support/warranty.htm The goal of this manual is to get you the information you need as quickly as possible, with a minimum of hassle. We hope we've achieved that. If not, please drop us an email and give us your suggestions on how we could improve future editions of this manual. We hope your investment will bring you many years of creative enjoyment and help you achieve your goals. Sincerely, The people of Alesis 3 Introduction About the ProLinear DSP The ProLinear DSP is a powered two-way speaker that offers the following features: • Increased bass frequency range with more accurate response • Increased Sound Pressure Level (SPL) capacity • Lower distortion • Smoother frequency response • Single Speaker Configuration – there’s no difference between left and right cabinets, so place them in either location DSP Control The ProLinear DSP’s Integrated DSP Module controls the equalization and output level of the speaker. There are two ways to access this control: through the front panel buttons and LCD, or from your PC via the supplied software and the serial port on the rear panel of the speaker. PC Integration Through a standard 9-pin PC serial port on the back of the ProLinear DSP, you can connect your speaker to your Windows-based personal computer. Your PC and the Alesis ProLinear DSP software provide you unparalleled flexibility in creating, saving, and managing specific equalization programs and configurations, which you may then recall without ever having to touch the speaker. Key features of the ProLinear DSP • • • • • • • • 4 Bi-amplified near-field reference monitor providing approximately 120 watts Integrated DSP Module with 24 bit processing for precise driver crossover and smooth response 4-Band Parametric EQ with shelving and high pass filtering options Ability to control individual speakers or groups of speakers via the 9-pin RS-232 port Input level potentiometer with 1/4" TRS/XLR combination connector that supports levels from +4 dBu to –10dBv Internal universal 110v/220v power supply 8 preset programs 8 user-definable programs Introduction How to Use This Manual This manual is divided into the following sections describing the various functions and applications for the ProLinear DSP. While it's a good idea to read through the entire manual once carefully, those having general knowledge about studio equipment should use the Table of Contents or the Index to look up specific functions. Chapter 1: Getting Started. Whether you are an experienced studio technician or a practicing musician, these simple diagrams and explanations can help you quickly get your ProLinear DSP connected to a line level output source (e.g., mixer) and/or your PC. Chapter 2: Operations gives you detailed instructions for operating the ProLinear DSP from the front panel. Chapter 3: Using the Software provides a detailed, step-by-step how-to for operating the ProLinear DSP through the included PC software (note: this can only be accomplished if the speaker is attached to a Windows-based computer through the 9-pin serial port). Helpful tips and advice are highlighted in a shaded box like this. When something important appears in the manual, an exclamation mark (like the one shown at left) will appear with some explanatory text. This symbol indicates that this information is vital when operating the ProLinear DSP. Chapter 4: Frequently Asked Questions covers many of the important and practical questions about how to set up and use the speakers. Chapter 5: Specifications lists important technical features and environmental requirements of the ProLinear DSP. Chapter 6: Troubleshooting gives you some of the more common problems and solutions. The Appendix contains descriptions of the EQ curves used in the Preset and User Programs. At the end of the manual we have included an Index, which will help you locate specific information. 5 Introduction This page intentionally left blank 6 1 Getting Started A Tour of the Rear Panel Input Level XLR/TRS Audio Input Serial Input (from other speaker or computer) Serial Output (to another speaker) IEC Power Connector Power Switch The rear panel of the ProLinear DSP contains the following: • • • • • Input Level control—to adjust the strength of the signal coming into the speaker. This allows all types of audio sources to be used, from stand-alone CD players to professional mixers. Power switch—turns the ProLinear DSP off or on Female XLR and 1/4" TRS balanced combination When the speaker is powered on, there is a delay input connector of about 4 seconds before Two Data Link 9-pin RS-232 serial ports: the speaker begins operating o One female “in” port for connecting to a while the unit performs its initialization and self-test PC or another speaker procedures. o One male “out” port for connecting two or more ProLinear DSP speakers IEC power connector to provide power from a 100-230v, 50-60 Hz A/C power source 7 1 Getting Started Connecting the ProLinear DSP The ProLinear DSP has two primary back-panel connector types: • • A combination XLR and 1/4" TRS balanced input for connection to a mixer or any other line-level output source Two 9-pin RS-232 jacks, one female and the other male, for connection to a PC and/or another speaker. MIXER, ETC. PC Serial Port ProLinear DSP ProLinear DSP ProLinear DSP Line Input Line Input Line Input IN OUT IN OUT IN OUT ProLinear DSP Connection Example Audio connections Connect each speaker to the appropriate output jack on a mixer or any other line-level output source. If your mixer supports the 5.1 Surround format, you will connect five ProLinear DSP speakers—one speaker for each channel, connected from the appropriate “out” on your line-level output source to the line input on each speaker. The serial ports of the speakers may be connected in any order. Connecting ProLinear DSP speakers You may connect up to sixteen ProLinear DSP speakers by the RS-232 inputs and outputs. Simply attach a 9-pin RS-232 male/female cable from the Data Link “out” port on one speaker to the Data Link “in” port on the other. Linking speakers in this way allows for increased control and flexibility, as you can set up matching curves very quickly. 8 The speakers must be on the same Channel to allow them to be controlled as a group. See the section “Channel Mode” on page 17 for more information about changing speaker channels. Getting Started 1 Connecting the ProLinear DSP to a PC Attach the male end of a standard 9-pin, PC serial cable to the Data Link “in” port on the back of the ProLinear DSP. Attach the other end to one of the serial ports on your computer. In order for the ProLinear DSP to communicate properly with your PC, the software on the included CD-ROM must be installed and then the set to the proper communication channel. Instructions on installing the software begin in the next section. Also, you may want to refer to the section “Changing the COM Port Number” on page 33. PC Serial Port ProLinear DSP ProLinear DSP ProLinear DSP Line Input Line Input Line Input IN OUT IN OUT IN OUT Serial Port Connection Diagram Installing the software The ProLinear DSP software is a standard Windows-based application that works with Windows 95, 98, ME, 2000, and XP. A CD is included that will install the software onto your computer. Chapter 3 explains how to use the software. System Requirements In order to run the software, your PC will need to meet the following minimum requirements: • 7MB of hard disk space • 32MB of RAM • 1 Com Port for serial interface • Windows 98/ME/NT/2000/XP 9 1 Getting Started Installation procedure 10 • Insert the included CD-ROM. It should start itself, but it’s possible you may have to double-click on the setup.exe filename located on the CD-ROM. This will bring up the ProLinear DSP Install Wizard. • Click the Next button to continue. This will bring up the License Agreement window. Read the license agreement and click Yes to accept the terms. Getting Started • • • 1 After the licensing agreement, you need to enter the user information. It is possible to specify whether the software may be used by anyone who uses the computer, or just you. When finished, click the Next button to continue. The next step in the installation process is to select a location for installation. Although the software suggests a default location, you can specify another location by clicking the Browse button. Once you are satisfied with the location, click the Next button to continue. This will bring up the Select a Program Folder window. 11 1 12 Getting Started • The Select Program Folder window provides you the option of specifying the Program Group in which the Alesis ProLinear DSP icons will be available. Again, the software suggests an appropriate group. If you wish to use an existing group, simply browse the list and select it with your mouse. Otherwise, type in a new Program Group name. Once you are satisfied, click the Next button to continue. • After specifying the Program Group, the software will install application files into the appropriate folders on your hard drive. The Progress bar will indicate what has been accomplished and what remains to be installed. • Finally, upon completion, the Installation Wizard displays the InstallShield Wizard Complete window. This window informs you if everything has gone well with installation. If so, click the Finish button to exit the Wizard. 2 Operations The Front Panel The ProLinear DSP front panel contains a Liquid Crystal Display (LCD) and six buttons that serve different functions within each mode of operation. Program/Value Up Volume/Parameter Up Page Save/Band LCD FREQ kHz BAND Program/Value Down Volume/Parameter Down The ProLinear DSP Front Panel The display shows different combinations of text and numbers depending on the parameter being edited. The information displayed includes: • the Program number and Bank (User or Preset) of the current EQ curve • the boost/cut amount for the selected EQ band (Gain), and • the Channel to which the ProLinear DSP is assigned. Accompanying each value will be its unit of measurement, when applicable (Hz, kHz, or dB). When the LCD flashes… Occasionally the LCD backlight will flash. This happens to alert you to one of two conditions: • • An edit affected another speaker on the same Channel. When two or more ProLinear DSP speakers are set to the same Channel, an edit performed on the first speaker will “propagate” to all the speakers that follow. When this happens, the backlights on the “slave” speaker LCDs will flash. The signal is clipping. If the Input Level control is set too high, the incoming signal can cause the speaker amplifier to clip. In this case, the LCD backlight will flash red. The buttons access and modify speaker parameters and functions. We will detail their operation within each Mode as it is discussed. 13 2 Operations Operational Overview The ProLinear DSP offers three methods of control: • • • the front panel buttons and LCD the PC software the Input Level control on the rear panel Through these controls the following functions are managed: • Volume • Parametric EQ • • Frequency Gain Q Speaker ID/Channel assignment Input Level monitoring Volume Volume is controlled in two ways: by the rear panel Input Level control and by the Gain Trim parameter accessed from the front panel (see the Program Mode description in this section). The Input Level control adjusts the signal level going into the Integrated DSP Module. Setting this too high could result in distortion, and setting it too low could result in unnecessary noise or loss of resolution. The Gain Trim parameter adjusts the output gain from the Integrated DSP Module into the amplifiers, and can be adjusted within a range of -18dB to +17dB. The same care must be taken when setting this level so as to avoid distortion and noise. Parametric EQ The ProLinear DSP has a four-band parametric equalizer that allows a great deal of flexibility in “voicing” the speaker (setting its tonal balance). Each of the four bands of the equalizer consists of three settings: frequency, gain and Q. • Frequencies can be set in 1/6th octave increments within a range of 20Hz-20kHz. • Gain adjustments may be made for each band within a range of –12dB to +6dB. The changes from -10 dB to +6dB are made in 0.1dB increments, while the changes from –12dB to -10dB are measured in 1 dB increments. • Q values (the frequency range covered by a band) range from 0.25 to 4.00 octaves. It is possible to manually select Q values of HSH (high shelving), LSH (low shelving) HP (high-pass filter). For definitions of these settings, see page 27. 14 Note: For proper gain staging, the lowest possible noise floor, and the most accurate representation of the signal, we recommend the volume be adjusted by the rear panel control. Use the Gain Trim feature only as a temporary measure. Operations 2 Speaker ID/Channel assignment This parameter allows you to assign the speaker to a particular Channel. If all speakers are on separate Channels, a PC can control them independently. If two or more speakers share a Channel, they constitute a “group” of speakers and can be controlled simultaneously with a single command. Input Level monitoring This feature allows the user to monitor the input level to the Integrated DSP Module in real-time. It is extremely useful when calibrating two or more speakers so their input levels match. Description of Modes Power Up the ProLinear DSP At startup, the speaker shows the letters dSP in the display. After this, the version number of the software is shown briefly. The speaker then goes into normal operation. From this point on the ProLinear DSP will operate within one of the following modes: • Program mode allows you to select one of the eight preset or eight user-defined programs. It has a sub-mode where the Gain Trim is set. • Channel mode gives you the ability to change the speaker’s current Channel, or Speaker ID number. • Edit mode is where all of the equalization curves are created. • Save mode allows you to save the new EQ settings to a user-defined program. • Input Level mode enables you to monitor the level of the input signal. A description of each of these modes is on the following pages. Note: When the speaker is first turned on, it goes through an initialization process that lasts roughly four seconds. The display will remain blank until the initialization process is complete. Program Mode When the ProLinear DSP is first powered up, it displays its “top-level” screen: Program mode. From here you may select one of the eight preset or eight user-defined programs. It is also where you will find the Gain Trim parameter, which is discussed on the next page. When the speaker is in Program mode the word Program will be lit on the LCD screen, along with the Bank indicator (either Preset or User). The number in the display indicates which Program is currently selected. Program mode is the default mode for the ProLinear DSP. The unit will return to this mode from any mode after 30 seconds of inactivity, with the exception of Input Level mode. Warning: After you make an edit to a Program, you must save those changes to one of the User Program locations. If you change programs before you do, the edits you have made will be lost. For information on how to save an edited Program, see the description of Save mode on page 20. 15 2 Operations Program Up There are two buttons that are used in selecting a new Program: • • Program Up advances to the next Program. It also changes the Program of any other speaker on the same Channel. Program Down selects the previous Program Down Program. It also changes the Program of any other speaker on the same Channel. Pressing the Program Up and Program Down buttons at the same time while in Program mode will take the unit back to Preset Program 1. This is known as the “doublebutton reset” trick. Use it to reset nearly any parameter to its default value. The ProLinear DSP will remember which Program was last selected when the unit was turned off and recall it when the unit is turned on again. Setting the Gain Trim Within Program Mode you can also change the Gain Trim setting. This parameter controls the level after the EQ settings as the signal heads into the speaker’s amplifiers. It will raise or lower the speaker’s volume, and will do the same for every speaker that is set to the same Channel (see Channel Mode on the next page). From Program mode, the first press of one of the Volume Up/Down buttons calls up the Gain Trim parameter. The screen will look like this: Remember: use the rear panel Input Level control instead of the Gain Trim to set the proper volume, as it will yield optimal signal to noise performance. Use the Gain Trim feature only as a temporary measure. Gain Trim Up Gain Trim value Gain Trim edit indicator Gain Trim Down The Gain Trim adjustment range is from - 18dB to +17 dB. The changes from -10dB to +10dB are made in 0.1dB increments, while the changes from -18dB to -10dB and from +10dB to +17 dB are measured in 1dB increments. Holding one of the Gain Trim buttons will cause the values to scroll quickly. Like the Program number, the Gain Trim setting is also remembered when the speaker is turned off. When it is turned on again, this parameter will be set to the selected value automatically. 16 Remember the “doublebutton reset” trick: pressing the Value Up/Down buttons at the same time will reset the Gain Trim value to its default. Operations 2 Channel Mode What are Channels? When two or more ProLinear DSP speakers are connected through their serial ports, it is possible to control them independently or as a group (or as several groups). This is achieved by assigning each speaker to one of the sixteen available Channels. A Channel is an Identification Number (ID) that uniquely identifies a speaker or a group of speakers, so that sending commands to one Channel modifies only the speakers that are set to that Channel. For example, let’s say you have a setup of four ProLinear DSP speakers. Due to the acoustic properties of the room, the first two speakers need to have one EQ curve while the last two speakers need a completely different curve. One way to handle this is to assign the first two speakers to Channel 1 and the second two speakers to Channel 2. Using your PC and the included software, you will be able to modify the speaker pairs individually. For most two- to six-speaker setups, the user may want to set all channels to “1”, for example, to allow all the speakers to be controlled as a single system. Remember: there is a distinction between the term “Channel” when it refers to Channel mode in the ProLinear DSP, and the term “channel” as it applies to the audio being sent into the ProLinear DSP. It is likely that two speakers on the same Channel mode Channel will be processing different audio channels from the mixer or other audio source. Channel Up Press Together To modify the ProLinear DSP’s Channel setting: 1. 2. 3. Press the Save and Page buttons simultaneously to enter Channel mode. Use the Up/Down buttons in the “Program” column to adjust the Channel number. Press the Page button three times to exit Channel mode and return the speaker to Program mode. Channel Down Here is an example of how the Channel Select screen might appear: Remember the “doublebutton reset” trick: pressing the Channel Up/Down buttons at the same time will reset the Channel value to its default (Channel 1). 17 2 Operations Edit Mode Edit mode is at the core of the ProLinear DSP’s features. This is what allows you to adjust the EQ curve parameters such as Frequency, Gain, and Q. After you have created the EQ curve you want, these settings can then be saved to one of the eight User Program locations. How it works When you select a Program, a copy of that Program is made into a temporary location called the “Edit buffer.” This is where the edits actually take place. If you do not save the edits you have made before selecting another Program, the original Program will not be affected. Therefore, you should be sure to save any edits you want to keep before selecting another Program! See page 20 for a description of how to use Save mode. To edit the EQ parameters, use the Band, Parameter and Value buttons. Their labels are in blue text next to the buttons. Here’s the procedure: The edited Program will be retained when the speaker is powered down, even if it has not been stored to a User Program location. When the speaker is powered up, these custom settings will be restored. However, if you select another Program, the edited Program will be lost. Next Parameter (Up Button) Value Up 1. 2. 3. 4. 5. Press the Page button to enter Edit mode. Use the Parameter Up/Down buttons to move between the three parameters for the selected band. Use the Value Up/Down buttons to change the value of the selected parameter. Press them both at once to reset the value to its default. Press the Band button to select the next EQ band you would like to edit, and repeat steps 2 and 3. Press the Page button to return to Program mode. Below is an example of what the display might look like in Edit mode: Value Down Enter Edit Change Band Previous Parameter (Down Button) Frequency Value Indicates the Band being edited ”FREQ,” “Q,” or “GAIN” will be lit After 30 seconds of inactivity, the ProLinear DSP will automatically exit to Program Mode. 18 Operations Editing an EQ Curve Once you are in Edit mode, there are three EQ parameters available. Use the Parameter Up/Down buttons to select the one you want to edit, and then use the Value Up/Down buttons to make an adjustment: • Frequency—select a value between 20Hz and 20Khz. • Gain—select a value between -12dB and +6.0dB. 2 After you make an edit to a Program, you must save those changes to one of the User Program locations. If you select another Program before you do, your edited Program will be lost. For information on how to save an edited Program, see the description of Save mode on page 20. Gain Value TIP: To disable an EQ band, set its GAIN value to 0 and its Q to anything but HP. • Q—select a value between 0.25 and 4.0 octaves. If the Value Down button is held, the values will “race” downward to 0.25 and stop. However, there are three more values which are accessed by additional presses of the Value Down button: HSH (high shelving), LSH (low shelving) HP (high-pass filter). For definitions of these settings, see page 27. Q Value Note: if a Q value of HP is selected, the Gain parameter is not available. Remember the “doublebutton reset” trick: pressing the Value Up/Down buttons at the same time will reset the selected value to its default. The Band button Press the Band button to select which of the four Bands will be edited. Each has its own Frequency, Gain, and Q parameter. To exit Edit mode, hit the Page button twice. Keep in mind that any changes that were made will be lost if another Program is selected before the edited Program has been saved. The Band button 19 2 Operations Save Mode Program Up Exit Save Mode Save mode allows you to preserve the changes you have made to the EQ curve by saving it to one of the eight User Program locations. To enter Save mode, press the Save button. The Program number will begin to flash. From this point: • • • 20 The Value Up/Down buttons select the User Program location into which the edited Program will be saved. Pressing the Page button will exit Save mode without saving the Program and take the speaker to Program mode. Pressing the Save button again will save the edited Program to the selected User program location, and then returns the speaker to Program mode. Any speaker on the same Channel will also save the edited Program to its User bank. As the Program is being saved, the SAVED icon on the display will illuminate for about two seconds. Program Down Save Settings If you attempt to store a Program to a Preset Program location, the ProLinear DSP will automatically store the Program to the same number location in the User bank. Operations 2 Input Level Mode The ProLinear DSP has an extremely useful feature called Input Level mode that can help you optimize the speaker’s performance. This mode allows you to measure the level of the incoming signal, which in turn makes it possible to adjust the rear panel Input Level control to its ideal position. In addition to allowing you to achieve maximum signal integrity for an individual speaker, Input Level mode can also be used: 1. To be certain that all ProLinear DSP speakers in the system are at the same level, and 2. To be certain all speakers are operating at an optimal signal-to-noise ratio (SNR). To optimize your setup, you need to send a constant, steady signal to the ProLinear DSP speaker. Most audio engineers would send the unit pink noise, white noise or a sine wave. We recommend that you purchase a reference CD containing these and other signals commonly used for level calibration. It’s very difficult to calibrate any professional audio device using regular music or program material. To use Input Level mode: • Starting from within Program mode, press and hold the Page button for three seconds. The following display is an example of what may be shown: • Once this display is showing, reach around to the back of the ProLinear DSP and set the Input Level control to its minimum position. • Select a test tone that has a level very close to 0dB on the CD player and send it to the speaker. • Slowly increase the Input Level control until the display reads -10dB. Hold for three seconds To exit Input Level mode, hit the Page button again. 21 2 Operations This page intentionally left blank. 22 3 Using the Software The ProLinear DSP Windows application lets you easily control and configure your ProLinear DSP speakers through a standard 9-pin RS-232 serial connection. You can then apply these settings to one of eight available user-defined programs. Overview There are two main levels of control in the PC software: the Channel level and the Program level. At the Channel level you may select which Channel the software is displaying, what Program is on each Channel, and what the Gain Trim setting is for each Channel. Once you have a configuration of EQ curves and Channels you would like to keep, you may save them as a “Workspace” for later recall. At the Program level, you may adjust the equalizer parameters (Frequency, Q, and Gain) and then save the curve to one of the eight User Program locations within the speaker and within the Workspace at the same time. You can also store a name with each EQ curve as well as a set of notes with the User bank you have assembled. Remember, a Channel may consist of one speaker or a group of speakers with the same Channel setting. The Curve Name is only viewable in the PC software. Here is an example of the main software screen: 23 3 Using the Software Navigating the Software The features of the software are accessed in three ways: • The pull-down menu at the top of the main window, which gives access to the housekeeping features common to most Windows applications, such as file saving and opening, plus cut/copy/paste of EQ settings, and pull-down access to most of the features found elsewhere in the main window. Also found here are configuration options and an extensive Help file. • The Channel Bar, which has the labels “Control, Channel, Program, and Level” across its top. This is where you decide which Channel you will be working on, select its Program, and adjust its Gain Trim. • The Program Edit Window, which is itself divided into two parts: o The EQ Tab, which is where edits are made to the selected Program’s EQ curve. Also accessible are an EQ Bypass button and a Save To User Location selector switch. o The Program Names/Notes Tab, which allows you to name each User Program and write notes regarding the entire Bank of User Programs, if you desire. We’ll start with the fun part first, and save the “housekeeping” for later. 24 Using the Software 3 The Program Edit window The EQ tab is divided into four areas: • The Curve space, the green area showing a graphic representation of the combined effects of the EQ settings for each Band. Each of the colored dots corresponds to one of the Bands, and is used to edit the Frequency and Gain of its Band. • The Controls, with four columns of knobs and sliders, one for each Band, which can be used in the same way the hardware of a physical equalizer would. • The EQ Bypass button, which allows you to hear the audio material without the Program’s EQ curve being applied. • The Save To User button, which enables you to save the curve you have created to one of the eight User Program locations. In the lower right corner is a switch that allows you to select which of the eight locations will be the destination for the curve when it is saved. 25 3 Using the Software Editing the Program Curve There are two ways to change the equalizer settings. The first way is to click on one of the colored dots in the Curve space and drag it to the point on the graph that corresponds to the desired Frequency and Gain settings for that Band. As you move the colored dot, the graphic controls for the corresponding Band will move also, and display the numerical values for that Band’s settings. The only value that will not change with this method is the Q. To change that parameter, click on its knob and drag it through its positions. The second way to change equalizer settings is through the Controls at the bottom of the EQ tab window. Each column has a colored “Band” label that corresponds to the colored dot in the Curve space. The Band’s Gain is controlled by the vertical slider, while its Frequency is represented by the upper knob and its Q is represented by the lower knob. To adjust any of these settings, click on the proper graphic and drag it through the available values. 26 Using the Software 3 A note about HSH, LSH, and HP There are three additional settings for the Q parameter that are found below the value of 0.25: HSH, LSH, and HP. Here’s what they do: The LSH (Low Shelf) setting affects everything below the specified frequency, similar to conventional tone controls on a home stereo. For example, if Band 1 is set for Low Shelf and the frequency is set to 800Hz, everything from 800Hz on down will be boosted or cut. The following diagram shows high or low shelving: HSH (High Shelf) works the opposite way. When this function is turned on, everything ABOVE the set frequency will be affected. The HP (High Pass) setting turns the Band into a highpass filter. This button disables the Gain parameter for the Band. When this setting is in effect, all audio below the Band frequency setting will be filtered out at a slope of 6dB per octave. Its basic function is as a bass frequency rolloff. 27 3 Using the Software Saving Equalizer Settings After you have adjusted the equalizer to your satisfaction, you can save the settings in one of three ways: • The first way is to save the settings to one of the User Program locations. o At the bottom right side of the Edit Tab window is a large green number. To its right is a “rocker” switch. Click on the top or bottom of the switch to select a number from one to eight. o Click the Save to User button to save the Program to that location. • The second way is to select the Save User Settings option from the Edit menu. This will automatically save your equalizer settings to the currently selected User Program. You can also accomplish this by pressing CTRL + U. • The third way is to select the Save EQ or Save Current EQ options from the File menu. These will bring up the Save As Window. o Browse your hard drive for the desired folder. o Type a name into the File name box. o Click the Save button. Loading Equalizer Settings To open an existing equalizer file: • Select the Open EQ option from the File menu. This will bring up the Open window. o Browse your hard drive for the location of the desired Program file o Select it by clicking on it in the window. This will put the file name into the File Name box. o Click the Open button. To reset the Equalizer to the default settings, select the New EQ option from the File menu. 28 Using the Software 3 Equalizer Workspaces In addition to saving your equalizer settings in a separate file, you can also save the settings of all Channels and Programs as a Workspace. To save your Workspace: • Select the Save Workspace option from the File menu. This will bring up the Save As window. o Browse your hard drive for the location to which you want to save the settings. o Type a name into the File name box. o Click the Save button. There are two ways to open an existing Workspace: • First and fastest, you can select the name of your Workspace from the Recent Workspaces option of the File menu. The Workspace will automatically open. • Another method is to select the Open Workspace option from the File menu. This will bring up the Open Window. o Browse your hard drive for the location of the Workspace file. o Select it by clicking on it in the window. This will put the file name into the File Name box. o Click the Open button. To reset the Workspace to the default settings, select the New Workspace option from the File menu. 29 3 Using the Software Working with Channels A Channel is comprised of either a single speaker set to a particular Channel number or a group of speakers that are all set to the same Channel number. For a more detailed explanation of Channels, see the Channel Mode section of Chapter 2 “Operations” on page 17. Selecting a Channel There are two ways to select a channel: • The first way is to select a Channel from the dedicated pull-down menu on the main screen. • The second way is to look in the Control column for the number next to the Channel you want to select and click on it. This will turn the button green, indicating that the Channel has been selected. Channel Settings Once you have selected a Channel, you can modify its settings in a couple of ways: • Select a Program by using the drop-down menu immediately to the right of the Program name • Change its Level by using the Up and Down arrows to set the Gain Trim for the Channel. 30 Using the Software 3 Global Controls • • The Dim button will set the Gain Trims of all speakers on all Channels to -18dB. You can also accomplish this by selecting the Dim -18dB option from the Edit Menu or pressing CTRL + D. The Save All Programs button will take all eight User Programs from the PC application and save them to every speaker on every Channel. You can also accomplish this by selecting the Save All Programs option from the Edit Menu. Warning! Pressing the Save All Programs button will overwrite all eight User Programs in every speaker. Be sure this is what you want to do before you press it. Program Names/Notes You can specify a name for each of the User Programs in the PC software. There’s also a space where you can write notes that apply to the eight User Programs. To do this: • Click on the Program Names/Notes tab. o o Click in the text box to the right of one of the eight User Programs and type in a name for that Program. Click in the Additional Notes box and you can record additional notes about your Programs. Remember: the name you give the Program will not show up on the speaker LCD Panel. The Additional Notes space is shared between the eight User Programs. 31 3 Using the Software Changing Settings There are a number of settings that allow you to configure the PC software to your preferences. To change the application’s settings, select Options from the View menu. You will see this window: The Options window is composed of three primary tabs: Colors, Settings, and Ports. Changing the Colors The four buttons show the colors that are used in the Curve space to help you distinguish visually between the four EQ Bands. To change the color for a Band, click on the button with that Band’s name. A color chart window will be displayed. Select the desired color and confirm your choice by clicking the OK button. You will see the colored dot for that Band change to the color you just selected. The Settings tab There is one option under the Settings tab. The Activate Receiving Channel option allows you to configure how the ProLinear DSP application will respond when a button is pressed on any ProLinear DSP speaker in the system. When the Activate Receiving Channel box is checked, any changes made from the front panel of any speaker in the system will cause the PC software to select that Channel automatically and update the Curve space to that Channel’s new EQ curve. When the Activate Receiving Channel box is not checked, the PC software will not display changes made on any speaker unless they are made on the Channel that is currently selected. Changes made on other channels will be received, but the software will not change the EQ graph nor the active channel indicator. 32 Using the Software 3 Changing the COM Port Number We’ve provided a shortcut that allows you to change the communication port number for your ProLinear DSP speakers without having to access the Device Manager inside the Windows Control Panel. To do this, click on the Ports tab. You will see a screen that looks like this: Use the drop-down menu to select the serial port through which your ProLinear DSP speakers will communicate with the PC. For more information about configuring serial com ports on your PC, see your operating system or hardware documentation. IMPORTANT: If the com port that you configured in the Windows Control Panel is not listed here, then it is not available to the ProLinear DSP application. Choose the port you wish to use and exit the application without saving the configuration. Next, set up the appropriate port through the Windows Control Panel according to the appropriate procedure for your PC’s operating system. 33 3 Using the Software This page deliberately left blank. 34 4 Frequently Asked Questions It is impossible to design a speaker that fulfills the requirements for every situation, but hopefully the ProLinear DSP will give you a versatility approaching that. The following information will hopefully help you decide what is the best way to set up the speaker. Basic FAQs 1. Can I play the speakers through the serial port of my PC? No. The serial port is only for EQ and level control. 2. Does the ProLinear DSP accept digital inputs? No, it only accepts analog audio signals. 3. Can the ProLinear DSPs be placed on their sides? Yes. It does change the speaker sound field to some extent as you move in a horizontal direction, as would occur with any speaker, so slight adjustments to placement and EQ might be required. But the sonic characteristics of the speaker remain pretty much the same. 4. Can I place the ProLinear DSP against a wall, or in a wall? Yes. But the rear heatsink should be given adequate ventilation. If the amp overheats the speaker will temporarily shut down to protect itself. It will be explained in another FAQ that when the speaker is placed in a wall, the frequency response will change, so this must be taken into consideration. 5. Do I have to connect the serial RS-232 cables to get the speaker to work? No, the speakers will work just fine without these connections. What they would do is give you the added capability of controlling multiple speakers from the front panel of one ProLinear DSP. They also allow you to control the speakers with a PC using the supplied software. 6. Can I use this speaker in a 5.1 monitoring setup even though I don’t have a sub-woofer? Absolutely. The ability to chain the speakers to a PC gives an added dimension of control not available with most surround speakers. The only issue at present is bass control. While the ProLinear DSP has an extended bass frequency response, there may be some applications for which a sub-woofer may be desired. 35 4 Frequently Asked Questions 7. Do the speakers require a break-in period? Nearly all new speakers require a few hours of bass-heavy material at a fairly loud volume to break them in. What this does is loosen up the driver suspensions and smooth out the response. The speakers were designed and calibrated to include the effects of break-in and will sound even smoother afterward. 8. When I turn my speaker on, I get no sound for about 4 seconds. My old monitors work right away. What gives? There are two "computers" in the ProLinear DSP that take time to initialize before the speaker starts operating. Most conventional active speakers have no digital signal processing, and as a result, don't have to go through this process. Think of it as similar to turning on a PC or Mac; there’s a “boot-up” period. 9. When I change programs, I hear clicks and pops occasionally. Is my speaker broken? It is not unusual to hear slight noises when changing programs. This is due to the discontinuous nature of digital audio, and is most likely to occur when the programs are very different. 10. When I change programs with the ProLinear DSP’s PC application I get loud pops. What's happening? Another application you are using may have configured the serial port of the PC improperly. In particular, the Flow Control must be set to "None." Exit any other application that may be misappropriating the serial port. Refer to the technical documentation regarding configuring the serial port within your PC’s operating system. 11. The LCD display occasionally flashes red. What does that mean? On start-up, it's the internal processor performing its initialization routine. This is normal. If it happens during routine operation, it means the amplifier is clipping. The input source volume or the Input Gain control should be reduced. 12. Can I do a “bulk dump” of the User Programs from the ProLinear DSP into the PC application? No, but there’s a workaround. After connecting the PC and the ProLinear DSP system via the serial cable(s), call up the User Programs from the ProLinear DSP speaker in question one at a time, making sure they show up in the EQ Curve space (the green window inside the EQ tab). Then save them one at a time to the PC using the Save To User button and location switch. Then save the Workspace, which contains all the User Program settings, so you can recall the entire bank in the future. 36 Frequently Asked Questions 4 Voicing and EQ FAQs 1. How is the ProLinear DSP’s frequency response set at the factory? The response is set to be as flat as possible, typically +/1.5db from 50Hz to 20kHz with advanced bass compensation. They are calibrated for “open space” placement (not against a wall). However, the ProLinear DSP can be tailored to compensate for many placement and mounting scenarios. 2. If this speaker is so flat, why do smaller, older speakers have more bass? The most likely reason is that the older speaker was EQ’d with too much bass to compensate for its small size. By the way, this is not true low bass, but is actually more in the mid-bass range. Some users find this mid-bass boost appealing, but those who are looking for accuracy probably won’t. There is a penalty to pay for doing this, too, in addition to the bloated sound: the loss of dynamic range. This occurs because it takes a less powerful signal to reach the limits of the speaker; it will start to distort or compress noticeably sooner than a larger speaker like the ProLinear DSP. 3. Is it OK to set all the speakers to the same EQ via the serial port connections? That depends on how critical the listening application is for the speakers. A speaker’s placement has a big effect on its frequency response. Some applications may not be critical, but others might dictate a flat response, such as using the speaker for reference purposes. Keep in mind that the settings for one listening position may not be adequate for another. In such cases, it is possible to tune the ProLinear DSP speakers individually by assigning each speaker to a separate channel. With the user-defined EQ settings, you can have patterns for various listening positions. 4. I need a speaker that plays loud. Monitor “X” has twice the watts than the ProLinear DSPs; therefore, they will play twice as loud, right? The simple answer is no! Power is only one factor as to how loud a speaker will play. You have to take into account driver efficiency, compression and distortion as well as cabinet design. Keep in mind that when you double the power into the speaker, the most you can get is a 3dB increase in volume (and most of the time it’s less, due to the factors mentioned above). The drivers we’ve chosen were selected for their low distortion, extended response and clean output at maximum level. The design was optimized for a near field monitor and as such, can play loud enough to damage your hearing if turned up too high. We have also tested them far-field in medium size rooms and they will play cleanly at reasonably loud levels. 37 4 Frequently Asked Questions 5. Should I use the midrange attenuation Program for my own mixes? This depends entirely on your taste and the venue and objective for the recording. However, for the best recording possible, the midrange should be kept flat. This will give the truest indication of the response and of any EQ previously done to the recording. 6. With the parametric EQ, can I model any brand of studio reference monitors? You can get a reasonable approximation of the frequency response, but there is more to replicating a speaker than its frequency response. For example, certain drivers (e.g. woofers) may have good transient response. Others may not. Both could yield the same steady state (continuous tone) response but sound completely different to something with a fast transient response such as a snare drum or clapping. By popular demand, one of the Presets is modeled after the ubiquitous black monitor with white cones, but it is a rough approximation. There are two other speaker responses that are emulated, as well. See if you can figure out their identities! 7. How does the level control on the rear panel differ from the front panel Gain Trim control? The level control on the back attenuates the input signal to the speaker. The Gain Trim control attenuates or boosts the output of the DSP. For large source signals you want to attenuate the input level so as to avoid saturating (clipping) the input Analog to Digital converter (ADC). The Gain Trim control should be adjusted to avoid saturating the output Digital to Analog converter (DAC). This must be done by listening for output distortion. The user should also be careful to avoid setting the attenuation levels too low, as this could lead to a loss of resolution as well as a higher noise floor. To assist you with these adjustments, the ProLinear DSP provides the ability to monitor the input level to the ADC on the front panel display. For instructions on how to do this, see page 21. 38 5 Specifications Inputs Nominal input level: Maximum input level: Input impedance: +4dBu (-15dBFS) +20dBu (7.0 Vrms) 10kΩ Output Sound Pressure Level (SPL): Low Frequency (LF) power: High Frequency (HF) power: Frequency response: Signal To Noise ratio: ~110db at 1 meter at max input below clipping 80 watts RMS, ~130 watts peak 40 watts RMS typical, ~130 watts peak 50hz – 20kHz +/- 1.5dB Bass level -3dB @ 43hz typical > 90 dB A-weighted, Analog In to Analog Out Power Requirements Input voltage: Input frequency: Power consumption: 100v – 230v 47 – 63 Hz 20 W (idle) 130 W (typical, at maximum volume) Environmental Requirements Temperature range: 0-40 degrees C Relative humidity (non-condensing): 30-85% Cabling Requirements Mixer to Speaker: Balanced or unbalanced, shielded; XLR or ¼” TRS connector. Speaker to PC: Standard 9-pin, RS-232 serial cable (malefemale). Speaker to Speaker: Standard 9-pin, RS-232 serial cable (malefemale). Mechanical Size: Weight: 15” H x 9” W x 12” D 25 lbs (11.4kg) 39 5 Specifications This page intentionally left blank. 40 6 Troubleshooting Symptoms No audio or output too low. Distorted sound. “Err” on LCD display. Cause No input audio. Solution Test with a known good input. Increase input level pot setting. Bad cables. Replace the cables. Source is turned down. Increase source level. Input level too high and is saturating the input ADC. Note: the red LCD display may not be indicating clipping for this circumstance. Turn input level control down. Low frequency gain too high. Reduce all LF parametric gain, lower the input level pot, reduce trim gain or lower the input signal. Clipping (as indicated by the red LCD display) Lower the input level control, reduce Gain Trim or lower the input signal. Speaker malfunction Cycle power. Call Technical Support. PC will not communicate with speaker Attempting to do things too quickly on the front panel or PC application. Wait for speaker to re-sync or cycle the power. Turning off one speaker in a group of speakers Wait for speaker to re-sync or change the program on the affected speaker and then go back to the original program. Application set to different Com port Change port under View/Options tab in application Speaker set to different channel Make sure speaker and application channels agree 41 Troubleshooting This page intentionally left blank 42 Appendix Preset and User Programs PRESET 1 2 3 4 5 6 7 8 Name Flat Hi-Fi (Smile) White Cone Faux Finnish Studio Cube Boom Box BBC Dip 80 Hz High Pass USER 1 2 3 4 5 6 7 8 Name Warmth Bass Boost Bass Cut Treble Boost Treble Cut AM Radio Narrow Portable Radio The Programs in the User bank are also available on the supplied CD-ROM. Feel free to overwrite any or all of them; if you ever want them back, use the “Open Workspace” option in the File menu and navigate to the file “user1.pws” on the CD-ROM. Descriptions of Each Program Preset 1 Flat Preset 2 Hi-Fi (Smile) Flat frequency response (no EQ). A pleasant Hi-Fi listening curve in the Fletcher Munson vein Preset 3 White Cone Preset 4 Faux Finnish An emulation of the ubiquitous black monitor Preset 5 Studio Cube An imitation of the “worst case mix check” brown monitors Modeled after an expensive near-field reference monitor Preset 6 Boom Box Sounds like a big resonating boom box from the ‘80s. Preset 7 BBC Dip A slight depression in 1kHz to 3kHz range, creating a more distant and relaxed sound. Preset 8 80 Hz High Pass Removes rumble. User 1 Warmth User 2 Bass Boost User 3 Bass Cut User 4 Treble Boost User 5 Treble Cut User 6 AM Radio User 7 Narrow User 8 Portable Radio Cuts some highs, boosts some lows, generally warms up the sound. Works as advertised. Works as advertised. Works as advertised. Works as advertised. Recreates the frequency response of AM radio. It takes true genius to make speakers this good sound this bad. An imitation of the extremely narrow frequency response of a tiny speaker. 43 Appendix This page intentionally left blank 44 Index B Break-in 36 C Cabling Requirements Channel Assignment Channels defined Clipping Connecting your ProLinear DSP Speaker to another DSP speaker Connecting Your Speakers 39 15 17 13 8 8 D Data Link 7, 8 E Edit Mode Band Frequency Gain Q 18 19 19 19 19 F FAQs Features Frequency ranges Front Panel 35 4 14 13 G Gain ranges Gain Trim Gain Trim ranges Getting Started 14 16, 38 14 8 H High Pass Filter (HPF) High Shelf How to Use This Manual 27 27 5 45 Index I Input Level Mode Input Level Monitoring Input Level Potentiometer Installing the software 15, 21 15 7 9 L LCD Display Blinking Propagation Low Shelf 13 13 27 O Operational Overview 14 P Parametric Equalizer Software Power Switch Power-up Sequence Presets Program Mode ProLinear DSP Control Introduction 14 25 7 15 43 15 4 4 Q Q value ranges 14 R Rear Panel 7 S Serial Port Configuration Software Channels Dim Settings Level Settings Program Settings Save all Programs Selecting 46 10 23 30 31 30 30 31 30 Index Equalizer Loading Settings Modifying Saving Settings Equalizer Workspace Navigating Program Notes Settings Activate Receiving Channel Changing Ports Software Organization Speaker ID Speaker Modeling Speaker Placement 28 26 28 29 24 31 32 32 33 23 15 38 35 T Technical Information Environmental Inputs Output Power Requirements Troubleshooting 39 39 39 39 41 V Volume 14 W Welcome 3 47 Index Alesis Contact Information Alesis, LLC Los Angeles, USA E-mail: Website: [email protected] http://www.alesis.com Alesis ProLinear DSP Reference Manual Copyright 2003 Alesis, LLC. All rights reserved. Reproduction in whole or in part is prohibited. “ProLinear DSP” is a trademark of Alesis, LLC. Specifications subject to change without notice. 7-51-0132-A 5/09/2003 48