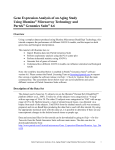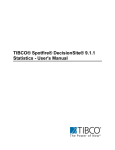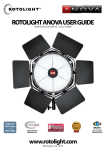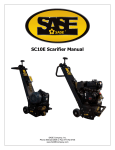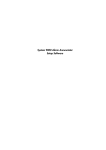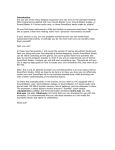Download Stats Pad User Manual
Transcript
STATS PAD USER MANUAL For Version 1.8.4 Manual Version 1.1 1 Table of Contents Basic Navigation! Settings! Entering Data! Exporting Data ! Managing Files! Running Tests! Interpreting Output! ANOVAs ! Chi Square Tests ! Confidence Intervals! Correlation! Covariance ! Descriptive ! Distributions ! Means Test! Normality Test! Percentiles! Proportions Tests! Power! Random Numbers ! Regression! Sample Size! Variance Tests! 3 7 7 8 9 10 10 11 15 17 25 26 27 28 36 44 45 46 48 49 50 52 54 2 Basic Navigation Window Components Cells not recognized as numeric will be gray Analysis Menu Data Table Page Control Bar iPad Window iPhone/iPod Windows 3 Analysis Menu: Contains menu options for all analysis, file operations, settings, and help. Data Table: Contains data points to be used for analysis. Data opened from Excel, csv, or tab delimited files will be placed in this window. This is also the area to manually enter data. Page Control Bar: Shows how many pages are in the current file (as dots) and lets the user change pages by tapping on either side of the bar. iPhone/iPod: Stats Pad on iPhone or iPod runs exactly like on the iPad with the exception that either the Data Table or the Analysis Menu are displayed at any one time. Users on iPhone or iPod will use the Data/Analysis button at the top right corner of the display to flip between these two window sections. For example, users may have to switch to the data table to make a selection and then switch back to the analysis menu to set that selection for the analysis. Moving Within a Page There are often more cells in the data table area than can be shown on the screen. To move around on a page to view cells not currently shown, touch table area with one or more fingers and drag to the area you wish to view. To avoid accidentally selecting a range of cells it is best to use two fingers to touch and drag the sheet. 4 Adding/Deleting Rows and Columns Add or delete rows or columns from the end of the data table by dragging the row or column add/delete buttons. Add/Delete Columns Add/Delete Rows Insert a row/column in the middle of a data table by tapping on the header cell and choose Insert from the pop up menu. Selecting Cell Ranges To select a range of cells touch a cell at the upper left or lower right corner of the desired range, then drag to the opposite corner of the range. If you are having trouble accidentally dragging the sheet when you wish to select a range, pausing for a second after touching the first cell and then drag. To select an entire row or column, tap on the row or column header. Dragging to another row/column header will select multiple rows or columns. To select the entire data table, tap the button in the upper left corner of the data table. Tap again to deselect any selected ranges. To modify a range touch the upper left or lower right cell in the range and drag to the new start or end cell. To hide or display the copy/paste menu for a selection, single tap inside the selection. 5 Changing, Adding, and Deleting Pages To change the currently visible page: tap the page control bar on the right or left sides. To add a page: tap the Page button at the top right corner of the data table window and select Add Page. To delete a page: tap the Page button and select Delete Current Page. Resizing Columns To manually size a column, touch and hold the column header near the right edge. Drag right or left to increase or decrease the width. Text will automatically adjust to the new width. To automatically size a column, select the entire column (or columns). From the copy/ paste menu select AutoSize. 6 Settings Some analysis behavior can be customized by tapping the Settings option on the analysis menu. Currently there are two settings available: Choice for Hypothesis Tests: Determines if the null or the alternate hypothesis choices are presented when running hypothesis tests. The default is the null hypothesis. Some text books teach that the null hypothesis will always contain “=” (not ≤ or ≥). For compatibility with these text books change this setting to alternate hypothesis. Fractional D.O.F. Rounding: For tests involving two sample T-tests assuming unequal (separate) variance the calculation for degrees of freedom can result in a fractional number. Choose the desired option. # Nearest: uses standard rounding rules to round to the nearest integer. # Down: will round to the next lower integer. # Up: will round to the next highest integer. Entering Data Manual Entry Data can be manually entered by double tapping a cell. Pressing the return key when finished will enter the data and move to the cell directly below. When finished tap the dismiss keyboard button or single tap another cell. Copy/Paste If data already exists in another app on your device (such as Numbers) select the data in that app and use the copy function to place that data on the pasteboard. Switch to Stats Pad and select the upper left corner cell where you want to paste the data and choose the paste function. The data table will expand if necessary to accommodate the new data. Excel, CSV, or Tab Delimited Data from an Excel (.xls), comma delimited (.csv), or tab delimited (.txt) file can be opened directly into Stats Pad. While viewing the file in mail or other app such as Dropbox, use that app’s “Open In” function to open the file in Stats Pad. Only data information will be imported to Stats Pad. Graphs, pictures, or other types of information will be ignored. 7 Exporting Data Copy/Paste Moving data to another app can be accomplished using copy/paste. Select the range of cells to be copied and use the copy function. Navigate to the app where you wish to paste this information and use that app’s paste function. Only apps that can paste tab or comma delimited information will recognize the data. File sharing The currently visible data table page can be exported as a file to another app by tapping the share button in the upper right corner of the data table window. Choose to share as either a comma or tab delimited file and the apps which recognize that type of fill will be displayed for sharing. Select the appropriate app and the fill will be sent to that app. 8 Managing Files All file management functions are accessed from the Files and Settings tab by tapping the files button. Opening Files Tap on the name of the file. The currently open file will be saved prior to opening another file. Creating New Files Tap the “+” button at the upper right corner of the file menu window. Enter the name of the new file when prompted. Tap the Create button to finish creating a new file. Deleting Files Files can be deleted in one of two ways. Swiping from right to left across the name of a file will reveal a delete button. Tapping the delete button will permanently delete that file. Tap the Edit button at the top right corner of the file menu window to place all files in edit mode. Tapping the red “-” button for a specific file name will reveal a Delete button. Tapping the delete button will permanently delete that file. Renaming Files Tap the Edit button at the top right corner of the file menu window to place all files in edit mode. Double tap directly on the name of a file to place the file name in edit mode. When done editing tap the dismiss keyboard or the return key. 9 Running Tests General Single Sample: Navigate to the desired test and choose the appropriate settings. Navigate to the data page and select the range of data for the test. Tapping the Calculate button will run the test on the currently selected range of cells. Output from most tests will be placed in a data table on a new page. Two Samples: Navigate to the desired test and choose the appropriate settings. Navigate to the data page and select the range of cells containing the appropriate data for sample 1 and tap the Sample1 button. The sample 1 label will now reflect the chosen range. Navigate to the data page and select the range of cells containing the appropriate data for sample 2 and tap the Sample2 button. The sample 2 label will now reflect the chosen range. Tapping the Calculate button will run the test on the chosen cell ranges. To revisit either sample ranges, tap on the sample label in the analysis section. The data table window will automatically change to the appropriate page and select that range of cells. Interpreting Output Stats Pad is targeted to students taking a class in statistics (or who have already taken a class) who have a textbook that will explain how to interpret the results. The output is designed to align very closely with how statistics textbooks approach analysis. As this is the first revision of a Stats Pad manual focus has been placed on how to set up the data and run the test. This version of the manual does not cover interpreting the output. Future versions of the manual will add output interpretation. 10 ANOVAs One-Way ANOVA A One-Way ANOVA tests if multiple samples came from populations with the identical means. This test is typically performed when one factor is set to multiple levels to determine if that factor affects the mean of the distribution. Stats Pad expects each set of sample data to be in adjacent columns. In the example below we are testing if color affects our data measurement. Select the region with the data. If Labels are included (as in this example) set labels to ON. Set Data grouped by Column if the data is in columns as in this example. Set the desired alpha level and tap Calculate. 11 Random Block ANOVA A Random Block ANOVA (also known as a Two-Way ANOVA without Replication) tests if multiple samples came from populations with the identical means where two factors are vary. There is only one data point per combination of settings for the two factors (see the example below). This test is typically performed when two factors are set to multiple levels to determine if either factor affects the mean of the distribution. Stats Pad expects each set of sample data to be in adjacent rows and columns. In the example below we are testing if color and Alpha setting affects our data measurement. Select the region with the data. If Labels are included (as in this example) set labels to ON. Set the desired alpha level and tap Calculate. 12 Two Factor ANOVA A Two Factor ANOVA (also known as a Two-Way ANOVA with Replication) tests if multiple samples came from populations with the identical means where two factors are being varied. There are multiple data points per combination of settings for the two factors (see the example below). This test is typically performed when two factors are set to multiple levels to determine if either factor affects the mean of the distribution. For this type of test interaction between the two factors can also be tested. For a Two Factor ANOVA without Replication see Random Block ANOVA. Stats Pad expects each set of sample data to be in adjacent rows and columns. It is also expected that the row factor levels are grouped together and have the same number of rows for each level. In the example below we are testing if size and temperature affects our data measurement. Select the region with the data. Set the number or rows per sample (number of replications). In this example it is 3. Set the desired alpha level and tap Calculate. If Labels are included (as in this example) set labels to ON. 13 Kruskal-Wallis ANOVA A Kruskal-Wallis One-Way ANOVA tests if multiple samples came from populations with the identical medians. This test is typically performed when one factor is set to multiple levels to determine if that factor affects the median of the distribution. Use this test when a standard One-Way ANOVA is desired but the data does not meet the criteria of normality. Stats Pad expects each set of sample data to be in adjacent columns. In the example below we are testing if color affects our data measurement. Select the region with the data. If Labels are included (as in this example) set labels to ON. Set Data grouped by Column if the data is in columns as in this example. Set the desired alpha level and tap Calculate. 14 Chi Square Tests Contingency Analysis Contingency Analysis tests if two factors are independent. This test is typically performed when there are two categorical variables being measured and the number of occurrences of each level of the variable can be counted. Stats Pad assumes that a contingency table (summary table of count frequency) has already been constructed as in the example below. Stats Pad expects the data to be arranged in a contingency table. In the example below we are testing if height and width are independent. Select the region with the data. Do NOT include labels for this test. Set the desired alpha level and tap Calculate. 15 Goodness of Fit Goodness of Fit tests if the observed frequency matches an expected frequency. This test is typically performed to see if a sample set of data matches an expected or theoretical distribution. Stats Pad assumes that an expected frequency and observed or actual frequency table has been constructed. The Expected frequency can be either absolute numbers or relative frequency percentages. In the example below we are testing the observed number of M&Ms matches our expected frequency of M&Ms. Do NOT include labels for this test. Select the region with the Observed or Actual data and tap the Observed button. Select the region with the Expected frequency and tap the Expected button. Set the desired alpha level and tap Calculate. 16 Confidence Intervals Confidence Interval: Known Sigma (single mean) Confidence interval for a single mean with known sigma creates a range within which the true population mean has the corresponding probability of falling. For this test Stats Pad assumes the population standard deviation is known. This test can be performed using data points or pre-calculated statistics. For data points, select the “Data Points” section of the selector. Select the region containing the data. Set the known Population Standard Deviation (2.5 in this example). Set the confidence level. If the range contains a label (as in this example) set the data label switch to ON. Tap the Calculate button. For pre-calculated statistics, select the “Sample Statistics” section of the selector. Fill in the sample statistics fields. Tap the Calculate button. 17 Confidence Interval: Unknown Sigma (single mean) Confidence interval for a single mean with unknown sigma creates a range within which the true population mean has the corresponding probability of falling. This test can be performed using data points or pre-calculated statistics. For data points, select the “Data Points” section of the selector. Select the region containing the data. Set the confidence level. If the range contains a label (as in this example) set the data label switch to ON. Tap the Calculate button. For pre-calculated statistics, select the “Sample Statistics” section of the selector. Fill in the sample statistics fields. Tap the Calculate button. 18 Confidence Interval: Pop. Variance Known (two means) This analysis creates a range within which the difference between the true population means has the corresponding probability of falling. For this test Stats Pad assumes the population standard deviation is known. This test can be performed using data points or pre-calculated statistics. For data points, select the “Data Points” section of the selector. Select the region containing the first sample and press Sample1 button. Select the region containing the second sample and press Sample2 button. Set the known Population Standard Deviations (5 and 5 in this example). Set the confidence level. If the range contains a label (as in this example) set the data label switch to ON. Tap the Calculate button. For pre-calculated statistics, select the “Sample Statistics” section of the selector. Fill in the sample statistics fields. Tap the Calculate button. 19 Confidence Interval: Assume Pop. Variance Equal (two means) Assume Pop. Variance Not Equal (two means) This analysis creates a range within which the difference between the true population means has the corresponding probability of falling. Both “Assuming Pop. Variance Equal” and “Assuming Pop. Variance Not Equal” are setup the same. The only difference is in the algorithm used to calculate the test. This test can be performed using data points or pre-calculated statistics. For data points, select the “Data Points” section of the selector. Select the region containing the first sample and press Sample1 button. Select the region containing the second sample and press Sample2 button. Set the confidence level. If the range contains a label (as in this example) set the data label switch to ON. Tap the Calculate button. For pre-calculated statistics, select the “Sample Statistics” section of the selector. Fill in the sample statistics fields and tap the Calculate button. 20 Confidence Interval: Paired Sample Data Confidence interval for difference in two means where the data is paired creates a range within which the difference between the true population means has the corresponding probability of falling. The data for this test should be tied together in pairs by another factor. Common examples are before and after measurements where the person being tested acts as the other factor. This test can be performed using data points only. For data points, select the “Data Points” section of the selector. Select the region containing the first sample and press Sample1 button. Select the region containing the second sample and press Sample2 button. Set the confidence level. If the range contains a label (as in this example) set the data label switch to ON. Tap the Calculate button. 21 Confidence Interval: Variance Confidence interval for variance creates a range within which the true population variance has the corresponding probability of falling. This test can be performed using data points or pre-calculated statistics. For data points, select the “Data Points” section of the selector. Select the region containing the sample. Set the confidence level. If the range contains a label (as in this example) set the data label switch to ON. Tap the Calculate button. For pre-calculated statistics, select the “Sample Statistics” section of the selector. Fill in the sample statistics fields. Tap the Calculate button. 22 Confidence Interval: Single Proportion Confidence interval for a single proportion creates a range within which the true population proportion has the corresponding probability of falling. This test can only be performed using calculated statistics. Enter X with the number of “successes” observed (success is defined as finding the value of interest). Enter N with the total observations (successes and failures). Tap the Calculate button. 23 Confidence Interval: Two Proportions Confidence interval for the difference in two proportions creates a range within which the difference in the true population proportions has the corresponding probability of falling. This test can only be performed using calculated statistics. For each sample: Enter X with the number of “successes” observed (success is defined as finding the value of interest). Enter N with the total observations (successes and failures). Tap the Calculate button. 24 Correlation Correlation calculates the correlation between two or more sets of data output in a matrix format. The data needs to be grouped in adjacent rows or columns. Select the range containing all of the variables of interest. Select how the data is grouped (by Column in this example). If a T-Test is desired on the correlation statistics set the Alpha value and set “Include TTest” to ON. This will create T-critical values and T-Test statistics assuming a two tailed test for correlation. If the range contains a label (as in this example) set the data label switch to ON. Tap the Calculate button. 25 Covariance Covariance calculates the covariance matrix for two or more sets of data. The data needs to be grouped in adjacent rows or columns. Select the range containing all of the variables of interest. Select how the data is grouped (by Column in this example). Set if the data represents a sample or the entire population (Sample in this example). If the range contains a label (as in this example) set the data label switch to ON. Tap the Calculate button. 26 Descriptive Descriptive Statistics calculates many of the common statistics on a set of data. This function will calculate a grand total set of statistics as well as on each column (or row if grouped by rows). Select the range containing all of the data of interest. Select how the data is grouped (by Column in this example). If the range contains a label (as in this example) set the data label switch to ON. Tap the Calculate button. 27 Distributions The distributions section provides a quick means of finding the critical value for a corresponding probability or a probability for a corresponding critical value. These analyses replace the tables found at the back of most textbooks. Output will be displayed on the analysis screen (not in a data table). The following pages describe each distribution. 28 Normal Distribution The normal distribution will calculate a probability in the shaded area on the graph that corresponds to the z or x value. To use the standard distribution (μ = 0, σ = 1) select the Standard tab on the selector. Enter a Z value to calculate a Probability. Enter a Probability to calculate a Z value. To use a distribution with a mean and standard deviation other than the standard, select the Non-Standard tab on the selector. Fill in the mean, standard deviation, and sampe size. Enter an X value to calculate a Probability. Enter a Probability to calculate an X value. 29 T-Distribution The t-distribution will calculate a probability in the shaded area on the graph that corresponds to the t or x value. To use standard distribution (μ = 0, σ = 1) select the Standard tab on the selector. Enter a T value to calculate a Probability. Enter a Probability to calculate a T value. To use a distribution with a mean and standard deviation other than the standard, select the Non-Standard tab on the selector. Fill in the mean, standard deviation, and sampe size. Enter an X value to calculate a Probability. Enter a Probability to calculate an X value. 30 Chi-Square Distribution The chi-square distribution will calculate a probability in the shaded area on the graph that corresponds to the chi-square value. Fill in the degrees of freedom (D.O.F.) for the distribution. Enter a probability to calculate a chi-square value. Enter a chi-square value to calculate a probability. 31 F-Distribution The F-distribution will calculate a probability in the shaded area on the graph that corresponds to the F value. Fill in the degrees of freedom (D.O.F.) for the distribution. D.O.F. 1 is the numerator degrees of freedom, D.O.F. 2 is the denominator. Enter a probability to calculate an F value. Enter an F value to calculate a probability. 32 Exponential Distribution The exponential distribution will calculate a probability in the shaded area on the graph that corresponds to the X value. Fill in the mean (1/λ) for the distribution. Enter a probability to calculate a X value. Enter a X value to calculate a probability. 33 Binomial Distribution The binomial distribution will calculate a probability in the shaded area on the graph that corresponds to the number of successes. Fill in the mean probability of an individual success P(success). Fill in the sample size. Enter a number of successes to calculate the corresponding probability. Enter a probability to calculate the corresponding number of successes. Entering a probability will calculate the smallest number of successes who’s cumulative probability is greater than or equal to the entered probability. 34 Poisson Distribution The Poisson distribution will calculate a probability in the shaded area on the graph that corresponds to the number of occurrences. Fill in the average number of occurrences per unit measured. Fill in the number of units measured. Enter a number of occurrences to calculate the corresponding probability. Enter a probability to calculate the corresponding number of occurrences. Entering a probability will calculate the smallest number of occurrences who’s cumulative probability is greater than or equal to the entered probability. 35 Means Test Z-Test: One Sample Mean Tests if a sample of data came from a population with a hypothesized mean. This test can be performed using data points or pre-calculated statistics. For data points, select the “Data Points” section of the selector. Select the region containing the data. Set the hypothesized mean and the known Population Standard Deviation. Select the desired null hypothesis (or alternate if Settings is set for alternate). Set the alpha level for the test. If the range contains a label (as in this example) set the data label switch to ON. Tap the Calculate button. For pre-calculated statistics, select the “Sample Statistics” section of the selector. Fill in the sample statistics fields. Set the remaining fields as described for the Data Points section. Tap the Calculate button. 36 T-Test: One Sample Mean T-Test for a single mean tests if a sample of data came from a population with a hypothesized mean. This test can be performed using data points or pre-calculated statistics. For data points, select the “Data Points” section of the selector. Select the region containing the data. Set the hypothesized mean. Select the desired null hypothesis (or alternate if Settings is set for alternate). Set the alpha level for the test. If the range contains a label (as in this example) set the data label switch to ON. Tap the Calculate button. For pre-calculated statistics, select the “Sample Statistics” section of the selector. Fill in the sample statistics fields. Set the remaining fields as described for the Data Points section. Tap the Calculate button. 37 Wilcoxon Signed Rank A Wilcoxon Signed Rank test determines if a sample of data came from a population with a hypothesized median. Use this test when a t-test for a single mean is desired but the data does not meet the criteria of normality. Select the region containing the data. Set the hypothesized median. Select the desired null hypothesis (or alternate if Settings is set for alternate). Set the alpha level for the test. If the range contains a label (as in this example) set the data label switch to ON. Tap the Calculate button. 38 T-Test Paired A Paired T-Test determines if a two samples of data came from a population with a hypothesized difference in means where the data is paired. The data for this test should be tied together in pairs by another factor. Common examples are before and after measurements where the person being tested acts as the other factor. Select the region containing the data for Sample 1 and tap the Sample1 button. Select the region containing the data for Sample 2 and tap the Sample2 button. Set the hypothesized mean difference. Select the desired null hypothesis (or alternate if Settings is set for alternate). Set the alpha level for the test. If the range contains a label (as in this example) set the data label switch to ON. Tap the Calculate button. 39 T-Test Pooled Variance or T-Test Separate Variance Test if two samples come from populations which have the hypothesized mean difference. Both Pooled and Separate Variance are setup the same. Use Pooled Variance if it is believed the populations have the same variance. Use Separate if it is believed the populations have different variances. Ensure D.O.F. Rounding is set to the desired preference in Settings. This test can be performed using data points or pre-calculated statistics. For data points, select the “Data Points” section of the selector. Select the region containing the first sample and press Sample1 button. Select the region containing the second sample and press Sample2 button. Enter the hypothesized mean difference. Select the desired null hypothesis (or alternate if Settings is set for alternate). Set the alpha level for the test. If the range contains a label (as in this example) set the data label switch to ON. Tap the Calculate button. For pre-calculated statistics, select the “Sample Statistics” section of the selector. Fill in the sample statistics fields and tap the Calculate button. 40 Z-Test: Two Sample Means Tests if two samples come from populations which have the hypothesized mean difference. For this test it is assumed that the population variances are known. This test can be performed using data points or pre-calculated statistics. For data points, select the “Data Points” section of the selector. Select the region containing the first sample and press Sample1 button. Select the region containing the second sample and press Sample2 button. Enter the hypothesized mean difference. Enter the standard deviation for population 1 and 2. Select the desired null hypothesis (or alternate if Settings is set for alternate). Set the alpha level for the test. If the range contains a label (as in this example) set the data label switch to ON. Tap the Calculate button. For pre-calculated statistics, select the “Sample Statistics” section of the selector. Fill in the sample statistics fields. Tap the Calculate button. 41 Mann-Whitney U-Test A Mann-Whitney U-Test determines if two samples come from populations which have the same median. Use this test when a t-test for two mean is desired but the data does not meet the criteria of normality. Select the region containing the first sample and press Sample1 button. Select the region containing the second sample and press Sample2 button. Select the desired null hypothesis (or alternate if Settings is set for alternate). Set the alpha level for the test. If the range contains a label (as in this example) set the data label switch to ON. Tap the Calculate button. 42 Wilcoxon Paired Signed Rank A Wilcoxon Paired Signed Rank tests determines if a two samples of data came from populations with the same median where the data is paired. The data for this test should be tied together in pairs by another factor. Common examples are before and after measurements where the person being tested acts as the other factor. Use this test when a Paired T-Test is desired but the data does not meet the criteria of normality. Select the region containing the data for Sample 1 and tap the Sample1 button. Select the region containing the data for Sample 2 and tap the Sample2 button. Select the desired null hypothesis (or alternate if Settings is set for alternate). Set the alpha level for the test. If the range contains a label (as in this example) set the data label switch to ON. Tap the Calculate button. 43 Normality Test A normality test determines if a sample of data deviates so much from a normal distribution that the data should not be considered as coming from a normal distribution. This test uses the Anderson-Darling method to calculate test statistics and p-values for a set of data. Select the region of data to be tested. This region can span multiple rows and columns and will be treated as a single sample of data. Enter the alpha level for the test. Tap the Calculate button. 44 Percentiles Percentiles will calculate percentile values for all deciles (increments of 10%) and quartiles (increments of 25%) as well as one additional specified percentile. Percentiles will be calculated on all data treated as one sample as well as each column or row depending on the “Data grouped by” setting. Select the range containing the data. Set the Data Grouped by (columns for this example). Set the additional percentile if desired. If the first row or column contains labels (as in this example) set labels to ON. Tap the Calculate button. 45 Proportions Tests Single Proportion Test A Single Proportion test will determine if a sample set of data comes from a population with the hypothesized proportion. Set the hypothesized proportion as a decimal between 0.0 and 1.0 Select the desired null hypothesis (or alternate if Settings is set for alternate). Set the alpha value for the test. Enter the number of observed “successes” as X. Enter the total sample size as N. Tap the calculate button. 46 Two Proportions Test A Two Proportions Test will determine if a two samples of data come from a populations with the hypothesized difference in proportions. Set the hypothesized difference in proportions as a decimal between -1.0 and 1.0 Select the desired null hypothesis (or alternate if Settings is set for alternate). Set the alpha value for the test. Enter the number of observed “successes” for each sample as X. Enter the total sample size for each sample as N. Tap the calculate button. 47 Power Power of a Test calculates the probability of correctly rejecting the null hypothesis when the actual mean is different from the hypothesized mean by a specified amount. Enter the hypothesized mean. Enter the Actual (also known as Stipulated) mean. Enter the Standard Deviation. Enter the sample size. Enter the Alpha value for the test. The test uses a normal distribution by default. To use a T-Distribution this switch to ON. Select the desired null hypothesis (or alternate if Settings is set for alternate). The Power will automatically be calculated and entered into the Power text field. If a single power calculation is desired nothing more needs to be done. Tapping Create Power curve will generate a curve displaying all possibly stipulated (or actual) means and the power of correctly detecting that mean. 48 Random Numbers Normal T Distribution Uniform Chi-Square F Distribution Exponential The Random Numbers section provides a method of filling up a selected range of cells with random data following a selected distribution. Currently the normal, T, uniform, chisquare, F, and exponential distributions can be used. Select the range of cells to be fill with random data. Choose the distribution to be used (Normal for this example). Fill in any required parameters for that distribution. Tap the Generate button and the range will be filled with random data. 49 Regression Simple & Multiple Simple and Multiple regression will calculate a least squares fit model that predicts Y values based on input X values. This test will also provide all of the statistics necessary to determine if the model is valid and significant. The following settings are available: Force Y-Intercept to 0: It is advised that this be left to OFF unless the user is very familiar with Regression Through the Origin and its potential drawbacks. Confidence Level: This will be used to create upper and lower limits for the coefficient estimates Output Residuals: This will output a set of Residuals, or differences between actual and predicted values. This can be used for further tests such as residual analysis. Select the range containing the Y or Dependent data and tap the Y Data button. Select the range containing the X or Independent data and tap the X Data button. The data can be grouped by row or column. The test will automatically determine the correct setting based on the Y data selection. For simple regression only select one X variable. For multiple regression select more than one X variable. If the first row or column contains labels (as in this example) set labels to ON. Tap the Calculate button. 50 Function Fit Function Fit regression will calculate a least squares fit model that predicts Y values based on input X values which are used in a selected nonlinear model. This test will also provide all of the statistics necessary to determine if the model is valid and significant. The following settings are available: Polynomial Order: Only available if Polynomial is selected. Force Y-Intercept to 0: It is advised that this be left to OFF unless the user is very familiar with Regression Through the Origin and its potential drawbacks. Confidence Level: This will be used to create upper and lower limits for the coefficient estimates Output Residuals: This will output a set of Residuals, or differences between actual and predicted values. This can be used for further tests such as residual analysis. Select the range containing the Y or Dependent data and tap the Y Data button. Select the range containing the X or Independent data and tap the X Data button. For this analysis only one column (or row) of independent data can be selected. The data can be grouped by row or column. The test will automatically determine the correct setting based on the Y data selection. If the first row or column contains labels (as in this example) set labels to ON. Tap the Calculate button. 51 Sample Size Sample Size for Normal Distribution This analysis will determine what sample size is required in order to achieve a given margin of error for estimating the population mean. It is assumed that the population standard deviation is known through testing or other means. Enter the desired Margin of Error. Enter the Population Sigma. Enter the confidence level that would be used for calculating the margin of error. The Sample Size will automatically be calculated and entered into the sample size field. This test rounds UP on sample size to ensure you have a margin of error equal or smaller than the desired margin of error. 52 Sample Size for Proportion This analysis will determine what sample size is required in order to achieve a given margin of error for estimating the population proportion. It is assumed that and estimate of the population proportion is known through testing or other means. If unsure of an estimate to use enter 0.5 as this will give the maximum sample size necessary. Enter the desired Margin of Error. Enter the Population Proportion estimate (or 0.5). Enter the confidence level that would be used for calculating the margin of error. The Sample Size will automatically be calculated and entered into the sample size field. This test rounds UP on sample size to ensure you have a margin of error equal or smaller than the desired margin of error. 53 Variance Tests Chi-Square Single Variance Tests if a sample of data came from a population with a hypothesized variance. This test can be performed using data points or pre-calculated statistics. For data points, select the “Data Points” section of the selector. Select the region containing the data. Set the hypothesized variance OR standard deviation. Select the desired null hypothesis (or alternate if Settings is set for alternate). Set the alpha level for the test. If the range contains a label (as in this example) set the data label switch to ON. Tap the Calculate button. For pre-calculated statistics, select the “Sample Statistics” section of the selector. Fill in the sample statistics fields. Set the remaining fields as described for the Data Points section. Tap the Calculate button. 54 F-Test Two Variances F-Test for two variances test if two samples come from populations which have the same variance. This version of F-Test will arrange the samples so that the upper rejection region is the only region of concern (i.e. rejecting the null hypothesis will only occur in the upper tail) by placing the appropriate variance in the numerator. This test can be performed using data points or pre-calculated statistics. For data points, select the “Data Points” section of the selector. Select the region containing the first sample and press Sample1 button. Select the region containing the second sample and press Sample2 button. Select the desired null hypothesis (or alternate if Settings is set for alternate). Set the alpha level for the test. If the range contains a label (as in this example) set the data label switch to ON. Tap the Calculate button. For pre-calculated statistics, select the “Sample Statistics” section of the selector. Fill in the sample statistics fields. Tap the Calculate button. 55