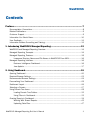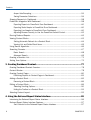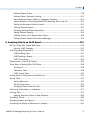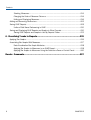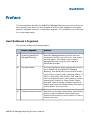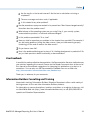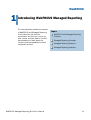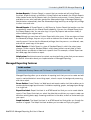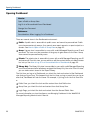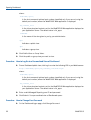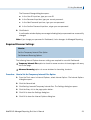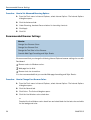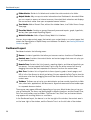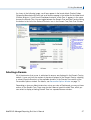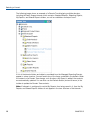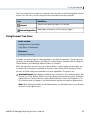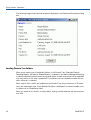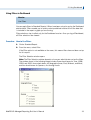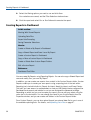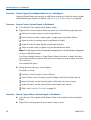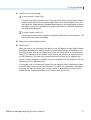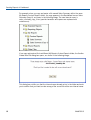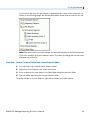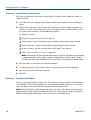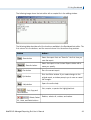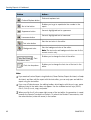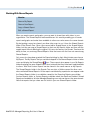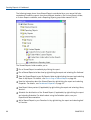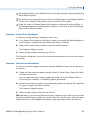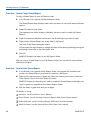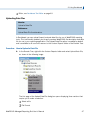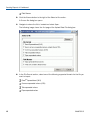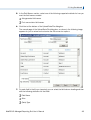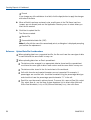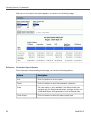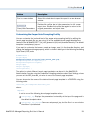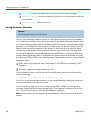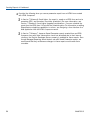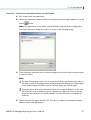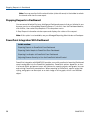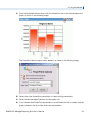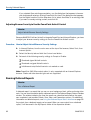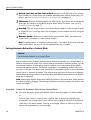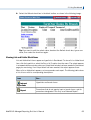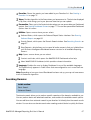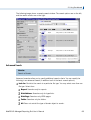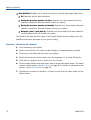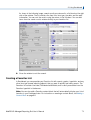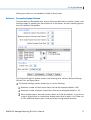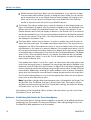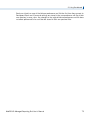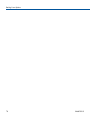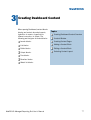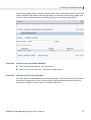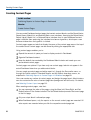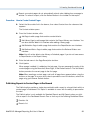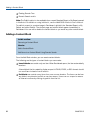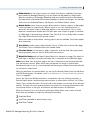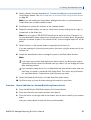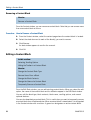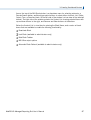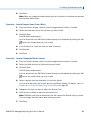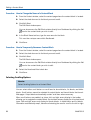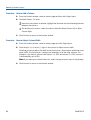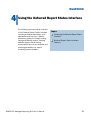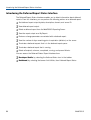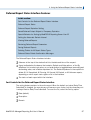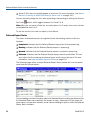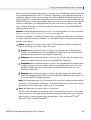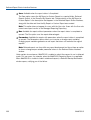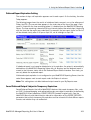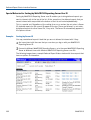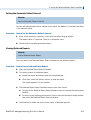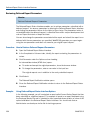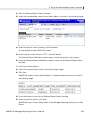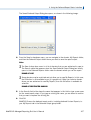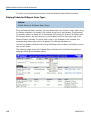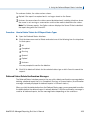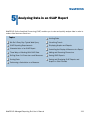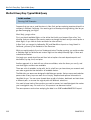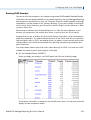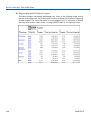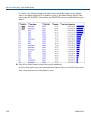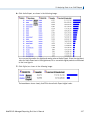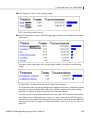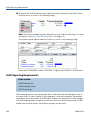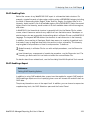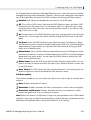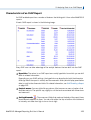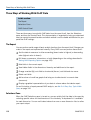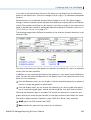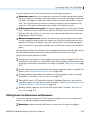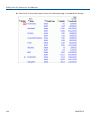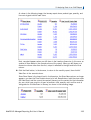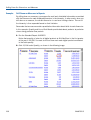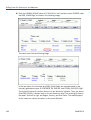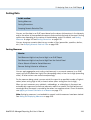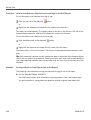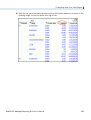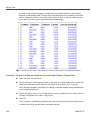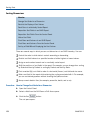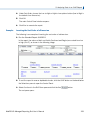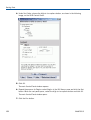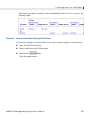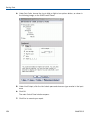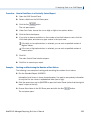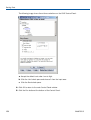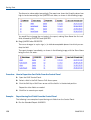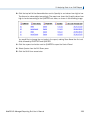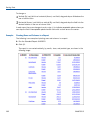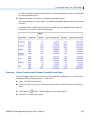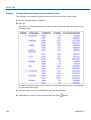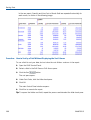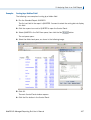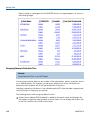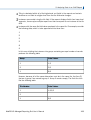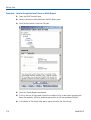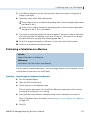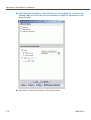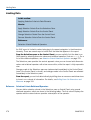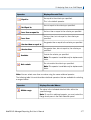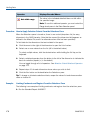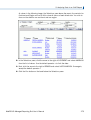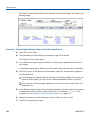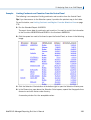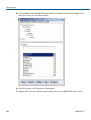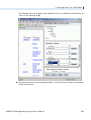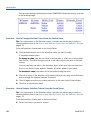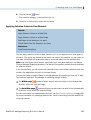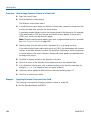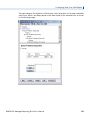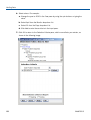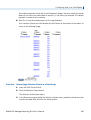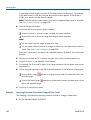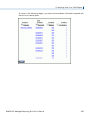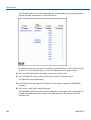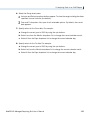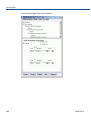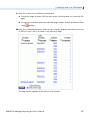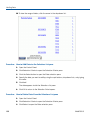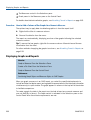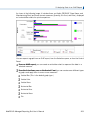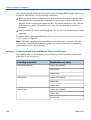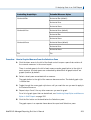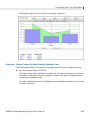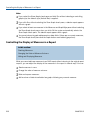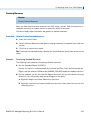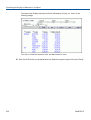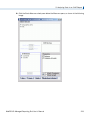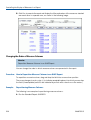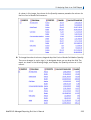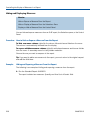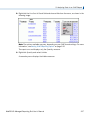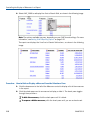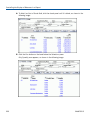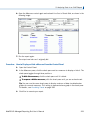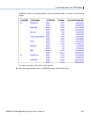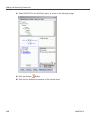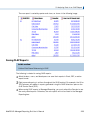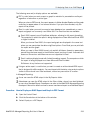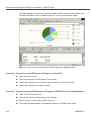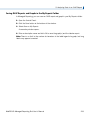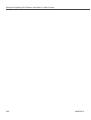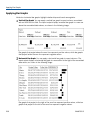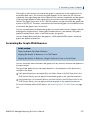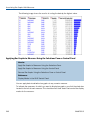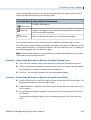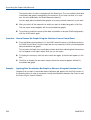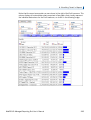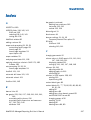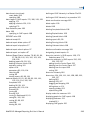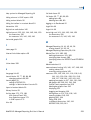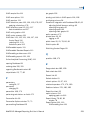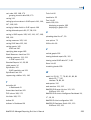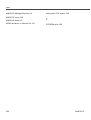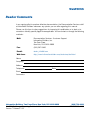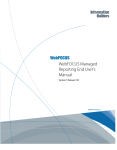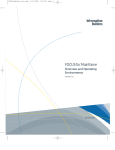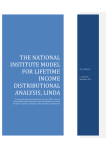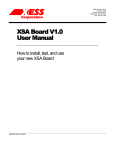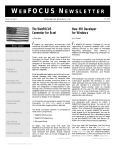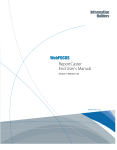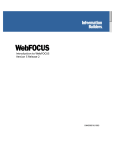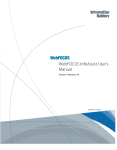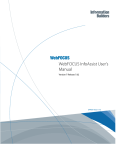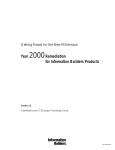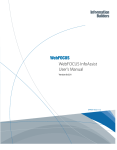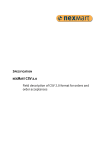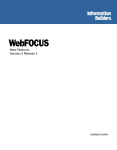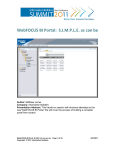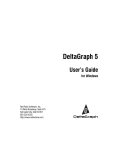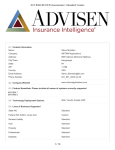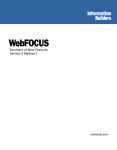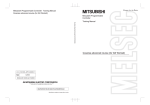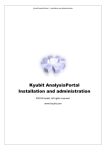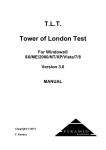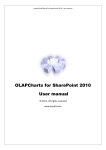Download WebFOCUS Managed Reporting End User`s Manual Version 7
Transcript
WebFOCUS Managed
Reporting End User's
Manual
Version 7 Release 7.02
DN4501010.1110
Cactus, EDA, EDA/SQL, FIDEL, FOCUS, Information Builders, the Information Builders logo, iWay, iWay Software,
Parlay, PC/FOCUS, RStat, TableTalk, Web390, and WebFOCUS are registered trademarks, and DataMigrator and
Magnify are trademarks of Information Builders, Inc.
Adobe, the Adobe logo, Acrobat, Adobe Reader, Flash, Adobe Flash Builder, Flex, and PostScript are either registered
trademarks or trademarks of Adobe Systems Incorporated in the United States and/or other countries.
Due to the nature of this material, this document refers to numerous hardware and software products by their
trademarks. In most, if not all cases, these designations are claimed as trademarks or registered trademarks by their
respective companies. It is not this publisher’s intent to use any of these names generically. The reader is therefore
cautioned to investigate all claimed trademark rights before using any of these names other than to refer to the
product described.
Copyright © 2011, by Information Builders, Inc. and iWay Software. All rights reserved. Patent Pending. This manual,
or parts thereof, may not be reproduced in any form without the written permission of Information Builders, Inc.
WebFOCUS
Contents
Preface................................................................................................................7
Documentation Conventions..............................................................................................8
Related Publications..........................................................................................................9
Customer Support.............................................................................................................9
Information You Should Have...........................................................................................10
User Feedback................................................................................................................11
Information Builders Consulting and Training.....................................................................11
1. Introducing WebFOCUS Managed Reporting..................................................13
WebFOCUS and Managed Reporting Overview....................................................................14
Managed Reporting Concepts..........................................................................................14
Managed Reporting Features...........................................................................................15
Lowercase Directory Names and File Names in WebFOCUS From UNIX........................16
Managed Reporting Interface...........................................................................................16
Business Intelligence Dashboard..............................................................................16
Java Applets............................................................................................................17
2. Using Dashboard............................................................................................19
Opening Dashboard.........................................................................................................20
Required Browser Settings...............................................................................................23
Recommended Browser Settings......................................................................................24
Personalizing Your Dashboard..........................................................................................25
Dashboard Layout...........................................................................................................26
Selecting a Domain.........................................................................................................27
Using Domain Tree Items.................................................................................................29
Loading Domain Tree Folders...................................................................................32
Using Filters in Dashboard.......................................................................................33
Creating Reports in Dashboard.........................................................................................34
Working With Shared Reports...................................................................................43
Uploading Data Files................................................................................................47
WebFOCUS Managed Reporting End User's Manual
3
Contents
Amper Auto-Prompting..............................................................................................51
Saving Parameter Selections....................................................................................54
Stopping Requests in Dashboard.....................................................................................58
PowerPoint Integration With Dashboard.............................................................................58
Exporting Reports to PowerPoint From Dashboard......................................................60
Exporting Static Graphs to PowerPoint From Dashboard..............................................60
Exporting Live Graphs to PowerPoint From Dashboard................................................60
Adjusting Browser Security to Use the PowerPoint ActiveX Control...............................62
Running Deferred Reports................................................................................................62
Viewing Content Blocks...................................................................................................63
Setting Automatic Refresh for a Content Block...........................................................64
Viewing List and Folder Block Items..........................................................................65
Using Banner Hyperlinks..................................................................................................66
Searching Domains.........................................................................................................67
Basic Search...........................................................................................................68
Advanced Search.....................................................................................................69
Creating a Favorites List..................................................................................................71
Setting User Options.......................................................................................................72
3. Creating Dashboard Content..........................................................................77
Creating Dashboard Content Overview..............................................................................78
Content Window..............................................................................................................78
Creating Content Pages...................................................................................................80
Publishing Reports to Content Pages in Dashboard....................................................81
Adding a Content Block....................................................................................................82
Removing a Content Block........................................................................................86
Editing a Content Block...................................................................................................86
Selecting Scrolling Options.......................................................................................90
Hiding the Toolbar in a Content Block........................................................................91
Selecting Content Layout.................................................................................................93
4. Using the Deferred Report Status Interface..................................................95
Introducing the Deferred Report Status Interface...............................................................96
Deferred Report Status Interface Features........................................................................97
Sort Controls for the Deferred Report Status Interface................................................97
4
WebFOCUS
Contents
Deferred Report Status............................................................................................98
Deferred Report Expiration Setting..........................................................................101
Saved Deferred Output Subject to Temporary Expiration...........................................101
Special Behavior for Sorting by WebFOCUS Reporting Server User ID.........................102
Setting the Automatic Refresh Interval....................................................................103
Viewing Deferred Reports.......................................................................................103
Reviewing Deferred Report Parameters....................................................................104
Saving Deferred Reports........................................................................................106
Deleting Tickets for All Report Status Types.............................................................108
Deferred Status Delete Confirmation Messages.......................................................109
5. Analyzing Data in an OLAP Report...............................................................111
We Do It Every Day: Typical Web Query...........................................................................112
Running OLAP Examples........................................................................................113
OLAP Reporting Requirements........................................................................................120
OLAP-Enabling Data...............................................................................................121
OLAP-Enabling a Report..........................................................................................121
OLAP Terminology..................................................................................................124
Characteristics of an OLAP Report..................................................................................125
Three Ways of Working With OLAP Data..........................................................................128
The Report............................................................................................................128
Selections Pane....................................................................................................128
OLAP Control Panel................................................................................................130
Drilling Down On Dimensions and Measures...................................................................131
Sorting Data.................................................................................................................143
Sorting Measures..................................................................................................143
Sorting Dimensions...............................................................................................150
Grouping Numeric Data Into Tiles............................................................................168
Performing a Calculation on a Measure...........................................................................171
Limiting Data................................................................................................................176
Applying Selection Criteria to Date Elements............................................................185
Visualizing Trends.........................................................................................................199
Displaying Graphs and Reports......................................................................................200
Controlling the Display of Measures in a Report..............................................................210
WebFOCUS Managed Reporting End User's Manual
5
Contents
Stacking Measures................................................................................................211
Changing the Order of Measure Columns.................................................................214
Hiding and Displaying Measures.............................................................................216
Adding and Removing Dimensions..................................................................................222
Saving OLAP Reports.....................................................................................................229
Uniform Field Name Referencing in OLAP.................................................................230
Saving and Displaying OLAP Reports and Graphs in Other Formats....................................230
Saving OLAP Reports and Graphs in the My Reports Folder.......................................233
6. Visualizing Trends in Reports......................................................................235
Applying Bar Graphs......................................................................................................236
Associating Bar Graphs With Measures...........................................................................237
Data Visualization Bar Graph Attributes...................................................................238
Applying Bar Graphs to Measures in an OLAP Report................................................238
Applying Bar Graphs to Measures Using the Selections Pane or Control Panel............240
Reader Comments...........................................................................................257
6
WebFOCUS
WebFOCUS
Preface
This documentation describes the WebFOCUS Managed Reporting end users environment,
which provides easy access to the information that users need, regardless of hardware
platforms, database structures, or application programs. It is intended for users that need
to run and create reports.
How This Manual Is Organized
This manual includes the following chapters:
Chapter/Appendix
Contents
1
Introducing WebFOCUS
Managed Reporting
Describes Managed Reporting and the end-user
components and tools you use to run, view, create,
and edit reports. Also explains how to access
Managed Reporting using the Java™ applet or
Dashboard interfaces.
2
Using Dashboard
Describes Dashboard, which automatically connects
you to WebFOCUS and WebFOCUS Managed
Reporting. From Dashboard you can select a domain,
use the items (reports, graphs, reporting objects, or
URLs) in the Domain Tree and Role Tree, view the
status of a deferred report, search domains, access
reporting tools (InfoAssist, Power Painter, Report
Assistant, Graph Assistant), schedule reports with
ReportCaster, access the Report Library, personalize
content blocks, and much more.
3
Creating Dashboard Content
Describes how to create content blocks, which display
when you open Dashboard. Content blocks can
contain launched reports, links to reports, or links to
Internet resources.
WebFOCUS Managed Reporting End User's Manual
7
Documentation Conventions
Chapter/Appendix
Contents
4
Using the Deferred Report
Status Interface
Describes the functionality of the Deferred Report
Status Interface. Provides specific procedures to
guide you through viewing, saving and deleting
reports, deleting deferred reports that are being
processed but are not yet complete, as well as
reviewing parameters for reports containing amper
variables.
5
Analyzing Data in an OLAP
Report
Presents the terminology and benefits of using Online
Analytical Processing (OLAP). Describes how to
customize reports with the OLAP selections panel
and the OLAP Control Panel. Describes how to sort
and apply various selection criteria (to restrict your
data) as well as how to troubleshoot an OLAP-enabled
report. Explains how the OLAP Control Panel (OCP)
provides you with a versatile way to gain more insight
from your reports by dynamically manipulating report
data. From the Control Panel, you can perform every
function available to a WebFOCUS OLAP user.
6
Visualizing Trends in
Reports
Describes how to insert visual representations of
selected data directly into your report output.
Documentation Conventions
The following table lists and describes the conventions that apply in this manual.
Convention
Description
THIS TYPEFACE
Denotes syntax that you must enter exactly as shown.
or
this typeface
Represents a placeholder (or variable) in syntax for a value that
you or the system must supply.
this typeface
8
WebFOCUS
Preface
Convention
Description
Indicates a default setting.
underscore
this typeface
Represents a placeholder (or variable), a cross-reference, or an
important term. It may also indicate a button, menu item, or
dialog box option you can click or select.
this typeface
Highlights a file name or command.
Key + Key
Indicates keys that you must press simultaneously.
{
}
Indicates two or three choices; type one of them, not the braces.
[
]
Indicates a group of optional parameters. None are required,
but you may select one of them. Type only the parameter in the
brackets, not the brackets.
|
Separates mutually exclusive choices in syntax. Type one of
them, not the symbol.
...
Indicates that you can enter a parameter multiple times. Type
only the parameter, not the ellipsis points (...).
.
Indicates that there are (or could be) intervening or additional
commands.
.
.
Related Publications
To view a current listing of our publications and to place an order, visit our Technical
Documentation Library, http://documentation.informationbuilders.com. You can also contact
the Publications Order Department at (800) 969-4636.
Customer Support
Do you have any questions about this product?
WebFOCUS Managed Reporting End User's Manual
9
Information You Should Have
Join the Focal Point community. Focal Point is our online developer center and more than a
message board. It is an interactive network of more than 3,000 developers from almost
every profession and industry, collaborating on solutions and sharing tips and techniques,
http://forums.informationbuilders.com/eve/forums.
You can also access support services electronically, 24 hours a day, with InfoResponse
Online. InfoResponse Online is accessible through our World Wide Web site,
http://www.informationbuilders.com. It connects you to the tracking system and knownproblem database at the Information Builders support center. Registered users can open,
update, and view the status of cases in the tracking system and read descriptions of reported
software issues. New users can register immediately for this service. The technical support
section of www.informationbuilders.com also provides usage techniques, diagnostic tips,
and answers to frequently asked questions.
Call Information Builders Customer Support Service (CSS) at (800) 736-6130 or (212) 7366130. Customer Support Consultants are available Monday through Friday between 8:00
a.m. and 8:00 p.m. EST to address all your questions. Information Builders consultants can
also give you general guidance regarding product capabilities and documentation. Please
be ready to provide your six-digit site code number (xxxx.xx) when you call.
To learn about the full range of available support services, ask your Information Builders
representative about InfoResponse Online, or call (800) 969-INFO.
Information You Should Have
To help our consultants answer your questions effectively, be prepared to provide the following
information when you call:
Your six-digit site code (xxxx.xx).
Your WebFOCUS configuration:
The front-end you are using, including vendor and release.
The communications protocol (for example, TCP/IP or HLLAPI), including vendor and
release.
The software release.
Your server version and release. You can find this information using the Version option
in the Web Console.
The stored procedure (preferably with line numbers) or SQL statements being used in
server access.
The Master File and Access File.
The exact nature of the problem:
10
WebFOCUS
Preface
Are the results or the format incorrect? Are the text or calculations missing or
misplaced?
The error message and return code, if applicable.
Is this related to any other problem?
Has the procedure or query ever worked in its present form? Has it been changed recently?
How often does the problem occur?
What release of the operating system are you using? Has it, your security system,
communications protocol, or front-end software changed?
Is this problem reproducible? If so, how?
Have you tried to reproduce your problem in the simplest form possible? For example, if
you are having problems joining two data sources, have you tried executing a query
containing just the code to access the data source?
Do you have a trace file?
How is the problem affecting your business? Is it halting development or production? Do
you just have questions about functionality or documentation?
User Feedback
In an effort to produce effective documentation, the Documentation Services staff welcomes
your opinions regarding this manual. Please use the Reader Comments form at the end of
this manual to communicate suggestions for improving this publication or to alert us to
corrections. You can also use the Documentation Feedback form on our Web site,
http://documentation.informationbuilders.com/feedback.asp.
Thank you, in advance, for your comments.
Information Builders Consulting and Training
Interested in training? Information Builders Education Department offers a wide variety of
training courses for this and other Information Builders products.
For information on course descriptions, locations, and dates, or to register for classes, visit
our World Wide Web site (http://www.informationbuilders.com) or call (800) 969-INFO to
speak to an Education Representative.
WebFOCUS Managed Reporting End User's Manual
11
Information Builders Consulting and Training
12
WebFOCUS
WebFOCUS
1
Introducing WebFOCUS Managed Reporting
This documentation provides an overview
of WebFOCUS and Managed Reporting.
It also describes the end-user
components and tools you use to run,
view, create, and edit reports. Use this
documentation to learn about the
structure and the capabilities of each
component and tool.
Topics:
WebFOCUS and Managed Reporting
Overview
Managed Reporting Concepts
Managed Reporting Features
Managed Reporting Interface
WebFOCUS Managed Reporting End User's Manual
13
WebFOCUS and Managed Reporting Overview
WebFOCUS and Managed Reporting Overview
WebFOCUS is a complete, Web-ready, enterprise data access and reporting system, which
takes advantage of the low-cost, low-maintenance, and wide distribution capabilities of the
World Wide Web and internal corporate Web sites.
WebFOCUS enables application developers and Web designers to create powerful EIS and
decision-support applications that deliver easy access to the information that users need,
regardless of hardware platforms, data source structures, or application programs. Developers
can create sophisticated Web pages that enable end users to view static reports, run dynamic
reports, and create parameterized queries for individual requests.
WebFOCUS Business Intelligence Dashboard enables you to create a personalized view of
WebFOCUS. When you connect to Dashboard you are also connecting to WebFOCUS Managed
Reporting.
WebFOCUS Managed Reporting provides a streamlined reporting environment that virtually
eliminates the complexities of today's corporate data. Your administrator defines the interface
that you use to access your company's data.
Managed Reporting Concepts
Managed Reporting includes the following components:
Domains. Domains are the highest level of organization. Domains provide data on a particular
topic (such as sales, inventory, or personnel). The data is stored in different forms in the
following domain components: predefined reports (Standard Reports), data sources used
to create reports (Reporting Objects), and reports created and saved by users (My Reports,
Custom Reports, and Shared Reports).
Standard Reports. A Standard Report is a pre-defined procedure that your Administrator
creates and stores in a group folder or subgroup folder. You use Standard Reports to retrieve
data that changes on a regular basis, for example, monthly inventory reports or weekly sales
reports. Each time you run a Standard Report the output reflects the most current data,
while the format of the report remains constant.
Reporting Objects. A Reporting Object is a tailored view of a set of data that your
Administrator creates and saves to a group folder. You use the data contained in a Reporting
Object to create personal reports quickly and in compliance with the reporting rules and
guidelines of your company.
My Reports. A My Report is a personal report you save while working in a domain. Once
you access a Reporting Object and create a report, you can save the report as a My Report.
Once saved, you can run or edit these reports. No other user has access to your reports.
14
WebFOCUS
1. Introducing WebFOCUS Managed Reporting
Custom Reports. A Custom Report is a report that you create and edit using Report
Assistant, Graph Assistant, or the Editor. Custom Reports are located in the Custom Reports
folder located under the My Reports tab in the Domains environment. Custom Reports are
available to users who have been granted the Advanced privilege in Managed Reporting.
Administrators automatically have the Advanced privilege and they can assign this privilege
to other users and roles.
Shared Reports. A Shared Report is a My Report or Custom Report that another user has
prepared and saved with the Shared Report capability. You can run a Shared Report from
the Shared Reports tab. You can also copy it to your My Reports tab and then modify it
without affecting the original report.
Note: Although you can share a Custom Report with other users, if the user does not have
the Advanced privilege, they can only run and run deferred the shared report. They cannot
save the report. If a user has the Advanced privilege, then they can run, run deferred, save,
and edit the saved copy of the report.
Static Reports. A Static Report is a type of Standard Report in which the output never
changes. Unlike a regular Standard Report, which always reflects current data, a Static
Report delivers a snapshot of data from a specific time. For example, a Static Report can
be a Web page that contains a report.
Help System. Each domain can also contain a customized help system that you can access
for specific information about your implementation of Managed Reporting.
Managed Reporting Features
In this section:
Lowercase Directory Names and File Names in WebFOCUS From UNIX
Managed Reporting offers you a selection of reporting tools that you use to create and edit
reports, manipulate data in an existing report, submit a report for background processing,
and view a report.
Power Painter. Power Painter is a Web layout and report creation tool that enables you to
create output and page layout formats. It combines reporting, graphs, and page layout design
in a single tool.
Report Assistant. Report Assistant is an HTML-based tool that you use to create tabular
reports. From Report Assistant you select the data that constitutes your report, create new
data from existing data, apply screening conditions to the data, as well as format and style
your report.
Graph Assistant. The Graph Assistant is an HTML-based tool that guides you through the
creation of a graph. The Graph Assistant enables you to create and style your graphs.
WebFOCUS Managed Reporting End User's Manual
15
Managed Reporting Interface
Graph Editor. The Graph Editor enables you to change the style or formatting of graph output
after it appears. The Graph Editor may not be available with the graph that you run. Your
Administrator will decide which graphs you can edit.
OLAP Selections Panel and OLAP Control Panel. The Online Analytical Processing (OLAP)
selections panel and OLAP Control Panel enable you to view and manipulate data in your
report. With these tools you can make changes "on demand" and immediately see the output
that results from your selections. OLAP offers you many analytical features to help you
interpret the data in your report.
ReportCaster. ReportCaster is a tool that allows you to manage and schedule the distribution
of your reports. Using ReportCaster you can distribute your reports at scheduled intervals
via e-mail, FTP, or to a printer.
WebFOCUS Viewer. The WebFOCUS Viewer displays report output one page at a time. This
tool is useful for reports that contain a large number of pages. Only the first page is sent
from the Web server to your browser. The WebFOCUS Viewer enables you to page through
the output, as well as search for a specific string of text.
Deferred Receipt. Deferred Receipt allows you to submit a report for background processing.
Once you submit a report, you can continue working in Managed Reporting while WebFOCUS
processes the report. You then use the Deferred Report Status Interface to view the report
output and save the report as a My Report.
Lowercase Directory Names and File Names in WebFOCUS From UNIX
When working with WebFOCUS GUI tools that access directories and files from a UNIX system,
the WebFOCUS Reporting Server returns lowercase directory names and files by default. The
WebFOCUS GUI tools also create directories and files in lowercase, regardless of the text
case specified (for example, lowercase, uppercase, or mixed case). If the user creates
directories or files at the UNIX command level, they must create them in lowercase.
Managed Reporting Interface
In this section:
Business Intelligence Dashboard
Java Applets
The following options are available for accessing Managed Reporting.
Business Intelligence Dashboard
The Dashboard interface is ideal for users who quickly need to run Standard Reports. Check
your WebFOCUS Installation manual for information about browser compatibility.
16
WebFOCUS
1. Introducing WebFOCUS Managed Reporting
Dashboard offers you the ability to:
Personalize the content displayed in your Dashboard view.
Perform advanced searches within domains.
Access reporting tools such as Power Painter, Report Assistant, Graph Assistant,
ReportCaster, and Library.
Dynamically access non-WebFOCUS documents.
When you connect to Dashboard you are also connecting to Managed Reporting, which
means all of the Standard Reports and Reporting Objects that are available to you in Managed
Reporting are also available in Dashboard.
Managed Reporting is accessed by the Dashboard interface. The interface is a customizable
HTML-based front-end that allows you to:
Run Standard Reports and My Reports, either immediately or in deferred mode.
Create reports and graphs using Reporting Objects and Report Assistant or Graph
Assistant.
Save the reports and graphs as My Reports.
Share reports with other users.
Edit My Reports.
Access the OLAP selections panel and OLAP Control Panel to manipulate the data in a
report.
View reports with the WebFOCUS Viewer.
The following additional features are available depending on whether your site is licensed
and your Administrator has granted you the capability to use these features:
Schedule My Reports (ReportCaster).
Respond to a Two-Way Email from any e-mail capable device, including pagers, laptops,
desktops, and PDAs (Two-Way Email).
Java Applets
Java-based Managed Reporting is an alternative to Dashboard.
WebFOCUS Managed Reporting End User's Manual
17
Managed Reporting Interface
18
WebFOCUS
WebFOCUS
2
Using Dashboard
When you enter WebFOCUS Business Intelligence Dashboard you are automatically connected to WebFOCUS
and WebFOCUS Managed Reporting.
From Dashboard you can perform the following tasks and more:
Search for and select a domain, view the status of a deferred report, and personalize content blocks.
Use items (reports, graphs, objects, URLs) in the Domain Tree and Role Tree.
Access reporting tools such as InfoAssist, Power Painter (if applicable), Report Assistant, Graph
Assistant, ReportCaster, and Report Library.
Note:
Depending on how your view of Dashboard was set up, some features may not be available.
The browser Back and Forward buttons cannot be used to navigate between Dashboard pages, or from
a Dashboard View back to a page viewed before connecting to Dashboard. This applies to Public,
Group, and Personal Dashboard Views.
Topics:
Stopping Requests in Dashboard
Opening Dashboard
PowerPoint Integration With Dashboard
Required Browser Settings
Running Deferred Reports
Recommended Browser Settings
Viewing Content Blocks
Personalizing Your Dashboard
Using Banner Hyperlinks
Dashboard Layout
Searching Domains
Selecting a Domain
Creating a Favorites List
Using Domain Tree Items
Setting User Options
Creating Reports in Dashboard
WebFOCUS Managed Reporting End User's Manual
19
Opening Dashboard
Opening Dashboard
How to:
Open a Public or Group View
Log On to a Personalized View of Dashboard
Change Your Password
Reference:
Considerations When Logging On to Dashboard
There are several views in the Dashboard environment:
Public. A public view is accessible to public users and cannot be personalized. Public
users have execute-only access; they cannot save report requests or report output to a
domain. See How to Open a Public or Group View on page 21.
Group. A group view is accessible to users with a valid Managed Reporting user ID and
password. The user must be a member of the group to gain access to the view. Group
views cannot be personalized by users.
Private. The private view is accessible to users with a valid Managed Reporting user ID
and password. From this view, you can add to or edit the content blocks your Administrator
has set up. See How to Log On to a Personalized View of Dashboard on page 22.
Library Only. The Library Only view is accessible to users with a valid Managed Reporting
user ID and password who have been assigned the Library Only User role. From this view,
you can view content stored in the Report Library.
The first time you log on to Dashboard, you inherit the look and content of the Dashboard
view that you log on from. This happens only the first time you log on; each time you log on
after that, Dashboard will look the same. For example, if you log on for the first time from
a:
Public View, you inherit the look and the content from that Public view.
Group View, you inherit the look and content from that Group View.
Login Page, you inherit the look and content from the General Public View.
For more information on view inheritance, see Managing Dashboard in the WebFOCUS
Managed Reporting Administrator’s Manual.
20
WebFOCUS
2. Using Dashboard
Reference: Considerations When Logging On to Dashboard
When you log on to Dashboard, you are prompted to enter your Managed Reporting user ID
and password. Your administrator may have set up your environment so that you are also
prompted for a WebFOCUS server user ID and password.
Multiple logons for a single user are available using the Dashboard main logon page and
View Builder.
The URL for accessing the Dashboard logon page is:
http://hostname[:port]/wf_context_root/bid-login?
where:
hostname[:port]
Is the host name and optional port number (specified only if you are not using the default
port number) where the WebFOCUS Web application is deployed.
wf_context_root
Is the site-customized context root for the WebFOCUS Web application deployed on your
Application Server. The default value is ibi_apps.
Note: Information Builders recommends that users do not share user IDs when using features
that assign ownership of content or access to information based on the Managed Reporting
user ID. The features that fall into this area are Deferred Reporting and ReportCaster. Within
ReportCaster there are many considerations in the area of ownership of schedules,
distribution lists, access lists, Report Library access to view reports, and distribution of
reports to Managed Reporting. Another area of consideration is tracing and debugging
because when you are looking for the actions of a user that has multiple users using the
same user ID, isolating the problem becomes more difficult.
Procedure: How to Open a Public or Group View
1. Enter the following URL in your browser to open the WebFOCUS Business Intelligence
Dashboard index page:
http://hostname[:port]/wf_context_root/bid
or
If you know the name of the page you want to go to enter:
For public views: http:// hostname [: port ]/ wf_context_root /bid/ viewname
_mpv
For group views: http:// hostname [: port ]/ wf_context_root /bid/ viewname
_gbv
WebFOCUS Managed Reporting End User's Manual
21
Opening Dashboard
where:
hostname[:port]
Is the host name and optional port number (specified only if you are not using the
default port number) where the WebFOCUS Web application is deployed.
wf_context_root
Is the site-customized context root for the WebFOCUS Web application deployed on
your Application Server. The default value is ibi_apps.
viewname
Is the name of the view given to you by your administrator.
mpv
Indicates a public view.
gbv
Indicates a group view.
2. Click Public Views or Group Views.
3. Click the public or group view you want to view.
Procedure: How to Log On to a Personalized View of Dashboard
1. From a Dashboard public view, click Login or enter the following URL in your Web browser:
http://hostname[:port]/wf_context_root/bid/login
where:
hostname[:port]
Is the host name and optional port number (specified only if you are not using the
default port number) where the WebFOCUS Web application is deployed.
wf_context_root
Is the site-customized context root for the WebFOCUS Web application deployed on
your Application Server. The default value is ibi_apps.
2. Enter a valid Managed Reporting user ID and password.
3. Click Submit. Your personalized view of Dashboard opens.
Procedure: How to Change Your Password
1. On the Dashboard logon page, click Change Password.
22
WebFOCUS
2. Using Dashboard
The Password Change dialog box opens.
a. In the User ID input box, type your user ID.
b. In the Password input box, type your current password.
c. In the New Password input box, type your new password.
d. In the Confirm Password input box, retype your new password.
2. Click Submit.
A confirmation window displays a message indicating that your password was successfully
changed.
Note: If you change your password in Dashboard, it also changes for Managed Reporting.
Required Browser Settings
How to:
Set the Temporary Internet Files Option
Set Advanced Browsing Options
The following Internet Explorer browser settings are required for use with Dashboard:
Temporary Internet files option to check for newer versions of stored pages with every
visit to the page.
Advanced browsing options to reuse windows for launching shortcuts.
Procedure: How to Set the Temporary Internet Files Option
1. From the Tools menu in Internet Explorer, select Internet Options. The Internet Options
dialog box opens.
2. Click the General tab.
3. Click Settings beneath Temporary Internet files. The Settings dialog box opens.
4. Click the Every visit to the page option button.
5. Click OK to clear the Settings dialog box.
6. Click OK to clear the Internet Options dialog box.
WebFOCUS Managed Reporting End User's Manual
23
Recommended Browser Settings
Procedure: How to Set Advanced Browsing Options
1. From the Tools menu in Internet Explorer, select Internet Options. The Internet Options
dialog box opens.
2. Click the Advanced tab.
3. Under Browsing, deselect Reuse windows for launching shortcuts.
4. Click Apply.
5. Click OK.
Recommended Browser Settings
How to:
Change Your Browser Colors
Change Your Browser Font
Change the Text Size in Your Browser
Override Web Page Formatting and Style Sheets
We recommend that you change the following Internet Explorer browser settings for use with
Dashboard:
Browser colors to Windows colors.
Web page font to Arial.
Browser text size to medium.
It is also recommended that you override Web page formatting and Style Sheets.
Procedure: How to Change Your Browser Colors
1. From the Tools menu in Internet Explorer, select Internet Options. The Internet Options
dialog box opens.
2. Click the General tab.
3. Click Colors. The Colors dialog box opens.
4. Click the Use Windows colors check box.
or
Deselect the Use Windows colors check box and select black for the text color and white
for the background color.
24
WebFOCUS
2. Using Dashboard
5. Click OK to clear the Colors dialog box.
6. Click OK to clear the Internet Options dialog box.
Procedure: How to Change Your Browser Font
1. From the Tools menu in Internet Explorer, select Internet Options. The Internet Options
dialog box opens.
2. Click the General tab.
3. Click Fonts. The Fonts dialog box opens.
4. Select Arial for the Web page font.
5. Click OK to clear the Fonts dialog box.
6. Click OK to clear the Internet Options dialog box.
Procedure: How to Change the Text Size in Your Browser
1. From the View menu in Internet Explorer, select Text size.
2. From the pop-up menu, select Medium.
Procedure: How to Override Web Page Formatting and Style Sheets
1. From the Tools menu in Internet Explorer, select Internet Options. The Internet Options
dialog box opens.
2. Click the General tab.
3. Click Accessibility. The Accessibility dialog box opens.
4. Deselect all of the options.
5. Click OK to clear the Accessibility dialog box.
6. Click OK to clear the Internet Options dialog box.
Personalizing Your Dashboard
You can personalize the content blocks that appear when you open a private view of
Dashboard. Content blocks can contain launched reports, hyperlinks to reports, or hyperlinks
to Internet resources. The following are the types of content blocks:
Launch blocks. Contains only one item, which is launched when you open Dashboard.
List blocks. Can contain many items and display a list of hyperlinks to reports or to
Internet resources.
WebFOCUS Managed Reporting End User's Manual
25
Dashboard Layout
Folder blocks. Similar to list blocks and contain the entire contents of a folder.
Output blocks. May or may not contain information when Dashboard is launched. When
you run a report or access an Internet resource, the output block refreshes and displays
the new contents rather than open a separate browser window.
Tree blocks. Adds a Domain Tree, without the sidebar frame, to a Public View or Group
View page.
Favorites blocks. Contains a group of frequently accessed reports, graph, hyperlinks,
and any item type except Reporting Objects.
Watch List blocks. Adds a Report Library Watch List interface.
You can also create content pages that contain your content blocks, or content pages that
contain the ReportCaster or Report Library user interfaces. For details, see Creating Dashboard
Content on page 77.
Dashboard Layout
Dashboard contains the following areas:
Banner. Contains hyperlinks that allow you to access various functions of Dashboard.
Content area. Contains the content blocks and content pages that were set up by you
or your Administrator.
Domain Tree. Contains the list of reports, reporting objects, and Internet hyperlinks you
can access. You can expand the Domain Tree to view the entire name of an item by
dragging the control bar that separates the Domain Tree from the content area.
Role Tree. Contains lists of hyperlinks to items (reports, graphs, launch pages, and
URLs) in the User Groups to which you belong. You can expand the Role Tree to view the
entire name of an item by dragging the control bar that separates the Role Tree from the
content area.
Toolbars. Toolbars are set up by your administrator and can contain hyperlinks to Web
sites, other tools, applications, and documents. Hyperlinks accessed from a toolbar open
in a separate browser window.
These areas may appear differently depending on how your Administrator has set up your
view of Dashboard. The items may be displayed in different locations, and the Domain Tree,
Role Tree, and toolbars may be hidden. The Domain Tree, Role Tree, and content blocks
may appear with scrolling buttons or scroll bars.
In the Dashboard layout, the banner is on the top right of the window, the content area is
on the lower right of the window, and the Domain Tree is on the left side of the window.
26
WebFOCUS
2. Using Dashboard
As shown in the following image, scroll bars appear in the launch block (Product Orders
Shipped by Manufacturing Plant) and scroll buttons appear in the toolbar for the folder block
(Product Analysis). If your view of Dashboard contains a Role Tree, it appears in the same
area as the Domain Tree. You can toggle between the Domain Tree and Role Tree by clicking
the button to the left of the Refresh Contents icon in the Domain Tree/Role Tree title bar.
Selecting a Domain
All of the domains that a user is authorized to access are displayed in the Domain Tree by
default. A user can limit the number of domains displayed in the Domain Tree by selecting
a subset (Favorite Domains) of the available domains in the Domain Tree section of the
Personalize Options window. For details, see Personalize Options Window on page 73.
Depending on how your Administrator has set up your view of Dashboard, you may not have
access to the Domain Tree. There may also be a banner hyperlink called Tree, which you
can select to display a floating Domain Tree in a separate browser window.
WebFOCUS Managed Reporting End User's Manual
27
Selecting a Domain
The following image shows an example of a Domain Tree displaying multiple domains,
including the Sales Support domain which contains Standard Reports, Reporting Objects,
My Reports, and Shared Reports folders, as well as subfolders and report icons.
A list of the domain folders and objects, populated from the Managed Reporting Domain,
appear in a tree structure. You can access any of the items contained in the domain. When
the contents of a Domain Tree change, such as when a My Report is added, the contents
are automatically updated. You can also use the Refresh button (circle with arrow) in the
toolbar to update the Domain Tree contents.
Note: If a domain is configured to restrict My Reports from being saved in it, then the My
Reports and Shared Reports folders do not appear in the tree structure of that domain.
28
WebFOCUS
2. Using Dashboard
The icons located next to each item represent the item type. In the following table, the first
column lists the icons, and the second column describes what they represent.
Icon
- Reports
- Internet hyperlinks
Identifies...
Reports and reporting objects in a domain.
Web pages and reports run from launch pages.
Using Domain Tree Items
In this section:
Loading Domain Tree Folders
Using Filters in Dashboard
Reference:
Dashboard Properties
A domain can contain reports, reporting objects, and Internet hyperlinks. These items are
located in the Standard Reports, My Reports, Custom Reports (located within My Reports),
Shared Reports, and Reporting Objects folders of a domain.
When you right-click an item from one of these folders, a menu appears that enables you
to select one of the options available for that item type. Note that the Schedule, Library
Version, and Filter options are available only when applicable. The options for:
Standard Reports (identified by the Report icon) include Run, Run Deferred, Open, Edit
Source, Cut, Copy, Delete, Publish (if you are allowed to personalize a view), Schedule,
Library Versions, Add to Favorites, Add to Mobile Favorites, Filter, and Properties. The
Run function does not appear if your Administrator defined the report as deferred-only.
Note: When viewing the details of a drill-down report, use the Back button in your browser
to return to the original report.
WebFOCUS Managed Reporting End User's Manual
29
Using Domain Tree Items
My Reports (identified by the Report icon) include Run, Run Deferred, the tool used to
create the report (InfoAssist, Power Painter, Report Assistant, or Graph Assistant), Delete,
Publish (if you are allowed to personalize a view), Schedule, Library Versions, Add to
Favorites, Add to Mobile Favorites, and Properties.
When you delete a report, if the report is the only item in the folder, the folder is also
deleted. You also have the option of deleting a folder, including all of its contents. For
details about creating My Reports, see Creating Reports in Dashboard on page 34.
Custom Reports (identified by the Report icon and located in the My Reports folder)
include Run, Run Deferred, the tool used to create the report (InfoAssist, Power Painter,
Report Assistant, or Graph Assistant), Editor, Cut, Copy, Paste, Delete, Schedule, Library
Versions, Add to Favorites, Add to Mobile Favorites, and Properties. For details about
creating Custom Reports, see Creating Reports in Dashboard on page 34.
Shared Reports (identified by the Report icon) can include Run, Run Deferred, Save as
My Report, Schedule, Library Version, Add to Favorites, Add to Mobile Favorites, and
Properties. For details about Shared Reports, see Working With Shared Reports on page
43.
Reporting Objects (located in the Reporting Objects folder and identified by the Report
icon) include InfoAssist, Power Painter (if applicable), Report Assistant, Graph Assistant,
and Properties. Any reports created from a Reporting Object are saved within the My
Reports folder in a subfolder named for the group folder where the Reporting Object is
located. For details about creating a report, see Creating Reports in Dashboard on page
34.
Reporting Objects are the basis for creating My Reports and contain the data source
fields that you can select in a reporting tool to build a report or graph. Reporting Objects
are designed by a developer or administrator and are organized within group folders. You
can open a Reporting Object with any of the available reporting tools, which include
InfoAssist, Power Painter (if applicable), Report Assistant, and Graph Assistant. (If
InfoAssist was used to create the Reporting Object, then the only reporting tool available
when you right-click that Reporting Object will be InfoAssist.) Using the desired tool, you
can select fields for your report or graph, manipulate and style the data, and save the
procedure, which is automatically saved in a My Report subfolder named for the group
folder where the Reporting Object is located.
Internet hyperlinks (identified by the Internet hyperlink icon) include Go To, Add to
Favorites, Add to Mobile Favorites, and Properties.
For details about using the Schedule option to schedule reports, see your ReportCaster
documentation.
30
WebFOCUS
2. Using Dashboard
Note:
If you are running very large reports, you may need to increase the virtual memory on
your machine. See your System Administrator for details.
A menu does not appear if you are accessing a public view of Dashboard. Only the default
action is allowed for the list items in a public view.
The following image shows the public view of Dashboard containing the Century Corporation
domain. In the Domain Tree panel, right-clicking an item within the Standard Reports folder
displays a pop-up menu with options that include Run, Run Deferred, Publish, Schedule (if
applicable), Library Version (if applicable), Add to Favorites, Add to Mobile Favorites, and
Properties.
Reference: Dashboard Properties
The Dashboard Properties dialog box displays General properties for all items plus Detail
properties for reports (procedures). General properties include Name, Folder, Folder Href,
Domain, Domain Href, Last Modified On, Size, Run, File Name, Created On, Created By, and
Last Modified By. The Created By and Last Modified By properties are not displayed by
default, but can be displayed when set by the Dashboard administrator.
If you click the Detail link at the top of the Dashboard Properties dialog box, details for the
procedure associated with the selected report are parsed and displayed in folders that
include Master Files, Data Elements, Sorts, Conditions, Expressions, Output Format, and
Join Type.
WebFOCUS Managed Reporting End User's Manual
31
Using Domain Tree Items
The following image shows General properties displayed in the Dashboard Properties dialog
box.
Loading Domain Tree Folders
When a user opens one of the default folders in the Domain Tree, (Standard Reports,
Reporting Objects, My Reports, Shared Reports), a request is sent back to Managed Reporting
to retrieve subfolders directly under the top-level folder. As each node of the tree is expanded
only that section of the tree is populated. This reduces the time needed to create the tree
when a Domain is selected.
When reports from a folder are loaded into the Domain Tree, only a maximum of 25 report
items are loaded each time. A link labeled View More is displayed in the tree to enable users
to retrieve up to 25 additional items.
When you create a list, launch, or output block, clicking a folder expands the tree one level
at a time.
32
WebFOCUS
2. Using Dashboard
Using Filters in Dashboard
How to:
Use Filters
You can apply filters to Standard Reports if filters have been set up for you by the Dashboard
administrator. Filters enable you to quickly select predefined criteria to limit the data that
is included in the report or graph you are running.
Filter selections stay in effect only for the Dashboard session. Once you log off Dashboard,
all Filter selections are cleared.
Procedure: How to Use Filters
1. Click a Standard Report.
2. From the menu, select Filter.
If the Filter option is not available on the menu, this means filters have not been set up
for this report.
The Filter Selection window opens.
Note: The Filter Selection window depends on how your administrator set up the filters.
The window shown in the following image includes three check boxes for Year, 1998,
1999, and 2000; three check boxes for Geographic Areas, East, Midwest, and West;
and four check boxes for Quarters, first through fourth.
WebFOCUS Managed Reporting End User's Manual
33
Creating Reports in Dashboard
3. Select the filtering options you want to use and click Save.
Your selections are saved, and the Filter Selection window closes.
4. Click the report and select Run or Run Deferred to execute the report.
Creating Reports in Dashboard
In this section:
Working With Shared Reports
Uploading Data Files
Amper Auto-Prompting
Saving Parameter Selections
How to:
Create or Delete a My Report in Dashboard
Copy a Shared Report and Save it as a My Report
Create a Custom Report in Dashboard
Copy or Move a Custom Report in Dashboard
Create or Delete New Custom Report Folders
Edit a Custom Report
Reference:
Dashboard Text Editor
You can create My Reports using Reporting Objects. You can also copy a Shared Report and
save and modify it as your own My Report.
In addition, you can create new reports from scratch in the Custom Reports folder. Custom
Reports enable you to create your own reports using a reporting tool or the text editor.
Reporting tools include InfoAssist, Report Assistant, Graph Assistant, and Power Painter.
The tools you have access to are dependent on how your MR Administrator configured the
Dashboard environment and whether or not you are assigned the Advanced privilege.
Depending on which tool you use to create your report, you can edit your report using the
same tool or the text editor. You can change the name of your Custom Report from the
Properties window, and you can create new folders in the Custom Reports folder.
From Custom Reports, you can also upload (import) an external data file for use in one of
the available reporting tools. For details, see Uploading Data Files on page 47.
34
WebFOCUS
2. Using Dashboard
Note:
You may not be able to create reports or Custom Reports in Dashboard if you do not
have privileges to do so.
If the heading in a procedure contains a single quotation mark (') and the procedure is
run in a Dashboard that is configured with SiteMinder, a message appears. This occurs
because SiteMinder is configured by default to block a single quotation mark in a query
string.
Procedure: How to Create or Delete a My Report in Dashboard
1. In the Domain Tree, expand the Reporting Objects folder, then expand the desired
subfolder.
2. Right-click a Reporting Object and select InfoAssist, Power Painter, Report Assistant, or
Graph Assistant.
Note: The reporting tools that are available are dependent on the Dashboard configuration
set by your MR Administrator. If InfoAssist was used to create the Reporting Object,
then the only reporting tool available from this option list will be InfoAssist.
3. Create the report.
For details on using:
InfoAssist, see the InfoAssist User’s Manual.
Power Painter, see the Creating Compound Reports With Power Painter manual.
Report Assistant, see the Creating Reports With Report Assistant manual.
Graph Assistant, see the Creating Charts With Graph Tools manual.
4. Save the report.
The report is saved with the name you provided in a subfolder within the My Reports
folder. The subfolder is named for the group folder where the selected Reporting Object
is located.
To delete a report or folder in My Reports, right-click the report or folder and select Delete
from the menu.
Note:
Create or edit only one report at a time when using InfoAssist, Power Painter, Report
Assistant, or Graph Assistant.
If you log off Dashboard without first closing the Report or Graph Assistant, you must
manually close the tools.
WebFOCUS Managed Reporting End User's Manual
35
Creating Reports in Dashboard
Procedure: How to Copy a Shared Report and Save it as a My Report
Copying a Shared Report and saving it as a My Report enables you to edit the report or graph
without affecting the original. For details, see How to Copy a Shared Report on page 46.
Procedure: How to Create a Custom Report in Dashboard
1. In the Domain Tree, expand the My Reports folder.
2. Right-click the Custom Reports folder and select one of the following reporting tools:
InfoAssist to create a report or chart using InfoAssist.
Power Painter to create a report, graph, or page layout using Power Painter.
Report Assistant to create a report using Report Assistant.
Graph Assistant to create a graph using Graph Assistant.
Editor to create a report or graph using the Dashboard text editor.
Note: The reporting tools that are available are dependent on the Dashboard configuration
set by your MR Administrator.
If you have selected InfoAssist, Power Painter, Report Assistant, or Graph Assistant,
you will be prompted to select a data source from which you want to report, then click
OK to continue.
The selected tool opens.
3. Design and then save your Custom Report.
For details on using:
InfoAssist, see the InfoAssist User’s Manual.
Power Painter, see the Creating Compound Reports With Power Painter manual.
Report Assistant, see the Creating Reports With Report Assistant manual.
Graph Assistant, see the Creating Charts With Graph Tools manual.
Editor, see Dashboard Text Editor on page 40.
Procedure: How to Copy or Move a Custom Report in Dashboard
1. In the Domain Tree, expand the My Reports folder, then expand the Custom Reports
folder.
2. Right-click the existing report that you want to copy or move.
36
WebFOCUS
2. Using Dashboard
3. Perform one of the following:
To copy a report, select Copy.
Use when you want to create a copy. Copy and Paste within Custom Reports always
creates a new file with a new internal name because all the My Reports for a user
are stored in a single directory. Managed Reporting uses the internal name to access
the report, as well as in procedures to reference drill downs, -INCLUDE statements,
and style sheet attributes.
To move a report, select Cut.
Use when you want to move a report to a different folder within Custom Reports. The
internal file name does not change.
4. Right-click a Custom Reports folder.
5. Select Paste.
When you copy or cut and paste a file within a user My Reports Custom Reports folder,
Dashboard evaluates the request based on the destination folder and whether or not
the internal name and/or the display name of the source file exists in the destination
folder. This is because all the reports a user creates are stored in a single directory in
the MR Repository. All folders are virtual directories that allow you to organize your
reports. Folder information is stored in the user metadata (.htm) file located in the user
directory within the MR Repository.
If you paste a file in the same My Reports Custom Reports folder, Dashboard creates
a new file with a new internal name. Because it is within the same folder, Dashboard
assumes you want to make a copy. A copy number is appended to the name of the
copied file and Dashboard creates a new internal name for this file.
WebFOCUS Managed Reporting End User's Manual
37
Creating Reports in Dashboard
For example, when you copy and paste a file named Sales Summary within the same
My Reports Custom Reports folder, the copy appears in the Dashboard tree as Sales
Summary (Copy #), as shown in the following image. The new internal name is
sales_summary_copy_1.fex (special characters and spaces are replaced with
underscores).
If you copy and paste a file to a different My Reports Custom Reports folder, the Confirm
Create New File dialog box opens, as shown in the following image.
This dialog box notifies you that the internal name already exists in the folder and asks
you to confirm that you want to make a copy of the source file with a new internal name.
38
WebFOCUS
2. Using Dashboard
If you confirm the copy, a copy number is appended to the name of the copied file, as
shown in the following image, and Dashboard creates a new internal name for this file.
Note: After pasting a file, you can change the name that displays in the Dashboard tree
of the user interface using the Properties option. This does not change the internal name
(filename.ext) of the file.
Procedure: How to Create or Delete New Custom Report Folders
1. In the Domain Tree, expand the My Reports folder.
2. Right-click Custom Reports and select New Folder.
3. Enter a name for the new folder in the New Folder dialog box and click Save.
4. The new folder appears in the Custom Reports folder.
To delete a folder in Custom Reports, right-click the folder and select Delete.
WebFOCUS Managed Reporting End User's Manual
39
Creating Reports in Dashboard
Procedure: How to Edit a Custom Report
Edit only one report at a time when using InfoAssist, Power Painter, Report Assistant, or
Graph Assistant.
1. In the Domain Tree, expand the My Reports folder, then expand the Custom Reports
folder.
2. Right-click the desired Custom Report and select the tool you created the report with
(InfoAssist, Power Painter, Report Assistant or Graph Assistant) or select Editor to edit
the report code manually in the Dashboard text editor.
For details on using:
InfoAssist, see the InfoAssist User’s Manual.
Power Painter, see the Creating Compound Reports With Power Painter manual.
Report Assistant, see the Creating Reports With Report Assistant manual.
Graph Assistant, see the Creating Charts With Graph Tools manual.
Editor, see Dashboard Text Editor on page 40.
Note: After editing with the Dashboard text editor, you will not be able to use reporting
or graphing tools to open reports created using InfoAssist, Power Painter, Report
Assistant, or Graph Assistant because the tools cannot read some user-added syntax.
3. Edit the report as necessary and save any changes.
4. To change the name of the custom report, click the report and select Properties.
5. Edit the name in the Description text box.
6. Click OK.
Reference: Dashboard Text Editor
You can use the text editor to create, view, edit, and run the source code for Custom Reports
in Dashboard. The text editor enables you to use familiar editing techniques, such as cut,
copy, and paste. You can also find and replace text and specify case.
Note: After editing with the Dashboard text editor, you will not be able to use reporting or
graphing tools to open reports created with InfoAssist, Power Painter, Report Assistant, or
Graph Assistant because the tools cannot read some user-added syntax.
40
WebFOCUS
2. Using Dashboard
The following image shows the text editor with a sample file in the editing window.
The following table describes all of the functions available in the Dashboard text editor. The
first column lists the buttons, and the second column lists the actions they produce.
Button
Action...
- Save button
- Save As button
- Run button
- Quit button
- Help button
Saves the report. Acts as "Save As" the first time you
save the report.
Saves the report in the Custom Reports folder with a
name you specify.
Runs the current report.
Exits the Editor window. If you made changes to the
original report, a window prompts you to save or cancel
the changes.
Opens the online help.
Cuts, copies, or pastes the highlighted text.
- Cut, Copy and
Paste buttons
- Delete, Select
All, Undo, and Redo buttons
Deletes, selects all, undoes, and redoes.
WebFOCUS Managed Reporting End User's Manual
41
Creating Reports in Dashboard
Button
Action...
Finds and replaces text.
- Find and Replace button
- Go to line button
- Uppercase button
- Lowercase button
- Text color button
- Background color
button
- Font
Enables you to go to a particular line number in the
report.
Converts highlighted text to uppercase.
Converts highlighted text to lowercase.
Sets the text color in the editor.
Sets the background color of the editor.
Note: The text color and background colors are for the
current session only.
Enables you to change the font of the editor.
drop-down menu
- Font size drop-down
menu
Enables you to change the font size of the text in the
editor.
Note:
If you create a Custom Report using InfoAssist, Power Painter, Report Assistant, or Graph
Assistant, and then edit the report with the text editor, you can only open and edit the
report using the text editor.
If you use a Firefox browser, the editing toolbar, which begins with the cut, copy, paste
features listed in the table, does not appear. Use the standard control keys (Ctrl+X,
Ctrl+C, Ctrl+V) to cut, copy, and paste.
When you click the X in the upper right corner of the text editor, the procedure is saved,
however the Domain Tree does not refresh. To refresh the Domain Tree contents, click
the refresh button (circle with arrow) in the toolbar.
42
WebFOCUS
2. Using Dashboard
Working With Shared Reports
How to:
Share a My Report
Share a New Report
Copy a Shared Report
Edit a Shared Report
When you create reports and graphs, you may want to share them with others in your
organization. The Shared Reports feature addresses this need by enabling you to create
reports and graphs and make them available to other users who access the same domain.
By designating a report as shared, you allow other users to run it from the Shared Reports
folder in the Domain Tree. Other users cannot edit a Shared Report in the Shared Reports
folder, but they can copy a Shared Report to their own My Reports folder and then edit the
copied report without affecting the original. All users who access the Domain Tree have the
ability to view, run, and copy Shared Reports. Note that users with the User role cannot copy
Shared Reports.
Only users who have been granted the Shared privilege by their Administrator can share a
My Report. The My Reports that you contribute appear in the Shared Reports folder of other
users and display the Shared Report
icon. These reports also appear in your My Reports
folder displaying the same Shared Report icon to denote that they have been made available
to others. Note that Custom Reports can be shared in the same manner as My Reports.
The Shared Reports folder in the Domain Tree consists of folders named for other users
who contributed Shared Reports. All the reports contributed by a particular user appear under
the Shared Reports folder in a subfolder named for the Reporting Objects group folder,
Custom Reports folder, or Custom Reports subfolder where the report was created. Shared
Reports are available to all other Managed Reporting users who can access the same domain.
Note that reports that you share are not listed in your own Shared Reports folder.
WebFOCUS Managed Reporting End User's Manual
43
Creating Reports in Dashboard
The following image shows three Shared Reports contributed by a user named Jeff who
created and shared the reports from three different locations: the Custom Reports folder,
a Custom Reports subfolder, and a Reporting Objects group folder named Test IA.
The Shared Reports folder enables you to:
Run a Shared Report immediately by clicking the report.
Run a Shared Report at a later time by right-clicking the report and selecting Run Deferred.
Save the Shared Report to your My Reports folder by right-clicking the report and selecting
Save As My Report. For details, see How to Copy a Shared Report on page 46.
View the information about the Shared Report by right-clicking the report and selecting
Properties. For details, see Dashboard Properties on page 31.
View Report Library content (if applicable) by right-clicking the report and selecting Library
Versions.
Schedule the distribution of the Shared Report (if applicable) by right-clicking the report
and selecting Schedule. For details about using the Schedule option, see your
ReportCaster documentation.
Add a Shared Report to your Favorites list by right-clicking the report and selecting Add
to Favorites.
44
WebFOCUS
2. Using Dashboard
Add a Shared Report to your Mobile Favorites list by right-clicking the report and selecting
Add to Mobile Favorites.
Ensure that you are viewing the most current list of Shared Reports by clicking the Refresh
Contents icon, located in the top right corner of the Domain Tree panel.
Check the status of a Shared Report that has been run deferred by clicking Utilities in
the Dashboard banner and selecting Deferred Status in the menu to open the Deferred
Report Status Interface window.
Procedure: How to Share a My Report
To make an existing My Report available to other users:
1. In the Domain Tree, expand the My Reports folder, then expand the Reporting Object or
Custom Reports subfolder where the desired My Report is located.
2. Right-click the report that you want to share and select Properties.
The Properties dialog box opens.
3. Select the Share Report check box and click OK.
The Properties dialog box closes and the report becomes available to all users who access
the domain.
Procedure: How to Share a New Report
To make a new report or graph that you are creating available to every user who accesses
the domain:
1. Create and save a report or graph using the InfoAssist, Power Painter, Report Assistant,
or Graph Assistant tool.
You can create and save a report or graph from either the Custom Reports folder, a
Custom Reports subfolder, or a Reporting Objects group folder.
2. Locate the saved report or graph in the corresponding folder of the Domain Tree, right-click
the report or graph, and select Properties.
The Properties dialog box opens.
3. Select the Share Report check box and click OK.
Tip: Alternatively, if you are using Report Assistant or Graph Assistant, when you are finished
creating the desired report or graph, you can click Save As in the File menu, select the Share
Report check box in the dialog box that appears, type a descriptive name, and click OK.
WebFOCUS Managed Reporting End User's Manual
45
Creating Reports in Dashboard
Procedure: How to Copy a Shared Report
To copy a Shared Report to your My Reports folder:
1. In the Domain Tree, expand the Shared Reports folder.
The Shared Report folder displays folders with the names of users who have contributed
reports.
2. Expand the desired user folder.
The expanded user folder displays subfolders that were used to create the Shared
Reports.
3. Expand the desired subfolder that contains the Shared Report you want to copy.
4. Right-click the Shared Report and select Save As My Report.
The Save As My Report dialog box opens.
You can keep the original name or change the name of the report by deleting the original
and typing a new name in the Description field.
5. Click OK.
WebFOCUS copies the report to your My Reports folder.
After you copy a Shared Report to your My Reports folder, you can edit the report without
affecting the original.
Procedure: How to Edit a Shared Report
1. In the Domain Tree, expand the My Reports folder, then expand the subfolder that
contains the Shared Report you previously saved as a My Report.
2. Right-click the desired report or graph and select the reporting tool option (InfoAssist,
Power Painter, Report Assistant, Graph Assistant).
WebFOCUS opens the reporting tool used to create the Shared Report and displays the
report or graph you copied from the Shared Reports folder.
3. Edit the report or graph and save your changes.
For details on using:
InfoAssist, see the InfoAssist User’s Manual.
Power Painter, see the Creating Compound Reports With Power Painter manual.
Report Assistant, see the Creating Reports With Report Assistant manual.
Graph Assistant, see the Creating Charts With Graph Tools manual.
46
WebFOCUS
2. Using Dashboard
Editor, see Dashboard Text Editor on page 40.
Uploading Data Files
How to:
Upload a Data File
Reference:
Upload Data File Considerations
In Dashboard, you can upload (import) external data files for use in WebFOCUS reporting
tools. This functionality enables you to easily create a WebFOCUS file description and data
file for use in your reporting application. The Upload Data File option is enabled by default
and is available to all users with access to the Custom Reports folder of the Domain Tree.
Procedure: How to Upload a Data File
1. In the Domain Tree, right-click the Custom Reports folder and select Upload Data File,
as shown in the following image.
The first page of the Upload Data File dialog box opens displaying three sections that
require you to make a selection:
Select a file
File Format
WebFOCUS Managed Reporting End User's Manual
47
Creating Reports in Dashboard
Field Names
2. Click the Browse button to the right of the Select a file section.
A Choose file dialog box opens.
3. Navigate to where the file is located and select Open.
The following image shows the first page of the Upload Data File dialog box.
4. In the File Format section, select one of the following supported formats for the file you
want to import:
Excel® Spreadsheet (XLS)
Comma-separated values (CSV)
Tab-separated values
Pipe-separated values
48
WebFOCUS
2. Using Dashboard
5. In the Field Names section, select one of the following supported methods for how you
want the field names created:
Auto-generate field names
First row contains field names
6. Click Next at the bottom of the Upload Data File dialog box.
The second page of the Upload Data File dialog box, as shown in the following image,
appears for you to review and customize the file conversion options.
7. For each field in the file you imported, you can select the field column heading and then
edit the following attributes for that field:
Field Name
Alias
(Data) Type
WebFOCUS Managed Reporting End User's Manual
49
Creating Reports in Dashboard
Format
If you change any of the attributes for a field, click the Apply button to apply the changes
and refresh the data.
8. When all fields have been reviewed, enter a valid name in the File Name input box
(spaces are not allowed) and use the Application Directory menu to select where you
want the file created.
9. Click Next to upload the file.
Two files are created:
Master File
Comma-delimited data file (.DAT)
Note: If a file with the same file name already exists, a dialog box is displayed prompting
you to allow file replacement.
Reference: Upload Data File Considerations
When uploading data from a supported text file, the file must have the same type of data
in each field and the same fields in every row.
When uploading data from an Excel spreadsheet:
The data must be arranged in an appropriate tabular format and the spreadsheet
must have the same type of data in each column and the same fields in every row.
The data must be stored in the first worksheet of the workbook.
Cells with formulas and special characters are not supported. For example, if
percentages are used the cells should be formatted using the percentage data type
and should not have the percentage special character "%" in the cell.
Excel files must be saved in a binary format. To ensure this, open an Excel file, select
File, select Save As, use the Save as type drop-down list to select either Microsoft
Office Excel Workbook (*.xls) or CSV (Comma Delimited)(*.csv), then click Save.
50
WebFOCUS
2. Using Dashboard
Amper Auto-Prompting
In this section:
Customizing the Amper Auto-Prompting Facility
Reference:
Parameter Report Options
The amper auto-prompting facility enables you to select parameters and run the report while
still being able to view and change your parameter selections. You can also display and hide
parameters to widen the screen as needed. For example, the following image shows a report
that requires parameter selection.
WebFOCUS Managed Reporting End User's Manual
51
Creating Reports in Dashboard
After you run the report, the output appears, as shown in the following image.
Reference: Parameter Report Options
From the amper auto-prompting launch page, you have the following options:
52
Button
Description
Run
Click this button to run the report.
Reset
Click this button to reset the parameter selections.
Save
The save option is only available if the Administrator has
assigned you the Save entered values privilege, and you run
a Standard Report with parameters from the domain tree.
Clear Output
Click this button to clear the report output area.
WebFOCUS
2. Using Dashboard
Button
Description
Run in a new window
Select this check box to open the report in a new browser
window.
Show/Hide Parameters
Double-click splitter bar to hide parameters for full screen
report view. Double-click splitter bar again to return to the
original parameters and report view.
Customizing the Amper Auto-Prompting Facility
You can customize the look and feel of the amper auto-prompting facility by editing the
launch page template file you are using. All of the available launch page templates are
located in the ibi\WebFOCUS77\ibi_html\javaassist\ibi\html\describe directory. The default
template is autoprompt_top.css.
If you want to customize the banner, create an image, save it in the describe directory, and
change the background-image property, which is shown in bold type in the following Cascading
Style Sheet (CSS) code:
#idBannerDiv {
height:41px;
background-image:url(style/logo_banner_TOP.gif);
background-position:top left;
background-repeat:no-repeat;
margin:0px;
margin-top:0px;
cursor:pointer; }
The option to select different launch page templates can be set in the WebFOCUS
Administration Console using the Parameter Prompting selection under Client Settings, where
you can set the IBIF_describe_xsl value to one of the launch page templates.
You can also enter the name of the desired launch page template in a FOCEXEC using the
following code:
<describe_xsl>template</describe_xsl>
where:
template
Is set to one of the following launch page template values:
autoprompt_top Displays the parameters horizontally at the top of the page and is
the default template value.
autoprompt_top_checked Same as autoprompt_top, but the Run in a new window
check box is preselected.
WebFOCUS Managed Reporting End User's Manual
53
Creating Reports in Dashboard
autoprompt Displays the parameters vertically at the left side of the page.
autoprompt_checked Same as autoprompt, but the Run in a new window check box
is preselected.
autoprompt_simple Basic input form.
Saving Parameter Selections
How to:
Save Parameter Values to a My Report
You can save parameter selection values as a My Report for reports that run immediately
or run deferred. By default, these reports are saved in the Saved Parameter Reports folder
that is automatically created under the My Reports folder, but you can save parameter reports
anywhere in the My Reports folder structure. In either case, the domain containing the My
Reports folder cannot be restricted. If the domain is restricted, you can save the report
output to any other domain that you are authorized to save to and that is not restricted.
You can also replace an existing Managed Reporting HTML form or procedure (FEX) when
saving a Saved Parameter report. The replacement requires that the selected file must be
the same type (HTML or FEX) as the file being saved. There are two cases for saving a Saved
Parameter report:
HTML, when saved using the Save Values option in an HTML form created by HTML
Composer
FEX, when saved from Amper Autoprompt form.
If the selected file type is not the same as the content being saved, you will receive the
following message
To replace a file, the file types must be the same.
Click OK to close the message and return to the Saved Parameters dialog box, where you
can choose another file or type a file name.
If the file name you type exists for the same file type (FEX or HTML), you will receive a
message stating that the file name already exists. Click Replace to overwrite the existing
file, or click Cancel to return to the Saved Parameters dialog box.
Note: Administrators and Developers can save parameter selection values as Standard
Reports.
54
WebFOCUS
2. Using Dashboard
When you select Run from the menu options for Saved Parameter Reports, the saved values
are used to run the report and the prompt form does not display. When you select Edit
Parameters, the prompt form appears so you can make changes to the values before running
the request. You can Run Deferred, which also shows the prompt form before running the
request. Additional menu items for Saved Parameter Reports that are available from
Dashboard are Delete, Add to Favorites, Add to Mobile Favorites, and Properties. You can
also schedule the report for later execution if you have scheduling capabilities.
Note:
Saving parameter selections is only available if you have been assigned the Save entered
values privilege by your administrator.
Multi-select drop-down list values are not selected when you view the launch form for the
My Report with saved parameters.
The Saved Parameter report and the report it was created from must reside in the same
Managed Reporting Domain. If you copy a Saved Parameter report from one domain to
another, you must also copy the original report to the target domain.
When creating multiple saved parameter reports for the same report or graph, if the report
or graph was created in Version 7 Release 6 and earlier, it is recommended that you
create all of the Saved Parameter reports from the same procedure that contains the
report or graph request. This is recommended because prior to Version 7 Release 6.1,
a saved parameter report has a reference to the procedure (FEX) from which it was
created. If you create a saved parameter report from an existing saved parameter report,
the new saved parameter report has a reference to the prior saved parameter report,
which has a reference to the original report or graph procedure. This creates a series of
chained dependent procedures, and if one of the chained procedures is deleted, the
reports with references to the deleted procedure will no longer run successfully.
If you are a Developer or Managed Reporting Administrator, you can save Saved Parameter
reports to the Standard Reports or Other Files folders. Note that the Edit Parameters
menu option is not available for auto prompt reports that are saved with parameter values
in the Standard Reports or Other Files folders. You can edit parameter values from the
launch form or edit the –DEFAULT values for the procedure (FEX) using the text editor.
When you run a Saved Parameter report from these folders, the auto prompt form launches
with the saved parameter values selected.
WebFOCUS Managed Reporting End User's Manual
55
Creating Reports in Dashboard
Consider the following when you save a parameter report from an HTML form created
with HTML Composer:
In Version 7 Release 6.9 and higher, the report is saved as a HTML form and not a
procedure (FEX), and therefore, cannot be scheduled. (For more information, see
Version 7 Release 6.1 and higher Upgrade Considerations.) You can schedule the
report from the HTML form if it includes the Schedule option. For information on adding
ReportCaster scheduling capabilities to a form, see Designing a User Interface for a
Web Application With the HTML Composer manual.
In Version 7 Release 7, because Saved Parameter reports created from an HTML
Composer form with Save Value option should not be edited due to their internal
structure, the Restrict Developer Access property is enabled for these reports. Even
though Managed Reporting Administrators can edit Saved Parameter reports, we
recommend that they not because changes to these reports could render them
unusable.
56
WebFOCUS
2. Using Dashboard
Procedure: How to Save Parameter Values to a My Report
1. Run a report that has parameters.
2. Select your parameter values and then click the Save the Parameter selections as a My
Report
button.
Note: The appearance of this button may be different depending on your application.
The Save Parameters dialog box opens, as shown in the following image.
3. From the Save In drop-down menu, you can navigate to the xxxxxx folder where you want
to save the report.
Note:
The Save In drop down menu is a list of domains that you are authorized to save to.
The Save In value that appears when the Save Parameters Dialog box initially opens
is the Saved Parameters folder under the domain where you ran the report.
Some domains may be restricted and not allow you to save My Reports. In this case,
the OK button is not available to you (it is greyed out). When you select a domain
where you are authorized to save My Reports, then the OK button is available for
selection.
4. Type a name for the report and click OK. The report is saved in the Saved Parameter
Reports folder under My Reports.
WebFOCUS Managed Reporting End User's Manual
57
Stopping Requests in Dashboard
Note: You may need to click the refresh button (circle with arrow) in the toolbar to refresh
the domain and view the new report.
Stopping Requests in Dashboard
You can cancel all active Business Intelligence Dashboard requests that you initiated in your
browser session on all available Reporting Servers. To do this, from the Dashboard banner,
click Utilities, then select Stop Requests in the drop-down menu.
A Stop Request information window opens and displays the status of the request.
Note: If this option is not available, see your Managed Reporting Administrator or Developer.
PowerPoint Integration With Dashboard
In this section:
Exporting Reports to PowerPoint From Dashboard
Exporting Static Graphs to PowerPoint From Dashboard
Exporting Live Graphs to PowerPoint From Dashboard
Adjusting Browser Security to Use the PowerPoint ActiveX Control
PowerPoint integration with WebFOCUS provides users with a method of exporting Dashboard
reports and graphs into the PowerPoint application. PowerPoint options appear as an icon
in a Launch block and present users with choices for exporting reports and graphs into new
and existing PowerPoint presentations. When exporting to PowerPoint, reports retain their
styling, and graphs can be output as a static image or a live graph, which is an MSChart
object.
58
WebFOCUS
2. Using Dashboard
From the Add Block or Edit Block page, a developer can add the MS Office output options
only to a Launch block. The MS Office output options check box, which represents the
PowerPoint options, is grayed out (unavailable) for other block types and when the Launch
block contains Report Library content. The PowerPoint options are available for any Launch
block created for a Public View, Group View, or a user My View. The Dashboard page where
you can add the MS Office output options is shown in the following image.
Note:
You cannot export multiple reports and graphs that are embedded in a single HTML page
to PowerPoint.
PowerPoint (MS Office output option) is only supported with an Internet Explorer browser.
Firefox and other browser types are not supported.
WebFOCUS Managed Reporting End User's Manual
59
PowerPoint Integration With Dashboard
Exporting Reports to PowerPoint From Dashboard
A report can be exported from Dashboard to PowerPoint as a new presentation. A new file
is created, the report is placed in the first slide, and the styling is retained.
Exporting Static Graphs to PowerPoint From Dashboard
A static graph can be exported from Dashboard to PowerPoint as a new presentation. A new
file is created and the graph is placed in the first slide as an image of the graph output.
Note that the datasheet object is not populated with graph data.
Exporting Live Graphs to PowerPoint From Dashboard
How to:
Export Live Graphs to PowerPoint From Dashboard
A live graph is the term used to describe an MSChart object that stores data in the datasheet
object, which makes it possible to manipulate data in a graph. Live graphs can be exported
from Dashboard to PowerPoint with the following menu options:
New PowerPoint presentation. A new presentation is created, the graph is placed in
the first slide, basic graph type styling is retained, and the datasheet object is populated
with the data for the graph.
Open existing presentation. A dialog box presents the user with an option to browse
the desktop for an existing PowerPoint file. The selected presentation is parsed and the
dialog box shows a listing of the current slides in the presentation. The user has the
option of overlaying the graph (placed on top of existing content) in any existing slide or
placing the graph in a new slide at the end of the presentation. The datasheet object is
populated with the data for the graph.
When you export a live graph, you can select from the following list of graph types: Clustered
Column, 3D Clustered Column, Clustered Bar, 3D Clustered Bar, Line, Line with Markers,
3D Line, Pie, 3D Pie, Clustered Cylinder Column, Clustered Cylinder Bar, Clustered Cone,
Clustered Cone Bar, Clustered Pyramid, and Clustered Pyramid Bar.
Procedure: How to Export Live Graphs to PowerPoint From Dashboard
The following procedure assumes that a developer has already added the MS Office output
options to the launch block where your live graph is stored in Dashboard.
60
WebFOCUS
2. Using Dashboard
1. From the Dashboard launch block, click the PowerPoint icon in the title bar above the
graph, as shown in the following image.
The PowerPoint Options pop-up menu appears, as shown in the following image.
2. Select either New PowerPoint presentation or Open existing presentation.
3. Select the desired Graph Type from the drop-down list.
4. If you selected New PowerPoint presentation, a new PowerPoint file is created, and the
graph is placed in the first slide of the new presentation.
WebFOCUS Managed Reporting End User's Manual
61
Running Deferred Reports
If you selected Open existing presentation, use the dialog box that appears to browse
your desktop and select an existing PowerPoint file, then in the dialog box that appears,
use the Object Insertion Position drop-down list to select New Slide, or an existing slide
if you want to overlay existing content, and click OK.
Adjusting Browser Security to Use the PowerPoint ActiveX Control
How to:
Adjust ActiveX Browser Security Settings
Because WebFOCUS utilizes ActiveX to integrate PowerPoint and Internet Explorer, you have
to adjust your browser security settings to use the PowerPoint ActiveX control.
Procedure: How to Adjust ActiveX Browser Security Settings
1. In Internet Explorer, from the main menu at the top of the browser, Select Tools, then
Internet Options.
2. Select the Security tab and click the Custom Level button.
3. Set each of the following security settings to Prompt or Enable:
Download signed ActiveX controls
Download unsigned ActiveX controls
Initialize and script ActiveX controls not marked as safe
Note: PowerPoint (MS Office output option) is only supported with an Internet Explorer
browser. Firefox and other browser types are not supported.
Running Deferred Reports
How to:
Run a Deferred Report
A deferred report is a report that you can run as a background task, while continuing other
work. You can view information about a deferred report in the Deferred Report Status interface
window. The window indicates the time the report was submitted and whether the report
was completed, and provides Delete, View, Save, and Parameters options. For additional
information on deferred reports, see Using the Deferred Report Status Interface on page 95.
Any output from a deferred report can be saved. When you save output from a deferred
report, it will be saved in the My Reports folder of the respective domain.
62
WebFOCUS
2. Using Dashboard
Note: When accessing a public view of Dashboard, the deferred reports option is not
available.
Procedure: How to Run a Deferred Report
1. Select an item in the Domain Tree, Role Tree, Folder, or List block.
2. Select Run Deferred from the menu. A notification window displays indicating that the
report was successfully submitted for deferred execution, as shown in the following
image.
3. To view the status of the deferred report, click Utilities from the Dashboard banner and
then Deferred Status from the menu. The Deferred Report Status interface window opens.
For additional information on deferred reports, see Using the Deferred Report Status Interface
on page 95.
Viewing Content Blocks
In this section:
Setting Automatic Refresh for a Content Block
Viewing List and Folder Block Items
When viewing content in Dashboard, the following options and information are available:
Content page name. If your Dashboard view contains multiple content pages, tabs with
the content page name appear along the top of the content area.
Block name. Appears on the left side of the content block toolbar.
Refresh button. Refreshes the contents of the block.
WebFOCUS Managed Reporting End User's Manual
63
Viewing Content Blocks
Refresh check box and time interval field. Appears on the right side of the content
block toolbar if an administrator has enabled automatic block refresh functionality. For
details, see Setting Automatic Refresh for a Content Block on page 64.
Edit button. Displays the Edit window in the View Builder. This allows you to change the
block type, the contents of the block, and the block name. For details, see Creating
Dashboard Content on page 77.
Scrolling. Click any of the arrows in the content block toolbar to scroll through a report
or a hyperlink list. If scrolling arrows do not appear, you can browse the block using the
scroll bar.
Maximize button. Allows you to maximize the content block. When you maximize a
content block, it displays in a new browser window.
Note: For active reports in a content or launch block, if you edit a field column and then
maximize the block, you will not see the modifications you just made.
Setting Automatic Refresh for a Content Block
How to:
Set Automatic Refresh for a Content Block
After an administrator enables automatic block refresh functionality for a content block, a
Refresh check box and refresh time interval field are displayed in the block toolbar. You can
set automatic refresh functionality to have the data in your content block automatically
refreshed at regular intervals. The Refresh check box is unselected by default every time
you log in to the view. The refresh time interval field is populated with the minimum allowable
refresh value (in seconds) by default. The refresh value represents the amount of elapsed
time between recurring instances of the block being automatically refreshed when the Refresh
check box is selected.
Note: Selecting the Refresh check box disables the refresh time interval field, which prevents
the value from being changed. Deselecting the Refresh check box enables the refresh time
interval field again.
Procedure: How to Set Automatic Refresh for a Content Block
1. You have the option of using the default refresh value displayed in the block toolbar.
or
You can type a value in seconds that is greater than or equal to the default value
displayed in the seconds refresh time interval field (located to the right of the Refresh
check box in the block toolbar). Entering a non-integer value or a value less than the
default value generates an error message.
64
WebFOCUS
2. Using Dashboard
2. Select the Refresh check box in the block toolbar, as shown in the following image.
Tip: If you want to edit the refresh value, deselect the Refresh check box, type a new
value, then select the check box again.
Viewing List and Folder Block Items
List and folder block items appear as hyperlinks in Dashboard. To view a list or folder block
item, click the hyperlink or select the Run or Go To option from the menu. The output appears
in a separate browser window unless an Output block window has been created in the content
page you are viewing. If an Output block has been created, the output appears there.
When a list or folder block appears, an icon precedes each report. The following table shows
a list of icons with its corresponding descriptions.
Icon
- Internet
hyperlinks
- Report
For...
Hyperlinks and launch forms.
Procedures that do not require input or launch forms, and for
procedures designated "Run Only as a Deferred Report".
WebFOCUS Managed Reporting End User's Manual
65
Using Banner Hyperlinks
The following image shows a sample Human Resources folder, with two procedures and two
launch forms.
Note: The menu that opens when you right-click an item is not valid for items in list or folder
blocks.
Using Banner Hyperlinks
The hyperlinks in the banner provide a way to easily navigate Dashboard:
Logon/Logoff. Enables you to logon or logoff Dashboard.
Accessibility On/Off. Enables you to turn accessibility on or off in the current browser
session. The link is customizable and can be removed by an administrator in View Builder.
For non-section 508 users, accessibility is disabled by default and clicking the Accessibility
On link enables accessibility in the current browser session. For section 508 users,
including Public users, accessibility is enabled by default and clicking the Accessibility
Off link disables accessibility in the current browser session.
Tree. Displays the Domain Tree and/or Role Tree as a separate window. This is useful
when the Domain Tree or Role Tree is not automatically displayed for you, or when you
need to maximize your Dashboard space and still have access to the Domain Tree and/or
Role Tree.
Tools. Opens a menu where you can select:
Watch List, which opens the Watch List interface in a separate window.
Library, which opens the Report Library user interface in a separate window.
ReportCaster, which opens the ReportCaster user interface in a separate window.
Recent. Shows the most recently run reports.
66
WebFOCUS
2. Using Dashboard
Favorites. Shows the reports you have added to your Favorites list. See Creating a
Favorites List on page 71.
Views. Provides hyperlinks to the Group views you have access to. The last view displayed
is My View, which brings you to your personal view that you can update.
Personalize. Takes you to the Content window where you can personalize your Dashboard
content. See Creating Dashboard Content on page 77. You can also personalize Dashboard
Options from this menu.
Utilities. Opens a menu where you can select:
Deferred Status, which opens the Deferred Report Status interface. See Running
Deferred Reports on page 62.
Domain Search, which opens the Domain Search window. See Searching Domains on
page 67.
Stop Requests, which allows you to cancel all active requests that you initiated from
your Business Intelligence Dashboard browser session on all available Reporting
Servers.
Help. Opens a menu where you can select:
Contents and Index, which opens the WebFOCUS BI Dashboard online help.
About WebFOCUS BI Dashboard, which provides release information.
Language. Enables the user to display Dashboard in one of the available languages.
This hyperlink only appears in Public Views that are configured to run in more than one
language.
Note: Depending on how your view of Dashboard has been set up, you may not have access
to all of the banner hyperlinks.
Searching Domains
In this section:
Basic Search
Advanced Search
The domain search allows you to perform specific searches of the domains available to you.
You can perform basic and advanced searches, and combine the available search options.
You can add items from a domain search to your favorites list directly from the search results
window. You can also use domain search when creating content blocks to quickly find items.
WebFOCUS Managed Reporting End User's Manual
67
Searching Domains
Access the domain search by selecting the Utilities hyperlink in the banner and then Domain
Search from the menu.
Basic Search
Basic searches allow you to search for items within a domain. Search options include:
Select a domain. Select the domain you want to search. To search across all available
domains, select the All Domains item.
Enter search query. Enter a text string for which you want to search. The search looks
for matching values within the title of the domain. If you leave this value blank, all available
items from the selected domain are returned to the output panel on the right side of the
window.
Search option. Select from the following:
All searches for the text string anywhere within the titles.
Exact match searches for a title that exactly matches the string entered.
Starts with searches for a title that starts with the search string.
Ends with searches for a title that ends with the search string.
Search preference. Select from the following:
Return first item only. Returns only the first matching value.
Return every item. Returns all matching values.
Items per page. Allows you to restrict the number of returns displayed on one browser
page. The default number of hits is 20.
Sort preference. Sort results by title, type, or date the item was last updated. You can
also sort in ascending (low-to-high) or descending (high-to-low) order.
Look in. Specify the type of folder you want to search in. This option is not available
when accessing a public view of Dashboard. Select from:
Standard Reports. Searches for the value only in the Standard Reports folder.
Reporting Objects. Searches for the value only in the Reporting Objects folder.
My Reports. Searches for the value only in the My Reports folder belonging to the
user performing the search.
Shared Reports. Searches for the value only in the Shared Reports folder.
All. Does not restrict the type of domain folder to search.
68
WebFOCUS
2. Using Dashboard
The following image shows a sample search window. The search options are on the left,
and the search results are on the right.
Advanced Search
How to:
Search a Domain
Advanced searches allow you to specify additional search criteria. You can specify the
following in an advanced search (in addition to all of the basic search options):
Look for. Restricts the search to a particular file type. You may select more than one
file type. Select from:
Report. Searches only for reports.
Web Address. Searches only for hyperlinks.
Web Page. Searches only HTML pages.
Folder. Searches only for folders.
All. Does not restrict the type of domain object to search.
WebFOCUS Managed Reporting End User's Manual
69
Searching Domains
Date Modified. Enables you to search for items in a specific date range. Select from:
All. Searches without date restrictions.
During the previous (number of) days. Searches only those reports that were
created or modified in the past number of days you specify.
During the previous (number of) months. Searches only those reports that were
created or modified in the past number of months you specify.
Between (date 1) and (date 2). Searches only those reports that were created or
modified between the set of dates you specify.
The format of the date and time shown in the Domain Search Results window, and in the
Modified since panel, are based on your system setting.
Procedure: How to Search a Domain
1. From Dashboard, click Utilities.
2. Select Domain Search. The search window displays in a separate browser window.
3. If necessary, click Advanced Search for more options.
4. Select the domain you wish to search from the drop-down list, or select All Domains.
5. Enter the text string you wish to search for in the text box.
6. Click the option buttons and check boxes next to the desired search options. For details
on basic search options, see Basic Search on page 68. For details on advanced search
options, see Advanced Search on page 69.
7. Click Search to search your domains, or Reset to reset all of the search options to the
default values.
70
WebFOCUS
2. Using Dashboard
As shown in the following image, search results are returned in a list block on the right
side of the window. The list contains the item title, item type, the date, and the path
information. You can sort the results using the arrows in the title bars. You can add
items from the search results window directly to your favorites list.
8. Close the window to exit the search.
Creating a Favorites List
In Dashboard, you can populate your Favorites list with reports, graphs, hyperlinks, and any
other item type (except reporting objects) that you want to quickly and easily access. The
Favorites list contains two tabs, Dashboard and Mobile, and is easily accessible from the
Favorites hyperlink in the banner.
Note: You can also add a Favorites content block that will automatically display your list of
favorites in your Dashboard view. For instruction on creating a content block, see Adding a
Content Block on page 82.
WebFOCUS Managed Reporting End User's Manual
71
Setting User Options
The following image shows the Favorites dialog box displaying a sample list of saved reports
in the Dashboard tab.
Report items stored in the Dashboard tab of the Favorites list are sorted alphabetically by
title. All of the options that are normally available for an item are available from the Favorites
list including Run, Run Deferred, and Schedule.
You can add an item to the Dashboard tab in the Favorites list from a Domain Tree, Role
Tree, List block, Folder block, Tree block, or Domains search result. To add an item to your
Favorites list from any of these areas, right-click the item and select Add to Favorites.
If you want to remove an item in your Favorites list, select the check box next to the item
and click Remove. You can remove all items by clicking Select All and then clicking Remove.
If you want to copy an item to the Mobile tab from the Dashboard tab of the Favorites list,
select the check box next to the item and click Copy to Mobile. You can refresh the list of
report items by clicking Refresh. To close the Favorites dialog box, click Close.
Setting User Options
Reference:
Personalize Options Window
Establishing Site Defaults for Personalize Options
You can set personal options for your Dashboard view from the Personalize Options window.
You can choose which domains are displayed when you log on to Dashboard, how to display
and implement pop-up menu functionality, and select from several other user options.
72
WebFOCUS
2. Using Dashboard
Setting user options is not available for Public or Group views.
Reference: Personalize Options Window
To personalize your Dashboard view, access the Personalize Options window, shown in the
following image, by selecting the Personalize link in the banner, and then selecting Options
from the submenu that appears.
The Personalize Options window contains the following three sections: General Settings,
Domain Tree, and Popup Menu.
The General Settings section enables you to set the following:
Maximum number of recent report items that can be displayed (default is 25).
Maximum number of domain search items that can be displayed (default is 10).
Allow multiple reports execution window. When set to No (the default), if you are not
using an Output block, a new browser window opens when a report is run. When set
to Yes, additional reports open in and reuse any existing browser windows.
WebFOCUS Managed Reporting End User's Manual
73
Setting User Options
Mobile Favorites Email Sent. When set to No (the default), if you right-click a report
item and select Add to Mobile Favorites, a dialog box opens where you can send an
e-mail containing a link to your Mobile Favorites (which changes the setting to Yes).
When set to Yes, you have to click Send Email in the Mobile tab of the Favorites
window to send an e-mail with a link to your Mobile Favorites.
The Domain Tree section enables you to select the domains to be displayed when you
log on to Dashboard. By default, all of the domains available to you are displayed in the
Domain Tree and listed in the Available Domains box. You can move domains to the
Favorite Domains box to limit the display of domains in the Domain Tree to a subset of
the domains available to you. Use the arrows between the boxes or double-click a domain
to move it from one box to the other. If the Favorite Domains box is empty, all domains
are displayed in the Domain Tree.
The Popup Menu section has two options, an option to enable menu and an option to
select the menu event type. The enable menu option determines if the pop-up menu is
displayed or not. When the enable menu option is set to the default value of Yes, pop-up
menu behavior is the same as in previous releases. If the enable menu option is set to
No, the pop-up menu does not display, and the first (default) action that normally appears
in the pop-up menu is taken when a user clicks an item. For Standard Reports, the default
action is Run. Other non-default actions, for example, Run Deferred, are not available
when the enable menu option is set to No. The No setting does not affect the pop-up
menu shown for Banner links.
If the enable menu option is set to Yes, a user can select menu event type options that
control how the pop-up menu is displayed. The menu event type options available in the
drop-down list are On Right Click and On Hover. On Right Click is the default setting which
causes the pop-up menu to be displayed using the right mouse button instead of the left
mouse button. Additionally, selecting this option enables a user to perform the default
option when left clicking the mouse while also viewing the pop-up menu with a right click.
The On Hover setting enables a user to view the pop-up menu when the mouse pointer
hovers over an item that yields a menu.
Note: Popup Menu settings affect how the pop-up menu is displayed for the Domain Tree
and the Role Tree. The Banner Link items, which include Tools, Personalize, Utilities,
and Help, are accessed only by Left Click. Popup Menu settings also affect the display
of Domain items in a List or Folder block.
At the bottom of the Personalize Options window, there are buttons you can use to Save,
Set Defaults, Reset, and Cancel.
Reference: Establishing Site Defaults for Personalize Options
The Personalize Options settings can be changed for a specific site by editing the bid-userpreferences.xml file located in the worp/conf directory. After making changes to this file,
the WebFOCUS Web application must be reloaded.
74
WebFOCUS
2. Using Dashboard
Each user inherits a copy of the bid-user-preferences.xml file the first time they connect to
Dashboard. Each user's personal settings are stored in the user-prefernces.xml file of their
own directory in worp_users. Any changes to the original bid-user-preferences.xml file does
not affect preferences of a user that are stored in their own personal files.
WebFOCUS Managed Reporting End User's Manual
75
Setting User Options
76
WebFOCUS
WebFOCUS
3
Creating Dashboard Content
When opening Dashboard, content blocks
display and contain launched reports,
hyperlinks to reports, hyperlinks to
Internet resources, or output. The
following are the types of content blocks:
Topics:
Creating Dashboard Content Overview
Content Window
Launch blocks.
Creating Content Pages
List blocks.
Adding a Content Block
Folder blocks.
Editing a Content Block
Output blocks.
Selecting Content Layout
Tree blocks.
Favorites blocks.
Watch list blocks.
WebFOCUS Managed Reporting End User's Manual
77
Creating Dashboard Content Overview
Creating Dashboard Content Overview
When creating a content block, select the block type, the block contents, and the block
layout, and for administrators, the public or group view to which the block is associated.
You can create content pages to increase content space, organize Dashboard content, and
add pages that display the ReportCaster, Report Library, Watch List, or Deferred Status user
interfaces. For details, see Creating Content Pages on page 80.
Content Window
How to:
Access the Content Window
Exit the Content Window
From the Content window, you can create the content blocks that appear when Dashboard
opens. You can also:
Create content pages that contain content blocks, or the ReportCaster, Report Library,
or Deferred Status user interfaces.
Add, remove, and edit content blocks.
Select the content layout.
When you open the Content window, a list of the current content blocks appears. When you
place your cursor over a content item, the full path of the procedure appears, including the
domain name and folder name.
If you are opening the Content window for the first time, the content list displays the content
blocks and pages your administrator has set up for you. You can edit or remove these.
78
WebFOCUS
3. Creating Dashboard Content
The following image shows a sample Content window with three distinct panes. The first two
sections provide a description text box and buttons to add and create content pages, and
the third section contains buttons for adding, editing, or removing content blocks.
Procedure: How to Access the Content Window
1. From the Dashboard banner, click Personalize.
2. Select Content from the menu. The Content window opens.
Procedure: How to Exit the Content Window
For users, after you have created all of your content blocks, click Done on the Content window
to save all changes and exit the Content window. Dashboard automatically refreshes to
include your changes, and you return to the Dashboard view.
WebFOCUS Managed Reporting End User's Manual
79
Creating Content Pages
Creating Content Pages
In this section:
Publishing Reports to Content Pages in Dashboard
How to:
Create Content Pages
You can create Dashboard content pages that contain content blocks, and the ReportCaster,
Report Library, Watch List, and Deferred Status user interfaces. Accessing the ReportCaster,
Report Library, Watch List, or Deferred Status interface from its own Dashboard content
page is different than accessing the interface from banner hyperlinks, which open a new
browser window when the hyperlink is clicked.
Content pages appear as tabs that display the name of the content page across the top of
the content area. Content pages can be viewed by clicking the appropriate tab.
Using content pages enables you to:
Expand the amount of space you have to display content in Dashboard.
Organize Dashboard content.
Keep the default view created by the Dashboard Administrator and create your own
personalized content pages.
Content pages are optional. If you have only one content page, tabs do not appear in the
actual Dashboard view when you add content blocks.
You can create a content page and add a report to it through the Personalize menu, or
through the Publish option in Standard Reports and My Reports drop-down menus, as
explained in Publishing Reports to Content Pages in Dashboard on page 81.
Users can create any number of content pages and design the page layout. Administrators
can also customize the color of content page tabs (background and text color). For details,
see Selecting Content Layout on page 93.
When creating content pages, note that:
You can rearrange the order of the pages using the Move Left, Move Right, and Set
Default buttons in the Content window. The Set Default button promotes the current page
to the first page.
Only one output block is allowed per page.
When Dashboard opens, only the reports on the current content page are executed. All
other reports are executed when you click the respective content page tab.
80
WebFOCUS
3. Creating Dashboard Content
Reports on content pages do not automatically refresh when tabbing from one page to
another. To refresh a report, click the Refresh button in the toolbar for that report.
Procedure: How to Create Content Pages
1. Select the Personalize link in the banner, then select Content from the submenu that
appears.
The Content window opens.
2. From the Content window, click:
Add Page to add a page that contains content blocks.
Add Library Page to add a page that contains the Report Library user interface. You
can also add the Watch List interface after adding a library page.
Add Schedules Page to add a page that contains the ReportCaster user interface.
Add Deferred Status Page to add a page that contains the Deferred Status user
interface.
Note: You will not be able to view Library or Schedule pages if you do not have access
to ReportCaster or the Report Library.
3. Enter the tab name in the Page Description text box.
4. Click Update.
When a page is added, it is added as the last page. You can rearrange the order of the
content pages using the Move Left, Move Right, or Set Default buttons. The Set Default
button promotes the current page to the first page.
Note: When creating a content page, wait until all page items appear before using the
buttons on the page. If an error occurs due to premature use of the buttons, refresh the
page using your browser Refresh button.
Publishing Reports to Content Pages in Dashboard
The Publish option provides a single-step method to add a report to a launch block within a
content page in Dashboard. This option is available to users with the ability to personalize
the view.
The Publish option is only available for Standard Reports and My Reports when you rightclick a report in the Dashboard Domain Tree or from any of the following Dashboard items:
Favorites list
Recents list
WebFOCUS Managed Reporting End User's Manual
81
Adding a Content Block
Floating Domain Tree
Domain Search results
Note: The Publish option is also available from a saved Standard Report or My Report opened
in InfoAssist. For details on using InfoAssist, see the WebFOCUS InfoAssist User's Manual.
To publish a report to a content page in Dashboard, right-click the Standard Report or My
Report and select Publish. The content page and content block appear immediately in
Dashboard. You can edit or delete the content block as you would any other content block.
Adding a Content Block
In this section:
Removing a Content Block
How to:
Add a Content Block
Add Items to a Content Block Using Domain Search
From the Add Block window, you can create content blocks.
The following are the types of content blocks you can create:
Launch blocks can contain only one item. When Dashboard opens, the item automatically
launches.
A launch block that is created to display a report in EXL2K, EXCEL, or DOC formats should
use scroll bars instead of scroll buttons.
List blocks can contain many items from one or more domains. The items can be from
any folder in any domain to which a user has access. Users can run a report or access
an Internet resource by clicking a hyperlink from the list.
82
WebFOCUS
3. Creating Dashboard Content
Folder blocks list the entire contents of a folder (including its subfolders) that have
been created in Managed Reporting. Only one folder can be added to a folder block.
When the contents of a Managed Reporting folder are modified outside of Dashboard,
the folder block in Dashboard automatically updates to reflect any changes. You can add
folders from the Standard Reports, My Reports, and Shared Reports folders.
Output blocks may or may not contain default content. Reports, graphs, or Web pages
can be displayed in output blocks. When a report is run or an Internet resource is
accessed, the report output or Web page appears in the output block. This is useful
because a new browser window does not open each time a report or graph is executed,
or a Web page is launched from a Domain Tree, Role Tree, List, or Folder block. Instead,
the output block refreshes with the new content.
When you create an output block, scrolling options are not available. Scroll bars appear
when necessary.
Tree blocks provide a way to add a Domain Tree to a Public View or Group View page.
The Domain Tree is displayed without the sidebar frame.
Favorites blocks list the reports, graphs, hyperlinks, and any other item type (except
reporting objects) that you want to quickly and easily access.
Watch list blocks add the Report Library Watch List interface to a page. The watch list
block type is available only when the Library tab is selected from the Add Block page.
Note: Some Web sites bring their page to the top of a frameset when launched and take
over the browser session. When these sites are opened in a launch or output block,
Dashboard content is lost. It is recommended that these types of Web sites not be selected
for a launch or output block.
When you add items to a content block, you can use the Domain Search from the Add Block
and Edit Block windows. For details, see How to Add Items to a Content Block Using Domain
Search on page 85.
Across the top of the Add Block window is a drop-down menu for selecting a domain, a
Domain Search button, and block type option buttons to select either a Launch, List, Folder,
Output, Tree, or Favorites block. At the left side of the window is a tree view of the selected
domain. The right side of the window contains the Content List showing selected items with
up and down arrows to the right, and Remove and Clear buttons at the bottom.
Below the Content List is a text box for entering the Block Name, and a series of check
boxes that are available to enable the following functionality:
Deactivate Block
Lock Block (available to administrators only)
Hide Block Toolbar
WebFOCUS Managed Reporting End User's Manual
83
Adding a Content Block
MS Office output options
Automatic Block Refresh (available to administrators only)
There are also option buttons to enable Scroll Buttons or Scroll Bars, and Save and Cancel
buttons. The following image shows the Add Block window.
Procedure: How to Add a Content Block
1. From the Content window, select the content page in which to add content. If you need
to add content pages, see How to Create Content Pages on page 81.
2. Click Add Block.
The Add Block window opens.
3. Select the desired Block Type option.
84
WebFOCUS
3. Creating Dashboard Content
4. Select a domain from the drop-down list. You can also add items to a content block
using Domain Search. See How to Add Items to a Content Block Using Domain Search
on page 85.
Note: If you are creating an Output block, adding domain items is optional because
Output blocks do not require default output.
5. Click Submit to retrieve the contents of the selected domain.
6. Expand the domain folders you want to select items from by clicking the plus sign (+)
located next to the folder icon.
Note: Only one report in EXL2K PIVOT format can be active at a time. Therefore, it is
not recommended to place output of this format type into a content block. Subsequent
attempts to execute a report in this format will fail, since the original report will still be
active.
7. Select the items in the domain folders to populate the Content List.
If you are creating a List block you can position the items using the arrows next to the
Content List.
8. Accept the default block name or change the name in the Block Name text box.
Note:
If you name your content block before you select content, the block name may be
overwritten with the name of the Domain item you select. You can change the name
after selecting content.
If you create an empty launch, list, or folder block and enter a block name, when you
click Save, the name is overwritten with Empty Block. This occurs only with launch,
list, and folder blocks. Output blocks retain the name you enter.
9. Select the Enable Scroll Buttons or Enable Scroll Bar option button.
10. Click Save when you have finished selecting the content for your block.
Procedure: How to Add Items to a Content Block Using Domain Search
1. From the Add Block or Edit Block window, click Domain Search.
2. Enter the criteria for your search and then click Search.
3. From the results on the right side of the window, click an item to add it to your content
block.
View your content block to verify the items you have added.
WebFOCUS Managed Reporting End User's Manual
85
Editing a Content Block
Removing a Content Block
How to:
Remove a Content Block
From the Content window, you can remove a content block. Note that you can remove more
than one content block at a time.
Procedure: How to Remove a Content Block
1. From the Content window, select the content page where the content block is located.
2. Select the check box next to each of the block(s) you want to remove.
3. Click Remove.
An alert window appears to confirm the removal.
4. Click OK.
Editing a Content Block
In this section:
Selecting Scrolling Options
Hiding the Toolbar in a Content Block
How to:
Change the Content Block Type
Remove Items From a Block
Change the Block Contents
Change the Name of a Content Block
Temporarily Remove a Content Block
From the Edit Block window, you can edit existing content blocks. When you select the edit
option, the name of the content block and its attributes appear in the Edit Block window.
You can edit the block type, block contents, block name, scrolling options, and several
optional features.
You can also deactivate a content block. This is useful when you want to temporarily remove
a content block from a Dashboard view. When a content block is deactivated, it is designated
in the Content window with a red icon. A green icon designates an active content block.
86
WebFOCUS
3. Creating Dashboard Content
Across the top of the Edit Block window is a drop-down menu for selecting a domain, a
Domain Search button, and block type option buttons to select either a Launch, List, Folder,
Output, Tree, or Favorites block. At the left side of the window is a tree view of the selected
domain. The right side of the window contains the Content List showing selected items with
up and down arrows to the right, and Remove and Clear buttons at the bottom.
Below the Content List is a text box for entering the Block Name, and a series of check
boxes that are available to enable the following functionality:
Deactivate Block
Lock Block (available to administrators only)
Hide Block Toolbar
MS Office output options
Automatic Block Refresh (available to administrators only)
WebFOCUS Managed Reporting End User's Manual
87
Editing a Content Block
There are also option buttons to enable Scroll Buttons or Scroll Bars, and Save and Cancel
buttons. The following image shows the Edit Block window.
Procedure: How to Change the Content Block Type
1. From the Content window, select the content page where the content block is located.
2. Select the check box next to the block you want to edit.
3. Click Edit Block.
The Edit Block window opens.
You can also access the Edit Block window directly from Dashboard by clicking the Edit
icon for the content block you wish to edit.
4. Select the desired Block Type option.
88
WebFOCUS
3. Creating Dashboard Content
5. Click Save.
Note: When you change the content block type, all of the items in the block are removed
and the block name clears.
Procedure: How to Remove Items From a Block
1. From the Content window, select the content page where the block is located.
2. Select the check box next to the list block you want to edit.
3. Click Edit Block.
The Edit Block window opens.
You can also access the Edit Block window directly from Dashboard by clicking the Edit
icon for the content block you wish to edit.
4. In the Content List, select the item you want to remove.
5. Click Remove.
6. Click Save.
Procedure: How to Change the Block Contents
1. From the Content window, select the content page where the block is located.
2. Select the check box next to the block you want to edit.
3. Click Edit Block.
The Edit Block window opens.
You can also access the Edit Block window directly from Dashboard by clicking the Edit
icon for the content block you wish to edit.
4. Select a domain from the drop-down list and click Submit.
You can also add items to a content block using Domain Search. For details, see How
to Add Items to a Content Block Using Domain Search on page 85.
5. Navigate to the item you want to add in the Domain Tree.
6. Click the item or folder to add it to the Content List.
Note: The block name may be overwritten with the name of the Domain item you select.
You can change the block name after selecting content.
7. Click Save.
WebFOCUS Managed Reporting End User's Manual
89
Editing a Content Block
Procedure: How to Change the Name of a Content Block
1. From the Content window, select the content page where the content block is located.
2. Select the check box next to the block you want to edit.
3. Click Edit Block.
The Edit Block window opens.
You can also access the Edit Block window directly from Dashboard by clicking the Edit
icon for the content block you wish to edit.
4. In the Block Name text box, type the new name for the block.
This must be a unique name within Dashboard.
5. Click Save.
Procedure: How to Temporarily Remove a Content Block
1. From the Content window, select the content page where the content block is located.
2. Select the check box next to the block you want to edit.
3. Click Edit Block.
The Edit Block window opens.
You can also access the Edit Block window directly from Dashboard by clicking the Edit
icon for the content block you wish to edit.
4. Select the Deactivate Block check box.
5. Click Save.
Selecting Scrolling Options
How to:
Select Scrolling Options for a Content Block
You can select either scroll buttons or scroll bars for launch blocks, list blocks, and folder
blocks. Scroll buttons cannot be selected for output blocks and launch blocks that launch
Web pages. Output blocks automatically contain scroll bars when necessary.
When scroll buttons are enabled, up, down, left, and right arrows display in the toolbar
allowing you to navigate the content block. Up and down arrows display for all content block
types. Left and right arrows only display for launch blocks. In folder blocks and list blocks
information automatically wraps, therefore eliminating the need to scroll to the left or right.
90
WebFOCUS
3. Creating Dashboard Content
When scroll bars are enabled, scroll bars display when content exists that cannot be viewed
within the displayed window. When this option is selected, scroll buttons do not display in
the toolbar.
Note: A launch block that is created to display a report in EXL2K, EXCEL, or DOC formats
should use scroll bars instead of scroll buttons.
Procedure: How to Select Scrolling Options for a Content Block
1. From the Content window, select the content block you want to add scrolling options for
and click Edit Block.
The Edit Block window opens.
You can also access the Edit Block window directly from Dashboard by clicking the Edit
icon for the content block you wish to edit.
2. Select the Enable Scroll Buttons or Enable Scroll Bars option button.
3. Click Save.
Hiding the Toolbar in a Content Block
How to:
Hide the Toolbar in a Content Block
When you hide the content block toolbar, automatic block refresh functionality is not available.
Additionally, scrolling is automatically set to use scroll bars because scroll buttons are not
available when the block toolbar is hidden.
WebFOCUS Managed Reporting End User's Manual
91
Editing a Content Block
Procedure: How to Hide the Toolbar in a Content Block
1. From the Add Block or Edit Block window, select the Hide Block Toolbar check box.
Note: The Lock Block and Automatic Block Refresh check boxes are available to
administrators only.
2. Click Save.
92
WebFOCUS
3. Creating Dashboard Content
Selecting Content Layout
How to:
Add a Column
Adjust Column Width
From the Layout window, you can change the content block layout. You can select a different
layout for each content page. When selecting the layout for your content page, you can:
Add and remove columns.
Specify column width.
Rearrange column order.
The following image shows a sample Layout window. There are list boxes for the contents
of Column 1 and Column 2 with up, down, right, and left arrows. The Column 1 list box
includes a text box, a plus control (+), and a minus (-) control to adjust column width. There
are buttons to Add Column, Remove Column, Move Column Left, and Move Column Right,
as well a Content button to return to the Content window.
Note: If you remove all content blocks from a column, the column is not automatically
removed from the Dashboard View. If there are no content blocks in a column, empty space
is shown in the Dashboard View.
WebFOCUS Managed Reporting End User's Manual
93
Selecting Content Layout
Procedure: How to Add a Column
1. From the Content window, select a content page and then click Page Layout.
2. Click Add Column. To move:
Items from one column to another, highlight the item and use the left and right arrows
between the columns.
The position of a column, select the column and click Move Column Left or Move
Column Right.
3. Click Content to return to the Content window.
Procedure: How to Adjust Column Width
1. From the Content window, select a content page and click Page Layout.
2. Click the plus (+) or minus (-) signs in the column to adjust column width.
Note that you cannot adjust the width for the last column. Since column width total must
equal 100%, the last column is always the remainder of all the other columns. For
example, if you have 3 columns and column 1 is 50% and column 2 is 25%, column 3
is automatically set to 25%.
Note: If you make your content blocks too small, the pop-up menu may not fully display.
3. Click Content to return to the Content window.
94
WebFOCUS
WebFOCUS
4
Using the Deferred Report Status Interface
The following topics provide an overview
of the Deferred Report Status Interface
including a detailed description of its
appearance and functions. Specific
procedures guide you through viewing,
saving and deleting reports, deleting
deferred reports that are being
processed but are not yet complete, and
reviewing parameters for reports
containing amper variables.
WebFOCUS Managed Reporting End User's Manual
Topics:
Introducing the Deferred Report Status
Interface
Deferred Report Status Interface
Features
95
Introducing the Deferred Report Status Interface
Introducing the Deferred Report Status Interface
The Deferred Report Status Interface enables you to obtain information about deferred
reports. From this Interface, you can perform the following actions on a deferred report:
Sort deferred report output by date, description, domain, and server ID.
View deferred report output.
Delete a deferred report from the WebFOCUS Reporting Server.
Save the report output as a My Report.
Review or change parameters associated with a deferred report.
View the number of days remaining prior to expiration (deletion) on the server.
Terminate a deferred request that is in the deferred report queue.
Terminate a deferred report that is running.
Delete all expired, unknown, completed, running, and queued tickets.
You can access the Deferred Status Report Interface from:
Developer Studio, by selecting the Deferred Status icon in the toolbar.
Dashboard, by selecting the banner link Utilities, then Deferred Report Status.
96
WebFOCUS
4. Using the Deferred Report Status Interface
Deferred Report Status Interface Features
In this section:
Sort Controls for the Deferred Report Status Interface
Deferred Report Status
Deferred Report Expiration Setting
Saved Deferred Output Subject to Temporary Expiration
Special Behavior for Sorting by WebFOCUS Reporting Server User ID
Setting the Automatic Refresh Interval
Viewing Deferred Reports
Reviewing Deferred Report Parameters
Saving Deferred Reports
Deleting Tickets for All Report Status Types
Deferred Status Delete Confirmation Messages
The Deferred Report Status Interface includes:
A banner at the top of the window that lists the date and time of the request.
A gray toolbar below the banner that contains Refresh and Help options, a Sort By
drop-down list to select sort values, a sort order button to toggle between ascending and
descending order, and a Delete drop-down list. The Delete drop-down list has options to
delete All, All Completed, All Running, All Queued, All Expired, or All Unknown reports,
depending on which report status types exist in the Interface.
The status of each report within the Interface.
Sort Controls for the Deferred Report Status Interface
The sorting feature pertains to the entire report. When the default sort value (Date/Time
Submitted) is changed, the new primary sort becomes your choice, but the secondary sort
is always fixed as Date/Time Submitted. To resort the list, select the Sort by option:
Date (default)
Description
Domain
WebFOCUS Managed Reporting End User's Manual
97
Deferred Report Status Interface Features
Server ID (This does not actually appear as a column. For more information, see Special
Behavior for Sorting by WebFOCUS Reporting Server User ID on page 102.)
You can optionally change the sort order (ascending or descending) by clicking the Reverse
Sort Order
button, which toggles between A to Z and Z to A.
Note: When the sort value is Date, the sort order option A to Z means from new to old and
not alphabetical from A to Z.
To see the results of the new sort options, click Refresh.
Deferred Report Status
The status of deferred requests are organized under the following sections within the
Interface:
Completed. Indicates that the Deferred Receipt request has finished processing.
Running. Indicates that the Deferred Receipt request is processing.
Queued. Indicates that the Deferred Receipt request is queued for processing.
Unknown. Indicates that the Deferred Receipt request cannot be identified. This can
occur when the file containing the deferred report results cannot be found. For more
information, see Deferred Report Expiration Setting on page 101.
The following image shows a sample Deferred Report Status window with one completed
report and two Queued reports.
Column headings provide information about the Standard Report including the date and time
the Standard Report was submitted, the domain of origin, a description of the report (the
report name), an expiration indicator, and an Options heading for options within the Deferred
Report Status Interface.
98
WebFOCUS
4. Using the Deferred Report Status Interface
When you select the Deferred Status option, the status for all the deferred requests submitted
by your Managed Reporting user ID is retrieved. Depending on how Managed Reporting is
configured, deferred status may be coming from multiple WebFOCUS Reporting Servers on
various platforms. If credentials are required for the connections, you are prompted by the
WebFOCUS Dynamic Server System Signon feature. You can view the status of all the deferred
requests submitted by your Managed Reporting user ID, but can only delete, view, save,
stop, or review parameters for deferred requests submitted with an identical WebFOCUS
Reporting Server user ID.
Caution: Sharing Managed Reporting user IDs is not recommended. For more information,
see Considerations When Logging On to Dashboard on page 21.
The options available in the Deferred Report Status Interface are based upon the status of
the report request and security validation. You can perform various functions by clicking the
buttons under Options:
Delete. Available for all report status types. The Delete option deletes the deferred
request according to the report status, as follows:
Queued. When a deferred request is listed in the Queued tab, the Delete option
removes the deferred report from the WebFOCUS Reporting Server and deletes the
deferred request ticket from the WebFOCUS Repository.
Unknown. When a deferred request is listed in the Unknown tab, the Delete option
deletes the deferred request ticket from the WebFOCUS Repository.
Completed. When a deferred request is listed in the Completed tab, the Delete option
removes the report from the window, deletes the deferred report results from the
WebFOCUS Reporting Server, and deletes the deferred request ticket from the
WebFOCUS Repository.
Running. When a deferred request is listed in the Running tab, the Delete option
deletes the deferred request ticket from the WebFOCUS Repository and cancels the
job on the WebFOCUS Reporting Server.
Note: The Delete drop-down list in the toolbar at the top of the Interface provides options
to delete All, All Completed, All Running, All Queued, All Expired, or All Unknown reports,
depending on which report status types exist in the Interface.
View. Available when the report status is Completed.
The View option displays the completed report in a new browser session, or the report
format may result in the opening of a Windows dialog box that prompts you to save the
report to disk or open the report within an application (such as Microsoft® Excel®,
Microsoft® Word, or Adobe® Acrobat®).
WebFOCUS Managed Reporting End User's Manual
99
Deferred Report Status Interface Features
Save. Available when the report status is Completed.
The Save option saves the My Report or Custom Report to a special folder, Deferred
Reports Output, in the Domains My Reports tab. The description of the My Report or
Custom Report is the description that appears in the Deferred Report Status Interface,
along with the date and time the My Report or Custom Report was created.
Note: This option does not appear for users with the User role. Users with the User role
cannot save report results to the Managed Reporting Repository.
Run. Available for reports without parameters when the report status is completed or
queued. The Run option runs the report deferred again.
Parameters. Available for reports with parameters when the report status is completed
or queued. The Parameters option allows you to review or change report variables.
Changing report variables generates a new report that does not overwrite the original
request.
Note: Deferred reports run from within any report development tool do not have an option
to view or change amper variable parameter values in the Deferred Status Interface
window.
Under certain circumstances, WebFOCUS is unable to submit the request to run in deferred
mode. This can occur, for example, when the WebFOCUS Reporting Server is unavailable.
When WebFOCUS is unable to submit a deferred request, a Deferred Receipt Notification
window opens, notifying you of the failure.
100
WebFOCUS
4. Using the Deferred Report Status Interface
Deferred Report Expiration Setting
The number of days until expiration appears next to each report. On the last day, the value
Today appears.
The following image shows the results of a deferred status request, run on the afternoon of
Friday, April 29. (The current date appears in the status bar at the top of the page.) Each
report is listed with the time remaining before it is deleted from the WebFOCUS Reporting
Server. The time remaining is based on 24-hour intervals (rather than whole days), beginning
with the time that the report was submitted. For example, the last report shown on the list
will be deleted shortly after 1:10 pm on April 30, not at midnight on April 29.
If a deferred report is not saved or deleted prior to its expiration, the output is automatically
deleted from the WebFOCUS Reporting Server dfm_dir directory and the deferred report is
moved to the Unknown status tab in the Deferred Report Status Interface. From here, you
can only delete the orphaned report.
If deferred output expiration is not configured on your WebFOCUS Reporting Server, then the
value Never appears next to each report under the Expires In column.
Note: This setting does not affect deferred output saved to your My Reports area.
Saved Deferred Output Subject to Temporary Expiration
Saved Deferred Reports that utilize WebFOCUS features that create temporary files, such
as OLAP, On-demand paging, and redirected formats are subject to expiration as defined by
the WebFOCUS Client parameter, EXPIRE_REPORTS (located in cgivars.wfs). See the
WebFOCUS Security and Administration manual for information on the EXPIRE_REPORTS
parameter that controls temporary file expiration and the mime.wfs file that defines reports
formats and whether they use redirection.
WebFOCUS Managed Reporting End User's Manual
101
Deferred Report Status Interface Features
Special Behavior for Sorting by WebFOCUS Reporting Server User ID
Sorting by WebFOCUS Reporting Server user ID enables you to bring deferred reports you
want to interact with to the top of the list. At the same time, the deferred reports that you
cannot interact with are pushed to the bottom of the list and sorted alphabetically.
This is a special sort. Regardless of the setting for a>z or z>a when the sort value is Server
ID, deferred reports for the current ID appear at the top. These are followed, in sort order,
by deferred reports for other Server IDs, if any exist. The Server ID automatically appears in
the Options column.
Example:
Sorting by Server ID
You may see deferred reports listed that you are not allowed to interact with if they:
Are inconsistent with the case that you use when you log on with your WebFOCUS
Reporting Server ID.
Connect to different WebFOCUS Reporting Servers, or to the same WebFOCUS Reporting
Server at different times with different WebFOCUS Reporting Server user IDs.
The following image shows a sample Deferred Report Status window with three reports that
have no options for interaction.
102
WebFOCUS
4. Using the Deferred Report Status Interface
Setting the Automatic Refresh Interval
How to:
Set the Automatic Refresh Interval
You can set the automatic refresh interval to any value. The default is 5 seconds and there
is no maximum value.
Procedure: How to Set the Automatic Refresh Interval
1. Enter a time interval (in seconds) in the input box below the gray toolbar.
The default value is 5 seconds. There is no maximum value.
2. Check the box to enable automatic refresh.
Viewing Deferred Reports
How to:
View a Deferred Status Report
You must access the Deferred Report Status Interface to view deferred reports.
Procedure: How to View a Deferred Status Report
1. Open the Deferred Report Status Interface.
2. To view the output of a deferred report:
a. Locate the report description under the Completed tab.
b. Click View, under the Options column, to view the report.
The output appears in a new window.
3. The Deferred Report Status Interface remains open until closed.
a. To return to the Deferred Report Status Interface, close or minimize the report output
window.
b. To return to your reporting environment, close or minimize the report output window,
then close the Deferred Report Status Interface.
4. Click Refresh to obtain the most current status of deferred requests.
WebFOCUS Managed Reporting End User's Manual
103
Deferred Report Status Interface Features
Reviewing Deferred Report Parameters
How to:
Retrieve Deferred Request Parameters
The Deferred Report Status Interface enables you to retrieve parameters submitted with a
deferred request. You access parameters by opening the Deferred Report Status Interface
and clicking the parameters button for the report of your choice. The parameters button is
not available when the deferred request is submitted from within a report development tool
such as Report Assistant or Graph Assistant.
You can also change the parameters associated with a report and submit the report to run
deferred with the new parameters you specified. WebFOCUS generates your report again
using the new parameters and does not overwrite your original report request.
Procedure: How to Retrieve Deferred Request Parameters
1. Open the Deferred Report Status Interface.
2. In the Completed or Unknown tabs, identify the report containing the parameters to
review.
3. Click Parameter under the Options column heading.
An intermediate window (HTML form) opens.
a. To review and accept the original parameters, close the browser window.
b. To change the parameters, enter a new value in the input box.
The original request runs in addition to the newly submitted request.
4. Click Submit.
The Deferred Report Notification window opens.
5. Close the Deferred Report Notification window to return to the Deferred Report Status
Interface.
Example:
Using Deferred Report Status Interface Options
In the following example, you will manipulate a report called Current Salary Report that has
been submitted as a deferred request. This example is based on a report developed using
the Employee Master File and is intended to offer a practical demonstration of some of the
options available in the Deferred Report Status Interface. You should note that an
Administrator can develop a similar file for training purposes.
104
WebFOCUS
4. Using the Deferred Report Status Interface
1. Open the Deferred Report Status Interface.
2. Under the Completed tab, locate Current Salary Report, as shown in the following image.
3. Under the Options column heading, click Parameters.
An intermediate window (HTML form) opens.
4. In the input box, enter the value "A17", and click Submit.
The Deferred Report Notification window opens confirming receipt of your request.
5. Close the Deferred Report Notification window to return to the Deferred Report Status
Interface.
To view Current Salary Report:
1. Under the Completed tab, locate Current Salary Report again.
2. Click View.
WebFOCUS displays Current Salary Report in a separate browser window, as shown in
the following image.
3. Close the window to return to the Deferred Report Status Interface.
4. Under the Options column, click Save.
WebFOCUS saves Current Salary Report to the Managed Reporting Repository as a My
Report.
WebFOCUS Managed Reporting End User's Manual
105
Deferred Report Status Interface Features
5. Close the Deferred Report Status Interface to return to your reporting environment.
Saving Deferred Reports
How to:
Save a Deferred Report
You can save Deferred Receipt reports to the Managed Reporting Repository, if your
administrator has authorized you to save reports. The report output is saved to your directory
in the Managed Reporting Repository by domain, if the domain is not restricted. If the domain
is restricted, you can save the report output to any other domain that you are authorize to
save to and that is not restricted. When your deferred report is saved to the Managed
Reporting Repository, it is removed from the Deferred Report Status Interface.
When you save a deferred report, a new group folder (Deferred Reports Output) is created
under the My Reports tab within the Domain of origin, as shown in the following image. There
is one group folder, Deferred Reports Output, for each domain. WebFOCUS lists your saved
deferred reports (including Custom Reports) under the Deferred Reports Output group folder
and adds "Output of" as well as the date and time the My Report or Custom Report was
saved to the report name.
Procedure: How to Save a Deferred Report
1. Open the Deferred Report Status Interface.
2. Under the Completed tab, locate the report you want to save.
3. Under the Options column, click Save located to the right of the deferred report
description.
Note: Users with Run-only and User roles will not see the Save button.
106
WebFOCUS
4. Using the Deferred Report Status Interface
The Saved Deferred Output Dialog box opens, as shown in the following image.
4. From the Save In drop-down menu, you can navigate to the domain, My Reports folder,
and then the Deferred Output folder where you want to save the report output.
Note:
The Save In drop down menu is a list of domains that you are authorized to save to.
The Save In value that appears when the Save Deferred Output Dialog box initially
opens is the Deferred Reports folder under the domain where you ran the report.
IMAGE OF LIST
Some domains may be restricted and not allow you to save My Reports. In this case,
the OK button is not available to you (it is greyed out). When you select a domain
where you are authorized to save My Reports, then the OK button is available for
selection.
IMAGE OF RESTRICTED DOMAIN
5. In the Save As field, either keep the name that appears in this field or type a new name
for the saved report output. If you type an existing file name, you are asked to confirm
that you want to replace the existing file.
6. Click OK.
WebFOCUS saves the deferred report results, including deferred Custom Reports, to
your My Reports tab in the Deferred Output group folder.
WebFOCUS Managed Reporting End User's Manual
107
Deferred Report Status Interface Features
To return to your reporting environment, close the Deferred Report Status Interface.
Deleting Tickets for All Report Status Types
How to:
Delete Tickets for All Report Status Types
From the Deferred Status Interface, you can delete tickets for all report status types using
the Delete drop-down list located in the toolbar at the top of the Interface. The drop-down
list provides options to delete All, All Completed, All Running, All Queued, All Expired, and
All Unknown reports, but only when one or more reports exist for that status type in the
Deferred Status Interface. If a report status type is not displayed in the Interface, the
corresponding status option does not appear in the Delete drop-down list.
You can also delete individual tickets using the Delete button located in the Options column
next to each report.
The following image shows the Deferred Status Interface with the Delete drop-down list
expanded showing the available options.
108
WebFOCUS
4. Using the Deferred Report Status Interface
For unknown tickets, the status column shows:
Expired if the report has expired and is no longer stored on the Server.
Unknown for cases where the status cannot be determined, including situations where
the server is not running so a connection could not be made to determine the status.
Note: For Unknown reports, the Options column displays the Server ID that submitted
the report along with the Current ID.
Procedure: How to Delete Tickets for All Report Status Types
1. Open the Deferred Status Interface.
2. Click the down-arrow next to Delete and select one of the following from the drop-down
list that opens:
All
Completed
Running
Queued
Expired
Unknown
You are prompted to confirm the deletion.
3. Click OK to delete all tickets for the selected status type or click Cancel to cancel the
request.
Deferred Status Delete Confirmation Messages
The Deferred Status Interface presents the user with a delete confirmation message before
deleting a deferred report that is in Completed, Running, or Queued states. (A confirmation
message is already displayed for deferred reports in Unknown status.)
When you click the delete button from the Deferred Status page, you are prompted to confirm
the delete before the deferred report is actually deleted. A similar confirmation message is
used for all deferred reports, but the message varies depending on the conditions.
WebFOCUS Managed Reporting End User's Manual
109
Deferred Report Status Interface Features
The following list shows confirmation messages and the associated conditions:
If the report is expired or was deleted from the server, the message recommends deletion
and indicates that there is no report output on the specific WebFOCUS server, as shown
in the following image.
If the WebFOCUS server is unavailable, the message indicates there is an error attaching
to the specific WebFOCUS server, as shown in the following image.
If there is no entry for the server in the WebFOCUS client configuration, the message
recommends deletion and indicates that the specific WebFOCUS server is not defined
in the WebFOCUS client configuration file, as shown in the following image.
Each of the deletion confirmation messages also displays the date and time the deferred
report was submitted, and the description that is displayed in the Deferred Status Interface.
110
WebFOCUS
WebFOCUS
5
Analyzing Data in an OLAP Report
WebFOCUS Online Analytical Processing (OLAP) enables you to view and quickly analyze data in order to
make critical business decisions.
Topics:
Limiting Data
We Do It Every Day: Typical Web Query
Visualizing Trends
OLAP Reporting Requirements
Displaying Graphs and Reports
Characteristics of an OLAP Report
Controlling the Display of Measures in a Report
Three Ways of Working With OLAP Data
Adding and Removing Dimensions
Drilling Down On Dimensions and Measures
Saving OLAP Reports
Sorting Data
Saving and Displaying OLAP Reports and
Graphs in Other Formats
Performing a Calculation on a Measure
WebFOCUS Managed Reporting End User's Manual
111
We Do It Every Day: Typical Web Query
We Do It Every Day: Typical Web Query
In this section:
Running OLAP Examples
Suppose that you own a small business in New York and are exploring a partnership with a
company in Oakland, California. You need to get to a Monday morning meeting. How do you
go about arranging your flight?
Most likely, you go online.
First, you check available flights on the airline that holds your frequent flyer miles. You
discover that your frequent flyer carrier requires a change of planes and you would prefer a
direct flight, so you look at routes and fares for other airlines.
In New York, you can get to LaGuardia, JFK, and MacArthur airports on Long Island. In
California, you can fly into Oakland or San Francisco.
While you would prefer to fly out on Sunday and return Tuesday morning, you could consider
a Saturday flight to California and a return flight on the red-eye Monday night, if fares and
schedules are better.
You begin your search by airline and then look at options for each departure point and
destination, by day, time, and price.
Another approach is to start with an online consolidator, enter the times you can fly, and
see what flights and fares are available.
There are a lot of variables to play with, but in a half hour you have done your research and
can make a good decision based on all available factors.
The Web sites you access are designed to facilitate your queries. Various menus and selection
panes make it easy to pursue each line of inquiry. Required and optional information is
identified for you. You can move forward down a path of choices, backtrack and start down
a different path, or resume the original path with different selections.
You need to keep track of the question you want to answer, but a well-designed site makes
your investigation easy. For most of us, this process has become intuitive.
The same process works when analyzing the data in an OLAP-enabledWebFOCUS report.
112
WebFOCUS
5. Analyzing Data in an OLAP Report
Running OLAP Examples
You can run all of the examples in this chapter using several OLAP-enabled Standard Reports.
If the reports are not already available in your sample repository, ask your Managed Reporting
administrator to provide them for your use. There are 9 reports named olaprep1.fex through
olaprep9.fex. and are located in the \ibinccen directory. If you have installed a non-English
version of the 'ibincc' directory, you will need to install the English version (ibinccen) in order
to access these files.
Each example indicates which Standard Report to run. After the report appears in your
browser, you can perform the analytic task shown, or pursue your own line of inquiry.
Suppose that you are an analyst for the fictional Century Corporation, which manufactures
electronics equipment. You need to determine which of the stores that sells your products
had the highest sales in 2002, and whether there is a pattern in sales periods and/or best
selling products that should be considered when planning manufacturing schedules and
parts inventories.
You have created a base report that shows sales data only for 2002. You have also OLAPenabled the report to permit quick analysis of the data.
1. Run the Standard Report OLAPREP1.
Before you begin your analysis, the OLAP report looks like the following image.
The Quarterly information is spread out over the left-most column. You can try a horizontal
display to make comparison easier.
WebFOCUS Managed Reporting End User's Manual
113
We Do It Every Day: Typical Web Query
2. Drag and drop QUARTER above the report.
The report changes immediately and appears, as shown in the following image, across
the top of the report with the Quantity and Line Cost of Goods Sold columns repeating
for each quarter. The store information is more compact, but it is not easier to identify
the store with the best sales record, so drag QUARTER back to its original position.
114
WebFOCUS
5. Analyzing Data in an OLAP Report
3. Right-click Line Cost of Goods Sold and choose Visualize, as shown in the following image.
This applies a data visualization bar graph to each value in the column.
Note: The options available may vary, depending on your OLAP format settings. For more
information, see Setting OLAP Reporting Options on page 122.
The display changes, as shown in the following image. The bar graphs still do not reveal
a trend.
4. Sort the data by highest value by either right-clicking Line Cost of Goods Sold and choosing
Sort by Highest, or clicking the Up arrow (the tool tip reads Sort LINE_COG highest to
lowest).
WebFOCUS Managed Reporting End User's Manual
115
We Do It Every Day: Typical Web Query
As shown in the following image, the report shows that Audio Expert has the highest
sales in the digital product lines in Quarters 1 and 2, with eMart trailing slightly. Each
value under the QUARTER, Store Name, and PRODTYPE column is hyperlinked for more
details.
5. Click Q2 for Audio Expert to check the monthly breakdown.
In the monthly report, both stores recorded their highest sales in June (06). Filter out the
other stores and focus on Audio Expert in June.
116
WebFOCUS
5. Analyzing Data in an OLAP Report
6. Click Audio Expert, as shown in the following image.
You now see information for digital and analog sales at Audio Expert. Since the significant
sales for Audio Expert are in the digital area, let us see which digital products contributed
to the June figures.
7. Click Digital, as shown in the following image.
The breakdown shows clearly that PDAs drove Audio Expert digital sales.
WebFOCUS Managed Reporting End User's Manual
117
We Do It Every Day: Typical Web Query
8. Click PDA Devices to see the details, as shown in the following image.
As shown in the following image, ZT Digital PDA - Commercial was by far the top seller.
Let us now see what drove digital sales at eMart, the second highest producer.
9. Click the Back arrow, in the browser, until you return to the following window. This time,
click eMart, as shown in the following image.
Once again, the digital category leads sales.
118
WebFOCUS
5. Analyzing Data in an OLAP Report
10. Click Digital, as shown in the following image.
PDA is the strong seller here too.
11. Click PDA Devices, as shown in the following image, to examine the models that comprise
these sales.
The report shows sales figures for the two digital models, as shown in the following
image.
ZT Digital PDA - Commercial far outsells ZC Digital PDA -Standard.
This information from the two top selling stores suggests that Century Corporation should
evaluate and adjust available parts inventories for each model and consider shifting
production schedules of plants to produce more Commercial units.
You have done all of your data manipulation from the report. But, because of the options
you selected when OLAP-enabling this report, it is easy to expose the OLAP Selections
pane where you can review the selections that are currently in effect, and make additional
selections if you like. For details on OLAP set-up options, see OLAP-Enabling a Report on
page 121.
WebFOCUS Managed Reporting End User's Manual
119
OLAP Reporting Requirements
12. To expose the OLAP Selections pane, right-click Product Name and select Show Panel
from the menu, as shown in the following image.
Note: The options available may vary, depending on your OLAP format settings. For more
information, see Setting OLAP Reporting Options on page 122.
The selection panel appears above the report, as shown in the following image.
Notice that STORENAME is eMart, PRODTYPE is Digital, and PRODCAT is PDA Devices.
OLAP Reporting Requirements
In this section:
OLAP-Enabling Data
OLAP-Enabling a Report
OLAP Terminology
OLAP reporting requires some preparation both of the data to be reported against and of
the report itself. In many instances, this preparation is entirely transparent, having been
done before a user encounters an OLAP report. However, for developers who are charged
with OLAP-enabling data and reports and for users who wish, and are authorized, to OLAP
enable their personal reports, the following summary will be useful.
120
WebFOCUS
5. Analyzing Data in an OLAP Report
OLAP-Enabling Data
Behind the scenes of any WebFOCUS OLAP report is a hierarchical data structure. For
example, a typical hierarchy of sales regions might contain a GEOGRAPHY category including
the fields (in descending order) Region, State, and City. Region, the highest level in this
hierarchy, would contain a list of all available regions within GEOGRAPHY. State, the second
highest level in the hierarchy, would contain a list of all available states within those regions,
and others.
In WebFOCUS, the hierarchical structure is generally built into the Master File for a data
source, where it becomes active for any report that uses that data source. Developers or
administrators who are responsible for describing data in a Master File can use WebFOCUS
language. The keyword WITHIN defines the elements in each dimension in the hierarchy.
In addition, those working in Developer Studio have access to a variety of graphical tools
that make it easy to drag and drop fields into position to form a hierarchy. The hierarchy
may be global to all procedures or local to one procedure. To define a:
Global hierarchy in a Master File for use with multiple procedures, use the Dimension
Builder.
Local hierarchy as a component of a particular procedure, use the Dimension tool. The
hierarchy you define with this tool does not affect the source Master File.
For details about these related tools, see the Describing Data With Graphical Tools manual.
OLAP-Enabling a Report
Reference:
Setting OLAP Reporting Options
In addition to using OLAP-enabled data, a report must be enabled to support OLAP analysis.
OLAP-enabling a report consists of specifying how a user will interact with and drill down on
OLAP data.
The primary interactions occur in the report itself. In addition, you can choose to expose two
supplementary tools, the OLAP Selections pane and the Control Panel.
WebFOCUS Managed Reporting End User's Manual
121
OLAP Reporting Requirements
Reference: Setting OLAP Reporting Options
Developer Studio
In Developer Studio, OLAP options are available on the Options Features tab in Report
Painter. The relevant options (Enable OLAP and Automatic Drill Down) are located in the OLAP
section of the tab, as shown in the following image.
Tip: In the Report Painter, you can also make OLAP selections from the OLAP option on the
Report menu. For more information about using Report Painter, see the Creating Reports
With Report Painter manual.
OLAP Interface Options
The Enable OLAP options in Developer Studio control how users can interact with an OLAP
report and access OLAP tools.
122
WebFOCUS
5. Analyzing Data in an OLAP Report
For Standard Reports delivered to Managed Reporting users, these decisions are made by
Managed Reporting content developers. However, users who are creating their own reports
can OLAP enable them and control the OLAP interfaces and following drill-down options.
Disabled. OLAP options are disabled and not shown in the OLAP report.
Off. Turns off the OLAP Control Panel and the OLAP Selections pane, but allows OLAP
functionality from the report itself. You can access options on right-click menus, drag
and drop columns within the report, and use up and down arrows to sort columns from
high to low or low to high.
On. Provides access to the OLAP Selections pane from a square button to the left of the
column titles. You can open the Control Panel by clicking the OLAP button in the OLAP
report.
Top Panel. Opens the OLAP Selections pane above the report. The Measures, Graph,
and Dimension controls, as well as the band containing the OLAP, Run, and Reset buttons
appear above the report output. You can open the Control Panel by clicking the OLAP
button on the Selection pane.
Bottom Panel. Opens the OLAP Selections pane below the report. The Measures, Graph,
and Dimension controls, as well as the band containing the OLAP, Run, and Reset buttons
appear below the report output. You can open the Control Panel by clicking the OLAP
button on the Selection pane.
Hidden Panel. Opens the OLAP report with the OLAP Selections pane hidden. You can
perform a variety of analytic tasks from the report itself. Selection Criteria is shown next
to the OLAP button.
Show Tabbed. For OLAP reports that have multiple dimensions, this option groups the
dimension elements under a tab labeled with the dimension name.
Drill Down options
These options enable you to sort instantly from high to low or low to high for selected report
columns:
None. Disables automatic drill downs.
Dimensions. Enables automatic drill downs on dimensions in both reports and graphs.
Dimensions and Measures. Enables automatic drill downs on dimensions in both
reports and graphs and, also, on measures in reports.
Note: Explicit drill downs in a StyleSheet (if they exist) take precedence over OLAP-enabled
hyperlinks. If you click a hyperlink associated with an explicit drill down, the behavior will be
defined by the StyleSheet rather than by the AutoDrill On or All settings.
WebFOCUS Managed Reporting End User's Manual
123
OLAP Reporting Requirements
OLAP Terminology
The following table describes OLAP terms that may be useful as you work in the WebFOCUS
OLAP tools. Some of these terms are directly reflected in the interfaces of the OLAP Selections
pane and the OLAP Control Panel. Others provide useful background information.
The first column of the following table provides the term and the second column provides
the definition.
124
Term
Definition
Dimension
Group or list of related elements, usually structured in a hierarchy. For
example, a Location dimension could include the elements Country, Region,
State, and City arranged in a hierarchy where Country is the top level and
City is the base level. Dimensional data usually describes the measured
item.
Hierarchy
Logical parent-child structure of elements within a dimension.
Measure
Type of item that specifies the quantity of another element with which it is
associated. A measure typically defines how much or how many. For example,
Units, Revenue, and Gross Margin are measures in the Account dimension
and specify how many units were sold, how much revenue was generated,
and at what profit margin, respectively.
Pivot
Manipulating (or rotating) the view of a report by moving a field (or a group
of fields) from a column to a row, or row to column.
WebFOCUS
5. Analyzing Data in an OLAP Report
Characteristics of an OLAP Report
An OLAP-enabled report has a number of features that distinguish it from other WebFOCUS
reports.
A basic OLAP report is shown in the following image.
Every OLAP user can take advantage of the analytic features that are built into the OLAP
report:
Hyperlinks. The values in an OLAP report are usually hyperlinks from which you can drill
down to related information.
Depending on your OLAP settings, the hyperlinks may be active for both the dimension
fields (by which the report is sorted) and the measures fields (which display quantitative
data), or only for the dimension fields. For related information, see OLAP-Enabling a Report
on page 121.
Context menus. You can right-click any column title to access a menu of options that
facilitate analysis. The options vary slightly to suit the tasks associated with dimensions
and measures.
Sorting diamonds
. The measures (fields that make up the body of the report) have
blue diamonds adjacent to them. You can click either the top or bottom of the diamond
to instantly sort data from high to low or low to high.
WebFOCUS Managed Reporting End User's Manual
125
Characteristics of an OLAP Report
Drag and drop capabilities for dimensions and measures.
You can drag and drop sort fields to shift sorting from vertical (By) to horizontal (Across)
or vertical to horizontal.
You can change the order in which sorting occurs by dragging sort fields from inner
to outer positions or outer to inner positions.
You can drag measures from one position to another to affect the order in which data
appears.
Beyond the features in the report itself, your OLAP options depend on the interface and drilldown settings that are in effect for a particular report. Those choices determine whether
you have access to the following tools:
Selections Pane. When this tool is available, a pane may appear above or below your
report, as shown in the following image. For details, see Selections Pane on page 128.
126
WebFOCUS
5. Analyzing Data in an OLAP Report
OLAP Control Panel. When this tool is available, the square icons
adjacent to the
sort fields (By or Across) in the report become active. You can click a square or the OLAP
button to open the Control Panel, as shown in the following image. For details, see OLAP
Control Panel on page 130.
WebFOCUS Managed Reporting End User's Manual
127
Three Ways of Working With OLAP Data
Three Ways of Working With OLAP Data
In this section:
The Report
Selections Pane
OLAP Control Panel
There are three ways to work with OLAP data: from the report itself, from the Selections
pane, and from the Control Panel. This documentation is organized to help you understand
what you can do from each location and which method is most suitable and efficient for your
particular OLAP settings.
The Report
You can perform a wide range of basic analytic functions from the report itself. Changes you
make in the report are implemented instantly. Every OLAP user can perform these tasks:
Sort the data in measures in either ascending (lowest value to highest) or descending
order (highest value to lowest).
Drill down on measures, dimensions, or both (depending on the settings described in
Setting OLAP Reporting Options on page 122).
Hide fields in the current report.
View hidden fields in the dimensions hierarchy and add them to the report.
Change a vertical (By) sort field to a horizontal (Across) sort field and vice versa.
Delete sort fields.
Add a column of small bar graphs that help you visualize trends in numeric data
(measures).
Display a graphical representation of your data in a frame above the tabular report.
For an illustration of report-powered OLAP analysis, see We Do It Every Day: Typical Web
Query on page 112.
Selections Pane
When the OLAP Selections pane is turned on, you can quickly limit the data in the report by
selecting specific values for the dimensions in the hierarchy. A drop-down list is available
for each dimension. You can multi-select values from one or more dimension lists to refine
your report output.
128
WebFOCUS
5. Analyzing Data in an OLAP Report
If you wish to add a dimension element to the report you can drag it from the Selections
pane into the report frame. (The cursor changes to a plus sign (+) to indicate an acceptable
location.)
Each dimension has a relational operator button located to its left. This button toggles
through a selection of basic numeric operators that enable you to quickly define your selection
criteria. The operators are: Equal to, Not equal to, Less than or equal to, Less than but not
equal to, Greater than or equal to, and Greater than but not equal to. For details, see Selection
Criteria Relational Operators on page 176.
The following image shows the Equal to operator as the selection for each dimension in the
Selection Pane.
The name of the dimension field appears as defined in the Master File, even if an alternate
column title has been specified.
In addition, you can customize the display of the measures in your report from the Selections
pane. You can click either the Measures or the Graphs arrow in the upper-left corner of the
pane to list the measures.
From the Measures arrow, you can display or hide the selected measure(s) or request a
column of simple bar graphs to reveal trends.
From the Graphs arrow, you can choose the measure(s) you wish to graph and specify
one of seven basic graph types: vertical and horizontal bar, line, area, and pie charts.
Note that the Selections pane is resizable. The controls for dimensions, measures, and
graphs float as you resize the report window, so that they continue to be visible in the frame.
Five buttons appear below the Selections pane: OLAP, Run, Reset, Save, and Help.
OLAP opens the OLAP Control Panel (OCP).
Run executes the report with the current set of selections.
WebFOCUS Managed Reporting End User's Manual
129
Three Ways of Working With OLAP Data
Reset resets all the controls in the report to their previous state (that is, before the
current set of selections was made and after the last execution of the report).
Save opens a list of options from which you can save or view the document.
Help opens up the WebFOCUS online help.
OLAP Control Panel
From the Control Panel you can perform every analytic function available to a WebFOCUS
OLAP user, as shown in the following image.
130
WebFOCUS
5. Analyzing Data in an OLAP Report
The main window of the Control Panel contains the following components:
Dimensions pane reflects the hierarchical structure of the data source being used by
the current report. For example, the Location dimension contains the Region, State, and
City fields. The Region is made up of several States, and each State contains several
Cities. You click the arrow to the left of a dimension name to view the elements that
comprise it. (The fields shown here are also listed in the Selections pane.)
Drill Down and Drill Across panes list the fields being used to sort the report. You can
'pivot' a Drill Down field to a Drill Across field or a Drill Down Across field to a Drill down
field, and shift their positions in the report. (You can also accomplish these tasks by
dragging fields within the report.)
Measures Properties pane contains the body of your report (usually numeric fields).
You can change the display mode of a measure by clicking the check pane next to the
measure; the options are display, hide, and show a column of associated bar graphs.
(This is equivalent to the options available from the Measures control in the Selections
pane.)
Although the most frequently used functions are available directly from an OLAP report and/or
from the Selections pane, several can only be performed from the Control Panel.
Unique Control Panel operations include:
Sorting options for dimensions: from highest to lowest or lowest to highest (A>Z or Z>A),
restricting sort field values to a specified number of either highest or lowest values, and
assigning a rank number to each row in the report. For details, see Sorting Data on page
143.
Options for grouping numeric data by tile (for example, percentile, decile, or quartile). For
details, see Grouping Numeric Data Into Tiles on page 168.
Defining selection criteria based on omitted or existing characters, dates, and range
specifications. For details, see Limiting Data on page 176.
Saving OLAP output in PDF and Excel formats. In Managed Reporting, users can also
save OLAP output in the My Reports folder. For details, see Saving and Displaying OLAP
Reports and Graphs in Other Formats on page 230.
Stacking multiple measures to limit the width of the report. For details, see Stacking
Measures on page 211.
Drilling Down On Dimensions and Measures
You can drill down on dimensions in OLAP reports and graphs and, also, on measures in
reports. The settings activate the required hyperlinks:
Dimensions enables automatic drill downs on dimensions in reports and graphs.
WebFOCUS Managed Reporting End User's Manual
131
Drilling Down On Dimensions and Measures
Dimensions and Measures enables automatic drill downs on dimensions in both reports
and graphs and on measures in reports.
None disables automatic drill downs. This is the default.
In Developer Studio, you can set drill-down options from the Report Options Features tab.
For details about this setting, see Setting OLAP Reporting Options on page 122.
Example:
Drilling Down on Dimensions in a Report
This report you are about to run uses data from a hierarchy that contains three dimensions,
each of which has three elements. The report is sorted by the specified field from each
dimension. The following table outlines three dimensions, Time Period, Location, and Product
Dimension to which each contains three elements.
Time Period
Location
Product Dimension
Year
Manufacturing Plant
PRODTYPE
Quarter
State
PRODCAT
Month
Store Name
PRODNAME
The report will show data at different levels in each dimension: Quarter is down one level in
its dimension, Store Name is at the lowest level in its dimension, PRODTYPE is the top level
in its dimension. This determines how much farther you can drill down within each dimension.
If you drill down on a value of Quarter, the report shows information broken down by Month
within that Quarter. The Quarter column itself will no longer appear.
1. Run the Standard Report OLAPREP2.
In this quarterly report, drill-down hyperlinks are active for both dimensions and measures.
132
WebFOCUS
5. Analyzing Data in an OLAP Report
2. Click Q1 in the quarterly report, shown in the following image, to see a monthly report.
The monthly report looks like this. Since Month is the bottom level in its dimension, if
you drill down on a month value, you will no longer see the month column. However, you
will see the data that relates to the selected month in subsequent columns.
WebFOCUS Managed Reporting End User's Manual
133
Drilling Down On Dimensions and Measures
3. Click the 01 in the monthly report, shown in the following image, to see details for January.
134
WebFOCUS
5. Analyzing Data in an OLAP Report
As shown in the following image, the January report shows product type, quantity, and
line cost of good sold for each store.
Next, see what happens when you drill down in the Location dimension (in this case, on
a value of Store Name in the second column of the report). When you drill down on a
dimension column other than the first, output is affected to the right and left of that
column.
4. Click the Back button, in the browser, to return to the monthly report, then click AV
VideoTown in the second column.
Since Store Name is the lowest level in its dimension, the Store Name column no longer
appears, nor does the Time Period column to its left. Nevertheless, both the store name
(AV VideoTown) and the current time period (January) set the context for the information
you see, which now consists of types of products sold, quantity sold, and line cost of
sold goods for AV VideoTown in January, as shown in the following image.
WebFOCUS Managed Reporting End User's Manual
135
Drilling Down On Dimensions and Measures
Example:
Drill Down on Measures in Reports
By drilling down on a measure, you expose the next level of detailed information associated
with that measure for each displayed dimension in the hierarchy. In other words, when you
drill down on a measure, the current dimension is used as a limiting criterion. The rest of
the hierarchy is then expanded based on that limitation.
Remember that a measure contains quantitative information about fields in each dimension.
In this example, Quantity and Line of Sold Goods provide data about products at particular
stores during particular time periods.
1. Run the Standard Report OLAPREP2.
Notice that quantity of sales for all digital products at AV VideoTown in the first quarter
of the year is 22,206. You want to find out how much each digital product contributed
to the total quantity.
2. Click 22,206 under Quantity, as shown in the following image.
136
WebFOCUS
5. Analyzing Data in an OLAP Report
As shown in the following image, the report now shows total quantity for digital products
sold at AV VideoTown broken out by month, product category, and product name. Notice
that Store Name no longer appears. Since it is the lowest level of the Location dimension,
there is no lower level of detail.
Since all relevant information is now visible, no further drill downs are possible and the
measure is no longer represented as a hyperlink.
Next, verify this behavior at another level in the hierarchy.
3. Click the Back button in your browser to return to the original report.
4. Click Q1 to see the monthly breakdown for that quarter.
5. Click AV VideoTown. You are now looking at types of products sold, quantity sold, and
line cost of goods sold at AV VideoTown.
6. Drill down on 1,426 under Quantity, as shown in the following image.
PRODTYPE Digital serves as the limiting criterion. Therefore, the expanded hierarchy
shows the next level of detail for each digital product. This level is comprised of digital
product categories (PRODCAT) and the names of the products in each category (Product
Names).
WebFOCUS Managed Reporting End User's Manual
137
Drilling Down On Dimensions and Measures
The report displays, as shown in the following image, the detailed data for each element
in the PRODTYPE dimension (in this case, the product categories and product names
that comprise the quantity figure of 1,426). The total quantity and, correspondingly, the
line cost of goods data, is now broken down by product.
Note that when you drill down on a measure value, results may differ depending on the
combination of sort fields in the report. The examples that follow show several variations.
Example:
Drilling Down on a Measure in a Report With ACROSS Fields
When you drill down on a measure in a report with at least one dimension Across field and
no By fields, all Across fields are removed from the report and all of the dimension elements
under the removed Across fields become By fields from left to right in the resulting report.(This
convention ensures that the maximum number of Across values supported by WebFOCUS
is not exceeded.)
The values that appear for the new By fields are controlled by internally generated selection
criteria. The measure values in the resulting report depend on the values of the new By
fields.
1. Run the Standard Report OLAPREP3.
In the report, RISK_CLASS and Continent are dimension Across fields on which you can
drill down.
138
WebFOCUS
5. Analyzing Data in an OLAP Report
2. Click the Balance value 671,290 under RISK_CLASS Low and Continent AMERICAS, as
shown in the following image.
The report now looks like the following image.
In the new report, the RISK_CLASS and Continent fields are removed based on two
internally generated criteria: IF RISK_CLASS EQ 'Low' and IF Continent EQ 'AMERICAS'.
WebFOCUS Managed Reporting End User's Manual
139
Drilling Down On Dimensions and Measures
The only dimension element under RISK_CLASS is Risk_Factor. The dimension elements
under Continent are Region and Country. These become By fields in the new report, from
left to right. The data displayed for the measures in the resulting report are those that
satisfy the values in the current By fields.
Example:
Drill Down on a Measure When BY/ACROSS Fields Are Under the Same Dimension
When you drill down on a measure in a report with at least one By and one Across dimension
field under the same root dimension, both the By and Across fields are hidden and the
subordinate element(s) in the same dimension becomes By fields in the new report. In effect,
the report is filtered based on the values of the dimensions. As a result, the sorting controlled
by both hidden and visible dimensions remains in effect.
1. Run the Standard Report OLAPREP4.
In the report, Continent is a By field and Region is an Across field. Both are in the
Geographic Area dimension.
2. Click the CANADA_DOLLAR value of 56,280,934 in the Continent row for AMERICAS under
the Region CENTRAL AMERICA, as shown in the following image.
140
WebFOCUS
5. Analyzing Data in an OLAP Report
The report now looks like the following image.
In the new report, data is filtered based on the internally generated criteria: IF Continent
EQ 'AMERICAS' and IF REGION EQ 'CENTRAL AMERICA.' (Continent and Region are no
longer visible.)
REGION is replaced by the last element in the Geographic Area dimension, Country, which
becomes the controlling By field in the report. The data displayed for the measures are
those that satisfy the values in the current By field.
Example:
Drill Down on a Measure When BY/ACROSS Fields Are Under Different Root
Dimensions
When you drill down on a measure in a report with at least one By and one Across dimension
field from different root dimensions, the By fields are broken down to their last dimension
level, then the Across fields are broken down.
The original By and Across fields are removed. The dimension elements under the removed
By fields become the first set of By fields from left to right. The dimension elements under
the removed Across fields follow the first set of By fields from left to right.
1. Run the Standard Report OLAPREP5.
In the report, Continent is a By field from the Geographic Area dimension and Risk Class
is an Across field from the Risk dimension.
WebFOCUS Managed Reporting End User's Manual
141
Drilling Down On Dimensions and Measures
2. Click the CANADA_DOLLAR value of 67,021,020 in the Continent row for EUROPE under
the RISK_CLASS High, as shown in the following image.
The report looks like the following image.
In the new report, the Continent and RISK_CLASS fields are removed based on the
internally generated criteria: IF CONTINENT EQ 'EUROPE' and IF RISK_CLASS EQ 'High'.
The By field (Continent) is broken down to its last dimension element. Then, the Across
field (RISK_CLASS) is broken down to its last dimension level. The resulting By fields in
the report, from left to right, are Region, Country, and Risk Factor. The data displayed
for the measures satisfy the values in the current By fields.
142
WebFOCUS
5. Analyzing Data in an OLAP Report
Sorting Data
In this section:
Sorting Measures
Sorting Dimensions
Grouping Numeric Data Into Tiles
You can sort the data in an OLAP report based on the values of dimensions in the hierarchy
and/or the values of the quantitative measures that constitute the body of the report. Sorting
options vary depending on the nature of the data being sorted. For details, see Sorting
Measures on page 143 and Sorting Dimensions on page 150.
You can also group numeric data into any number of tiles (percentiles, quartiles, deciles,
etc.). See Grouping Numeric Data Into Tiles on page 168.
Sorting Measures
How to:
Sort Measures High to Low/Low to High in an OLAP Report
Sort Measures High to Low/Low to High From the Control Panel
View a Subset of Data for Sorted Measures
Remove Sorting Criteria for a Measure
You can apply aggregation and sorting simultaneously to a numeric measure in an OLAP
report, and sort the data from high to low (descending order) or from low to high (ascending
order). All other columns are sorted correspondingly.
For the measure being sorted, you can restrict the report to a specified number of highest
values (when sorting high to low) or lowest values (when sorting from low to high).
When you sort a measure, any subtotals, subheadings, or subfootings in the report are
automatically suppressed since these elements relate to a specific sort field and are not
meaningful when the report is resorted by the values in a measure column. For an illustration,
see Applying a Percent Calculation to a Measure on page 173.
Note: Sorting by measures is not available in a report in which measures have been stacked.
See Hiding and Displaying Measures on page 216.
WebFOCUS Managed Reporting End User's Manual
143
Sorting Data
Procedure: How to Sort Measures High to Low/Low to High in an OLAP Report
To sort the values of a measure from high to low:
Click the top half of the diamond
button.
or
Right-click the measure and select Sort By Highest from the menu.
The report runs automatically. The highest value is now first in the column. The top of the
diamond button becomes solid blue to indicate the current sort direction.
To sort the values of a measure from low to high:
Click the bottom half of the diamond
button.
or
Right-click the measure and select Sort By Lowest from the menu.
The lowest value is first in the column. The bottom of the diamond button becomes solid
blue.
Tip: After a measure has been sorted, clicking the upper or lower half of the diamond button
inverts the sort order of that measure. Place your mouse over either half of the diamond to
see a message that indicates the next sort order that will occur if you click that half of the
diamond.
Example:
Sorting a Measure From High to Low in the Report
The following is an example of sorting a measure from high to low in the report.
1. Run the Standard Report OLAPREP2.
The OLAP report shows sales information sorted by quarter, store, and product type.
You are interested in seeing where the greatest quantity of goods have been sold.
144
WebFOCUS
5. Analyzing Data in an OLAP Report
2. Click the top half of the diamond button next to the Quantity measure, as shown in the
following image, to sort the values from high to low.
WebFOCUS Managed Reporting End User's Manual
145
Sorting Data
As shown in the following image, the report now shows data values for the Quantity
measure in descending order. The top half of the diamond next to Quantity is blue and
solid to indicate the current sort order of the measure. This is now the controlling sort
in the report. All other values are reordered correspondingly.
Tip: To invert the sort order, click either the solid or hollow part of the diamond button.
Procedure: How to Sort Measures High to Low/Low to High From the Control Panel
1. Open the OLAP Control Panel.
2. Click a measure in the Measures pane to open the sort options pane (do not click the
Measures check pane which controls the display of a measure, not its sorting).
Verify that the Sort panel is checked (this setting is required to apply sorting specifications
to the selected measure).
3. Select the High to Low or Low to High options button to specify the sort order you wish
to apply. The default sort order is high to low.
4. Click OK.
The sort pane is replaced by the Measures pane, where the measure becomes blue to
indicate that sorting specifications have been defined.
146
WebFOCUS
5. Analyzing Data in an OLAP Report
5. Click Run to display the report with sorting applied to the selected measure.
The diamond button next to the sorted measure changes to reflect the sort order. If high
to low, the top half of the diamond is solid blue. If low to high, the bottom half is solid
blue.
Note:
Report execution is automatic when you sort a measure in an OLAP report. However, if
the Control Panel is open, all current changes in the Control Panel are applied.
If an OLAP request contains a horizontal (Across) sort field, the measures appear several
times in the report, once for each Across value. If you apply sorting to a measure, the
sort is performed on the first column occurrence of the measure, and reflected in all
subsequent instances. The appropriate half of the diamond button becomes solid only
for the first instance. Any additional sorting you wish to perform must be done from the
first occurrence of the measure.
Procedure: How to View a Subset of Data for Sorted Measures
You can select to view only a subset of the total number of records in your report.
1. Open the OLAP Control Panel.
2. Click a measure name in the Measures pane to open the sort options pane (do not click
the Measures check pane which controls the display of a measure, not its sorting).
Verify that the Sort check panel is selected (this setting is required to apply sorting
specifications to a measure).
3. Select the Rank check pane, then specify the number of sort field values to be included
in the report.
Use the spin buttons located to the right of the word Highest or Lowest to increase
or decrease the number of sort fields.
or
Position the cursor in the input pane and type a number.
The default number of sort fields values is 5.
4. Click OK.
The sort pane is replaced by the Measures pane, where the measure becomes blue to
indicate that sorting specifications have been defined.
5. Click Run to display the report with the designated number of sorted values.
WebFOCUS Managed Reporting End User's Manual
147
Sorting Data
Example:
Displaying a Subset of Sorted Data for a Measure
The following is an example of displaying a subset of sorted data for a measure.
1. Run the Standard Report OLAPREP2.
The report shows sales information sorted by quarter, store, and product type.
2. Click the square icon next to QUARTER to open the Control Panel (notice that the original
report is open on the left).
3. Click Quantity in the Measures pane.
The sort pane opens, as shown in the following image, in front of the report.
148
WebFOCUS
5. Analyzing Data in an OLAP Report
4. If not already selected, click the Sort check pane.
High to low sorting is selected by default.
5. Click the Rank check pane.
Because the report is being sorted from high to low, you can indicate the number of
values you wish to see, beginning with the highest.
6. Specify Highest 4.
7. Click OK.
The main Control Panel window appears. In the Measures pane the Quantity measure is
blue to indicate that sorting specifications have been defined.
8. Click the Run button at the bottom of the Control Panel.
As shown in the following image, the report now shows Quantity sorted from high to low
with the highest four values appearing.
Procedure: How to Remove Sorting Criteria for a Measure
You can remove sorting specifications for a measure whether the measure appears or is
hidden.
1. Open the OLAP Control Panel.
2. In the Measures pane, click the measure for which you want to remove sorting
specifications.
3. Clear the Sort check pane.
4. Click OK.
WebFOCUS Managed Reporting End User's Manual
149
Sorting Data
Sorting Dimensions
How to:
Change Sort Order for a Dimension
Restrict the Display of Sort Values
Rank Rows in a Vertically Sorted Report
Reposition Sort Fields in an OLAP Report
Reposition Sort Fields From the Control Panel
Hide a Sort Field
Pivot Rows and Columns In an OLAP Report
Pivot Rows and Columns From the Control Panel
Sort by a Field Without Displaying the Sort Column
There are several ways in which you can sort dimensions in an OLAP hierarchy. You can:
Control the order in which data is sorted: ascending or descending.
Restrict sort field values to a specified number of either highest or lowest values.
Assign a rank number to each row in a vertically sorted report.
Shift the positions of sort fields in the report. For example, you can change from sorting
by State and then by Product to sorting by Product and then by State.
Pivot a vertical (By) sort field to make it a horizontal (Across) sort field and vice versa.
Hide a sort field in the report while retaining the sorting associated with it. For example,
you can sort data by quarters without showing the Quarter column.
Group numeric data in tiles (for example, percentile, decile, and so on).
Procedure: How to Change Sort Order for a Dimension
1. Open the Control Panel.
2. Select a field from the Drill Down or Drill Across pane.
3. Click the Sort
button.
The sort pane opens.
150
WebFOCUS
5. Analyzing Data in an OLAP Report
4. Under Sort Order, choose the Low to High or High to Low options button (Low to High is
the default for a dimension).
5. Click OK.
The main Control Panel window reopens.
6. Click Run to execute the report.
Example:
Inverting the Sort Order of a Dimension
The following is an example of inverting the sort order of a dimension.
1. Run the Standard Report OLAPREP4.
In the report, the values of both sort fields (Continent and Region) are sorted from low
to high (A to Z), as shown in the following image.
2. To sort the report in reverse alphabetical order, click the OLAP button on the band below
the Selections pane to open the Control Panel.
3. Select Continent in the Drill Down pane and click the Sort
button.
The sort pane opens.
WebFOCUS Managed Reporting End User's Manual
151
Sorting Data
4. Under Sort Order, choose the High to Low options button, as shown in the following
image, on the OLAP Control Panel.
5. Click OK.
The main Control Panel window reopens.
6. Repeat the process for Region: select Region in the Drill Across pane and click the Sort
button. When the sort pane opens, select the High to Low options button and click OK.
The main Control Panel window opens.
7. Click the Run button.
152
WebFOCUS
5. Analyzing Data in an OLAP Report
Both dimensions are now sorted in inverse alphabetical order (Z to A), as shown in the
following image.
Procedure: How to Restrict the Display of Sort Values
To restrict the display of sort field values to a certain number of highest or lowest values:
1. Open the OLAP Control Panel.
2. Select a field from the Drill Down pane.
3. Click the Sort
button.
The sorting pane opens.
WebFOCUS Managed Reporting End User's Manual
153
Sorting Data
4. Under Sort Order, choose the Low to High or High to Low options button, as shown in
the following image, on the OLAP Control Panel.
5. Under Limit Output, click the Limit check pane and choose or type a value in the input
area.
6. Click OK.
The main Control Panel window reopens.
7. Click Run to execute your report.
154
WebFOCUS
5. Analyzing Data in an OLAP Report
Procedure: How to Rank Rows in a Vertically Sorted Report
1. Open the OLAP Control Panel.
2. Select a field from the Drill Down pane.
3. Click the Sort
button.
The sort pane opens.
4. Under Sort Order, choose the Low to High or High to Low options button.
5. Click the Rank check pane.
6. If you wish to place a restriction on the number of sort field values to rank, click the
Limit check pane, and choose or type a value in the input area.
If the High to Low option button is selected, you can rank a specified number of
Highest values.
If the Low to High option button is selected, you can rank a specified number of
Lowest values.
7. Click OK.
The main Control Panel window reopens.
8. Click Run to execute your report.
Example:
Ranking and Restricting the Number of Sort Values
The following is an example of ranking and restricting the number of sort values.
1. Run the Standard Report OLAPREP2.
Information for all stores is shown for each quarter. You want to see quarterly information
for only the first two stores in alphabetical order (low to high).
2. Click the square icon next to QUARTER to open the Control Panel (notice that the original
report is open at the left).
3. Choose Store Name in the Drill Down pane and click the Sort
button.
The sort pane opens.
WebFOCUS Managed Reporting End User's Manual
155
Sorting Data
The following image shows these three selections on the OLAP Control Panel.
a. Accept the default sort order: Low to High.
b. Click the Limit check pane and choose 2 from the input area.
c. Click the Rank check pane.
4. Click OK to return to the main Control Panel window.
5. Click the Run button at the bottom of the Control Panel.
156
WebFOCUS
5. Analyzing Data in an OLAP Report
Notice that only two values now appear for each Quarter and ranked low to high within
each group, as shown in the following image.
Procedure: How to Reposition Sort Fields in an OLAP Report
You can change the order in which data is sorted and presented in the report. For example,
you can change from sorting by State and then by Product to sorting by Product and then by
State. If you want to reposition:
Vertical (By) sort fields, drag and drop a field into a new column position.
Horizontal (Across) sort fields, drag and drop the lower field above the higher one or the
higher field above the lower one.
In each case, the cursor changes to a plus sign (+) to indicate acceptable places into which
you can drop the field. Unacceptable positions are shown by a circle with a slash across the
center.
Example:
Repositioning Sort Fields in an OLAP Report
The following is an example of repositioning sort fields in an OLAP report.
1. Run the Standard Report OLAPREP2.
2. Click the top half of the diamond button next to Quantity to sort values from high to low.
WebFOCUS Managed Reporting End User's Manual
157
Sorting Data
The dimension values adjust accordingly. The report now shows the Quantity values from
high to low but according to the QUARTER sort order, as shown in the following image.
You would like to change the sort order in the report, making Store Name the first sort
field, followed by PRODTYPE and QUARTER.
3. Drag QUARTER after PRODTYPE.
The cursor changes to a plus sign (+) to indicate acceptable places into which you can
drop the field.
The report changes immediately, as shown in the following image, with the Store Name
being the first sort order.
Procedure: How to Reposition Sort Fields From the Control Panel
1. Open the OLAP Control Panel.
2. Select a field in the Drill Down or Drill Across pane.
3. Click the Shift Up or Shift Down arrow until the field is in the desired position.
Repeat for other fields as needed.
4. Click Run to execute your report.
Example:
Repositioning Sort Fields From the Control Panel
The following is an example of repositioning sort fields from the Control Panel.
1. Run the Standard Report OLAPREP2.
158
WebFOCUS
5. Analyzing Data in an OLAP Report
2. Click the top half of the diamond button next to Quantity to sort values from high to low.
The dimension values adjust accordingly. The report now shows the Quantity values from
high to low but according to the QUARTER sort order, as shown in the following image.
You would like to change the sort order in the report, making Store Name the first sort
field, followed by PRODTYPE and QUARTER.
3. Click the square icon button next to QUARTER to open the Control Panel.
4. Select Quarter from the Drill Down pane.
5. Click the Shift Down arrow twice.
WebFOCUS Managed Reporting End User's Manual
159
Sorting Data
QUARTER is now the third item in the Drill Down list, as shown in the following image.
6. Click the Run button at the bottom of the Control Panel.
QUARTER appears in the third column of the report, as shown in the following image.
Procedure: How to Hide a Sort Field
In OLAP, you can hide a sort field by clicking the Hide check box in a report.
160
WebFOCUS
5. Analyzing Data in an OLAP Report
Note: In past releases, the text "(hidden)" was displayed to the right of the field name in
the Drill Down pane in the OLAP Control Panel. Beginning with Version 7 Release 7.02,
hidden sort fields are indicated by reversing the color of the icon that appears at the left of
the field name.
1. Enter the following code in an ad hoc page.
-OLAP ON
TABLE FILE CAROLAP
SUM CAROLAP.BODY.DEALER_COST
CAROLAP.BODY.RETAIL_COST
BY CAROLAP.ORIGIN.COUNTRY
BY CAR
END
2. Open the OLAP Control Panel.
3. Double-click on the Country field in the Drill Down panel of the OLAP Control Panel. In
the resulting window panel, select the Hide check box.
4. Click OK.
Notice that the color of the sort icon has been reversed. The Drill Down panel now
appears as shown in the following image.
Procedure: How to Pivot Rows and Columns In an OLAP Report
You can quickly change a field from one that sorts data vertically, creating rows, to one that
sorts data horizontally, creating columns, or vice versa.
WebFOCUS Managed Reporting End User's Manual
161
Sorting Data
To change a:
Vertical (By) sort field to a horizontal (Across) sort field, drag and drop a field above the
row of column titles.
Horizontal (Across) sort field to a vertical (By) sort field, drag and drop the field into the
desired location in the row of column titles.
In each case, the cursor changes to a plus sign (+) to indicate acceptable places where you
can drop the field. Unacceptable places have a circle with a slash across the center.
Example:
Pivoting Rows and Columns in a Report
The following is an example of pivoting rows and columns in a report.
1. Run the Standard Report OLAPREP2.
2. Click Q1.
The report is now sorted vertically, by month, store, and product type, as shown in the
following image.
162
WebFOCUS
5. Analyzing Data in an OLAP Report
You want to create a matrix in which data is sorted horizontally by month, and vertically
by store and product type.
3. Drag Month above the report to sort data horizontally (Across).
The cursor changes to a plus sign (+) to indicate acceptable places where you can drop
the field.
In the new report, Quantity and Line Cost of Goods Sold are repeated horizontally for
each month, as shown in the following image.
Procedure: How to Pivot Rows and Columns From the Control Panel
You can change a field from one that sorts data vertically, creating rows, to one that sorts
data horizontally, creating columns, or vice versa.
1. Open the OLAP Control Panel.
2. Select the title of the row or column you want to pivot in the Drill Down or Drill Across
pane.
3. Click the Pivot
button. The title appears in the new location.
4. Click Run to execute your report.
WebFOCUS Managed Reporting End User's Manual
163
Sorting Data
Example:
Pivoting Rows Into Columns From the Control Panel
The following is an example of pivoting rows into columns from the Control Panel.
1. Run the Standard Report OLAPREP2.
2. Click Q1.
The report is now sorted vertically, by month, store, and product type, as shown in the
following image.
You want to create a matrix in which data is sorted horizontally by month, and vertically
by store and product type.
3. Click the square icon next to MONTH to open the Control Panel.
4. Select Month in the Drill Down pane and click the Pivot
164
button.
WebFOCUS
5. Analyzing Data in an OLAP Report
Month moves into the Drill Across pane, as shown in the following image.
5. Click the Run button on the Control Panel.
WebFOCUS Managed Reporting End User's Manual
165
Sorting Data
In the new report, Quantity and Line Cost of Goods Sold are repeated horizontally for
each month, as shown in the following image.
Procedure: How to Sort by a Field Without Displaying the Sort Column
To use a field to sort your data, but not show the sort field as a column in the report:
1. Open the OLAP Control Panel.
2. Select a field in the Drill Down or Drill Across pane.
3. Click the Sort
button.
The sort pane opens.
4. Under Sort Order, click the Hide check pane.
5. Click OK.
The main Control Panel window reopens.
6. Click Run to execute the report.
Tip: To expose the hidden sort field, repeat the process and deselect the Hide check pane.
166
WebFOCUS
5. Analyzing Data in an OLAP Report
Example:
Sorting by a Hidden Field
The following is an example of sorting by a hidden field.
1. Run the Standard Report OLAPREP2.
The first sort field in the report is QUARTER. You want to retain the sorting but not display
this field.
2. Click the square icon next to QUARTER to open the Control Panel.
3. Select QUARTER in the Drill Down pane, then click the Sort
button.
The sort pane opens.
4. Select the Hide check pane, as shown in the following image.
5. Click OK.
The main Control Panel window reopens.
6. Click the Run button in the Control Panel.
WebFOCUS Managed Reporting End User's Manual
167
Sorting Data
Report sorting is unchanged, but the QUARTER column no longer appears, as shown in
the following image.
Grouping Numeric Data Into Tiles
How to:
Group Data Into Tiles in an OLAP Report
You can group numeric data into any number of tiles (percentiles, deciles, quartiles, and so
on) in tabular reports. For example, you can group student test scores into deciles to
determine which students are in the top ten percent of the class.
Grouping is based on the values in the selected vertical (BY) field and data is apportioned
into the number of tile groups you specify.
The following occurs when you group data into tiles:
A new column (labeled TILE by default) is added to the report output and displays the
tile number assigned to each instance of the tile field. You can change the column title
in the Tiles section of the OLAP Control Panel.
168
WebFOCUS
5. Analyzing Data in an OLAP Report
Tiling is calculated within all of the higher-level sort fields in the request and restarts
whenever a sort field at a higher level than the tile field value changes.
Instances are counted using the tile field. If the request displays fields from lower level
segments, there may be multiple report lines that correspond to one instance of the tile
field.
Instances with the same tile field value are placed in the same tile. For example, consider
the following data, which is to be apportioned into three tiles:
1
5
5
5
8
9
In this case, dividing the instances into groups containing an equal number of records
produces the following table:
Group
Data Values
1
1,5
2
5,5
3
8,9
However, because all of the same data values must be in the same tile, the fives (5)
that are in group 2 are moved to group 1. Group 2 remains empty. The final tiles look
like the following table:
Tile Number
Data Values
1
1,5,5,5
2
3
WebFOCUS Managed Reporting End User's Manual
8,9
169
Sorting Data
Procedure: How to Group Data Into Tiles in an OLAP Report
1. Open the OLAP Control Panel.
2. Select a numeric or date field from the Drill Down pane.
3. Click the Sort button. Click the Tiles tab.
4. Click the Tile the Report check pane.
5. In the In Groups Of input area, select the number of tiles to be used in grouping the
data. For example, 100 tiles produces percentiles or 10 tiles produces deciles.
6. In the Name of Tile Group input pane, type a name for the Tile column.
170
WebFOCUS
5. Analyzing Data in an OLAP Report
7. In the Restrict Report to only the Top input area, select the number of tile groups to
display in the report.
8. Optionally, select a Sort Order option button:
Choose High to Low to sort data in descending order so that the highest data values
are placed in tile 1.
Choose Low to High to sort data in ascending order so that the lowest data values
are placed in tile 1. This is the default.
9. If you wish to specify the highest tile value to appear in the report, select a value from
the Limit input area. For example, if you enter a Limit of 3, the report will not display
any data row that is assigned a tile number greater than 3.
10. Click OK to accept the selections and return to the main Control Panel window.
11. Click Run to reexecute and view the report.
Performing a Calculation on a Measure
How to:
Apply a Calculation to a Measure
Reference:
Calculations You Can Perform on a Measure
You can perform standard calculations, such as average, percent, and summarize, on the
numeric data in measures on an OLAP report.
Procedure: How to Apply a Calculation to a Measure
1. Run the Standard Report.
2. Open the OLAP Control Panel.
3. Click a measure in the Measures pane.
The sort options pane opens. Do not click the Measures check pane, which controls
the display of a measure, not its sorting.
4. Click the arrow under Measure Calculations and select a calculation from the list.
None is the default value. For details, see Calculations You Can Perform on a Measure
on page 172.
5. Click OK.
WebFOCUS Managed Reporting End User's Manual
171
Performing a Calculation on a Measure
The sort pane is replaced by the Measures pane, where the selected calculation appears
as a prefix to the measure.
6. Click Run, and the applied calculation is added to the column title.
Reference: Calculations You Can Perform on a Measure
The following table lists the types of calculations in the first column and describes their
functions in the second column.
172
Calculation
Function
Average Sum
of Squares
Computes the average sum of squares for standard deviation in statistical
analysis.
Average
Computes the average value of the field.
Count
Counts the number of occurrences of the field.
Count
Distinct
Counts the number of distinct values within a field when using -REMOTE.
For other modes of operation, this behaves like Count.
Maximum
Generates the maximum value of the field.
Minimum
Generates the minimum value of the field.
Percent
Computes the percent of a field based on the total values for the field.
The Percent can be used with detail as well as summary fields.
Percent
Count
Computes the percent of a field based on the number of instances found.
Row
Computes the percent of a field based on the total values for the field
across a row.
Summarize
Sums the number of occurrences of the field.
Total
Counts the occurrences of the field for use in a heading (includes
footings, subheads, and subfoots).
WebFOCUS
5. Analyzing Data in an OLAP Report
Example:
Applying a Percent Calculation to a Measure
The following is an example of applying a percent calculation to a measure.
1. Run the Standard Report OLAPREP6.
The report shows Quantity and Line Cost of Goods Sold sorted by plant and product
category, with a subtotal at each sort break.
You want to create a report column that shows the percent of total sales for each plant.
2. Click the square icon next to PLANT to open the Control Panel, as shown in the following
report image.
3. Click Line Cost of Goods Sold in the Control Panel Measures pane.
The sort pane opens.
WebFOCUS Managed Reporting End User's Manual
173
Performing a Calculation on a Measure
4. Under Measures Calculations, choose Percent from the drop-down list, as shown in the
following image, then click OK to see the calculation as a prefix for the measure in the
Measures pane.
5. Click the Run button at the bottom of the Control Panel.
174
WebFOCUS
5. Analyzing Data in an OLAP Report
The report now breaks down sales for each product at each plant as a percentage of
total sales, as shown in the following image.
Notice that the subtotals have been removed from the report because the breakdown by
plant is no longer suitable for the data.
WebFOCUS Managed Reporting End User's Manual
175
Limiting Data
Limiting Data
In this section:
Applying Selection Criteria to Date Elements
How to:
Apply Selection Criteria From the Selections Pane
Apply Selection Criteria From the Control Panel
Change Selection Criteria From the Control Panel
Remove Selection Criteria From the Control Panel
Reference:
Selection Criteria Relational Operators
An OLAP report is limited to values belonging to the parent categories in the dimensions
hierarchy. There are several ways to further limit the data that appears in the report.
From the Selections pane or the Control Panel, you can explicitly limit the data in an
OLAP report by selecting dimension values and relational operators (such as =, >, <). For a
list of the relational operators, see Selection Criteria Relational Operators on page 176.
The Selections pane provides the easiest approach since you can choose both dimension
values and relational operators with a few mouse clicks, while the report is fully exposed to
view.
Changes made in the Selections pane are implemented immediately in the Control Panel
(even if the Control Panel is closed), and changes made in the Control Panel are reflected
immediately in the Selections pane.
From the report, you can limit data indirectly by drilling down on measures and dimensions
to hone in on a subset of information. For details, see Drilling Down On Dimensions and
Measures on page 131.
Reference: Selection Criteria Relational Operators
You can define selection criteria in the Selections pane or Control Panel using several
relational operators, which are shown in the following tables. The first column displays the
operator and the second column provides a description of the operator.
176
WebFOCUS
5. Analyzing Data in an OLAP Report
Operator
Displays Records That...
Are equal to the criteria you specified.
- Equal to
This is the default operator.
Are not equal to the criteria you specified.
- Not Equal to
Are less than or equal to the criteria you specified.
- Less than or equal to
Are less than, but not equal to, the criteria you
specified.
- Less than
- Greater than or equal to
- Greater than
- Contains
Are greater than or equal to the criteria you specified.
Are greater than, but not equal to, the criteria you
specified.
Contain the criteria you specified.
Note: This operator is available only for alphanumeric
fields.
- Not contain
Do not contain the criteria you specified.
Note: This operator is available only for alphanumeric
fields.
Note: You can select more than one value using the same relational operator.
The following table lists and describes relational operators that are available for selecting
a range of dates.
Operator
- Within range
Displays Records Where...
The value in the indicated date field falls within the
specified range.
Note: To use this relational operator, you must select the
Range check pane in the Date Selection panel.
WebFOCUS Managed Reporting End User's Manual
177
Limiting Data
Operator
- Not within range
Displays Records Where...
The value in the indicated date field does not fall within
the specified range.
Note: To use this relational operator, you must select the
Range check pane in the Date Selection panel.
Procedure: How to Apply Selection Criteria From the Selections Pane
When the Selections pane is turned on, there is one control (drop-down list) for every
dimension in the OLAP hierarchy. Note that the name of the dimension field appears as
defined in the Master File, even if an alternate column title has been specified)
To limit data for the dimensions that are included in the report:
1. Click the arrow to the right of the dimension to open the list of values.
2. Select one or more values from the list (All is the default value).
To select multiple values, click the desired values while holding the Ctrl key on the
keyboard.
3. Select a relational operator from the button to the left of the dimension to indicate the
basis for selection (equals (=) is the default).
You can toggle through a list of operators. See Selection Criteria Relational Operators
on page 176.
4. Repeat steps 1-3 for each dimension whose values you wish to limit.
5. Click the Run button on the band below the Selections pane.
Tip: To change or eliminate selection criteria, reopen the values list and choose another
value or choose All.
Example:
Limiting Continents and Regions From the Selections Pane
The following is an example of limiting continents and regions from the selections pane.
1. Run the Standard Report OLAPREP7.
178
WebFOCUS
5. Analyzing Data in an OLAP Report
As shown in the following image, the Selections pane above the report, the controls for
Continent and Region are set to All to show all values of each dimension. You wish to
focus on the data for one continent and one region.
2. In the Selections pane, click the arrow to the right of CONTINENT and select AMERICAS
from the list of values. Use the default operator = to limit the data.
3. Next, click the arrow to the right of REGION and select NORTH AMERICA. Once again,
accept the default operator =.
4. Click the Run button on the band below the Selections pane.
WebFOCUS Managed Reporting End User's Manual
179
Limiting Data
The output is now limited to data for the selected continent and region, as shown in the
following image.
Procedure: How to Apply Selection Criteria From the Control Panel
1. Open the Control Panel.
2. Click the Selection Criteria button at the bottom right of the window.
The Selection Criteria pane opens.
3. In the Dimensions pane above the Selection Criteria pane, expand a dimension and
click Values.
A secondary window opens. Select one or more values (press the Ctrl key to multi-select).
4. Click OK to return to the Selection Criteria pane, where the selected values appear in
the drop-down lists.
If a Developer has applied selection criteria to the Reporting Object from which you
create an OLAP report, you only see the selected acceptable values of the field.
If no selection criteria have been applied, you see all the values of the field in the
drop-down lists.
5. In the Selection Criteria pane, click a relational operator next to the dimension to specify
the relationship that you want to base selection on. For example, =, >, or <. For a
complete list, see Selection Criteria Relational Operators on page 176.
6. Repeat the process for other dimensions whose values you wish to limit.
7. Click Run to execute your report.
180
WebFOCUS
5. Analyzing Data in an OLAP Report
Example:
Limiting Continents and Countries From the Control Panel
The following is an example of limiting continents and countries from the Control Panel.
Tip: If you have access to the Selections pane, it provides the quickest way to limit data.
For an illustration, see Limiting Continents and Regions From the Selections Pane on page
178.
1. Run the Standard Report OLAPREP8.
The report shows data for continents and countries. You want to restrict the information
to the Countries ARGENTINA and BRAZIL in the Continent AMERICAS.
2. Click the square icon next to Continent to open the Control Panel, as shown in the following
image.
3. Click the Selection Criteria button at the bottom right to open the Selection Criteria pane.
4. In the Dimensions pane above the Selection Criteria pane, expand the Geographic Area
dimension and click Values under Country.
A secondary window lists the acceptable values.
WebFOCUS Managed Reporting End User's Manual
181
Limiting Data
5. In this window, choose ARGENTINA and BRAZIL, as shown in the following image, (hold
down the Ctrl key to multi-select values).
6. Click OK to return to the Selection Criteria pane.
7. Repeat step 3, but click Values under Continent and choose AMERICAS, then click OK.
182
WebFOCUS
5. Analyzing Data in an OLAP Report
The selected values now appear in the drop-down lists in the Selection Criteria pane, as
shown in the following image.
8. Verify that you want to use the default operator =, then click the Run button at the bottom
of the Control Panel.
WebFOCUS Managed Reporting End User's Manual
183
Limiting Data
The new report displays the data by Continent, AMERICAS followed by Country, as shown
in the following image.
Procedure: How to Change Selection Criteria From the Control Panel
Tip: If you have access to the Selections pane, it provides the easiest way to adjust or
remove selection criteria. See How to Apply Selection Criteria From the Selections Pane on
page 178.
From the Selections Criteria pane in the Control Panel:
1. Click the Select button next to the dimension value you wish to modify.
A secondary window opens.
To change a value, type the new value in the text pane or select one or more values
from the list. (The value you type must be in the same case as the value in the data
source.)
You can input only one value in the text pane. If you select more than one value from
the list, only the first value appears. However, all values appear in your report.
To deselect a value, hold down the Ctrl key while clicking the value.
2. Click OK to return to the Selection Criteria pane where you can verify the revised value
and/or change the relational operator if required.
3. Click OK again to confirm your choice and return to the main Control Panel window.
4. Click Run to execute your report.
Procedure: How to Remove Selection Criteria From the Control Panel
Tip: If you have access to the Selections pane, it provides the easiest way to adjust or
remove selection criteria. See How to Apply Selection Criteria From the Selections Pane on
page 178.
From the Selections Criteria pane in the Control Panel:
1. Select the criterion you want to remove.
184
WebFOCUS
5. Analyzing Data in an OLAP Report
2. Click the Delete
button.
The selection category is removed from the list.
3. Click Run to execute your report with all values.
Applying Selection Criteria to Date Elements
How to:
Apply Selection Criteria to a Date Field
Apply Selection Criteria to a Date Range
Add Dates to the Selections List pane
Delete Dates From the Selections List pane
Reference:
Date Format Limitations
You can apply selection criteria to date elements just as you apply them to other types of
elements. The results are limited by the date(s) you select. For example, you can select to
view data associated with a particular date or to exclude data from the specified date.
Note: Like other dimension elements, date fields must have been defined in the Master
File by a Managed Reporting developer. The Master File specifies the date formats available
for selection criteria.
In the Control Panel, you can choose the selection criteria from a Date selection pane that
contains the appropriate controls for the date format.
You can also select a range of dates in a designated year by specifying a From and To date.
Two relational operators are available for selecting a range of dates:
The Within range
operator displays records when the value in the indicated date
field falls within the specified range.
The Not within range
operator displays records when the value in the indicated date
field does not fall within the specified range.
For more information on supported date formats, see Date Format Limitations on page 199.
For more information on specifying date formats, see the Describing Data With WebFOCUS
Language manual.
WebFOCUS Managed Reporting End User's Manual
185
Limiting Data
Procedure: How to Apply Selection Criteria to a Date Field
1. Open the Control Panel.
2. Click the Selection Criteria button.
The Selection Criteria pane opens.
3. In the Dimensions pane above the Selection Criteria pane, expand the dimension that
includes the date field, and click the Values button.
A secondary window displays controls for the date format of the dimension. For example,
if the date format is YYM, only the year and month controls appear. If the format is
YYMD, year, month, and day controls appear.
Note: The date selection pane appears only when a supported date format is provided.
See Date Format Limitations on page 199.
4. Specify a date using the spin controls, drop-down lists, or by typing the value.
If your date format includes edit masking such as Y.M.D, the date appears with forward
slashes in the Date selection list pane, the Selection Criteria pane, and the drop-down
list at the bottom of the report. However, the date edit mask appears as specified within
the body of the report.
5. Click Add to display the date in the Selections list pane.
6. Click OK to return to the Selection Criteria pane and verify the selected date.
7. In the Selection Criteria pane, click a relations button to the left of the date field (for
example, =, >, or <) to indicate a basis for record selection.
8. Optionally, define additional date selection criteria by repeating steps 2-7.
9. Click Run to execute your report.
Example:
Applying Selection Criteria to a Date Field
The following is an example of applying selection criteria to a date file.
1. Run the Standard Report OLAPREP9.
186
WebFOCUS
5. Analyzing Data in an OLAP Report
As shown in the following images, the multi-page OLAP report shows several years of
data about reported problems falling into five categories: incorrect labeling, missing
components, physical damage, power failure, remote failure.
WebFOCUS Managed Reporting End User's Manual
187
Limiting Data
You want to investigate problems reported on June 6, 2001. You can limit data based
on a single date from the Control Panel.
Note: To show the selection of a particular date, a dimension component has been
added to the procedure. This dimension places Date Problem Reported in the Time Period
dimension hierarchy directly below the root.
2. Click the OLAP button below the report to open the Control Panel.
The OLAP button appears at the bottom of this report because the OLAP CONTROL setting
was selected. For details, see Setting OLAP Reporting Options on page 122.
3. Click the Selection Criteria button at the bottom of the Control Panel.
The Selection Criteria pane opens.
4. In the Dimensions pane above the Selection Criteria pane, expand the TIMEPERIOD
hierarchy.
5. Click Values under Date Problem Reported.
188
WebFOCUS
5. Analyzing Data in an OLAP Report
The pane replaces the Selections Criteria pane, with a drop-down list for each selectable
value (Year, Month, and Date) based on the date format of the selected field, as shown
in the following image.
WebFOCUS Managed Reporting End User's Manual
189
Limiting Data
6. Select values. For example:
a. Change the year to 2010 in the Year pane by using the spin buttons or typing the
value.
b. Select April from the Months drop-down list.
c. Select 21 from the Days drop-down list.
d. Click Add to enter these criteria in the input pane.
7. Click OK to return to the Selection Criteria pane, which now reflects your entries, as
shown in the following image.
190
WebFOCUS
5. Analyzing Data in an OLAP Report
The relational operator to the left of the Date pane indicates that your report will contain
data only for those rows where date is equal to (=) the values you entered. This default
operator is correct for this example.
8. Click Run to see the problem report for the specified date.
Your selection criteria are listed beside the OLAP button at the bottom of the report, as
shown in the following image.
Procedure: How to Apply Selection Criteria to a Date Range
1. Open the OLAP Control Panel.
2. Click the Selection Criteria button.
The Selection Criteria pane opens.
3. In the Dimensions pane above the Selection Criteria pane, expand the dimension that
includes the date field, and click the Values button.
WebFOCUS Managed Reporting End User's Manual
191
Limiting Data
A secondary window displays controls for the date format of a dimension. For example,
if the date format is YYM, only the year and month controls appear. If the format is
YYMD, year, month, and day controls appear.
Note: The Date selection pane appears only when a supported date format is provided.
See Date Format Limitations on page 199.
4. Click the Range check pane.
Inclusive and Exclusive options buttons appear:
Choose Inclusive to show the range including the dates specified.
Choose Exclusive to show the range excluding the dates specified.
Note:
You can select only one range of dates at a time.
You can apply selection criteria to a range of dates only if the date format contains
a year. See Date Format Limitations on page 199.
From and To drop-down lists open for all selectable options. By default, the current date
appears.
5. Specify a From date and a To date by using the spin controls and drop-down lists.
6. Click OK to return to the Selection Criteria pane.
7. To view both the From and To dates of the range selected, click the down arrow on the
drop-down list.
8. Click a relational operator to the left of the date element in the Selection Criteria pane:
Choose Within range
specified range.
operator to display records when the value falls within the
Choose Not within range
operator to display records when the value does not fall
within the specified range.
9. Click Run to execute your report.
Example:
Applying Selection Criteria to a Range of Date Fields
The following is an example of applying selection criteria to a range of date fields.
1. Run the Standard Report OLAPREP9.
192
WebFOCUS
5. Analyzing Data in an OLAP Report
As shown in the following images, your report shows problem information reported over
the course of several years.
WebFOCUS Managed Reporting End User's Manual
193
Limiting Data
The information falls into the following categories: incorrect labeling, missing components,
physical damage, power failure, and remote failure.
You want to restrict the information to problems reported between June 6, 2001 and July
6, 2001. From the Control Panel, you can limit data based on a range of dates.
2. Click the OLAP button below the report to open the Control Panel.
3. Click the Selection Criteria button at the bottom right of the Control Panel.
The Selection Criteria pane opens.
4. In the Dimensions pane above the Selection Criteria pane, expand the TIMEPERIOD
hierarchy.
5. Click Values under Date Problem Reported.
The PROBLEM_DATE pane opens over the Selections Criteria pane, with a drop-down list
for each selectable value (Year, Month, and Date) based on the date format of the
selected field.
194
WebFOCUS
5. Analyzing Data in an OLAP Report
6. Select the Range check pane:
Inclusive and Exclusive options buttons appear. To show the range including the dates
specified, choose Inclusive (the default).
From and To drop-down lists open for all selectable options. By default, the current
date appears.
7. Specify values for the From date. For example:
a. Change the current year to 2001 by using the spin buttons.
b. Select June from the Months drop-down list to change the current calendar month.
c. Select 6 from the Days drop-down list to change the current calendar day.
8. Specify values for the To date. For example:
a. Change the current year to 2001 by using the spin buttons.
b. Select July from the Months drop-down list to change the current calendar month.
c. Select 6 from the Days drop-down list to change the current calendar day.
WebFOCUS Managed Reporting End User's Manual
195
Limiting Data
The following image shows the selections.
196
WebFOCUS
5. Analyzing Data in an OLAP Report
9. Click OK to return to the Selection Criteria pane.
a. To view the range of dates, click the down arrow in the drop-down list, then click OK
again.
b. To report on information within the specified range of dates, accept the default, Within
range
operator.
10. Click Run to execute the report, which now only displays problem information from June
6, 2001 to July 6, 2001, as shown in the following image.
The date element appears at the bottom of the window.
WebFOCUS Managed Reporting End User's Manual
197
Limiting Data
11. To view the range of dates, click the arrow in the drop-down list.
Procedure: How to Add Dates to the Selections List pane
1. Open the Control Panel.
2. Click Selection Criteria to open the Selection Criteria pane.
3. Click the Select button to open the Date selection pane.
4. Specify the date you want to add by using the spin buttons, drop-down lists, or by typing
the value.
5. Click Add.
The date appears inside the Selections list pane.
6. Click OK to return to the Selection Criteria pane.
Procedure: How to Delete Dates From the Selections List pane
1. Open the Control Panel.
2. Click Selection Criteria to open the Selection Criteria pane.
3. Click Select to open the Date selection pane.
198
WebFOCUS
5. Analyzing Data in an OLAP Report
4. Select one or more dates that you want to remove from the Selections list pane.
5. Click Delete to remove the date.
6. Click OK to return to the Selection Criteria pane.
Reference: Date Format Limitations
Note the following limitations when applying selection criteria to date elements:
The Date selection pane does not support Julian dates. However, if you are using Julian
dates, the Date controls still open.
Dates containing only a day format (D, I2D, A2D) are not supported from the Date selection
pane. Instead, the data source provides a list of values.
The Range check panel is enabled on the Date selection pane when the date format
contains one of the following formats:
Any smart date format. For example, YMD, MDY, YYMD, MDYY, Q, M.
A4YY
I4YY
I8YYMD
A8YYMD
I6YYM
A6YYM
Visualizing Trends
How to:
Add a Column of Bar Graphs for a Numeric Measure
To make your reports more powerful, you can insert visual representations of selected data
directly into the report output. These visual representations, which appear as a column of
vertical or horizontal bar graphs adjacent to the numeric data, make relationships and trends
among data more obvious.
You can apply data visualization graphs to selected measures from:
Context menus in the report itself.
This is the quickest way to apply data visualization bar graphs to numeric measures.
WebFOCUS Managed Reporting End User's Manual
199
Displaying Graphs and Reports
The Measures control in the Selections pane.
Check panes in the Measures pane on the Control Panel.
For details about data visualization graphs, see Visualizing Trends in Reports on page 235.
Procedure: How to Add a Column of Bar Graphs for a Numeric Measure
The quickest way to apply data visualization graphics is from the report itself:
1. Right-click the title of a measure column.
2. Choose Visualization from the menu.
The report runs automatically, displaying a column of bar graphs following the selected
measures column.
Tip: To remove the bar graphs, right-click the measure column title and choose Remove
Visualization from the menu.
For other methods of applying bar graphs to columns, see Visualizing Trends in Reports on
page 235.
Displaying Graphs and Reports
How to:
Graph a Measure From the Selections Pane
Create a Pie Chart From the Selections Pane
Graph a Measure From the Control Panel
Reference:
Combining Graph Styles and Measure Styles in OLAP Graphs
When you graph a measure in an OLAP report, you select the specific data elements to
include and view the tabular report and a graphical representation of the identical information
simultaneously in a split window. The graph appears in a frame in the top half of the window
to facilitate comparison.
To create a graph, the data in the report must include at least one numeric measure and
one sort field (By or Across). The Graph control is activated in the Selections pane or the
Control Panel when these basic requirements are met.
200
WebFOCUS
5. Analyzing Data in an OLAP Report
As shown in the following image, it includes three sort fields (PRODCAT, Store Name, and
Manufacturing Plant) and three numeric measures (Quantity, Our Cost, and Price), displayed
as horizontal bar charts for quick comparison.
You can request a graph from an OLAP report, from the Selections pane, or from the Control
Panel:
From an OLAP report, you can create a vertical bar chart to represent the data in a
selected measure.
From the Selections pane or the Control Panel, you can create seven different types
of graphs and apply them to one or more measures:
Vertical Bar (This is the default graph type.)
Vertical Line
Vertical Area
Horizontal Bar
Horizontal Line
Horizontal Area
Pie
WebFOCUS Managed Reporting End User's Manual
201
Displaying Graphs and Reports
If you choose to graph more than one measure, you can employ different graph types to suit
the data in each column, with the following restrictions:
When you select Vertical or Horizontal Bar, Line, or Area as the controlling graph style
for a measure, you can apply any combination of these styles to other measures. For
example, the first measure can appear as bars, the second measure as lines, and the
third measure as areas. All measures must have the same orientation (vertical or
horizontal).
When you choose Pie as the controlling graph style, you can use only pie charts for other
measures.
For details about supported combinations, see Combining Graph Styles and Measure Styles
in OLAP Graphs on page 202.
Note: If drill-down capability has been enabled for the dimensions in a report, the same
functionality is automatically enabled for graphs. You can drill down from one graphical
representation of your data to another.
Reference: Combining Graph Styles and Measure Styles in OLAP Graphs
The following table lists the available style combinations in the second column for each
graph style in the first column.
Controlling Graph Style
Potential Measure Styles
Vertical Bar (default)
Vertical Bar (default)
Vertical Line
Vertical Area
Vertical Line
Vertical Line (default)
Vertical Bar
Vertical Area
Vertical Area
Vertical Area (default)
Vertical Bar
Vertical Line
202
WebFOCUS
5. Analyzing Data in an OLAP Report
Controlling Graph Style
Potential Measure Styles
Horizontal Bar
Horizontal Bar (default)
Horizontal Line
Horizontal Area
Horizontal Line
Horizontal Line (default)
Horizontal Bar
Horizontal Area
Horizontal Area
Horizontal Area (default)
Horizontal Line
Horizontal Area
Pie
Pie
Procedure: How to Graph a Measure From the Selections Pane
1. Click the down arrow to the left of the Graph control to open a pane that contains all
the numeric measures in the current report.
There is a check pane to the left of each measure and a graph button to the right of
each measure. All check panes are unchecked by default and all graph buttons are
grayed (inactive) by default.
2. Select a check pane associated with a measure.
The graph button to the right of the measure becomes active. The default graph style
is Vertical bar.
3. Toggle through the seven graph style icons until you reach the one you want to apply to
the selected measure.
4. Repeat steps 2 and 3 for any other measures you want to graph.
For a list of graph types that can be defined, see Combining Graph Styles and Measure
Styles in OLAP Graphs on page 202.
5. Click the Run button on the band below the Selections pane.
The graph opens in a separate frame above the report and Selections pane.
WebFOCUS Managed Reporting End User's Manual
203
Displaying Graphs and Reports
Example:
Graphing Multiple Measures From the Selections Pane
This example contains two measures, BALANCE and CANADA_DOLLARS, sorted by Continent.
You would like to see graphical representations of both measures. To contrast the graphical
information, you use a different graph type for each one.
1. Run the Standard Report OLAPREP4.
2. Right-click the Region field and select Delete from the menu to limit the report to the
fields you want to graph (one dimension, Continent, and two measures, BALANCE and
CANADA DOLLARS).
3. In the Selections pane above the report, click the arrow to the left of the Graph control
to list the measures.
Click the BALANCE measure check pane, then choose the vertical bar icon to the right
of the measure. (This is the default graph type.)
Click the CANADA_DOLLAR measure check pane, then toggle through the graph icons
until you see the vertical area graph.
As shown in the following image, the Selections pane has the Graph control listing
BALANCE represented as a vertical bar and CANADA_DOLLAR represented as a vertical
area.
4. Click the Run button on the band below the Selection pane to generate the graphs.
204
WebFOCUS
5. Analyzing Data in an OLAP Report
The following image shows the results of the graph selections.
Procedure: How to Create a Pie Chart From the Selections Pane
The following procedure is an example of creating a pie chart from the Selections pane.
1. Run the Standard Report OLAPREP2.
The report shows order information for stores that sell electronic products from Century
Corporation. Audio Expert shows the highest numbers, with orders of digital products
significantly exceeding analog.
You want a clearer picture of how the digital orders breakdown by product so you decide
to create a pie chart.
WebFOCUS Managed Reporting End User's Manual
205
Displaying Graphs and Reports
2. Click Digital for Audio Expert in Q2 to hone in on the data you want to graph, as shown
in the following image.
The report now shows the Quantity and Line Cost of Goods sold for several digital
products sold at Audio Expert in Q2, as shown in the following image.
3. Right-click Quantity and choose Show Panel to open the Selection pane.
206
WebFOCUS
5. Analyzing Data in an OLAP Report
4. In the Selections pane, click the arrow to the left of the Graph control, then click the
check pane for Quantity and toggle through the graph options until you reach the pie
icon, as shown in the following image.
5. Click the Run button on the band below the Selections pane.
WebFOCUS Managed Reporting End User's Manual
207
Displaying Graphs and Reports
As shown in the following image, the graph appears in a pane above the report. You can
see at a glance that PDA Devices constituted about 1/3 of digital sales at the Audio
Expert store in Q2.
Procedure: How to Graph a Measure From the Control Panel
1. Run the Standard Report OLAPREP4.
2. Open the Control Panel.
3. Select the Show Graph check pane located below the Measures Properties pane.
Note that the contents of the Drill Down and Drill Across panes determine the X-axis
fields. When there are multiple drill (X-axis) fields, multiple graphs appear vertically
stacked in the same frame. The measures appear as Y-axis fields on the graphs you
display.
4. Click the Graph icon adjacent to the Show Graph check pane.
The Measures and GraphStyle pane opens.
Check panes associated with the available measures are unchecked by default.
5. Click one of the seven icons at the bottom of the window to set a controlling graph style.
208
WebFOCUS
5. Analyzing Data in an OLAP Report
6. Select the check pane(s) for the measure(s) you wish to graph.
The graph icon corresponding to the controlling graph style appears next to each selected
measure.
7. Click the icon next to a measure to choose a different graph style from the supported
combinations, as shown in the following image.
8. Click OK to return to the main Control Panel window with all the graph settings retained.
9. Click Run to display the graph(s) and the tabular report in a split window.
WebFOCUS Managed Reporting End User's Manual
209
Controlling the Display of Measures in a Report
Note:
If you select the Show Graph check pane and click Run without selecting a controlling
graph style, the default style (Vertical Bar) is applied.
If you click Run without selecting the Show Graph check pane, a tabular report appears
without a graph.
If you select at least one measure in the Measures and GraphStyle pane without selecting
the Show Graph check pane, when you click OK the system automatically selects the
Show Graph check pane. The tabular report appears with a graph.
You cannot choose to graph alphanumeric or date fields. If there are no numeric measures,
the Show Graph check pane and the Graph button are disabled (grayed out).
Controlling the Display of Measures in a Report
In this section:
Stacking Measures
Changing the Order of Measure Columns
Hiding and Displaying Measures
While you cannot add new measures to an OLAP report without returning to the original report
request, you can adjust the display of the measures in the report in several ways. You can:
Stack measures in rows.
Change the order of measure columns.
Hide and expose measures.
Add a column of data visualization bar graphs following any numeric measure.
210
WebFOCUS
5. Analyzing Data in an OLAP Report
Stacking Measures
How to:
Display Stacked Measures
When you have more than one measure in an OLAP report, you can stack the measures in
separate rows within the same column to reduce the width of the report.
You cannot apply data visualization bar graphs to stacked measures.
Procedure: How to Display Stacked Measures
1. Open the Control Panel.
2. Select the Stack Measures check pane to display measures in separate rows under one
column.
3. Click Run to execute your report.
Tip: To restore the standard display, deselect the Stack Measures check pane and rerun the
report.
Example:
Displaying Stacked Measures
The following is an example of displaying stacked measures.
1. Run the Standard Report OLAPREP4.
Initially, this report is sorted vertically by Continent and Risk_Class and horizontally by
Region, and the measures (Balance and CANADA_DOLLARS) appear as separate columns.
2. For this example, you will not need the Region dimension, but you will need the Country
dimension. You can quickly make these changes to the report:
a. Right-click Region and select Delete from the menu.
b. Right-click Continent and select Unhide from the menu, then select Country from the
secondary menu.
WebFOCUS Managed Reporting End User's Manual
211
Controlling the Display of Measures in a Report
The report now displays data by Continent followed by Country, as shown in the
following image.
You wish to show the measure titles and data values in rows.
3. Click the OLAP button on the band below the Selections pane to open the Control Panel.
212
WebFOCUS
5. Analyzing Data in an OLAP Report
4. Click the Stack Measures check pane below the Measures pane, as shown in the following
image.
WebFOCUS Managed Reporting End User's Manual
213
Controlling the Display of Measures in a Report
5. Click Run to execute the report and display the titles and values of the measures stacked
over each other in separate rows, as shown in the following image.
Changing the Order of Measure Columns
How to:
Reposition Measure Columns in an OLAP Report
You can change the order in which measure columns are presented in the report.
Procedure: How to Reposition Measure Columns in an OLAP Report
To reposition a numeric column, drag and drop the field into a new column position.
The cursor changes to a plus sign (+) to indicate acceptable places into which you can drop
the field. (Unacceptable positions are indicated by a circle with a slash cross the center.)
Example:
Repositioning Measure Columns
The following is an example of repositioning measure columns.
1. Run the Standard Report OLAPREP2.
214
WebFOCUS
5. Analyzing Data in an OLAP Report
As shown in this image, the column for the Quantity measure precedes the column for
the Line Cost of Goods Sold measure.
2. To change the order of columns, drag and drop Line Costs of Goods Sold before Quantity.
The cursor changes to a plus sign (+) to designate where you can drop the field. The
report, as shown in the following image, now displays the Quantity column as its last
column.
WebFOCUS Managed Reporting End User's Manual
215
Controlling the Display of Measures in a Report
Hiding and Displaying Measures
How to:
Hide or Expose a Measure From the Report
Hide or Display a Measure From the Selections Pane
Display or Hide a Measure From the Control Panel
You can hide and expose measures from an OLAP report, the Selections pane, or the Control
Panel.
Procedure: How to Hide or Expose a Measure From the Report
To hide a measure column, right-click the column title and choose Hide from the menu.
The column is automatically removed from the display.
To expose a hidden measure column, right-click a displayed measure and choose Unhide
from the menu. A secondary menu lists any hidden measures.
Choose the one you want to reexpose in the report.
Tip: If you want to add a new measure to the report, you must return to the original request
and add the field there.
Example:
Hiding and Exposing a Measure From the Report
The following is an example of hiding and exposing a measure from the report.
1. Run the Standard Report OLAPREP2.
The report includes two measures: Quantity and Line Cost of Goods Sold.
216
WebFOCUS
5. Analyzing Data in an OLAP Report
2. Right-click the Line Cost of Goods Sold and choose Hide from the menu, as shown in the
following image.
Note: The options available may vary, depending on your OLAP format settings. For more
information, see Setting OLAP Reporting Options on page 122.
The report runs and displays only the Quantity measure.
3. Right-click Quantity and select Unhide.
A secondary menu displays the hidden measure.
WebFOCUS Managed Reporting End User's Manual
217
Controlling the Display of Measures in a Report
4. Select LINE_COGS to redisplay Line Cost of Goods Sold, as shown in the following image.
Note: The options available may vary, depending on your OLAP format settings. For more
information, see Setting OLAP Reporting Options on page 122.
The report now displays the Line Cost of Goods Sold column, as shown in the following
image.
Procedure: How to Hide or Display a Measure From the Selections Pane
1. Click the down arrow to the left of the Measures control to display a list of the measures
in the report.
2. Click the check pane next to a measure to display or hide it. The check pane toggles
through three positions.
To hide the measure, click the check pane until it is blank.
To expose a hidden measure, click the check pane until you see a check mark.
218
WebFOCUS
5. Analyzing Data in an OLAP Report
Tip: You can use the same check pane to display a column of data visualization bar graphs
for numeric measures. This setting is represented as a graph in the check pane. For details,
see Visualizing Trends on page 199.
Example:
Hiding and Exposing a Measure Column From the Selections Pane
The following is an example of hiding and exposing a measure column from the Selections
pane.
1. Run the Standard Report OLAPREP2.
Because of the OLAP settings selected for this report, the Selections pane is hidden.
For this example, you will need to expose it.
2. Right-click QUARTER and select Show Panel from the menu.
As shown in the following image, the report now looks like this: two measures (Quantity
and Line Cost of Goods Sold) appear.
3. In the Selection pane, click the arrow to the left of the Measures control to list the
measures in the report. Notice that both measures are checked.
WebFOCUS Managed Reporting End User's Manual
219
Controlling the Display of Measures in a Report
4. To hide Line Cost of Goods Sold, click the check panel until it is blank, as shown in the
following image.
5. Click the Run button on the band below the Selections pane.
Only Quantity now appears, as shown in the following image.
220
WebFOCUS
5. Analyzing Data in an OLAP Report
6. Open the Measures control again and recheck Line Cost of Goods Sold, as shown in the
following image.
7. Run the report again.
The output now looks as it originally did.
Procedure: How to Display or Hide a Measure From the Control Panel
1. Open the Control Panel.
2. In the Measures pane, click the check pane next to a measure to display or hide it. The
check pane toggles through three positions.
To hide the measure, click the check pane until it is blank.
To expose a hidden measure, click the check pane until you see a check mark.
Tip: You can use the same check pane to display a column of data visualization bar
graphs for numeric measures. This setting is represented as a graph in the check pane.
For details, see Visualizing Trends on page 199.
3. Click Run to execute your report.
WebFOCUS Managed Reporting End User's Manual
221
Adding and Removing Dimensions
Adding and Removing Dimensions
How to:
Add a Dimension Element From the Control Panel
Delete a Dimension Element From the Report
Delete a Dimension Element From the Control Panel
Since all of the values in a dimensions hierarchy are available in an OLAP report, you can
add dimensions to the OLAP report at any time, without returning to the original report
request. You can add dimensions from:
An OLAP report.
The Control Panel.
Procedure: How to Add a Dimension Element From the Control Panel
1. Open the Control Panel.
2. Select a report layout pane (Drill Down or Drill Across) to indicate how you want the new
sort dimension to be used in the report.
3. Expand a dimension in the Dimensions pane at the top of the window, then click the
dimension element you want to add to the designated layout pane. The new dimension
is added to the bottom of the list.
4. If you wish to change the position of the new sort field, click the up arrow to reposition
it.
5. Click Run to execute your report with the new settings.
Example:
Adding a Dimension Element From the Control Panel
The following is an example of adding a dimension element from the Control Panel.
1. Run the Standard Report REP2.
222
WebFOCUS
5. Analyzing Data in an OLAP Report
Initially the report is sorted by quarter, store, and product type, as shown in the following
image.
You want to sort by month within each quarter.
2. Click the square button next to QUARTER to open the Control Panel.
WebFOCUS Managed Reporting End User's Manual
223
Adding and Removing Dimensions
3. In the Control Panel:
a. Click in the Drill Down panel to activate the buttons immediately above the pane.
b. Expand the Time Period dimension and click MONTH. It is added to the bottom of the
Drill Down list.
c. Click the Shift Up arrow twice to move MONTH below QUARTER, as shown in the
following image.
4. Click the Run button at the bottom of the Control Panel.
224
WebFOCUS
5. Analyzing Data in an OLAP Report
The report is now sorted by quarter, month, store, and product type, as shown in the
following image.
Procedure: How to Delete a Dimension Element From the Report
Right-click the dimension column you wish to remove and choose Delete from the menu.
The report runs automatically.
Example:
Deleting a Dimension Element From the Report
The following is an example of deleting a dimension element from the report.
1. Run the Standard Report OLAPREP2.
Initially the report is sorted by quarter, store, and product type. You wish to remove
PRODTYPE as a sort category.
WebFOCUS Managed Reporting End User's Manual
225
Adding and Removing Dimensions
2. Right-click the PRODTYPE column and choose Delete from the menu, as shown in the
following image.
Note: The options available may vary, depending on your OLAP format settings. For more
information, see Setting OLAP Reporting Options on page 122.
The report runs automatically. The new report is sorted by quarter and store, as shown
in the following image.
226
WebFOCUS
5. Analyzing Data in an OLAP Report
Procedure: How to Delete a Dimension Element From the Control Panel
1. Select the element in the Drill Down or Drill Across pane. The buttons above the pane
become active.
2. Click Remove
. The element is deleted from the Drill Down or Drill Across pane.
3. Click Run to see the new report.
Example:
Deleting a Dimension Element From the Control Panel
The following is an example of deleting a dimension element from the Control Panel.
1. Run the Standard Report OLAPREP2.
Initially the report is sorted by quarter, store, and product type. You wish to remove
PRODTYPE as a sort category.
2. Click the square icon button next to QUARTER to open the Control Panel.
WebFOCUS Managed Reporting End User's Manual
227
Adding and Removing Dimensions
3. Select PRODTYPE in the Drill Down pane, as shown in the following image.
4. Click the Remove
button.
5. Click the Run button at the bottom of the Control Panel.
228
WebFOCUS
5. Analyzing Data in an OLAP Report
The new report is sorted by quarter and store, as shown in the following image.
Saving OLAP Reports
In this section:
Uniform Field Name Referencing in OLAP
The following is related to saving OLAP reports:
Administrators, users, and developers can save their reports in Excel, PDF, or active
report format.
Field name referencing is uniform throughout the OLAP product. For example, the AS or
TITLE phrases will appear in reports generated using the OLAP Selections pane or the
OLAP Control Panel (OCP).
When saving OLAP reports to Managed Reporting, you must refresh the Domain to see
the newly saved reports. Otherwise, the new reports will not be listed in the Managed
Reporting tree.
WebFOCUS Managed Reporting End User's Manual
229
Saving and Displaying OLAP Reports and Graphs in Other Formats
Uniform Field Name Referencing in OLAP
The manner in which a developer designs a report with regard to field referencing carries
through to both the OCP and the OLAP Selections pane. Field referencing does not differ
between the report and the OCP and OLAP Selections pane. Field references by AS, TITLE,
or field name, are uniform in the report output and OLAP controls.
Note: For Developer Studio 7.7 and subsequent releases, Business Views with the same
name as the original Master File will output in OLAP when fully-qualified field names are
turned on. This includes instances where the fully-qualified field name is not the same as
the segment name. For all releases previous to Developer Studio 7.7, the fully-qualified field
name must be the same as the segment name to ouput in OLAP.
Saving and Displaying OLAP Reports and Graphs in Other Formats
In this section:
Saving OLAP Reports and Graphs in the My Reports Folder
How to:
Display an OLAP Report and Graph in PDF Format
Save an OLAP Report and Graph as an Excel File
Display an OLAP Report and Graph as an HTML Active Technologies Report
OLAP reports and graphs appear in your browser in HTML format. You can display the report
and corresponding graph in PDF, Excel, and active report formats, and in folders within
Managed Reporting.
230
WebFOCUS
5. Analyzing Data in an OLAP Report
The following save and/or display options are available:
PDF is useful when you want a report or graph to maintain its presentation and layout
regardless of a browser or printer type.
When you choose PDF format, the report appears in Adobe Acrobat Reader and the graph
continues to appear above it in a browser window. If you print from Acrobat, only the
report will be printed.
Excel is useful when you want to convert a large database to a spreadsheet or save a
report and graph in a commonly used Office tool. Two Excel formats are available:
Excel 2000 supports most StyleSheet attributes, allowing for full report formatting.
The computer on which the report is being displayed must have Microsoft Excel 2000
or higher installed.
When you choose Excel 2000, the report and graph are displayed in the same tool
where you can manipulate the data using Excel options. From Excel you can print both
the report and the graph.
When you save in Excel 2000 format, only explicit drill-downs (based on parameters
passed from the base report to the drill-down report) continue to work. Automatic drill
downs on Dimensions and Measures are not supported in Excel.
Excel is a binary display format with limited formatting support. The computer on which
the report is being displayed must have Microsoft Excel installed.
Drill-downs of any kind are not supported.
Using an active report is useful when you want to create a self-contained HTML report
that is designed for offline analysis. You can interact with the data, using analysis options
similar to those found in an Excel workbook, without any connection to a server.
In Managed Reporting:
A user can save the HTML output in the My Reports folder.
A developer can save the HTML output in the Others folder, where it can be distributed
to users as a Standard Report. Developers can refer to the WebFOCUS Managed Reporting
Developer's Manual for details on how to save a transformed report as a Standard Report.
Procedure: How to Display an OLAP Report and Graph in PDF Format
1. Open the Control Panel.
2. Click the Save button at the bottom of the window.
3. Select Display as a PDF Report.
WebFOCUS Managed Reporting End User's Manual
231
Saving and Displaying OLAP Reports and Graphs in Other Formats
The graph appears in the browser above the report, while a second browser opens and
launches the report output in Adobe Acrobat, as shown in the following image.
Tip: If you wish, you can save and print the PDF report from Adobe Acrobat.
Procedure: How to Save an OLAP Report and Graph as an Excel File
1. Open the Control Panel.
2. Click the Save button at the bottom of the window.
3. Select Save the data in an Excel file or Save the data in an Excel 2000 file.
4. Follow the instructions to export the data.
Procedure: How to Display an OLAP Report and Graph as an HTML Active Technologies Report
1. Open the OLAP Control Panel.
2. Click the Save button at the bottom of the window.
3. Select Display as active report (Offline Analysis).
4. The report and graph appear in a separate window as an HTML active report.
232
WebFOCUS
5. Analyzing Data in an OLAP Report
Saving OLAP Reports and Graphs in the My Reports Folder
In Managed Reporting, you can save an OLAP report and graph in your My Reports folder.
1. Open the Control Panel.
2. Click the Save button at the bottom of the window.
3. Select Save as My Reports.
A secondary window opens.
4. Enter a descriptive name and click OK to save the graph(s) and the tabular report.
Note: There is no limit to the number of characters in the label legend of a graph, but long
labels may appear truncated.
WebFOCUS Managed Reporting End User's Manual
233
Saving and Displaying OLAP Reports and Graphs in Other Formats
234
WebFOCUS
WebFOCUS
6
Visualizing Trends in Reports
To make your HTML reports more
powerful, you can insert visual
representations of selected data directly
into the report output. These visual
representations are in the form of vertical
or horizontal bar graphs that make
relationships and trends among data
more obvious.
WebFOCUS Managed Reporting End User's Manual
Topics:
Applying Bar Graphs
Associating Bar Graphs With Measures
235
Applying Bar Graphs
Applying Bar Graphs
Vertical or horizontal bar graphs highlight relationships and trends among data.
Vertical Bar Graph. You can apply a vertical bar graph to report columns associated
with an ACROSS sort field. The report output displays a vertical bar graph in a new row
above the associated data values, as shown in the following image.
Bar graphs that project above the zero line represent positive values, while bar graphs
that project below the zero line represent negative values.
Horizontal Bar Graph. You can apply a horizontal bar graph to report columns. The
report output displays a horizontal bar graph in a new column to the right of the associated
data values, as shown in the following image.
Bar graphs that project to the right of the zero line represent positive values, while bar
graphs that project to the left of the zero line represent negative values.
236
WebFOCUS
6. Visualizing Trends in Reports
The length of each vertical or horizontal bar graph is proportional to the magnitude of its
associated data value. The shortest bar graph appears for the value with the minimum
magnitude, the longest bar graph for the value with the maximum magnitude, and bar graphs
of varying length appear for each value within the minimum-maximum magnitude range.
Notice in the figure that a value of 147,490.00 produces a longer horizontal bar graph than
a value of 50,153.00. Therefore, a complete row of vertical bar graphs or a complete column
of horizontal bar graphs forms a bar chart.
You can only apply data visualization bar graphs to numeric report columns (integer, decimal,
floating point single-precision, floating point double-precision, and packed). Bar graphs
applied to alphanumeric, date, or text field formats are ignored.
You can display data visualization bar graphs in OLAP-enabled HTML reports, where bar
graphs are applied to Measures.
Associating Bar Graphs With Measures
In this section:
Data Visualization Bar Graph Attributes
Applying Bar Graphs to Measures in an OLAP Report
Applying Bar Graphs to Measures Using the Selections Pane or Control Panel
You can associate data visualization bar graphs with any numeric measure that appears in
the report output.
The type of bar graph that you can apply depends on the placement of the dimensions
included in the report:
If all report dimensions are vertical (By) sort fields (listed in the Drill Down box in the
OLAP Control Panel), you can apply a horizontal bar graph to the specified measures.
If any dimension is a horizontal (Across) sort field (listed in the Drill Across box in the
OLAP Control Panel), you can apply a vertical bar graph to the specified measures.
For more information about OLAP reports, see Analyzing Data in an OLAP Report on page
111.
WebFOCUS Managed Reporting End User's Manual
237
Associating Bar Graphs With Measures
Data Visualization Bar Graph Attributes
The following table outlines the default attributes used to display data visualization bar
graphs applied from the OLAP selections pane or the OLAP Control Panel. The first column
lists the bar graph attribute, while the second column lists the default value.
Bar graph attribute
Default value
Color
Positive values: Blue
Negative values: Red
Length
Vertical bar graph: 60 pixels
Horizontal bar graph: 80 pixels
Width
The size of the font in the report output is used to define a
default value for the width of the bar graph.
Note: Currently, you cannot modify bar graph attributes from the OLAP selection panel or
the OLAP Control Panel.
Applying Bar Graphs to Measures in an OLAP Report
How to:
Apply Bar Graphs to Measures in an OLAP Report
The quickest way to apply data visualization bar graphs to numeric measures is from the
report itself.
Procedure: How to Apply Bar Graphs to Measures in an OLAP Report
1. Right-click the title of a measure column.
2. Choose Visualize from the menu.
The report runs automatically, displaying a column of bar graphs following the selected
measures column.
Tip: To remove the bar graphs, right-click the measure column title and choose Remove
Visualize from the menu.
238
WebFOCUS
6. Visualizing Trends in Reports
Example:
Applying and Sorting Bar Graphs in a Report
In the following OLAP report:
1. Right-click Line Cost of Goods Sold and choose Visualize to apply a data visualization bar
graph to each value in the column, as shown in the following image.
Note: The options available may vary, dending on your OLAP format settings. For more
information, see Setting OLAP Reporting Options on page 122.
The display changes instantly, as shown in the following image.
2. Sort the data by highest value. You can either right-click Line Cost of Goods Sold and
choose Sort by Highest, or click the Up arrow (the tool tip reads Sort LINE_COG highest
to lowest).
WebFOCUS Managed Reporting End User's Manual
239
Associating Bar Graphs With Measures
The following image shows the results of sorting the data by the highest value.
Applying Bar Graphs to Measures Using the Selections Pane or Control Panel
How to:
Apply Bar Graphs to Measures Using the Selections Pane
Apply Bar Graphs to Measures Using the Control Panel
Remove Bar Graphs Using the Selections Pane or Control Panel
Reference:
Display Modes in the OLAP Control Panel
You can apply data visualization bar graphs to any numeric measure.
To indicate the measures for which you want to display bar graphs, you click the check box
located to the left of each measure. This check box has three states that control the display
modes for the measure.
240
WebFOCUS
6. Visualizing Trends in Reports
In the following table the first column shows the three check box states and the second
column provides descriptions for the display modes.
Check Box State
Check mark
Display Mode for the Measure
Displays the measure.
Graph icon
Applies a bar graph to the measure and displays both the measure
and its associated bar graph.
Blank box
Does not display the measure or an associated bar graph.
You click the check box next to a measure until it reflects the display mode you want.
If an OLAP report contains a measure that does not appear in the report, the Measure control
shows a blank check box. To display the measure, click the check box once. To display the
associated bar graph, click the check box again.
Note: The three-state check box is not active when you apply Stack Measures to your report.
These features are mutually exclusive.
Procedure: How to Apply Bar Graphs to Measures Using the Selections Pane
1. From the OLAP selections pane, click the arrow to the left of the Measures control.
2. Click the check box beside each numeric measure to which you want to add a bar graph.
The check mark in the box is replaced with the Graph icon.
3. Click Run. The new report appears with the associated bar graphs.
Procedure: How to Apply Bar Graphs to Measures Using the Control Panel
1. Click the OLAP button in the OLAP selections pane to open the OLAP Control Panel. The
Measures box appears in the lower-right corner.
2. If Stack Measures is applied to the report, click the Stack Measures check box to turn
off this feature.
3. To apply data visualization bar graphs to a measure, click the check box to the left of
the measure.
To apply data visualization graphs to a non-displaying measure, click the check box
twice.
WebFOCUS Managed Reporting End User's Manual
241
Associating Bar Graphs With Measures
The check mark in the box is replaced with the Graph icon. This icon indicates that data
visualization bar graphs are applied to the measure. (If you have not done so in step
two, this also deactivates the Stack Measures feature.)
You can apply data visualization bar graphs to as many numeric measures as you want.
4. After you select all the measures for which you want to display bar graphs, click Run.
The new report output appears with the associated bar graphs.
5. To continue to modify the report (either data visualization or another OLAP configuration),
click the OLAP button again.
Procedure: How to Remove Bar Graphs Using the Selections Pane or Control Panel
1. From the Measures drop-down list in the OLAP selections pane or the Measures box in
the OLAP Control Panel, click the check box for any measure to which you have applied
data visualization bar graphs.
This removes the Graph icon and displays a blank check box indicating that the measure
will not appear in the report output when you run the report.
2. To display the measure, click the same check box again. A check mark appears in the
box.
3. Click Run to display the new report output, where the measure appears without its
associated bar graph.
Example:
Applying Data Visualization Bar Graphs to Measures Using the Selections Pane
Suppose that you want to associate data visualization bar graphs with the Profit column in
the following report in order to represent visually the differences between the Costs for and
the Prices of your various Products.
242
WebFOCUS
6. Visualizing Trends in Reports
You have created the following OLAP report, as shown in the following image, which displays
the report data by Product Name.
WebFOCUS Managed Reporting End User's Manual
243
Associating Bar Graphs With Measures
To associate data visualization bar graphs with the Profit column:
1. Click the Measures drop-down list in the report (or open the OLAP Control Panel by clicking
the OLAP button), as shown in the following image.
The check marks indicate that the measures will appear in the report output.
2. Click the Profit check box again. The following image shows the Measures drop-down list
in the OLAP Control Panel with the Profit check box selected as a Graph icon.
The Graph icon replaces the check mark. This icon indicates that the measure will appear
with its associated bar graph.
3. Click the Run button to display the new report output.
244
WebFOCUS
6. Visualizing Trends in Reports
Notice that the report now contains a new column to the right of the Profit measure. This
column displays a horizontal bar chart comprised of bar graphs that visually represent
the individual data values for the Profit measure, as shown in the following image.
WebFOCUS Managed Reporting End User's Manual
245
Associating Bar Graphs With Measures
Reference: Display Modes in the OLAP Control Panel
The Measures box, from which you select a display mode, is located in the lower-right corner
of the OLAP Control Panel, as shown in the following image.
The state of each measure check box determines how the measure appears in the report
output. In this illustration:
The COST and PRICE measures will appear in the report output (check mark in the boxes).
The Profit measure and its associated bar graph will appear in the report output (Graph
icon in the box).
Note that the Stack Measures option is inactive when a bar graph is applied to a measure.
246
WebFOCUS
WebFOCUS
Index
A
ACCEPT list 180
ACROSS fields 138, 140, 141
OLAP and 138
selecting 138, 140, 141
sorting with 138
Add Block window 82
adding a column 94
amper auto-prompting 51, 52, 53
customizing launch pages 53
launch page 52
launch page templates 53
report options 52
amper variables 53
analyzing report data 113, 128
applying selections criteria in OLAP 176, 185
to dates 185
auto-prompting 51, 52, 53
launch page templates 53
AutoDrill 123, 131
automatic drill down 121, 123
automatic refresh 103
AutoSort 143, 145
B
banner links 66
bar graphs 235, 236, 237, 238, 241, 242, 243,
246
associating with columns 236
associating with dimensions and measures
237, 241, 243, 246
attributes 238
WebFOCUS Managed Reporting End User's Manual
bar graphs (continued)
deleting from measures 242
horizontal 235, 236
vertical 235, 236
bid-config.xml 31
block names 63
browser settings 23, 24, 25
Temporary Internet Files option 23
BY fields
OLAP and 138
selecting 140, 141
C
changing passwords 22
column values in OLAP reports 131, 143, 146,
147, 148, 149, 211
displaying stacked 211
sorting by 143, 146, 147, 148, 149
columns 94, 236
adjusting width 94
applying graphs to 236
positioning 94
columns in OLAP reports 158, 163
pivoting 163
repositioning 158
content block types 82
content blocks 63, 77, 78, 82, 85, 86, 89, 90,
91, 93, 94
adding 82
adding items 86
adding items from domain search 85
and EXL2K PIVOT format 85
changing names of 90
creating 78, 82
deleting 86
deleting items 86, 89
247
Index
content blocks (continued)
editing 86, 89
hiding 90
hiding the toolbar 91
layout 93, 94
maximizing 63
types 77
Content List 82
content page names 63
content page publishing 81
content pages 80, 81, 93
creating multiple 80
rearranging 80
selecting layout 93
Content window 78
Control Panel 123, 127, 129, 130, 131, 146,
150, 163, 180, 185, 208
analysis and 130
Date Selection pane 185
graph pane 208
graphing results of a report request 208
opening 123, 129
ordering data 150
pivoting data elements 163
selection criteria pane 180
sorting data elements 150
unique functions 131
creating a Favorites list 71
creating OLAP graphs 200
cross-century dates 199
custom reports 34, 36, 39, 40, 106
creating folders 39
creating in Dashboard 34
deleting folders 39
in Dashboard 36, 39, 40
customizing Dashboard 25, 78
248
D
Dashboard 14, 17, 19, 20, 21, 22, 23, 24, 26,
27, 41, 58, 60, 67, 69, 78
browser settings 23, 24
customizing 78
logging on 22
opening 21
PowerPoint integration 58, 60
searching domains 67, 69
selecting domains 27
text editor 41
Dashboard banner 26
Dashboard Domain Tree 32
Dashboard layout 26
Dashboard Properties 31
dialog 31
Dashboard toolbars 26
Dashboard user options 72
data sources for OLAP analysis 121
data visualization 235, 236, 237, 238, 241, 242,
243, 246
applying to measures 241, 243, 246
bar graphs 238
deleting from measures 242
display modes 241, 246
OLAP Control Panel and 237, 241
OLAP selections panel and 237, 241
data visualization bar graphs 199, 200
date elements in OLAP reports 185, 186, 191,
194, 198
adding 198
applying date ranges 185, 191, 194
applying selection criteria to 185, 186
deleting 198
date fields in OLAP reports 186
specifying selection criteria 186
date formats 185, 186, 199
Julian dates 199
limitations 199
WebFOCUS
Index
date formats (continued)
smart dates 199
specifying 185
date ranges in OLAP reports 176, 186, 191, 193
applying 176
applying criteria to 191, 193
selecting 176
Date Selection pane 199
dates 198
specifying in OLAP reports 198
DEFCENT value 199
defining an OLAP hierarchy in a Master File 121
deferred receipt 15
deleting reports 96, 99
deferred report delete options 97
deleting Running tickets 108
deferred report help options 97
deleting Unknown tickets 108
deferred report refresh options 97
deletion confirmation message 109
deferred report sort options 97
Deferred Report Status interface 78, 80, 81, 96,
97, 98, 99, 100, 101, 102, 103, 104,
108, 109
deleting reports 96, 99, 101
deleting Unknown tickets 108
expiration setting 101
options 104
parameters 96, 100, 104
refreshing 98
sorting 98
viewing reports 96, 98, 103
deferred reports 62, 63, 96, 98, 99, 100, 101,
102, 103, 104, 106, 109
Completed 109
deleting 96, 99, 101
parameters 96, 100, 104
Queued 109
running 99
Running 109
running in Dashboard 62, 63
saving 96, 100, 106
sorting 96, 98, 102
status 98
viewing 96, 103
designating shared reports 43
dimension controls in OLAP reports 128, 179
Selection pane 179
dimension elements in OLAP reports 150, 222,
224, 225, 227
adding from the Control Panel 222
deleting from the Control Panel 227
deleting from the report 225
sorting 150
dimension hierarchy 180
WebFOCUS Managed Reporting End User's Manual
defining an OLAP hierarchy in a procedure 121
delete confirmation message 109
delete option 109
deleted 109
deleting Completed tickets 108
deleting Expired tickets 108
deleting Queued tickets 108
dimensions 124, 126, 131, 141, 158, 185, 222,
225, 227
defining 185
deleting 225, 227
dragging and dropping 126
drilling down on 131
exposing hidden 222
repositioning 158
display modes for measures 241
displaying graphs for OLAP reports 128
displaying measures 211
stacked 211
displaying OLAP graphs 200
249
Index
displaying OLAP reports
as HTML active reports 232
displaying stacked measures 211
domain search 67, 68, 69, 70, 82, 85
adding items to content blocks 85
advanced 69
basic 68
Date Modified options 70
Domain Tree menu options 29
domain trees 26, 27, 29, 47
upload data file 47
domains 14, 27, 67
searching 67
drilling down in OLAP reports 128
drilling down on dimensions 121, 123, 131
drilling down on measures 121, 123, 131, 136,
138, 140
E
Edit button 63
Edit window 86
editor, in Dashboard 41
elements in OLAP dimensions 124, 150
reversing the order 150
empty blocks 78
end-user reporting environments 17
EXL2K PIVOT format 85
in Dashboard 85
expiration settings for deferred reports 101
exposing hidden columns in OLAP reports 128
F
Favorites link 66, 71
Dashboard tab 71
250
fields
performing calculations in OLAP reports 172
filters
in Dashboard 33
folder block items 65
folder blocks 25, 77, 82, 86
changing contents 86
G
Graph Assistant 15
Graph button 208
Graph control 129, 200, 204
Control panel 200
Selections pane 200, 204
Graph Editor 15
Graph pane 208
graph styles 202, 208
controlling in OLAP 202, 208
graph types
horizontal area 202
horizontal bar 202
horizontal line 202
OLAP and 200, 202
pie 202
vertical area 202
vertical bar 202
vertical line 202
graphing OLAP reports 128, 200, 207
graphs
displaying in OLAP 200, 202, 208
in OLAP 200
group views 20, 21
grouping numeric data into tiles 168, 170
H
Help link 66
WebFOCUS
Index
help system for Managed Reporting 14
hiding the toolbar in a content block 91
list block items 65
list blocks 25, 77, 82, 86, 89
adding items 86
deleting items 86, 89
logging on to Dashboard 22
hierarchies 124
Logoff link 66
High-to-Low radio button 146
high-to-low sort 115, 143, 144, 145, 146, 150
for dimensions 150
for measures 143, 144, 145, 146
horizontal graphs 202
Logon link 66
low-to-high sort 143, 144, 145, 146, 150
for dimensions 150
for measures 143, 144, 145, 146
hiding columns in OLAP reports 128
hiding content blocks 90
M
I
index page 21
Internet links folder options 29
J
Julian dates 199
L
Language link 66
launch blocks 25, 77, 82, 86, 89
changing contents 86, 89
launch pages 53
coding a FOCEXEC 53
settings in Administration Console 53
layout of content blocks 93
Library Version 29
limiting data 176, 179, 181
from Control Panel 181
from Selections pane 179
in OLAP reports 176
links 66
WebFOCUS Managed Reporting End User's Manual
Managed Reporting 14, 43, 45, 46, 96
sharing reports 43, 45, 46
Managed Reporting Repository 99, 106
Master Files 121, 185, 199
defining dimensions 121, 185
specifying date formats 185
specifying values for DEFCENT and YRTHRESH
199
Maximize button 63
measure-based sorting 143, 146, 147, 148, 149
ranking values 146
removing sorting criteria 149
measures 124, 125, 126, 131, 136, 138, 140,
141, 143, 200, 204, 208, 211, 218,
219, 237, 238, 241, 242, 243, 246
applying bar graphs to 237, 241, 243, 246
bar graphs and 238, 241, 243, 246
Control Panel properties box 208
deleting bar graphs from 242
displaying 241
dragging and dropping 126
drilling down on 131, 136, 138, 140
exposing hidden 218, 219
graphing 200, 204
hiding 218, 219
in different dimensions 140, 141
NOPRINT 218, 219, 241
251
Index
measures (continued)
sorting 125, 143
stacking 211
measures box 146
Measures check box 146
Measures control 129, 178, 181, 218, 219
Control Panel 181
Selections pane 178, 218, 219
MS Office output options 58, 60
MSChart object 58
multiple content pages 80
multiple graphs
OLAP and 208
My Reports 14, 35, 45, 54, 57
creating in Dashboard 35
deleting in Dashboard 35
saving parameter selections 54, 57
sharing 45
My Reports folder options 29
N
NOPRINT measures 218, 219, 241
numeric data grouped in tiles 168, 170
O
OCP (OLAP Control Panel) 15, 238
data visualization and 238
OLAP 229
saving reports 229
OLAP (Online Analytical Processing) 111
OLAP analysis in reports 128
OLAP button 129
OLAP Control Panel 15, 123, 127, 129, 130, 131,
146, 150, 163, 180, 185, 208, 237, 238
analysis and 130
252
OLAP Control Panel (continued)
data visualization and 237, 238
Date Selection pane 185
graph pane 208
graphing results of a report request 208
opening 123, 127, 129
ordering data 150
pivoting data elements 163
selection criteria pane 180
sorting data elements 150
unique functions 131
OLAP data 121, 143
OLAP data selection options 131
OLAP examples 113
OLAP graphs 200
OLAP hierarchies 121, 124
defining in a Master File 121
defining in a procedure 121
OLAP hyperlinks 123
OLAP interface options 123
OLAP reports 124, 128, 140, 141, 143, 146, 147,
148, 149, 150, 151, 163, 166, 180,
199, 200, 208, 222, 225, 227, 230,
231, 232, 233
adding data 222
applying data visualization graphs 199, 200
applying selection criteria 180
deleting data 222, 225, 227
displaying a HTML active report 232
displaying as graphs 208
displaying in PDF format 231, 233
hiding sort fields 166
pivoting data 124, 163
removing sort criteria 149
reversing the order of data 150, 151
saving 230, 231
saving as Excel files 232
saving as My Reports 233
saving in Managed Reporting folders 233
sorting 140, 141, 146, 147, 148, 150
WebFOCUS
Index
OLAP sample files 113
pie graphs 202
OLAP save options 131
pivoting sort fields in OLAP reports 124, 128
OLAP searches 113
OLAP Selections pane 122, 126, 129, 178, 207
applying criteria from 178
OLAP selections panel 15, 113, 237
data visualization and 237
OLAP sorting options 131
positioning columns 94
PowerPoint integration with Dashboard 58, 60, 62
adjusting ActiveX browser settings 62
exporting live graphs 60
exporting reports 60
exporting static graphs 60
prefix operators 172
private views 20, 22
logging on 22
public views 20, 21, 78, 80, 81
OLAP syntax summary 121
OLAP tools 121, 122, 123, 126, 127, 130
Control Panel 130
selecting 121, 123
Selections pane 122
OLAP-enabled reports 113
Publish option 81
Publishing Content Pages 81
OLAP-enabled Standard Reports 113
OLAP-enabling a data source 121
OLAP-enabling reports 121, 123
Online Analytical Processing (OLAP) 111
opening Dashboard 21
ordering data 150, 151
Q
quartiles 168, 170
R
organizing Dashboard content 80
Range check box 185, 199
output blocks 25, 77, 82
Rank check box 146
Recent link 66
P
parameters
saving 54, 57
passwords
changing 22
percentiles 168, 170
performing calculations on fields 172
Personalize link 66
Personalize Options window 72, 73
personalizing Dashboard 25
WebFOCUS Managed Reporting End User's Manual
Refresh button 63
refresh options 63, 97, 103
relational operators 172, 176, 180
Relations buttons 178, 180, 185
Report Assistant 15
report columns 236
applying graphs to 236
Report Library 78, 80, 81
window 78
Report Painter 122, 123
OLAP enabling from 123
253
Index
Report Painter (continued)
OLAP settings 122
report types 14, 43, 96, 98, 106
custom 106
deferred 96
My Reports 14
shared 43
shared reports 14
Standard 98
Standard Reports 14
static reports 14
ReportCaster 15, 78, 80, 81
reporting objects 14, 29
Reporting Objects folder 29
reports
copying 46
creating in Dashboard 34
data analysis 113
deferred 97
editing 46
OLAP-enabling 121, 123
searching for information 113
viewing deferred output 98
visualizing trends in 235
reports folder options 29
repositioning dimensions 158
reversing order of data in OLAP reports 150
reviewing parameters 104
role trees 26, 27
rows 163
pivoting sort fields in OLAP reports 163
running OLAP examples 113
S
sample files for OLAP 113
saving deferred reports 96, 100, 106
254
saving OLAP reports 230, 231, 232, 233
as Excel files 232
as My Reports 233
saving parameter selections 54, 57
saving reports 229
scroll bars 27, 91
scroll buttons 91
scrolling 63
scrolling options 86, 90
searching domains 67, 68, 69, 70
searching for report data 111, 113
searching the web 112
selecting OLAP tools 121, 123
selection criteria 129, 176, 178, 179, 180, 181,
184, 185, 186, 191, 194
applying 176, 179, 180, 181
applying from OLAP Selections pane 178
applying to a date range 176, 180, 191, 194
applying to date elements 185, 186
applying to OLAP reports 180
deleting 184
OLAP and 129
Selections pane and 179
selection criteria pane 180
Selections Criteria pane in Control Panel 181
Selections list box 198
deleting dates 198
Selections pane 126
shared reports 14, 29, 43, 45, 46
copying 46
editing 46
Shared Reports folder 29
Show Graph check box 208
smart dates 199
Sort check box 146
WebFOCUS
Index
sort order 145, 168, 170
grouping numeric data 168, 170
sorting 143
sorting by column values in OLAP reports 143, 146,
147, 148, 149
sorting by hidden fields in OLAP reports 166
sorting deferred reports 96, 97, 98, 102
sorting in OLAP reports 128, 140, 143, 147, 148,
Tools link 66
tree blocks 25
Tree link 66
trends 199, 200
displaying as graphs 199
displaying in graphs 200
U
149, 166
uploading data files 47, 50
sorting measures 125, 143
user options 72
sorting OLAP data 115, 143
sorting reports 140
OLAP and 140
specifying date ranges 185
Utilities link 66
Stack Measures check box 211
stacking measures 131, 211
in OLAP reports 131
Standard Reports 14, 29, 98
vertical graphs 202
static reports 14
StyleSheets 123
OLAP hyperlinks and 123
StyleSheets and 123
suppressing subtitles 143, 146
T
text editor 41
in Dashboard 41
three-state check box 241
V
viewing deferred reports 96, 103
viewing sorted OLAP data 147, 148
Views link 66
visualizing trends 199
W
watch list 25, 66, 77, 78, 80, 81, 82, 83
blocks 25, 77, 82
interface 78, 80, 81
web queries 112
TILE column 168, 170
web searches 111, 112
WebFOCUS Browser Version 121, 123
OLAP and 121, 123
WebFOCUS Business Intelligence Dashboard 14,
tile fields 168, 170
17, 19, 20
toolbar 91
WebFOCUS client configuration 109
WebFOCUS Developer Studio 121, 123
OLAP and 121, 123
toolbars in Dashboard 26
WebFOCUS Managed Reporting End User's Manual
255
Index
WebFOCUS Managed Reporting 14
working with OLAP reports 128
WebFOCUS server 109
WebFOCUS Viewer 15
Y
WITHIN attributes in a Master File 121
YRTHRESH value 199
256
WebFOCUS
WebFOCUS
Reader Comments
In an ongoing effort to produce effective documentation, the Documentation Services staff
at Information Builders welcomes any opinion you can offer regarding this manual.
Please use this form to relay suggestions for improving this publication or to alert us to
corrections. Identify specific pages where applicable. You can contact us through the following
methods:
Mail:
Documentation Services - Customer Support
Information Builders, Inc.
Two Penn Plaza
New York, NY 10121-2898
Fax:
(212) 967-0460
E-mail:
[email protected]
Web form:
http://www.informationbuilders.com/bookstore/derf.html
Name:
Company:
Address:
Telephone:
Date:
Email:
Comments:
Information Builders, Two Penn Plaza, New York, NY 10121-2898
WebFOCUS Managed Reporting End User's Manual
Version 7 Release 7.02
(212) 736-4433
DN4501010.1110
WebFOCUS Managed Reporting End User's Manual
Creating Reports With
Version 7 Release 7.02
WebFOCUS
Language
Version 7 Release 6
Information Builders
Two Penn Plaza
New York, NY 10121-2898
Printed on recycled paper in the U.S.A.