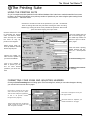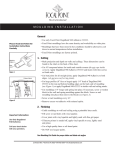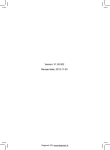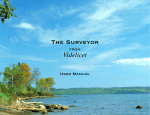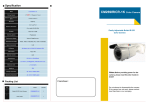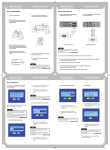Download User`s Manual
Transcript
The Wizard Test Maker™ 6 The Printing Suite USING THE PRINTING SUITE So, you’ve created a test with questions from the Wizard database. Now is the time to make the transition from screen to printer. the Printing Suite allows you to print any number of questions in your exam using the space-saving format of two columns . . . and much more! Click here to choose the order of the questions in your test. As Selected does not change the order they had when entering this suite. Choosing Random (by clicking the down arrow) shuffles the questions. Best Fit will pack them better leaving less open areas. Click the down arrow here to randomize the answer order. As Stored in Database will keep the order the same as they appeared in the Regents. * This prints on all pages Select among these options. By default a Teacher Answer Key will print. A two line header that will print on the first page only. The middle top header will continue to print on subsequent pages. Leave this blank if printing multiple versions and Version A, B ... will be printed here. Choose the number you want the first question of your test to be labeled. See Print Formatting below. Type in the number of lines or spaces you desire for short answer questions you left as Default. See Multiple Versions Print on next page. FORMATTING YOUR EXAM AND ADJUSTING HEADERS Clicking the Print Formatting button will bring up the Print Formatting form, where you can make changes to the way your test will look on screen and on paper. Click here to change the font and size of the text of your test. (Note: This will also modify the appearance of text in all preview screens throughout the program.) Click here to change the font of your first page header. Use these menus to reposition your header and footers on the page. Use this drop down menu to select the printer you will use if you have more than one printer connected. 9 The Wizard Test Maker™ PRINT OPTIONS MENU By selecting the Print Options menu at the top of the Printing Suite, a series of options becomes available. When you select one, a check mark will appear before it. Test Options "__" before Question Numbers: Places a space before the questions for students to write in the answer. Print Lines after Free Response: Must be selected for short answer questions to have lines at the end rather than spaces. Replace Question Number with ID Number: Each question will begin with its Question ID number instead of a chronological number. Teacher Copy [Bold Answers]: Another test will print after the student copy with bold answers. Short Answer Questions at End of Test: Places short answers and free response questions last. Appendices Question ID's Numerically Order: Will print a list of your exam's question IDs in numerical order. Question ID's as Ordererd in the Test: Will print a list of your exam's question IDs in the order they appear on the exam. Genealogy of Quesitons with ID: Prints the classification of exam questions with their ID numbers. MULTIPLE VERSIONS PRINT Choose the Multiple Versions Print option in the Printing Suite to produce several variations on the same test. This will help to reduce cheating in the classroom, especially if you use the same test from year to year. Click the down arrow to choose the amount of different tests you want printed. Choose what types of variations you want in your test. You can just mix up the questions, the answers, or both. An answer key will print out for every version you make. This option will print the verion letter in the footer if you leave that field blank in the Printing Suite. 10