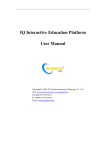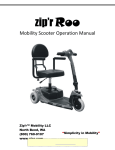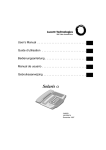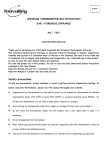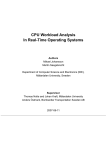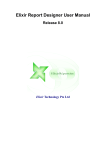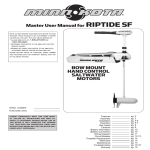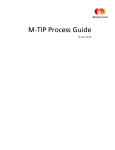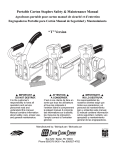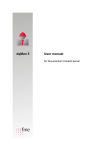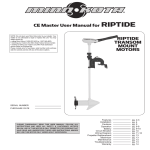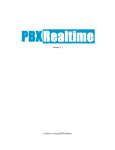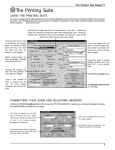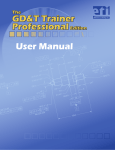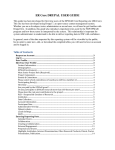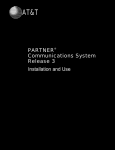Download Surveyor User Manual, version 8.0
Transcript
The Surveyor
from
Videlicet
User Manual
v8.0
© 2004-2005, Trevor H. Jacques.
Mac, Macintosh, and Mac OS X are trademarks of Apple Computer, Inc., registered in the U.S. and other countries. Windows, Windows NT, Windows 2000,
and Windows XP are trademarks of Microsoft Corporation, registered in the U.S. and other countries. WebSTAR is a trademark of 4D, Inc., registered in the
U.S. and other countries. Lasso and Lasso Professional are trademarks of OmniPilot, Inc., registered in the U.S. and other countries. Photoshop is a trademark
of Adobe Systems, Inc., registered in the U.S. and other countries. BBEdit is a trademark of BareBones Software, registered in the U.S. and other countries.
Any other trademarks in this publication that are registered in the U.S. and other countries are the property of their respective holders.
1.0
Table of Contents
Introduction . . . . . . . . . . . . . . . . . . . . . . . . . . . . . . . . . . . . . . . . . . . . . . . . . . . . . . . . . . . . . . . . . .1
1.1 Components . . . . . . . . . . . . . . . . . . . . . . . . . . . . . . . . . . . . . . . . . . . . . . . . . . . . . . . . . . . . . . . 1
1.2 System Requirements . . . . . . . . . . . . . . . . . . . . . . . . . . . . . . . . . . . . . . . . . . . . . . . . . . . . . . . . 1
1.2.1 Surveyor . . . . . . . . . . . . . . . . . . . . . . . . . . . . . . . . . . . . . . . . . . . . . . . . . . . . . . . . . . . . .1
1.2.2 Web Server . . . . . . . . . . . . . . . . . . . . . . . . . . . . . . . . . . . . . . . . . . . . . . . . . . . . . . . . . . .1
1.2.2.1
Macintosh OS X . . . . . . . . . . . . . . . . . . . . . . . . . . . . . . . . . . . . . . . . . . . . . . . . .2
1.2.2.2
Windows . . . . . . . . . . . . . . . . . . . . . . . . . . . . . . . . . . . . . . . . . . . . . . . . . . . . . . .2
1.2.2.3
Linux . . . . . . . . . . . . . . . . . . . . . . . . . . . . . . . . . . . . . . . . . . . . . . . . . . . . . . . . . .2
1.3 Quick Start . . . . . . . . . . . . . . . . . . . . . . . . . . . . . . . . . . . . . . . . . . . . . . . . . . . . . . . . . . . . . . . . 2
1.3.1 Installing The Surveyor . . . . . . . . . . . . . . . . . . . . . . . . . . . . . . . . . . . . . . . . . . . . . . . . .2
1.3.2 Confirming That Your Installation Is Working . . . . . . . . . . . . . . . . . . . . . . . . . . . . . .7
1.3.2 Web Server . . . . . . . . . . . . . . . . . . . . . . . . . . . . . . . . . . . . . . . . . . . . . . . . . . . . . . . . . .10
1.3.3 Database Server . . . . . . . . . . . . . . . . . . . . . . . . . . . . . . . . . . . . . . . . . . . . . . . . . . . . . .12
1.3.4 Connecting the Web Server to the Database . . . . . . . . . . . . . . . . . . . . . . . . . . . . . . .14
1.4 Registering the System . . . . . . . . . . . . . . . . . . . . . . . . . . . . . . . . . . . . . . . . . . . . . . . . . . . . . . 16
1.5 What’s new in this Version . . . . . . . . . . . . . . . . . . . . . . . . . . . . . . . . . . . . . . . . . . . . . . . . . . 16
2.0 A Quick Tour . . . . . . . . . . . . . . . . . . . . . . . . . . . . . . . . . . . . . . . . . . . . . . . . . . . . . . . . . . . . . . . .16
2.1 Getting Started . . . . . . . . . . . . . . . . . . . . . . . . . . . . . . . . . . . . . . . . . . . . . . . . . . . . . . . . . . . . 16
2.2 The Surveyor Database . . . . . . . . . . . . . . . . . . . . . . . . . . . . . . . . . . . . . . . . . . . . . . . . . . . . . 17
2.2.1 Surveyor Fields Choices Database . . . . . . . . . . . . . . . . . . . . . . . . . . . . . . . . . . . . . . .18
2.2.2 Survey Database . . . . . . . . . . . . . . . . . . . . . . . . . . . . . . . . . . . . . . . . . . . . . . . . . . . . . .18
2.3 Web Server . . . . . . . . . . . . . . . . . . . . . . . . . . . . . . . . . . . . . . . . . . . . . . . . . . . . . . . . . . . . . . . 19
3.0 Tailoring To Your Needs . . . . . . . . . . . . . . . . . . . . . . . . . . . . . . . . . . . . . . . . . . . . . . . . . . . . . . .19
3.1 The MyDomain.com folder. . . . . . . . . . . . . . . . . . . . . . . . . . . . . . . . . . . . . . . . . . . . . . . . . . 20
3.1.1 The Questionnaires Folder . . . . . . . . . . . . . . . . . . . . . . . . . . . . . . . . . . . . . . . . . . . . .20
3.1.1.1
Questionnaires Index.lasso file . . . . . . . . . . . . . . . . . . . . . . . . . . . . . . . . . . . . .21
3.1.1.2
Questionnaires Pages Folder . . . . . . . . . . . . . . . . . . . . . . . . . . . . . . . . . . . . . .22
3.1.1.2.1
Questionnaires Help.lasso . . . . . . . . . . . . . . . . . . . . . . . . . . . . . . . . . . . .22
3.1.1.2.2
Questionnaires AboutUs.lasso . . . . . . . . . . . . . . . . . . . . . . . . . . . . . . . . .23
Questionnaires Contact.lasso . . . . . . . . . . . . . . . . . . . . . . . . . . . . . . . . . . .23
3.1.1.2.3
Questionnaires Other Surveys Level Web Page Files . . . . . . . . . . . . . . .23
3.1.1.2.4
3.1.1.3
Questionnaires Includes Folder . . . . . . . . . . . . . . . . . . . . . . . . . . . . . . . . . . . .23
3.1.1.3.1
Questionnaires FooterButtons.lasso . . . . . . . . . . . . . . . . . . . . . . . . . . . . .23
Domain/Web Site Home Button . . . . . . . . . . . . . . . . . . . . . . . . . . . . .23
3.1.1.3.1.1
i
3.1.1.3.1.2
Questionnaires Home Button . . . . . . . . . . . . . . . . . . . . . . . . . . . . . . . .23
3.1.1.3.1.3
Questionnaires Help Button . . . . . . . . . . . . . . . . . . . . . . . . . . . . . . . . .24
3.1.1.3.1.4
Questionnaires About Us Button . . . . . . . . . . . . . . . . . . . . . . . . . . . . .24
3.1.1.3.1.5
Questionnaires Contact Us Button . . . . . . . . . . . . . . . . . . . . . . . . . . . .24
3.1.1.3.2
Questionnaires JavaEnd.lasso . . . . . . . . . . . . . . . . . . . . . . . . . . . . . . . . . .24
3.1.1.3.3
Questionnaires JavaStart.lasso . . . . . . . . . . . . . . . . . . . . . . . . . . . . . . . . . .24
3.1.1.3.4
Questionnaires Metas.lasso . . . . . . . . . . . . . . . . . . . . . . . . . . . . . . . . . . . .24
3.1.1.3.5
Questionnaires Style.css . . . . . . . . . . . . . . . . . . . . . . . . . . . . . . . . . . . . . . .24
3.1.1.3.6
Questionnaires Name.lasso . . . . . . . . . . . . . . . . . . . . . . . . . . . . . . . . . . . .25
3.1.1.3.7
Questionnaires PageBackground.lasso . . . . . . . . . . . . . . . . . . . . . . . . . . .25
3.1.1.3.8
Questionnaires PageFooter.lasso . . . . . . . . . . . . . . . . . . . . . . . . . . . . . . . .25
3.1.1.3.9
Questionnaires PageHeader.lasso . . . . . . . . . . . . . . . . . . . . . . . . . . . . . . .25
3.1.1.4
Questionnaires Images Folder . . . . . . . . . . . . . . . . . . . . . . . . . . . . . . . . . . . . .25
3.1.1.5
Questionnaire Folders . . . . . . . . . . . . . . . . . . . . . . . . . . . . . . . . . . . . . . . . . . . .26
3.1.1.5.1
Questionnaire Index.lasso . . . . . . . . . . . . . . . . . . . . . . . . . . . . . . . . . . . . .26
3.1.1.5.2
Questionnaire Index.html . . . . . . . . . . . . . . . . . . . . . . . . . . . . . . . . . . . . .27
3.1.1.5.3
Questionnaire Pages Folder . . . . . . . . . . . . . . . . . . . . . . . . . . . . . . . . . . . .27
3.1.1.5.4
Questionnaire Images Folder . . . . . . . . . . . . . . . . . . . . . . . . . . . . . . . . . .28
Questionnaire Includes Folder . . . . . . . . . . . . . . . . . . . . . . . . . . . . . . . . .28
3.1.1.5.5
3.2 Configuring The Database Server. . . . . . . . . . . . . . . . . . . . . . . . . . . . . . . . . . . . . . . . . . . . . 28
4.0 Creating Your Web-Based Survey with The Surveyor . . . . . . . . . . . . . . . . . . . . . . . . . . . . . . . .28
4.1 Using the Surveyor Database . . . . . . . . . . . . . . . . . . . . . . . . . . . . . . . . . . . . . . . . . . . . . . . . 29
4.1.1 Version Information . . . . . . . . . . . . . . . . . . . . . . . . . . . . . . . . . . . . . . . . . . . . . . . . . .29
4.1.2 Navigating the Surveyor Database . . . . . . . . . . . . . . . . . . . . . . . . . . . . . . . . . . . . . . .30
4.2 Specifying Questionnaires with The Surveyor . . . . . . . . . . . . . . . . . . . . . . . . . . . . . . . . . . . 34
4.2.1 The List Pane . . . . . . . . . . . . . . . . . . . . . . . . . . . . . . . . . . . . . . . . . . . . . . . . . . . . . . . .34
4.2.1.1
Deleting Question Records . . . . . . . . . . . . . . . . . . . . . . . . . . . . . . . . . . . . . . .34
4.2.1.2
Required Fields . . . . . . . . . . . . . . . . . . . . . . . . . . . . . . . . . . . . . . . . . . . . . . . . .34
4.2.1.3
Page Number . . . . . . . . . . . . . . . . . . . . . . . . . . . . . . . . . . . . . . . . . . . . . . . . . . .35
4.2.1.4
Order On Page . . . . . . . . . . . . . . . . . . . . . . . . . . . . . . . . . . . . . . . . . . . . . . . . .35
4.2.1.5
Field Name . . . . . . . . . . . . . . . . . . . . . . . . . . . . . . . . . . . . . . . . . . . . . . . . . . . .35
4.2.1.5.1
Page Header Records . . . . . . . . . . . . . . . . . . . . . . . . . . . . . . . . . . . . . . . . .36
4.2.1.5.2
Text Header Records . . . . . . . . . . . . . . . . . . . . . . . . . . . . . . . . . . . . . . . . .38
Question Records . . . . . . . . . . . . . . . . . . . . . . . . . . . . . . . . . . . . . . . . . . . .38
4.2.1.5.3
4.2.1.5.4
Jump To Page Records (Skipping/Branching) . . . . . . . . . . . . . . . . . . . . .38
4.2.1.5.5
Related Records . . . . . . . . . . . . . . . . . . . . . . . . . . . . . . . . . . . . . . . . . . . . .39
4.2.1.6
Export Name . . . . . . . . . . . . . . . . . . . . . . . . . . . . . . . . . . . . . . . . . . . . . . . . . . .40
4.2.1.7
Group . . . . . . . . . . . . . . . . . . . . . . . . . . . . . . . . . . . . . . . . . . . . . . . . . . . . . . . . .41
ii
4.2.1.8
Detail Link . . . . . . . . . . . . . . . . . . . . . . . . . . . . . . . . . . . . . . . . . . . . . . . . . . . . .41
4.2.1.9
Question Number . . . . . . . . . . . . . . . . . . . . . . . . . . . . . . . . . . . . . . . . . . . . . . .41
4.2.1.10 Question Text . . . . . . . . . . . . . . . . . . . . . . . . . . . . . . . . . . . . . . . . . . . . . . . . . .41
4.2.1.11 Field Type . . . . . . . . . . . . . . . . . . . . . . . . . . . . . . . . . . . . . . . . . . . . . . . . . . . . .42
4.2.1.11.1 Checkbox Field Type . . . . . . . . . . . . . . . . . . . . . . . . . . . . . . . . . . . . . . . . .43
4.2.1.11.2 Display . . . . . . . . . . . . . . . . . . . . . . . . . . . . . . . . . . . . . . . . . . . . . . . . . . . .44
4.2.1.11.3 EMail . . . . . . . . . . . . . . . . . . . . . . . . . . . . . . . . . . . . . . . . . . . . . . . . . . . . . .45
4.2.1.11.4 “Field” Field Type . . . . . . . . . . . . . . . . . . . . . . . . . . . . . . . . . . . . . . . . . . .45
4.2.1.11.5 Matrix (Likert) Text . . . . . . . . . . . . . . . . . . . . . . . . . . . . . . . . . . . . . . . . . .45
4.2.1.11.6 Matrix (Likert) Value . . . . . . . . . . . . . . . . . . . . . . . . . . . . . . . . . . . . . . . . .47
4.2.1.11.7 Menu Field Type . . . . . . . . . . . . . . . . . . . . . . . . . . . . . . . . . . . . . . . . . . . .49
4.2.1.11.8 Picture Field Type . . . . . . . . . . . . . . . . . . . . . . . . . . . . . . . . . . . . . . . . . . .50
4.2.1.11.9 Radio Button Field Type . . . . . . . . . . . . . . . . . . . . . . . . . . . . . . . . . . . . . .50
4.2.1.11.10 Select Field Type . . . . . . . . . . . . . . . . . . . . . . . . . . . . . . . . . . . . . . . . . . . .51
4.2.1.11.11 Select Multiple Field Type . . . . . . . . . . . . . . . . . . . . . . . . . . . . . . . . . . . . .51
4.2.1.11.12 Slider Field Type . . . . . . . . . . . . . . . . . . . . . . . . . . . . . . . . . . . . . . . . . . . . .51
4.2.1.11.13 Subquestion Header Field Type . . . . . . . . . . . . . . . . . . . . . . . . . . . . . . . .52
4.2.1.11.14 SumTotal Field Type . . . . . . . . . . . . . . . . . . . . . . . . . . . . . . . . . . . . . . . . .53
4.2.1.11.15 Textbox Field Type . . . . . . . . . . . . . . . . . . . . . . . . . . . . . . . . . . . . . . . . . .53
4.2.1.12 Field Width . . . . . . . . . . . . . . . . . . . . . . . . . . . . . . . . . . . . . . . . . . . . . . . . . . . .54
4.2.1.13 Field Height . . . . . . . . . . . . . . . . . . . . . . . . . . . . . . . . . . . . . . . . . . . . . . . . . . . .54
4.2.1.14 Field Choices . . . . . . . . . . . . . . . . . . . . . . . . . . . . . . . . . . . . . . . . . . . . . . . . . . .54
4.2.1.15 Menu Label . . . . . . . . . . . . . . . . . . . . . . . . . . . . . . . . . . . . . . . . . . . . . . . . . . . .56
4.3 Detail Pane . . . . . . . . . . . . . . . . . . . . . . . . . . . . . . . . . . . . . . . . . . . . . . . . . . . . . . . . . . . . . . . 57
4.3.1 Trash Can . . . . . . . . . . . . . . . . . . . . . . . . . . . . . . . . . . . . . . . . . . . . . . . . . . . . . . . . . . .57
4.3.2 Record In Use Check Box . . . . . . . . . . . . . . . . . . . . . . . . . . . . . . . . . . . . . . . . . . . . .58
4.3.3 Questionnaire Page Summary . . . . . . . . . . . . . . . . . . . . . . . . . . . . . . . . . . . . . . . . . . .58
4.3.5 Question Number On Web Page . . . . . . . . . . . . . . . . . . . . . . . . . . . . . . . . . . . . . . . .58
4.3.4 Field Name, Export/Data Collection Field Name, and Required Fields . . . . . . . . .58
4.3.6 Order In Group and EMail/Write Group Separator . . . . . . . . . . . . . . . . . . . . . . . .59
4.3.7 Same Question Number as Previous . . . . . . . . . . . . . . . . . . . . . . . . . . . . . . . . . . . . .60
4.3.8 Same Matrix as Previous . . . . . . . . . . . . . . . . . . . . . . . . . . . . . . . . . . . . . . . . . . . . . . .60
4.3.9 Question Orientation . . . . . . . . . . . . . . . . . . . . . . . . . . . . . . . . . . . . . . . . . . . . . . . . .60
4.3.10 Question Alignment . . . . . . . . . . . . . . . . . . . . . . . . . . . . . . . . . . . . . . . . . . . . . . . . . .60
4.3.11 Width Override . . . . . . . . . . . . . . . . . . . . . . . . . . . . . . . . . . . . . . . . . . . . . . . . . . . . . .60
4.3.12 Question Text . . . . . . . . . . . . . . . . . . . . . . . . . . . . . . . . . . . . . . . . . . . . . . . . . . . . . . .60
4.3.13 Response Type . . . . . . . . . . . . . . . . . . . . . . . . . . . . . . . . . . . . . . . . . . . . . . . . . . . . . . .61
4.3.14 Response Width & Height . . . . . . . . . . . . . . . . . . . . . . . . . . . . . . . . . . . . . . . . . . . . .61
iii
4.3.15 Display Field Lasso Code . . . . . . . . . . . . . . . . . . . . . . . . . . . . . . . . . . . . . . . . . . . . . .61
4.3.16 Choices List . . . . . . . . . . . . . . . . . . . . . . . . . . . . . . . . . . . . . . . . . . . . . . . . . . . . . . . . .61
4.3.17 Exclusion from E-Mail Results . . . . . . . . . . . . . . . . . . . . . . . . . . . . . . . . . . . . . . . . . .62
4.3.18 Pop-Up Help . . . . . . . . . . . . . . . . . . . . . . . . . . . . . . . . . . . . . . . . . . . . . . . . . . . . . . . .62
4.3.19 SPSS Data Type, Format, & Precision . . . . . . . . . . . . . . . . . . . . . . . . . . . . . . . . . . . .62
4.3.20 Field Information . . . . . . . . . . . . . . . . . . . . . . . . . . . . . . . . . . . . . . . . . . . . . . . . . . . .62
4.3.21 Data Checking . . . . . . . . . . . . . . . . . . . . . . . . . . . . . . . . . . . . . . . . . . . . . . . . . . . . . . .63
4.3.21.1 Web Limits Check . . . . . . . . . . . . . . . . . . . . . . . . . . . . . . . . . . . . . . . . . . . . . . .63
4.3.21.2 “Empty” Test . . . . . . . . . . . . . . . . . . . . . . . . . . . . . . . . . . . . . . . . . . . . . . . . . .63
4.3.21.3 “Not Empty” Test . . . . . . . . . . . . . . . . . . . . . . . . . . . . . . . . . . . . . . . . . . . . . . .64
4.3.21.4 Comparison Test . . . . . . . . . . . . . . . . . . . . . . . . . . . . . . . . . . . . . . . . . . . . . . . .64
4.3.21.5 Omit From Web Page . . . . . . . . . . . . . . . . . . . . . . . . . . . . . . . . . . . . . . . . . . . .64
4.3.21.6 Extra JavaScript Tests . . . . . . . . . . . . . . . . . . . . . . . . . . . . . . . . . . . . . . . . . . . .65
4.3.22 Add To Choices . . . . . . . . . . . . . . . . . . . . . . . . . . . . . . . . . . . . . . . . . . . . . . . . . . . . . .65
4.3.23 Jump To Page (Skipping, Branching) . . . . . . . . . . . . . . . . . . . . . . . . . . . . . . . . . . . . .66
4.4 Limits Pane . . . . . . . . . . . . . . . . . . . . . . . . . . . . . . . . . . . . . . . . . . . . . . . . . . . . . . . . . . . . . . . 66
4.5 Jump Pane. . . . . . . . . . . . . . . . . . . . . . . . . . . . . . . . . . . . . . . . . . . . . . . . . . . . . . . . . . . . . . . . 67
4.6 Set Up Panes . . . . . . . . . . . . . . . . . . . . . . . . . . . . . . . . . . . . . . . . . . . . . . . . . . . . . . . . . . . . . 69
4.6.1 Set Up > Company Pane . . . . . . . . . . . . . . . . . . . . . . . . . . . . . . . . . . . . . . . . . . . . . .70
4.6.2 Set Up > Server Pane . . . . . . . . . . . . . . . . . . . . . . . . . . . . . . . . . . . . . . . . . . . . . . . . .70
4.6.2.1
Data Collection Database &Tables . . . . . . . . . . . . . . . . . . . . . . . . . . . . . . . . .70
Server Set Up . . . . . . . . . . . . . . . . . . . . . . . . . . . . . . . . . . . . . . . . . . . . . . . . . . .72
4.6.2.2
4.6.2.3
Lasso Site, Host, Connector, & Respondent IDs . . . . . . . . . . . . . . . . . . . . . .74
4.6.2.4
Security Set Up . . . . . . . . . . . . . . . . . . . . . . . . . . . . . . . . . . . . . . . . . . . . . . . . .75
4.6.2.5
Analysis Tool . . . . . . . . . . . . . . . . . . . . . . . . . . . . . . . . . . . . . . . . . . . . . . . . . . .76
4.6.3 Set Up > Ancillary Files Pane . . . . . . . . . . . . . . . . . . . . . . . . . . . . . . . . . . . . . . . . . . .77
4.6.4 Set Up > Web Page Format Pane . . . . . . . . . . . . . . . . . . . . . . . . . . . . . . . . . . . . . . . .79
4.6.4.1
Web Page Settings . . . . . . . . . . . . . . . . . . . . . . . . . . . . . . . . . . . . . . . . . . . . . . .79
4.6.4.2
Web Page Table Settings . . . . . . . . . . . . . . . . . . . . . . . . . . . . . . . . . . . . . . . . . .81
4.6.4.3
Questionnaire Division Page number . . . . . . . . . . . . . . . . . . . . . . . . . . . . . . .82
4.6.4.4
Questionnaire Body Settings . . . . . . . . . . . . . . . . . . . . . . . . . . . . . . . . . . . . . .82
4.6.2.8
Web Page Footer Settings . . . . . . . . . . . . . . . . . . . . . . . . . . . . . . . . . . . . . . . . .83
4.6.5 Set Up > Question Format Pane . . . . . . . . . . . . . . . . . . . . . . . . . . . . . . . . . . . . . . . .84
4.6.5.1
Question Formatting . . . . . . . . . . . . . . . . . . . . . . . . . . . . . . . . . . . . . . . . . . . . .85
4.6.5.2
Response Formatting . . . . . . . . . . . . . . . . . . . . . . . . . . . . . . . . . . . . . . . . . . . .86
4.6.5.3
Related record Separators . . . . . . . . . . . . . . . . . . . . . . . . . . . . . . . . . . . . . . . . .87
Pop-Up windows . . . . . . . . . . . . . . . . . . . . . . . . . . . . . . . . . . . . . . . . . . . . . . . .89
4.6.5.4
4.6.5.5
Additional Choices for Choices Lists . . . . . . . . . . . . . . . . . . . . . . . . . . . . . . .89
iv
4.6.5.6
Default Menu Label . . . . . . . . . . . . . . . . . . . . . . . . . . . . . . . . . . . . . . . . . . . . .90
4.6.6 Set Up > E-Mail Pane . . . . . . . . . . . . . . . . . . . . . . . . . . . . . . . . . . . . . . . . . . . . . . . . .90
4.6.6.1
E-Mail (SMTP) Server Information . . . . . . . . . . . . . . . . . . . . . . . . . . . . . . . . .91
4.6.6.2
Textual E-Mail Subject, Introduction, and Exit Text . . . . . . . . . . . . . . . . . . .92
4.6.6.3
Textual E-Mail Formatting . . . . . . . . . . . . . . . . . . . . . . . . . . . . . . . . . . . . . . . .94
4.6.6.3
Body Text for Administrator E-Mail . . . . . . . . . . . . . . . . . . . . . . . . . . . . . . . .95
4.6.7 Set Up > Admin Pane . . . . . . . . . . . . . . . . . . . . . . . . . . . . . . . . . . . . . . . . . . . . . . . . .95
4.6.8 Set Up > Buttons Pane . . . . . . . . . . . . . . . . . . . . . . . . . . . . . . . . . . . . . . . . . . . . . . . .99
4.6.9 Set Up > Password Pane . . . . . . . . . . . . . . . . . . . . . . . . . . . . . . . . . . . . . . . . . . . . . .101
4.6.10 Set Up > Import Pane . . . . . . . . . . . . . . . . . . . . . . . . . . . . . . . . . . . . . . . . . . . . . . .101
4.7 Export Panes . . . . . . . . . . . . . . . . . . . . . . . . . . . . . . . . . . . . . . . . . . . . . . . . . . . . . . . . . . . . 102
4.7.1 Export > Export All Pane . . . . . . . . . . . . . . . . . . . . . . . . . . . . . . . . . . . . . . . . . . . .102
4.7.1.1
Export Index.html . . . . . . . . . . . . . . . . . . . . . . . . . . . . . . . . . . . . . . . . . . . . .104
4.7.1.2
Export Index.lasso . . . . . . . . . . . . . . . . . . . . . . . . . . . . . . . . . . . . . . . . . . . . .105
4.7.2 Export > Helper Files Pane . . . . . . . . . . . . . . . . . . . . . . . . . . . . . . . . . . . . . . . . . . .106
4.7.3 Export > Pages Files Pane . . . . . . . . . . . . . . . . . . . . . . . . . . . . . . . . . . . . . . . . . . . .107
4.7.3.1
AboutUs.lasso . . . . . . . . . . . . . . . . . . . . . . . . . . . . . . . . . . . . . . . . . . . . . . . . .108
4.7.3.2
AdminEMailNotice.lasso . . . . . . . . . . . . . . . . . . . . . . . . . . . . . . . . . . . . . . . .109
4.7.3.3
AdminEMailNoticeReply.lasso . . . . . . . . . . . . . . . . . . . . . . . . . . . . . . . . . . . .111
AdminImportQuestionnaires.lasso . . . . . . . . . . . . . . . . . . . . . . . . . . . . . . . . .111
4.7.3.4
4.7.3.5
AdminMySQL.lasso . . . . . . . . . . . . . . . . . . . . . . . . . . . . . . . . . . . . . . . . . . . .113
4.7.3.6
AdminMySQLReply.lasso . . . . . . . . . . . . . . . . . . . . . . . . . . . . . . . . . . . . . . . .114
4.7.3.6.1
Questionnaire Lasso Users . . . . . . . . . . . . . . . . . . . . . . . . . . . . . . . . . . .115
4.7.3.6.2
Questionnaire Lasso Groups . . . . . . . . . . . . . . . . . . . . . . . . . . . . . . . . . .116
4.7.3.7
AdminSurveyCreation.lasso . . . . . . . . . . . . . . . . . . . . . . . . . . . . . . . . . . . . . .116
4.7.3.8
AdminSurveyCreationReply.lasso . . . . . . . . . . . . . . . . . . . . . . . . . . . . . . . . . .118
4.7.3.9
AdminUploadQuestionnaires.lasso . . . . . . . . . . . . . . . . . . . . . . . . . . . . . . . .119
4.7.3.10 Contact.lasso . . . . . . . . . . . . . . . . . . . . . . . . . . . . . . . . . . . . . . . . . . . . . . . . . .120
4.7.3.11 EMailSent.html . . . . . . . . . . . . . . . . . . . . . . . . . . . . . . . . . . . . . . . . . . . . . . . .120
4.7.3.12 EMailSent.lasso . . . . . . . . . . . . . . . . . . . . . . . . . . . . . . . . . . . . . . . . . . . . . . . .121
4.7.3.13 EMailSurvey.txt . . . . . . . . . . . . . . . . . . . . . . . . . . . . . . . . . . . . . . . . . . . . . . . .121
4.7.3.14 Error.lasso . . . . . . . . . . . . . . . . . . . . . . . . . . . . . . . . . . . . . . . . . . . . . . . . . . . .123
4.7.3.15 ExportData.lasso . . . . . . . . . . . . . . . . . . . . . . . . . . . . . . . . . . . . . . . . . . . . . . .123
4.7.3.16 ExportDataReply.lasso . . . . . . . . . . . . . . . . . . . . . . . . . . . . . . . . . . . . . . . . . .125
4.7.3.17 Help.lasso . . . . . . . . . . . . . . . . . . . . . . . . . . . . . . . . . . . . . . . . . . . . . . . . . . . . .127
4.7.3.18 Privacy.lasso . . . . . . . . . . . . . . . . . . . . . . . . . . . . . . . . . . . . . . . . . . . . . . . . . . .127
4.7.3.19 Survey.lasso . . . . . . . . . . . . . . . . . . . . . . . . . . . . . . . . . . . . . . . . . . . . . . . . . . .128
4.7.3.20 SurveyN.lasso . . . . . . . . . . . . . . . . . . . . . . . . . . . . . . . . . . . . . . . . . . . . . . . . .129
v
4.7.3.21 SurveyNjs1.lasso . . . . . . . . . . . . . . . . . . . . . . . . . . . . . . . . . . . . . . . . . . . . . . .130
4.7.3.22 SurveyAdminSecurity.lasso . . . . . . . . . . . . . . . . . . . . . . . . . . . . . . . . . . . . . . .130
4.7.3.23 SurveyCreation.lasso . . . . . . . . . . . . . . . . . . . . . . . . . . . . . . . . . . . . . . . . . . . .131
4.7.3.24 SurveyCreationReply.lasso . . . . . . . . . . . . . . . . . . . . . . . . . . . . . . . . . . . . . . .132
4.7.3.25 SurveyFind.lasso (Log In page) . . . . . . . . . . . . . . . . . . . . . . . . . . . . . . . . . . .132
4.7.3.26 SurveyFound.lasso . . . . . . . . . . . . . . . . . . . . . . . . . . . . . . . . . . . . . . . . . . . . . .133
4.7.3.27 SurveyResultsPopUp.lasso . . . . . . . . . . . . . . . . . . . . . . . . . . . . . . . . . . . . . . .134
4.7.3.28 SurveyReview.lasso . . . . . . . . . . . . . . . . . . . . . . . . . . . . . . . . . . . . . . . . . . . . .136
4.7.3.29 SurveyReviewN.lasso . . . . . . . . . . . . . . . . . . . . . . . . . . . . . . . . . . . . . . . . . . . .137
4.7.3.30 SurveyReviewDelete.lasso . . . . . . . . . . . . . . . . . . . . . . . . . . . . . . . . . . . . . . . .137
4.7.3.31 SurveyReviewDeleteDone.lasso . . . . . . . . . . . . . . . . . . . . . . . . . . . . . . . . . . .137
4.7.3.32 SurveyReviewDelParent.lasso . . . . . . . . . . . . . . . . . . . . . . . . . . . . . . . . . . . . .138
4.7.3.33 SurveyReviewDelParentDone.lasso . . . . . . . . . . . . . . . . . . . . . . . . . . . . . . . .138
4.7.3.34 SurveyReviewFound.lasso . . . . . . . . . . . . . . . . . . . . . . . . . . . . . . . . . . . . . . . .139
4.7.3.35 SurveyReviewList.lasso . . . . . . . . . . . . . . . . . . . . . . . . . . . . . . . . . . . . . . . . . .139
4.7.3.36 SurveyReviewPageSelection.lasso . . . . . . . . . . . . . . . . . . . . . . . . . . . . . . . . . .140
4.7.3.37 SurveyReviewUpdate.lasso . . . . . . . . . . . . . . . . . . . . . . . . . . . . . . . . . . . . . . .141
4.7.3.38 SurveyThankYou.lasso . . . . . . . . . . . . . . . . . . . . . . . . . . . . . . . . . . . . . . . . . .141
4.7.3.12 WriteQuestionnaire.lasso . . . . . . . . . . . . . . . . . . . . . . . . . . . . . . . . . . . . . . . .142
4.7.3.13 WriteQuestionnaire.txt . . . . . . . . . . . . . . . . . . . . . . . . . . . . . . . . . . . . . . . . . .143
4.7.3.13 WriteQuestionnaireReply.txt . . . . . . . . . . . . . . . . . . . . . . . . . . . . . . . . . . . . . .144
4.7.4 Export > Includes Pane . . . . . . . . . . . . . . . . . . . . . . . . . . . . . . . . . . . . . . . . . . . . . .145
4.7.4.1
AdminInfo.lasso . . . . . . . . . . . . . . . . . . . . . . . . . . . . . . . . . . . . . . . . . . . . . . .145
4.7.4.2
AdminMySQLReplyImport.lasso . . . . . . . . . . . . . . . . . . . . . . . . . . . . . . . . . .146
4.7.4.3
AdminMySQLReplyScript.lasso . . . . . . . . . . . . . . . . . . . . . . . . . . . . . . . . . . .146
4.7.4.4
FooterButtons.lasso . . . . . . . . . . . . . . . . . . . . . . . . . . . . . . . . . . . . . . . . . . . . .147
4.7.4.5
JavaBegin.lasso . . . . . . . . . . . . . . . . . . . . . . . . . . . . . . . . . . . . . . . . . . . . . . . . .147
4.7.4.6
JavaEnd.lasso . . . . . . . . . . . . . . . . . . . . . . . . . . . . . . . . . . . . . . . . . . . . . . . . . .147
4.7.4.7
Metas.lasso . . . . . . . . . . . . . . . . . . . . . . . . . . . . . . . . . . . . . . . . . . . . . . . . . . . .147
4.7.4.8
MySQLChildFields.lasso . . . . . . . . . . . . . . . . . . . . . . . . . . . . . . . . . . . . . . . . .147
4.7.4.9
MySQLParentFields.lasso . . . . . . . . . . . . . . . . . . . . . . . . . . . . . . . . . . . . . . . .147
4.7.4.10 Name.lasso . . . . . . . . . . . . . . . . . . . . . . . . . . . . . . . . . . . . . . . . . . . . . . . . . . . .147
4.7.4.11 PageBackground.lasso . . . . . . . . . . . . . . . . . . . . . . . . . . . . . . . . . . . . . . . . . . .147
4.7.4.12 PageFooter.lasso . . . . . . . . . . . . . . . . . . . . . . . . . . . . . . . . . . . . . . . . . . . . . . .148
4.7.4.13 PageFooterLinks.lasso . . . . . . . . . . . . . . . . . . . . . . . . . . . . . . . . . . . . . . . . . . .148
4.7.4.14 ServerResponseChecks.lasso . . . . . . . . . . . . . . . . . . . . . . . . . . . . . . . . . . . . . .148
4.7.4.15 Style.css . . . . . . . . . . . . . . . . . . . . . . . . . . . . . . . . . . . . . . . . . . . . . . . . . . . . . .148
4.7.4.16 SurveyHeaderBegin.lasso . . . . . . . . . . . . . . . . . . . . . . . . . . . . . . . . . . . . . . . .148
vi
4.7.4.17 SurveyHeaderEnd.lasso . . . . . . . . . . . . . . . . . . . . . . . . . . . . . . . . . . . . . . . . .148
4.7.4.18 ValueLists.mrg . . . . . . . . . . . . . . . . . . . . . . . . . . . . . . . . . . . . . . . . . . . . . . . . .148
4.7.5 Export > SPSS Files Pane . . . . . . . . . . . . . . . . . . . . . . . . . . . . . . . . . . . . . . . . . . . . .148
4.7.5.1
SPSSChildDataFormatsScript.sps . . . . . . . . . . . . . . . . . . . . . . . . . . . . . . . . .149
4.7.5.2
SPSSChildFrequenciesScript.sps . . . . . . . . . . . . . . . . . . . . . . . . . . . . . . . . . . .150
4.7.5.3
SPSSChildValueLabelsScript.sps . . . . . . . . . . . . . . . . . . . . . . . . . . . . . . . . . .150
4.7.5.4
SPSSChildVariableLabels.sps . . . . . . . . . . . . . . . . . . . . . . . . . . . . . . . . . . . . .150
4.7.5.5
SPSSParentDataFormatsScript.sps . . . . . . . . . . . . . . . . . . . . . . . . . . . . . . . . .150
4.7.5.6
SPSSParentFrequenciesScript.sps . . . . . . . . . . . . . . . . . . . . . . . . . . . . . . . . . .150
4.7.5.7
SPSSParentValueLabelsScript.sps . . . . . . . . . . . . . . . . . . . . . . . . . . . . . . . . . .150
SPSSParentVariableLabels.sps . . . . . . . . . . . . . . . . . . . . . . . . . . . . . . . . . . . .151
4.7.5.8
4.8 Modifying Survey Web Pages . . . . . . . . . . . . . . . . . . . . . . . . . . . . . . . . . . . . . . . . . . . . . . . 151
4.9 Creating Web Page Buttons. . . . . . . . . . . . . . . . . . . . . . . . . . . . . . . . . . . . . . . . . . . . . . . . . 151
Appendix A
External MySQL Databases . . . . . . . . . . . . . . . . . . . . . . . . . . . . . . . . . . . . . . . . . . .151
vii
Figures
Figure 1: The Surveyor folder . . . . . . . . . . . . . . . . . . . . . . . . . . . . . . . . . . . . . . . . . . . . . . . . . . . . . . . . . .2
Figure 2: Questionnaire folder heirarchy. . . . . . . . . . . . . . . . . . . . . . . . . . . . . . . . . . . . . . . . . . . . . . . . . .3
Figure 3: Password dialogue . . . . . . . . . . . . . . . . . . . . . . . . . . . . . . . . . . . . . . . . . . . . . . . . . . . . . . . . . . .4
Figure 4: Splash screen for The Surveyor . . . . . . . . . . . . . . . . . . . . . . . . . . . . . . . . . . . . . . . . . . . . . . . .4
Figure 5: List pane . . . . . . . . . . . . . . . . . . . . . . . . . . . . . . . . . . . . . . . . . . . . . . . . . . . . . . . . . . . . . . . . . . .5
Figure 6: Set Up pane . . . . . . . . . . . . . . . . . . . . . . . . . . . . . . . . . . . . . . . . . . . . . . . . . . . . . . . . . . . . . . . .6
Figure 7: Set Up > Password pane . . . . . . . . . . . . . . . . . . . . . . . . . . . . . . . . . . . . . . . . . . . . . . . . . . . . . .6
Figure 8: Change password dialogue . . . . . . . . . . . . . . . . . . . . . . . . . . . . . . . . . . . . . . . . . . . . . . . . . . . .7
Figure 9: Set Up > Server pane . . . . . . . . . . . . . . . . . . . . . . . . . . . . . . . . . . . . . . . . . . . . . . . . . . . . . . . .8
Figure 10: Export pane . . . . . . . . . . . . . . . . . . . . . . . . . . . . . . . . . . . . . . . . . . . . . . . . . . . . . . . . . . . . . . .9
Figure 11: Multi-file batch search and replace dialogue in BBEdit . . . . . . . . . . . . . . . . . . . . . . . . . . . .9
Figure 12: Moving exported files to the web server . . . . . . . . . . . . . . . . . . . . . . . . . . . . . . . . . . . . . . .11
Figure 13: Sample questionnaire home web page . . . . . . . . . . . . . . . . . . . . . . . . . . . . . . . . . . . . . . . . .12
Figure 14: Sample questionnaire home web page Admin button . . . . . . . . . . . . . . . . . . . . . . . . . . . . .12
Figure 15: Sample questionnaire admin security check web page . . . . . . . . . . . . . . . . . . . . . . . . . . . .13
Figure 16: Sample questionnaire MySQL database creation web page . . . . . . . . . . . . . . . . . . . . . . . .13
Figure 17: Sample questionnaire MySQL database creation reply web page . . . . . . . . . . . . . . . . . . . .15
Figure 18: Developing multiple questionnaires . . . . . . . . . . . . . . . . . . . . . . . . . . . . . . . . . . . . . . . . . . .16
Figure 19: Detail pane . . . . . . . . . . . . . . . . . . . . . . . . . . . . . . . . . . . . . . . . . . . . . . . . . . . . . . . . . . . . . . .17
Figure 20: Field Choices Detail pane . . . . . . . . . . . . . . . . . . . . . . . . . . . . . . . . . . . . . . . . . . . . . . . . . . .18
Figure 21: Developing questionnaires . . . . . . . . . . . . . . . . . . . . . . . . . . . . . . . . . . . . . . . . . . . . . . . . . .19
Figure 22: Questionnaire folder heirarchy on web server . . . . . . . . . . . . . . . . . . . . . . . . . . . . . . . . . . .20
Figure 23: Sample Questionnaires-level index page . . . . . . . . . . . . . . . . . . . . . . . . . . . . . . . . . . . . . . .22
Figure 24: Web page button examples . . . . . . . . . . . . . . . . . . . . . . . . . . . . . . . . . . . . . . . . . . . . . . . . . .26
Figure 25: Sample questionnaire-level home web page, browser with JavaScript . . . . . . . . . . . . . . . .26
Figure 26: Sample questionnaire home web page, browser with no JavaScript . . . . . . . . . . . . . . . . . .27
Figure 27: About This Application pane . . . . . . . . . . . . . . . . . . . . . . . . . . . . . . . . . . . . . . . . . . . . . . . .30
Figure 28: Navigation tabs in the List pane . . . . . . . . . . . . . . . . . . . . . . . . . . . . . . . . . . . . . . . . . . . . . .30
Figure 29: Find pane . . . . . . . . . . . . . . . . . . . . . . . . . . . . . . . . . . . . . . . . . . . . . . . . . . . . . . . . . . . . . . . .31
Figure 30: Detail pane . . . . . . . . . . . . . . . . . . . . . . . . . . . . . . . . . . . . . . . . . . . . . . . . . . . . . . . . . . . . . . .32
Figure 31: Limits pane . . . . . . . . . . . . . . . . . . . . . . . . . . . . . . . . . . . . . . . . . . . . . . . . . . . . . . . . . . . . . . .33
Figure 32: List pane with column headings and fields . . . . . . . . . . . . . . . . . . . . . . . . . . . . . . . . . . . . .34
Figure 33: Sample questionnaire web page . . . . . . . . . . . . . . . . . . . . . . . . . . . . . . . . . . . . . . . . . . . . . .36
Figure 34: Web Admin for first page of a portal . . . . . . . . . . . . . . . . . . . . . . . . . . . . . . . . . . . . . . . . .37
Figure 35: Page header text in use in the web Admin . . . . . . . . . . . . . . . . . . . . . . . . . . . . . . . . . . . . . .37
viii
Figure 36: List pane with Jump-To-Page record . . . . . . . . . . . . . . . . . . . . . . . . . . . . . . . . . . . . . . . . . .39
Figure 37: List pane with portal pop-up . . . . . . . . . . . . . . . . . . . . . . . . . . . . . . . . . . . . . . . . . . . . . . . .39
Figure 38: List pane with last page of portal . . . . . . . . . . . . . . . . . . . . . . . . . . . . . . . . . . . . . . . . . . . . .40
Figure 39: Web Admin for Sample questionnaire (detail to show portal subject) . . . . . . . . . . . . . . . .40
Figure 40: List pane with Field Type pop-up menu . . . . . . . . . . . . . . . . . . . . . . . . . . . . . . . . . . . . . . .42
Figure 41: Sample questionnaire web field type examples . . . . . . . . . . . . . . . . . . . . . . . . . . . . . . . . . .43
Figure 42: Checkbox field type . . . . . . . . . . . . . . . . . . . . . . . . . . . . . . . . . . . . . . . . . . . . . . . . . . . . . . . .44
Figure 43: Display field type . . . . . . . . . . . . . . . . . . . . . . . . . . . . . . . . . . . . . . . . . . . . . . . . . . . . . . . . . .44
Figure 44: EMail field type . . . . . . . . . . . . . . . . . . . . . . . . . . . . . . . . . . . . . . . . . . . . . . . . . . . . . . . . . . .45
Figure 45: “Field” field type . . . . . . . . . . . . . . . . . . . . . . . . . . . . . . . . . . . . . . . . . . . . . . . . . . . . . . . . . .45
Figure 46: Matrix Text field type, top/bottom orientation . . . . . . . . . . . . . . . . . . . . . . . . . . . . . . . . . .46
Figure 47: Matrix Text field type, left/right orientation . . . . . . . . . . . . . . . . . . . . . . . . . . . . . . . . . . . .46
Figure 48: Matrix Text field type, Likert scale, left/right orientation . . . . . . . . . . . . . . . . . . . . . . . . . .46
Figure 49: Matrix Text field type, top/bottom orientation, separated ‘extra’ selections . . . . . . . . . . .46
Figure 50: Matrix Text field type, left/right orientation, separated ‘extra’ selections . . . . . . . . . . . . .46
Figure 51: Matrix Value field type, top/bottom orientation . . . . . . . . . . . . . . . . . . . . . . . . . . . . . . . . .48
Figure 52: Matrix Value field type, left/right orientation . . . . . . . . . . . . . . . . . . . . . . . . . . . . . . . . . . .48
Figure 53: Matrix Value field type, top/bottom orientation, numbered buttons . . . . . . . . . . . . . . . .48
Figure 54: Matrix Value field type, left/right orientation, numbered buttons . . . . . . . . . . . . . . . . . . .48
Figure 55: Menu field type (mouse up and mouse down) . . . . . . . . . . . . . . . . . . . . . . . . . . . . . . . . . .49
Figure 56: Menu field type used to prevent numerical errors . . . . . . . . . . . . . . . . . . . . . . . . . . . . . . . .49
Figure 57: Picture field type . . . . . . . . . . . . . . . . . . . . . . . . . . . . . . . . . . . . . . . . . . . . . . . . . . . . . . . . . .50
Figure 58: Radio button field type . . . . . . . . . . . . . . . . . . . . . . . . . . . . . . . . . . . . . . . . . . . . . . . . . . . . .50
Figure 59: Select field type . . . . . . . . . . . . . . . . . . . . . . . . . . . . . . . . . . . . . . . . . . . . . . . . . . . . . . . . . . .51
Figure 60: Select Multiple responses field type . . . . . . . . . . . . . . . . . . . . . . . . . . . . . . . . . . . . . . . . . . .51
Figure 61: Slider field type . . . . . . . . . . . . . . . . . . . . . . . . . . . . . . . . . . . . . . . . . . . . . . . . . . . . . . . . . . .52
Figure 62: Subquestion field type with right/left Matrix Text responses . . . . . . . . . . . . . . . . . . . . . .52
Figure 63: Subquestion field type with top/bottom Matrix Text field response. . . . . . . . . . . . . . . . .52
Figure 64: SumTotal field type . . . . . . . . . . . . . . . . . . . . . . . . . . . . . . . . . . . . . . . . . . . . . . . . . . . . . . . .53
Figure 65: Subquestion field type with left/right orientation . . . . . . . . . . . . . . . . . . . . . . . . . . . . . . . .53
Figure 66: Subquestion field type with top/bottom orientation . . . . . . . . . . . . . . . . . . . . . . . . . . . . .53
Figure 67: List pane field and text box width and height . . . . . . . . . . . . . . . . . . . . . . . . . . . . . . . . . . .54
Figure 68: List pane Choices column . . . . . . . . . . . . . . . . . . . . . . . . . . . . . . . . . . . . . . . . . . . . . . . . . . .55
Figure 69: Choices lists pop-up menu . . . . . . . . . . . . . . . . . . . . . . . . . . . . . . . . . . . . . . . . . . . . . . . . . .55
Figure 70: Sample questionnaire with Matrix Text choices . . . . . . . . . . . . . . . . . . . . . . . . . . . . . . . . . .55
Figure 71: Sample questionnaire with Radio button choices . . . . . . . . . . . . . . . . . . . . . . . . . . . . . . . .56
Figure 72: Sample questionnaire with Select menu choices . . . . . . . . . . . . . . . . . . . . . . . . . . . . . . . . .56
Figure 73: Web menu labels . . . . . . . . . . . . . . . . . . . . . . . . . . . . . . . . . . . . . . . . . . . . . . . . . . . . . . . . . .56
ix
Figure 74: Detail pane . . . . . . . . . . . . . . . . . . . . . . . . . . . . . . . . . . . . . . . . . . . . . . . . . . . . . . . . . . . . . . .57
Figure 75: Trash can . . . . . . . . . . . . . . . . . . . . . . . . . . . . . . . . . . . . . . . . . . . . . . . . . . . . . . . . . . . . . . . .58
Figure 76: Questionnaire page summary . . . . . . . . . . . . . . . . . . . . . . . . . . . . . . . . . . . . . . . . . . . . . . . .58
Figure 77: Field names, required field, and order in group . . . . . . . . . . . . . . . . . . . . . . . . . . . . . . . . .58
Figure 78: List pane with column headings and fields . . . . . . . . . . . . . . . . . . . . . . . . . . . . . . . . . . . . .59
Figure 79: Same question number as previous . . . . . . . . . . . . . . . . . . . . . . . . . . . . . . . . . . . . . . . . . . .60
Figure 80: Question text entry, response field type, width & Height, & Lasso code . . . . . . . . . . . . .61
Figure 81: Choosing a list of choices . . . . . . . . . . . . . . . . . . . . . . . . . . . . . . . . . . . . . . . . . . . . . . . . . . .61
Figure 82: Excluding question from textual e-mail . . . . . . . . . . . . . . . . . . . . . . . . . . . . . . . . . . . . . . . .62
Figure 83: Specifying pop-up help . . . . . . . . . . . . . . . . . . . . . . . . . . . . . . . . . . . . . . . . . . . . . . . . . . . . .62
Figure 84: SPSS data type, format, & precision . . . . . . . . . . . . . . . . . . . . . . . . . . . . . . . . . . . . . . . . . . .62
Figure 85: Commenting your questions . . . . . . . . . . . . . . . . . . . . . . . . . . . . . . . . . . . . . . . . . . . . . . . . .63
Figure 86: Data limit testing . . . . . . . . . . . . . . . . . . . . . . . . . . . . . . . . . . . . . . . . . . . . . . . . . . . . . . . . . .63
Figure 87: “Empty” testing . . . . . . . . . . . . . . . . . . . . . . . . . . . . . . . . . . . . . . . . . . . . . . . . . . . . . . . . . . .64
Figure 88: “Not Empty” testing . . . . . . . . . . . . . . . . . . . . . . . . . . . . . . . . . . . . . . . . . . . . . . . . . . . . . . .64
Figure 89: Comparison testing . . . . . . . . . . . . . . . . . . . . . . . . . . . . . . . . . . . . . . . . . . . . . . . . . . . . . . . .64
Figure 90: Omitting from web page . . . . . . . . . . . . . . . . . . . . . . . . . . . . . . . . . . . . . . . . . . . . . . . . . . . .65
Figure 91: Extra JavaScript tests . . . . . . . . . . . . . . . . . . . . . . . . . . . . . . . . . . . . . . . . . . . . . . . . . . . . . . .65
Figure 92: Adding ‘extra’ choices to Choices list . . . . . . . . . . . . . . . . . . . . . . . . . . . . . . . . . . . . . . . . . .65
Figure 93: Specifying jump/skip/branching patterns . . . . . . . . . . . . . . . . . . . . . . . . . . . . . . . . . . . . . .66
Figure 94: Limits pane . . . . . . . . . . . . . . . . . . . . . . . . . . . . . . . . . . . . . . . . . . . . . . . . . . . . . . . . . . . . . . .67
Figure 95: Jump pane . . . . . . . . . . . . . . . . . . . . . . . . . . . . . . . . . . . . . . . . . . . . . . . . . . . . . . . . . . . . . . .68
Figure 96: Set Up > Company pane . . . . . . . . . . . . . . . . . . . . . . . . . . . . . . . . . . . . . . . . . . . . . . . . . . .70
Figure 97: Set Up > Server pane . . . . . . . . . . . . . . . . . . . . . . . . . . . . . . . . . . . . . . . . . . . . . . . . . . . . . .71
Figure 98: Setting up MySQL data collection information . . . . . . . . . . . . . . . . . . . . . . . . . . . . . . . . . .71
Figure 99: Sample MySQL data collection database creation web page . . . . . . . . . . . . . . . . . . . . . . .72
Figure 100: List of MySQL tables in Lasso Admin . . . . . . . . . . . . . . . . . . . . . . . . . . . . . . . . . . . . . . .73
Figure 101: Questionnaire folder heirarchy. . . . . . . . . . . . . . . . . . . . . . . . . . . . . . . . . . . . . . . . . . . . . . .74
Figure 102: Setting up the questionnaire domain and file paths . . . . . . . . . . . . . . . . . . . . . . . . . . . . .74
Figure 103: Setting up Lasso data connexions and user name . . . . . . . . . . . . . . . . . . . . . . . . . . . . . . .75
Figure 104: Setting up MySQL data collection information . . . . . . . . . . . . . . . . . . . . . . . . . . . . . . . . .76
Figure 105: Setting up for analysis of your collected data . . . . . . . . . . . . . . . . . . . . . . . . . . . . . . . . . .76
Figure 106: Sample questionnaire home web page . . . . . . . . . . . . . . . . . . . . . . . . . . . . . . . . . . . . . . . .77
Figure 107: Set Up > Ancillary Files pane . . . . . . . . . . . . . . . . . . . . . . . . . . . . . . . . . . . . . . . . . . . . . . .78
Figure 108: Set Up > Web Page Format pane . . . . . . . . . . . . . . . . . . . . . . . . . . . . . . . . . . . . . . . . . . . .79
Figure 109: Set web page information . . . . . . . . . . . . . . . . . . . . . . . . . . . . . . . . . . . . . . . . . . . . . . . . . .80
Figure 110: Sample completion bar in a questionaire web page . . . . . . . . . . . . . . . . . . . . . . . . . . . . . .81
Figure 111: Set web page table information . . . . . . . . . . . . . . . . . . . . . . . . . . . . . . . . . . . . . . . . . . . . .81
x
Figure 112: Setting questionnaire name information . . . . . . . . . . . . . . . . . . . . . . . . . . . . . . . . . . . . . .81
Figure 113: Dividing the questionnaire into two parts . . . . . . . . . . . . . . . . . . . . . . . . . . . . . . . . . . . . .82
Figure 114: Body Text and background settings . . . . . . . . . . . . . . . . . . . . . . . . . . . . . . . . . . . . . . . . . .82
Figure 115: Header settings . . . . . . . . . . . . . . . . . . . . . . . . . . . . . . . . . . . . . . . . . . . . . . . . . . . . . . . . . . .82
Figure 116: Showing and hiding web buttons . . . . . . . . . . . . . . . . . . . . . . . . . . . . . . . . . . . . . . . . . . . .83
Figure 117: Setting up your copyright information . . . . . . . . . . . . . . . . . . . . . . . . . . . . . . . . . . . . . . . .83
Figure 118: Web page footer settings . . . . . . . . . . . . . . . . . . . . . . . . . . . . . . . . . . . . . . . . . . . . . . . . . . .83
Figure 119: Set Up > Question Format pane . . . . . . . . . . . . . . . . . . . . . . . . . . . . . . . . . . . . . . . . . . . .84
Figure 120: Question formatting . . . . . . . . . . . . . . . . . . . . . . . . . . . . . . . . . . . . . . . . . . . . . . . . . . . . . .85
Figure 121: Sample completion bar in a questionaire web page . . . . . . . . . . . . . . . . . . . . . . . . . . . . . .86
Figure 122: Response formatting . . . . . . . . . . . . . . . . . . . . . . . . . . . . . . . . . . . . . . . . . . . . . . . . . . . . . .86
Figure 123: Matrix field types, left/right orientation, plain and values Matrix Value Format . . . . . .87
Figure 124: Related record separators . . . . . . . . . . . . . . . . . . . . . . . . . . . . . . . . . . . . . . . . . . . . . . . . . .88
Figure 125: Related records, showing separator bar formatting . . . . . . . . . . . . . . . . . . . . . . . . . . . . . .88
Figure 126: Pop-Up window settings . . . . . . . . . . . . . . . . . . . . . . . . . . . . . . . . . . . . . . . . . . . . . . . . . . .89
Figure 127: Entering text for the ‘extra’ choices . . . . . . . . . . . . . . . . . . . . . . . . . . . . . . . . . . . . . . . . . .89
Figure 128: Default menu label . . . . . . . . . . . . . . . . . . . . . . . . . . . . . . . . . . . . . . . . . . . . . . . . . . . . . . .90
Figure 129: Menu fields with question-specific menu labels . . . . . . . . . . . . . . . . . . . . . . . . . . . . . . . .90
Figure 130: Set Up > E-Mail pane . . . . . . . . . . . . . . . . . . . . . . . . . . . . . . . . . . . . . . . . . . . . . . . . . . . . .91
Figure 131: E-mail server set up . . . . . . . . . . . . . . . . . . . . . . . . . . . . . . . . . . . . . . . . . . . . . . . . . . . . . . .91
Figure 132: Textual e-mail subject, introduction, and exit text . . . . . . . . . . . . . . . . . . . . . . . . . . . . . . .92
Figure 133: Menu fields with question-specific menu labels . . . . . . . . . . . . . . . . . . . . . . . . . . . . . . . .94
Figure 134: Textual e-mail formatting . . . . . . . . . . . . . . . . . . . . . . . . . . . . . . . . . . . . . . . . . . . . . . . . . .94
Figure 135: Default e-mail body text . . . . . . . . . . . . . . . . . . . . . . . . . . . . . . . . . . . . . . . . . . . . . . . . . . .95
Figure 136: Set Up > Admin pane . . . . . . . . . . . . . . . . . . . . . . . . . . . . . . . . . . . . . . . . . . . . . . . . . . . . .96
Figure 137: Sample Admin questionnaire review search web page . . . . . . . . . . . . . . . . . . . . . . . . . . .97
Figure 138: Setting up seach fields . . . . . . . . . . . . . . . . . . . . . . . . . . . . . . . . . . . . . . . . . . . . . . . . . . . . .98
Figure 139: Setting up sort fields . . . . . . . . . . . . . . . . . . . . . . . . . . . . . . . . . . . . . . . . . . . . . . . . . . . . . .98
Figure 140: Sample Admin list of found questionnaires web page . . . . . . . . . . . . . . . . . . . . . . . . . . .99
Figure 141: Specifying found list columns . . . . . . . . . . . . . . . . . . . . . . . . . . . . . . . . . . . . . . . . . . . . . . .99
Figure 142: Mouse over graphic, with title text . . . . . . . . . . . . . . . . . . . . . . . . . . . . . . . . . . . . . . . . . . .99
Figure 143: Set Up > Buttons text pane . . . . . . . . . . . . . . . . . . . . . . . . . . . . . . . . . . . . . . . . . . . . . . .100
Figure 144: Set Up > Password pane . . . . . . . . . . . . . . . . . . . . . . . . . . . . . . . . . . . . . . . . . . . . . . . . . .101
Figure 145: Set Up > Import pane . . . . . . . . . . . . . . . . . . . . . . . . . . . . . . . . . . . . . . . . . . . . . . . . . . . .102
Figure 146: Export > All pane . . . . . . . . . . . . . . . . . . . . . . . . . . . . . . . . . . . . . . . . . . . . . . . . . . . . . . .103
Figure 147: Sample Index.html (for browsers without JavaScript) . . . . . . . . . . . . . . . . . . . . . . . . . . .104
Figure 148: Sample Index.lasso page, the questionnaire home page . . . . . . . . . . . . . . . . . . . . . . . . .105
Figure 149: Export > Helper Files pane . . . . . . . . . . . . . . . . . . . . . . . . . . . . . . . . . . . . . . . . . . . . . . .106
xi
Figure 150: Summary Survey.RTF file, seen in Microsoft Word . . . . . . . . . . . . . . . . . . . . . . . . . . . .107
Figure 151: Export > Pages Folder Files pane . . . . . . . . . . . . . . . . . . . . . . . . . . . . . . . . . . . . . . . . . .108
Figure 152: Sample About Us web page . . . . . . . . . . . . . . . . . . . . . . . . . . . . . . . . . . . . . . . . . . . . . . .109
Figure 153: Sample Admin e-mail web page . . . . . . . . . . . . . . . . . . . . . . . . . . . . . . . . . . . . . . . . . . . .109
Figure 154: Example e-mail to respondent . . . . . . . . . . . . . . . . . . . . . . . . . . . . . . . . . . . . . . . . . . . . .110
Figure 155: Example e-mail confirmation e-mail . . . . . . . . . . . . . . . . . . . . . . . . . . . . . . . . . . . . . . . .110
Figure 156: Sample reply to Admin e-mail web page . . . . . . . . . . . . . . . . . . . . . . . . . . . . . . . . . . . . .111
Figure 157: Sample Admin import questionnaires web page . . . . . . . . . . . . . . . . . . . . . . . . . . . . . . .112
Figure 158: Sample MySQL data collection database creation web page . . . . . . . . . . . . . . . . . . . . .113
Figure 159: Sample web page with results of database creation . . . . . . . . . . . . . . . . . . . . . . . . . . . .114
Figure 160: Sample web page for creation of individual questionnaire . . . . . . . . . . . . . . . . . . . . . . .115
Figure 161: Sample web page for creation of individual questionnaire . . . . . . . . . . . . . . . . . . . . . . .116
Figure 162: Sample web page for creation of individual questionnaire . . . . . . . . . . . . . . . . . . . . . . .117
Figure 163: Sample MySQL data collection database creation web page . . . . . . . . . . . . . . . . . . . . .118
Figure 164: Sample MySQL data collection database creation web page . . . . . . . . . . . . . . . . . . . . .119
Figure 165: Sample Admin upload of questionnaires web page . . . . . . . . . . . . . . . . . . . . . . . . . . . .119
Figure 166: Sample contact web page . . . . . . . . . . . . . . . . . . . . . . . . . . . . . . . . . . . . . . . . . . . . . . . . .120
Figure 167: Sample contact web page, shown with administrator buttons . . . . . . . . . . . . . . . . . . . .121
Figure 168: Sample e-mail sent confirmation web page, shown with respondent buttons . . . . . . .121
Figure 169: Sample of textual e-mail of responses . . . . . . . . . . . . . . . . . . . . . . . . . . . . . . . . . . . . . . .122
Figure 170: Sample MySQL data collection database creation web page . . . . . . . . . . . . . . . . . . . . .123
Figure 171: Sample Admin export web page (showing export set selection pop-up) . . . . . . . . . . . .124
Figure 172: Sample Admin export confirmation web page . . . . . . . . . . . . . . . . . . . . . . . . . . . . . . . .125
Figure 173: Sample help web page . . . . . . . . . . . . . . . . . . . . . . . . . . . . . . . . . . . . . . . . . . . . . . . . . . . .126
Figure 174: Sample Admin export confirmation web page . . . . . . . . . . . . . . . . . . . . . . . . . . . . . . . .126
Figure 175: Sample help web page . . . . . . . . . . . . . . . . . . . . . . . . . . . . . . . . . . . . . . . . . . . . . . . . . . . .127
Figure 176: Top of Sample privacy statement web page . . . . . . . . . . . . . . . . . . . . . . . . . . . . . . . . . .128
Figure 177: Sample survey web page . . . . . . . . . . . . . . . . . . . . . . . . . . . . . . . . . . . . . . . . . . . . . . . . . .129
Figure 178: Sample JavaScript pop-up alert . . . . . . . . . . . . . . . . . . . . . . . . . . . . . . . . . . . . . . . . . . . . .130
Figure 179: Sample Admin login and security check . . . . . . . . . . . . . . . . . . . . . . . . . . . . . . . . . . . . . .131
Figure 180: Sample respondent questionnaire creation web page . . . . . . . . . . . . . . . . . . . . . . . . . . .131
Figure 181: Sample respondent questionnaire creation confirmation web page . . . . . . . . . . . . . . . .132
Figure 182: Sample web page for respondent to find own questionnaire . . . . . . . . . . . . . . . . . . . . .133
Figure 183: Sample respondent questionnaire found web page . . . . . . . . . . . . . . . . . . . . . . . . . . . . .133
Figure 184: Sample respondent questionnaire found web page . . . . . . . . . . . . . . . . . . . . . . . . . . . . .134
Figure 185: Button to pop-up question results . . . . . . . . . . . . . . . . . . . . . . . . . . . . . . . . . . . . . . . . . .134
Figure 186: Sample question results pop-up web page . . . . . . . . . . . . . . . . . . . . . . . . . . . . . . . . . . . .135
Figure 187: Sample Admin questionnaire review search web page . . . . . . . . . . . . . . . . . . . . . . . . . .136
xii
Figure 188: Sample Admin related record deletion web page . . . . . . . . . . . . . . . . . . . . . . . . . . . . . .137
Figure 189: Sample Admin related record deletion confirmation web page . . . . . . . . . . . . . . . . . . .137
Figure 190: Admin Sample main questionnaire deletion web page . . . . . . . . . . . . . . . . . . . . . . . . . .138
Figure 191: Sample Admin main questionnaire deletion confirmation web page . . . . . . . . . . . . . . .138
Figure 192: Sample Admin specific questionnaire found web page . . . . . . . . . . . . . . . . . . . . . . . . . .139
Figure 193: Sample Admin list of found questionnaires web page . . . . . . . . . . . . . . . . . . . . . . . . . .140
Figure 194: Sample Admin questionnaire page selection pop-up menu . . . . . . . . . . . . . . . . . . . . . .140
Figure 195: Sample Admin update confirmation web page . . . . . . . . . . . . . . . . . . . . . . . . . . . . . . . .141
Figure 196: Sample questionnaire thank you web page (with e-mail button) . . . . . . . . . . . . . . . . . .142
Figure 197: Administrator E-Mail, Write, and Jump to Page buttons . . . . . . . . . . . . . . . . . . . . . . . .142
Figure 198: Sample Write Summary Text File web page . . . . . . . . . . . . . . . . . . . . . . . . . . . . . . . . . .143
Figure 199: Sample of textual summary of responses written to file . . . . . . . . . . . . . . . . . . . . . . . .144
Figure 200: Sample Write Summary Text File confirmation web page . . . . . . . . . . . . . . . . . . . . . . .145
Figure 201: Export > Includes Folder Files pane . . . . . . . . . . . . . . . . . . . . . . . . . . . . . . . . . . . . . . . .146
Figure 202: Export > SPSS Folder Files pane . . . . . . . . . . . . . . . . . . . . . . . . . . . . . . . . . . . . . . . . . . .149
Figure A-1: List of MySQL connectors in Lasso Admin . . . . . . . . . . . . . . . . . . . . . . . . . . . . . . . . . .152
Figure A-2: MySQL JDBC connector detail in Lasso Admin . . . . . . . . . . . . . . . . . . . . . . . . . . . . . .152
Figure A-3: Host detail for MySQL connector in Lasso Admin . . . . . . . . . . . . . . . . . . . . . . . . . . . .153
Figure A-4 Host detail for MySQL JDBS connector in Lasso Admin . . . . . . . . . . . . . . . . . . . . . . .153
Figure A-5: List of MySQL tables and table detail in Lasso Admin . . . . . . . . . . . . . . . . . . . . . . . . .154
Figure A-6: List of MySQL tables and table detail using JDBC in Lasso Admin . . . . . . . . . . . . . . .155
xiii
xiv
The Surveyor User Manual
1.0 Introduction
Welcome to The Surveyor. The Surveyor is the complete World-Wide Web-based data collection system for surveys, questionnaires and polls for a
Lasso-based server (for information about Lasso, please see the OmniPilot.com web site). You can use this versatile tool to create simple one- to twopage surveys, right up to complex, multi-page questionnaires with multiple skip patterns and other features. The data collected by the web pages that The
Surveyor creates can be exported for use directly by statistical analysis programmes, such as SPSS. The template provided with The Surveyor helps users
to quickly and easily get new questionnaires up and running with the minimum of effort.
1.1
Components
The Surveyor comprises these basic components:
• two FileMaker databases (and their associated runtime engine files for Mac OS and Windows): one to design the survey instrument in the form
of survey web pages, and one to hold your possible end-user choices in response to specific multiple-choice questions.
• a series of example hypertext mark-up language (html) files collected in the Pages and Includes folders;
• a series of example JavaScript language files in the Pages folder;
• example questionnaire data and cascading style sheet files in the Includes and Imports folders;
• a series of graphic images in the Adobe PhotoShop Images folder for use as buttons to be pressed by the end-user at a standard web browser
(such as Netscape Communicator or Navigator, or Microsoft’s Internet Explorer, Safari, FireFox, Camino, Opera, etc.). The images are created in Adobe Photoshop for eventual use on the World-Wide Web (web) as graphic interchange format (GIF) format. A copy of the .gif files is also
provided in the Images folder;
• folder of example support files for exporting data to SPSS.
The Surveyor will create your web page files to replace the examples each time you export your questionnaire for deployment.
1.2
System Requirements
1.2.1
Surveyor
1.2.2
Web Server
The Surveyor itself runs under Macintosh 7.6 and up, and Windows NT and up. Please note that the questionnaire files exported from The
Surveyor can be used on any platform supported by Lasso, so Mac OS X, Windows 2000 and up, and Linux, depending on your version of
Lasso. Please see the next section for details of web server requirements.
For questionnaire deployment, Lasso is required, so you can use Macintosh OS X 10.3.5 and above, Windows NT and above, and any Linux
server supported by Lasso. Please note that The Surveyor 7.1 uses your external installation of MySQL. The Surveyor supports Lasso versions
6 and 7, up to Lasso 7.1.3. Questionnaires created with Lasso versions 6.x and 7.x will almost certainly run properly with Lasso 8, but we have
yet to test questionnaire database creation with Lasso 8. We anticipate that a few changes will be required to make The Surveyor fully compatible with Lasso 8.
v8.0
1
The Surveyor User Manual
1.2.2.1 Macintosh OS X
You can use the Apache web server that comes with your computer (version 1.x or 2.x) or WebSTAR. Installation of Apache is done
when you install your OS X operating system. WebSTAR is a third-party product available from 4D.com. Please note that installation and
configuration of these products is beyond the scope of this document. You should use the manuals associated with the web server of your
choice.
1.2.2.2 Windows
The Surveyor supports web servers, such as IIS, under Windows that are supported by Lasso. Please note that installation and configuration
of these products is beyond the scope of this document. You should use the manuals associated with the web server of your choice.
1.2.2.3 Linux
The Surveyor supports web servers under Linux that are supported by Lasso. Please note that installation and configuration of these products is beyond the scope of this document. You should use the manuals associated with the web server of your choice.
1.3
1.3.1
Quick Start
Installing The Surveyor
The Surveyor
The Surveyor
Pages
Surveyor.AS3
Includes
Surveyor Field
Choices.AS3
Images
Import
Index.html
Export
Index.lasso
SPSS
Scripts
Error.html
Surveys Pages
(one level up)
Error.lasso
Example
Import Files
Figure 1: The Surveyor folder
Please read the whole of this section before you use The Surveyor. The information in this User Guide assumes that you know how to administer your web and file server computers and software, including your text editor. If you do not currently feel confident with these, please take
the time to get comfortable with them before you use The Surveyor. Also, please note that the graphic standard within The Surveyor itself is
2
v8.0
The Surveyor User Manual
such that all items in blue (tabs, buttons, etc.) are clickable (i.e. clicking the item will result in something happening, for example moving to another layout, exporting files, etc.), and all underlined items will sort the currently found question records by that item when it is clicked.
After you decompress the download, you will see that The Surveyor comes in a folder that contains files similar to those in Figure 1 (depending on whether you use a Macintosh or a Windows PC. The Windows download includes extra files, such as .dll files). You should place this
folder anywhere convenient on your licenced development computer. You can rename the main folder to anything you want. Do not rename the
folders inside it, since these folder names are assumed by The Surveyor as it creates the files that you will copy to your web server, once you’ve
finished designing your questionnaire.
Your licence for The Surveyor permits you to duplicate the above folder and its content as many times as you like on your development computer, so that you can define an unlimited number of web-based questionnaires. Please note that the single developer licence for The Surveyor
permits you to run The Surveyor on this computer only. If, at a later date, you choose to run The Surveyor on another computer, your licence
for The Surveyor requires that you move all your Surveyor run time files (The Surveyor and its contents, shown in Figure 1) and questionnaire
data files (Surveyor.AS3 and Surveyor Field Choices.AS3 in Figure 1) used for questionnaire development to the other computer and then delete
the originals from the first computer. The second two of these files may also be run on your development computer using your own licensed
copy of FileMaker 5 or 6, but these files must still remain on your development computer.
This manual assumes the web server folder structure in Figure 2 for your web-based questionnaires. This would translate to the following URL:
http://MyDomain.com/Questionnaires/Sample/
MyDomain.com
Questionnaires
Questionnaire1
Index.html
Index.lasso
Questionnaire2
Pages
Includes
Images
Import
Export
Figure 2: Questionnaire folder heirarchy.
v8.0
3
The Surveyor User Manual
Once you have moved or copied the downloaded folder to a convenient place on your development Macintosh or Windows PC, open The Surveyor application by double-clicking the The Surveyor runtime file or by dragging Surveyor.AS3 onto the The Surveyor file or onto your own
licensed copy of FileMaker. (Note that The Surveyor is actually two FileMaker runtime database files and the layouts and scripts within them.)
If you have a licence for The Surveyor, ensure that you hold down the Option key (Macintosh) or the Shift key (Windows) as the application
starts up. This will present you the password dialogue shown in Figure 3.
Figure 3: Password dialogue
Figure 4: Splash screen for The Surveyor
Enter your password (which you can change from the Set Up > Password menu, which is the link at the right of the main Set Up pane), and
click OK. If you do not hold down the key for the password dialogue, you will not be shown the password dialogue, and you will be put into
demo mode, with only demo privileges (such as only being able to export the first of your questionnaire pages, and other restrictions).
4
v8.0
The Surveyor User Manual
Do not attempt to export a production questionnaire from demo mode, since it will lack functionality and the web files have an ‘expiry date’
built into them.
If you are running in demo mode, after presenting you with the splash screen shown in Figure 4, The Surveyor will show you the last selection
of question records in the List layout, something like the list in Figure 5. If you have a password for The Surveyor, you will be taken directly to
the List pane, which will appear something like Figure 5, depending on which records had been found the last time you closed The Surveyor
databases.
The first thing you should do after opening The Surveyor is to change the password we supplied to one that you would like for your questionnaire. The reason for this is that it protects your Surveyor development data from users who may have had access to the default user password
that we provided when you bought The Surveyor.
Figure 5: List pane
To change your password, click the Set Up tab to the Set Up Company pane (Figure 6) and then the Password button at the top right of the
pane to get to the Set Up Password pane (Figure 7). Click the Change Password button and enter the information requested by the dialogue and
click OK (Figure 8).
This will bring up the change password dialogure for the Field Choices databases. Enter the same information in this second dialogue as you
entered in the first. You can enter any combination of letters and numerals for your password. Be sure to keep your password in a safe place.
v8.0
5
The Surveyor User Manual
Figure 6: Set Up pane
6
Figure 7: Set Up > Password pane
v8.0
The Surveyor User Manual
Please note that if you do not enter the same information in both password dialogues, the behaviour of The Surveyor will not be predictable.
If you choose not to change your password, you should click the Cancel button in both the change password dialogues. Assuming you decided
to change your password, the instance of The Surveyor with which you are working has the new password you supplied.
1.3.2
Confirming That Your Installation Is Working
Using the default survey data provided in The Surveyor’s download will allow you to confirm that The Surveyor is working on your server(s).
To do this, you will need to do some simple configuations of your server and The Surveyor. First, decide on the URL in your domain that you
want for your test questionnaire. For the purposes of this manual, we assume that it will be the http://MyDomain.com/Questionnaires/Sample/ noted in Figure 2, where MyDomain.com should be replaced with your domain name. On your web server, create a folder structure similar
to the one in Figure 2. You can use any name you want for the Questionnaires folder and the folders for each individual questionnaire.
See Figure 9 for where you should make your Domain and path changes in The Surveyor. Do not enter a domain in the Secure field of this pane
unless you intend that all access to this questionnaire should be with https and you have the appropriate SSL certificate installed on your web server.
Figure 8: Change password dialogue
If you have lower than Lasso version 8, make sure the Site ID in the lower highlighted area in Figure 9 is 1.
If you are using LassoMySQL for data collection, the DataSource/Connector ID should also be 1. In this case, the Default MySQL Database
Name should be ‘lasso_internal’ (no quotation marks).
If you want to use an external installation of MySQL, you should obtain the DataSource/Connector ID and Default External MySQL Database Name information from your Lasso administrator and enter them in the appropriate fields of The Surveyor in the lower highlighted area
in Figure 9. Normally, these would be 4 and mysql*, respectively (see also Appendix A for some external MySQL database configuration examples). These values (and a few other useful ones) are available in the pop-up menues in the pane. If your MySQL administrator has removed the
mysql database or the test data base that are installed in the standard MySQL release, you will have to choose ‘Other...’ for the Default External
MySQL Database Name and enter the appropriate name manually. Note that communication with the external installation of MySQL must be
working before you attempt to create your questionnaire database and tables. If futher security is desired for the Lasso/MySQL communication,
v8.0
7
The Surveyor User Manual
your Lasso and MySQL administrator(s) should set the appropriate user names and passwords. Please see the respective manual(s), if you don’t
know how to do this.
Figure 9: Set Up > Server pane
If you are using Lasso 8 and above, the Site number can be whatever you want, but the default site is 1, so we’ve used that as the default to use
when creating your questionnaire. Check with your Lasso administrator.
We recommend that before exporting your pages from The Surveyor you quit The Surveyor and make a back up of your Surveyor databases.
This will protect your data should your computer lose power or there is another problem with your computer during the export, allowing your
computer to damage your Surveyor files.
When you have changed the path in The Surveyor, and, if necessary, changed the MySQL Host and Connector numbers, go to the Export pane
of The Surveyor (using the Export tab) and click the button to export All Survey Web Pages (Figure 10).
Wait until the export is complete. Do not force quit The Surveyor during this process, because there is a small risk that your questionnaire devel-
opment database could become corrupted. If you believe there is a risk that you might lose power to your computer during the export process,
quit The Surveyor and make a copy of both the Surveyor.AS3 and the Surveyor Field Choices.AS3 files before you initiate the export process.
No matter your computer, it’s good practice to back up your files regularly, just in case of problems such as unexpected power failure.
8
v8.0
The Surveyor User Manual
Figure 10: Export pane
Figure 11: Multi-file batch search and replace dialogue in BBEdit
v8.0
9
The Surveyor User Manual
Once you have exported the web files, they must have their soft return characters converted into hard returns using a text editor search and
replace function for all the files created by The Surveyor (for example: in BBEdit, search for all occurrences in the Questionnaires folder of \x0B
and replace them with \r, where \r is a hard return). If you’d like to use the “e-mail in text format” feature of The Surveyor, also search for all
occurrences of zzzzzz\r\r, zzzzzz\r, and zzzzzz and replace them with nothing (i.e. blank). You should perform the latter search and replaces
in the order given here.
Depending on the speed of your processor, the export of the Sample questionnaire provided in the download will take up to approximately 15
minutes (benchmark is an iMac 20” G5 at 1.8GHz). The text editor line feed substitutions should take no more than about a minute.
1.3.2
Web Server
Copy the updated files from your development folder to the appropriate locations on your web server (see Figure 12).
It’s easiest to move the two Index files, the two Error files, and the Pages and Includes folders all at once. These six items are all that are
needed on the web server for questionnaire deployment. To use the Import and Export functions of your questionnaire’s Admin area, you
should also create an Imports and an Exports folder in the questionnaire folder, as in Figure 12, with privileges such that Lasso can read and
write to them.
Note that the The Surveyor folder could be any name you want, such as the name of your questionnaire, and, likewise, the MyDomain.com folder could be named YourDomain.xxx to mimic your domain name, and to minimise confusion in folder names, but this name change may be
restricted by you web server administrator. Check with your web server administrator, if necessary.
Set up a virtual domain in your web server application software to point to the renamed MyDomain.com folder (if you don’t know how to do
this, see your web server sofware manual or your web server administrator). You should set up two separate virtual domain records, one for
MyDomain.xxx and one for www.MyDomain.xxx to ensure that everyone can visit your site. The web server’s default index page names for this
domain should include Index.html. From this point, all visitors who surf the web to http://YourDomain.xxx/Questionnaires/Sample/ (or
whatever you have chosen for the URL to your questionnaire) will be shown the survey’s home page.
Test that you arrive at the page shown in Figure 13 with your own browser before proceding further.
10
v8.0
The Surveyor User Manual
The Surveyor
The Surveyor
Pages
Surveyor.AS3
Includes
Surveyor Field
Choices.AS3
Images
Import
Index.html
Export
Index.lasso
SPSS
Scripts
Error.html
Surveys Pages
(one level up)
Error.lasso
Example
Import Files
Development computer
MyDomain.com
Questionnaires
Questionnaire1
Index.html
Index.lasso
Questionnaire2
Pages
Includes
Images
Import
Export
Web Server
Figure 12: Moving exported files to the web server
v8.0
11
The Surveyor User Manual
Figure 13: Sample questionnaire home web page
1.3.3
Database Server
Figure 14: Sample questionnaire home web page Admin button
12
v8.0
The Surveyor User Manual
Figure 15: Sample questionnaire admin security check web page
Figure 16: Sample questionnaire MySQL database creation web page
Depending on your version of Lasso and whether you are using an installation of MySQL that is internal or external to Lasso, your data collection data may be created on a computer other than your web server. This will not change the operation of your questionnaire. The data collection
database in MySQL (or LassoMySQL) is created with little more than a couple of button clicks in your web browser. Once your files have been
moved to the correct location on your web server, surf to http://MyDomain.com/Questionnaires/Questionnaire1/, which will automatically
v8.0
13
The Surveyor User Manual
test that your browser has both cookies and JavaScript enabled (both are required for your questionnaire to operate properly), and redirect your
browser to the questionnaire home page (you should see something like Figure 13 in your browser).
Now, click the Admin button (Figure 14) at the bottom right of the page and then click the Lasso button on the resulting page (Figure 15). Type
in the user name and password you’d like your questionnaire administrator to use and the Lasso administrator’s user name and password (you
may have to ask your Lasso administrator to do this). Also, if applicable, enter the name of the file with your list of respondents (for more on
this file and its internal format, please see the Import Folder section). When you are satisfied with your usernames and passwords, click the Create button (Figure 16).
From the moment that you click the Create button shown in Figure16, the database creation may take a while. Wait for your browser to load the
next web page, which will result in a page similar to Figure 17.
Please note that some browsers have a built-in time out of one minute, and, depending on the speed(s) of your web/Lasso/MySQL server(s),
it may take longer than that to create your databases, the Lasso users and groups, and load your respondents’ information into the data collection database. Hence, for this task only, we recommend the use of a browser such as Microsoft Internet Explorer, which does not have such a
short time out. For everyday browsing and web use of your questionnaire, we recommend a browser such as Safari, FireFox, Netscape, or another Gekko-based browser.) Errors will be highlighted in bold red text.
The resulting page will tell you in detail what happened during the database creation process. If all is well, you can click the Sample button and
start using your questionnaire. As you can see from Figure 17, there is a great deal of detail in the reply web page. This is so that you can easily
debug, should there be a problem. Note that, at the bottom of the page, there is confirmation of any respondents that have been imported from
the File your specified in the last field shown on the web page in Figure 16. If, in the case for Figure 17, you had specified a file of respondent
records, The Surveyor will tell you about the file type and how many respondent questionnaires were created in your data collection database.
Once the reply page is shown to you, your questionnaire is ‘live’ and available for use by anyone who browses to the questionnaire home page.
To test it, you need only click the SAMPLE button and act as a respondent by creating/finding a questionnaire. (Note that you will likely want
to change the text of the SAMPLE button to something specific to your questionnaire.)
The same is true for the questionnaire administration area of your questionnaire. To get to the Admin area, simply click the SAMPLE button
to go to the home page of the questionnaire, per Figure 14, and then click the Admin button and enter your questionnaire administrator name
and password, as entered when you created the databases using the web page in Figure 16. That’s all there is to testing your installation of The
Surveyor and the Sample questionnaire.
1.3.4
Connecting the Web Server to the Database
Unlike earlier versions of The Surveyor version 7.1 operates only with your ‘external’ installation of MySQL, and, as you saw above, the data
collection database is created automatically by The Surveyor’s web files, so no more work needs to be done by you. All the required security settings were also created at the time the database was created. No more work is required to get your questionnaire up and running. Any browser
should now be able to surf to your site and start entering data into the database. The sections “A Quick Tour” and “Tailoring To Your Needs”
provide full instructions for the use of The Surveyor.
14
v8.0
The Surveyor User Manual
Figure 17: Sample questionnaire MySQL database creation reply web page
v8.0
15
The Surveyor User Manual
1.4
Registering the System
1.5
What’s new in this Version
No registration is required for The Surveyor.
Please see the Read Me file that came with your download of The Surveyor for this and other late-breaking information. .
2.0 A Quick Tour
This introduction will give you an appreciation of the structure of The Surveyor. This tour assumes at least a basic knowledge of SQL and the html language. To find complete information about any feature, please see the table of contents, the index, or refer to the contents of the “Tailoring To Your
Needs” section.
2.1
Getting Started
Before you begin, ensure that the instructions in “Installing The Surveyor” have been completed and that the sample questionnaire is running and
accepting data.
In essence, for each web-based questionnaire you want to create, you’ll be generating a web-based copy of what would previously have been a paperbased questionnaire. You’ll create new questionnaires and their associated data collection databases by duplicating the The Surveyor folder, renaming
it, and then modifying the databases inside it, something like the folders in Figure 18. There are several parts to the process of creating web questionnaires with The Surveyor:
Developer folder
Questionnaire1
•
•
•
•
16
Questionnaire2
Questionnaire3
Questionnaire4
Questionnaire5
Figure 18: Developing multiple questionnaires
specifying the questions and potential answers in The Surveyor databases. Where you would like to restrict answers to a possible range, test
whether to show a question based upon an answer to an earlier question (often referred to as skipping, branching, or conditionals), make
the response required, etc., you can do this in The Surveyor;
creating the database that will be used to accept the data from your respondents’ browsers;
creating the web pages for the questionnaire itself; and
modifying the look and feel of the site using special template files and Adobe Photoshop image templates.
v8.0
The Surveyor User Manual
2.2
The Surveyor Database
This database is used to both specify the questions in your questionnaire and generate the html, Lasso, and JavaScript code for the questionnaire’s web
pages. It can also be used as a way to help get one’s thoughts into order when creating the survey instrument itself, and document those thoughts in a
Microsoft Word format. In effect, The Surveyor achieves several purposes at one time. It is a metabase, i.e. a database that describes another database.
Figure 19: Detail pane
Each question in a paper survey instrument is represented by one or more records in the main Surveyor database. For example, “What is your first
name?” would translate to only one field in the data collection database, but “What is your date of birth?” would properly translate into three fields in
the data collection database. This is because the year, month, and date entered by the respondent are far less likely to contain bad data if we restrict the
potential answers to those that fit the bill, say a list of all the calendar months, or a range of years that would be valid for our sample. Our experience
has shown that this vastly improves accuracy and greatly reduces the effort required to ‘clean up’ the survey database once submissions are complete.
In terms of how the questions will ultimately be presented to your repondents, the main Surveyor database allows you to specify on which page of
the web survey each question will appear, and in which order it will appear on that page. This makes revisions to the web questionnaire easy and
almost instantaneous, since the web question pages can be moved around and/or exported in seconds from main Surveyor database.
During the question definition process, you must provide a Field Name for the question. This should be descriptive alphanumeric text of up to about
32 characters in length, although it can be longer. If the first 20 characters of the name match the first 20 characters of another Field Name, you
will be prompted that the names are the same. You can see from Figures 5 and 19 that these are some of the few fields that are on both the Detail
and List panes. You should also enter the name of the corresponding field in your analysis software (currently, the main Surveyor database assumes
that the output is to be sent to SPSS), so you should enter an SPSS-compatible field name for the Export Field Name in the question record, i.e. up
v8.0
17
The Surveyor User Manual
to eight alphanumeric characters. There is a secondary purpose to having both names: it will allow future versions of The Surveyor to use the Field
Name on the web pages and the Export Field Name in the data collection database, thereby hiding the database structure from web users and increasing the security of your data even more. For this version, however, the incoming data is validated by both the JavaScript generated by The Surveyor,
and by Lasso as it arrives for entry into the database, i.e. both client and server data validation.
2.2.1
Surveyor Fields Choices Database
Figure 20: Field Choices Detail pane
The Surveyor Fields Choices database file allows you to specify and quickly review lists of permissible responses to your questions. These lists
exported by The Surveyor to produce the web page questions, the results web pages, and to create scripts for formatting SPSS value labels for the
collected data. Keeping these lists in a database also allows you to use them for more than one question, thereby saving you development time.
2.2.2
Survey Database
The main Surveyor database above contains a database record for every field/data point in the final data collection database. The data collection database contains one record, with fields that correspond exactly to the fields in the main database, for each and every respondent. Each
question in the questionnaire will have one or more collection fields in the MySQL database.
The data collection database is designed to output the responses into SPSS. With a click of a web button, the questionnaire administrator can
export the collected data in a tab- or text-delimited file for immediate import into SPSS. Because these formats are well known to all major data
analysis software, if you do not use SPSS, you will still be able to easily import your data into your analysis tool.
18
v8.0
The Surveyor User Manual
2.3
Web Server
The web server computer may be separate from the database server computer, although there is no requirement for this. Any computer/web server software combination that can run the Lasso Web Data engine is acceptable for this function. The server software and operating system should
be configured by the system administrator to minimise potential for unauthorised entry.
Web
Respondent Desktop Computer
DMZ
Local Network
Firewall
DB Server
Web Server
Development
Figure 21: Developing questionnaires
Where necessary, the web server computer may have to be put in a network De-Militarised Zone (DMZ). When this is the case and where possible,
the database server computer should be placed inside the DMZ on the same network subnet, or one very close to the subnet of the web server computer, since these two computers exchange data and communications very frequently and the time lag between the two computers may have an effect
the ‘snappiness’ of the web server as questionnaire pages are served. You should discuss your network and server configuration(s) with your network administrator before deploying your questionnaire.
3.0 Tailoring To Your Needs
This section assumes that you have a basic understanding of html, web page design, and the Lasso database and web page tags, programming, and, where
relevant, SPSS.
In this section, you will see how the questionnaire web site is structured and how you can change it to suit your needs.
A basic template and example of a questionnaire is provided in the download of The Surveyor. We have assumed that you have acquired a domain name
for your survey site and that you have assigned one of your IP numbers to this domain. To create your own questionnaire web site, create a copy of the
MyDomain.com folder and follow the sections below.
v8.0
19
The Surveyor User Manual
3.1
The MyDomain.com folder
This is the home folder of your domain. You should place a link to your questionnaire’s URL somewhere on your home page or other page that is
convenient, unless, of course, you have good reason to keep the location of your questionnaire confidential.
Somewhere within your web site, you should place your Questionnaires folder, within which you will have your various questionnaire folders. If you
decide against a Questionnaires folder because you just want a stand-alone questionnaire (and its folder) this is also possible. The latter requires a
very slight change to your questionnaire Set Up. More details on this are in the Set Up section of this manual.
MyDomain.com
Questionnaires
Questionnaire1...
Index.lasso
Index.html
Index.lasso
Pages
Pages
Includes
Includes
Images
Images
Import
Export
Figure 22: Questionnaire folder heirarchy on web server
3.1.1
The Questionnaires Folder
Assuming that you decide to keep all of your questionnaires in a single folder, we suggest that you maintain a Questionnaires folder, per Figure 22.
The Questionnaires folder in the MyDomain.com folder (or at a lower folder level) can contain a folder for each survey on your web site (we
will address the individual questionnare folders in the Questionnaire Folder section, below). The Questionnaires folder also contains the usual
Pages, Includes, and Images folders that are used in our standard file/folder structure.
Note that the structure of the folders is such that the Questionnaires level is the level where the top level of all of the individual surveys are
intended to be seen. The questionnaire level (note the lack of the ‘s’) is the level of the individual questionnaires. Each survey folder contains
its own Pages, Includes, and Images folders that all have the same structure as the Questionnaires folder.
The files in the questionnaires level Includes folder contain code and variables that are used as building blocks by Lasso to create and format
the pages for the questionnares level web pages (which are held in the Pages folder).
20
v8.0
The Surveyor User Manual
The ‘home’ pages for the Questionnaires folder and all folders inside it are assumed to be named Index.lasso, rather than Index.html, since, to
present complete web pages to the respondents/users, these pages must be processed by Lasso before being sent to the respondent.
3.1.1.1 Questionnaires Index.lasso file
This page, like all of your questionnaire pages, is constructed by Lasso each time a respondent requests the page. It is built from the “building blocks” in the Includes folder in the following manner:
1. html type declaration;
2. inclusion of the Name.lasso file to set the variables for this page’s background colour/image and the paths to the various files and folders used at the Questionnaires level;
3. inclusion of the JavaStart.lasso file to start the JavaScript code block in the web page;
4. inclusion of the FooterButtonsJava.lasso to insert the JavaScript that permits the buttons at the bottom of the page to change colour
as the user moves his/her mouse over the button;
5. code for JavaScript that is specific to this web page’s buttons;
6. inclusion of the JavaEnd.lasso file to insert the end of the JavaScript for this web page;
7. inclusion of the Metas.lasso file to insert the html meta tag instructions into the web page;
8. reference to the cascading style sheet (css) file;
9. the title information for this page (the information that appears in the window header bar at the top of the browser window);
10. inclusion of the PageBackground.lasso file to insert the instructions for page background colour and image and the colour of the links
of the page;
11. the body code for this page (the actual ‘meat’ of this page);
12. inclusion of the FooterButtons.lasso file to insert the code for the buttons that appear at the bottom of every Questionnaires-level web
page;
13. inclusion of the PageFooter.lasso page to insert the footer information that appears at the bottom of every Questionnaires level page
(in this case most likely the copyright notice);
14. final html closing statements like the end of body and end of html instructions.
v8.0
21
The Surveyor User Manual
Figure 23: Sample Questionnaires-level index page
Note that all of the .lasso web pages are constructed in a similar fashion. This building-block approach provides for a consistent look and
feel across the Questionnares level web pages and a very simple, and easy to maintain means to make formatting changes across the entire
Questionnares level pages in a single place. For example, if the page background colour needs to be changed for all the Questionnaires level
pages, it simply has to be changed in the PageBackground.lasso file once. This will change the background of all the Questionnaires level
pages. It’s an instantaneous single change that results in a significant saving of time and effort when formatting changes are required.
3.1.1.2 Questionnaires Pages Folder
This folder should contain any pages the developer requires for the Surveys level. the Help, About, and Contact pages are provided in the
default system. The developer should add files to this folder, if they are required at the Surveys level.
3.1.1.2.1
Questionnaires Help.lasso
The body of this file provides the help text the developer would like the respondent to see at the Questionnaires level. Note that this
may not be the same help text as the developer might want for each individual questionnaire.
The top and bottom parts of this file are called from the building blocks detailed in the “Questionnaires Includes Folder.”
22
v8.0
The Surveyor User Manual
3.1.1.2.2
Questionnaires AboutUs.lasso
The body of this file provides the text, that the developer would like the respondent to see, describing the organization that is running
Questionnaires (as opposed to the web site, although the two may be the same in your case). Note that this may not be the same text
that you might want shown for any of your individual quesitonnaires.
The top and bottom parts of this file are called from the building blocks detailed in the “Surveys Includes Folder.”
3.1.1.2.3
Questionnaires Contact.lasso
The body of this file provides contacts, that the developer would like the respondent to see, for the organization that is running Questionnaires (as opposed to the web site, although the two may be the same). Note that this may not be the same list of contacts that the
developer might want shown for any of the individual surveys.
The top and bottom parts of this file are called from the building blocks detailed in the “Surveys Includes Folder” on page 8.
3.1.1.2.4
Questionnaires Other Surveys Level Web Page Files
Other pages at this level of the web site can easily be created by making a copy of, say, the About Us page, renaming it, and then modifying the body contents. Appropriate links to any new pages created by the developer should be made in other web site pages.
The top and bottom parts of these files should called from the building blocks detailed in the “Surveys Includes Folder” on page 8.
If one of the newly created web pages is to have a button that is included in the row of buttons at the bottom of the Surveys level lasso
pages, appropriate changes should also be made to the Surveys level FooterButtons.lasso file.
3.1.1.3 Questionnaires Includes Folder
Just as images are included in web pages, code can be included in web pages to add detail and/or functionality to the page. The Includes
folder contains files that contain both html and Lasso code for inclusion as building-blocks of html web pages in the Pages folder (below)
and the Questionnaires Index.lasso web page. You can edit the contents of any of these files to change the look and feel of your questionnaire from the default of The Surveyor to that of your own web site.
Briefly, the files (in alphabetical order) perform the following functions:
3.1.1.3.1
Questionnaires FooterButtons.lasso
The contents of this file insert an html table with web buttons for the user into the html of the page that calls this file. The buttons are:
3.1.1.3.1.1
Domain/Web Site Home Button
3.1.1.3.1.2
Questionnaires Home Button
The code for this button calls an image for the domain Home button on the browser page, provides JavaScript to make the button
change to a different colour when the user moves the mouse over the button, and provides a link to your domain’s home page.
The code for this button calls an image for the Questionnaires level home page button on the browser page, provides JavaScript to
make the button change to a different colour when the user moves the mouse over the button, and provides a link to the Questionnaires-level home page. This button is not shown if the page being displayed is the Questionnaires level home page.
v8.0
23
The Surveyor User Manual
3.1.1.3.1.3
Questionnaires Help Button
3.1.1.3.1.4
Questionnaires About Us Button
3.1.1.3.1.5
Questionnaires Contact Us Button
The code for this button calls an image for the Surveys level Help button on the browser page, provides JavaScript to make the button change to a different colour when the user moves the mouse over the button, and provides a link to the surveys level help page.
This button is not shown if the page being displayed is the Questionnaires level help page.
The code for this button calls an image for the Surveys level About Us page button on the browser page, provides JavaScript to
make the button change to a different colour when the user moves the mouse over the button, and provides a link to the surveys
level home page. This button is not shown if the page being displayed is the Surveys level About Us page.
The code for this button calls an image for the Surveys level Contact Us page button on the browser page, provides JavaScript to
make the button change to a different colour when the user moves the mouse over the button, and provides a link to the surveys
level home page. This button is not shown if the page being displayed is the Surveys level Contact Us page.
3.1.1.3.2
Questionnaires JavaEnd.lasso
This file contains the unchanging code at the end of the JavaScript at the beginning of the Questionnaires pages which require JavaScript
(almost all pages). It closes off JavaScript statements that are assumed to have been written in the body of the calling file, provides the
code for some JavaScript functions, and provides the html <endscript> to terminate that part of the JavaScript for the calling file.
This file should not be included in the calling file if the Questionnaires level JavaBegin.lasso is not also included.
3.1.1.3.3
Questionnaires JavaStart.lasso
This file contains the unchanging code at the start of the JavaScript at the beginning of the Questionnaires pages which require
JavaScript (almost all pages). It starts JavaScript statements that are assumed to have been written in the body of the calling file, checks
the browser version, and provides a comment to indicate that JavaScript preloads should be inserted from this point in the calling file.
This file should not be included in the calling file if the Questionnaires level JavaEnd.lasso is not also included.
3.1.1.3.4
Questionnaires Metas.lasso
3.1.1.3.5
Questionnaires Style.css
This file contains all the html META statements required for Questionnaires-level lasso pages, such as content description, keywords,
and copyright statements. You can modify this file as much as you want.
The Name.lasso file contains all the Lasso settings for Questionnaires-level pages, except web page font and paragraph styling, which is
handled by the web site Style.css file. This file is not in the MyDomain.com folder, but is assumed to be in the MyDomain.com/Includes
folder. If your web site does not have this file and/or folder in your current domain, to ensure consistent look-and-feel of the Questionnaires-level you must ensure that the Questionnaires-level cascading style sheet is present is to copy on of your Style.css files to the
MyDomain.com/Includes folder (creating the folder, if necessary).
24
v8.0
The Surveyor User Manual
3.1.1.3.6
Questionnaires Name.lasso
This file performs most of the tasks of making the lasso web pages at the Questionnaires-level look the way they do. It contains a series
of variables that should be used by the developer to change the look and feel of the Lasso web pages at the Questionnaires-level. It is
here that much of the text that might be repeated throughout the Questionnaires-level would be ‘coded’ once, so that it changes many
pages at once. Since this level is beyond the control of The Surveyor’s individual questionnaires exports, we have provided a model with
the Sample questionnaire. You can modify it any way that you want, to conform the look-and-feel of this level of your web site to the
rest of your web site, or to its own look-and-feel.
Any changes made and saved in this file will instantly update all of the Questionnaires-level lasso pages that use the changed variables.
For example, if the contact for the Questionnaires-level is at 800.xxx.xxxx, using the variable on Questionnaires-level lasso pages means
that they all show consistent information. Changing the number to 800.yyy.yyyy and saving the file will ensure that all the pages that use
the variable instantly display the new number to respondents. If the variable is not used, one has to make a note of every page where
the contact telephone number is located, and then edit and save each of those. This latter process is time consuming and prone to error,
whereas using the variable is easy to find and quick to change.
Other elements covered by the variables in the Name.lasso file include paths to Questionnaires-level and individual questionnaire-level
folder(s), Questionnaires-level background colours, images, and default button sizes. Inspection of the contents of this file will be a useful exercise for anyone planning to change the look-and-feel of the Questionnaires-level web pages.
3.1.1.3.7
Questionnaires PageBackground.lasso
3.1.1.3.8
Questionnaires PageFooter.lasso
3.1.1.3.9
Questionnaires PageHeader.lasso
Contains the html BODY statement for all the Questionnaires level pages. This help ensure that all of the Questionnaires-level pages
have the same look and feel because they have the same background image or colour, and the same text and html link colours. Some of
this colour information may be overridden by the information in the MyDomain.com/Includes/Style.css file.
A small file that provides the means to put information at the very bottom of the Questionnaires-level pages. Currently, it is used to put
in a copyright statement that is visible to the respondent at the bottom of each Questionnaires-level lasso page.
The header layout for each Questionnaires level lasso page is defined in this file. Normally, it would contain, say, an html CENTER
statement, followed by a table with an image or text (possibly with links on the image or text), and a close of the CENTER statement.
use of this included file ensures that the top of every Surveys level page is the same.
3.1.1.4 Questionnaires Images Folder
The Questionnaires level Images folder provides a single, common location for all the images used at the Questionnaires level. All the Questionnaires web page buttons and other images should be stored here so that they can be found easily and so that html references to the
images have a standardised path, thereby making coding much easier. Figure 24 shows some of examples of the images:
v8.0
25
The Surveyor User Manual
Back button
(cursor elsewhere)
Back button
(cursor over button)
Upload button
(cursor over button)
Figure 24: Web page button examples
It is recommended that only image files be stored in this folder. Figure 24 shows how the colour change of a button is made to happen as
the browser’s mouse is moved over the image, i.e. how the mouse will make the word Back appear to ‘light up’ from black to blue as the
mouse passes over the web button. This same highlighting allpies to all buttons in your questionnaire.
3.1.1.5 Questionnaire Folders
If you have not already read Section 3.1.1 to this point, you should do so before you inspect the contents of the files in the folders of specific questionnaires.
Each questionnaire exported from The Surveyor should have its own folder and the structure of that folder should be the same as shown
in this section. This helps keep everything related to a particular questionnaire in a single place, thereby making operations such as backup
and archiving much easier.
3.1.1.5.1
Questionnaire Index.lasso
Figure 25: Sample questionnaire-level home web page, browser with JavaScript
26
v8.0
The Surveyor User Manual
This is the home page for your questionnaire. This page is constructed by Lasso each time a respondent/user requests the page. It is
built from building blocks from the individual Questionnaire-level Includes folder in the same manner as the Index.lasso file at the
Questionnaires-level.
This file is designed to skip to the Index.html file if cookies have not been implemented in the respondent’s browser, or if this is the
first visit to the questionnaire. When the referring page is Index.html or the presence of cookies is shown in the respondent’s browser,
this page introduces the respondent to the questionnaire. The body text of this page is included by The Surveyor from information you
provide in the Set Up > Ancillary pane. The standard page header and footer building blocks are inserted to provide a complete page.
3.1.1.5.2
Questionnaire Index.html
This page tests whether the respondent’s browser has JavaScript active. If it does, the browser is pointed to Index.lasso. The latter sets
a cookie that is subsequently used to test if cookies are enabled in the browser. When both cookies and JavaScript have been shown to
be enabled, respondents can proceed to the questionnaire pages.
If JavaScript is not enabled, this page tells the respondent to enable JavaScript to proceed to the questionnaire’s pages, per Figure 26.
Figure 26: Sample questionnaire home web page, browser with no JavaScript
3.1.1.5.3
Questionnaire Pages Folder
If you have not already read Section 3.1.1 to this point, you should do so before you continue this section and before you inspect the
contents of the files in this folder.
This folder contains the bulk of the quetionnaire files themselves. As in the case of the Questionnaires-level, the default version of this
folder also contains a Help.lasso, AboutUs.lasso, and Contact.lasso page that are exported by The Surveyor. The body of these pages
contains the text that you entered in Set Up > Ancillary pane; i.e. contact information for the questionnaire, help related to the questionnaire, and information about the people conducting the questionnaire (please see “Questionnaires Pages Folder” for further details
about the structure of these files).
v8.0
27
The Surveyor User Manual
Other pages in this folder are to help during questionnaire generation, finding a previously started questionnaire, error pages for when
the respondent makes an error, and a ThankYou.lasso page for when the respondent has completed the quesitonnaire.
As in the case of the “Questoinnaire Index.lasso” file above, all the Lasso files in this folder are constructed from building blocks kept
the Name.lasso file and in the Questionnaire Includes folder. An inspection of the contents of any of these files will show how they work.
3.1.1.5.4
Questionnaire Images Folder
3.1.1.5.5
Questionnaire Includes Folder
Just as for the web site level, the individual Questionnaire level Images folder provides a single, common location for all the images used
for that questionnaire. All the Questionnaire-level web page buttons and other images should be stored here so that they can be found
easily and so that html references to the images have a standardised path, thereby making coding much easier. It is recommended that
only image files be stored in this folder.
Just as images are included in web pages, code can be included in web pages to add detail and/or functionality to the page. This folder
contains file that contain both html and Lasso code for inclusion as building-blocks of html web pages in the Pages folder (below) and
the Questionnaire Index.lasso web page. The files are the same as for the Questionnaire-level (see “Surveys Includes Folder”), with some
extra filesPlease see the “Export” section for more detail on the files in this folder.
3.2
Configuring The Database Server
The web Admin section of your questionnaire provides a button, if you want it visible, that takes you to a page that allows you to create and configure the MySQL databases for your questionnaire and the Lasso configurations at the same time. If you choose not to make the Admin or the
Lasso/MySQL button(s) visible, you can still get to them by noting their URLs and going directly there. This hidden feature helps prevent surfers
from getting to your Admin and MySQL sections. More detail about these files is provided in the “Set Up” and “Export” sections.
4.0 Creating Your Web-Based Survey with The Surveyor
There are some distinct steps to getting your survey on the web:
1)
creation of your questionnaire (survey instrument); and
3)
creation of the questionnaire database and security settings.
2)
export of the web files for your questionnaire;
Minor ancillary tasks that can determine the look and feel of how the survey is presented to your respondents include web button generation and determination of the requirements for the web page headers and footers.
One can create the questionnaire before using any of the System components, but you might find it useful to use the Surveyor and its associated Surveyor Field Choices databases during development of your questionnaire. The design of the Surveyor database is such that it can help to clarify your
thoughts about how to ask the questions of the respondents. Even if your questionnaire is complete in a written form, you will need to create a Surveyor database representation of it. This will allow you to export the html code for the web pages, rather than having to code the complex html, Lasso, and
JavaScript code “by hand.” The Surveyor database is programmed to create all of the code specifics for all of the questionnaire pages from a simple,
point-and-click interface.
28
v8.0
The Surveyor User Manual
Once the basic fields and pages have been defined in the Surveyor and Surveyor Field Choices databases, you can change the look-and-feel of the questionnaure pages as they are presented to the respondents by changing the building block files exported by The Surveyor.
The questionnaire database for collection of respondent data is created using on of the web pages exported during the creation of the questionnaire
web pages by The Surveyor. This file can be exported on its own, if required, by going to the Export > Pages pane of The Surveyor and clicking the
appropriate button.
For each question in the questionnaire that requires an answer, one or more web-based fields will be created. The reason for there is not, necessarily, a
one-to-one relationship between answers and database fields is that, say, the year could be presented as 2005, 2006, 2007, etc. or as four independent
numerals such as n, m, o, p that are then concatenated by your analysis software.
If you’d like each of your questionnaires that you put up on the web to have a different look-and-field, one of the easiest ways to do it is to change the
default backgrounds, buttons, headers, and footers for your questionnaire pages. Using the PhotoShop templates provided, this can be done easily in a
single place.
Finally, exporting your sample data to SPSS is achieved by simply pressing button in the web Admin area. At the time the data are exported, they can
be e-mailed to one or more people.
Each of the above tasks is detailed in its own section below.
4.1
Using the Surveyor Database
The Surveyor database allows you to perform most of the tasks required to create your questionnaire and get it on to the web. In general terms, it
is with The Surveyor database that you specify your questions, and how you’d like them to appear to the respondent’s web browser. The Surveyor
creates all of the html, Lasso, and JavaScript code to operate your web-based questionnaire.
The Surveyor is a FileMaker runtime application. This means that if you have a copy of FileMaker, you can run The Surveyor using FileMaker, but
FileMaker is not required, since The Surveoyr comes with the run time engine for Mac OS and Windows (depending upon which download you
request from us). Regardless of the operating system, dragging The Surveyor.AS3 file onto the runtime engine file will open The Surveyor of you
to use. If you have FileMaker, you can drag the Surveyor.AS3 file onto you copy of FileMaker.
To tell The Surveyor that you have a valid password, remember to hold down the Option key (Macintosh) or the Control key (Wondows) as The
Surveyor opens, so that you can then enter your password.
4.1.1
Version Information
Figure 27 shows the About pane, where you can see the version of The Surveyor that you are using. .
v8.0
29
The Surveyor User Manual
Figure 27: About This Application pane
4.1.2
Navigating the Surveyor Database
To help you in the Surveyor database, all field labels and headings that are underlined or in a colour other than white provide a clickable function. All underlined labels and headings will sort the found records by that field (and, where appropriate, subsort by other fields). All coloured
items perform a context-sensitive function when clicked.
Figure 28: Navigation tabs in the List pane
Tabs you click to get to other pane will change their colour to reflect the pane currently presented. For example, in Figure 28 the uncoloured
tab shows that we are in the List pane. Clicking one of the round Page buttons will find all the records for questions and question headers on
that page.
The round yellow “H” button at the top left of the fields database layouts will hide the database window on your computer without closing the
Surveyor database. You can always use the Windows menu at the top of your computer screen to show the database again. This button is present on all panes of The Surveyor.
30
v8.0
The Surveyor User Manual
The magnifying glass button takes you to the Find pane (Figure 29), so that you can search your questionnaire database. Depending on context,
this button is present on most panes of The Surveyor. .
Figure 29: Find pane
In terms of its appearance, the Find pane is almost the same as the Detail pan. It’s function is to allow you to find records in your quesitonnaire
database. In this pane, the menu pop-ups also provide you with an ‘Other...’ choice, where appropriate. Clicking the magnifying glass button in
the brings you to the Find pane, where you just enter the search criteria and then use your Return key to execute the search. Note that when
you arrive at the search pane, your cursor in put into the Page number field, so getting to the fields for any given page is very simple: Click button, type page number, hit the Return key.
The next four arrow buttons allow you to move to, respectively, the first, previous, next, and last record in the found set. This is particularly useful when you are in the Detail pane of The Surveyor.
Depending on context, these buttons are present on most panes of The Surveyor, as shown in Figure 30
The button with the plus sign is to add a new record. This is covered in more detail in the section on adding new question records. This button
is present on all panes of The Surveyor that show question information.
The question mark button takes you to the About This Application pane, that shows you the version of This Surveyor database. It is present on
almost all panes of The Surveyor.
The tab buttons allow you to move between the various Surveyor database panes. The current pane is highlighted by the text in the uncoloured tab.
v8.0
31
The Surveyor User Manual
The Detail pane (Figure 30) shows all the data you can enter for a given response field. Sometimes, it’s more convenient to view your records in
this manner, particularly when you have many restrictions on the question and how it is shown to the respondent (or not shown to the respondent). Moving from one record to another can easily be accomplished using the four arrow buttons at the top left of the pane.
Figure 30: Detail pane
While there are benefits to having all the information on a single page, as of version 8.0, this pane has reached the point at which we feel that
the advantages of having all the informaiton in one place are about to be outweighed by crowding on the page. It is very likely that the next version of The Surveyor will remove at least the jumping section at the bottom of the page, since this is only required in a very small proportion
of the records for a questionnaire, and is well covered by the Detail pane for the jumping records (shown when clicking the detail button for a
jumping record in the List pane). We would appreciate your comments about the format of this page, including whether we should separate the
testing/conditional information on the right of the page from the attributes on the left.
The Limits pane (Figure 31) allows you to place numerical limits on the responses that may be entered into the respondent’s browser. It also lets
you specifiy the width and height of the field and text box response types. The following fields are to allow you to override the default data types,
precision, etc. for the data exported from your MySQL data collection database to SPSS. You can also use the FileMaker Pro -N (Control-N
in Windows) to create a new question/header record. A blank line will appear in the List layout. You have only to type the information you need
into the relevant Surveyor database fields.
The last field in the line for each question record is the name of the list of possible respondent answers. For information about these reusable
lists (that are also used by the SPSS .sps script files), please see the “Response Lists and the Field Choices Database” section. For more information about exporting your web pages and SPSS script filess, please see the “Exporting Web Pages and Scripts”section.
32
v8.0
The Surveyor User Manual
The Jump tab takes you to a pane where you can specify the conditions under which the web pages will ‘skip’ to a page other than the subsequent page. For example, “if the respondent answered ‘male’ to a previous question, then skip to page 5, otherwise skip to page 8.” If there is
no Jump record for the page of the first record in the found set, you will be prompted with that fact and asked if you’d like to add a Jump record.
The Jump pane is, essentially, the bottom section of the Detail pane shown in Figure 30.
Figure 31: Limits pane
The Set Up tab takes to you a series of panes where you can define the look-and-feel of your questionnaire. These functions are covered in a
later section.
The Export pane is covered in the section “Exporting Web Pages and Scripts.” Please refer to that section for more information about exporting your questionnaire web page files and script files for SPSS.
The next four buttons allow you to move all the question/header records for a page to the previous or next web page. The outer two buttons
also move all the records for subequent pages one page in the same direction. Hence, if one has just found the records for page two, clicking
the double up arrow will mve all records on web page two and up to page three and up. If you had clicked the single up arrow, all the records
for page two would have been moved to page three. The records for pages three and up are not affected byt using the single up arrow on page
two. The double up arrow action is the means to provide a ‘space’ in the questionnaire to insert a new page. Likewise, the double down arrow
closes up a gap in the pages of a questionnaire.
Moving from the records for one page to those for the previous or next page is accomplished by the left and right arrow buttons to the right of
hte tabs. The single arrows move the view from the current page one page in the associated direction. The double left and double right arrows
v8.0
33
The Surveyor User Manual
will show you the records for the first and last page in your questionnaire, respectively. Note that while these buttons look the same as the group
at the left of the tab buttons, those at the left move your focus from one record to the next, whereas the ones to the right move your focus from
web page to web page.
The numerical buttons at the top right of the panes of The Surveyor will automatically find all the records in use for a given page. Note that
this is not quite the same as finding all records for a page, since you may have set some records to be not used in your questionnaire. To find all
records for a given page, use the Find pane, by clicking the magnifying glass button.
4.2
Specifying Questionnaires with The Surveyor
4.2.1
The List Pane
Each question you ask of the respondent requires proper specification in the Surveyor database. Some of the things you will specify concern
presentation on the web browser page, others concern the saving of responses in the data collection database and export of data to SPSS.
Figure 32: List pane with column headings and fields
We’ll use the List pane (Figure 32) to describe the basic fields require to define each question and header in your questionnaire. There are many
more function available to you and these are covered in the Detail pane section.
4.2.1.1 Deleting Question Records
While it may seem strange to start the section on creating question records, the way to delete them is at the left of the List pane, and we’re
going to work from left to right of this pane. The trash can at the left of each record can be clicked to delete a question record. You will
be prompted to confirm your desire to delete the question record, so as to prevent accidental deletion of question records.
4.2.1.2 Required Fields
If you want to be sure that every respondent addresses a particular question, you should click the Reqd check box for that question’s record.
We strongly recommend that quantitative responses be required. You can use the ‘Declined’ option for those respondents who do not want
to answer the question. The reason for the is that, should a respondent not address a question with no ‘Decline’ option, there is no way to
tell if the respondent meant a negative response or if the respondent simply missed the question. This provides null values for analysis,
thereby diminishing the quality of your data and results. If yoiu provide a ‘Decline’ option, forcing the respondents to address a question is
not the same as forcing them to answer the question, thereby providing better date for analysis.
34
v8.0
The Surveyor User Manual
The same is true for check box presentation of questions on the web page. If the box is unchecked, there is no way to tell what the respondent intended by that. For that reason, we strongly discourage use of check box presentation, but we have provided it for purposes of
completeness.
4.2.1.3 Page Number
Given on which page and in which position on the page with respect to other questions on the page, fill in the Page and Order on page
fields. This allows you to change the positioning of the question within the web survey pages. This is very useful if one wants to shuffle
pages of questions from one place on the web survey to another. for example, to keep questions grouped according to the category of data
being collected.
You’ll note that the heading for this field is underlined. Clicking the heading label will sort the found question records by web page number
and then the order on the web page. This sorting label is also present on the Detail pane.
The order of each question and header item is automatically determined each time you add a record using the + button at the top of the
pane, but you may decide that you want to change this order. To do so, simply change the numbers in this field. Once you’ve changed the
numbers to your satisfaction, you can sort the records by cliucking the underlined Pg column heading.
If you compare Figure 32 and 33, you will see how the first six questions are defined and subsequently presented to the respondent in web
page format.
If you add or delete question/header records manually, the numbering for the records of a particular page may not be consecutive, even
though they are in sequence in the List pane. To correct this, click the blue Ord column heading. The found records will be numbered from
1 up to the number of found records.
You’ll notice that in the Sample questionnaire (and as shown in Figure 33) that one can have both a top/bottom and a left/right presentation of the questions and responses on the same page. Questions 1. and 2. illustrate this well. They are only shown this way to demonstrate
the different presentation possibilities. You would not normally have different presentations for questions that are so alike. You can set the
default orientation for questions/responses in the Set Up > Question Format pane of the Surveyor and can be overridden on a questionby-question basis in the Detail pane. For more on this, please see the appropriate section of this manual.
4.2.1.4 Order On Page
4.2.1.5 Field Name
The Field field is used to both name your data entry fields and lets The Surveyor provide you with a way to perform special functions, such as page
headers and non-question text (header text) on the web pages. The Field name is also used to provide a means to create a separate data collection
database of data associated with each respondent’s questionnaire. For more on the latter function, please see the “Related Records” section.
v8.0
35
The Surveyor User Manual
Figure 33: Sample questionnaire web page
4.2.1.5.1
Page Header Records
Particularly when your questionnaire has many pages, you will find that giving your questionnaire web pages ‘names’ can help not only
to provide context for the questions on a given page, but also to provide the questionnaire administrator a quick way to determine to
which page to jump when examining a particular response record in the questionnaire’s web Admin area.
In Figure 35, you can see that the first record in the Sample Surveyor database puts up a textual page header in page five of the questionnaire that reads: “Multiple-Page Child Records.” You can include basic html code in the Question Text field for page headers, so
that you can add extra formatting to your text, if required. You can use the html pairs: <i>, <u>, <b>, <h1>, <h2>, and <h3> to provide this extra formatting of your page header text.
36
v8.0
The Surveyor User Manual
Figure 34: Web Admin for first page of a portal
Figure 35: Page header text in use in the web Admin
The text of the page header is used both as the page header information on the web pages, and for the web Admin jump-directly-to
page web Admin function, as shown in Figure 35. Hence The Surveyor can provide context for your respondents and a navigation tool
for the administration of your questionnaire. This page header is also used as a page separator in the textual e-mails of responses.
v8.0
37
The Surveyor User Manual
4.2.1.5.2
Text Header Records
Occasionally, you’ll want to insert informative header information in the body of your questionnaire web pages. To do this, simply
choose TextHeader in the Field column and type the text you’d like to present to your respondents in the Question Text field. That’s all
there is to it. The Surveyor will format your text into a ‘header’ in the exported questionnaire web page. You can include basic html code
in the Question Text field for text headers, so that you can add extra formatting to your text, if required. You can use the html pairs:
<i>, <u>, <b>, <h1>, <h2>, and <h3> to provide this extra formatting of your text headers. Figures 33 and 34 illustrate these head-
ers (they are the records with the white background). The extra header for medications in Figure 32 is covered in the section on “Related
Records.”
4.2.1.5.3
Question Records
Enter the name of your question field in the Field column (see Figure 36). This should be without spaces. (Note that The Surveyor will
remove any spaces when it exports files for your web site.) If you click the field name for a particular question/header, The Surveyor
will pop up a list of spcial field names (see Figure 37). If you do not want one of these special fields (described in the next sections),
just click the field again so that you can type your field name into the field on the List pane. The pop-up list will also appear if you tab
into the Field field.
With the exception of the special Field names, you should not allow the Field for a question to be a duplicate of another. You will be
prompted if the first twenty characters of your Field name are the same as those of another question record. you should either change
the current Field name, or make sure that the duplication is only in the first twenty characters.
Also with the exception of the special Field names, the field name is used in html forms and JavaScript alerts of your Questionnaire
web pages that are exported by The Surveyor.
To find all the records with duplicate names, click the magnifying glass button and then enter an exclamation mark in the Field field and
hit the Return key on your keyboard. You will be shown a list of all questions/headers with duplicate Field names, sorted by page.
You’ll note that the heading for this field is underlined. Clicking the heading label will sort the found question records by the Field name.
This sorting label is also present on the Detail pane. You’ll find that it’s much easier to find duplicates in the Field names when sorting
by this column.
4.2.1.5.4
Jump To Page Records (Skipping/Branching)
If you want to provide a skip pattern (also known as branching) in your questionnaire, clicking the Jump tab will create a JumpToPageIf
record at the bottom of the records for that page. For the details of how to implement the conditions and destinations of the jump,
please see the “Skipping/Branching” section and Figure 94.
38
v8.0
The Surveyor User Manual
Figure 36: List pane with Jump-To-Page record
4.2.1.5.5
Related Records
Related records are an exclusive feature of The Surveyor. A respondent may, for example, have many children, have many addresses or
many telephone number, or take many medications. There remains, however, only one respondent for all of these related items. The
Surveyor provides you an easy way to create a database related to the main questionnaire data collection database to collect all of these
responses and keep them ‘attached’ to the appropriate record in the main questionnaire data collection database. The process is achieved
by little more than a bit of pointing and clicking.
Figure 37: List pane with portal pop-up
Figure 37 shows the first of a two-web-page portal definition. This is a special, extra type of record that is used to define portals to the
related records. All questions on a portal page are assumed to be portal, i.e. related, records. You’ll notice that the first line has used the
Field name of PortalFirstPage, the Export Field is empty, there is uncapitalised, singular text in the Question Text field, and that there
are values for the width and height.
The Field name can be PortalSinglePage for when you only want a single web page for the port to multiple related records; or it can be
a sequential combinatrion of PortalFirstPage, zero or more web pages with PortalMiddlePage, and finally a web page defined with Porv8.0
39
The Surveyor User Manual
talLastPage. You’ll notice in Figure 38 that the portal definition record for the last page of a portal is in the same form as for the first,
except for the Field name.
Figure 38: List pane with last page of portal
The Export Field name (see the next section, below) is not required, since these records does not define a data-entry field in the web
questionnire.
The text in the Question Text field must be descriptive and singular, so as to fit into the sentence: “Do you have any more medication
records to enter?” Text is supplied around the word ‘medication’ in several parts of the web questionnaire, hence the requirement for
your entering the singular of the descriptive term for these related records. This text is used in the Questionnaire web pages, the web
admin area, and the JavaScript alerts.
Figure 39: Web Admin for Sample questionnaire (detail to show portal subject)
As you can see at the top of Figure 39, the Question Text for a portal helps create entries for each related record within a portal. Again,
the need for entering the subject in the singular is evident. Note how more than one ‘question’ can be put into a single response space
on your questionnaire’s web pages (see Group, below)).
The Width and Height fields in the case of a portal definition record note the starting page of the portal and the ending page. You can
enter this by hand, but The Surveyor will check and re-enter these values as it performs its checks before exporting questionnaire pages.
(Under some circumstances you are provided the option to skip this checking to speed up page export a little, but we recommend against
skipping the checks.)
4.2.1.6 Export Name
Enter the corresponding name for the analysis software field in the Export Field Name column. Note that, for SPSS, the Export Field Name
should have no more than eight letters. If you put more than eight characters in the Export Field name, SPSS will truncate the name when
40
v8.0
The Surveyor User Manual
you import your collected data into it, thereby effectively renaming your field. This could be a problem if the resultant field name is the same
as another Export Field name in your data collection database. Hence, we strongly recommend using the eight-character limit for this the
names you put into this field.
You’ll note that the heading for this field is underlined. Clicking the heading label will sort the found question records by the Export Field
name. This sorting label is also present on the Detail pane.
4.2.1.7 Group
In Figure 37, you will see that page items 7 and 8 have a Begin and End for their Group. Any contiguous series of question records with
the Group field not empty will be considered as a group of responses to be put into a single web page response block. The result for these
‘two responses’ can be seen in Figure 39, where the response type is pull-down menu. Field types are covered in the “Field Type” section,
below. You can put as many question records in the group as you want. The first in the groups should have Begin in the Group field, and
the last should have End. For the question records between the Begin and End, you can use any of the provided CentreX Group names.
The Surveyor will always sort the intervening fields by their Centre selection. Each time The Surveyor comes across a Begin Group name,
it assumes that a new block of grouped responses should be implemented on the web page.
The Group function can be very useful in the cases such as where several fields are required to produce the answer to a single question, such
as the case for Social Security number. The Order field can be the same for all of them, but the order within the group of the nine fields
required to produce the full Social Security Number has to be specified. In cases of groups like this, use the Group column to specify the
order within the group.
4.2.1.8 Detail Link
The small blue buttons in the middle of each line are links to the Detail pane for that particualr question/header/jump record. A different
detail page is provided for each type of special record.
4.2.1.9 Question Number
The question number is generated automatically by The Surveyor and is updated upon a full export. You can force a renumbering by clicking the underlined # column header. Sub-question numbers are also generated automatically at the time of renumbering. You can display or
not display the numbers on web pages by making your selection in the Set Up > Question format pane of The Surveyor. The font and
colour of both the question number and sub-question number can be set in the same pane.
4.2.1.10
Question Text
This field is used to enter the questions that you want to ask you respondents. You can use a tab-delimited file to import the text from elsewhere, if you like (please see the Import” section). Just about any character is acceptable in this field. The Surveyor will rework special
characters as required by, say, JavaScript when the text has to be used elswhere.
You can include basic html code in the Question Text field for text headers, so that you can add extra formatting to your text, if required.
You can use the html pairs: <i>, <u>, <b>, <h1>, <h2>, and <h3> to provide this extra formatting of your question text.
You’ll note that the heading for this field is underlined. Clicking the heading label will sort the found question records by the Question Text.
This sorting label is also present on the Detail pane.
v8.0
41
The Surveyor User Manual
In the Question Text column (see Figures 36 to 38) type the question you’d like to ask of the respondents, in for form that you’d like it to
appear on their web browser. This should be a ‘copy and paste’ of the question in your survey instrument. When you have a group of
response fields (records in the Fields database), you should only enter the question text in the first record of the group.
Any bolding or italics that you’d like in the question should be entered in html, not in FileMaker bolding or italics. Note that, if your questions
are normally presented in bold text (using the global page formatting set up), then to ‘bold’ text here you will need to unbold it, and then bold
it at the end of your ‘bold’ text. This way your ‘bold’ text will stand out from the rest of the question by virtue of its being not bold.
You can add a special record to the Fields database to give your respondent instructions for the web page, or a part of the page. For more
details, please see “Page Header Records” and “Text Header Records.”
4.2.1.11
Field Type
With this Surveyor field, you specify the type of web response presented to the user for each and every question. The possible web field
types from which you can choose are Checkbox, Dsiplay, EMail, Field, Matrix (both text and numerical headers for columns), pull-down
Menues, Pictures, Radio buttons, Radio Buttons with values, Select menues, Select Multiple menues (many selections from a single list on
the web page), Slider (a true interval scale for point-and-click on all browsers), Subquestion Headers, SumTotals, and Textboxes. Each of
these is covered in its own subsection below.
Figures 39 show part of the web page that results from some of the selections made in the Surveyor database for the Sample questionnaire
shown in Figure 37.
Figure 40: List pane with Field Type pop-up menu
With the exception of the Field and Textbox (and under some circumstances the Checkbox) field type, all the field types are numerical and
save the number you specify in the Field Choices database to the MySQL data collection database (see Figures 40 to 66 for how they can
appear on the web pages). When a respondent asks for a results pop-up or to have their responses e-mailed to them The Surveyor uses Lasso
code it exported at the time of the full questionnaire export to link the number in the MySQL database with the text it represents. Likewise,
the individual web pages translate the numbers store in the database to the appropriate text when the questionnaire administrator reviews
questionnaires.
42
v8.0
The Surveyor User Manual
All of the field types have their data checked for validity at both the browser and the server. They are checked at the browser to provide validation information in the form of JavaScript alerts to the respondent. They are performed at the server, to ensure that a malicious web site
cracker does not try to hijack the web form and submit bad data and/or malicious code to the server.
Figure 41: Sample questionnaire web field type examples
4.2.1.11.1
Checkbox Field Type
A checkbox selection response is similar to the radio button, but it allows the respondent to select any and all of the possible responses to a question We include this field type for reasons of completeness, but we strongly recommend against its use because, in terms of
the quality of your collected data, there is no way to differentiate between, for example, a null response and a negative response. Figure
42 shows the Checkbox response in top/bottom orientation with the check box response type, and it illustrates how this could happen.
If the respondent forgets to click Chinese, there’s no way to know whether the lack of a response to ‘Chinese’ (a null response) means
v8.0
43
The Surveyor User Manual
that the respondent is not Chinese or that the respondent simply missed the question, or even that the respondent did not know how
to answer the question since he is not sure of ethnicity. For this reason, it’s best to use the Radio button type and include a Decline
response, if necessary. Equally, you can see how this field type can consume a great deal of web page space, since we’ve only show the
upper part of the complete list of ethnicities in the response. It is not recommended that jumping comparisons be made against the
value of Checkbox fields, since the results can be unpredictable.
Figure 42: Checkbox field type
4.2.1.11.2
Display
The Display field type allows you to enter Lasso code to be executed by The Surveyor at the time that the field is displayed on the browser. Note that, as of version 7.1, your code should not include the setting of a variable. The Surveyor converts your Lasso code
appropriately to put the result into the textual summaries e-mailed to the respondent and the administrator, in the summary textual file
written to disk, and in data exports that include the Display field result(s). Figure 43 shows the Display field in left/right orientation and
the code used to show the example was (note the inclusion of the brackets and parentheses in your code):
[String_Concatenate: (field: 'FirstName'), ' ', (field: 'LastName']
Figure 43: Display field type
Please note that this code is not checked for syntax or any other errors by The Surveyor. Hence for this example, there must be both a
FirstName field and a LastName field in the data collection database. You must be sure that the code is in correct syntax. If you get
44
v8.0
The Surveyor User Manual
strange results on a page with a Display field, one of the first things you should do is check your Lasso code in the Display field(s). For
more information about the correct form and use of Lasso syntax, please see the Lasso documentation from OmniPilot.com.
4.2.1.11.3
EMail
Figure 44 shows the EMail field type in top/bottom orientation. This field type looks the same as the Field field type, but it tells The
Surveyor to export extra JavaScript and Lasso code to test the field for a valid e-mail address. The respondent is given a detailed alert if
the format is not correct, and the e-mail format is validated at the server to ensure that attempts to insert malicious code in the database are foiled, since that code would have to look like an e-mail address.
Figure 44: EMail field type
You can enter many EMail fields in a single questionnaire, and you can choose one of those to be the one to which the server will send
responses by e-mail. For more on selecting the ‘primary’ e-mail address, please see the section “Set Up > E-Mail.”
4.2.1.11.4
“Field” Field Type
Figure 45: “Field” field type
A Field on the web page allows the respondent to enter alphanumeric text into your data collection database using a single line field on
the web browser. The first and last name fields in Figure 45 are a good example. You should specify the width of the field presented to
the respondent, otherwise the default is used. The width of the field is specified in terms of number of characters, in the W column of
the List pane or in the Response Width field of the Detail pane. From Figure 45, it is easy to see the difference between the top/bottom and the left/right orientations that The Surveyor provides you for the presentation of the question and response on your
questionnaire’s web pages.
4.2.1.11.5
Matrix (Likert) Text
The Matrix (Likert) field format is one of the most important and commonly used in any questionnaire. For reasons of psychometry,
it is important to ensure that each possible response be equally spaced from its neighbours. As you can see from Figures 46 to 54, The
Surveyor provides you with many ways to present your questions/responses in evenly spaced columns.
Sometimes your choice of question/response orientation will be based upon the question itself, others on your preferred style for your
questionnaires. We’ve found that long or short questions have a way of convincing you to change the orientation for that one question
(as do a large number or small number of possible choices), hence we recommend first exporting your final questionnaire with all questions/response in the default orientation, so that you get a feel for how the questionnaire will look on the web page. You should bear
v8.0
45
The Surveyor User Manual
in mind that some people have small monitors, so reducing your browser window to 800x600, or even down to 640x480, will likely help
you with your decision.
Figure 46: Matrix Text field type, top/bottom orientation
Figure 47: Matrix Text field type, left/right orientation
Figure 48: Matrix Text field type, Likert scale, left/right orientation
Figure 49: Matrix Text field type, top/bottom orientation, separated ‘extra’ selections
Figure 50: Matrix Text field type, left/right orientation, separated ‘extra’ selections
46
v8.0
The Surveyor User Manual
For Matrix presenations with true Likert scales, we recommend using a minimum of seven responses in your scale. The reason for this is
apparent in Figure 48. If at the stage of data analysis, you want to reduce the granularity of your data, you want to group parts of your
data together. Say that we want to put the data into three groups (trichotomise the data), with a minimum of seven points on the data scale,
we can put them into two groups of two and one of three. This is much more even a distribution than starting with five points and having to have a grouping of one-three-one or two-one-two. You should, however, always choose a scale that is appropriate to your question
and try to ensure that the points on the scale give a good sense of even distribution and, where applicable, are properly symetrical.
Note that, visually, in the top/bottom orientation, the question ‘gets in the way’ of the column headings, so the header text is included
for every question. In the left-right orientation, this is not a problem and a single column header can be included for more than one
sequential question. The Surveyor will reset the question header each time the name of the Choices list changes, unless you specify in
the Detail pane that you want the same Matrix as the previous question. This is very useful when you want to collect different values
for the ‘same’ response on the web page.
We’ve provided an extra form of the Likert presentation with text labels, so that you can separate your actual Likert scale from the ‘extra’
responses, such as N/A and Other. The separation is by one extra column width. If you intend to use the Matrix (Likert) presentation,
you should try to keep your ‘extra’ labels/choices to short text, for example using N/A rather than Not Applicable and DNK rather
than Do Not Know. These labels are set once in the Set Up > Question Format pane and are used for all questions where you decide
to turn them on. For each question, you can specify which of the seven ‘extra’ choices you’d like to provide.
There are seven possible ‘extra’ items for the Choices list and you can change the text for them all (please see the “Set Up > Question
Format” section). There are two main advantages to using the ‘extra’ choices. One is the potential for separating them from a Likert
scale response, and the other is that it only takes a click on a per-question basis, rather than spelling it out in a Choices list that is used
for many questions. The Choices lists are used across the entire questionnaire, so having the clickable ‘extras’ lets you, in effect, modify the choices list on a per-question basis, saving you a lot of time and providing you much greater flexibility.
4.2.1.11.6
Matrix (Likert) Value
For textual responses (above), you can choose from the two question/response orientations, according to your needs. The Matrix Value
field type provides the same formatting, but the column headings are the numerical values, so they take up less space. A legend is provided at the beginning of the question, so that the respondent knows which value represents which response.
Putting the legend for the possible responses at the top of the question, however, can use a lot of horizontal space, particularly when
you have a large number of possible responses in your Likert scale. Hence, we decided to provide two formats that correspond to the
Matrix Text format, but also two more that put the data value number immediately next to the radio button, since the numbers do not
take up vast amounts of horizontal space and add nothing to the height of the row of buttons. Any add-on responses (N/A, Decline,
etc.) that you want to include are included with textual labels to differentiate them from the Likert scale itself, and are separated by a little extra space to provide a visual break between your Likert responses and those that have a non-Likert meaning.
v8.0
47
The Surveyor User Manual
Figure 51: Matrix Value field type, top/bottom orientation
Figure 52: Matrix Value field type, left/right orientation
Figure 53: Matrix Value field type, top/bottom orientation, numbered buttons
Figure 54: Matrix Value field type, left/right orientation, numbered buttons
48
v8.0
The Surveyor User Manual
4.2.1.11.7
Menu Field Type
This format presents the respondent with a pop-up menu from which to choose a single response. When clicked, all of the possible
responses are shown, up to the maximum height of the respondent’s browser. The upper part of Figure 55 shows the compact form
of the Menu field type when the respondent’s mouse has not clicked it. When clicked by the mouse, the whole menu is shown as in the
lower part of Figure 55. The exact look-and-feel of the pop-up menu will vary from browser to browser and operating system to operating system, but its basic working and function is the same on all browsers. The pop-up menu does not include any formatting, simply
the text from the Choices list for the given question. Accented characters typed into the Field Choices database of The Surveyor are
properly encoded to appear accented in the web pop-up menu.
Figure 55: Menu field type (mouse up and mouse down)
Note in the lower part of Figure 55 that the uppermost choice is blank. This uppermost line is the one that is shown on a page to which
no responses have been given (and no default values have been specified). If you’d like to provide your respondent with information
about the contents of the pop-up menu when the web page is first shown on the browser, you can do so with the Menu Label field.
For more on menu labels, please see the “Menu Label” section, below.
Figure 56: Menu field type used to prevent numerical errors
Note how using a group of Menu fields (Figure 56) for the “Age” question produces two pull-down menus on the web page, rather than
two questions, each of which would have been in a separate question/response. Each of the pull-down menus is set to a specific list of
possible responses (in this case the numerals 0 to 9) and this ensures that only one of these can be selected by the respondent. This
avoids free-form text entry that might include spaces, dashes, and other spurious characters that would have to be cleaned up by the
investigators after data collection is complete. You should carefully consider whether using a text field or a text box is appropriate for
v8.0
49
The Surveyor User Manual
each question, since cleaning up “dirty” data of this kind after collection is a very, very tedious and time-consuming job. You Can create a Display field to display the concatenated age. You could easily do the same for dates, social security numbers, etc..
From version 7.1.3 and above, The Surveyor can export Display field types.
4.2.1.11.8
Picture Field Type
When you want your respondents to choose from a number of pictures, use this field type. The name of the picture is entered in the
Field Choices database of The Surveyor, as is its location. You can also set the maximum number of pictures in each row on the browser page, which can be useful if you have particularly large or small images.
Figure 57: Picture field type
The Surveyor does not resize your images, but it does provide with and height fields for each image you specify in the Field Choices
database. We wrestled with normalising the height or width of the images, but eventually had to decide that specifying the dimensions
in the Field Choices database provided you with the greatest flexibility for this field type. Hence, if your images are large, you should
perform the scaling calculations and enter the results in the Field Choices database or chose to have only one or two image(s) per row.
The number of pictures in a row is specified once for the entire questionnaires, but this can be overridden for any particular question.
4.2.1.11.9
Radio Button Field Type
Figure 58: Radio button field type
A radio button presents a set of choices to the respondent. Only one choice may be made, much as for the Menu field type, but in this
case all the possible choices are presented within the body of the web page, rather than as responses that are hidden until the respon50
v8.0
The Surveyor User Manual
dent clicks the pop-up menu. There is a trade-off that you may have to make in this case: when there are many possible responses a
great deal of web page space is used. If you are concerned that many of your respondents may have smaller monitors, this could be a
concern. If you are concerned about browser space, you might want to use the Menu or Select field type instead.
Once one radio button in a set has been clicked, clicking another choice in the set deselects the choice previously made, i.e. only once
radio button can be chosen for each Radio field type question. The gender question in Figure 58 illustrates how this might look when
presented to the respondent in top/bottom question orientation.
4.2.1.11.10 Select Field Type
Figure 59: Select field type
This field type is similar to the Menu field type, in that all of the possible responses are confined to a small part of the web page. The
respondent scrolls through the list of possible responses and, again like the Menu field type, can choose only one of those responses.
You can increase the number of rows shown (the ‘height’ for the scrolling area by setting the height for the questions/response. The
default height for the Select field is five rows.
4.2.1.11.11 Select Multiple Field Type
Figure 60: Select Multiple responses field type
In appearance, the Select Multiple field type is identical to the Select field type. It differs only in that many of the possible responses
can be selected at once. Just as for the Checkbox we do not recommend this field type. It is included for completeness only. The reasons for not recommending this field ype are the same as for the Checkbox field type.
4.2.1.11.12 Slider Field Type
Figure 61 shows the Slider field type in left/right and top/bottom orientation, respectively. The Surveyor is the only web-based survey
software that can provide you with a true interval scale that the respondent simply clicks to enter a number. The value of the location
v8.0
51
The Surveyor User Manual
clicked is entered into the field associated with the slider. Alternatively, the respondent can type the exact desired value into the field.
Note the two end-stops, so that it’s easier for the respondent to select and end of the range of permissible values.
Figure 61: Slider field type
4.2.1.11.13 Subquestion Header Field Type
In order to provide a form of contextual grouping of quesitons, one often wants to have a set of several questions numbered as a sub-
set of of a ‘main’ question number. The Surveyor provides for this and puts a subquestion divider bar before the ‘main’ question. You
can choose the height and colour of the bar. just as you can choose the colour, size, etc. for the question numbers, you can set a sepa-
rate set of colours, separator (period, parenthsis, colon, or a hyphen), etc for the subquestion numbers. These subquestion numbers may
be in numeric, alpha, or roman format. All these format settings apply to the entire questionnaire.
Figure 62: Subquestion field type with right/left Matrix Text responses
Figure 63: Subquestion field type with top/bottom Matrix Text field response.
52
v8.0
The Surveyor User Manual
4.2.1.11.14 SumTotal Field Type
Often, you’ll want to ensure that the sum of numeric responses equals a given number. The Surveyor lets you specify how many questions in a group must add up to the total. It then inserts a row in the web page above the set of summed responses with a field that
maintains a running total of the respondent’s entries. You set the sum to be reached in the width of the SumTotal field and the number of questions to be summed in the height.
Figure 64: SumTotal field type
The individual questions can still have their limit checking, etc., but the sum must be correct before the respondent can continue to the
next page. The SumTotal row is always in left-right orientation.
4.2.1.11.15 Textbox Field Type
Figure 65: Subquestion field type with left/right orientation
Figure 66: Subquestion field type with top/bottom orientation
v8.0
53
The Surveyor User Manual
A text box is similar to the plain field, but it is presented with several lines of text and scroll bars. For this selection, you must specify
both width and height in the W and H columns. Multiple paragraphs are permitted. The Surveyor assumes that the number of characters in the reply will be no more than five times the width times the height of the text box. This is to help minimise abuse of your
questionnaire. Unless you’re expecting to have respondents provide essays, we’ve found this to be effective. If you need more characters, please contacct us with your details. It will be a small change for us to make.
4.2.1.12
Field Width
The Width field is used for Fields and Textboxes on the web page to specify an override of the default number of characters in the lines of the
web fields. It is also convenient for us to use this field to specify the start page of a portal and the total to be reached for a SumTotal field.
Figure 67: List pane field and text box width and height
4.2.1.13
Field Height
4.2.1.14
Field Choices
The Height field is used for Textboxes on the web page to specify an override of the default number of rows of the text box. It is also convenient for us to use this field to specify the ending page of a portal.
Choice lists are one of the powerful features of The Surveyor that make it so easy to create questionnaires. Using the Field Choices database you create a series of ‘lists of choices’ with values associated with each choice in a list. Each list can be used by any question you define.
For example, if you have a Yes/No Choices list, it will probably be used many times in a multi-page questionnaire. The download contains
many sample lists, both to speed your development and show you examples of what is possible. You can select a choices list for each question in the List pane and in the Detail pane.
Figures 68 and 69 show how the Choices lists are displayed in the List pane and how the pop-up shows the current list of Choices lists that
you have defined in the Field Choices database. You can simply select the Choices list you want and all of its choices and values are automatically associated with the question. If you change the Type to a Field, Textbox, header or other non-numeric record type, any choices
list previously select for that question is simply ignored. Some examples are shown in Figures 70 to 72.
54
v8.0
The Surveyor User Manual
Figure 68: List pane Choices column
Figure 69: Choices lists pop-up menu
Figure 70: Sample questionnaire with Matrix Text choices
v8.0
55
The Surveyor User Manual
Figure 71: Sample questionnaire with Radio button choices
Figure 72: Sample questionnaire with Select menu choices
4.2.1.15
Menu Label
When using a Menu field type, the empty response is set in the Set Up > Question Format pane. You can override this by typing the text
you’d like shown to the respondent in the Menu Label field of the List pane. The upper part of Figure 73 shows how the Sample questionnaire uses the text “Times Taken” to prompt the respondent about the purpose of the pop-up menu. The lower part of the figure shows
how menu items look once the respondent has chosen a response. (Note that in the latter case two responses were asked of the respondent,
whereas the former case only asks for one. )
Figure 73: Web menu labels
56
v8.0
The Surveyor User Manual
4.3
Detail Pane
Figure 74: Detail pane
The Surveyor was designed to make it easy to generate web-based questionnaires. Part of the approach was to make sure that all the information about
a questionnaire was available in one place. As The Surveyor developed, the Detail pane has accumulated more information about each question. There
is little doubt that the Detail pane will soon have to be divided into functional areas, but for now all of the information still fits onto a single pane, if
only just. We feel that the benefits of having everything in one place far outweigh the amount of detail on the pane. This section addresses each part of
the Detail pane, to provide a full grounding in the functions of The Surveyor.
4.3.1
Trash Can
You can delete the current question record by clicking the trash can. You will be prompted to ensure that you want to delete the record, just in
case you’ve clicked the trash can by accident.
v8.0
57
The Surveyor User Manual
Figure 75: Trash can
4.3.2
Record In Use Check Box
4.3.3
Questionnaire Page Summary
The record in use check box allows you to keep the record without including it in the web questionnaire and without deleting it. In the Find
pane, there is a button to find all Omitted records, so that you can restore the record at a later date.
At the top left of the Detail pane we’ve included a quick summary of the questionnaire and where the current question is on its page. Note that
the position on the page is only with respect to other question/header/jump records on the page.
Figure 76: Questionnaire page summary
4.3.5
Question Number On Web Page
4.3.4
Field Name, Export/Data Collection Field Name, and Required Fields
This field, in the bottom right of Figure 76, is calculated by The Surveyor at the time of a full export of pages, or when you click the blue column heading in the List pane. You cannot directly change this number, it is provided in the Detail and List panes for information purposes only.
Figure 77: Field names, required field, and order in group
The Field Name is the name that is currently used on the web page for the non-numeric questions. For numeric questions, the Export Field
Name is used. This will change in future versions, so that the Field Name is used on the web page and the Export Field name is used in the data
collection database. We recommend using mixed-case, descriptive names for the Field Name, The Export Field Name, however, should be
58
v8.0
The Surveyor User Manual
restricted to no more than eight characters, and we recommend using all uppercase, to help distinguish it from the Feild Name. Do not use the
same name for the Field and Export names, if at all possible. This will help increase the security of your questionnaire data.
If you require an answer to this question, make sure that the Required check box is checked with a cross, as shown at the right of Figure 77 and
the left of Figure 78.
4.3.6
Order In Group and EMail/Write Group Separator
If you want more than one response for a single question, such as age decade and number, or day, month, and year, you can do so by creating
a a group of response fields. The response field on the web page are inserted sequentially on the page with no extra formatting. This Surveyor
selection is also available to you on the List pane.
Figure 77 shows where to set this in the Detail Pane, and Figure 78 shows the location in the List pane.
Figure 78: List pane with column headings and fields
You should ensure that the responses in a group follow the sequence you’d like, starting with Begin, and finishing with End. The Centre Order In Goup values will be sorted in order before export of the page, so you should be careful to ensure that they are in the
order you want (relevant particularly for things like the nine numerals of a social security number, etc.). The best way to check the
order of a group is to find the records for a page, which will take you to the List pane, where the Order In Goup is easily inspected.
Figure 78 shows how this looks in the List pane and the result of the Begin and End on the web page.
When you include the information from grouped fields in the e-mailed report or the written text file version, you may want to specify whether
and which characters separate the items in the group. This allows you to have spearate fields on the web page, but, apparently a single response
in the report. For example, for the age decade and age numeral in Figure 78, no separator is required, so you’d select ‘Nothing’ from the pulldown menu in Figure 77. We’ve provided several common separators in the list, , such as full stop (period), comma, colon, etc., but you can
specify case-specific ones yourself by using the Edit… selection in the pull-down menu. Where there appear to be two instances of the separator, the second has a space after it, for example, comma-space.
v8.0
59
The Surveyor User Manual
4.3.7
Same Question Number as Previous
Using the same quesiton number as the previous question is useful when, say, you want to show one version of a question to male respondents and
another to female respondents. You want the question number to be the same on the web page in both cases. Clicking the check box acheives this.
Figure 79: Same question number as previous
4.3.8
Same Matrix as Previous
4.3.9
Question Orientation
If you have two different Choices lists that have the same text to present to the respondent but have different numerical values, i.e. they have different ‘weights,’ The Surveyor would normally restart a new matrix as it runs across a different Choices list name. For example, if the first question
has Yes:1, No:0 and the second list has Yes:5, No:1, you don’t want the respondent to know about the weighting that is ‘going on behind the scenes.’
Clicking the Same Matrix ensures that the only one set of column headings is provided for the Yes and No columns for the matrix of responses
on the web page. Hence, there’s no way for the respondent to tell from the web page that you have different weighting for each question.
The default value for each question when you add a record to The Surveyor is “Default.” You can use this pop-up to override the questionnaire
default of left/right or top/bottom. This provides a one-click way for you to change just one question, to make you web page look the way you
want it.
4.3.10 Question Alignment
This pop-up allows you to change the text alignment of the paragraph of question text. For example, some people like a left/right
question/response format for their pages and want the question text right-justified on the page, so that it abuts the response fields.
4.3.11 Width Override
For left/right orientation, you set the default questionnaire width of the question column in the Set Up > Question Format pane. You can override this on a per-question basis using the pop-up menu in the Detail pane. Note that some browsers treat table cell widths in percentages slightly
differently, so there slight differences in presentation on each browser type and operating system.
4.3.12 Question Text
This is the question you want to ask of your respondents. You can use most accented characters and simple html formatting, such as <i>, <b>,
<u>, <br>, and <p> in this field, to present the question the way you want it. The Surveyor places your text (including any Lasso code you put
in this field), as-is, into the questionnaire web page file. Hence, if you make any Lasso coding mistakes here, you will have to debug them.
60
v8.0
The Surveyor User Manual
Figure 80: Question text entry, response field type, width & Height, & Lasso code
4.3.13 Response Type
This Surveyor field corresponds to the on covered in detail in the List pane section of this manual. Please refer to that section for details on the
presentation of response type to your respondents.
4.3.14 Response Width
&
Height
As for the response type, these items are fully covered in the List pane section of the manual. They correspond to the W and H column headings in that pane.
4.3.15 Display Field Lasso Code
If you have decided that you’d like to display the result of a Lasso calculation (usually based upon ddata in the database), you enter the Lasso
code for it here. For full details on Lasso syntax, please see the documentation for Lasso at OmniPilot.com.
4.3.16 Choices List
Figure 81: Choosing a list of choices
This part of the Detail pane lets you choose a Choice list to associate with the current question. It also provides a pop-up list (that will show
you the values in your selected Choices list) to set a default value for this field when the web page is first shown to the respondent. You choose
the text of the response and immediatly to the right of the selection you will be shown the numerical equivalent of that choice, based upon the
information in the selected Choices list. Note that you cannot set the ‘extra’ options as defaults.
The lower line in the choices part of the Detail pane shows you the choices and their numerical equivalents, so that you can get a quick look at
the Choices.
The Choices List button is blue, to indicate that it will take you to the Field Choices database for that Choice list when you click it.
v8.0
61
The Surveyor User Manual
4.3.17 Exclusion from E-Mail Results
When the server sends a text copy of the questions and responses to a respondent, you can exclude questions and page headers on a per-question/header basis. If your questionnaire assumes a default of not including empty or ‘None’ responses, you can override that setting on a
question-by-question basis, by choosing Force Include No in the ‘Exclude’ Record pull-down menu.
This greatly helps formatting of the text in the resulting e-mail. You can also exclude the Menu Label for this question from the e-mail, if you’ve
set it. The is useful for occasions such at the
Further questionnaire-wide settings for e-mail can be found in the Set Up > E-Mail pane.
Figure 82: Excluding question from textual e-mail
4.3.18 Pop-Up Help
Proving help for your respondents is often of great concern. The Surveyor provides a way for you to set a pop-up window with help text for
each question, if desired. The pop-up help can be toggled on and off by checking or unchecking the check box in this part of the Detail pane.
This helps you leave useful text in the database, in case you’d like to use it again later.
Figure 83: Specifying pop-up help
4.3.19 SPSS Data Type, Format, & Precision
Figure 84: SPSS data type, format, & precision
The Surveyor will export a file to tell SPSS what the data type and precision should be, based upon the field type you’ve selected for a question.
You can overrride this default here. For information on the proper formatting of this specification, please see the SPSS manuals from SPSS.com.
4.3.20 Field Information
Some bsic information about the current question is shown at the top right of the Detail pan. You can add comments about the question/header in the field under the modification date/time information. While there’s only one line shown, you can enter up to ~64k of text to this field.
62
v8.0
The Surveyor User Manual
Figure 85: Commenting your questions
4.3.21 Data Checking
Checking the data before submission and at entry into your data collection database is one of the best ways to ensure that you will have as little
data clean-up as possible to do as you enter your analysis phase. The Surveyor provides this to you in several simple to use parts o the Detail
pane. You can compare the value entered by the respondent against fixed value limits, as well as against other fields in the database. Testing
against previously entered data is part of the data validation process in your questionnaire. Testing against other fields helps determine what is
presented to the respondents.
4.3.21.1
Web Limits Check
You can force your respondents to provide an answer that is between two limits. Simply read the phrase on this section as: “Field must be
greater than or equal to chosen value,” where Field is the current field name and the pop-up list (as opposed to pop-up menu) lets you choose
one of the values from the Choices list associated with this record. If there is no Choices list associations, the pop-up list, unlike a pop-up
menu, allows you to type free-form text into the data for comparison. If there is a Choices list association and once you’ve picked a value,
the textual equivalent is shown. You can specify the upper limit, the lower limit, or both.
Note that the pop-up list is sorted alphabetically, so all numbers starting with 1 are sorted together, i.e. 1, 11, 12, 13, 14, etc.. Also note that
no code is generated if the comparison field is empty, even when in some cases this empty field provokes The Surveyor to show a 0 in the
Choice Text field to the right of the blank field. This behaviour is due to the tool we have used to build The Surveyor. It has not been shown
to diminish performance of The Surveyor in any way.
Figure 86: Data limit testing
When conparing text values, not that 0 to 9 are first, then all the upper case letters, then all the lower case letters. You should bear this in
mind as you enter limits in the “>=” and the “<=” fields. For example. to ensure that the response is in the alphabetic range, you should
enter “A” in the “>=” column and “zzz” in the “<=” column.
4.3.21.2
“Empty” Test
You can set conditions for when the response to the current question should be blank (e.g. when the respondent has not chosen “Other,’
you can ensure that no unwanted text is typed in the current “If Other above, please describe” question). The first field is the Field Name
of another field on this page, the second is for the logical operator (e.g. is greater than, is less than, etc.), and the third field is for the value
v8.0
63
The Surveyor User Manual
for comparison. The last field on the first line shown in Figure 87 is a logical AND or OR, so that a second set of criteria can be added to
the comparison. If the conditions are met, the respondent will not be allowed to supply any answer to the current question.
Figure 87: “Empty” testing
4.3.21.3
“Not Empty” Test
This function is the reverse of the “Empty” test, in that if the conditions specified are met, the respondent must respond to this question.
Figure 88: “Not Empty” testing
4.3.21.4
Comparison Test
While similar to the previous two tests, this test makes sue that the value supplied is within a range specified here. Simply read the sentence
and supply the conditions that make the sentence have the meaning you want.
Figure 89: Comparison testing
4.3.21.5
Omit From Web Page
This is a particularly useful test. If the conditions of the test are met, the entire question row (or field, if in a Group) is omitted. You can
supply two comparisons with the logical AND/OR at the end of the first line.
64
v8.0
The Surveyor User Manual
Figure 90: Omitting from web page
By combining two identical question records, but with reverse conditions you could, say, show one version to a male respondent and the
other to a female. This saves the respondent having to determine if the question is approproate to him/her, thereby increasing the quality
of your data.
4.3.21.6
Extra JavaScript Tests
Figure 91: Extra JavaScript tests
You can add tests to the limit and other checks above by adding the appropriate JavaScript code in the Extra JavaScript Tests field. Note that
you are adding a test to an existing IF statement, so your code should begin with ELSE IF as shown in the example below:
else if ((parseFloat(RadioValue[1]) == 0) && (parseFloat(RadioValue[2]) == 0) &&
((document.NextPage.OFFANMH.options[document.NextPage.OFFANMH.options.selectedIndex].value) = ''))
{
alert('Given your answers to questions 4 and 5, your response to either or both of questions 1 and 2 must
be "True," or you must not answer question 3.');
return false;
}
4.3.22 Add To Choices
If you want to tailor a reusable Choice list to this question only, you can click the appropriate radio button to have that additional choice added
to the list when the web page is exported by The Surveyor. You can change the label texts in the Set Up > Question Format pane. Note that
changing the text in the Question Format pane will change the label for all questions that have the associated button checked, so the Set Up
should modified with care.
Figure 92: Adding ‘extra’ choices to Choices list
v8.0
65
The Surveyor User Manual
When you click Yes to any of these extra cohices, The Surveyor calculates a numerical value to represent the choice in the database. It does this
based upon the highest numerical value of the choices in the list. For each additional choice, The Surveyor adds one to that number, so that the
values for that question are all unique.
4.3.23 Jump To Page (Skipping, Branching)
Skipping (also known as branching) from one page to one beyond the subsequent page is a function used in many questionnaires. While the
Omit From Web Page function can be used for a single question, you may have whole pages or sections for women to answer and others for
men. For example, by specifying a condition that male respondents should jump to page 6, male respondents to page 10, and all others should
continue the pages in sequence, one has great flexibility in which questions are presented to which users.
This function prvides three sets of two conditional elements and a default other than the ‘following’ page. We have found that this is quite sufficient for almost all questionnaires.
A glance at Figure 93 shows that all you have to do is read along each line to determine how to create your conditions and destination pages.
The Sample questionnaire has plenty of examples for you to see how this function works. Note that in future versions, this part of the Detail
pane is likely to be let to the Jump pane, since the Detail pane is becoming tight for space, as we include extra functions in The Surveyor. Please
see the “Jump Pane” section for more information.
Figure 93: Specifying jump/skip/branching patterns
4.4
Limits Pane
The Limits pane repeats a few of the fields shown on other panes, but it is provided as a neat way to view widths and heights (to help in establish-
ing a consistent lok-and-feel for your questionnaire), the basic limit test to be performed on responses to questions, and the formats for the SPSS
data types and precisions. The Choices list Name can be clicked to pop up a menu of Choice lists, and the blue text at the right of the pane shows
the Choices and their associated values. Clicking this blus text will take to to the Field Choices database record for the Choices list of the question
record where you click the blue text.
66
v8.0
The Surveyor User Manual
Figure 94: Limits pane
4.5
Jump Pane
Jumping (also known as branching) is when, based upon previously supplied responses, the respondent is taken to a page other than the ‘next’ page.
The conditions for the jump are entered in a special type of Record in The Surveoyr. It is the JumpToPageIf field type. To create a record with the
Jump information, find the records for the page on which you’d like to put the conditional and then click the Jump tab at the top of the pane. If no
JumToPageIf record exists for that page, you will be prompted to ensure that this is what you want to do. If the record does exist, you will be taken
to the Jump pane.
As you can see from Figure 95, All you have to do is enter the conditions as part of a sentence that describes the logic, so the condition in Figure
95 reads: “IF the field HaveChildren equals No, then GO TO page 4, ELSE go to the next page.” Notice that if you enter nothing for the ELSE
statement, The Surveyor will assume that the respondent should go to the subsequent web page of your questionnaire. Clicking the END check box
tells The Surveyor that if the respondent’s answers meet the conditions, the respondent should be taken to the thank you page after this page.
You can specify up to three groups of two conditions for each web page in your questionnaire. The blank tab in each row lets you insert an AND
or an OR into each couple of conditions. Hence, your condition might read something to the effect of IF Field1a equals No, GO TO page 4, ELSE
IF Field 2a is not equal to 5 AND Field 2b equals Male, GO TO End, ELSE GO TO Page 10. You can see how easy it is to build complex branching within your questionnaire.
If the respondent’s answers from previous pages meet one of the conditions you set, unless that condition says to go to the thank you page, your
respondent will be told at the bottom of the page that the next page they will see will be the one from the met condition. Note that the conditions
you set are processed in the order on the page, so if the responses meet more than one of the three rows of conditions, the first met condition in
the Jump pane will be used. It’s also possible to override the point-and-click jumping conditions by entering your JavaScript test into the Override
field. Below are two examples of how you might code your Javascript. The first example shows an IF statement illustrating how you might use one
of the entry items on a page to control the jumping, and the second example shows how to use fields from the database to control the jump.
v8.0
67
The Surveyor User Manual
Figure 95: Jump pane
if (parseFloat(RadioValue[1]) ==
'0')
{
alert('You will now be taken to page 18.');
document.NextPage.elements['-Token.Page'].value = '18';
document.NextPage.elements['-Token.ReturnToPage'].value = '18';
}
else if (parseFloat(RadioValue[1]) ==
'1')
{
document.NextPage.elements['-Token.Page'].value = '2';
document.NextPage.elements['-Token.ReturnToPage'].value = '2';
68
v8.0
The Surveyor User Manual
}
if ([/NoProcess][Math_Add: (field: 'OFFCPTV'), (field: 'OFFD3PSH'), (field: 'OFFD3PLG'), (field: 'OFFALL'), (field: 'OFFI3PTY'),
(field: 'OFFJTVTR'), (field: 'OFFBOT')][NoProcess] == 1)
{
alert('You will now be taken to page 18.');
document.NextPage.elements['-Token.Page'].value = '18';
document.NextPage.elements['-Token.ReturnToPage'].value = '18';
}
else if ([/NoProcess]'[field: 'RECMR1AR']'[NoProcess] != '1')
{
alert('You will now be taken to page 18.');
document.NextPage.elements['-Token.Page'].value = 18;
document.NextPage.elements['-Token.ReturnToPage'].value = 18;
}
else
{
alert('You will now be taken to page 11.');
document.NextPage.elements['-Token.Page'].value = '11';
document.NextPage.elements['-Token.ReturnToPage'].value = '11';
}
4.6
Set Up Panes
The Surveyor provides many settings to tailor questionnaires to your needs. The default settings are the place to start as you change the look-andfeel of your own questionnaires. As you can see from Figure 96, we’ve divided up the settings into basic functional area. The Company pane is for
information that describes the author/owner of the questionnaire. The Set Up > Server pane contains the information about the server that will
send the web pages to your respondents. The Set Up > Web Page Format pane lets you specify information about the web pages themselves, rather
than the question and response formats. The latter are handled by the Set Up > Question Format pane.
In the Set Up > E-Mail pane you set the criteria for e-mail addreses and the format of the contents of e-mails that your questionnaire can send to
both the respondents and the questionnaire administrator(s). The Set Up > Admin pane lets you set up which fields can be searched by the questionnaire administrators when they’re looking for respondents in the data collection database, and the fields and format of the list of found respondents.
The Set Up > Buttons pane lets you set up the text shown in the html code for the buttons on the web pages. The Set Up > Password pane lets
you reset the password for the current Surveyor database.
Each of the panes is described in more detail below.
v8.0
69
The Surveyor User Manual
4.6.1
Set Up > Company Pane
Figure 96 shows the Set Up > Company pane for the Sample questionnaire. While the data in most of the fields are are self-evident, you’ll notice
the special form of the Contact E-Mail field. The example shows one method the has proven very effective in preventing e-mail address harvesters on the web from being able to read your e-mail address(es) from your questionnaire contact page. This very significantly reduces the
likelihood of spam being sent to your published e-mail address.
Figure 96: Set Up > Company pane
4.6.2
Set Up > Server Pane
The Set Up > Server pane is where you set up the data collection database and table names. Each area of the pane is covered below.
Note the Toolbar button at the top of the pane. It is provided to allow/disallow you to reveal and hide the FileMaker Pro toolbar, that you may
find useful as you use The Surveyor. Simply click the blue Toolbar label to toggle the permission to reveal/hide the toolbar. This is particularly
useful if you have a small computer screen and need as much vertical space as possible.
4.6.2.1 Data Collection Database &Tables
The Surveyor will create your data collection database, if you do not already have one. It also creates all of the tables required to collect your
survey data. The example shown in Figure 98 illustrates the set up for this. You need to specify the name of your database and the main
table for data collection. If you leave the other three table names empty, The Surveyor will assume that you want them the same as the Question Table Name, but with ‘Related,’ ‘Security,’ and ‘ValueLists’ added to the Questionnaire Table Name. Hence, in this example, the MySQL
table names would be Sample Related, SampleSecurity, and SampleValueLists.
You can see how this looks in the Lasso Administration web page in Figure 99. From the Create MySQL Data Collection Database and
Tables web page, you ask the code exported by The Surveyor to create your database, tables, and the required Lasso users with the appropriate names and Lasso privileges. The result of the database and table creation are illustrated in Figure 100. For more on the Lasso
user/group creation, please see the “AdminMySQL.lasso” section.
The Related table is used for all web page data for the Portal pages in your questionnaire. The Security database is used to authenticate your
questionnaire respondents and administrators as they log in to the questionnnaire web pages. Finally, the Value Lists table is used to related
70
v8.0
The Surveyor User Manual
data contained in the MySQL database with the text strings of your response Choices lists for functions such as the results pop-up web
pages and the e-mail of textual versions of responses to your questionnaire.
Figure 97: Set Up > Server pane
Figure 98: Setting up MySQL data collection information
v8.0
71
The Surveyor User Manual
If you’d like to override the defaults for the MySQL data types at the time your database tables are created, enter the overrides in the appropriate field at the bottom of this part of the Set Up > Server pane. For most questionnaires, you should find that the defaults we have
provided are up to the job.
Figure 99: Sample MySQL data collection database creation web page
4.6.2.2 Server Set Up
Assuming the server folder heirarchy exists as shown in Figure 101, The Surveyor needs to know the domain name of the web server on
which you will be serving your questionnaire, so you should enter it (without a trailing slash character) in the Domain field. In our sample,
we have used our own domain Videlicet.com, as shown in Figure 102. The next level down is the folder where, at your option, you store
more than one questionnaire. The path from the domain itself to the questionnaires folder is entered in the next field in the pane. Note the
underlining of the ‘s’ in the label for this field. If you enter a simple slash in this field, The Surveyor assumes that there is no questionnaires72
v8.0
The Surveyor User Manual
level folder and no button is produced at the bottom of the web page to link to the ‘Questionnaires’ web page, because in this case it does
not exist. The same is true if enter the same path in both the Questionnaires and the Questionnaire Home Page fields. Figure 97 shows that
the Sample questionnaire is set up with both the Questionnaires- and the Questionnaire-level configuration.
Figure 100: List of MySQL tables in Lasso Admin
The subsequent fields in this part of the Set Up > Server pane are for the file paths to your questionnaire folders, as illustrated in Figure
102. The Surveyor exports its files on your development computer with the names you see in the figure, but you can change these on your
web server. Indeed, the reason we have provided for naming these paths is to both provide flexibility and to provide added security, since
crackers will have a harder finding your files if the folders do not have the naming the we have used in our examples.
The Pages folder correponds to the Pages folder on the development computer, as does the Includes folder. These two folders contains the
files needed to send the questionnaire web pages to the respondents’ browsers. The images folder contains all the images needed by the quesitonnaire web pages to give your quesitonnaire the look-and-feel you want. The Imports folder is for any files that you upload to your server
for importing respondents into the data collection database. The Exports folder will contain the data files exported for your analysis software by the questionnaire administrator from the Admin section of the web pages. The Summaries folder contains the textual versions of
the individual questionnaires that have been exported and e-mailed by the questionnaire administrator.
v8.0
73
The Surveyor User Manual
MyDomain.com
Questionnaires
Questionnaire1
Index.html
Index.lasso
Questionnaire2
Pages
Includes
Images
Import
Export
Figure 101: Questionnaire folder heirarchy.
Figure 102: Setting up the questionnaire domain and file paths
4.6.2.3 Lasso Site, Host, Connector, & Respondent IDs
The Surveyor version 7 and higher can use embedded Lasso MySQL in Lasso 6 and 7 for database creation and data storage, and it can use
an external installation of MySQL. From Lasso version 8, the MySQL database has to be external. We have provided the means for you to
specify the needed Site ID, DataSource/Connector ID, and Default MySQL Database Name to create and connect to your external database. Since we cannot predict the IDs/Name on your Lasso machine, you should ask your Lasso/MySQL administrator(s) for them and
make sure that they are properly entered into these fields in the Set Up > Server pane.
If you have lower than Lasso version 8, you should leave the Site ID in Figure 102 as 1.
74
v8.0
The Surveyor User Manual
If you are using LassoMySQL for data collection, the DataSource/Connector ID should also be 1. In this case, the Default MySQL Database Name should be ‘lasso_internal’ (no quotation marks).
If you want to use an external installation of MySQL, you should obtain the DataSource/Connector ID and Default MySQL Database
Name information from your Lasso administrator and enter them in the appropriate fields of The Surveyor in the lower highlighted area in
Figure 9. Normally, these would be 4 and ‘mysql*’ (no quotation marks), respectively. These values (and a few other useful ones) are available in the pop-up menues in the pane. If your MySQL administrator has removed the mysql database that are installed in the standard
MySQL release, you will have to choose ‘Other...’ for the Default MySQL Database Name and enter the appropriate name manually. Note
that communication with the external installation of MySQL must be working before you attempt to create your questionnaire database and
tables. If futher security is desired for the Lasso/MySQL communication, your Lasso and MySQL administrator(s) should set the appropriate user names and passwords. Please see the respective manual(s), if you don’t know how to do this.
Figure 103: Setting up Lasso data connexions and user name
If you are using Lasso 8 and above, the Site number can be whatever you want, but the default site is 1, so we’ve used that as the default to
use when creating your questionnaire. If your Lasso administrator tells you to use another site, simply change the value in the Site ID field.
The Lasso respondent name and password for the respondent data entries entered into your data collection database are specified at the bottom of the Lasso set up. It is not too important what you use here, except that each questionnaire you create should have a different user
name and password, so that your Lasso administrator does not accidentally delete the wrong respondent Lasso user once you have finished
collecting data for a given questionnaire. You will not have to revisit these two after they’re entered here.
4.6.2.4 Security Set Up
As noted in the section above, security is a concern for many researchers as they put up their questionnaires on the web. If you feel that you
on;y want your respondents to use a questionnaire number to gain access to their questionnaire, then you can remove all references to use
of a respondent password from your questionnaire. While we do not recommend this, we know of occasions where researchers felt that for
their purposes, just a question number was sufficient.
If you’d like all of your questionnaire pages served from a secure https server, you should enter the domain name here. This should be the
same domain as you entered in the Domain field at the top right of the pane. Once this is done, this instructs The Surveyor to make all page
references to https when it exports the web files for the questionnaire. Since most browsers will not cache secure pages, setting the secure
domain automatically removes the back button from the web pages, since all it would do is confuse your respondents, as the browser asks
if they want to reload the page, since it has expired from the browser cache.
v8.0
75
The Surveyor User Manual
When the respondent is allowed to create a new questionnaire (see Figure 104), you can determine the number of characters in the random
alphanumeric questionnaire ‘number’ that the Surveyor web pages create ‘on the fly.’ We recommend that you use a minimum of six characters, but we have provided for between four and ten. Figure 104 shows the button that allows a visitor to the questionnaire index page to
create a questionnaire. This button can be omitted from the page by a setting in the Set Up > Web Page Format pane of The Surveyor.
Figure 104: Setting up MySQL data collection information
The next two fields in this part of the pane are random seeds for the encryption of cookies and other data used by the web pages of your
questionnaire. We recommend that you jumble them up a bit before exporting your web pages. Make sure, however, that once you have
decided to start collecting data that you do not change these fields, or you may find that you can no longer get to some of your data. One
of the best ways to do this is to make the change as you start to enter the records for your new questionnaire and then never visit these
fields again for that particular questionnaire.
The last two fields in this part of the pane allow you to set up separate timeouts for the cookies that The Surveyor sets in the browser of
the respondents and the questionnaire’s administrator(s). These cookies will expire at the time you set, which will require the person to log
back in again when he/she tries to load another web page related to the questionnaire, or, in the case of the questionnaire administrator(s),
the Admin section.
4.6.2.5 Analysis Tool
The Surveyor will export set up scripts for SPSS. Export of other scripts can be made available by request.
Figure 105: Setting up for analysis of your collected data
76
v8.0
The Surveyor User Manual
You can specify whether the web pages will show a pull-down menu that allows your questionnaire administrator to select whether The Surveyor should export the results of your Diusplay field Lasso calculations to the file for your analysis software. Just choose Yes or No for the
Export Display Fields in the Analysis part of the pane. Note that the results of the calculations will be exported to both the numerical and
the text export files. If the result of the calculation is not numeric, The Surveyor will export nothing to the numeric file for that field of that
questionnaire. This prevents text getting into a database designed to do analysis of numbers. The textual export will have that textual result
of the calculation, so your data are always exported.
4.6.3
Set Up > Ancillary Files Pane
There are several web pages in any questionnaire where you want to send information about the questionnaire and the authors of the questionnaire to your respondents. The Set Up > Ancillary Files pane lets you enter this information and decide which of the ‘standard’ pages you’d like
your respondents to be shown.
Figure 106: Sample questionnaire home web page
For these pages alone, you can set a different background image or colour for the text block of your text. It does not have to be the same as the
text backgrounds for your question and response web pages. This information is entered at the top left of the pane.
Your introduction to the questionnaire should go in the Index Page Text field, and will appear when the respondent surfs to
http://MyDomain.com/Questionnaires/Questionnaire/, as shown in Figure 107. You can include simple additional html formatting and
JavaScript code in this field to tailor the look-and-feel of the page. The Sample in the download of The Surveyor illustrates how Figure 106 was
created, including the JavaSrcipt-created e-mail address to help prevent e-mail address harvesting by uncrupulous spammers. Notice that for the
sake of convenience, we have provided export buttons for these pages, because experience has told us that these can change often before the
final version of a questionnaire is ready.
v8.0
77
The Surveyor User Manual
The Windows Pop-Up selection allows you to have the Help, About, and Contact pages appear in the browser as separate pop-up web pages,
rather than just links within the current window of the browser.
The remaining ancillary pages in this pane can be treated in the same manner, except that they all have the option to be included or omitted
from your questionnaire. Simply pop-up the Export Page file menu and choose the response you’d like. This will not only prevent The Surveyor exporting the web page file, but also removes the associated button from the footer of the web page(s). Bring back the page into your
questionnaire is as simple as changing your selection and reëxporting the page and the FooterButtons.lasso files.
Figure 107: Set Up > Ancillary Files pane
Note the two pull-down menues at the top right of the page. The Confirm # at logoff will put the number of the questionnaire on the web
index page that results from logging off from a questionnaire. This helps respondents remember their questionnaire number if they decide to
complete their questionnaire entries at a later date. The Back Button choice allows you to decide whether you want a Back button on your questionnaire’s home page.
78
v8.0
The Surveyor User Manual
4.6.4
Set Up > Web Page Format Pane
This pane contains all the information needed to create the overall look-and-feel of your questionnaire pages. It is here that you set up the text
fonts and colours, the background images and colours, and the table sizes and margins, as well as the questionnaire name information. A unique
feature of The Surveyor, is that you can also divide your questionnaire into two parts, one for the respondents and one for the questionnaire
administrators. This can be very useful when you need to add comments to particular questionnaires and you don’t want your respondents to
see the comments. Figure 108 shows the whole pane.
Figure 108: Set Up > Web Page Format pane
4.6.4.1 Web Page Settings
As you look at the figures of web pages in this manual, you’ll notice that each page has a background texture to it. This is provided by the
Background Image. The image is assumed to be in the Images folder of your questionnaire web folder hierarchy. If you leave the file name
v8.0
79
The Surveyor User Manual
blank, then The Surveyor assumes that the Page Background Colour is what you want as the background for the entire web page. The colour
is set using the usual hexadecimal notation for colour used by html.
You set the link colours in the three fields to the right of this part of the pane. The questionnaire page width settting is in percent of the
browser’s window and specifies that you’d like your questionnaire width to be x% of the window width. You can think of it as the questionnaire being a piece of paper covering the ‘desk’ of the browser window. Using 90% in this case, provides for a 5% wide peek at the page
background image to the right and to the left of the questionnaire main html table. Figure 107 shows this well.
Figure 109: Set web page information
If you’d like to override the automatic html meta descriptions and document type, you should enter the overrides in the middle two fields
of this part of the pane. Normally, you’re not likely to need this, so leaving the fields blank is just fine. This html information is not visible
to the respondent on the web page. The browser need the document type (automatic or overridden), but the meta tags are not usually of
any interest unless you want your questionnaire spidered by the web search engines and directories.
At the top of Figure 109, is the questionnaire banner header. The Surveyor puts the page name in here, and, if requested, the bar to show
the respondent how much of the questionnaire has been completed so far. To specify the look and feel of the header, you can refer to a
header image by name. The Surveyor assumes that the image is in the Images folder. You should provide the height and width of this image
in the asociated fields. This ensures that you know exactly how big the image will apear on the page. The respondent’s browser will resize
the image to fit the width and height you specify here.
Next to last in this part of the pane is the line that includes the on/off pop-up menu for the horizontal bar showing the amount of the
questionnaire that the respondent has completed, as shown in Figure 110. The second item in this line allows you to decide the basis upon
which the percentage complete is calculated. If you have not used sub-question numbers and have no questions with multiple response
fields, this item should be left at being based upon question Number, since, in this case, there are the same number of data ciollection fields
as question numbers. If you have more than the occasional question with multiple response fields (but no questions with subquestions), and
they are evenly distributed throughout your quesitonnaire, you should choose DataField, so that the percentage complete reflects the number of responses made by the respondent. This will make the bar more accurately represent the proportion of the data fields that have been
addressed. Likewise, if most of your questions have a similar number of subquestion numbers, you should choose SubNumber. If your
80
v8.0
The Surveyor User Manual
questionnaire has an uneven distribution of multiple-field response questions and/or subnumbered questions, your should experiment to
find the best selection for this particular questionnaire.
Figure 110: Sample completion bar in a questionaire web page
The last field in this part of the Web Page Format pane is where you can completely override the page banner header with your own html
code. We’ve not yet found anyone who felt the need to use it, but we decided to put it there, for the sake of completeness.
4.6.4.2 Web Page Table Settings
Within the question web page width (i.e. the piece of ‘paper’ on which your questionnaire appears in the browser window), you can specify how wide the text and graphics should be as a portion of the ‘paper’ width, so that you leave a suitable margin around them. Again, we’ve
found 90% to be a good number, but you may have other requirements, so The Surveyor lets you set the width. If you choose, you can put
an html border around the question/response table cells of your questionnaire, and you can specify if there should be any table spacing or
padding (these should be coded as if you were entering them into an html table statement). Again, the default values as shown in Figure 111
have served us well, so you may find that you have no need to modify them.
Figure 111: Set web page table information
4.6.4.3 Specifying The Questionnaire Name
This part of the pane lets you specify both the name of your Questionnaires-level and your Questionnaire-level. The abbreviation should
be kept to no more than about eight to ten characters. The prose versions of the name are intended for where the name is used in the middle of a sentence, whereas the others are used in browser window titles.
Figure 112: Setting questionnaire name information
v8.0
81
The Surveyor User Manual
4.6.4.3 Questionnaire Division Page number
When creating a questionnaire, you may want to divide it into one part for the respondent and one for the questionnaire administrator. For
example, if you were a doctor creating a patient intake questionnaire, you’d ive the first part of the questionnaire to the patient, and you’d
add your own observations in a second part of the questionnaire by using the adminstration area of the questionnaire on the web.
To divide your questionnaire, simply type the last page of the first part of your questionnaire into the field in this part of the questionnaire.
The Surveyor will do the rest for you. When the respondent reaches the page you have specified, it is shown and the subsequent page shown
to the respondent will be the thank you page. When the questionnaire administrator moves from page to page, this limitation does not apply
and the administrator is taken to the remaining pages of the questionnaire until the true last page is reached and has its data submitted.
Figure 113: Dividing the questionnaire into two parts
4.6.4.4 Questionnaire Body Settings
These settings allow you to specify how your Admin page text and backgrounds will look, as well as the introduction pages of the questionnaire. These attributes are different from the question and response text/background attributes of the quesitonnaire web pages themselves.
Use normal html hexadecimal triads to specify the colour, as shown in Figure 114.
Figure 114: Body Text and background settings
4.6.2.6 Questionnaire Header Settings
Each part of the web questionnaire pages can be tailored to provide the overall look-and-feel of your questionnaire. The questionnaire headers specified in your PageHeaderText and HeaderText records will be shown with the attributes shown in Figure 115.
Figure 115: Header settings
4.6.2.7 Questionnaire web button Settings
If you intend to use the Admin area of your questionnaire to Upload and Import, or individually Create questionnaires for your respondents, you will not want a Start New button on the home page of your questionnaire. Simply choose No from the first pop-up menu in
Figure 116 to do this.
82
v8.0
The Surveyor User Manual
Figure 116: Showing and hiding web buttons
If you want the questionnaire administrator to be able to create questionnaires, you should decide whether creating questionnaires with this
questionnaire web page should require the administrator to enter the question number, password, and/or e-mail address. If you select No
for any of the three fields to the right of this part of the Set Up > Web Page Format pane, The Surveyor will not show the fields in the creation web page. In this case, the number and password will be randomly generated by The Surveyor as it adds the record to your data
collection database. Selecting No for the E-Mail address, simply creates an empty field for the e-mail address in the database.
Depending on how private want your questionnaire, you may not want the Admin area revealed. Again, selecting the No option will remove
this button from your questionnaire’s home page. Equally, as the questionnaire database administrator, you may not want the MySQL/Lasso
button to the MySQL database creation page to be visible to your questionnaire administrators. Selecting No will remove this button from
the Admin area security page and the row of footer buttons.
4.6.2.7 Copyright Settings
Figure 117 shows where you can enter the name of the owner of the copyright of your questionnaire text, and the date of the copyright.
You can select to omit the visible copyright information from your web pages, but there will always be a hidden copyright, to help protect
your rights.
Figure 117: Setting up your copyright information
4.6.2.8 Web Page Footer Settings
At the bottom of all of your pages, you can put a footer for information such as the copyright of the text of your questionnaire (see also
the next section). The footer contains the link buttons to the various questionnaire web pages, textual links to pages of interest, and the
copyright information for the questionnaire. Currently, the footer links are links to the Videlicet domain, since this function simply requires
a simple cut-and paste of the URLs for the links. Please examine the FooterLinks.lasso to see how this works, should you want your questionnaire web pages to have textual footer links. If you want this information to show on the web pages, select Yes for the Footer Links
pop-up menu this part of the pane.
Figure 118: Web page footer settings
v8.0
83
The Surveyor User Manual
If you want text other than the automatic footer, enter it in the override field. Note that you should include a </body> and </html> at
the end of your override code. Generally, you will not need to override the default Surveyor footers, since there are already lots of ways to
tailor them to your needs.
4.6.5
Set Up > Question Format Pane
Now that the basic web page format has been set, we’re ready to set up how the data-gathering pages will look. Just as for the other areas of
your quesitonnaire, you can set the background colours and font attributes of the question and response parts of the questionnaire. Figure 119
shows the Set Up > Question Format pane.
Figure 119: Set Up > Question Format pane
84
v8.0
The Surveyor User Manual
4.6.5.1 Question Formatting
Question formatting has three basic areas: look-and-feel, numbering, and subquestion numbering. Working our way down this part of the
pane, we start with the minimum width of the page that a question with left/right orientation should use. This is expressed as x percent and
implies that the response part will occupy 100% - x. The next three fields are for the font attributes. We recommend specifying several fonts,
so that you can ensure that the questionnaire looks the way you want it. Since this information goes into the Style.css file generated by The
Surveyor, it’s something easily changed here, or later on the web server. Good choices for cross-platform fonts are Helvetica, Arial, and Verdana for sans-serif fonts, and Palatino, Times, and TimesNewRoman (or TimesRoman) for serif fonts. Most computers will have versions of
these fonts on them.
Figure 120: Question formatting
The two background colours that you can specify allow you to alternate the background colour behind the text of each of your questions, making it easier for your respondents to follow to the correct response field(s) on the web page. Note that the Sample questionnaire uses a large
colour difference, as shown in Figure 121, partly to make the colours obvious if you print this manual on a black and white printer. Generally,
we would recommend a much more subtle colour difference between the colours, usually rather less than one html ‘colour-safe’ colour apart.
If a response to a given question is required, you can have The Surveyor put “(Required)” after the question text. That text will be in the
colour you specify for the Link Colour in the Set Up > Web Page format pane, as shown in Figure 121.
The Default Alignment of the text is up to you. It can be left- or right-justified, or centred. Generally, yo’ll want to use left justified, but we’ve
seen occasions in the Left-right quesiton/response orientation that right justifying the question text can be appropriate. The Default Orientation of the question and response is set here for the entire questionnaire. Individual quesiton records can override this, if you want to do so.
The next set of fields for the Questions lets you set up whether and how questionnaire numbers appear on your web pages. The first field
determines whether the number are shown, the second specifies the number of pixels wide you want the column in which in which you
want the question number will appear. unless you want enormous question numbers or you have over 99 questions, the default value of 25
pixels is likely to be fine. The next three fields are for the font attributes. Note that if you do not specify font attributes, they will be inherv8.0
85
The Surveyor User Manual
ited from the question font attributes above. The final field in the goup is a pop-up menu of which character you’d like to put after the
numerals, e.g a period, a parenthesis, a comma, or a hyphen.
The last group of fields provides for subquestion numbering when you use a Subquestion Header field type. The fonts attributes work in
the same manner as the question number attributes, including inheritance, but the inheritance is from the question number font attributes
rather than the question font attributes. The first field in this group, however, is unique to the subquestion numbers. You can select from
abc, xiv, in both lower case and uppercase. The maximum number of subquestions is 52.
Figure 121: Sample completion bar in a questionaire web page
4.6.5.2 Response Formatting
With the exception of the last two fields in this group, the formatting settings for Responses are the same as for the Question formatting,
i.e. you can specify the face, colour, and text size for the text in the Response part of your web pages. These settings are put into the Style.css
folder in the same manner as the Question format settings.
The Matrix Value Format pull-down menu, shown in Figure 122, allows you to put matrix values next to your Matrix Value radio buttons
on the web page and have the ‘extra’ selections separated from the Likert values by an extra column in the matrix. Please refer to Figure 123
for examples of what the formatting looks like in Plain and Values formats. The exmaples in Figure 123 are for left/right orientation, and
the format change is similar for the corresponding matrix selection in the top/bottom question/response orientation.
Figure 122: Response formatting
The Max Pictures wide field sets the number of images that should be shown in a row of images in the response area before another line
of images is shown on the web page. If you have very small images, you might want to increase this number, and you will want to decrease
it if you have large images from which you want your respondents to choose. The Sample questionnaire shows the picturesthree wise, as in
Figure 57.
86
v8.0
The Surveyor User Manual
Figure 123: Matrix field types, left/right orientation, plain and values Matrix Value Format
4.6.5.3 Related record Separators
In the Admin section of the web pages, you can review the main questionnaire. This includes examining any responses related to the main
record. When there are more than one related record to be reviewed for a questionnaire main record. there needs to be a visual separator
between the information for each related record. Here, you set the colour and height of the graphic line between the realted records. The
entries in Figure 124 would produce the divider bars in Figure 125. The image is from Safari. Note that Safari and other Miozilla-style
v8.0
87
The Surveyor User Manual
browsers include the cell padding as part of the height, whereas Microft Explorer does not. Hence, in Explorer, the height is the one pixel
specified in The Surveyor. We’ve not yet found a way to make all the browsers display this bar in exactly the same manner.
Figure 124: Related record separators
Figure 125: Related records, showing separator bar formatting
88
v8.0
The Surveyor User Manual
4.6.5.4 Pop-Up windows
The Surveyor provides two forms of pop-up windows. The first is for showing the results of responses to a particular question. The second is for pop-up context sensitive help you want to provide to your respondents on a per-question basis.
During your questionnaire development, you will have a good idea if you want to show any of the results of your questionnaire to your
respondents only, the questionnaire administrator only, or to both. Use the first field pop-up menu in this part of the pane to tell The Surveyor who should be able to see the results. The default image button used is 11x11 pixels. You can replace it with another image of the
same name, but you should make sure to put the image size in the fileds provided.
Figure 126: Pop-Up window settings
Even if you have specified that you want to make context-sensitive help pop-up windows available for some of the questions in your questionnaire, you need to tell The Surveyor to display the pop-ups. The setting in this part of the pane sets whether the help is shown for the
entire questionnaire. As above, the image can be changed, but if you change its size, be sure to amend the dimensions, here.
4.6.5.5 Additional Choices for Choices Lists
There are seven extra response choices that you can select from when you specify each question in your questionnaires. The Surveyor lets
you choose the text values of these extra choices. the numerical values are determined on a question-by-question bassis, depending on the
values in the Choices list chosen for that question. The defaults supplied with The Surveyor cover many of the common extra choices. You
can, however, type in anything for these seven choices, but we recommend that you try to keep them short, so as not to risk too much text
text causing an unbalanced visual presentation of your responses. Your choices texts appear as the labels for the extra choices in the Detail
pane.
Figure 127: Entering text for the ‘extra’ choices
v8.0
89
The Surveyor User Manual
4.6.5.6 Default Menu Label
The menu fields on the web page all have a ‘blank’ selection. You can keep the selection looking blank on the page, or provide a bit of use-
ful text, such as the ‘Pick Here’ in Figure 128. If the menu label has not been specified for a particular question, the default text in this field
of the Set Up > Question Format pane.
Figure 128: Default menu label
You can also override the questionnaire-wide default menu label by specifying questionnaire-specific menu labels. The results of setting the
menu labels for two questions in a group is shown in Figure 129.
Figure 129: Menu fields with question-specific menu labels
4.6.6
Set Up > E-Mail Pane
The Surveyor sends e-mail for several reasons:
1) when the respondent’s questionnaire is created or imported, you can have an e-mail sent that tells the respondent that his/her questionnaire
is ready for them to enter data;
2) when the questionnaire administrator sends a message to a single respondent or multiple respondents;
3) when the questionnaire administrator decides to send a summary of a respondent’s answers to the survey administrator’s default e-mail
address;
4) when a respondent completes a questionnaire and sends him/herself a copy of his/her responses;
5) copies of some of the above e-mails are sent to the default administrator’s e-mail address; and
6) when an export of respondent data is performed, the questionnaire administrator can send copies of the data files to the deafult address
and, additionally, send more copies to other e-mail addresses.
To accomplish these functions, The Surveyor needs to know some e-mail addresses, contents and formats for the e-mail body test, and e-mail
server information and passwords, which are entered in the E-Mail pane, as shown in Figure 130.
90
v8.0
The Surveyor User Manual
Figure 130: Set Up > E-Mail pane
4.6.6.1 E-Mail (SMTP) Server Information
Figure 131: E-mail server set up
The first field in this area is selected from the e-mail fields that you have defined for your questionnaire. You can select any of the EMail
fields you have have defined in your questionnaire. If you have not defined any e-mail fields, the default field named EMail is created in the
v8.0
91
The Surveyor User Manual
database. To delete a previously selected EMail field name, click on the field to pop up the menu, unclick the mouse and then hit your delete
key. The field name will disappear and, hence, be deselected. The E-Mail From address should be the address you want your respondents
to see in any e-mails you send to them. This address should have relay capability in your e-mail server. If you enter the password associated with the account in the E-Mail From Password field, The Surveyor assumes that you have password authentication enabled on the server.
If there’s nothing in the E-Mail From Password field, The Surveyor assumes that password authentication is not required for sending emails from the questionnaire web pages.
Your SMTP e-mail server should be put into the E-Mail Host field.
Without all of the above information information your questionnaire cannot send any e-mails. If you’d like the questionnaire administrator to recieve copies of the textual versions of the responses sent to the respondents, make sure that you enter the BCC address.
The last field in this part of the pane is for you to select whether textual e-mails should be sent to only the respondent, to only the questionnaire administrator, or to both.
When you import a set of questionnaires from a text file, The Surveyor sends the questionnaire administrator a single copy of the e-mail
(not one for every questionnaire imported from the file).
4.6.6.2 Textual E-Mail Subject, Introduction, and Exit Text
Figure 132: Textual e-mail subject, introduction, and exit text
92
v8.0
The Surveyor User Manual
The three fields in Figure 132 allow you to determine the subject of the textual e-mail sent to the respondent upon completion of a questionnaire. Likewise, you can specify how you’d like to introduct the text of the e-mail and end the message with a ‘signature.’ Note that you
can put properly formed Lasso code into the introduction and signature fields, as shown in the EMail Intro Text field in Figure 132. Please
note that this Lasso code is not checked for syntax or any other errors by The Surveyor. You must be sure that the code is in correct syntax. If you get an error page when sending your textual summaries by e-mail, one of the first things you should do is check your Lasso code
in these three fields. For more information about the correct form and use of Lasso syntax, please see the Lasso documentation from
OmniPilot.com.
If the subject field is empty, The Surveyor will use
Your responses to the QuestionnaireName questionnaire
where QuestionnaireName is the text that you enter into the Questionnaire Name Prose field in the Set Up > Web Page Format pane. Alternatively, you can include Lasso code in the e-mail subject field. Hence, the code might look something like:
[String_Concatenate: 'Questionnaire for: ', (field: 'FirstName'), ' ', (field: 'LastName')]
(assuming that you have data fields called FirstName and LastName). If The Surveyor sees var: 'emailSubject', var:'emailSubject', variable: 'emailSubject', or variable:'emailSubject' in this field, it will assume that you have used the field to
assign a value to the Lasso variable for the e-mail subject. If none of the above text is found, The Surveyor will remove the leading and trailing brackets and assign the subject variable used in its web code to the ‘trimmed’ text.
If the EMail Intro Text is empty, The Surveyor will use:
Here are your responses to QuestionnaireName questionnaire that you completed on CurrentDate at CurrentTime.
Your questionnaire number was: QuestionnaireNumber.
Due to skip patterns, some questions may not have been asked in the survey. These will appear below with a comment Not
Answered (as will those that were not answered).
If the EMail Intro Text is empty, The Surveyor will use
If you have any questions about the survey, please contact us.
Thank you.
SurveyContactName
SurveyCompanyName
SurveyAddress
Phone: SurveyPhone
Facsimile: SurveyFacsimile
Email: SurveyContactEMail
WWW: https://SurveyDomain
v8.0
93
The Surveyor User Manual
where the italicised items are the respective contents of the entries in the Set Up > Web Page Format pane. Note the italicised ‘s’ in https.
This character is added if you have specified a secure domain for your questionnaire.
At the bottom of each Admin review web page for a particular respondent, you’ll find the E-Mail and Write buttons next to the page selection and Jump button (Figure 133). The E-Mail button initiates an e-mail of the textual summary to the default administrator e-mail address.
The Write button performs a similar function, but the summary is written to file, which can be e-mailed immediately after creation to any
e-mail address. For more about the Write function, please see the WriteQuestionnaire.lasso section.
Figure 133: Menu fields with question-specific menu labels
4.6.6.3 Textual E-Mail Formatting
When The Surveyor sends a textual form of a respondent’s answers it performs many formatting functions, to ensure that the body text of
the e-mail looks the way you want. In the Detail pane, you can specify whether a particular question should be included in the e-mail. If so,
The Surveyor will then format the question according to your selections in the formatting part of the Set Up > E-Mail pane, as shown in
Figure 134.
If the respondent does not answer a question or answers “No” to the question, you may not want the response to take up room in the body
of the e-mail. Selecting No to the first field in this part of the pane will ensure that negative responses are omitted.
Figure 134: Textual e-mail formatting
If a Page Header Text record has been defined for a page of your questionnaire, it will be included in the e-mail body as a lead-in to the
questions for that page. If you’d like to override that page header text, you should enter the text you’d like in the second field of this part
of the pane.
You can specify forcing the page header text in the e-mail body text to all upper case by using the next field. Equally, you can switch on and
off whether page number, page headers, text headers, and individual question numbers are included in the body of the e-mail, by using the
next three pop-up menues in this part of the pane.
94
v8.0
The Surveyor User Manual
If there are line feeds in the responses for text fields (Field and Textbox field types), The Surveyor will, if requested set extra line feeds in
the body, to provide a clean break between paragraphs of the response. You can select both whether to force the spacing and the number
of lines to use for that spacing in the ¶ spacing line.
Just as for the line spacing, you can turn the forced line spacing between questions on and off and specify the number of lines for that spacing.
Menu fields with Menu Labels can have that label included as a form of introducing the response, after the question text. This is often useful for groups of responses, such as Day, Month, and Year. Sometimes, you’ll want to include the label for each element of the response,
sometimes not. The penultimate field in this part of the pane allows you to specify whether to include the labels in the body of the e-mail.
The final field in this part of the pane lets you specify whether to include the ‘extra’ responses provided to the respondents as part of the
body text.
4.6.6.3 Body Text for Administrator E-Mail
The questionnaire administrator can send e-mail with any body text using the E-Mail web page of the Admin area of your questionnaire.
Generally, however, e-mail is most often send from the questionnaire web pages to announce to the respondent to announce that his/her
questionnaire is ready for completion. Rather than have the questionnaire administrator recreate this body text every time an e-mail is sent,
we assume that the text for the introduction to the questionnaire will likely be the same for most of the e-mails sent, whether at the time of
questionnaire number import, or at the time a single (or multiple) e-mail is sent. By typing your default text in the field shown in Figure 135,
the questionnaire administrator will not have to recreate it (or search for a version of it to cut and paste into the body field) each time, since
The Surveyor will include it by default in the Body text section of the Admin area web pages. It can be deleted or modified at will on the
web page before the e-mail(s) is(are) sent.
Figure 135: Default e-mail body text
4.6.7
Set Up > Admin Pane
The Set Up > Admin pane allows you to tailor the contents of the Administer Questionnaire Data and List Records web pages. The settings in
Figure 136 produce the two pages in Figures 137 and 140.
The first thing you should do before creating the pages is to click the Update Fields List button. This button reviews all of the questionnaire
records you have created and produces a list of the eligible fields for the two web pages in Figures 137 and 140. The reason that this is done
v8.0
95
The Surveyor User Manual
here is that, for large questionnaires, this can take several seconds, which would slow down the user interface of The Surveyor if it were done
every time you changed a Field Name. Once this is done, the pop-up menues in this pane will show you the correct field names and the text
associated with their questions.
The Override Intro Text field allows you to replace the text:
Alternatively, you can retrieve a list of records using the survey questions and list button below.
in the Questionnaire Review page in Figure 137 with any text you’d like. Note that the first html form on this web page will remain the same,
no matter what is done in the Set Up > Admin pane of The Surveyor.
Figure 136: Set Up > Admin pane
In the first full row of this pane (see Figure 138), you enter the Field Name and the ‘calculated’ Export Field Name will be displayed immediately below it N.b. Field and Checkbox field types will display the Field Name here because they have text responses, not numerical ones.
96
v8.0
The Surveyor User Manual
Note that you can choose ‘Other...’ from the Question Field, Extra Sort Field, and List Field (see Figures 138, 139, and 140) pop-up menues on
the left of the Set Up > Admin pane, so that you can type in one of the special field names used by The Surveyor itself. These fields are named:
ID, UserNumber, UserPassword, PagesCompleted, ReturnToPage, CreationDate, CreationTime, and ModificationDate. Make sure that you spell
the name correctly, or you may get error messages when the questionnaire administrator searches for questionnaires. We recommend against
using ID, UserNumber, and UserPassword unless you use a secure https connexion for your questionnaire web pages.
Figure 137: Sample Admin questionnaire review search web page
Once you have selected the field you want to display in the first row of the Administer Questionnaire data web page, the Question text associated with the chosen Field Name will appear below the middle field, i.e. the Override Question. Since some questions can be long and we want
to use this pane to put labels next to selections on the web page, we have provided the override field to do this. As shown in Figures 138 and
140, “Please enter your first name here” has been overriden with “First Name.”
v8.0
97
The Surveyor User Manual
In a manner similar to the question the field format of the chosen question is shown and can also be overriden on the administration web page.
In the case of the first row, a Field type is appropriate for the adminstrator, so nothing was entered in the override field. In rows three to five,
however, we have overriden the field type to produce the format shown in Figure 138.
Figure 138: Setting up seach fields
Figure 139: Setting up sort fields
The last part of the Administer QuestionnaireData web page allows the questionnaire administrator to specify how many records are to be
returned to the subsequent list pages at a time, which field to use to sort them, and whether they are to be in ascending or descending order.
The Surveyor provides for 5, 10, 20 or 50 records per list page. These numbers are fixed (unless you decide to manually edit the web page html
after the export from The Surveyor). The sort pop-up menu, however, can be changed from its default of the fields upon which you’ve decided to allow a search to those fields, please any five others that you enter. Figure 139 shows how you would add these extra sort fields to the web
page pop-up menu. It functions much the same as in the Figure 138 part of the pane, except that the Overrides become lines in the web page
pop-up menu. Hence, again, you should aim for short, concise labels, here.
Figure 140 shows the results of a search made by the questionnaire administrator. Note the link button on the left of the information for each questionnaire. This link allows the administrator to review the responses made by the respondents in web pages that look exactly the same as the
respondent saw at the time of data entry. The columns for this web page are specified at the bottom of the Set Up > Admin pane (Figure 140).
The Link Type pop-up menu allows you to put the link button at the left or the right of the rows of quesitonnaire data, or to use the text of
any one of the five columns as the link. If you use a link button, leaving the Button image blank will tell The Surveyor to use the default buttons provided with the download. If you enter and image name here, you should make sure that the image is present in the Images folder and
the you tell The Surveyor its dimensions.
As Figures 140 and 141 show, you can choose any fields you want for the results list web page, and you can specify concise column headings to
override any verbose questions associated with the question record.
98
v8.0
The Surveyor User Manual
Figure 140: Sample Admin list of found questionnaires web page
Figure 141: Specifying found list columns
4.6.8
Set Up > Buttons Pane
All of the clickable buttons in the webpages created by The Surveyor use a JavaScript for when the mouse is over (on) the button and when it
is off it. The format of thefile names for the graphic files is ButtonNameOff.gif and ButtonNameOff.gif. Hence, when comparing the Next
button in Figures 139 and 142, we see the mouse is not on the button in Figure 139 and it is in Figure 141, thereby having the effect of ‘lighting up’ the button text from the point of view of the respondent.
Figure 142: Mouse over graphic, with title text
v8.0
99
The Surveyor User Manual
Modern browsers also support the html ‘title’ attribute of graphics, such that, when the mouse is on the graphic, a textual label describing the
function of the button can be provided to the viewer. The Surveyor comes with a default set of labels. These are found in the Set Up > Admin
pane and can be changed, if you want to. Simply find the appropriate button text and type in the replacement text. The next time the text is
needed in an exported file, your new text will be used. If you leave a field in the first column of the pane blank, no pop-up label will be specified in the html code for that button.
Figure 143: Set Up > Buttons text pane
Figure 143 shows that text for up to five languages can be entered. This is for future functionality, but can be used for the moment as a useful
way to store your button text in several kanguages, if that is useful to you.
100
v8.0
The Surveyor User Manual
4.6.9
Set Up > Password Pane
This is a very simple pane to allow you to change the password for this instance of The Surveyor databases. It’s so simple that we’ve only shown
the top of the pane in Figure 144. Clicking the button will pop up two dialogues, one for the main Surveyor database, and one for the Field
Choices database. You should enter the same new password in both dialogues, otherwise The Surveyor may have trouble relating your chosen
Choices list names to the Choices lists in the Field Choices database.
Figure 144: Set Up > Password pane
4.6.10 Set Up > Import Pane
The Set Up > Import pane allows you to import questions from another Surveyor database file into the current database. You can simply add
the records or replace all of the records in your current database. The former function is very useful if you have developped specialised questions for your area of research and you want to include a batch of them into your current questionnaire.
Before you import from another Surveyor database, make sure that you have opened that Surveyor database and found only the records you
want to import. Then close the source Surveyor database and open the destination Surveyor database to perform the import. The Same applies
to the records of the Field Choices database, if you want to import records from it.
The import of set up information is a quick and easy way to add the look-and-feel of another of your questionnaires into the current database.
no record additions are performed, i.e. only the global variable settings are altered in this process. You can then use these imported settings are
the starting point to modify the current questionnaire’s look-and-feel, and its name and web server information.
The final button in this pane allows you to import questions from text files produced by other applications or text/word processors. An example of the format of the import file is provided in the download of The Surveyor. There should be three tab-separated fields in this file. The
first is the page number in numeral form, the second is the order on the web page in numeral form, and the third is the text of the question.
Please see the file named Text File For Question Import in the Imports folder of the download for an example of what the contents of the
imported file(s) should look like.
v8.0
101
The Surveyor User Manual
Figure 145: Set Up > Import pane
4.7
Export Panes
This section of the manual will show you how all the piecs previously covered fit together to produce html, JavaScript, and Lasso code in files that
produce the web pages seen by your respondents. The export function and panes are divided in to five groups, the main summary pane to ‘export
all’ the files, and four subsidiary panes that let you export specific pages after you have made small changes to a questionnaire. We’ll cover each pane
as a separate subsection of the manual.
4.7.1
Export > Export All Pane
Figure 146 shows the Export All pane. The top button will perform a complete export of all of the pages associated with the questionnaire,
including the helper files and the SPSS scripts. The All Helper Files and All SPSS Script Files buttons export all of the files for their respective
102
v8.0
The Surveyor User Manual
area of the questionnaire. The All Survey Web Pages will export both the pages for the Pages folder and the pages for the Includes folder. The
latter files being the building blocks of the repeated and multiply-used parts of the questionnaires web pages.
The buttons to export the Index.html and Index.lasso files are addresses in subsections, below.
The Export All ‘Pages’ Files, No Survey button exports all of the files for the Pages folder except SurveyN.lasso and SurveyNjs1.lasso files,
where N is the page number. It does not export any files for the Includes folder. this is useful when you’ve almost completed a questionnaire,
but you’ve made some small changes to individual questions throught your questionnaire.
Figure 146: Export > All pane
The Pages button allows you to export individual questionnaire pages or a range of pages, with their associated JavaScript page. The JavaScript
button is useful if you’ve, say, added a min/max test to a question and want to export just the JavaScript testing code during your developement.
v8.0
103
The Surveyor User Manual
Note that you should do a complete export of the questionnaire before you publish it, since adding a range means that that range needs to be
added to the data validation performed by the server as well as by the browser.
The Export Files For ‘Includes’ Folder exports all of the supporting files needed in the Includes folder, and the Host Error Files button exports
the error files used if the Surveyor web pages and server interactions encounter an error.
4.7.1.1 Export Index.html
Figure 147: Sample Index.html (for browsers without JavaScript)
When respondents first arrive at your questionnaire’s home page, The Surveyor code tests whether the respondent’s browser has JavaScript
enabled. It does this by redirecting a request for the Index.lasso page to the Index.html page (assuming that you have set your web server
to assume an Index.lasso home page for the folder that contains the questionnaire). The Index.html page attempts to use JavaScript to redirect the browser back to the Index.lasso page. If the JavaScript fails to redirect the browser, the web page shown in Figure 147 is presented
to the respondent. The page informs the respondent that JavsScript is required for the questionnaire and to return to this page once it is
enabled.
Please note that some modern browsers have a poroblem with how they handle the JavaScript top command, so the redirected page is handled with a token, as in
http://MyDomain.com/Questionnaires/Questionnaire/Index.lasso?-Token.Related=Index
104
v8.0
The Surveyor User Manual
This can be a problem when this URL is bookmarked and JavaScript is not enabled on the browser. We are very interested to hear of a way
to have modern browsers redirect properly with the top command. We really want to be able to send an html form using JavaScript in these
browsers. Please contact us if you can help in this area. Thanks. We will update The Surveyor immediately.
If JavaScript is properly enabled on the browser, the browser is redirected to Index.lasso. Please see the next section and Figure 148 for more
on the questionnaire home page.
4.7.1.2 Export Index.lasso
The questionnaire home page will have the structure of the page shown in Figure 148. The body text of the page is entered into The Surveyor set up and is presented as the text block in the centere of the web page. The figure shows all of the buttons that are possible, but you
have to option to ‘turn off ’ the Start New, Surveys, Help, About Us, Contact Us, Privacy, and Admin buttons, according to the needs of
your questionnaire. For example, omitting the Start New button will prevent anyone without the questionnaire administrator’s name and
password from creating new questionnaires. Likewise, removing the Admin button will hide the entire Admin area from casual surfers.
Figure 148: Sample Index.lasso page, the questionnaire home page
v8.0
105
The Surveyor User Manual
4.7.2
Export > Helper Files Pane
Figure 149: Export > Helper Files pane
Subsequent to moving to MySQL as the data collection database of choice, the helper files have been reduced to only the export of your questionnaire in Word format (See Figure 149). This in no way diminshes the importance of the Wrod export file. It serves as a concise way to
document all the basic aspects of your questionnaire in a format that is easily incorporated into your word processor. It’s a great way to document your work for future reference.
Figure 150 shows part of the contents of the Survey Summary.RTF file for the Sample questionnaire. Note how each question is numbered in
the first column by page then order on page, as well as with the question number. This allows you to easily visualise on which web page and
where on that page, each questions is placed.
106
v8.0
The Surveyor User Manual
Figure 150: Summary Survey.RTF file, seen in Microsoft Word
The second column contains the question text, the field names associated with the question, the field type for the web presentation of the
responses, whether the response is required, ands the width of the textual response fields. The maximum and minimum value test for the
response is also shown as a sentence in this column.
Not shown is that jumping page information and the page headers. The latter are formatted in bold in a manner that helps distinguish them
from the rest of the text on the page. Wach page is highlighted with a grey background to its page number, to make it easy to see the web page
breaks in the Word document.
The third column shows the possible responses when Choice lists are chosen for a question. The value of each choice is shown in italics before
the textual information for the choice presented to the respondent.
We can add more information to the RTF file as customers request them In principle, any of the values you enter for questions or for the questionnaire formattiing can be included in the RTF file.
4.7.3
Export > Pages Files Pane
The Pages folder contains most of the files used for your web questionnaire. Each page can be exported separately, giving us an opportunity to
describe the content and function of The Surveyor’s exports. We will address these files in alphabetical order.
v8.0
107
The Surveyor User Manual
Figure 151: Export > Pages Folder Files pane
4.7.3.1 AboutUs.lasso
You can put as much information about the author(s) of your questionnaire as you want in this file. The Sample questionnaire has very little, so the page is as shown in Figure 152. You could also use this page for contact information, if you’d prefer not to have two pages for
these areas of information.
In your text, you can use any of the Lasso variables defined for the questionnaire. Please see the Sample Surveyor database for examples of
how this can be acheived. The variables are defined in the Name.lasso file in the Includes folder section.
108
v8.0
The Surveyor User Manual
Figure 152: Sample About Us web page
4.7.3.2 AdminEMailNotice.lasso
Figure 153: Sample Admin e-mail web page
v8.0
109
The Surveyor User Manual
If the questionnaire administrator wants to send e-mail to any of the respondents, it can be done with the E-Mail Notice To Respondents
web page, shown in Figure 152. As shown in the figure, the first field is a pop-up menuthat allows you to choose which respondents are to
recieve the current e-mail message. If the administrator has recently examined a questionnaire, the second-to-last line of the pop-up menu
is shown, since The Surveyor keeps a record of which record it was. The last selection in the menu lets you specify the questionnaire number, and the second field on the web page is where you enter that number. The second field on this web page is used only when you select
the last item in the pop-up menu.
To: [email protected]
From: [email protected]
Subject: Testing, 1, 2, 3
This is a test. This is only a test. ;-)
Questionnaire web page is: http://Videlicet.com/Samples/Sample/
Your questionnaire number is: 77037C
Your questionnaire password is: test
Figure 154: Example e-mail to respondent
To: [email protected]
From: [email protected]
Subject: Testing, 1, 2, 3
The following e-mail was sent to 1 respondents. The questionnaire number/password was appended to each e-mail.
This is a test. This is only a test. ;-)
Figure 155: Example e-mail confirmation e-mail
Sending e-mail messages to every respondent with an e-mail address is a handy way to make broad announcements to your respondents. It
is often used as a way to remind people who have agreed to take part in your research to start/complete their questionnaire. There is, however, one real-world problem with sending to such a broad list of recipients. If you’ve just added a respondent within the past day or so,
that respondent would also receive the reminder. This can appear to the recently added respondents as though you are ‘nagging’ them. To
help mitigate this effect, we’ve provided a date entry, so that you will only e-mail those people who were last e-mail before the date you specify here. Hence, recently added or e-mailed respondents will not get a rapid succession of e-mails from your questionnaire administrator.
110
v8.0
The Surveyor User Manual
The next three fields are the usual Subject, Copy, and Body items of the e-mail you want to send. You might find it useful to store the text
of the body of, say, a reminder message somewhere accessible on your computer, so that you can copy and paste the text each time a
reminder is sent, thereby saving time.
Any e-mail address in the Copy To field changes the BCC from the default questionnaire administrator e-mail address to the address you
enter on the web page.
The final field is a pop-up menu that tells The Surveyor whether each of the chosen respondents should have their questionnaire number
and password appended at the bottom of the e-mail. Figure 154 is an example of a message sent to a single respondent:
Note that each e-mail is sent individually, so there is no way respondents can tell the e-mail address(es) of other respondents. The bottom
three lines are the appended questionnaire information.
A copy of the body text and information about how many e-mail messages were sent in this mailing is sent separately to the default questionnaire administrator e-mail address. It looks something like Figure 155. Note that only summary information is sent about the group of
e-mails sent.
4.7.3.3 AdminEMailNoticeReply.lasso
When you send a batch or a single e-mail from the Admin area of your questionnaire you receive a confirmation of the number of e-mails
sent to respondents and the e-mail address of the recipient of the copy. Figure 156 illustrates the form of confirmation web page.
Figure 156: Sample reply to Admin e-mail web page
4.7.3.4 AdminImportQuestionnaires.lasso
You can import lists of respondents into your data collection database. The files should be placed in the Imports folder at your operating
system level, by FTP transfer, or by using the Upload function the Admin area of your questionnaire’s web pages. Once the file is in the
folder, clicking the Import button will take you to the web page shown in Figure 157. The File name pop-up menu will contain a complete
list of the files in the Imports folder.
v8.0
111
The Surveyor User Manual
Once you’ve decided upon the import file, you need to tell The Surveyor whether you want to send an e-mail to each imported respondent
a message. The Surveyor includes in the body area of the web page the default message you include in the Set Up > E-Mail pane of your
questionnaire database. It also includes a default subject for your e-mail. In Figure 157, you’ll notice that we’ve not included any default text
for the Sample questionnaire. Just as for the sending of individual e-mail messages, you can ask The Surveyor to append the questionnaire
number and password to each e-mail sent.
Figure 157: Sample Admin import questionnaires web page
When you’ve clicked the Import button, you will be presented the same page, but at the top of the page there willl be confirmation of how
many respondents were imported and e-mailed.
Note that duplicate respondent records are neither imported nor sent an e-mail message.
112
v8.0
The Surveyor User Manual
4.7.3.5 AdminMySQL.lasso
This page, shown in Figure 158, is the one you use to create your data collection databases. This is where you specify the questionnaire
adminstrator name and password you’d like to use for your questionnaire’s Admin area. The first two field on this web page are to define
the name and password.
Figure 158: Sample MySQL data collection database creation web page
The next two fields are for the Lasso administrator user name and password. You may need to speak with your Lasso administrator for these,
or have the Lasso administrator enter them for you. You need the Lasso administrator information because you will be creating a new
MySQL database, and that is part of the responsibility of the Lasso administrator. This information and this web page are needed only once,
for your questionnaire set up. After that you can delete the file. The last field on this page is so that you can import a file of respondents
from the Imports folder, if you already have that file prepared at the time of creating your data collection databases. You can send e-mail
to those imported questionnaires with an e-mail address by using the E-Mail button at the bottom of each Admin area page.
The Surveyor will provide you a detailed record of the database creation process. Please see the next section for details of this web page.
v8.0
113
The Surveyor User Manual
4.7.3.6 AdminMySQLReply.lasso
Figure 159: Sample web page with results of database creation
114
v8.0
The Surveyor User Manual
Figure 159 shows the top of the reply page sent to the questionnaire after a request to create the data collection databases. The page will
tell you, as shown in the figure, whether a database, table, and/or user already exists or was created. The reason for this is that you may want
to change data formats or add fields to your data collection databases after the first time you ‘create’ them The Surveyor allows you to run
the creation function more than once and tests for changes to any existing databases as it does so. Please note that if you decide to change
a field name, the original field in the data collection database is left intact, since it is possible that you may already have data in that field.
Each time you run the creation function, the value lists are recreated by deleting the old values and adding the new ones, as shown in the
middle of Figure 159. This is to ensure that your pop-up results have current field labels in them . Figure 159 also shows that the Lasso privileges for the questionnaire admin and respondent users are explicitly set, so that you have no configuration to do to ensure that your
questionnaire is immediately ready for action.
4.7.3.6.1
Questionnaire Lasso Users
Figure 160: Sample web page for creation of individual questionnaire
Figure 160 shows the Lasso administration page for a Lasso installation with two active demonstration questionnaires. Through their
respective groups, the demo user has administration access to both questionnaires, whereas the Resp and SBC users have respondent
access only to their respective questionnaires.
The user names for this example illustrate how it is possible to make it difficult to find your questionnaire user names in Lasso’s administration. A much better solution is to name all of the users for all of your questionnaires with the same characters at the beginning of
the name. This will help seaparate them from any other user names in the sorted list in the Lasso administration Users List web page.
v8.0
115
The Surveyor User Manual
We suggest using something like ‘Survey’ at the beginning of the names, as we have done for the group names in the next section. We’ve
left the naming up to you to provide for greater flexibility when you set up and use your questionnaire(s).
4.7.3.6.2
Questionnaire Lasso Groups
The groups created by The Surveyor for two demonstration questionnaires are shown in Figure 161. Notice that the group names are
automatically created by The Surveyor from the questionnaire abbreviation. By adding the ‘Survey’ at the beginning of all groups, The
Surveyor keeps all of your questionnaire groups in a block that helps distinguish them from any other groups in your Lasso administration interface.
Figure 161: Sample web page for creation of individual questionnaire
Since the names of the Lasso groups for each questionnaire are not used during questionnaire adminstration, there is no need for us to
provide the flexibility of group names as we do for the user names.
4.7.3.7 AdminSurveyCreation.lasso
Your questionnaire administrator can create new respondent records in the data collection database using the Create Questionnaire web page
shown in Figure 162. The first three fields are included in this web page if you specify in the Set Up > Web Page Format pane. If either of
the first two fields is not on the web page for use by the questionnaire administrator, The Surveyor will create a random value for you. If
no e-mail field is specified for this web page either in the Web Page Format pane or by the questionnaire adminstrator, the e-mail address
for the new respondent will be left empty.
116
v8.0
The Surveyor User Manual
Figure 162: Sample web page for creation of individual questionnaire
v8.0
117
The Surveyor User Manual
If the questionnaire administrator supplies an e-mail address for the respondent, an e-mail announcement that the respondent’s questionnaire is ready can be sent automatically by The Surveyor at the time the respondent record is created. Select Yes or No to the first pop-up
menu to tell The Surveyor whether to send this e-mail message.
When presenting this page to the questionnaire administrator, The Surveyor suggests a default subject for the e-mail message and presents
the default creation message in the body text text box, so that you don’t have to hunt for the body text every time you create a new respondent record in the data collection database. Figure 162 shows nothing in this text box, since the Sample questionnaire does not have anything
in this field in the Set Up > E-Mail pane, as shown in Figure 135.
If you’d like to append the respondent’s questionnaire number and password, as well as the URL of the questionnaire home page to the email message, select Yes from the pop-up menu at the bottom of the web page.
Once you entries for the new respondent questionnaire are complete, click the next button to create the record in the data collection database. The Surveyor will both create the record and then send the e-mail message, if requested. Confirmation of the record createion and
e-mail transmission are provided in the page that is returned after the Next button is clicked. Please see the next section for details about
the confirmation web page.
4.7.3.8 AdminSurveyCreationReply.lasso
Figure 163: Sample MySQL data collection database creation web page
When The Surveyor has completed the creation of an individual questionnaire record, it sends confirmation back to the questionnaire
administrator in a web page with the details of the created record.
If the record already exists, an error page is shown, with the details of the problem, as shown in Figure 164. Note that this is a generic web
page used by The Surveyor for all the errors it encounters.
118
v8.0
The Surveyor User Manual
Figure 164: Sample MySQL data collection database creation web page
4.7.3.9 AdminUploadQuestionnaires.lasso
Figure 165: Sample Admin upload of questionnaires web page
v8.0
119
The Surveyor User Manual
The questionnaire administrator can upload files containing blank respondent records to the Imports folder. This web page is in two parts.
The first is an html upload form, so that the questionnaire admistrator can send a file from his/her local computer to the web server from
which your questionnaire web pages are served. The file is put into the Imports folder of your questionnaire.
The lower part of the web page is a list of the current contents of the Import folder. These files can be imported into the data collection
database using the Import web page. The list is updated every time the page is seen, including immediateky after an upload.
The Upload page is returned after each upload so that the questionnaire administrator can uplod more files to the Imports folder.
This function is one of the features of The Surveyor, in that you can have the author of the questionnaire in one geographic location, the
questionnaire administrator in another, and the web server in yet another, thereby providing distribution of these functions
4.7.3.10
Contact.lasso
Figure 166: Sample contact web page
The Contact web page of your questionnaire is there ot provide any contact information you’d like your respondents to see. The body of
this page is entered in the Set Up > Ancillary Pages pane of The Surveyor. you can enter any text and basic html formatting that you’d like
in this part of the Contact page.
4.7.3.11
EMailSent.html
When the questionnaire administrator is examining a respondent’s data, there is always an e-mail button available, so that a textual copy of
the respondent’s information can be sent by e-mail to the default questionnaire administrator e-mail address. Confirmation of that the email has been sent is provided by the EMailSent.html page, which is called from the EMailSent.lasso file. The latter file name is the one that
will appear in the questionnaire administrator’s browser location field.
120
v8.0
The Surveyor User Manual
Figure 167: Sample contact web page, shown with administrator buttons
4.7.3.12
EMailSent.lasso
When a respondent completes a questionnaire an option is provided in the thank you web page (if set in The Surveyor by the author of the
questionnaire) to send a textual copy of the respondent’s submission by e-mail. The EMailSent.lasso file is used to provide confirmation
that the e-mail was sent to the respondent. The text in the presentation is slightly different from the confirmation sent to the questionnaire
administrator if the adminstrator initiates the e-mail while reviewing the respondent’s responses.
Figure 168: Sample e-mail sent confirmation web page, shown with respondent buttons
4.7.3.13
EMailSurvey.txt
The contents of the textual version of the responses for a particular questionnaire are created by this file. It ensures that, rather than the
numerical values stored in the MySQL database, the e-mail contains the textual equivalent of the responses. In large questionnaires, this file
can be quite large. An example of part of the e-mail body is shown in Figure 169.
v8.0
121
The Surveyor User Manual
Note how all of the headers on the page have not been excluded from the text of the e-mail in this case, that the Menu labels for the age
decade and year have been included, and that the last two questions have the text of the response, rather than the number that is stored in
the MySQL database. Hence, you have the best of both worlds: numerical data for analysis and textual data for review or inclusion in reports.
INTRODUCTION
This is a report for Trevor Jacques. It is the result of your having completed a sample questionnaire at
http://Videlicet.com/Samples/Sample/.
MENU, SELECT, AND TEXT FIELDS, TEXT BOXES, AND RADIO BUTTONS
Note also that the running question numbers can be turned on or off, as desired.
Please enter your first name here: Trevor .
Please enter your family name here: Jacques .
Please enter your age here (This is an example of many fields collected as part of a single answer. Another
good example of this use is Social Security numbers. The format prevents spurious data being entered.): Tens:
3. Years: 3.
What is your gender?: Male.
What is the highest degree or level of school you have COMPLETED (if the answer to the previous question is 'Male,' this question must have an answer so that you can proceed to the next page):: Grades 1-12 (NO
DIPLOMA).
To which ethnic group(s) do you belong? (For strictly valid data for analysis, this nultiple-entry format should
not be used. It is provided for completeness, however, for the case when one is not attempting to be scientifically rigourous. Please contact us for more information about this.): Aboriginal (Cree, Micmac, Metis, Inuit,
Australian aboriginal, etc.)
American (White)
English (U.K.)
Figure 169: Sample of textual e-mail of responses
122
v8.0
The Surveyor User Manual
4.7.3.14
Error.lasso
Figure 170: Sample MySQL data collection database creation web page
The Error.lasso file is used by The Surveyor whenever an error is encountered. It is designed to provide as much data as possible to the person who encounters it, without giving away any information about the structure of your data collection database. In the example shown in
Figure 170, the error was caused by a questionnaire adminstrator trying to ad a respondent record for the second time. The Surveyor has
identified the error and reports it back to the web browser.
4.7.3.15
ExportData.lasso
Exporting data is one of the most important parts of your questionnaire (and of The Surveyor). You need to be able to export to file and
to ensure that off-site backups are made. The Surveyor provides this mechanism for you.
As illustrated in Figure 171, the first field on this web page is a pop-up menu that lets you choose all the response records in the main data
collection database, or just the ones for completed questionnaires. Note also how this figure shows a slightly different graphical style from
most of the figures in this manul. It is the result of differenct choices for the look and feel of the Sample questionnaire, not because this
web page is different from the others.
For the related records, a pop-up menu selection is provided for each ‘portal’ of related records. The Surveyor will export all records for that
portal, irrespective of whether the parent record has been completed. In the example shown, there are two portals, one for the children of
the respondent and one for the medications taken by the respondent. These portals correspond to pages three and five-and-six in the Sample questionnaire. Please refer to the Sample questionnaire database in your download of The Surveyor for details about these portal pages.
The second field on the web page is for the name of the export file to contain the numerical data for your analysis software. The textual
responses provided by your respondents cannot be analysed by programmes such as SPSS, so it is exported separately. If you want the text
exported, enter the file name you’d like for the text reponses into the second text field on the web page (with the word TEXT in it).If you
enter nothing in this field, you will not be prompted and the file will not be exported.
v8.0
123
The Surveyor User Manual
Figure 171: Sample Admin export web page (showing export set selection pop-up)
Next, decide if you’d like the export file(s) to have a tab- or comma-delimited format and whethre you would like any existing files with the
names you’ve provided to be overritten.
You can also decide if you’d like to have the results of your Display field calculations exported to the exported file(s). Select from that menu
to tell The Surveyor what you’d like. If you decide Yes, these results will be exported to both the numerical and the text files. In the case of
the former, if the result of your Lasso code for a particular record is numeric, it will be exported to the numeric file. If it is other than
numeric, that field of the export file will have ‘nothing’ in it, i.e. no data.
124
v8.0
The Surveyor User Manual
If you like, you can send a copy of the export file you create to a single e-mail address (i.e. this e-mailing is for one e-mail address at a time).
The e-mail is send ‘in the clear,’ i.e. it is not an encrypted. If you need to encrypt the e-mail, you should independently send the file from
the web server to the recipient.
Now, click the Export button to perform the export. Note that the list of files in the Exports folder is checked and updated each time your
display this web page.
4.7.3.16
ExportDataReply.lasso
When the exportis complete, you will be presented with a web page like the one shown in Figure 172. It confirms the export and e-mailing
of the file(s) in great detail.
Figure 172: Sample Admin export confirmation web page
v8.0
125
The Surveyor User Manual
The e-mail will be titled with the name of the questionnaire and the file name(s) and with a simple body text, as in the example shown in
Figure 173. The export reply page also provides the questionnaire administrator the means to send the exported file(s) again, but to another recipient, which produces a shorter reponse page, also with the ability to resend the files by e-mail, as shown in Figure 174.
Figure 173: Sample help web page
Note in the reply web pages that the Export button between the Back and E-Mail buttons simply takes the browser back to the initial export
page in the same manner as the Export button in the footer button row.
The file list is updated after the export and each e-mail is performed, and so is always a current list of files in the Export folder at that time.
Figure 174: Sample Admin export confirmation web page
126
v8.0
The Surveyor User Manual
4.7.3.17
Help.lasso
If you’d like to provide a help web page to your respondents, you enter the body text of that page in the Set Up > Ancillary Files pane of
The Surveyor and it is stored in the Help.lasso file for when the respondent clicks the Help button at the bottom of the web page, assuming that you did not use The Surveyor to exclude that page/button.
Figure 175: Sample help web page
You can insert any text and simple html in this page, so that it formats the way you’d like it. The example shown in Figure 175 is very basic,
since it comes from the Sample quesitonnaire provided with the download. Simply replace the text in the Set Up > Ancillary Files pane to
provide your respondents with the help information for your questionnaire.
4.7.3.18
Privacy.lasso
The Sample questionnaire has a very full provacy statement. As Figure 176 illustrates, it is very long, but complete. You may want to use this
as a template for your own privacy statement, or simply replace the text with your own. You do this in the Set Up- > Ancillary Files pane
of The Surveyor.
As your respondents submit completed pages of their questionnaires to the data collection data (i.e. when they press the Next button at the
bottom of each questionnaire web page), the subsequent pageappears to be named the same, i.e. Survey.lasso. It is this file that determines
what to show the respondent as he/she progresses through the questionnaire. It ‘includes’ the information for the questionnaire pages with-
in itself. Hence, while the URL will always be as shown at the top of Figure 177, the page information and number will vary as the repondent
progresses through the questionnaire. This is but one of the mechainisms we use to make it troublesome for crackers to get to your questionnaire code.
v8.0
127
The Surveyor User Manual
Figure 176: Top of Sample privacy statement web page
4.7.3.19
Survey.lasso
If anyone tries to load Survey.lasso directly, i.e. without actually submnitting responses from a proper questionnaire web page, the browser
will be taken to the error page and told that no such page exists. This protects your questionnaire by effectively preventing the pages from
128
v8.0
The Surveyor User Manual
being bookmarked. Even if they are bookmarked, no data can be entered into a specific questionnaire unless the data submission inlcudes
the questionnaire number and password associiated with the questionnaire to be updated.
Figure 177: Sample survey web page
4.7.3.20
SurveyN.lasso
Where N is the page number of the questionnaire page, the SurveyN.lasso files contain the html and lasso code required to display each
questionnaire web page to the respondent. These pages are ‘included’ in the Survey.lasso page, so that the actual page file names are never
v8.0
129
The Surveyor User Manual
revealed to the respondents. All the formatting of questions, response fields, menues, radio buttons, etc. are contained in these pages. The
JavaSCript for the questionnaire web apges are contained in the SurveyNjs1.lassofiles, covered in the next section.
4.7.3.21
SurveyNjs1.lasso
Associated with each SurveyN.lasso file, there is a SurveyNjs1.lasso file. The latter file provides the JavaScript code to provide client-based
data validation at the respondent’s browser. This validation is in addition to server-side validation as the respondent’s information reaches
the server for entry in to the MySQL database. Each time the respondent clicks the Next button at the bottom of the web page, the
JavaScript code is called to determine if the responses given meet the criteria specified with The Surveyor, such as limit checks, equivalence
to previous fields, etc..
Figure 178: Sample JavaScript pop-up alert
If the data do not validate, a pop-up message is shown to the respondent. In the example shown in Figure 178, the respondent has neglected to click a required radio button, Hence, the respondent is told where the problem lies and what the problem is. In this case, in The
Surveyor, we specified that if the selection for question eight was ‘Other,.’ then question nine should not be empty. All of the validation
JavaScript is created based upon the checking that you specify in the point-and-click interface of The Surveyor. There is not need for you
to code any of this.
4.7.3.22
SurveyAdminSecurity.lasso
Figure 179 shows the questionnaire administrator log in web page. The user name and password supplied at the time the data collection
databases were created should be entered here to gain access to all the admin area functions, such as Import, Export, E-Mail of messages,
questionnaire reviews, etc.. If the name and password are correct, the adminstrator is taken to the Admin questionnaire review web page. If
they are not correct, an error is displayed and the adminstrator is asked to try again. Any attempt to go directly to an admin area page without the browser having been authenticated will cause the browser to be redirected to the Security Check page.
130
v8.0
The Surveyor User Manual
Figure 179: Sample Admin login and security check
4.7.3.23
SurveyCreation.lasso
Figure 180: Sample respondent questionnaire creation web page
This page is presented to respondents who have clicked the Start New button on the questionnaire home page, assuming that you specified
that you wanted that button shown on the home page. The advantage of this method is that the respondent can choose his/her own passv8.0
131
The Surveyor User Manual
word, and so is much more likely to remember it. The disadvantage is that it is, arguably less secure since the password may be used by more
than one respondent.
The Surveyor will generate a random questionnaire number for the questionnaire. This alphnumeric ‘number’ will have the number of characters that you specify in the Set Up > Server pane of The Surveyor database. The user will only be asked for an e-mail address if you specify
it as a question in The Surveyor database.
4.7.3.24
SurveyCreationReply.lasso
Figure 181: Sample respondent questionnaire creation confirmation web page
When a respondent has created his/her own questionnaire by entering a password in the SurveyCreation.lasso web page (above), A successful completion page is presented with both the questionnaire number and the password supplied by the respondent. This is the only time
this information is provided on a web page to a respondent other than when the respondent returns to his/her quesitonnaire and correctly enters both the correct questionnaire number and correct password. .
The respendent is asked to then click the Next button to proceeed to the his/her questionnaire.
4.7.3.25
SurveyFind.lasso (Log In page)
One of the strongest features of questionnaires created by The Surveyor is that they are designed to enter respondent data as they are submitted at the end of each page. This ensures that, at worst, only one page of respondent data is lost if the respondent’s computer has a
failure, such as a loss of power. At the same time, as saving the data submitted for any given page, The Surveyor code also makes a not of
the last page completed and the next page that the respondent should answer (the latter allowing for skip/branching patterns). A key advantage here is that the respondent can interrupt responses to the questionnaire for any length of time and then return to complete the
questionnaire at a later date.
132
v8.0
The Surveyor User Manual
Figure 182: Sample web page for respondent to find own questionnaire
To come back to complete his/her questionnaire, the respondent has but to click the Login button on the questionnaire home page to have
The Surveyor present the web page shown in Figure 182. Upon entry of the questionnaire number and password, the respondnet clicks the
Login button to gain access to the questionnaire. The response page is the SurveyFound.lasso pagein the section immediately below.
4.7.3.26
SurveyFound.lasso
Figure 183: Sample respondent questionnaire found web page
When a respondent returns to his/her questionnaire and successfully enters the questionnaire number and password, the reply page confirms the qestionnaire number and password and tells the respondent how many pages have been completed to date. If only one page has
been completed, a textual rather than numeric version of the page number is displayed, as shown in Figure 183. The Surveyor then takes
care of taking the respondent to the first uncompleted page. This prevents respondents from modifying previously entered data and prov8.0
133
The Surveyor User Manual
vides a user-friendly way for the respondent to ‘remember’ wherehe/she left off last time. This can be really useful when the questionnaire
is many pages long. Remember that the questionnaire administrator can visit any page of any respondent’s questionnaire at any time, so if
any changes are reqired, they can be made easily.
If the respondent correctly logs in to his/her questionnaire, but has already completed the questionnaire, the reply page confirms this, as
shown in Figure 184. Note that in the case of the completed questionnaire the password is not displayed, since it’s unnecessay.
Figure 184: Sample respondent questionnaire found web page
4.7.3.27
SurveyResultsPopUp.lasso
Foir each of your numeric reponse questions (i.e. matrix, menu, picture, select, radio button formats), you can provide the results in a popup window. This can be provided to the respondents only, the administroators only, or both. The text “Click here [button] for results.” is
appended to the question text, where [button] is the small graphic button you’d like to use as the button (figure 185).
Figure 185: Button to pop-up question results
When the button is clicked, The Surveyor code pops up the results window, as shown in Figure 186. The text of the question that was asked
of the respondents is at the top of the results, followed by the results themselves in tabular format. The labels are taken from the choices
list associated with the question (including the optional extra responses, such as Decline, N/A, etc.) and the bar widths and percentages are
calculated ‘on-the-fly’ each time the page is displayed, so your results are always the most up-to-date possible.
134
v8.0
The Surveyor User Manual
The Surveyor uses three alternating colours for the bars. If you prefer to use other images for the bars, simply replace the images (FadeBarRed.gif, FadeBarGreen.gif, and FadeBarBlue.gif) in the Images folder with your own images. If you do not want differing colours, simply
use the same image for each of the three files.
At the bottom of the results window, The Surveyor notes the number of responses that contributed to the current results. The pop-up window can be dismissed with the Close button.
Figure 186: Sample question results pop-up web page
v8.0
135
The Surveyor User Manual
4.7.3.28
SurveyReview.lasso
When a questionnaire administrator has sucessfully logged in to the Admin area of the questionnaire, the Administer Questionnaire Data web
page is displayed (Figure 187). This page is also accessible by clicking the Admin button from any page, once the administrator is logged in.
Figure 187: Sample Admin questionnaire review search web page
From this page, the questionnaire administrator can use the upper web form to search for a specific questionnaire number in the data collection database. From the lower form, the administrator can create much more complex search parameters to find a set of respondents,
which are listed in the reply page, per the specification in the Set Up > Admin pane of The Surveyor. The fields from which the adminstrator can choose are determined by the settings you make in the Set Up > Admin pane of The Surveyor. The format of the selections on the
right of the web page are also determined in that pane. Where possible, The Surveyor picks pop-up menu selections appropriate to the type
of data for the field chosen. Hence, you’ll only see ‘contains’ for textual fields, i.e. the Field and Textbox fields.
136
v8.0
The Surveyor User Manual
If you choose radio buttons for the presentation, The Surveyor adds a ‘(Blank)’ so that you can search for records that ‘equal’ ‘blank,’, i.e.
search for only records with nothing in this field.
4.7.3.29
SurveyReviewN.lasso
4.7.3.30
SurveyReviewDelete.lasso
These pages (where N is the number of a related record portal), is used to format realted record pages when a questionnaire administrator
reviews records realted to the main questionnaire record. Each of these files corresponds to associated SurveyN.lasso page. The SurveyReviewNlasso pages are ‘included’ by Survey.lasso when the questionnaire administrator reviews the responses given by a given respondent.
Figure 188: Sample Admin related record deletion web page
When reviewing a respondent’s questionnaire, the administrator may want to delete one of the related records. The page shown in Figure
188 is used to have the adminsitrator confirm the desire to delete the related record. The number of the related record, as shown in the list
of related records, noted on this page, to clarify to the administratro which record is to be deleted. The reply page for when the administrator clicks the Delete button to confirm is shown in the next section.
4.7.3.31
SurveyReviewDeleteDone.lasso
Figure 189: Sample Admin related record deletion confirmation web page
v8.0
137
The Surveyor User Manual
Once the questionnaire administrator has confirmed the deletion of a related record The Surveyor’s web files delete the record and return
the Deletion complete page, as shown in Figure 189. Clicking the Review button takes the adminsitrator back to the list of related records
for the portal of the deleted record.
4.7.3.32
SurveyReviewDelParent.lasso
The questionnaire administrator may want to delete a main record (parent record) and any associated related records (child records). This is
done from the Found Questionnaire (SurveyReviewFound.lasso) page. Clicking the Delete button on that page will presetn a confirmation
page to the adminsitrator. By clicking Delete in this page confirmation is established and the main record, and any associated related records,
are deleted. The reply to the Delete button is shown in the next section.
Figure 190: Admin Sample main questionnaire deletion web page
4.7.3.33
SurveyReviewDelParentDone.lasso
When a main questionnaire record (the parent record) is deleted, The Surveyor replies with theweb page shown in Figure 191. Note that
The Surveyor deletes not only the main record, but alsoall the associated related records, and provide confirmation of exactly which records
were deleted. In the case in Figure 191, there was only a main record.
Figure 191: Sample Admin main questionnaire deletion confirmation web page
138
v8.0
The Surveyor User Manual
4.7.3.34
SurveyReviewFound.lasso
When searching for a single questionnaire record, using the Administer Questionnaire Data page, The Surveyor will return the web page
shown in Figure 192, if the record is found. Note the questionnaire number in the figure (highlighted in the figure for emphasis).
Figure 192: Sample Admin specific questionnaire found web page
From this page, the questionnaire administrator can choose any of the pages of the questionnaire and review the respondent’s answers to
the questions on that page. Simply choosing the page number from the pop-up menu and clicking Next is all it takes.
The Delete button allows the adminstrator to delete the main record and its associated related records.
The E-Mail button will send a textual copy of the respondent’s entries to the default e-mail address for the questionnaire administrator.
4.7.3.35
SurveyReviewList.lasso
When the questionnaire administrator searches for a set of respondent records in the data collection database from the Administer Questionnaire Data web page, a list of matching questionnaire records is displayed (if applicable). The form of this list is specified during
questionnaire development in the Set Up > Admin pave of The Surveyor. The fields and their columnar positions are determined in that
pane of The Surveyor. The Sample questionnaire produces the format shown in Figure 193. Clicking the link buttons in the rows of the
list, or the textual links if that is the formatting, will take the administrator to the individual questionnainre to be put under review. See the
next section for the reply page to clicking the individual link buttons
v8.0
139
The Surveyor User Manual
Figure 193: Sample Admin list of found questionnaires web page
4.7.3.36
SurveyReviewPageSelection.lasso
Figure 194: Sample Admin questionnaire page selection pop-up menu
140
v8.0
The Surveyor User Manual
Clicking a link button in the web page shown in the previous section or successfully finding a record by typing in its questionnaire number
in the Admin web page results in the presentation of the web page in Figure 194. On this page, there is onefield only: a pop-up menu that
includes a link to each ot the web pages in the questionnaire. The titles of the pages, as determine by the PageHeader records in The Surveyor database, propduces the text that follows the page number. If there is no PageHeader record on the page, only the page number is
shown in the pop-up menu on the Found Questionnaire web page.
4.7.3.37
SurveyReviewUpdate.lasso
Figure 195: Sample Admin update confirmation web page
When the questionnaire administror reviews the list of related records for a portal, changes can be made to any record on that page and
save by clicking the Save button associated with that related record. The confirmation of the update is provided in the form shown in Figure 195. There’s no need to reload all the related records, since the change made is on the cached browser page of the list of records. hence,
all that is needed is a Back button on the confirmation page.
4.7.3.38
SurveyThankYou.lasso
When a respondent has completed the last page of data entry, he/she is presented with a thank you page, as shown in Figure 196. If, during development, the author of the questionnaire has specified that the E-Mail function should be made available to the respondent, it will
be shown as in the figure. If the respondent clicks the e-mail button at this point, a textual e-mail of the respondent’s answers is sent immediately to the respodent, and a copy is sent to the questionnaire administrator’s default address. If no e-mail function is specificed in The
Surveyor, only the first paragraph of Figure 196 is presented and the respondent’s browser has its questionnaire cookies removed. If the EMail button is not present. nor will the Log Off button be, since the logging off will have been accomplished as the page was displayed to
the respondent.
From the respondent’s point of view, this is the end of the questionnaire. If, however, the questionnaire has been divided into two parts, the
questionnaire administrator would be shown the subsequent page, rather than the Thnk You page, to permit complettion of the second part
of the questionnaire.
v8.0
141
The Surveyor User Manual
Figure 196: Sample questionnaire thank you web page (with e-mail button)
4.7.3.12
WriteQuestionnaire.lasso
At the bottom of each questionnaire page in the Admin area is a selection menu and button for jumping from page to page (Figure 197).
Next to the Jump to Chosen Page button are two buttons that allow the questionnaire administrator to send a textual summary of the current respondent’s data to the default administrator e-mail address or to a file (and then e-mail that file to any address).
Figure 197: Administrator E-Mail, Write, and Jump to Page buttons
Clicking the E-Mail button sends the e-mail immediately and presents the adminstrator with confirmation and a simple Back button to get
back to the previous page. Clicking the Write button, however, presents a web page (Figure 198) for the administrator to name a file for the
summary, determine whether to overwrite an existing copy of that file, and to specify an e-mail address to which a copy of the new file
should be sent. To help the administrator determine an appropriate name for the file, a list of files in the Summaries folder is provided on
this page.
Once sent, confirmation is provided, and the option is given to send the file to another e-mail address. Note that only one e-mail addressee
may be used at a time. Figure 200 shows the confirmation web page.
142
v8.0
The Surveyor User Manual
Figure 198: Sample Write Summary Text File web page
4.7.3.13
WriteQuestionnaire.txt
WriteQuestionnaire.txt is called when the questionnaire administrator has completed the fields in the WriteQuestionnaire.lasso web page. It
generates the textual summary of the responses for the current questionnaire being perused by the administrator. Figure 199 shows an example of part of the contents of the file version of the summary file. Essentially, WriteQuestionnnaire.txt ensures that the numerical values
stored in the MySQL database are converted to their textual equivalents in the summary file. In large questionnaires, this WriteQuestionnaire.txt can be quite large. For example, in one questionnaire we have generated with The Surveyor, the 1,000 questions in the questionnaire
resulted in just over 1MB af Lasso code in the WriteQuestionnaire.txt file.
Note the first line of the summary text in Figure 199. This line is used as protection to prevent anyone attempting to load this file directly
into a browser. Lasso will send the ‘file’ to the browser, but the first line tells Lasso not to send body content to the browser, so a blank page
is shown. There is a corresponding [/output_none] command at the end of the file. You should remove these two lines before using the
body of this file.
v8.0
143
The Surveyor User Manual
[output_none]
MENU, SELECT, AND TEXT FIELDS, TEXT BOXES, AND RADIO BUTTONS
Please enter your first name here: James.
Please enter your family name here: Bond.
Please enter your age here (This is an example of many fields collected as part of a single answer. Another
good example of this use is Social Security numbers. The format prevents spurious data being entered.): Tens:
4. Years: 5.
What is your gender?: Male.
What is the highest degree or level of school you have COMPLETED (if the answer to the previous question is 'Male,' this question must have an answer so that you can proceed to the next page):: Master's degree
(for example, MA, MS, MEng, MEd, MSW, MBA).
To which ethnic group(s) do you belong? (For strictly valid data for analysis, this multiple-entry format should
not be used. It is provided for completeness, however, for the case when one is not attempting to be scientifically rigourous. Please see manual for The Surveyor for more information about this.): Aboriginal (Cree,
Micmac, Metis, Inuit, Australian aboriginal, etc.)
English (U.K.)
Figure 199: Sample of textual summary of responses written to file
Note how all of the headers on the page have not been excluded from the summary text, that the Menu labels for the age decade and year
have been included, and that the last two questions have the text of the response, rather than the number that is stored in the MySQL database. Hence, you have the best of both worlds: numerical data for analysis and textual data for review or inclusion in your reports.
4.7.3.13
WriteQuestionnaireReply.txt
When the questionnaire administrator has clicked the button on the WriteQuestionnaire.lasso page, the subsequent page is WriteQuestionnaireReply.lasso (Figure 200). This page calls WriteQuestionnaire.txt to create the summary file and then presents the adminstrator with
information about the various stages of the file creation (useful for debugging), a form to send the file to another email address, and a
refreshed list of files in the Summaries folder (to further confirm that the file has been written correctly). The Write button lets the administrator go back to the WriteQuestionnaire.lasso page to write the responses to another file.
144
v8.0
The Surveyor User Manual
Figure 200: Sample Write Summary Text File confirmation web page
4.7.4
Export > Includes Pane
The Includes folder (shown in Figure 201) contains files that contain mostly Lasso code to generate html that is served to the respondent’s
browser. Each file and its purpose is briefly described below.
4.7.4.1 AdminInfo.lasso
This file contains the information for calculating the ‘random’ seed used for encryption of data. The information here is based on the entries
in the Set Up > Admin pane of The Surveyor. There should never be any need for you to modify the contents of this file.
v8.0
145
The Surveyor User Manual
Figure 201: Export > Includes Folder Files pane
4.7.4.2 AdminMySQLReplyImport.lasso
When the questionnaire administrator uses the AdminMySQL.lasso page to create the data colection databases, one option is to import questions. The AdminMySQLReplyImport.lasso file is called at the end of the database creation script in AdminMySQLReplyScript (below). It
is also called when the administrator Imports a file from the Import page of the Admin area.
4.7.4.3 AdminMySQLReplyScript.lasso
This file contains the body of the data collection database Lasso scripting. It is one of several called when the questionnaire administrator
creates the data collection databases.
146
v8.0
The Surveyor User Manual
4.7.4.4 FooterButtons.lasso
FooterButtons.lasso contains the required JavaScript code for buttons on the survey web pages created by the FileMaker tool. This is the
place you should add the appropriate JavaScript for any survey-related buttons that occur on all of the survey lasso pages. Other than home
page links, this file creates two sets of buttons: one for respondents and one for the questionnaire administrator. The administrator has no
need of the ‘regular’ buttons, since they contain only links to help web pages.
4.7.4.5 JavaBegin.lasso
This file is called by almost all of the web pages to set up the JavaScripts needed on all pages. It opens the <script> statement, but does
not close it. The latter function is performed by the JavaEnd.lasso file.
4.7.4.6 JavaEnd.lasso
This file is the complement to the JavaBegin.lasso file and serves to close out the <script> statement for the JavaScripts used on all questionnaire web pages.
4.7.4.7 Metas.lasso
This file is one that you might want to modify. It contains a default set of html meta tags for your questionnaire. Like al groups of meta
tags it is designed to help both browsers and web spiders do their job. Speak to your web site administrator if you don’t know about html
meta tags.
4.7.4.8 MySQLChildFields.lasso
This is a list of the fields related to the main questionnaire that are for the portal questions of your questionnaire. They are used in a Lasso
script that is called when your realted database is created or modified.
4.7.4.9 MySQLParentFields.lasso
This is a list of the fields in the main questionnaire. They are used in a Lasso script that is called when your realted database is created or
modified.
4.7.4.10
Name.lasso
4.7.4.11
PageBackground.lasso
This file contains all of the settings for your questionnaire, with the exception of the cascading style sheet information. The latter are held
in the Style.css file. The file is called by every web page and, at the bottom of this file, it sets up the privileges used for intereaction with
your data collection database through Lasso.
Called from every page, this file simply sets up the look and feel of the background colour and image for your questionnaire web pages. It
also sets up the html link colours.
v8.0
147
The Surveyor User Manual
4.7.4.12
PageFooter.lasso
4.7.4.13
PageFooterLinks.lasso
4.7.4.14
ServerResponseChecks.lasso
4.7.4.15
Style.css
4.7.4.16
SurveyHeaderBegin.lasso
4.7.4.17
SurveyHeaderEnd.lasso
4.7.4.18
ValueLists.mrg
This file displays the footer navigation buttons at the bottom of the web pages. It is called by every questionnaire web page.
When you want textual links at the bottom of your web pages, this is the file to modify to include them. Please see the Sample questionnaire for an example of this file.
This file contains the basic validation code that the server uses to validate incoming data for the collection database. Ranges and data types
are checked, depending on your specifications for the questions in the questionnaire.
This file is a standard Style.css file, with all the settings you made in the Set Up panes of The Surveyor. You can modify this file as much as
you want, provided that it remains in .css format.
At the top of your web pages, there is an area designed for a banner in which the tpage names are displayed to the respondent, and, if applicable, the progress bar is shown. This file begins that code. The code is conpleted by the SurveyHeaderEnd..lasso file. If you want to change
the way your header is displayed, these two files are the ones to modify. They contain a simple html table with a small amount of Lasso code.
Please see the SurveyHeaderBegin.lasso section, above, for information about this file.
This file contains a list of the values used in all of the numerical responses that have textual equvalents, i.e. a summary of the Field Choices database of The Surveyor. It is imported into the QuestionnaireValueLists MySQL table each time the AdminMySQL.lasso file is run by
the questionnaire administrator. the table provides the labels for the results pop-up windows. Do not alter the contents of this file except
by reéxporting it from The Surveyor.
4.7.5
Export > SPSS Files Pane
The SPSS script files are exported using the buttons on the right of the Export > SPSS Files pane. Each of the buttons will produce two files,
if there are portal pages in your questionnaire. If there are no portal pages, only the ‘parent’ files are needed/exported. The purpose of these
files is to save you time as you prepare your SPSS® database from the data exported by The Surveyor from your collection database. The files
perform the functions of specifying the data fomats for each of the SPSS® ‘variables,’ adding the text for the variable labels (i.e. the text of your
questions) for use in graphs, etc., and value labels text for the appropriate textual representation of each possible response to the numberical
values in the SPSS® database (i.e. the equivalent of the Choices correspondences from The Surveyor itself). The last of the .sps files, the Frequencies file, allows you to perform quick data integrity checks.
148
®
v8.0
The Surveyor User Manual
Figure 202: Export > SPSS Folder Files pane
4.7.5.1 SPSSChildDataFormatsScript.sps
The SPSS Formats Script button produces an SPSS .sps file with the code required to define the field data types within SPSS. Unless you’ve
specified otherwise for individual questions, the default data type and values are used in this file. Running this .sps file in SPSS saves having
to manually enter these data or manually create the script file itself. All fields for the related questionnaire data collection database that are
the result of a numeric response (i.e. they use a Choice list) will be exported in this file, ready for execution by SPSS. This script file should
be run in SPSS before the associated Frequencies .sps file is run in SPSS.
v8.0
149
The Surveyor User Manual
4.7.5.2 SPSSChildFrequenciesScript.sps
The SPSS Frequencies Script button produces an SPSS .sps file that, when run in SPSS, will produce a quick summary of the data frequencies. This is useful when a quick check of the data quality is required. Note that this file should only be run in SPSS after the associated SPSS
Formats, ValueLabels, and VariableLabels .sps files have been executed in SPSS.
4.7.5.3 SPSSChildValueLabelsScript.sps
The permissible values fo a field (called a variable) in SPSS will be the same as the list of choices you’ve made in The Surveyor for that quesitons. To have SPSS be able to relate a numeral to a text label for reporting purposes, the value labels need to be transferred from The
Surveyor to the SPSS data file. The SPSS Value Labels Script button produces an SPSS script file that, when executed in SPSS, defines the
value labels in SPSS. It should be run before the associated Frequencies script file above.
4.7.5.4 SPSSChildVariableLabels.sps
SPSS calls its field/columns variables. Each variable can have a textual representation for when SPSS produces output in textual tabls or in
graph formats. The SPSS Variable Labels button produces an SPSS .sps file that, when executed in SPSS, defines the variable labels in SPSS.
It should be run before the associated Frequencies .sps file above.
4.7.5.5 SPSSParentDataFormatsScript.sps
The SPSS Formats Script button produces an SPSS .sps file with the code required to define the field data types within SPSS. Unless you’ve
specified otherwise for individual questions, the default data type and values are used in this file. Running this .sps file in SPSS saves having
to manually enter these data or manually create the script file itself. All fields for the main questionnaire data collection database that are the
result of a numeric response (i.e. they use a Choice list) will be exported in this file, ready for execution by SPSS. This script file should be
run in SPSS before the associated Frequencies .sps file is run in SPSS.
4.7.5.6 SPSSParentFrequenciesScript.sps
The SPSS Frequencies Script button produces an SPSS .sps file that, when run in SPSS, will produce a quick summary of the data frequencies. This is useful when a quick check of the data quality is required. Note that this file should only be run in SPSS after the associated SPSS
Formats, ValueLabels, and VariableLabels .sps files have been executed in SPSS.
4.7.5.7 SPSSParentValueLabelsScript.sps
The permissible values fo a field (called a variable) in SPSS will be the same as the list of choices you’ve made in The Surveyor for that quesitons. To have SPSS be able to relate a numeral to a text label for reporting purposes, the value labels need to be transferred from The
Surveyor to the SPSS data file. The SPSS Value Labels Script button produces an SPSS script file that, when executed in SPSS, defines the
value labels in SPSS. It should be run before the associated Frequencies script file above.
150
v8.0
The Surveyor User Manual
4.7.5.8 SPSSParentVariableLabels.sps
SPSS calls its field/columns variables. Each variable can have a textual representation for when SPSS produces output in textual tabls or in
graph formats. The SPSS Variable Labels button produces an SPSS .sps file that, when executed in SPSS, defines the variable labels in SPSS.
It should be run before the associated Frequencies .sps file above.
4.8
Modifying Survey Web Pages
If you’d like to modify the exported web pages, you should be sure that you are proficient in html coding before you begin. You should also be proficient in Lasso and JavaScript coding. All three languages are used in various parts of the exported files. All modifications to the automatically
exported files should be done with great care to ensure that the multiple levels of subroutine calls are not affected by your changes. That said, anyone proficient in the three languages should have little problem in making minor changes to the exported files. They are constructed of code
“building blocks” that are easily identified and modified.
4.9
Creating Web Page Buttons
The images for the web page buttons are provided in two forms. The Sample Images folder contains a set of .gif images that should get you going
immediately with the default buttons and page/header backgrounds. The second form is PhotoShop files.
The GIF images that appear on the web page are “flat and transparent” in that they have no layering of their internal elements and that the unused
portions of the rectangles that contain the images are set to the colour “transparent.” The transparency allows the web page elements under these
portions of the images to “show through” to the respondent.
The second form of the images is in layered Photoshop files. Version 6.0 of Photoshop. or better, is recommended to use these images. you should
be familiar with Photoshop version 6.0 or better before attempting to modify these .psd image files. If you’d like to modify the provided buttons,
simply edit the .psd file backgrounds (Layer 1) and the text layer in these files as you’d like, save them, and then save a GIF copy for the appropriate questionnaire web Images folder. You will then be able to call the image into any location on the web pages for that level of the System.
Appendix A
External MySQL Databases
Lasso can connect to external MySQL databases (i.e. non-LassoMySQL) in two ways: 1) directly through the MySQL connector, or 2) indirectly, using
the JDBC connector. Figure A-1 and Figure A-2 show the Lasso Administration pages for the MySQL and JDBC connectors, respectively. Note that the
ID of the connector is shown in the web apge, so it’s easy to get the right number for your questionnaire
v8.0
151
The Surveyor User Manual
Figure A-1: List of MySQL connectors in Lasso Admin
Figure A-2: MySQL JDBC connector detail in Lasso Admin
152
v8.0
The Surveyor User Manual
Figure A-3: Host detail for MySQL connector in Lasso Admin
Figure A-4 Host detail for MySQL JDBS connector in Lasso Admin
v8.0
153
The Surveyor User Manual
Figure A-5: List of MySQL tables and table detail in Lasso Admin
154
v8.0
The Surveyor User Manual
Figure A-6: List of MySQL tables and table detail using JDBC in Lasso Admin
v8.0
155