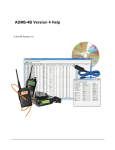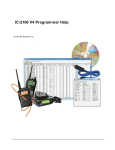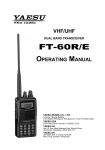Download ADMS-VX8 Programmer Help File.
Transcript
VX8 and VX8D Programmer Help © 2012 RT Systems, Inc. VX8 and VX8D Programmer Help by RT Systems, Inc. The Programmer is designed to give you the ease and convenience of programming the memories and options of the radio from your PC. Using the Programmer, you can create separate files for unique applications such as travel, emergency activities, or special events. These files can contain different settings, such as memories, power management features, and DTMF numbers, for each purpose. The Programmer also gives you the ability to read a configuration from the radio. The configuration would be stored in a file on your computer to be changed easily. Then, with minimal button pushing, you can send the altered file back to program the radio. VX8 and VX8D Programmer Help © 2012 RT Systems, Inc. All rights reserved. No part of this work may be reproduced in any form or by any means - graphic, electronic, or mechanical, including photocopying, recording, taping, or information storage and retrieval systems for other than your own use - without the written permission of the publisher. Products that are referred to in this document may be either trademarks and/or registered trademarks of the respective owners. The publisher and the author make no claim to these trademarks. While every precaution has been taken in the preparation of this document, the publisher and the author assume no responsibility for errors or omissions, or for damages resulting from the use of information contained in this document or from the use of programs and source code that may accompany it. In no event shall the publisher and the author be liable for any loss of profit or any other commercial damage caused or alleged to have been caused directly or indirectly by this document. Printed: September 2012 4 VX8 and VX8D Programmer Help Table of Contents Foreword 9 Part I VX-8 and VX-8D Comparison 11 1 What's ................................................................................................................................... New 13 Part II What Is the Radio Programmer 16 Part III Getting Started 18 Part IV Using the Programmer - Overview 28 1 Working ................................................................................................................................... with Programming Filesl 28 2 Creating ................................................................................................................................... a New Programming File 28 3 Multiple ................................................................................................................................... Global Settings Files 29 4 Tying................................................................................................................................... a Global Settings File to a Memory Channel File 30 Part V Viewing and Changing Programming Files 33 Part VI Easy Editing in the Grid 36 Part VII Screen Appearance and Default Options 58 Part VIII Split Screen for Multiple Files 63 Part IX Menu Item Cross Reference 66 Part X Auto Range Transponder System 74 Part XI Emergency Automatic ID 77 Part XII Emergency Operations 80 Part XIII Enhanced Paging and Coded Squelch 83 Part XIV Internet /WIRES Functionality 87 Part XV Programming Memory Channels 89 1 Regular ................................................................................................................................... Memory Channels 92 Attenuator Banks Memory Bell Clock Shift Com m ents .......................................................................................................................................................... 100 .......................................................................................................................................................... 101 Banks ......................................................................................................................................................... 102 .......................................................................................................................................................... 112 .......................................................................................................................................................... 113 .......................................................................................................................................................... 113 © 2012 RT Systems, Inc. Contents 5 CTCSS Tone .......................................................................................................................................................... 109 DCS Code .......................................................................................................................................................... 110 DCS Polarity .......................................................................................................................................................... 110 DCS Code......................................................................................................................................................... Inversion (Polarity) 113 Entering "Split" .......................................................................................................................................................... Pair 115 Half Deviation.......................................................................................................................................................... 122 Internet .......................................................................................................................................................... 122 Mask .......................................................................................................................................................... 121 Nam e .......................................................................................................................................................... 117 Nonstandard.......................................................................................................................................................... Offset 116 Offset Direction .......................................................................................................................................................... 117 Offset Frequency .......................................................................................................................................................... 116 Operating Mode .......................................................................................................................................................... 117 Receive Frequency .......................................................................................................................................................... 115 Sim ple Mode.......................................................................................................................................................... 114 Skip .......................................................................................................................................................... 121 S-Meter Squelch .......................................................................................................................................................... 122 Step .......................................................................................................................................................... 121 Tone Mode .......................................................................................................................................................... 118 Transm it Frequency .......................................................................................................................................................... 115 Tx Pow er .......................................................................................................................................................... 120 User CTCSS .......................................................................................................................................................... 120 2 Skip................................................................................................................................... Memories 123 3 Limit................................................................................................................................... Memories 124 4 EIA and ................................................................................................................................... Weather Memories 124 5 VFO................................................................................................................................... Memories 125 6 Home ................................................................................................................................... Channels Memories 126 7 Marine ................................................................................................................................... and SW Memories 127 Part XVI Programming Other Set Menu Items 129 1 Radio ................................................................................................................................... Menu Settings - Common 133 Active Channel .......................................................................................................................................................... (Weather) 143 Altitude Units/Offset .......................................................................................................................................................... 135 Antenna - AM/FM .......................................................................................................................................................... 133 Attenuator (Broadcast/Marine/Weather) .......................................................................................................................................................... 133 Audio Mute Level .......................................................................................................................................................... 133 Auto Pow er Off .......................................................................................................................................................... 134 Auto Repeater .......................................................................................................................................................... Shift 134 Barom etric Units/Offset .......................................................................................................................................................... 135 BlueTooth Set .......................................................................................................................................................... 134 Busy Channel .......................................................................................................................................................... Lockout 135 Busy LED .......................................................................................................................................................... 135 Channel Counter .......................................................................................................................................................... 135 Dual/Mono Receive .......................................................................................................................................................... 135 Fast Tone Search .......................................................................................................................................................... 136 FW Key Tim er .......................................................................................................................................................... 137 HM/RV .......................................................................................................................................................... 137 Hom e VFO Dial .......................................................................................................................................................... 137 Lam p .......................................................................................................................................................... 135 LCD Contrast.......................................................................................................................................................... 135 LED Dim m er .......................................................................................................................................................... 136 © 2012 RT Systems, Inc. 5 6 VX8 and VX8D Programmer Help Lock/Lock Mode .......................................................................................................................................................... 137 Mem Fast Step .......................................................................................................................................................... 137 Mem ory Protect .......................................................................................................................................................... 138 Mem ory Scan .......................................................................................................................................................... Mode 140 Mem ory Write .......................................................................................................................................................... 138 Mic Gain .......................................................................................................................................................... 138 Moni/TCall .......................................................................................................................................................... 138 Passw ord .......................................................................................................................................................... 138 Priority Revert .......................................................................................................................................................... 139 Priority Tim e.......................................................................................................................................................... 139 Program m able .......................................................................................................................................................... Key Assignm ents 139 PTT Delay .......................................................................................................................................................... 139 RX AF Dual - Triple .......................................................................................................................................................... Watch 139 Rx Save .......................................................................................................................................................... 140 Scan Lam p .......................................................................................................................................................... 140 Scan Restart.......................................................................................................................................................... Tim e 140 Scan Resum e .......................................................................................................................................................... Mode 140 Sensor .......................................................................................................................................................... 136 Set Mode Cursor .......................................................................................................................................................... 136 Set Mode Form .......................................................................................................................................................... at 136 Sm art Search .......................................................................................................................................................... 141 S-Meter Sym.......................................................................................................................................................... bol 136 Spec-Analyzer .......................................................................................................................................................... 141 Split Tone .......................................................................................................................................................... 142 Tem perature.......................................................................................................................................................... 136 Tim e Out Tim.......................................................................................................................................................... er 142 Tim ers .......................................................................................................................................................... 142 Tone Search.......................................................................................................................................................... Mute 142 Tx Save .......................................................................................................................................................... 142 VFO Mode .......................................................................................................................................................... 142 VFO Scan Mode .......................................................................................................................................................... 141 VOL Key Mode .......................................................................................................................................................... 142 Vox .......................................................................................................................................................... 142 Vox Delay .......................................................................................................................................................... 143 Wave Monitor .......................................................................................................................................................... 136 Weather Alert .......................................................................................................................................................... 143 2 Radio ................................................................................................................................... Menu Settings - ARTS / CW / EAI 143 Auto Range Transponder .......................................................................................................................................................... System (ARTS) 143 CW Learning/Training .......................................................................................................................................................... 143 EAI (Em ergency .......................................................................................................................................................... Autom atic ID) 145 Em ergency Operations .......................................................................................................................................................... Setup 145 Pager .......................................................................................................................................................... 145 3 Radio ................................................................................................................................... Menu Settings - Messages 146 Messages - In .......................................................................................................................................................... Detail 147 4 Radio ................................................................................................................................... Menu Settings - Sounds 148 Band Edge Beep .......................................................................................................................................................... 148 Beep Level .......................................................................................................................................................... 148 Beep Mode .......................................................................................................................................................... 148 CTCSS/DCS Bell .......................................................................................................................................................... 148 FM Speaker Output .......................................................................................................................................................... 148 FM Broadcast .......................................................................................................................................................... 149 Squelch .......................................................................................................................................................... 149 User Beep Melody .......................................................................................................................................................... 149 © 2012 RT Systems, Inc. Contents 7 User Beep Selection .......................................................................................................................................................... 149 Volum e .......................................................................................................................................................... 149 5 Radio ................................................................................................................................... Menu Settings - DTMF / Internet 149 6 Radio ................................................................................................................................... Menu Settings - VFO and Menu Skip 151 7 Radio ................................................................................................................................... Menu Settings (VX-8) - APRS / GPS 151 8 Radio ................................................................................................................................... menu Settings (VX-8D) - APRS Beacon 154 Part XVII Radio / Computer Data Transfer 158 1 Communications ................................................................................................................................... | Get Data From Radio 158 2 Communications ................................................................................................................................... | Send Data To Radio 161 3 Comport ................................................................................................................................... Setup 165 4 Radio ................................................................................................................................... to Computer Cabling 166 Part XVIII File Maintenance 168 1 File ................................................................................................................................... | Exit 169 2 File ................................................................................................................................... | New 169 3 File ................................................................................................................................... | Open 171 Opening files.......................................................................................................................................................... from older program m ers 171 Opening a V3.......................................................................................................................................................... or V4 file from a different radio 178 Opening a V3.......................................................................................................................................................... or V4 file 181 4 File ................................................................................................................................... | Print 185 5 File ................................................................................................................................... | Print Preview 185 6 Saving ................................................................................................................................... Programming Files 188 File | Save .......................................................................................................................................................... 188 File | Save As.......................................................................................................................................................... 189 Part XIX ARRL TravelPlus* 192 1 Creating ................................................................................................................................... a list in TravelPlus* 192 2 Opening ................................................................................................................................... the list in the Programmer 194 3 Using ................................................................................................................................... the TravelPlus* List with existing programmer file 198 Part XX Copying From an Excel Spreadsheet 204 1 Step................................................................................................................................... 1 204 2 Step................................................................................................................................... 2 205 3 Step................................................................................................................................... 3 206 4 Step................................................................................................................................... 4 207 5 Step................................................................................................................................... 5 208 6 Step................................................................................................................................... 6 210 Part XXI Importing a file 213 1 Creating ................................................................................................................................... a file for Import 214 2 Import ................................................................................................................................... - Step 1 220 3 Import ................................................................................................................................... - Step 2 222 © 2012 RT Systems, Inc. 7 8 VX8 and VX8D Programmer Help 4 Import ................................................................................................................................... - Step 3 223 5 Import ................................................................................................................................... - Step 4 225 Part XXII Export 228 Part XXIII Troubleshooting 230 1 Get Data ................................................................................................................................... from Radio Required 238 Part XXIV Invalid Frequencies 240 Part XXV Hardware Error Troubleshooting 245 Part XXVI Contact Us 250 Index 252 © 2012 RT Systems, Inc. Foreword 9 Foreword These help files are offered as reference for the features of the programmer and with some added information about the features and functionality of the radio. The final reference for a feature of the radio is the Users' Manual for that radio. Any error, omission or misrepresentation of a radio's ability is unintentional. The Programmer cannot mak e the radio do anything that it cannot do from the face of the unit. It mak es it easier to set options for the existing functions. © 2012 RT Systems, Inc. Part I VX-8 and VX-8D Comparison 1 11 VX-8 and VX-8D Comparison Working with the original VX-8 and the new VX-8D in the Programmer Upon visual inspection of the original VX-8 and the new VX-8D, it is impossible to tell the two apart unless you check the label under the battery. Identical in appearance and similar in features, the differences in the features become significant when programming the radio with the software. Their "little brains" are significantly different when viewed by the Programmer. The ADMS-VX8 Programmer contains details for both the original VX-8 and the new VX-8D (which will be referred to in this Help as Original and "D" for clarity). To access the added features for the VX-8D, execute Communications | Get Data From radio. Only the radio can tell the Programmer that it is a "D" model. If you are switching between an original and a new "D" radio, execute Communications | Get Data From radio into a new file each time you switch between radios to let the Programmer know which radio is being addressed. The Programmer makes it possible to use the same memory channel files for an original or a "D" radio. The two radios CANNOT USE THE SAME SETTING FILES. This is where all the differences are found. If you are using one radio, this will not pose a problem. If you are using an original AND a new "D" model radio, there will be extra steps and file management for programming the two. Note: Whenever you do File | New and open a new VX-8 radio programming file, the Programmer will tell you which radio it is ready to address. In the titlebar at the top of the Programmer, VX-8 Programmer (for the original) or VX-8D Programmer (for the new "D" model) will be shown. The presence of the "D" lets you know that the Programmer is ready to send data to the "D" radio. If you plan to work on your Original VX-8 radio and the titlebar shows "VX-8D", execute Communications | Get Data From radio into a new file using the original VX-8 radio. This will switch the Programmer back to being dedicated to the original VX-8. Suppose you have a new "D" radio as your only VX-8 radio. (You are working within one Programmer for one radio. No extra attention to file management is needed other than the initial Get Data From radio process.) © 2012 RT Systems, Inc. 12 VX8 and VX8D Programmer Help Execute Communications | Get Data From radio with your new radio Save the file. Use this file to enter frequency information. Make any other files that you want. You will always have all the details of this radio available for programming. Access Settings | Radio Menu Settings. Make necessary changes. Save the Settings file for the new radio. (Suggestion: Name the file in a way that you know in the future that it is for a "D" radio. This information in the filename may come in handy.) Execute Communications | Send Data To radio. These two files work together to program your "D" radio. Create other memory channel files and other settings files as needed for your activities. Suppose you have a new "D" radio in addition to your original VX-8 radio. Close the file that opens with the Programmer. Create a new file (File | New). Execute Communications | Get Data From radio with the "D" radio Re-open the original file. Execute Communications | Send Data To for the "D"radio. If you use options from the Settings menu, access Settings | Radio Menu Settings. Make necessary changes. Save the Settings file for the new radio. (Suggestion: Name this settings file something different from what you named the original settings file... if nothing else, put a D at the end of the file name.) Now, these two files will work together to program your "D" radio. Execute Communications | Send Data To for the "D"radio. When later you want to reprogram your original VX-8 radio, Close all programming files saving as necessary. Create a new file (File | New) © 2012 RT Systems, Inc. VX-8 and VX-8D Comparison 13 Execute Communications | Get Data From radio with your original radio. Open the original file: make changes, make a new file, whatever you need to do at this point for the ORIGINAL radio. Save your file.. give it a good name to identify it for the original radio. Execute Communications | Send Data To radio to program your original radio. Suppose you are only making changes to memory channel information for both of your original and "D" radios. Open the file. Make changes. Save the file- either same name or different - your choice. Check the titlebar. Execute Communications | Send Data To radio with the radio that matches that of the titlebar (i.e., VX-8 Programmer - to the original radio / VX-8D Programmer - to the "D" radio). Close all files in the Programmer saving as necessary. For the "other" radio: Open New File (File | New) Execute Communications | Get Data From radio. Be sure to Get Data From the "other" radio. Notice that the designation in the titlebar changes ( now with or without the "D" as appropriate for the radio). This should be different from what was there before you read the radio. Open the file into which you made the changes. Execute Communications | Send Data To radio to program this radio. This may seem a little clumsy given the radios appear to be so similar. Suffice to say, "Appearances are deceiving". What's New © 2012 RT Systems, Inc. 14 VX8 and VX8D Programmer Help Changes to APRS settings. These include: APRS Beacon - new tab that contains all the options for this feature. This tab appears in the Settings file only when working with a "D" radio. Smart Beacon setting - in with Manual and Auto of Beacon Tx. Settings for options of three types of Smart Beaconing Digi Path - Now 2 paths instead of one. My Symbols - Four choices to set for use. My Position - Additional option of GPS TX delay - More choices for the duration of the delay. Tx Message - Two additional. Now 7 rather than 5 in the original version. Msg Flash - Three options for different messages. This one is undocumented in the User's Manual; but is very apparent when the option is accessed in the set mode. © 2012 RT Systems, Inc. Part II 16 2 VX8 and VX8D Programmer Help What Is the Radio Programmer The Programmer is designed to give you the ease and convenience of programming the memories and options of the radio from your PC. Using the Programmer, you can create separate files for unique applications such as travel, emergency activities, or special events. These files can contain different settings, such as memories, power management features, and DTMF numbers, for each purpose. These files are saved separately to be sent to the radio at any time. One file can be sent to the radio at any one time. Be sure to put everything you want into each file as you build it. The Programmer also gives you the ability to read a configuration from the radio. The configuration would be stored in a file on your computer to be changed easily. Then, with minimal button pushing, you can send the altered file back to the radio. Hardware Requirements Hardware requirements for the Version 4 Programmers include A PC running Microsoft Windows: XP, Vista (32 or 64 bit), and Windows 7 (32 or 64 bit). The programmer will NOT work on Windows 98, ME, NT or 2000. The correct computer interface cable as shown in the Radio to Computer Cabling section of this help. © 2012 RT Systems, Inc. Part III 18 3 VX8 and VX8D Programmer Help Getting Started Creating the file The Programmer gives you an easy way to access details for memory channels and other settings of the radio. Open the programmer by clicking on the icon that was created during installation. The programmer opens to a default file. Note: The default file contains memory channel information on several of the screens. This information is needed by the radio to "fill spaces in its little brain". You can change the default entries that you see; but anything that is completed in the default file cannot be left blank. The Programmer will help you with this. If information is required, it will warn you when it is missing. Enter a receive frequency © 2012 RT Systems, Inc. Getting Started 19 In this example we'll enter 147.240 MHz with standard offset, a Name of Local, and a tone of 100hz. Type one four seven period two four zero into the receive frequency column. Press Enter. The program completes much of the channel information with defaults. The Transmit frequency, Offset frequency, Offset Direction and Operating Mode are completed. This satisfies the "Standard offset" requirement from the original information. Press tab or use your mouse to select the Name cell. Type LOCAL. You choose upper or lower case on many radios. On others, only upper case letters are allowed. The programmer will help you. If a letter or symbol will not work on the radio, you will not be able to enter it here. © 2012 RT Systems, Inc. 20 VX8 and VX8D Programmer Help Press tab to move to the Tone Mode cell. Setting up the tone of 100hz requires TW steps (just as it would if you were doing this from the face of the radio). Turn on Tone Mode AND then set the 100hz tone. This channel is ready to use. The other columns are set only if you need them for better radio performance. See Regular Memory Channels in this help and the User's Manual for the radio for details on what these features do and the settings © 2012 RT Systems, Inc. Getting Started 21 for them. There is more to this radio than just memory channels. So, there is more to the programmer. Tabs at the bottom of the main screen give you access to Limit memories, Home channels, Hypermemories, VFO, Marine and Shortwave channels, that apply to your radio. Click a tab. A screen opens with the details that can be entered for these radio functions. You can work with the radio without ever using these tabs. There are default values on these screens that never need to be changed. Make changes for your special activities when you plan to use one of these functions of the radio. Save the file Now that you have the frequencies entered into the memory channels, Save the file. © 2012 RT Systems, Inc. 22 VX8 and VX8D Programmer Help In the menu, click File | Save As © 2012 RT Systems, Inc. Getting Started 23 Enter a filename. You can be as descriptive as you want. 256 characters including spaces, upper and lower letters, and much more to describe this file. The programmer will enter the extension so it can find the file later. Once you complete this part of the process, the program will open the last file when it starts up. Even More Radio Functions Today's radios can do so much. Many of the features are not a part of the details for a memory channel. These other options are set once for the radio to use no matter what channel you're operating on: memory channel, limit memory, VFO or Home channel. These options may include, but are not limited to, Lock mode, ARTS details, display brightness and color, DTMF memories, scan resume options, and many others. Select Settings | Radio Menu settings from the menu at the top of the main screen to access these options. The Settings screen opens to a page with check boxes, list boxes and edit fields. A sample Settings screen would look like this. Set the options as you need them to get the performance you want from your radio. The settings shown for your radio will correspond to your radio's features. © 2012 RT Systems, Inc. 24 VX8 and VX8D Programmer Help Once you have the options like you want it, save this file. Yes, this is saved separately from the frequencies in the memory channels. To save the file, select File | Save from the menu on the Settings page. Enter a name when the window opens. You will not have to set these options again when you start a new file of memory channels. Once the file is saved, select File | Exit to return to the main screen of the programmer. Sending the file(s) to the radio (programming the radio) The new RT Systems' Version 4 programmers have no comport setup. Using the RT Systems' USB cable, you attach the cable, attach the radio, and get the programming done. First: Communications | Get data from Although you really want to put the details of your file into your new radio so you can use it, doing Get data from with this new radio gets the process started and may help prevent problems sending the file to the radio. This process is REQUIRED if your radio has been modified to transmit outside the ham band. From the menu at the top of the main window, select File | New. Open a new file to protect the file that you created. Connect the RT Systems USB cable to a port on your computer. Wait until the New Hardware Found process completes. With the radio off, connect the other end of the cable to the radio. From the menu at the top of the main window, select Communications | Get data from. A screen will open with details about this process specific to your radio. Follow these steps carefully until this process is complete. Open the file that you created earlier. To open a file select File | Open from the menu at the top. Select your file from those in the list. Or with Version 4, your file may already be open in the other tab. © 2012 RT Systems, Inc. Getting Started 25 Second: Communications | Send data to When your file is ready, select Communications | Send data to from the menu at the top of the main screen. A screen will open with details about this process specific to the radio. Follow the steps carefully to complete this process and program the radio. Read the screen carefully. The steps are often different from those used to get data from the radio. Turn off the power. Disconnect the programming cable from the radio. Your radio may still be in VFO mode after it is programmed. This is a normal mode for the radio. Press the key on the face of the radio as described in the User’s Manual for the radio to put the radio into Memory mode and see what you programmed. Hardware Requirements Hardware requirements for the Version 4 Programmers include: © 2012 RT Systems, Inc. 26 VX8 and VX8D Programmer Help A PC running Microsoft Windows (XP, Vista or Windows 7). The Version 4 RT Systems' software will not work on Windows 98, 2000, ME, or NT. Version 4 - An open USB port or the RTS-03 USB to serial adapter to work with an original RT Systems' 9-pin serial cable. Note: The Version 4 programmers will not recognize any other cable or USB adapter. They will not work through a serial port. The correct computer interface cable as shown in the Radio to Computer Cabling section of this help. © 2012 RT Systems, Inc. Part IV 28 4 VX8 and VX8D Programmer Help Using the Programmer - Overview The Programmer is designed to be used in conjunction with the manual for the radio. The Programmer provides easy feature configuration while the written manual provides an explanation of a feature and its use. Working with Programming Files The radio Programmer has the ability to work on more than one file at a time. These can be files for the same radio or for different radios: even radios from different manufacturers. You can copy and paste frequencies from one file to another. This added feature makes it even easier to create new files as you take pre-programmed memory information from other files. The name of the file currently being edited is shown in the title bar at the top of the window. If the file has not yet been named, "Untitled #" appears. The "#" increments when multiple new files are being worked on. Note: Untitled #, the default filename, should not be used for permanent file storage. Even if you work in this file, be sure to enter a different filename when you save. The file being edited is referred to in this help as the current file. Creating a New Programming File Just like in any other editor, there are several ways to create a new cloning file. You can open an existing file, save it with a different filename. You can use the File | New command as a starting point for a new "blank" file. This file begins with default information for the radio. The "default' information you see in the file is the same as what was in your radio when you bought it new. Another way to create a data file is to upload the contents of the radio with the Communications | Get data from menu command. After executing this command, the current file will reflect the memory channels and feature settings of the radio. Changes are easily made to these settings and the new file saved. © 2012 RT Systems, Inc. Using the Programmer - Overview 29 Note: Not all the menu settings of the radio are associated with memory channels. Many are "global" settings that affect the radio during memory or VFO operations. These settings are handled in the fields found on the screen accessed under Settings | Radio Menu Settings. The global settings will be read from the radio; however, by default, these settings are not saved with the file. Select Settings | Radio Menu Settings to view, change and save these settings. Once saved, these global settings will be sent to the radio every time it is programmed. If they are not saved, default settings will be sent to the radio with the memory programming. To save these Global settings Select Settings | Radio Menu Settings in the menu on the main screen. The Settings screen opens. Verify that your settings are as you want them or make changes. From the top of this screen, select File | Save. A Save dialog opens into which you enter a filename. Enter the name for this file and click Save. Exit the Settings screen by selecting File | Exit. This settings file is now available for use by any saved file that you send to your radio. Creating and using multiple Global settings files There may be global settings of the radio that you want configured differently for different activities. You can make changes to your settings file and save it separately. To select a settings file for use: Select Settings | Radio Menu Settings from the main page of the programmer. From the Radio Menu Settings screen, select File | Open. A list of settings files will be presented. Select the file you want to use and click Open. Verify that this is the settings file that you want to use. Check also that the proper filename appears in the bar at the top of the Menu Settings window. © 2012 RT Systems, Inc. 30 VX8 and VX8D Programmer Help Select File | Exit to close this screen. These settings will be sent to the radio with each memory channel file until you change this file selection again. Having multiple memory channel files and multiple global setting files gives you the ability to mix and match the features of your radio to suit your needs. This makes it easy to customize the radio for a special event without disturbing the original programming files. Then once the event is over, simply reprogram the radio with the memory channel information and settings that you use everyday. Tying Global Settings to a Memory Channel File The Version 3 and Version 4 programmers have the option of saving the global settings with the memory channel information. This new feature is not the default for the programmer; but may be valuable under certain programming circumstances (i.e., programming many radios when you want to be absolutely certain that the settings and the frequencies are properly set for a given activity). To contrast and compare the two Radio Menu Setting options: Use Separate file for menu settings (default) This is the default for the programmer. This option is based on a "Set and Forget" plan. Once the global settings are configured to your liking and saved, you do not have to repeat this process. This configuration does not change with a new memory channel file. The last settings file saved is the one that will be used when a memory file is sent to the radio. You can save several different settings files (i.e., one for your radio and a different one for your son’s radio). Then easily match the settings to the radio being programmed without having to make changes in the file repeatedly. Keep menu settings and frequencies in a single file. (option) This option is set on the Settings | Preferences screen. With this option selected, the Radio Menu Settings as assigned on the Settings | Radio Menu Settings screen are assigned ONLY in this file. With each new file created the Radio Menu Settings return to factory defaults. © 2012 RT Systems, Inc. Using the Programmer - Overview 31 You have the ability to customize the global settings just as you customize the memory channel file. This would be useful if you are programming each radio uniquely. No guesswork about what the configuration of the global settings. Once they are set, they stay set in this file until you make a change to them. © 2012 RT Systems, Inc. Part V Viewing and Changing Programming Files 5 33 Viewing and Changing Programming Files The Programmer begins in a screen displaying memory channel information for the radio. Default information found in a factory fresh radio is contained in the file. Anywhere this information is displayed it can be changed. Memory information is easily entered in a spreadsheet style layout. You can view, rearrange, eliminate, or edit these entries. Memory channel 1 must be programmed in most radios. VFOs and Home channels must be programmed. Memory channel 1 and limit memory channels. VFO and Call channels must each contain a frequency appropriate for the band. The programmer checks for missing data when Send data to is executed. Columns not regularly used are easily hidden with the selections under Settings | Preferences (View | Preferences in earlier versions). Customize your screen for the information you use most often. Radio Menu Settings Global menu settings which in earlier programmers occupied the opening screen are now entered on a Settings screen accessed under Settings | Radio Menu Settings (View | Settings in earlier versions). Here options are set for menu settings of the radio that do not change with each memory channel. These settings affect the radio whether it is in memory mode or VFO mode. The Radio Menu Settings screens contain check boxes for single click settings and easily filled blanks for personalized options. Once configured, these Settings are saved for use by new files. There is no longer a need to reset the options in each new file or to begin a file from an existing one. Note: Radio Option Settings (including Lock, Beeps, etc) are read from the radio with the Get data from command. Be sure that settings you have customized are saved in the programmer. Access the Settings screen and use File | Save to make the options that were taken from the radio permanent for programming the radio later. Once saved, the settings will be repeated with each new file of memory channel details. The programmer has two options for these Settings. Multiple Settings files can be created just as multiple frequency files. Then you can "mix and match" as needed to program a radio for a given situation. Alternately, you can opt to save the Settings as part of an individual file. You can find more details on these two options under Using the Programmer © 2012 RT Systems, Inc. 34 VX8 and VX8D Programmer Help Overview and Radio Menu Settings - General Overview in this help. Using individual and separate settings files is the default. © 2012 RT Systems, Inc. Part VI 36 6 VX8 and VX8D Programmer Help Easy Editing in the Grid Many new data management commands are available in the programming software from RT Systems. The commands listed here are available through a right click menu or from the list that opens when you select Edit from the menu at the top of the screen. These commands can be used on any of the spreadsheets in the program. Right Click Menu Select a row to be edited by clicking on the number to the left of that row. You will notice that the entire row is highlighted (not just the Receive Frequency cell). Release the left mouse button. You will notice that the row remains highlighted until you left click someplace else on the screen of the programmer. Note: You can select several rows at once (to copy, delete, etc) by clicking on the number to the left of the first of the selection then while holding the left mouse button, drag the mouse across the number of each of the channels to be included. This must be a continuous group. With the mouse pointing at the highlighted area (anyplace as long as the point of the mouse pointer is within the highlighted area), press the right mouse button. A menu opens with editing options. Release the right mouse button once that menu opens. Use the mouse to point at the desired command. Left click the mouse to execute that command. Edit Menu Select a row to be edited by clicking on the number to the left of that row. You will notice that the entire row is highlighted (not just the Receive Frequency cell). Release the left mouse button. You will notice that the row remains highlighted until you left click someplace else on the screen of the programmer. Note: You can select several rows at once (to copy, delete, etc) by clicking on the number to the left of the first of the selection then while holding the left mouse button, drag the mouse across the number of each of the channels to be included. This must be a © 2012 RT Systems, Inc. Easy Editing in the Grid 37 continuous group. Holding neither of the mouse buttons, move the mouse pointer to Edit in the menu at the top of the screen. Press the left mouse button to select this menu option. Holding neither of the mouse buttons, use the mouse pointer to select one of the editing options shown in the menu. Click the left mouse button to execute this command. Editing Commands The examples here will use the programmers for the Yaesu FT-60 (ADMS-1J) and the Icom IC-91 (WCS-91). You will see by the screen shots that you can copy and paste between files: even files for radios from different manufacturers. The programmer will take care of the similarities and differences. Cut (Ctrl+X) - Removes the selected entry and leaves the memory channel blank. This feature is designed to work for deletion of all the data in a memory channel rather than data in a specific column. Copy (Ctrl+C) - Copies the selected data. You can copy two different ways: Copy all the details of a Memory Channel (one or several at once) or Copy details within one column (from one cell to one or many at one time) In most cases, data can be copied from one tab to another (as in left and right memories). It can also be copied from one programmer to another (both files Version 3 or Version 4 or even between Version 3 and Version 4 files). Data that is not appropriate for where it is to be pasted (i.e., a VHF frequency into a UHF channel) will not be pasted. Copying an entire memory channel or group of channels Shown here are details for copying within a file. The same actions apply to copy data to another tab of the file or to another programmer. Open the file. © 2012 RT Systems, Inc. 38 VX8 and VX8D Programmer Help Select the data to be copied. To select an entire row, point your mouse at the number in the blue box at the left of the row. Click and release the left mouse to select that row. The entire row will be highlighted when it is selected. To select multiple rows, point your mouse at the number in the blue box at the left of the first row to be selected. Click and hold the left mouse button as you drag the pointer over the next several channels that you want to copy. The channels must be sequential for multi channel copying. All the selected channels will be highlighted. To select all rows, point your mouse at the number in the blue box at the left of the first row. Left click the mouse. Release the mouse. Press Ctrl A to select all. The entire page will be highlighted. Note: If you have a lot of channels to select, rather than trying to select them with the mouse, simply select the first one and press Ctrl A. The copy and paste process does not care if blank channels are selected. © 2012 RT Systems, Inc. Easy Editing in the Grid 39 Copy Command From the menu at the top of the screen, use your mouse to left click on Edit. From the menu that opens, use the mouse to left click on Copy. You can also copy by pressing Ctrl C on the keyboard. Or while pointing at the screen of the programmer, right click and select Copy from the menu that opens. © 2012 RT Systems, Inc. 40 VX8 and VX8D Programmer Help It will appear that nothing has happened. The program in conjunction with built in commands of the operating system of the computer has copied the data. It is waiting for you to Paste it where you want it. Paste (Ctrl+V) - Writes the selected data to the current position of the cursor overwriting the data from that point.The Version 3 and Version 4 programmers have the ability to copy and paste data in a single column as well as for an entire row. Paste Complete Channels Use the mouse to select the channel where you want the data to start. This can be in another file for the same radio or one for any radio for which you use an RT Systems Version 4 programmer. Select the row that is the first into which the data is to be pasted. The Paste process will begin in that location with the first copied channel and continue in each channel after that with the rest of the channels that were copied. © 2012 RT Systems, Inc. Easy Editing in the Grid 41 From the menu at the top of the screen, use your mouse to left click on Edit. From the menu that appears, use the mouse to left click on Paste. You can also paste by pressing Ctrl V with the mouse pointing within the selected area (i.e., just look at where the mouse pointer is on the screen. It must by within the black area on the screen of the programmer for this keystroke to have any effect.). Or while pointing within the highlighted area, right click and select Paste from the menu that opens. © 2012 RT Systems, Inc. 42 VX8 and VX8D Programmer Help The information is pasted into the selected channels. © 2012 RT Systems, Inc. Easy Editing in the Grid You can make this process even easier by splitting the screen into two parts. Select Window New Vertical Tab Group for this result. © 2012 RT Systems, Inc. 43 44 VX8 and VX8D Programmer Help Copying details from one cell to change many rows at once. Column editing: This editing allows you to change the data in the same column of several rows at once. It works a little differently for columns with text (including those into which you enter text and those that you select text from a list) and check box fields. Each of these scenarios is presented here in an example. Text Cell Editing - To change Tone Mode to Tone for several channels. Select the Tone Mode field of the first of the channels to be changed. Make the change by pulling the drop-down and selecting Tone from the list. © 2012 RT Systems, Inc. Easy Editing in the Grid 45 Once the selection is made, the focus will move to the next field. Click back into the Tone Mode field that displays the correct value. When you move back into the field you can copy the information if the field is highlighted with a ring around its border or if the text within is shaded (indicating that it is selected). Press Ctrl + C, select Edit | Copy from the menu at the top of the screen, or right click and select Copy from the menu that appears. (Just as with row copying in the first example.) Select the first cell to be changed by pressing Down arrow until that cell is highlighted (the cell will be in the same column so using the Down Arrow key will easily move you to another nearby cell). If you need to move quite a way in the file, move to the first cell to be changed and click the mouse to select that cell. © 2012 RT Systems, Inc. 46 VX8 and VX8D Programmer Help If several consecutive rows are to be changed, select them all by holding the Shift Key while you Down Arrow through them or hold the Left Mouse Key while you move your mouse over them (normal Windows selection processes). When they are selected, they will be highlighted in a color based on the scheme of your computer. Press Ctrl + V, select Edit | Paste from the menu at the top of the screen, or Right Click and select Paste from the options in the menu that opens. The copied value will appear in each of the fields. © 2012 RT Systems, Inc. Easy Editing in the Grid 47 Column editing will address a selection of consecutive cells all at once or individual cells repeatedly. If the items to be changed are not consecutive, you can select and paste repeatedly until all the cells are addresses. You do not have to copy again. The programmer retains the copied value. Check Box Cell Editing - If you want to put several channels into a Bank, there is no reason to do this one row at a time. This process varies from the other by how the cells are selected. Check box cells act differently than those that contain text. You can copy from one check box column into another. In this example, put channels several into Bank 1 without checking the Bank 1 box for each channel. First, select Settings from the menu at the top of the page. From that menu, select Bank Settings. Several columns of the screen will be hidden leaving only Receive Frequency, Name and Banks. This makes working on the screen easier since you no longer must scroll through several columns that you are not using now. For Channel 1, put a check in the box under Bank 1. © 2012 RT Systems, Inc. 48 VX8 and VX8D Programmer Help At this point you CANNOT copy this field. Press Tab or Enter to move out of the field. The process is more easily done now with the keyboard rather than the mouse. Press Right Arrow to move focus back into the Bank 1 column. Notice that there is now a black border on that cell. The cell is now ready to be copied. Press Ctrl C or select Edit from the menu then copy from the list that opens to copy the cell. © 2012 RT Systems, Inc. Easy Editing in the Grid 49 Press and Hold the Shift key while pressing the Down Arrow key to select the rows that will be set with this information. Press Ctrl V to paste the selecting into the fields. © 2012 RT Systems, Inc. 50 VX8 and VX8D Programmer Help Simple Mode: Hides several of the columns for each memory channel. Those remaining are the ones that are most needed for any memory channel. Those remaining include: Receive Frequency - A channel cannot be programmed without a receive frequency. This is the frequency you listen to. Transmit Frequency - The programmer will complete this automatically. The column is included in case you need to enter the value other than the default for the receive frequency based on the band plan (i.e., an odd split pair). Offset Direction - Again, the programmer will complete this automatically based on the band plan for the receive frequency. However, an occasional repeater will differ from the band plan. Including this column gives you the ability to address that difference. Name - This column is for personalized information to identify the channel. Tone Mode - The repeater operator controls this detail for the repeater. There is nothing standard that can be completed automatically. You need © 2012 RT Systems, Inc. Easy Editing in the Grid 51 to select the Tone Mode then assign the CTCSS frequency or DCS code as needed for a particular repeater. Skip - Use at your discretion to include or exclude a frequency during memory channel scanning. Comment - Personalized notes up to 80 characters. This information remains a part of the file and is not transferred to the radio. Note: While in Simple Mode, you cannot access the Preferences screen (Settings | Preferences). The columns that are hidden in Simple mode are predetermined by the programmer. All columns are visible on the screen when you are no longer in Simple Mode. If you want to hide other columns, you can do that through individual selection on the Settings | Preferences page. Find (Ctrl+F) - Finds specific text in a specified column. Once you select this command or press Ctrl+F a screen opens into which you enter the text (or number) to be found. © 2012 RT Systems, Inc. 52 VX8 and VX8D Programmer Help Select the field to be searched (i.e., Receive frequency, Transmit frequency, etc.) Enter the text (or numbers) to be found. Click OK to move to the first item found. The search always begins at the top of the list and stops at the end. Find Next (F3) - Use the F3 function key to repeat the specified find and move to the next item. For example: You choose to search for 145 in the Receive Frequency column in a file with 5 channels beginning with 145. OK in the Find box takes you to the first one. F3 takes you to the second; then the third; then the fourth: and so on until you have stopped at each of those that match the criteria. Goto Channel (Ctrl+G) - Moves to the indicated channel number. When this option is selected a screen opens into which you enter the channel number. Enter the number and click OK to move to that memory channel (programmed or not). Insert Channel (Shift+Ins) - Inserts a blank row without deleting information present. The current information and all that follows is "pushed-down" to make room. The number of rows inserted will equal the number of rows selected. This is a great way to slip channel information into a list of channels. © 2012 RT Systems, Inc. Easy Editing in the Grid 53 Note: Insertion of rows can result in the loss of data from the bottom of the list. You will be warned if there is danger of data loss and given the opportunity to cancel the process to prevent this loss. Delete Channel (Shift+Del) - Removes the selected row. All the data following the deleted row is "pulled-up" to eliminate the blank row. Beware!! Deleted data cannot be recovered. Neither the Insert nor the Paste commands write the data to the grid. If you accidentally delete data, exit the Programmer WITHOUT saving. The file will be restored to its condition when you last saved and the last deleted data will be restored. Multiple channels can be deleted by selecting them all at once and selecting delete. Clear Channel - Removes the data from the selected channel without moving all those that follow up to fill this space. Leaves the channel blank. Move Up (Ctrl+U) - The ability to select a channel and have it "change places" with the channel immediately preceding it. Repeat this command on a selected channel to "walk" it into place in your list. Sequential channels can be selected and moved at once. The group will move up one channel at a time. The displaced memory channel will move to the end of the group being moved. Move Down (Ctrl+D) - The ability to select a channel and have it "change places" with the channel immediately following it. Repeat this command on a selected channel to "walk" it into place in your list. Sequential channels can be selected and moved at once. The group will move down one channel at a time. The displaced memory channel will move to the top of the group being moved. Add Frequency Range - A convenient way to add lots of channels at once. This is great for setting up a radio for scanning a certain range of channels. When this option is selected you are presented with a window into which you enter the details of the channels to be entered. © 2012 RT Systems, Inc. 54 VX8 and VX8D Programmer Help Enter Starting Frequency: The value of the first frequency of the list to be entered. Any allowable frequency of the radio being programmed. Number of channels - Enter the number of channels to be entered. You can insert as few as 1 to as many as 1000 channels at once. You are not warned if you select more than the number of memory channels. The process just inserts all that it can and ignores the rest. Frequency Step - Enter the value that will separate each of the frequencies in these channels. Select 5kHz to 200 kHz. Click OK and watch the screen fill. Or Cancel to exit the process without change to your file. The channels are inserted beginning at the currently selected channel (i.e., if you have selected channel 40, the first channel will be added at channel 40). You are warned if a channel will be overwritten and given the ability to not overwrite or to cancel the process. If you choose No to prevent loss of the current channel information, the skipped frequency is entered into the next available space and not lost. Sort - Great for data management or to arrange your channels permanently for a special use. The version 3 and Version 4 programmers have the ability to Undo a sort. You can now sort the list on a given parameter, touch-up a group of entries, then put the list back in its original order with the changes that you made. When this option is selected you are presented with a window for selection of the options. © 2012 RT Systems, Inc. Easy Editing in the Grid 55 Sort by - Select a column for the initial sort. Then Sort By - Select a second column for a secondary sort. Sort Mode - Ascending for lowest to highest. Descending for highest to lowest. Channel Sort Selection - Selected Channels to sort only a group form the file. All Channels to sort all the channels in the file. If the result is not quite what you expected, select the Undo Sort option to return the list to the point you left it last. Always save your file before you sort. At the very worst you can exit the file without saving to return to the order of that last save. Blank memory channels are always sorted to the top of bottom of the list based on the Ascending or Descending selection. Different fields sort differently. If a field is a text field in one programmer and a drop down list in another, the sort results will be different. It has to do with how the computer interprets the values in these different types of fields. While this was present in the older programmers, it should not be a problem in the Version 3 or Version 4 programmers where the fields are consistent between the radio programmers. Unsort - For use after sorting to return the list to the last saved order. Use Sort and Unsort to easily edit channels with the same info that needs to be changed. Sort to bring those channels together. Edit the details (see cell editing). Then unsort to return the list to the last saved order with the edits in place. © 2012 RT Systems, Inc. 56 VX8 and VX8D Programmer Help Quick File Access Commands Ctrl 0 (Control zero) - Open existing file for same radio. Calls the Open dialog for the programmer being used allowing you to select a file to be opened without having to select the file type first. This is especially helpful when several programmers are loaded on one system. (i.e., Lets you select another FT-7800 file without having to select that file type first from the open box.) Ctrl O (Control letter "O") - File | Open. Presents the box from which the file type is selected just as File | Open. Select the type of file to be opened. The programmer will look in the location of that last file for that particular file type. (i.e., you can open an FT-60 file while working with the FT-7800 programmer as long as you have the Version 3 or Version 4 module for the FT-60. With both open, you can copy and paste between the files or send each to the proper radio without having to close and reopen the Version 3 or Version 4 programmers separately.) Ctrl M - Automatically create a new file for the programmer being used. Eliminates having to select the file type first. Ctrl N - File | New. Presents the box from which the file type is selected just as in File | New in the menu. Select the file type for the programmer to create a new file for that radio (the same as the one you're working with now or for a different radio for which you have the Version 3 or Version 4 module.) © 2012 RT Systems, Inc. Part VII 58 7 VX8 and VX8D Programmer Help Screen Appearance and Default Options The screen of the programmer can be customized to make data entry that much easier. Options for screen appearance are accessed under Settings | Preferences from the menu on the main screen of the programmer. This screen appears when that option is selected: Freeze Columns The option to "freeze" can be applied to any or all columns. Select the number of columns to remain on the screen at all times as you scroll to the right of the spreadsheet. Having these columns always available for reference can be a great help for identifying the memory channel being edited. Hidden Columns (Mark the columns to hide) Selected columns can be marked as hidden which removes them from the screen display. During editing, these fields are completed with default © 2012 RT Systems, Inc. Screen Appearance and Default Options 59 information for the radio. This option is a global setting and will affect every file, new or existing. In an existing file the data in these columns is not lost: it is simply not displayed. In a new file, a hidden column is filled with a default value. Hidden column data is not printed. Columns can be marked as hidden to customize printed output and then restored for additional data management. Note: Several columns are hidden and unhidden with the Simple Mode option found under Edit from the menu of the main screen. Simple mode hides all but the columns required for memory channel operations. When you leave Simple Mode, all columns will again be visible. Alternate row colors Select a color for the text (Fore) and/or background (Back) for rows 2, 4, 6, etc. This can help the readability of the spreadsheet. Radio Menu Settings Sets the option for how the global settings of the radio are saved in the file. These options for saving are explained in great detail in the Using the Programmer - Overview section of this help. Briefly, the radio settings contained on the Settings screen are options that are not specific to any one memory channel. The radio uses this setting whether it is in memory mode, VFO, on a Home channel, or, basically, whenever it is on. The settings for these options are sent automatically to the radio with the channel information. The Settings can be saved as part of the channel data file or in a separate file. As part of the channel data file, they are reset to defaults each time you start a new file. You set them to your specifications for the file that is being created. As a separate file, they are set once, saved, then sent to the radio with every saved channel data file. The pros and cons of both of these option are discussed in detail in the Using the Programmer - Overview section of this help. © 2012 RT Systems, Inc. 60 VX8 and VX8D Programmer Help Memory Defaults You have complete control of the programmer. These options control default values for the channel data for memory channels, VFOs, Limits, Home, etc. Making one change here controls how a channel will be completed when a frequency is entered. To access the Memory Defaults screen, Select Settings from the menu at the top of the screen. Select Preferences Once on the Preferences screen select the Memory Defaults tab. Check Show Name Automatically - For radios with an extra column for show name, having this option selected (checked) lets the programmer mark that check automatically when you enter a name for that memory channel. this eliminates that extra step. With this option checked, you can uncheck a Show Name box at any time if you would rather display the frequency for a given memory channel. © 2012 RT Systems, Inc. Screen Appearance and Default Options 61 Convert Split Offsets to standard Plus and Minus when available - This option is for programming Yaesu radios only as Icom radios work only with Plus (+Dup) and Minus (-Dup) offsets. See the discussion of Non-standard offsets in the Programmer Main Window section of this help for a complete explanation. Disable CTCSS, DCS and other Tone columns according to the Tone Mode selection - Beginning in the Version 3 programmer and continuing into future versions, the programmers have been designed to help you enter information for tones used for repeater access. You cannot enter a tone unless you have selected a Tone Mode which tells the radio to use that tone. The tone value columns are disabled until you turn the tone on. Then only the appropriate column is made active. When this option in unchecked, you will be able to adjust the tone value even if the Tone Mode has not been set for that memory channel. Offset Frequency Defaults - Defaults are set for US radios. Others are presented to make data entry easier in other countries where those defaults are different. © 2012 RT Systems, Inc. Part VIII Split Screen for Multiple Files 8 63 Split Screen for Multiple Files The Version 4 programmer can display more than one file simultaneously in the programmer's main window. Opening several files at once makes it even easier to copy and paste between them (even files for different radios from different manufacturers) or just to compare the frequency lists. Open the files From the menu at the top of the main screen, select Window | New Vertical tab group The screen will separate into two parts taking the selected file to the new group. To work with three as shown above, simple select another file and repeat the process. A horizontal split is also possible. © 2012 RT Systems, Inc. 64 VX8 and VX8D Programmer Help Open the files From the menu at the top of the main screen, select Window | New Horizontal tab group The screen will separate into two parts taking the selected file to the new group. To work with three as shown above, simple select another file and repeat the process. Note: Once you divide the screen horizontally or vertically, the other separation is not available. Selections for vertical and horizontal groups will be enabled and disabled in the menu as necessary. © 2012 RT Systems, Inc. Part IX 66 9 VX8 and VX8D Programmer Help Menu Item Cross Reference The Programmer presents all the options for the radio in easy to use grid, check box, list and combo box formats. Most radios these days have so many options that organizing them in the Programmer can be a challenging task. The location in the Programmer is described as a "path". For example. Settings | Radio Menu Settings | Common tab | Antenna - AM Click on Settings at the top of the screen Select Radio Menu Settings from the menu that opens Select the Common tab The option is named Antenna - AM on the Common tab. Set Mode Menu Item 1 2 3 4 5 6 7 8 9 10 11 12 13 14 15 16 Programmer Item Antenna AM Settings | Radio Menu Settings | Common tab | Antenna - AM Antenna FM Settings | Radio Menu Settings | Common tab | Antenna - FM Antenna ATT Settings | Radio Menu Settings | Common tab | Attenuator Broadcast, Marine, Weather. (The option can be set separately for each of these bands.) APO Settings | Radio Menu Settings | Common tab | Auto Power Off ARTS Beep Settings | Radio Menu Settings | ARTS/CW/EAI tab | ARTS Beep ARTS Interval Settings | Radio Menu Settings | ARTS/CW/EAI tab | ARTS Interval Bank Link Settings | Bank Names and Linking Bank Name Settings | Bank Names and Linking BCLO Settings | Radio Menu Settings | Common tab | Busy Channel Lockout Beep Edge Settings | Radio Menu Settings | Sounds tab | Band Edge Beep Beep Level Settings | Radio Menu Settings | Sounds tab | Beep Level Beep Melody Settings | Radio Menu Settings | Sounds tab | User Beep Melody Beep Select Settings | Radio Menu Settings | Sounds tab | User Beep Selection Bell Ringer Settings | Radio Menu Settings | Sounds tab | CTCSS/DCS Bell Bell Select Main page | Bell (this option can be set for each memory channel) Blue Tooth P- Settings | Radio Menu Settings | Common tab | P-Code (in © 2012 RT Systems, Inc. Menu Item Cross Reference 18 19 20 Code Blue Tooth Set Busy LED Ch Counter Clock Shift 21 22 23 CW ID CW Learning CW Pitch 24 25 CW Training DC Voltage 26 DCS Code 27 DCS Inversion 28 DTMF Delay 29 30 DTMF Auto/ Manual DTMF Select 31 DTMF Speed 32 EAI 33 EAI Time 34 Emergency Select Extended Menu FW Key Hold Time Half Deviation Home VFO Home/ Reverse INT Manual/ Auto Internet 17 35 36 37 38 39 40 41 © 2012 RT Systems, Inc. 67 Bluetooth section) Settings | Radio Menu Settings | Common tab | Bluetooth Settings | Radio Menu Settings | Common tab | Busy LED Settings | Radio Menu Settings | Common tab | Channel Counter Main Page | Clock Shift (this option can be set for each memory channel) Settings | Radio Menu Settings | ARTS/CW/EAI tab | CW ID The option is engaged from the face of the radio. Settings | Radio Menu Settings | ARTS/CW/EAI tab | CW Pitch (in CW Learning/Training section) The option is engaged from the face of the radio. Not to be set from the Programmer. Access this menu item from the face of the radio to check the current DC voltage available to the radio. Main screen | DCS (This option can be set for each memory channel. The option cannot be changed unless Tone Mode is set to a DCS selection that uses this code.) Main screen | DCS Polarity (This option cam be set for each memory channel. The option cannot be changed unless Tone Mode is set to a DCS selection that uses this option.) Settings | Radio Menu Settings | DTMF / Internet tab | DTMF Delay (in DTMF Settings section) Settings | Radio Menu Settings | DTMF / Internet tab | Auto Dialer (in DTMF Settings section) Settings | Radio Menu Settings | DTMF / Internet tab | Channel (in DTMF Settings section) Settings | Radio Menu Settings | DTMF / Internet tab | DTMF Speed (in DTMF Settings section) Settings | Radio Menu Settings | ARTS/CW/EAI tab | Enable (in EAI section) Settings | Radio Menu Settings | ARTS/CW/EAI tab | Time (in EAI section) Settings | Radio Menu Settings | ARTS/CW/EAI tab | Emergency Signal (in Emergency section) Settings | Radio Menu Settings | VFO and Menu Skip tab | Extended Menu On Settings | Radio Menu Settings | Common tab | FW Key Timer Main screen | Half Dev (This option can be set for each memory channel.) Settings | Radio Menu Settings | Common tab | Home VFO Dial Settings | Radio Menu Settings | Common tab | HM/RV Settings | Radio Menu Settings | DTMF / Internet tab | Auto Dialer Mode (in Internet (Wires) Settings section) Not in the Programmer. Engaged from the face of the radio. 68 VX8 and VX8D Programmer Help 42 43 44 45 46 47 48 49 50 51 52 53 54 55 56 57 58 59 60 61 62 63 64 65 66 67 Internet Code Settings | Radio Menu Settings | DTMF / Internet tab | Access Number (in Internet (Wires) Settings section) Internet Key Settings | Radio Menu Settings | Common tab | Internet Key (in Programmable Key Assignments section) Internet Mode Settings | Radio Menu Settings | DTMF / Internet tab | Link Mode (in Internet (Wires) Settings section) Internet Settings | Radio Menu Settings | DTMF / Internet tab | DTMF and Select Name table (in Internet (Wires) Settings section) Lamp Settings | Radio Menu Settings | Common tab | Lamp (in Display section) Language Not in the Programmer. The option is set on the radio. LCD Settings | Radio Menu Settings | Common tab | LCD Contrast (in Contrast Display section) LCD Dimmer Settings | Radio Menu Settings | Common tab | LCD Dimmer (in Display section) LED Light Not in Programmer. Engaged from the face of the radio. Lock Settings | Radio Menu Settings | Common tab | Lock (selection from list box for Lock condition) Memory Fast Settings | Radio Menu Settings | Common tab | Mem Fast Step Step Memory Main screen | Name (This option can be set for each memory Name channel.) Memory Settings | Radio Menu Settings | Common tab | Memory Protect Protect (check box) Memory Skip Main screen | Skip (This option can be set for each memory channel.) Memory Settings | Radio Menu Settings | Common tab | Memory Write Write Message List Settings | Radio Menu Settings | Messages tab | Member list (in Message (Member) List section) Message Settings | Radio Menu Settings | Messages tab | Sel check box Register (in the Message Select (List) section) Message Settings | Radio Menu Settings | Message tab | Message Text (in Select the Message Select (List) section) Mic Gain Settings | Radio Menu Settings | Common tab | Mic Gain Moni/TCall Settings | Radio Menu Settings | Common tab | Moni/TCall Mute Settings | Radio Menu Settings | Common tab | Audio Mute Level Off Timer Settings | Radio Menu Settings | Common tab | Off (in Timers section) On Timer Settings | Radio Menu Settings | Common tab | On (in Timers section) Opening Settings | Radio Menu Settings | Messages tab | Type (in Message Opening Message section) Pager Settings | Radio Menu Settings | ARTS/CW/EAI tab | Answer Ans-Back Back (in Pager section) Pager Code- Settings | Radio Menu Settings | ARTS/CW/EAI tab | Receive Rx Codes (in Pager section) © 2012 RT Systems, Inc. Menu Item Cross Reference 68 69 Pager Code-Tx Password 70 PR Frequency 71 Pri Revert 72 73 74 Pri Time PTT Delay RPT ARS 75 RPT Shift 76 77 78 RPT Shift Freq RX AF Dual Rx Mode 79 80 Save Rx Save Tx 81 Scan Lamp 82 Scan ReStart Scan Resume Sensor Display Sensor Information 83 84 85 86 87 88 89 90 91 92 69 Settings | Radio Menu Settings | ARTS/CW/EAI tab | Transmit Codes (in Pager section Settings | Radio Menu Settings | Common tab | edit box in Password section Main screen | User CTCSS (This option can be set for each memory channel. The option cannot be changed unless Tone Mode is set to User CTCSS selection.) Settings | Radio Menu Settings | Common tab | Priority Revert (check box) Settings | Radio Menu Settings | Common tab | Priority Time Settings | Radio Menu Settings | Common tab | PTT Delay Settings | Radio Menu Settings | Common tab | Auto Repeater Shift (check box) Main screen | Offset Direction (This option can be set for each memory channel.) Main screen | Offset Frequency (This option can be set for each memory channel.) Settings | Radio Menu Settings | Common tab | RX AF Dual Main screen | Operating Mode (This option can be set for each memory channel.) Settings | Radio Menu Settings | Common tab | Rx Save Settings | Radio Menu Settings | Common tab | Tx Save (check box) Settings | Radio Menu Settings | Common tab | Lamp (in Scanning section) Settings | Radio Menu Settings | Common tab | Restart Time (in Scanning section) Settings | Radio Menu Settings | Common tab | Resume Mode (in Scanning section) Settings | Radio Menu Settings | Common tab | Sensor (in Display section) Not something to be programmed. This is the display of he information from an internal sensor of the radio. Access it as needed to check the internal workings of the radio. Settings | Radio Menu Settings | Common tab | Set Mode Cursor (in Display section) Settings | Radio Menu Settings | Common tab | Set Mode Format (in Display section) Settings | Radio Menu Settings | Common tab | Smart Search Set Mode CSR Set Mode Format Smart Search S-Meter Settings | Radio Menu Settings | Common tab | S-Meter Symbol Symbol (in Display section) Speaker Out Settings | Radio Menu Settings | Sounds tab | FM Speaker Output SpecSettings | Radio Menu Settings | Common tab | Spec-Analyzer Analyzer SQL Level Settings | Radio Menu Settings | Sounds tab | Squelch (This © 2012 RT Systems, Inc. 70 VX8 and VX8D Programmer Help option can be set differently for several conditions. The Programmer presents all those options on the Sounds tab.) 93 SQL S-Meter Main screen | 94 SQL Split Settings | Radio Menu Settings | Common tab | Split Tone (check box) Note: This options is engaged automatically by the Programmer for channels that have a split tone option set for Tone Mode. 95 SQL Type Main screen | Tone Mode (This option can be set for each memory channel. The option must be set before a CTCSS frequency or DCS code can be changed.) 96 Step Main screen | Offset Frequency (This option can be set for each Frequency memory channel.) 97 Stereo Settings | Radio Menu Settings | Sounds tab | FM Broadcast 98 Time Set Not addressed in the Programmer. If it were, the time on the radio would reset to the value in the file each time the radio was programmed with this file. Once the option is set on the radio, it is not changed by the Programmer. 99 Tone Main screen | CTCSS (This option can be set for each memory Frequency channel. The option cannot be changed unless Tone Mode is set to a CTCSS option that uses this value.) 100 Tone-SRCH Settings | Radio Menu Settings | Common tab | Tone Search Mute Mute (check box) 101 Tone-SRCH Settings | Radio Menu Settings | Common tab | Fast Tone Speed Search (check box) 102 TOT Settings | Radio Menu Settings | Common tab | Time Out Timer 103 Unit Offset Settings | Radio Menu Settings | Common tab | Altitude and Barometric Units/Offset (in Display section) 104 Unit Select Settings | Radio Menu Settings | Common tab | Altitude and Barometric Units/Offset (in Display section) 105 VFO Mode Settings | Radio Menu Settings | Common tab | VFO Mode 106 VFO Skip Main screen | VFO tab | Skip 107 Volume Settings | Radio Menu Settings | Common Tab | Volume Key Mode Mode (In the Programmer, the settings for this option, Hold and 3 sec, reflects the description of the Normal and Auto Back functions as detailed in the User's Manual for the radio.) 108 VOX Settings | Radio Menu Settings | Common tab | VOX 109 VOX Delay Settings | Radio Menu Settings | Common tab | VOX Delay 110 Wave Settings | Radio Menu Settings | Common tab | Wave Monitor (in Monitor Display section) 111 Wx Alert Settings | Radio Menu Settings | Common tab | Weather Alert (in Weather section) APRS/GPS Set Mode 1 APRS AF Dual 2 APRS Settings | Radio Menu Settings | ARPS / GPS tab | AF Dual (check box) Not accessible to the Programmer. Fixed value. © 2012 RT Systems, Inc. Menu Item Cross Reference 71 Destination 3 APRS Filter Settings | Radio Menu Settings |ARPS / GPS tab (NonD Version), APRS Beacon tab (D-Version) | Beacon Filter 4 APRS Settings | Radio Menu Settings | ARPS / GPS tab | APRS Modem Modem 5 APRS Msg Settings | Radio Menu Settings | ARPS / GPS tab | Message Flash Flash (check box) 6 APRS Msg Settings | Radio Menu Settings | ARPS / GPS tab | Message Text Text 7 APRS Mute Settings | Radio Menu Settings | ARPS / GPS tab | B-Band Mute (check box) 8 APRS Settings | Radio Menu Settings | ARPS / GPS tab | Message Ringer Ringer Msg (check box) 9 APRS Rnger Settings | Radio Menu Settings | ARPS / GPS tab (NonD Version), Bcon APRS Beacon tab (D-Version) | Beacon Ringer (check box) 10 APRS Unit Settings | Radio Menu Settings | ARPS / GPS tab (NonD Version), APRS Beacon tab (D-Version) | APRS Units 11 APRS Tx Settings | Radio Menu Settings | ARPS / GPS tab | TX Delay Delay 12 Beacon Settings | Radio Menu Settings | ARPS / GPS tab (NonD Version), Interval APRS Beacon tab (D-Version) | Beacon Interval 13 Beacon Settings | Radio Menu Settings | ARPS / GPS tab (NonD Version), Stats Txt APRS Beacon tab (D-Version) | Beacon Status Text 14 Beacon Tx Settings | Radio Menu Settings | ARPS / GPS tab (NonD Version), APRS Beacon tab (D-Version) | Beacon TX 15 Digi Path Settings | Radio Menu Settings | ARPS / GPS tab (NonD Version), APRS Beacon tab (D-Version) | Digi Path Note: This options is expanded in the D-Version to include more options. Each is appropriately presented for each radio. 16 GPS Datum Settings | Radio Menu Settings | ARPS / GPS tab | Datum (in GPS section) 17 GPS Time Settings | Radio Menu Settings | ARPS / GPS tab | Time Set (in Set GPS section) 18 GPS Unit Settings | Radio Menu Settings | ARPS / GPS tab | Altitude, Position, Speed (in GPS section) 19 Msg Filter Settings | Radio Menu Settings | ARPS / GPS tab | Message Group 20 My Callsign Settings | Radio Menu Settings | ARPS / GPS tab | My Callsign 21 My Position Settings | Radio Menu Settings | ARPS / GPS tab | My Position 22 My Symbol Settings | Radio Menu Settings | ARPS / GPS tab | My Symbol 23 Position Settings | Radio Menu Settings | ARPS / GPS tab | Position Comment Comment 24 Smart Settings | Radio Menu Settings | ARPS Beacon tab | Smart Beacon Beaconing Setting (to customize) AND Smart Beacon Type (to set one for use when Beacon Tx is set to Smart). This item is not a part of the original VX-8 radio. It does not appear in the Programmer for that model. 25 Time Zone Settings | Radio Menu Settings | ARPS / GPS tab | Time Zone © 2012 RT Systems, Inc. 72 VX8 and VX8D Programmer Help © 2012 RT Systems, Inc. Part X 74 10 VX8 and VX8D Programmer Help Auto Range Transponder System The Automatic Range Transponder System (ARTS) uses DCS signaling to inform you and another ARTS-equipped station that they are within range for communication. You need not have two matching radios to use this function. Any two radios equipped with the ARTS function can be used. ARTS is used in simplex mode. The radio must receive on the same frequency as that transmitted by the other radio. When setting up a channel for ARTS (VFO or memory), set the Offset Direction to SIMPLEX, Tone Mode to DCS, DCS code to the same value in each radio. Besides its value in search and rescue operations, ARTS makes a great "did you hear me" feature. As long as the two radios show "IN RANGE", you can be sure that the radio received your audio . Presuming that the volume on the receiving radio is sufficient, you can be sure that your signal was heard. Especially when driving, the other operator may not be able to respond immediately to your communication. If ARTS remains successful, you can be sure that the voice transmission was heard (just as the ARTS signal is heard). During the ARTS function, your radio will transmit a signal every 15 (or 25) seconds. This transmission includes the DCS tone. The receiving radio will hear only the signal with the tone. An extraneous signal that lacks the tone will not interfere with the ARTS functionality between these two radios. The other radio does the same in a comparable time period. As long as the two remain within range, the displays will show "IN RANGE". Should one of the radios move too far from the other, three beeps will sound and the display changes to "OUT RANGE". Once with radios are again within range, a single beep will sound and the display will change to "IN RANGE". Whether or not you talk, the ARTS function continues until you deactivate it. During ARTS operation, it is impossible to change the operating frequency or other settings of the radio. This prevents accidental loss of contact. You must terminate ARTS operations to resume normal operations including access to menu settings on the radio. The radio can be turned off even with ARTS engaged. This will cause an outof-range situation for other radios. Options for ARTS operations are entered on the [ARTS, CW, EAI] tab of the Radio © 2012 RT Systems, Inc. Auto Range Transponder System 75 Menu Settings screen of the Programmer. ARTS Beep - The ARTS function can operate either silently or audibly. Silently, the display shows the IN RANGE or OUT RANGE condition of the transceivers. The beep alerts you to the location status of the radios. The available options include OFF - for silent operations. IN RANGE - for a beep only when the radios first confirm that you are within range. The radios then remain silent as long as you remain within range. ALWAYS - for a beep to sound every time a polling transmission is received from the other station. ARTS Enable - Check to activate ARTS functionality. The radio will operate in ARTS mode immediately after it is programmed with this file. Note: Remember, this is an option of the Settings file that programs the radio with every file of frequencies. You might prefer to turn this option on and off from the face of the radio thus gaining more control over this functionality. To engage ARTS from the face of the radio press the FW then the [4] key. To disengage ARTS, press the [4] key. ARTS Interval - Set the frequency for ARTS polling. Available options are 25 seconds for maximum battery conservation or 15 seconds for extra security. Note: ARTS will not function if the PTT is locked. Transmissions during the ARTS function, whether or not accompanied by voice transmissions, require that you ID every 10 minutes to satisfy FCC identification requirements. Remember to enter your callsign into the CW ID field and check Enable to engage this part of the function. CW ID - The callsign, name, or other identifying information (up to 16 characters) that will be transmitted to identify this radio. Enter the callsign and check Enable to activate its use by the radio. When using ARTS this must be a callsign for legal operations. If this is used for EAI in emergency situations, other identifying information may be more helpful. © 2012 RT Systems, Inc. Part XI Emergency Automatic ID 11 77 Emergency Automatic ID The Emergency Automatic ID (EAI) feature can be used for searching for persons who are incapacitated. Search-and-rescue personnel who may have become injured in a debris field would especially benefit from this feature. With EAI enabled, the radio of the incapacitated person will respond automatically when a unique CTCSS tone pair is received. The others of the group can perform direction-finding on this signal to locate the person. The callsign of the incapacitated person will also be transmitted if these options have been set for this feature. The EAI feature requires several steps for setup. These include 1) Storing the desired frequency into the EAI Memory Channel 2) Setting up the CTCSS Tone Pair into the Receiving Pager Memory 3) Entering the callsign, name, or other identifying information into the CW ID. 4) Setting the response interval. Details are included here for setting up each of these from the Programmer 1) Storing the desired frequency into EAI Memory Channel On the main screen of the Programmer, select the EAI tab from those at the bottom of the screen. Enter the details for the channel to be used. Note: This must be a UHF frequency. 2) Setting up the CTCSS Tone Pair into the Receiving Pager Memory Access the Settings screen using Settings | Radio Menu Settings from the main screen of the Programmer. Once there, select the [ARTS / CW / EAI] tab. The CTCSS Tone pair is selected from those available in the Receive Codes fields of the Pager section. 3) Entering the callsign, name, or other identifying information into the CW ID. © 2012 RT Systems, Inc. 78 VX8 and VX8D Programmer Help This will identify the receiving radio in the emergency situation (the one of the person in trouble). This automatic ID option is especially useful when voice transmission is not possible. Access the Settings screen using Settings | Radio Menu Settings from the main screen of the Programmer. Once there, select the [ARTS / CW / EAI] tab. Enter your callsign, name or other identifying string (up to six characters) in the CW ID. 4) Setting the response interval. Access the Settings screen using Settings | Radio Menu Settings from the main screen of the Programmer. Once there, select the [ARTS / CW / EAI] tab. Set Timer in the EAI section on this screen. The radio can be set to transmit a brief (0.5 second) beep tone every 2.5 seconds (Interval) or to transmit continuously (Continuous) for the time assigned. © 2012 RT Systems, Inc. Part XII 80 12 VX8 and VX8D Programmer Help Emergency Operations Emergency Operations The radio has an Emergency feature that must be activated from the face of the radio. This feature would be helpful for finding someone lost, but not incapacitated, or for alerting others traveling with you of a danger in your vicinity. The Emergency feature is activated by pressing and holding in the [Hm/RV] key for one second. When this is feature is engaged The radio is placed on the UHF amateur band Home channel (be sure everyone in the group is on the same frequency); The radio emits a loud "Alarm" sound (the volume is controlled by the DIAl knob while pressing & holding the [VOL] key); The LED of the radio flashes in white; The emergency feature can be disabled temporarily when the PTT is pressed allowing for transmission on the UHF Home channel frequency; and The emergency feature automatically begins again 2 seconds after the transmission has ended. Using the settings of the Emergency option on the ARTS/CW/EAI tab of the menu settings screen (Settings | Radio Menu Settings | ARTS/CW/EAI), select the alarm used when the Emergency function is engaged. Available values include the following with a default of Beep and Strobe. Beep+Strobe: Loud alarm sounds along with flashing of the LED. Beep: Loud "Alarm" sounds. Strobe: The LED flashes bright white. Beam: The LED glows continuously in white. Beam + Beep: A loud alarm sounds and the LED glows white continually. © 2012 RT Systems, Inc. Emergency Operations 81 CW: The Busy LED flashes the message in 5 wpm Morse code*. The message is entered in the Message field of the Emergency section. CW+Beep: The LED flashes the message in 5 wpm Morse Code* and simultaneously a loud alarm is sounded. CW ID TX S: Transmits the programmed Emergency message (Morse Code)* and flashes the white LED light, according to the programmed Emergency message (Morse Code)* on the air beginning one minute after activation of the Emergency function. * Note: The internationally-recognized Morse Code "SOS" message ( ) is programmed at the factory for the Emergency message. To program the Emergency Message: Press [MODE] key to display previously stored emergency message Press and hold the [HM/R] key for 2 seconds to clear previous message Rotate DIAL knob (or press a keyboard key) to select the first letter/number of message Press [MODE] key to move to next character If you make a mistake press the [BAND] key to backspace & re-enter correct character. Press & hold the [HM/RV] key for 2 seconds to delete all data after the cursor that may have been previously entered/ stored erroneously When message is complete, press [MODE] key again to confirm message, then press the PTT switch to save the settings and exit to normal operation. © 2012 RT Systems, Inc. Part XIII Enhanced Paging and Coded Squelch 13 83 Enhanced Paging and Coded Squelch The radio includes an Enhanced CTCSS tone encoder/decoder and a dedicated microprocessor providing paging and selective calling features. This allows you to place a call to a specific station (Paging), and to receive calls of your choice directed only to you (Code Squelch). The paging and code squelch systems use two pairs of CTCSS tones which are stored in the pager memories. Basically, your receiver remains silent until it receives the CTCSS tone pair that matches those stored in the Receiving Pager Memory. The squelch then opens so the caller is heard, and the paging ringer immediately sounds, if activated. When you press the PTT to transmit, the CTCSS tone pair that is stored in the Transmitting Pager Memory will be transmitted automatically allowing you to talk to the other radio. On the paged radio, the Coded Squelch will cease automatically after the incoming page ends. This allows you to talk to others with this functionality and others on the same frequency without this functionality (this person should have no tone mode set for the channel). Meanwhile, on the paging radio, the Coded Squelch will be disabled when the PTT is released after the initial paging transmission. Conversation can continue between all parties and others on the frequency. Note: If there are others in the group without the Enhanced Paging and Coded Squelch system, they cannot initiate a call to you since they cannot transmit the tones needed to open the squelch on the radios with this feature. They can participate in a conversation only once it has begun. The Coded Squelch is reactivated after about 20 seconds of silence. When the Coded Squelch feature is activated, the “P” notation will appear at the 100 MHz digit of the frequency display. When the Coded Squelch is open, the "P" will flash on the display. This gives you a visual indication of your ability to receive calls from all persons in your group. If you want to have your radio remain silent until a call is received from anyone in your group, use TSql (Tone Squelch) as the tone mode rather than the Enhanced Paging and Coded Squelch system to allow for those who do not have this feature. It is safe to say that of today's radios, all have Tone Squelch available while few have the Enhanced Paging and Coded Squelch system. To setup the Enhanced Paging and Coded Squelch system in the Programmer. © 2012 RT Systems, Inc. 84 VX8 and VX8D Programmer Help 1) Enter the memory channel information for the frequency to be used . Note: Most repeaters do not pass tone. Unless you are sure of the repeater's ability to complete this part of the transmission, this feature should be used for simplex (radio to radio) transmissions. 2) On this memory channel, set Tone Mode to "Pager". You will notice that none of the tone frequency fields become available on the main screen when this option is selected. This is normal functionality for the Programmer since tone frequencies for this function are not set here. 3) Set the Bell to ring when a call is received (Optional). This is done by setting the Bell column on the Main screen of the Programmer to a selection other than Off. 4) From the menu at the top of the screen, select Settings | Radio Menu Settings. The Menu Settings screen opens. 5) Select the [ARTS / CW / EAI] tab. 6) In the Pager section on this page, set the CTCSS tones for Receive and Transmit Codes. Both the number of the selection and the tone to be used are shown in the Programmer. 7) Check the box for Answer Back to have the radio respond automatically to the received call (optional) Contingent on FCC rules governing automatic transmissions in the 144 Mhz frequency range. 8) If the Bell option is engaged (Bell column on the main page of the Programmer), select the "Sounds" tab of the Menu Settings screen. 9) Set the option for CTCSS/DCS Bell to the number of rings or Continuous. 10) If the Bell option is set to "User 1, 2, or 3" (on the main page of the Programmer), configure that user melody in the User Beep Melody section of this screen. 11) Select File | Save to save the changes to the settings made on the Menu Settings screen. If you are working in Untitled.rsf, you will be prompted for a filename. Enter a name to complete the process. 12) Select File | Exit to close this screen and return to the main screen of the Programmer. © 2012 RT Systems, Inc. Enhanced Paging and Coded Squelch © 2012 RT Systems, Inc. 85 Part XIV Internet /WIRES Functionality 14 87 Internet /WIRES Functionality WIRESTM (Wide-Coverage Internet Repeater Enhancement System) is a comprehensive and easy-to-use system for linking repeaters and/or home stations together, using Internet voice technology. Similar to voice over IP phone systems, this Internet connection can put you in touch with others around the world using using your handheld. Now you can talk around the world using your hand-held or mobile radio via a WIRESequipped node. You can easily set up your own WIRESTM node with a minimal equipment investment. This site, www.vxstd.com/en/wiresinfo-en/ , contains information regarding the WIRES TM Internet linking system from Vertex Standard. We welcome you to the World of WIRESTM . The site has lots of details for this feature including repeater frequencies, tones and access IDs. Find the latest details there. The radio can be used to access a "node” (repeater or base station) which is tied into the Vertex Standard WIRES™ (Wide-Coverage Internet Repeater Enhancement System) network. The VX-8 can operate on the SRG (Sister Radio Group) or FRG (Friendly Radio Group) mode. Note: If other users report that you always have a DTMF "beep” at the beginning of each transmission, and you are not operating in conjunction with Internet access, disable the Internet access feature from the face of the radio by quickly pressing the button. The icon that indicates use of this feature will disappear from the screen once the feature is disabled. © 2012 RT Systems, Inc. Part XV Programming Memory Channels 15 89 Programming Memory Channels Working with the original VX-8 and the new VX-8D in the Programmer Upon visual inspection of the original VX-8 and the new VX-8D, it is impossible to tell the two apart unless you check the label under the battery. Identical in appearance and similar in features, the differences in the features become significant when programming the radio with the software. Their "little brains" are significantly different when viewed by the Programmer. The ADMS-VX8 Programmer contains details for both the original VX-8 and the new VX-8D (which will be referred to in this Help as Original and "D" for clarity). To access the added features for the VX-8D, execute Communications | Get Data From radio. Only the radio can tell the Programmer that it is a "D" model. If you are switching between an original and a new "D" radio, execute Communications | Get Data From radio into a new file each time you switch between radios to let the Programmer know which radio is being addressed. The Programmer makes it possible to use the same memory channel files for an original or a "D" radio. The two radios CANNOT USE THE SAME SETTING FILES. This is where all the differences are found. If you are using one radio, this will not pose a problem. If you are using an original AND a new "D" model radio, there will be extra steps and file management for programming the two. Note: Whenever you do File | New and open a new VX-8 radio programming file, the Programmer will tell you which radio it is ready to address. In the titlebar at the top of the Programmer, VX-8 Programmer (for the original) or VX-8D Programmer (for the new "D" model) will be shown. The presence of the "D" lets you know that the Programmer is ready to send data to the "D" radio. If you plan to work on your Original VX-8 radio and the titlebar shows "VX-8D", execute Communications | Get Data From radio into a new file using the original VX-8 radio. This will switch the Programmer back to being dedicated to the original VX-8. Suppose you have a new "D" radio as your only VX-8 radio. (You are working within one Programmer for one radio. No extra attention to file management is needed other than the initial Get Data From radio process.) Execute Communications | Get Data From radio with your new radio © 2012 RT Systems, Inc. 90 VX8 and VX8D Programmer Help Save the file. Use this file to enter frequency information. Make any other files that you want. You will always have all the details of this radio available for programming. Access Settings | Radio Menu Settings. Make necessary changes. Save the Settings file for the new radio. (Suggestion: Name the file in a way that you know in the future that it is for a "D" radio. This information in the filename may come in handy.) Execute Communications | Send Data To radio. These two files work together to program your "D" radio. Create other memory channel files and other settings files as needed for your activities. Suppose you have a new "D" radio in addition to your original VX-8 radio. Close the file that opens with the Programmer. Create a new file (File | New). Execute Communications | Get Data From radio with the "D" radio Re-open the original file. Execute Communications | Send Data To for the "D"radio. If you use options from the Settings menu, access Settings | Radio Menu Settings. Make necessary changes. Save the Settings file for the new radio. (Suggestion: Name this settings file something different from what you named the original settings file... if nothing else, put a D at the end of the file name.) Now, these two files will work together to program your "D" radio. Execute Communications | Send Data To for the "D"radio. When later you want to reprogram your original VX-8 radio, Close all programming files saving as necessary. Create a new file (File | New) Execute Communications | Get Data From radio with your original radio. © 2012 RT Systems, Inc. Programming Memory Channels 91 Open the original file: make changes, make a new file, whatever you need to do at this point for the ORIGINAL radio. Save your file.. give it a good name to identify it for the original radio. Execute Communications | Send Data To radio to program your original radio. Suppose you are only making changes to memory channel information for both of your original and "D" radios. Open the file. Make changes. Save the file- either same name or different - your choice. Check the titlebar. Execute Communications | Send Data To radio with the radio that matches that of the titlebar (i.e., VX-8 Programmer - to the original radio / VX-8D Programmer - to the "D" radio). Close all files in the Programmer saving as necessary. For the "other" radio: Open New File (File | New) Execute Communications | Get Data From radio. Be sure to Get Data From the "other" radio. Notice that the designation in the titlebar changes ( now with or without the "D" as appropriate for the radio). This should be different from what was there before you read the radio. Open the file into which you made the changes. Execute Communications | Send Data To radio to program this radio. This may seem a little clumsy given the radios appear to be so similar. Suffice to say, "Appearances are deceiving". Programming Memory Channels (Original or "D") The radio has lots of different types of memory channels. In the Programmer, these all program in a spreadsheet dedicated to that "type" of memory. Use the links to access details for any one of these. © 2012 RT Systems, Inc. 92 VX8 and VX8D Programmer Help Regular Memory Channels - The several hundred all radios have these days. The ones you will use most often. Home Channels Memories - These are special memory channels that have one button access from the face of the radio. See the User's Manual for the radio for details of how to access these memories from the face of the radio. Limit Memories - These memory channels can be used as "regular" memories giving you that many more memory channels for individual use; however, these also control the top and bottom range of scanning when you begin scanning on one of these. Marine and SW Banks - Many of the radios have preprogrammed marine and shortwave frequencies. These channels can be assigned to banks and have names appended for better organization. Skip Memories - Frequencies that are to be skipped during VFO scanning. VFO Memories - Settings for VFO operations when the file is first sent to the radio. This channel has no one button recall on the radio and will change when the tuning knob is used. To be able to recall settings at any time, use the Regular Memory Channels. EAI and Weather Memories - A special memory channel programmed as an Emergency Automatic ID (EAI) channel. The preprogrammed NOAA weather frequencies can have names appended for easier identification. Details on the special editing abilities of the Programmer are included in the Easy Editing in the Grid section. Review these details to make data entry even easier. At any time, these topics are available from the Table of Contents at the left. 15.1 Regular Memory Channels The Main window of the Programmer is designed for memory channel entry. All details associated with the memory channels are programmed from this screen. These are not all the functions of the radio. Other features are set once for the radio to use no matter which memory channel you're on. These items are set on the Settings screen accessed through Settings | Radio Menu Settings from the menu at the top of the screen. In the VX-8, there are LOTS of other options to be set. © 2012 RT Systems, Inc. Programming Memory Channels 93 Columns continue off the right side of the window. Use the bar at the bottom of the screen to move to these columns or press ENTER to step through each column. Columns can be hidden using the selections of the Preferences screen. Select Settings | Preferences in the menu to access this screen. These columns remain hidden in this and any other file (new or otherwise) until they are "unhidden" on the Preferences screen. Information is entered into these columns automatically when a new frequency is entered. The information in a hidden column is always there: it is just not visible. Make programming extra easy. Try Simple Mode in the software for even less to enter. "Simple Mode" is a quick memory channel entry. In Simple Mode only the columns needed for the minimum information to set up the channel are shown on the screen. Extra columns are hidden and filled with default information. To put the screen into Simple Mode, select Edit | Simple Mode from the menu. While in Simple Mode, you cannot access the Preferences screen. The Programmer controls what columns are hidden while in this mode. Details to be entered for Memory Channels Receive Frequency: Enter a receive frequency for the memory channel. Acceptable frequencies are detailed in the User's Manual for the radio. Unacceptable frequencies cannot be entered into the Programmer. Cellular frequencies are blocked. Memory channels can store any acceptable frequency in any order (i.e., UHF can follow VHF or any other band order). The first memory channel must be programmed. While memory channels can be entered in any order, the sub-band receives on fewer bands than does the main band. Realize that memory channels containing frequencies outside the range of the sub-band will not be displayed there as they will be on the main band. The radio will simple skip over that memory channel when tuning in memory mode or scanning on the sub-band. Transmit Frequency: Enter a specific transmit frequency or let the Programmer calculate this frequency based on the offset. This field is always available; however the transmit frequency for an "odd split" is the only value that must be manually entered. Acceptable transmit frequencies are 144 - 148 MHz and 430 - 450 MHz. Note: In the Programmer you can enter details for frequencies outside the transmission abilities of the radio. However, the software © 2012 RT Systems, Inc. 94 VX8 and VX8D Programmer Help will not enable transmission on these frequencies. Transmission will be possible only if the radio has been properly modified. Entering a "Split" pair: When you are given information to program your radio, you may be given a "pair" of frequencies (one for transmit and a different one for receive). This pair is referred to as a split. In a Yaesu radio, a split is truly "odd" if the difference between the two frequencies is not evenly divisible by 50. If this is the case, the pair can be entered with a plus or minus offset making the radio perform more efficiently. It also gives you back the Reverse function should you ever need to listen to the input frequency for the repeater. If this is the case, see the section on Using a Non-Standard Offset Frequency Value just below in this Help section. This information is easily entered into the Programmer and sent to the radio. First, enter the Receive Frequency into that column of the Programmer. This will be the frequency that you list on. Press Enter. The Programmer will fill the remaining columns with default information which may or may not be right for your particular situation. The Transmit field will be active as indicated by the dark border. Enter the Transmit Frequency from the information you have into this field. (Note: Simply type the first number of that frequency. The field will change without having to erase what is there.) Press Enter. The Programmer will set the Offset Frequency and Offset Direction as needed for this pair. Ignore these two columns. The information in these two columns may change when the file is opened again if the offset can be figured to a 50kHz value and the direction set to plus or minus. This gives you back functionality on the radio that is lost with a channel marked "Split". If you see this change, ignore it. The radio will function exactly the same when you use it with these different settings. You are finished with this entry unless you need to enter Name, Tone or other details for this memory channel. Offset Frequency: Standard offsets include 100, 500, and 600 kHz and 1.0, 1.6, 1.7, 3.0, 5.0, 7.6, and 99.0 MHz. The default Offset Frequency depends on the band of the Receive Frequency being entered (i.e., 2M Band is always 600 kHz, 430 Band is always 5.0 MHz, etc) © 2012 RT Systems, Inc. Programming Memory Channels 95 Although an Offset Frequency is displayed for every memory channel, it is not used by the radio if the Offset direction is set to Simplex. Yaesu radios can use an Offset Frequency of any value in 50 kHz steps (i.e., any value ending in .x00 or .x50 where x is any digit from 0 to 9) with a Plus or Minus Offset Direction. This gives you the ability to use the Reverse function of the radio although your frequency pair is not separated by a standard offset value. Any offset frequency value is ignored by the radio if the offset direction is set to Simplex or Split. A nonstandard Offset Frequency value is entered by typing that value into the Offset Frequency field after the Receive Frequency has been entered for that channel. Then select Plus or Minus in the Offset Direction column and watch the Programmer calculate the Transmit Frequency. Values would be entered as an exact number including the decimal to denote kHz. Given the pair 146.650 and 147.300 The Offset Frequency entered would be .650 (decimal six five zero) Without the decimal, an error is raised in the Programmer that a valid Offset Frequency should be entered. The Offset Direction would be set to Plus As another example: The pair 147.255 and 145.940 could not be entered with an Offset Frequency and an Offset Direction. The resulting offset for this pair us 1.315 MHz, which is not on a 50 kHz step (does not divide evenly by 50). This pair requires entry of both the Receive and Transmit frequency with the Offset Direction set to Split. In this case, any value that appears in the Offset Frequency column will be ignored by the radio when it uses this memory channel. Offset Direction: This function denotes how the receive and transmit frequency differ. Simplex - transmit and receive frequencies are the same; Minus - the offset is subtracted from the receive frequency; © 2012 RT Systems, Inc. 96 VX8 and VX8D Programmer Help Plus - the offset frequency is added to the receive frequency; Split - for a non-standard offset. The user enters both the receive and transmit frequencies. Operating Mode: Assign FM, AM, or WFM as appropriate for the frequency. Name: Enter an Alpha/Numeric tag (up to 16 characters) to a memory channel to provide an easy reminder of the function of a particular channel. The Name is displayed automatically on the radio beneath the operating frequency. The name will not be displayed if the radio is operated in Dual Receive mode. Tone Mode: Use of the tone systems of the radio allows for silent monitoring until a call is received with a corresponding tone. Tone mode also allows access to repeaters that are made private with a PL tone. The radio offers CTCSS (Continuous Tone Coded Squelch System) or DCS (Digital Coded Squelch) to be tailored to your particular needs. Use of either of the tone systems requires two steps: 1) Turning on the Tone Mode and 2) Selecting the CTCSS tone or DCS code from the values in the appropriate column. The Tone Mode options are: None - No tone system activated. Even if the CTCSS Tone or DCS Code column is set to the appropriate value, transmissions will not get through unless this column is set to an appropriate function. Tone - CTCSS tone generator is activated for transmission only (this mode is used for many if not most repeater operations). When this option is selected, the CTCSS column becomes available. Select the tone frequency from those in the list. The value must be in the list. With Tone selected as the Tone Mode, the value that appears in the DCS code column is ignored by the radio. TSql - CTCSS tone squelch is activated for both transmission and reception (only signals "encoded" with the matching tone will open the squelch. Your radio will remain silent otherwise). When this option is selected, the CTCSS column becomes available. Select the tone frequency from those in the list. The value must be in the list. The radio uses the frequency set in the CTCSS © 2012 RT Systems, Inc. Programming Memory Channels 97 Tone column for both Encode and Decode (transmission and reception) With TSql selected as the Tone Mode, the value that appears in the DCS code column is ignored by the radio. DCS - Digital Coded Squelch mode is activated for transmission and reception. When this option is selected, the DCS column becomes available. Select the code from those in the list. The value must be in the list. The radio uses the DCS Code for both transmissions and reception. With DCS selected as the Tone Mode, the value that appears in the CTCSS tone column is ignored by the radio. Rev CTCSS (Rev Tone) - Activates the reverse CTCSS Decoder which mutes the receiver when a matching CTCSS tone is heard. When this option is selected, the CTCSS column becomes available. Select the tone frequency from those in the list. The value must be in the list. User CTCSS (PR Freq) - Activates the User programmed Reverse CTCSS Decoder which mutes the receiver when the matching tone is received. When this option is selected, the User CTCSS column becomes available. Select a value between 300Hz and 3000Hz (in 100 Hz steps). The default is 1600Hz. With User CTCSS selected as the Tone Mode, the values that appear in the CTCSS and DCS tone columns are ignored by the radio. Note: User CTCSS is not a feature that allows you to program a custom tone for repeater use. Alternately, it is not to be used for the tone needed for repeater operations. This is a special feature of the radio designed for a specific function rather than general use. Pager - Activates the Enhanced Paging and Code Squelch system. Note: When this option is selected, none of the tone frequency columns on the main screen become available. Tones are not set here for this function. See the Enhanced Paging and Coded Squelch (EPCS) section of this Help for details on setting up the other options for this function. Message - Activates the Message feature. See the section on this feature for details on setting up the other options for this function. D Code - Digital Coded Squelch mode is activated for transmission only. With D selected as the Tone Mode, the value that appears in the CTCSS Tone column is ignored by the radio. The radio uses the DCS Code set in the DCS code column for transmissions only. Reception is open for any signal. T DCS - CTCSS encode (tone squelch) is activated for transmission and Digital Coded Squelch for reception. With T-DCS selected as the Tone Mode, the values that appear in the CTCSS Tone and DCS Code columns are both used by the radio. The CTCSS Tone selection is used for © 2012 RT Systems, Inc. 98 VX8 and VX8D Programmer Help transmissions while the DCS Code selection is used for reception. Be sure that you set both the CTCSS Tone and the DCS Code once this option is selected. D Tone - Digital Coded Squelch is activated for transmission and CTCSS decode for reception. With D - TSQL selected as the Tone Mode, the values that appear in the CTCSS Tone and DCS Code columns are both used by the radio. The CTCSS Tone selection is used for reception while the DCS Code selection is used for transmission. Be sure that you set both the CTCSS Tone and the DCS Code once this option is selected. CTCSS Tone: This field is available when Tone Mode is set to Tone, T Sql, Rev CTCSS, T DCS or D Tone. Select one of 50 tone frequencies to be used in the Encode or Decode modes. This value is set independently for each memory channel. A value that appears in this field is ignored by the radio if one of the tone modes that uses CTCSS is not activated. DCS Code: This field becomes active when Tone Mode is set to DCS, D Code, T DCS or D Tone. Select one of the 104 codes available for use when the radio is in DCS mode. This value is set independently for each memory channel. A value that appears in this field is ignored by the radio if one of the tone modes that uses DCS is not activated. DCS Polarity: This field becomes available when the Tone Mode is set to DCS, D Code, T DCS or D Tone. Select the function for the "inverted" DCS Tone. See the section on DCS Tone Inversion in this Help for more details on this function of the radio. Generally, this options is left as the default RN-TN for normal DCS tone operations. The options for this function include: RN -TN: Receive and transmit the Normal DCS Tone. RI -TN: Receive the Inverted DCS Tone and transmit the Normal DCS Tone. RB -TN: Receive both Normal and Inverted DCS Tones and transmit the Normal DCS Tone. RN - TI: Receive the Normal DCS Tone and transmit the Inverted DCS Tone. RI -TI: Receive and transmit the Inverted DCS Tone. RB -TI: Receive both Normal and Inverted DCS Tones and transmit the Inverted DCS Tone. © 2012 RT Systems, Inc. Programming Memory Channels 99 User CTCSS: This field becomes active when Tone Mode is set toe User CTCSS. Select a value between 300Hz and 3000Hz (in 100 Hz steps). The default is 1600Hz. With User CTCSS selected as the Tone Mode, the values that appear in the CTCSS and DCS tone columns are ignored by the radio. Note: User CTCSS is not a feature that allows you to program a custom tone for repeater use. Alternately, it is not to be used for the tone needed for repeater operations. This is a special feature of the radio designed for a specific function rather than general use. Tx Power: The output power can be set individually set for each memory channel to address the exact needs of each operation. Select Low1, Low2, Low3, or High for each memory channel. The power out for each of these settings varies for this radio depending on its power source (battery or DC power supply) and frequency. See the User's manual for the specifics. Skip: Marks selected memory channel to be skipped during scanning These channels remain available for manual selection by turning the knob. Off - The channel will be scanned for activity whenever scanning is done. Skip - The channel will be skipped. P-Scan - The channel is included in a special scanning group. These channels are scanned when scanning is begun on a P-scan channel. Step: The frequency that the radio is on changes by the value of the step when tuning manually. This value is used by the radio in Memory Tune mode. This value is not critical in memory mode since the original memory channel frequency can be retrieved by exiting Memory Tune mode. In VFO, this value could keep you from returning to your original frequency. Select from Auto / 5 / 6.25 / 10 / 12.5 / 15 / 20 /25 / 50 / or 100 kHz steps as needed. Note: There are some special exceptions for setting step including AM Broadcast band - only step values of 9.0 and 10.0 kHz are available; Air band - includes 8.33 kHz. This step value is not available in other modes; 5 kHz - not available in 250 - 300 MHz range or above 580 MHz. Mask: A masked channel is not available for use either during scanning or when the © 2012 RT Systems, Inc. 100 VX8 and VX8D Programmer Help radio is tuned manually in memory mode. Masking a channel "hides" it until you "unmask" it from the face of the radio or by sending a file with this option unchecked. Only then will it be available for use. This is a good way to prevent another user from accidentally accessing a channel or to store memories for another area that are used only when you visit that place. Attenuator: Check to enable the front end attenuator that will reduce received signals and noise in an attempt to make reception better in a noisy setting. With this option On, weaker signals may not be heard. The options are On (checked) and Off (unchecked). The default is Off. This is normally a global option in Yaesu radios. This is the first of the radios that allows you to control attenuation for each memory channel giving you more control for operations on each channel. Internet: Enables / disables connection into the Vertex Standard WIRES™ (WideCoverage Internet Repeater Enhancement System) network. See the Radio Menu Settings | DTMF/Internet section of this Help for more details. S-Meter Squelch: Adjust the RF Squelch threshold level. As the squelch level increases, weaker signals are not heard and incoming noise is eliminated when listening on the channel. If after you program the radio with this file it receives continuously or does not receive an expected signal, increase or reduce the squelch for the channel. Bell: During CTCSS Decode (TSql), DCS, Message, or Enhanced Paging Code Squelch (Pager) operation, you may set up the radio so a ringing "bell" sound (or user programmed beep) alerts you to an incoming call. Select from Off (no ring) On (preprogrammed sound), or one of three User defined ringers. Using this feature requires several things: 1) You are using CTCSS Decode (T Sql), DCS, Message, or Enhanced Paging & Code Squelch (Pager) set up for this channel. CTCSS Decode (T Sql) and DCS are set up from the main page of the Programmer by turning on the Tone Mode and setting the CTCSS frequency or DCS code. Paging & Pager requires more setup. See the Enhanced Paging and Code Squelch section of this Help for more details. Message required more setup. See the Message section (located © 2012 RT Systems, Inc. Programming Memory Channels 101 under Programming Other Radio Set Items) of this Help for details. 2) You select a Bell option from those listed on the main page of the Programmer. 3) You set the action of the bell (number of rings or Continuous) from the Sounds page of the Menu Settings screen accessed from the Settings | Radio Menu Settings item in the menu at the top of the main screen. A fourth step is required if you are using a customized sound for the bell. The User defined ringers are set up on the Sounds tab of the Menu Settings section of the Programmer accessed from the main screen with Settings | Radio Menu Settings. Half Dev(iation): Check the box to engage Narrow (+ 2.5 kHz) Deviation as compared to + 5 kHz normally or when this option is off. This change helps prevent interference with other stations in a crowded environment. Note: The receiver's IF filter bandwidth is not changed via this setting. This setting will not enable the radio to perform on new commercial channels that are on 2.5kHz steps. Those frequencies are reserved for commercial use and are not available to amateur equipment. Clock Shift: Shifts the internal reference frequency slightly to eliminate "birdies" that interfere on other channels. Banks: Check the box to assign a memory channel to a given Bank. More details about using banks can be found in the Memory Banks section of this Help. Note: If you are assigning channels to banks after you have entered all of them, use Bank Settings (Settings | Bank Settings or Ctrl B) in the Programmer to make access to these columns easier by hiding several of the columns that are not needed for this operation. To return all the columns to the screen, select Settings | Bank Settings again. Comments An identifying comment up to 80 characters. This information is not transferred to the radio. © 2012 RT Systems, Inc. 102 VX8 and VX8D Programmer Help 15.1. .1 Memory Banks The VX-8 provides 24 Memory Banks, labeled "b 1" through "b24". Each Memory Bank can be assigned up to 100 channels from the regular memory channels. The regular memory channels include 900 standard channels numbered 1 ~ 900. Memory banks offer a way to organize your channels for specialized operations. A simple scenario of this organization might include: Putting all your VHF and UHF ham repeaters into Bank 1. If you use your radio mainly for "hamming" you would operate in Bank 1 most of the time so you can scan without having to listen to all the other traffic. Then put your Fire and Rescue channels into Bank 2. When you're on the scene of an emergency, you would operate in Bank 2 to eliminate interference from the amateur traffic. If you travel for business to one other location repeatedly, put the channels for that location into Bank 3. When you are there, you operate in Bank 3. Then when you scan for activity, you scan 10 channels instead of the 100 you now have in memory. Remember, if one of these repeaters is the same as one in your "home" group, including Tone mode and value) there is no need to program that repeater into another memory channel. Simply include it in both Banks 1 and 3 to have it available in both locations. This is a simple example. The types of activities may not even apply to you; but the concept is the same no matter what the activities. Memory Bank Assignments To assign a memory channel to a bank, check the box for that channel under the column for the Bank. Keep this in mind as you do your assignments: A channel can be include in no bank. A channel an be included in all banks. A channel can be included and not included as needed in your organization of your channels. Use Settings | Bank Settings from the menu at the top of the main screen to make the process of assigning channels to banks easier. When Bank Settings is engaged, several columns are removed from the screen automatically. This makes it easy to work with the spreadsheet without © 2012 RT Systems, Inc. Programming Memory Channels 103 having to scroll across so many columns. You will need to know how to access memory banks from the face of the radio. Consult your operating manual for details. Accessing Memory Banks The programmer makes it easy to assign the channels to memory banks. However, it cannot select the bank to be used. That is done from the face of the radio after it is programmed. To access the memory banks: Be sure the radio is in memory mode as indicated by the MR next to the displayed frequency. If it is not, press the [V/M] key briefly to enter memory mode. Press [BAND] key to enter bank mode as indicated by the "B #" that replaces the MR next to the displayed frequency (# is the bank number). The radio will return to the last bank used or will go to bank 1 if this is the first time you have accessed bank mode. Now that you are in bank mode, press [FW] then [Band] again to enter bank selection mode. The frequency on the radio will be replaced by Bank # or the bank name (Entering bank names using the programmer is discussed in the next section of this help topic.) Turn the KNOB to select a bank. Press [Band] again to lock in that selection. In bank mode, the radio operates only on the channels assigned to that bank. To return to operations on all memory channels, press [Band] key. The MR will return to the display to the left of the frequency indicating that the radio is operating in memory mode with all channels available. Bank Names and Linking These features are programmed under Settings | Bank Names and Linking © 2012 RT Systems, Inc. 104 VX8 and VX8D Programmer Help Name - An alpha/numeric tag (up to 6 characters) can be assigned to a memory bank to more easily identify it. That name appears at the top of the bank column in the Programmer It appears on the radio when you are selecting a bank. Link - Check the box to "join" banks for scanning. When scanning is begun on any one of the banks in the linked group, all the channels of these banks will be included. Note: Bank linking is only for scanning. When tuning manually in a bank, only the memory channels in that bank will be available. You can have only one linked combination . . . so choose carefully. Remember, if you begin scanning on a bank that is not linked, you will scan only the channels in that one bank. 15.1.3 Bell The Main window of the Programmer is designed for memory channel entry. All details associated with the memory channels are programmed from this screen. These are not all the functions of the radio. Other features are set once for the radio to use no matter which memory channel you're on. These items are set on the Settings screen accessed through Settings | Radio Menu Settings from the menu at the top of the screen. In the VX-8, there are LOTS of other options to be set. Columns continue off the right side of the window. Use the bar at the bottom of the screen to move to these columns or press ENTER to step through each column. Columns can be hidden using the selections of the Preferences screen. Select Settings | Preferences in the menu to access this screen. These columns remain hidden in this and any other file (new or otherwise) until they are "unhidden" on the Preferences screen. Information is entered into these columns automatically when a new frequency is entered. The information in a hidden column is always there: it is just not visible. Make programming extra easy. Try Simple Mode in the software for even less to enter. "Simple Mode" is a quick memory channel entry. In Simple Mode only the columns needed for the minimum information to set up the channel are shown on the screen. Extra columns are hidden and filled with default information. To put the screen into Simple Mode, select Edit | Simple Mode from the menu. While in Simple Mode, © 2012 RT Systems, Inc. Programming Memory Channels 105 you cannot access the Preferences screen. The Programmer controls what columns are hidden while in this mode. Details to be entered for Memory Channels Receive Frequency: Enter a receive frequency for the memory channel. Acceptable frequencies are detailed in the User's Manual for the radio. Unacceptable frequencies cannot be entered into the Programmer. Cellular frequencies are blocked. Memory channels can store any acceptable frequency in any order (i.e., UHF can follow VHF or any other band order). The first memory channel must be programmed. While memory channels can be entered in any order, the sub-band receives on fewer bands than does the main band. Realize that memory channels containing frequencies outside the range of the sub-band will not be displayed there as they will be on the main band. The radio will simple skip over that memory channel when tuning in memory mode or scanning on the sub-band. Transmit Frequency: Enter a specific transmit frequency or let the Programmer calculate this frequency based on the offset. This field is always available; however the transmit frequency for an "odd split" is the only value that must be manually entered. Acceptable transmit frequencies are 144 - 148 MHz and 430 - 450 MHz. Note: In the Programmer you can enter details for frequencies outside the transmission abilities of the radio. However, the software will not enable transmission on these frequencies. Transmission will be possible only if the radio has been properly modified. Entering a "Split" pair: When you are given information to program your radio, you may be given a "pair" of frequencies (one for transmit and a different one for receive). This pair is referred to as a split. In a Yaesu radio, a split is truly "odd" if the difference between the two frequencies is not evenly divisible by 50. If this is the case, the pair can be entered with a plus or minus offset making the radio perform more efficiently. It also gives you back the Reverse function should you ever need to listen to the input frequency for the repeater. If this is the case, see the section on Using a Non-Standard Offset Frequency Value just below in this Help section. © 2012 RT Systems, Inc. 106 VX8 and VX8D Programmer Help This information is easily entered into the Programmer and sent to the radio. First, enter the Receive Frequency into that column of the Programmer. This will be the frequency that you list on. Press Enter. The Programmer will fill the remaining columns with default information which may or may not be right for your particular situation. The Transmit field will be active as indicated by the dark border. Enter the Transmit Frequency from the information you have into this field. (Note: Simply type the first number of that frequency. The field will change without having to erase what is there.) Press Enter. The Programmer will set the Offset Frequency and Offset Direction as needed for this pair. Ignore these two columns. The information in these two columns may change when the file is opened again if the offset can be figured to a 50kHz value and the direction set to plus or minus. This gives you back functionality on the radio that is lost with a channel marked "Split". If you see this change, ignore it. The radio will function exactly the same when you use it with these different settings. You are finished with this entry unless you need to enter Name, Tone or other details for this memory channel. Offset Frequency: Standard offsets include 100, 500, and 600 kHz and 1.0, 1.6, 1.7, 3.0, 5.0, 7.6, and 99.0 MHz. The default Offset Frequency depends on the band of the Receive Frequency being entered (i.e., 2M Band is always 600 kHz, 430 Band is always 5.0 MHz, etc) Although an Offset Frequency is displayed for every memory channel, it is not used by the radio if the Offset direction is set to Simplex. Yaesu radios can use an Offset Frequency of any value in 50 kHz steps (i.e., any value ending in .x00 or .x50 where x is any digit from 0 to 9) with a Plus or Minus Offset Direction. This gives you the ability to use the Reverse function of the radio although your frequency pair is not separated by a standard offset value. Any offset frequency value is ignored by the radio if the offset direction is set to Simplex or Split. A nonstandard Offset Frequency value is entered by typing that value into the Offset © 2012 RT Systems, Inc. Programming Memory Channels 107 Frequency field after the Receive Frequency has been entered for that channel. Then select Plus or Minus in the Offset Direction column and watch the Programmer calculate the Transmit Frequency. Values would be entered as an exact number including the decimal to denote kHz. Given the pair 146.650 and 147.300 The Offset Frequency entered would be .650 (decimal six five zero) Without the decimal, an error is raised in the Programmer that a valid Offset Frequency should be entered. The Offset Direction would be set to Plus As another example: The pair 147.255 and 145.940 could not be entered with an Offset Frequency and an Offset Direction. The resulting offset for this pair us 1.315 MHz, which is not on a 50 kHz step (does not divide evenly by 50). This pair requires entry of both the Receive and Transmit frequency with the Offset Direction set to Split. In this case, any value that appears in the Offset Frequency column will be ignored by the radio when it uses this memory channel. Offset Direction: This function denotes how the receive and transmit frequency differ. Simplex - transmit and receive frequencies are the same; Minus - the offset is subtracted from the receive frequency; Plus - the offset frequency is added to the receive frequency; Split - for a non-standard offset. The user enters both the receive and transmit frequencies. Operating Mode: Assign FM, AM, or WFM as appropriate for the frequency. Name: Enter an Alpha/Numeric tag (up to 16 characters) to a memory channel to provide an easy reminder of the function of a particular channel. The Name is displayed automatically on the radio beneath the operating frequency. The name will not be displayed if the radio is operated in Dual Receive mode. © 2012 RT Systems, Inc. 108 VX8 and VX8D Programmer Help Tone Mode: Use of the tone systems of the radio allows for silent monitoring until a call is received with a corresponding tone. Tone mode also allows access to repeaters that are made private with a PL tone. The radio offers CTCSS (Continuous Tone Coded Squelch System) or DCS (Digital Coded Squelch) to be tailored to your particular needs. Use of either of the tone systems requires two steps: 1) Turning on the Tone Mode and 2) Selecting the CTCSS tone or DCS code from the values in the appropriate column. The Tone Mode options are: None - No tone system activated. Even if the CTCSS Tone or DCS Code column is set to the appropriate value, transmissions will not get through unless this column is set to an appropriate function. Tone - CTCSS tone generator is activated for transmission only (this mode is used for many if not most repeater operations). When this option is selected, the CTCSS column becomes available. Select the tone frequency from those in the list. The value must be in the list. With Tone selected as the Tone Mode, the value that appears in the DCS code column is ignored by the radio. TSql - CTCSS tone squelch is activated for both transmission and reception (only signals "encoded" with the matching tone will open the squelch. Your radio will remain silent otherwise). When this option is selected, the CTCSS column becomes available. Select the tone frequency from those in the list. The value must be in the list. The radio uses the frequency set in the CTCSS Tone column for both Encode and Decode (transmission and reception) With TSql selected as the Tone Mode, the value that appears in the DCS code column is ignored by the radio. DCS - Digital Coded Squelch mode is activated for transmission and reception. When this option is selected, the DCS column becomes available. Select the code from those in the list. The value must be in the list. The radio uses the DCS Code for both transmissions and reception. With DCS selected as the Tone Mode, the value that appears in the CTCSS tone column is ignored by the radio. Rev CTCSS (Rev Tone) - Activates the reverse CTCSS Decoder which mutes the receiver when a matching CTCSS tone is heard. When this option is selected, the CTCSS column becomes available. Select the tone © 2012 RT Systems, Inc. Programming Memory Channels 109 frequency from those in the list. The value must be in the list. User CTCSS (PR Freq) - Activates the User programmed Reverse CTCSS Decoder which mutes the receiver when the matching tone is received. When this option is selected, the User CTCSS column becomes available. Select a value between 300Hz and 3000Hz (in 100 Hz steps). The default is 1600Hz. With User CTCSS selected as the Tone Mode, the values that appear in the CTCSS and DCS tone columns are ignored by the radio. Note: User CTCSS is not a feature that allows you to program a custom tone for repeater use. Alternately, it is not to be used for the tone needed for repeater operations. This is a special feature of the radio designed for a specific function rather than general use. Pager - Activates the Enhanced Paging and Code Squelch system. Note: When this option is selected, none of the tone frequency columns on the main screen become available. Tones are not set here for this function. See the Enhanced Paging and Coded Squelch (EPCS) section of this Help for details on setting up the other options for this function. Message - Activates the Message feature. See the section on this feature for details on setting up the other options for this function. D Code - Digital Coded Squelch mode is activated for transmission only. With D selected as the Tone Mode, the value that appears in the CTCSS Tone column is ignored by the radio. The radio uses the DCS Code set in the DCS code column for transmissions only. Reception is open for any signal. T DCS - CTCSS encode (tone squelch) is activated for transmission and Digital Coded Squelch for reception. With T-DCS selected as the Tone Mode, the values that appear in the CTCSS Tone and DCS Code columns are both used by the radio. The CTCSS Tone selection is used for transmissions while the DCS Code selection is used for reception. Be sure that you set both the CTCSS Tone and the DCS Code once this option is selected. D Tone - Digital Coded Squelch is activated for transmission and CTCSS decode for reception. With D - TSQL selected as the Tone Mode, the values that appear in the CTCSS Tone and DCS Code columns are both used by the radio. The CTCSS Tone selection is used for reception while the DCS Code selection is used for transmission. Be sure that you set both the CTCSS Tone and the DCS Code once this option is selected. CTCSS Tone: This field is available when Tone Mode is set to Tone, T Sql, Rev © 2012 RT Systems, Inc. 110 VX8 and VX8D Programmer Help CTCSS, T DCS or D Tone. Select one of 50 tone frequencies to be used in the Encode or Decode modes. This value is set independently for each memory channel. A value that appears in this field is ignored by the radio if one of the tone modes that uses CTCSS is not activated. DCS Code: This field becomes active when Tone Mode is set to DCS, D Code, T DCS or D Tone. Select one of the 104 codes available for use when the radio is in DCS mode. This value is set independently for each memory channel. A value that appears in this field is ignored by the radio if one of the tone modes that uses DCS is not activated. DCS Polarity: This field becomes available when the Tone Mode is set to DCS, D Code, T DCS or D Tone. Select the function for the "inverted" DCS Tone. See the section on DCS Tone Inversion in this Help for more details on this function of the radio. Generally, this options is left as the default RN-TN for normal DCS tone operations. The options for this function include: RN -TN: Receive and transmit the Normal DCS Tone. RI -TN: Receive the Inverted DCS Tone and transmit the Normal DCS Tone. RB -TN: Receive both Normal and Inverted DCS Tones and transmit the Normal DCS Tone. RN - TI: Receive the Normal DCS Tone and transmit the Inverted DCS Tone. RI -TI: Receive and transmit the Inverted DCS Tone. RB -TI: Receive both Normal and Inverted DCS Tones and transmit the Inverted DCS Tone. User CTCSS: This field becomes active when Tone Mode is set toe User CTCSS. Select a value between 300Hz and 3000Hz (in 100 Hz steps). The default is 1600Hz. With User CTCSS selected as the Tone Mode, the values that appear in the CTCSS and DCS tone columns are ignored by the radio. Note: User CTCSS is not a feature that allows you to program a custom tone for repeater use. Alternately, it is not to be used for the tone needed for repeater operations. This is a special feature of the radio designed for a specific function rather than general use. Tx Power: The output power can be set individually set for each memory channel to © 2012 RT Systems, Inc. Programming Memory Channels 111 address the exact needs of each operation. Select Low1, Low2, Low3, or High for each memory channel. The power out for each of these settings varies for this radio depending on its power source (battery or DC power supply) and frequency. See the User's manual for the specifics. Skip: Marks selected memory channel to be skipped during scanning These channels remain available for manual selection by turning the knob. Off - The channel will be scanned for activity whenever scanning is done. Skip - The channel will be skipped. P-Scan - The channel is included in a special scanning group. These channels are scanned when scanning is begun on a P-scan channel. Step: The frequency that the radio is on changes by the value of the step when tuning manually. This value is used by the radio in Memory Tune mode. This value is not critical in memory mode since the original memory channel frequency can be retrieved by exiting Memory Tune mode. In VFO, this value could keep you from returning to your original frequency. Select from Auto / 5 / 6.25 / 10 / 12.5 / 15 / 20 /25 / 50 / or 100 kHz steps as needed. Note: There are some special exceptions for setting step including AM Broadcast band - only step values of 9.0 and 10.0 kHz are available; Air band - includes 8.33 kHz. This step value is not available in other modes; 5 kHz - not available in 250 - 300 MHz range or above 580 MHz. Mask: A masked channel is not available for use either during scanning or when the radio is tuned manually in memory mode. Masking a channel "hides" it until you "unmask" it from the face of the radio or by sending a file with this option unchecked. Only then will it be available for use. This is a good way to prevent another user from accidentally accessing a channel or to store memories for another area that are used only when you visit that place. Attenuator: Check to enable the front end attenuator that will reduce received signals and noise in an attempt to make reception better in a noisy setting. With this option On, weaker signals may not be heard. The options are On (checked) and Off (unchecked). The default is Off. This is normally a global option in Yaesu radios. This is the first of © 2012 RT Systems, Inc. 112 VX8 and VX8D Programmer Help the radios that allows you to control attenuation for each memory channel giving you more control for operations on each channel. Internet: Enables / disables connection into the Vertex Standard WIRES™ (WideCoverage Internet Repeater Enhancement System) network. See the Radio Menu Settings | DTMF/Internet section of this Help for more details. S-Meter Squelch: Adjust the RF Squelch threshold level. As the squelch level increases, weaker signals are not heard and incoming noise is eliminated when listening on the channel. If after you program the radio with this file it receives continuously or does not receive an expected signal, increase or reduce the squelch for the channel. Bell: During CTCSS Decode (TSql), DCS, Message, or Enhanced Paging Code Squelch (Pager) operation, you may set up the radio so a ringing "bell" sound (or user programmed beep) alerts you to an incoming call. Select from Off (no ring) On (preprogrammed sound), or one of three User defined ringers. Using this feature requires several things: 1) You are using CTCSS Decode (T Sql), DCS, Message, or Enhanced Paging & Code Squelch (Pager) set up for this channel. CTCSS Decode (T Sql) and DCS are set up from the main page of the Programmer by turning on the Tone Mode and setting the CTCSS frequency or DCS code. Paging & Pager requires more setup. See the Enhanced Paging and Code Squelch section of this Help for more details. Message required more setup. See the Message section (located under Programming Other Radio Set Items) of this Help for details. 2) You select a Bell option from those listed on the main page of the Programmer. 3) You set the action of the bell (number of rings or Continuous) from the Sounds page of the Menu Settings screen accessed from the Settings | Radio Menu Settings item in the menu at the top of the main screen. A fourth step is required if you are using a customized sound for the bell. The User defined ringers are set up on the Sounds tab of the Menu Settings section of the Programmer accessed from the main screen with Settings | Radio Menu Settings. © 2012 RT Systems, Inc. Programming Memory Channels 113 Half Dev(iation): Check the box to engage Narrow (+ 2.5 kHz) Deviation as compared to + 5 kHz normally or when this option is off. This change helps prevent interference with other stations in a crowded environment. Note: The receiver's IF filter bandwidth is not changed via this setting. This setting will not enable the radio to perform on new commercial channels that are on 2.5kHz steps. Those frequencies are reserved for commercial use and are not available to amateur equipment. Clock Shift: Shifts the internal reference frequency slightly to eliminate "birdies" that interfere on other channels. Banks: Check the box to assign a memory channel to a given Bank. More details about using banks can be found in the Memory Banks section of this Help. Note: If you are assigning channels to banks after you have entered all of them, use Bank Settings (Settings | Bank Settings or Ctrl B) in the Programmer to make access to these columns easier by hiding several of the columns that are not needed for this operation. To return all the columns to the screen, select Settings | Bank Settings again. Comments An identifying comment up to 80 characters. This information is not transferred to the radio. 15.1.3.1 DCS Code Inversion (Polarity) The DCS system was first introduced in the commercial LMR (Land Mobile Radio) service, where it is now in widespread use. DCS is sometime referred to by its different proprietary names, such as DPL® (Digital Private Line®, a registered trademark of Motorola, Inc.). DCS uses a codeword consisting of a 23-bit frame, transmitted (subaudible) at a data rate of 134.4 bps (bit/sec). Occasionally, signal inversion can result in the complement of a code being sent or received. This prevents the receiver’s squelch from opening with DCS enabled, since the decoded bit sequence would not match that selected for the channel. © 2012 RT Systems, Inc. 114 VX8 and VX8D Programmer Help Typical situations that might cause inversion to occur are: Connection of an external receiver preamplifier. Operating through a repeater. Connection of an external linear amplifier. Note that code inversion does not mean that any of the above listed equipment is defective! In certain amplifier configurations, the output signal (phase) is inverted from the input. Small signal or power amplifiers having an odd number (1, 3, 5, etc.) of amplification stages may result in inversion of a transmitted or received DCS code. While under most circumstances this should not occur (amplifier designs and industry standards take this into account), if you find that your receiver squelch does not open when both you and the other station are using a common DCS code, you OR the other station (but not both) should try setting DCS priority to something other than "normal" (RN -TN). 15.1.9 Entering "Split" Pair The Main window of the Programmer is designed for memory channel entry. All details associated with the memory channels are programmed from this screen. These are not all the functions of the radio. Other features are set once for the radio to use no matter which memory channel you're on. These items are set on the Settings screen accessed through Settings | Radio Menu Settings from the menu at the top of the screen. In the VX-8, there are LOTS of other options to be set. Columns continue off the right side of the window. Use the bar at the bottom of the screen to move to these columns or press ENTER to step through each column. Columns can be hidden using the selections of the Preferences screen. Select Settings | Preferences in the menu to access this screen. These columns remain hidden in this and any other file (new or otherwise) until they are "unhidden" on the Preferences screen. Information is entered into these columns automatically when a new frequency is entered. The information in a hidden column is always there: it is just not visible. Make programming extra easy. Try Simple Mode in the software for even less to enter. "Simple Mode" is a quick memory channel entry. In Simple Mode only the columns needed for the minimum information to set up the channel are shown on the screen. Extra columns are hidden and filled with default information. To put the screen into Simple Mode, select Edit | Simple Mode from the menu. While in Simple Mode, you cannot access the Preferences screen. The Programmer controls what columns © 2012 RT Systems, Inc. Programming Memory Channels 115 are hidden while in this mode. Details to be entered for Memory Channels Receive Frequency: Enter a receive frequency for the memory channel. Acceptable frequencies are detailed in the User's Manual for the radio. Unacceptable frequencies cannot be entered into the Programmer. Cellular frequencies are blocked. Memory channels can store any acceptable frequency in any order (i.e., UHF can follow VHF or any other band order). The first memory channel must be programmed. While memory channels can be entered in any order, the sub-band receives on fewer bands than does the main band. Realize that memory channels containing frequencies outside the range of the sub-band will not be displayed there as they will be on the main band. The radio will simple skip over that memory channel when tuning in memory mode or scanning on the sub-band. Transmit Frequency: Enter a specific transmit frequency or let the Programmer calculate this frequency based on the offset. This field is always available; however the transmit frequency for an "odd split" is the only value that must be manually entered. Acceptable transmit frequencies are 144 - 148 MHz and 430 - 450 MHz. Note: In the Programmer you can enter details for frequencies outside the transmission abilities of the radio. However, the software will not enable transmission on these frequencies. Transmission will be possible only if the radio has been properly modified. Entering a "Split" pair: When you are given information to program your radio, you may be given a "pair" of frequencies (one for transmit and a different one for receive). This pair is referred to as a split. In a Yaesu radio, a split is truly "odd" if the difference between the two frequencies is not evenly divisible by 50. If this is the case, the pair can be entered with a plus or minus offset making the radio perform more efficiently. It also gives you back the Reverse function should you ever need to listen to the input frequency for the repeater. If this is the case, see the section on Using a Non-Standard Offset Frequency Value just below in this Help section. This information is easily entered into the Programmer and sent to the radio. © 2012 RT Systems, Inc. 116 VX8 and VX8D Programmer Help First, enter the Receive Frequency into that column of the Programmer. This will be the frequency that you list on. Press Enter. The Programmer will fill the remaining columns with default information which may or may not be right for your particular situation. The Transmit field will be active as indicated by the dark border. Enter the Transmit Frequency from the information you have into this field. (Note: Simply type the first number of that frequency. The field will change without having to erase what is there.) Press Enter. The Programmer will set the Offset Frequency and Offset Direction as needed for this pair. Ignore these two columns. The information in these two columns may change when the file is opened again if the offset can be figured to a 50kHz value and the direction set to plus or minus. This gives you back functionality on the radio that is lost with a channel marked "Split". If you see this change, ignore it. The radio will function exactly the same when you use it with these different settings. You are finished with this entry unless you need to enter Name, Tone or other details for this memory channel. Offset Frequency: Standard offsets include 100, 500, and 600 kHz and 1.0, 1.6, 1.7, 3.0, 5.0, 7.6, and 99.0 MHz. The default Offset Frequency depends on the band of the Receive Frequency being entered (i.e., 2M Band is always 600 kHz, 430 Band is always 5.0 MHz, etc) Although an Offset Frequency is displayed for every memory channel, it is not used by the radio if the Offset direction is set to Simplex. Yaesu radios can use an Offset Frequency of any value in 50 kHz steps (i.e., any value ending in .x00 or .x50 where x is any digit from 0 to 9) with a Plus or Minus Offset Direction. This gives you the ability to use the Reverse function of the radio although your frequency pair is not separated by a standard offset value. Any offset frequency value is ignored by the radio if the offset direction is set to Simplex or Split. A nonstandard Offset Frequency value is entered by typing that value into the Offset Frequency field after the Receive Frequency has been entered for that channel. Then © 2012 RT Systems, Inc. Programming Memory Channels 117 select Plus or Minus in the Offset Direction column and watch the Programmer calculate the Transmit Frequency. Values would be entered as an exact number including the decimal to denote kHz. Given the pair 146.650 and 147.300 The Offset Frequency entered would be .650 (decimal six five zero) Without the decimal, an error is raised in the Programmer that a valid Offset Frequency should be entered. The Offset Direction would be set to Plus As another example: The pair 147.255 and 145.940 could not be entered with an Offset Frequency and an Offset Direction. The resulting offset for this pair us 1.315 MHz, which is not on a 50 kHz step (does not divide evenly by 50). This pair requires entry of both the Receive and Transmit frequency with the Offset Direction set to Split. In this case, any value that appears in the Offset Frequency column will be ignored by the radio when it uses this memory channel. Offset Direction: This function denotes how the receive and transmit frequency differ. Simplex - transmit and receive frequencies are the same; Minus - the offset is subtracted from the receive frequency; Plus - the offset frequency is added to the receive frequency; Split - for a non-standard offset. The user enters both the receive and transmit frequencies. Operating Mode: Assign FM, AM, or WFM as appropriate for the frequency. Name: Enter an Alpha/Numeric tag (up to 16 characters) to a memory channel to provide an easy reminder of the function of a particular channel. The Name is displayed automatically on the radio beneath the operating frequency. The name will not be displayed if the radio is operated in Dual Receive mode. © 2012 RT Systems, Inc. 118 VX8 and VX8D Programmer Help Tone Mode: Use of the tone systems of the radio allows for silent monitoring until a call is received with a corresponding tone. Tone mode also allows access to repeaters that are made private with a PL tone. The radio offers CTCSS (Continuous Tone Coded Squelch System) or DCS (Digital Coded Squelch) to be tailored to your particular needs. Use of either of the tone systems requires two steps: 1) Turning on the Tone Mode and 2) Selecting the CTCSS tone or DCS code from the values in the appropriate column. The Tone Mode options are: None - No tone system activated. Even if the CTCSS Tone or DCS Code column is set to the appropriate value, transmissions will not get through unless this column is set to an appropriate function. Tone - CTCSS tone generator is activated for transmission only (this mode is used for many if not most repeater operations). When this option is selected, the CTCSS column becomes available. Select the tone frequency from those in the list. The value must be in the list. With Tone selected as the Tone Mode, the value that appears in the DCS code column is ignored by the radio. TSql - CTCSS tone squelch is activated for both transmission and reception (only signals "encoded" with the matching tone will open the squelch. Your radio will remain silent otherwise). When this option is selected, the CTCSS column becomes available. Select the tone frequency from those in the list. The value must be in the list. The radio uses the frequency set in the CTCSS Tone column for both Encode and Decode (transmission and reception) With TSql selected as the Tone Mode, the value that appears in the DCS code column is ignored by the radio. DCS - Digital Coded Squelch mode is activated for transmission and reception. When this option is selected, the DCS column becomes available. Select the code from those in the list. The value must be in the list. The radio uses the DCS Code for both transmissions and reception. With DCS selected as the Tone Mode, the value that appears in the CTCSS tone column is ignored by the radio. Rev CTCSS (Rev Tone) - Activates the reverse CTCSS Decoder which mutes the receiver when a matching CTCSS tone is heard. When this option is selected, the CTCSS column becomes available. Select the tone frequency from those in the list. The value must be in the list. © 2012 RT Systems, Inc. Programming Memory Channels 119 User CTCSS (PR Freq) - Activates the User programmed Reverse CTCSS Decoder which mutes the receiver when the matching tone is received. When this option is selected, the User CTCSS column becomes available. Select a value between 300Hz and 3000Hz (in 100 Hz steps). The default is 1600Hz. With User CTCSS selected as the Tone Mode, the values that appear in the CTCSS and DCS tone columns are ignored by the radio. Note: User CTCSS is not a feature that allows you to program a custom tone for repeater use. Alternately, it is not to be used for the tone needed for repeater operations. This is a special feature of the radio designed for a specific function rather than general use. Pager - Activates the Enhanced Paging and Code Squelch system. Note: When this option is selected, none of the tone frequency columns on the main screen become available. Tones are not set here for this function. See the Enhanced Paging and Coded Squelch (EPCS) section of this Help for details on setting up the other options for this function. Message - Activates the Message feature. See the section on this feature for details on setting up the other options for this function. D Code - Digital Coded Squelch mode is activated for transmission only. With D selected as the Tone Mode, the value that appears in the CTCSS Tone column is ignored by the radio. The radio uses the DCS Code set in the DCS code column for transmissions only. Reception is open for any signal. T DCS - CTCSS encode (tone squelch) is activated for transmission and Digital Coded Squelch for reception. With T-DCS selected as the Tone Mode, the values that appear in the CTCSS Tone and DCS Code columns are both used by the radio. The CTCSS Tone selection is used for transmissions while the DCS Code selection is used for reception. Be sure that you set both the CTCSS Tone and the DCS Code once this option is selected. D Tone - Digital Coded Squelch is activated for transmission and CTCSS decode for reception. With D - TSQL selected as the Tone Mode, the values that appear in the CTCSS Tone and DCS Code columns are both used by the radio. The CTCSS Tone selection is used for reception while the DCS Code selection is used for transmission. Be sure that you set both the CTCSS Tone and the DCS Code once this option is selected. CTCSS Tone: This field is available when Tone Mode is set to Tone, T Sql, Rev CTCSS, T DCS or D Tone. Select one of 50 tone frequencies to be used in the Encode or Decode modes. This value is set independently for each memory channel. © 2012 RT Systems, Inc. 120 VX8 and VX8D Programmer Help A value that appears in this field is ignored by the radio if one of the tone modes that uses CTCSS is not activated. DCS Code: This field becomes active when Tone Mode is set to DCS, D Code, T DCS or D Tone. Select one of the 104 codes available for use when the radio is in DCS mode. This value is set independently for each memory channel. A value that appears in this field is ignored by the radio if one of the tone modes that uses DCS is not activated. DCS Polarity: This field becomes available when the Tone Mode is set to DCS, D Code, T DCS or D Tone. Select the function for the "inverted" DCS Tone. See the section on DCS Tone Inversion in this Help for more details on this function of the radio. Generally, this options is left as the default RN-TN for normal DCS tone operations. The options for this function include: RN -TN: Receive and transmit the Normal DCS Tone. RI -TN: Receive the Inverted DCS Tone and transmit the Normal DCS Tone. RB -TN: Receive both Normal and Inverted DCS Tones and transmit the Normal DCS Tone. RN - TI: Receive the Normal DCS Tone and transmit the Inverted DCS Tone. RI -TI: Receive and transmit the Inverted DCS Tone. RB -TI: Receive both Normal and Inverted DCS Tones and transmit the Inverted DCS Tone. User CTCSS: This field becomes active when Tone Mode is set toe User CTCSS. Select a value between 300Hz and 3000Hz (in 100 Hz steps). The default is 1600Hz. With User CTCSS selected as the Tone Mode, the values that appear in the CTCSS and DCS tone columns are ignored by the radio. Note: User CTCSS is not a feature that allows you to program a custom tone for repeater use. Alternately, it is not to be used for the tone needed for repeater operations. This is a special feature of the radio designed for a specific function rather than general use. Tx Power: The output power can be set individually set for each memory channel to address the exact needs of each operation. Select Low1, Low2, Low3, or High for each memory channel. The power out for each of these settings varies for this radio © 2012 RT Systems, Inc. Programming Memory Channels 121 depending on its power source (battery or DC power supply) and frequency. See the User's manual for the specifics. Skip: Marks selected memory channel to be skipped during scanning These channels remain available for manual selection by turning the knob. Off - The channel will be scanned for activity whenever scanning is done. Skip - The channel will be skipped. P-Scan - The channel is included in a special scanning group. These channels are scanned when scanning is begun on a P-scan channel. Step: The frequency that the radio is on changes by the value of the step when tuning manually. This value is used by the radio in Memory Tune mode. This value is not critical in memory mode since the original memory channel frequency can be retrieved by exiting Memory Tune mode. In VFO, this value could keep you from returning to your original frequency. Select from Auto / 5 / 6.25 / 10 / 12.5 / 15 / 20 /25 / 50 / or 100 kHz steps as needed. Note: There are some special exceptions for setting step including AM Broadcast band - only step values of 9.0 and 10.0 kHz are available; Air band - includes 8.33 kHz. This step value is not available in other modes; 5 kHz - not available in 250 - 300 MHz range or above 580 MHz. Mask: A masked channel is not available for use either during scanning or when the radio is tuned manually in memory mode. Masking a channel "hides" it until you "unmask" it from the face of the radio or by sending a file with this option unchecked. Only then will it be available for use. This is a good way to prevent another user from accidentally accessing a channel or to store memories for another area that are used only when you visit that place. Attenuator: Check to enable the front end attenuator that will reduce received signals and noise in an attempt to make reception better in a noisy setting. With this option On, weaker signals may not be heard. The options are On (checked) and Off (unchecked). The default is Off. This is normally a global option in Yaesu radios. This is the first of the radios that allows you to control attenuation for each memory channel giving you more control for operations on each channel. © 2012 RT Systems, Inc. 122 VX8 and VX8D Programmer Help Internet: Enables / disables connection into the Vertex Standard WIRES™ (WideCoverage Internet Repeater Enhancement System) network. See the Radio Menu Settings | DTMF/Internet section of this Help for more details. S-Meter Squelch: Adjust the RF Squelch threshold level. As the squelch level increases, weaker signals are not heard and incoming noise is eliminated when listening on the channel. If after you program the radio with this file it receives continuously or does not receive an expected signal, increase or reduce the squelch for the channel. Bell: During CTCSS Decode (TSql), DCS, Message, or Enhanced Paging Code Squelch (Pager) operation, you may set up the radio so a ringing "bell" sound (or user programmed beep) alerts you to an incoming call. Select from Off (no ring) On (preprogrammed sound), or one of three User defined ringers. Using this feature requires several things: 1) You are using CTCSS Decode (T Sql), DCS, Message, or Enhanced Paging & Code Squelch (Pager) set up for this channel. CTCSS Decode (T Sql) and DCS are set up from the main page of the Programmer by turning on the Tone Mode and setting the CTCSS frequency or DCS code. Paging & Pager requires more setup. See the Enhanced Paging and Code Squelch section of this Help for more details. Message required more setup. See the Message section (located under Programming Other Radio Set Items) of this Help for details. 2) You select a Bell option from those listed on the main page of the Programmer. 3) You set the action of the bell (number of rings or Continuous) from the Sounds page of the Menu Settings screen accessed from the Settings | Radio Menu Settings item in the menu at the top of the main screen. A fourth step is required if you are using a customized sound for the bell. The User defined ringers are set up on the Sounds tab of the Menu Settings section of the Programmer accessed from the main screen with Settings | Radio Menu Settings. Half Dev(iation): Check the box to engage Narrow (+ 2.5 kHz) Deviation as compared © 2012 RT Systems, Inc. Programming Memory Channels 123 to + 5 kHz normally or when this option is off. This change helps prevent interference with other stations in a crowded environment. Note: The receiver's IF filter bandwidth is not changed via this setting. This setting will not enable the radio to perform on new commercial channels that are on 2.5kHz steps. Those frequencies are reserved for commercial use and are not available to amateur equipment. Clock Shift: Shifts the internal reference frequency slightly to eliminate "birdies" that interfere on other channels. Banks: Check the box to assign a memory channel to a given Bank. More details about using banks can be found in the Memory Banks section of this Help. Note: If you are assigning channels to banks after you have entered all of them, use Bank Settings (Settings | Bank Settings or Ctrl B) in the Programmer to make access to these columns easier by hiding several of the columns that are not needed for this operation. To return all the columns to the screen, select Settings | Bank Settings again. Comments An identifying comment up to 80 characters. This information is not transferred to the radio. 15.2 Skip Memories The radio has 99 "Frequency Skip Memories" numbered 901-999. The Skip memories are those that are to be omitted during VFO scanning. These may include the frequency of a spurious emission from a television or a radio station that you would rather not hear. The same information as that entered for any memory channel is entered for these. See the Regular Memory Channels section for the details about the information to be entered. Note: Although these memory channels can be programmed with all the details of a regular memory channel, the only important data here © 2012 RT Systems, Inc. 124 VX8 and VX8D Programmer Help is the Receive Frequency since the channel is being used only for VFO memory skip. If these channels are programmed, they can be accessed as regular memory channels (notice that they are included when you turn the dial when tuning in memory mode). Be careful using them as memory channels. These frequencies WILL BE SKIPPED when scanning in VFO. 15.3 Limit Memories This feature allows you to set sub-band limits for either scanning or manual VFO operation. For example, you might wish to set up a limit (in North America) of 144.300 MHz to 148.000 MHz so as to prevent encroachment into the SSB/CW "Weak Signal" portion of the band below 144.300 MHz. Then when you scan using this limit pair, you will begin scanning at 144.300 and continue to scan up to 148.000 before returning to 144.300 to begin the cycle again. The Limit Memory channels are entered on the Limit Memories page accessed through the tab of the same name at the bottom of the screen. The same information as that entered for any memory channel is entered for these. See the Regular Memory Channels section for the details about the information to be entered. In the Limit Memory channels, Step becomes much more important since you plan to begin scanning from one of these channels. Remember that scanning will increment the frequency by the value in the Step field. Choose your value to be sure you do not miss channels in your range. See page 68 in the operating manual of the radio for details on accessing this scanning method from the face of the radio. Some options for scanning can be set from the Programmer. These are global items that are accessed from Settings | Radio Menu Settings from the menu at the top of the screen. Once on the Settings screen, scanning functions are found on the first screen that opens, the Common screen. 15.4 EIA and Weather Memories EAI Memories © 2012 RT Systems, Inc. Programming Memory Channels 125 Your radio includes an Emergency feature that may be useful if you have someone monitoring the same frequency as your transceiver's UHF "Home" channel. The Emergency Automatic ID (EAI) feature can be used for searching for persons who are incapacitated in disasters like earthquakes, especially search-and-rescue personnel who may have become injured in a debris field. In such cases, if another searcher sends out a unique command (CTCSS tone pair), the radio of the incapacitated party, who may not be able to speak or even press the PTT switch, will automatically cause the injured party's radio to transmit, so others may perform direction-finding and effect a rescue. The callsign of the incapacitated person will also be transmitted, to assist the rescue team. For more details on setting the EAI features, see the Emergency Automatic ID section of this Help. Weather Memories Ten NOAA weather channel frequencies are programmed into memory for easy access. A name, alpha "tag", can be added to identify the channel. A scan option can be set for each. These channels can be organized into banks. Any channel can be put into none, one, multiple, or all banks. Note: If you are working in a reduced screen, you may need to click the right arrow button at the lower left of the screen to scroll to this tab. To program the Weather memory, select the Weather Memories tab at the bottom of the screen. 15.5 VFO Memories The VFO memories provide "temporary" memory channels for quick access. The VFO memory is temporary since it is lost when the radio is tuned while in VFO mode. Note: Remember, the VFO memory is temporary. The programmed frequencies appear immediately after the file is sent to the radio. When the radio is manually tuned in VFO mode, the programmed frequency © 2012 RT Systems, Inc. 126 VX8 and VX8D Programmer Help cannot be recalled as a memory channel frequency will be. Programming the VFO memory from the Programmer can be particularly helpful for reoccurring events for which the details of this channel are needed along with other memory channels. Memories do not have to be programmed into VFO before being programmed into the memory channels when entering details in the Programmer. Memory channels are programmed directly into the spreadsheet that appears when the Programmer opens. To program the VFO memory, select the VFO tab at the bottom of the screen. Enter a frequency that is appropriate for the band. The details that you enter will replace the default of the radio. Simply type over the information shown to make the changes. These channels must contain a frequency appropriate for the band. They cannot be blank. The information to be entered is the same as that for regular Memories except that the VFO’s do not have an alpha label available to be programmed. See Regular Memory Channels for details of the fields. In VFO mode, Step is important to ensure that you can tune manually to a certain frequency. Pay careful attention to this column when programming the VFOs. 15.6 Home Channels Memories The Home channel memory provides convenient, one-touch access to your most often used frequency in each band. Home channel memories are programmed on the Home tab of the Programmer. The information to be programmed for the Home Channels is the same as that for the regular Memories. See Regular Memory Channels for the details. Once programmed and sent to the radio, the Home channels are recalled by pressing the [F/W] then the [Hm/Rv] key while operating in either VFO or Memory Mode. The radio will access the Home channel for the band on which you are currently operating. To return to the last operating frequency (either VFO or Memory channel), again press the [F/W] then the [Hm/Rv] key. Be sure you have set the functionality of the [Hm/Rv] key to "Home" with the drop down box on the Settings screen that controls this option. Note, the UHF (430) Home channel is the one used during "Emergency channel operations". Plan carefully if you are using that feature of the radio along with other Home channel activities. © 2012 RT Systems, Inc. Programming Memory Channels 15.7 127 Marine and SW Memories The radio comes preprogrammed with many frequencies in the Marine and Shortwave portions of the band. These channels can be included in the Banks of the radio. When operating in Bank mode, these channels will be available along with the regular memory channels in a selected bank. A channel can be put into none, one, any combination of, or all of the memory banks. Note: There is no need to put all channels in all banks. All channels are available when you are not operating in Bank mode. The SW and Marine frequencies are available when operating in Broadcast or Marine bands. © 2012 RT Systems, Inc. Part XVI Programming Other Set Menu Items 16 129 Programming Other Set Menu Items Programming any radio involves details for each memory channel and settings that are global to the radio no matter which memory channel, VFO or Call channel you're operating on. The Memory Channel details are entered on the grid that appears when the Programmer is first opened. This is only part of what needs to be done to make your radio your own. The global settings are entered on the screens accessed from Settings | Radio Menu Settings in the menu at the top of the main screen. Don't miss these settings. Getting them the way you want them can significantly enhance the performance of your radio. Details for the options are found in sections of this Help that correspond to the screens in the Programmer where you will find that option. Everything starts in the Programmer from Settings | Radio Menu Settings from the menu at the top of the main screen. Radio Menu Settings - Common - The screen that opens when you select Settings | Radio Menu Settings. This screen contains the more commonly changed settings such as Beep, Lock and options for Scanning functions. Radio Menu Settings - ARTS/CW/EAI - Options on this screen include those for ARTS (Auto Range Transponder System), Pager, EAI (Emergency Automatic Identifier), other Emergency operations, CW ID and CW Training. Radio Menu Settings - Messages - Options on this screen of the Settings file include Opening Message as well as Message Groups, Message Text, Message Member List and Message Select List for GPS and APRS transmissions Radio Menu Settings - Sounds - Adjustments for volume, squelch, bell ringers, speaker output and customized melody for User Beep are made with the options on this screen. Radio Menu Settings - DTMF/Internet - Fields here address options for DTMF and Internet functionality. Radio Menu Settings - VFO and Menu Skip - Make adjustments to hide and show menu items and Ham bands on the radio. Radio Menu Settings - APRS / GPS - Adjust settings for GPS and APRS features. Radio Menu Settings - APRS Beacon - Options for APRS Beaconing and Smart Beaconing are adjusted on this page of the Settings file. © 2012 RT Systems, Inc. 130 VX8 and VX8D Programmer Help You will find that these headers correspond with screen names in the Programmer. This makes finding the details for the settings on a certain screen easier. The Programmer offers three options for managing the global settings: Set and forget - The Radio Menu Settings screens are there for you to use to easily customize your radio to suit your use. Once you make your selections and save them, you don't have to do it again, even it you start a new frequency file. Create and use multiple global settings files - This might be the best option if you program the frequencies for several different people. You can customize the global functions for the individual without having to recreate the frequency file. Save the settings as part of the file with the memory information - This might be best if you are programming different frequencies AND different global settings for different groups. You might even want to use this option if you travel. How you use your radio at home may differ from how it should function on the same frequency in another city. Then each time you travel, simply load the corresponding file into the radio to have frequency and global settings as you need them for where you're going. The three options are discussed in detail below. Once you decide, set the Programmer for the option that you want on the Preferences screen (Settings | Preferences) in the Programmer. Set and Forget This is the default of the Programmer. Not using the Radio Menu Settings (Settings | Radio Menu Settings) settings can result in your radio "acting funny" every time you program it. That's because something is getting reset in the radio by a setting in this file. From the main screen of the Programmer, select Settings | Radio Menu Settings. Explore these screens. If you fear you have made changes you don't want, click the "X" at the upper right of the Settings screen. Answer No to the prompt to save. Then click the "X" again to close. The screen will close without saving anything you have done. Details for the options on this page are found on several pages of this Help. Each page contains the details for the options on that page. The pages in the TOC begin with the words "Radio Menu Settings". The information there can help you decide how best to customize a setting. Once you complete your selections: © 2012 RT Systems, Inc. Programming Other Set Menu Items 131 Click File | Save If you are working in a default file (Untitled.rsf), you will be prompted for a filename. Enter a name for this file. This can be the same as the name you're using for the memory channel information or it can be a name unique to these settings. IKf you're at a loss, use "Settings". Click Save to close the Save dialog Click File | Exit to close the Settings screen. The Programmer will take it from here making sure these customized settings go to the radio along with the memory channel information. Creating and using multiple global settings files There may be global settings of the radio that you want configured differently for different activities. You can make changes to your settings file and save it separately. Having multiple memory channel files (."radio name") and multiple global setting files (. rsf) gives you the ability to mix and match the features of your radio to suit your needs. This makes it easy to customize the radio for a special event without disturbing the original programming files. Then once the event is over, simply reprogram the radio with the memory channel information and settings that you use everyday. When a new file is begun, the same settings used in the last settings file saved will be used automatically. You need not re-enter the settings each time, nor are you forced to always begin a new file by renaming an existing file. You need only enter memory channel details. To select a settings file for use: Select Settings | Radio Menu Settings from the main page of the Programmer. From the Radio Menu Settings screen, select File | Open. A list of settings files will be presented. - Do not change the Files of Type selection at the bottom. The Programmer presents appropriate files to choose from. Select the file you want to use and click Open. Verify that this is the settings file that you want to use. Check also that the proper filename appears in the titlebar at the top of the Menu Settings window. © 2012 RT Systems, Inc. 132 VX8 and VX8D Programmer Help Click File | Save to reset the Programmer to use this file. Select File | Exit to close this screen. These settings will be sent to the radio with the memory channel file until you change this file selection again. Save the settings as part of the file with the memory information You have the option of saving the global settings with the memory channel information. This feature is good two ways. First, if you think that you'll always use only one file for programming and you are more comfortable knowing that EVERYTHING that is going to the radio is in this one file, select this option. Second, if you are programming similar, but not identical, memory channel information for people who use their radios very differently, keeping radio menu settings in the file with the memory channel information would reduce the chance of programming a radio incorrectly. Keep menu settings and frequencies in a single file. (option) From the main screen of the Programmer, select Settings | Preferences Click OK to close this screen. From the main screen of the Programmer, select Settings | Radio Menu Settings. Make changes as needed. Click Close | Apply changes and close (if you want to save) or Discard all changes and close (if you think you're made mistakes and need to return to the last time you saved this file). Remember, with each new file created the Radio Menu Settings return to factory defaults. You must set these option for EACH memory channel file created. Another feature of this option is the ability to use the settings from a settings file that you already created. From the Menu Settings screen, select External Setting Files From that menu select Open Select a settings file from the list presented. The settings file must be for the same radio. To set these to be used in this file, select Close | Apply changes and close. © 2012 RT Systems, Inc. Programming Other Set Menu Items 133 The settings from the other file will be saved to this file and sent to the radio with this memory channel programming. 16.1 Radio Menu Settings - Common All the options shown on the Common tab of the Settings screen in the Programmer are listed here in alphabetical order rather than the order in which they appear on the screen. This should make it easier to find the details for an option that you're curious about. Antenna - AM - Select the antenna to be used for AM Broadcast listening. Options include: Bar & Ext: Use both the internal Bar antenna and the external rubber flex antenna Bar Antenna: Use the internal Bar antenna only. Note: The Bar antenna is directional. Rotate the radio for the best reception. Antenna - FM - Select the antenna to be used for FM Broadcast listening. Options include: Ext Antenna: Use the rubber flex antenna. Earphone: Use the earphone antenna. Note: When receiving a weak signal reception may be noisy. Attenuator (Broadcast/Marine/Weather) - Enables or disables the front-end attenuator for operations in these three special memory channel bands. The front-end attenuator reduces all signals and noise which may make reception better in a noisy setting (i.e. electric noise). With this option On, weaker signals may not be heard since the sensitivity of the radio is reduced in an effort to eliminate interference. Audio Mute Level - Automatically reduce the audio level of the "Receive Only" band when a signal is received on the "Main" band. The audio can be reduced 30%, 50%, or 100%. © 2012 RT Systems, Inc. 134 VX8 and VX8D Programmer Help Auto Power Off - Set the time after which the transceiver will automatically shut off in an attempt to conserve battery life. Auto Repeater Shift - The Auto Repeater Shift option automatically sets the offset for any frequency to which you tune manually while in VFO. The shift is determined by a preset plan as shown in the Automatic Repeater Offset section of the radio's manual. While this option is useful while in VFO or memory tune (any time you tune the radio manually), it does not affect the functionality of the Programmer nor the radio's functionality on a memory channel. The option in On by default. BlueTooth Set - The radio has the ability to use the options BH-1 or BH-2 Bluetooth headset for wireless Vox operations. Use of this device requires installation of the BU1 Bluetooth Adapter Unit in the radio. Options to be configured include: VOX - Enables functions of the TX/RX switching circuit of the Bluetooth function. Off - Disable the receive function PTT - The Bluetooth function works through the PTT. High - Vox operations with increased receive sensitivity (high gain). Low - Vox operations with decreased receive sensitivity (low gain). Mode - Control the receiver audio output mode of the Bluetooth unit. (ignored with BH-2) Stereo - Outputs stere receive audio while listening to FM Broadcast. Note: When this option is selected, the VOX function is disabled even if it has been engaged. TX/RX switching is performed only by pressing the PTT. Mono - Outputs monaural receive audio while listening to FM Broadcast. Save - Enable or disable the battery saver in the BH-1 or BH-2 device. If there has been no signal for 20 seconds the saver puts the BH-1 or BH-2 into sleep mode to conserve battery life. The device becomes active again when a signal is received or the PTT is pressed. Power - Enable or disable the Bluetooth unit. P-Code - The code used to identify your Bluetooth device to your radio. The © 2012 RT Systems, Inc. Programming Other Set Menu Items 135 default code can be changed. See Manual for details of how to assign that code to the BH-1 or BH-2 once it has been changed in the radio. Busy Channel Lockout - The Busy Channel Lock Out feature stops the radio from transmitting if a signal is being received. Busy LED - Control the LED that lights in the Band A or B key indicating signal reception. Disengaging this option will help to conserve battery life. Channel Counter - The radio has the ability to give a good indication of a transmission frequency without knowing that exact frequency in advance. This feature works when the radio is close to the radio that is transmitting. Through a high speed search over a range above and below the displayed frequency, the radio identifies the strongest signal in the preset range. The identified channel is then written to a special "Channel Counter" memory. The preset range is to be set with this option in the Programmer. Select the range to be used in this operation. Note: This Channel Counter is designed to provide an indication of the operating frequency of the incoming signal or one that is close enough that the user can tune to the exact frequency of the other station. The feature is not designed as a way to get a precise determination of the other station's frequency. Altitude Units / Offset - Set the units for display of altitude. Enter the elevation for your location for the radio to use as an offset to calculate altitude at any other location. Barometric Units / Offset - Set the units for display of barometric pressure. Enter the current calibrated barometric pressure for your location. Dual/Mono (Triple) - Set the radio for Dual, Mono, or Triple receive. Triple receive is the AF-Dual function of the radio that allows you to monitor two ham band frequencies while listening to the broadcast band. Note: Names will NOT be displayed when the radio is in Dual mode. To switch between modes on the radio, press the B-key next to the display. Lamp - Control the backlighting when a key is pressed. Options are for the lamp to remain lit for 2 to 10 seconds with a key press, to be on continuously, or to not light at any time. LCD Contrast - Set to control how dark the type is on the display of the radio. Note: If this option is set to a value less than 20 you will not see the characters on the display at all. If set higher than 30, the background will darken along with the characters. © 2012 RT Systems, Inc. 136 VX8 and VX8D Programmer Help LED Dimmer - Control the brightness of the backlighting. Level 1 turns the backlighting off. Level 4 is the brightest. Sensor - Choose information to be included as part of the display. Choices include: DC - Battery voltage and battery type. (default) Temperature - Current temperature inside the radio's case. Wave - A visual representation of the RX and TX audio wave-form. Barometer - Barometric pressure or current location. Altitude - Altitude at current location. Off - Disables sensor display. Current time will be displayed. Note: Sensor information is displayed only if the radio is in mono receive mode with small characters (not large characters as stated in the Users Manual). Set Mode Cursor - Choose the cursor that is displayed beside the option once you are into and editing an item of the set mode. Set Mode Format - Control access to the Set Mode items. List - The Set Mode items are listed alphabetically by name and number. Item - The Set Mode items are shown one at a time with the default for that particular item. The display advances through the items in alphabetical order. S-Meter Symbol - Select the symbol to be used for S-meter display. The S-meter displays the strength of a received for transmitted signal. Temperature - Set the units for display of temperature within the case of the radio. Wave Monitor - Choose which information is to be included in the display. All - Both TX and RX signal are displayed in the wave form Rx Signal - Receive audio signal is displayed in the wave form Tx Modulation - Transmitted audio signal is displayed in the wave form. Fast Tone Search - Select to enable fast Tone Search Scanner speed. Available speeds are Fast (2.5 tone/sec) when checked or Slow (1.25 tone/sec) when unchecked. © 2012 RT Systems, Inc. Programming Other Set Menu Items 137 FW Key Timer - Select how long the function state remains available once the FW key is pressed. This is the time during which a second key is pressed to access the secondary function of that key. Home VFO Dial - By default, when the radio is operating in Home Channel mode, turning the knob will switch operations to VFO. As you continue to rotate the knob, the radio will tune in VFO mode. By setting this option to Disable, the radio will remain in Home Channel mode even when the knob is turned. HM/RV - Selects the function of the [HM/RV] button (middle row left on the face of the radio). If used with the Func key (i.e., Func then Hm/Rv) the opposite functionality is triggered in the radio. Home - One touch recall a Home channel Reverse - Reverses the transmit and receive frequencies (default) Lock/Lock Mode - Enable locking as set in the Lock Mode field on this screen. A lock appears on the screen to let you know when the lock is activated. Set the lockout combination for the Lock function. Select from: Key - The front panel keys are locked Dial - The dial on the top panel is locked Key + Dial - Both the keypad and dial are locked PTT - The PTT switch is locked and transmission is not possible Key + PTT - Both the keys and the PTT switch are locked Dial + PTT - Both the dial and the PTT switch are locked All -The front panel keys, the top panel dial and the PTT switch are all locked. Beware - if you lock the keys you will not be able to communicate with the radio from the Programmer. Although the radio will come on in CLONE mode, it will not respond to the key press needed for the remainder of the process. The keys are unlocked by pressing the power button ever so briefly. Watch for the lock symbol to disappear from the face of the radio indicating that the lock is off. This can be done while the radio is in CLONE mode. Mem(ory) Fast Step - Select the number of channels to advance with each click of the knob while tuning in memory mode. To access Fast Step tuning, press [Func] key then © 2012 RT Systems, Inc. 138 VX8 and VX8D Programmer Help turn the knob while the "F" appears on the screen. Note: You might want to change the FW Key Timer option to give you more time to tune if you used the Fast Step feature often. Memory Protect - When this feature is set to on (checked), the memory write operation is ignored. This option does the opposite of what it implies. If engaged, your memory channels are not protected as well as they are when it is not engaged. When engaged, this option gives you complete control of where a memory channel is stored. In this mode, it will be more than easy to store right over the last memory channel you were working before going to VFO to enter the details for this new memory channel. The chance for loss of data is great. Leaving this option off and letting the radio select the memory channel location may save you the frustration of having to reenter a channel that was "there a minute ago?!?!?". Memory Write - Selects the method that the radio uses for selection of the next memory channel slot into which your settings are saved when programming from the face of the radio. The options are: Lower - Stores the data into the next available "free" channel (Puts the new memory channel somewhere in the list of memories to prevent breaks in the list). Next - Stores the data into the memory channel which is the next highest from the last stored memory channel (Keeps everything in order as you enter them even if there are breaks in the list). Mic Gain - Adjust the microphone gain level from Level 1 - Level 9 to improve transmission quality. Moni\TCall - Sets the function of the [MONI] key (the one just below the [PTT] key). When that button is pressed the radio will complete one of the following options. The default is Moni. Moni - Open the squelch to allow weak signals to be heard T.Call - Activated a 1750-Hz burst tone used for repeater access in many countries Password - Enter and enable a password for the radio. The Programmer will not allow you to set a blank password. Enable will become active once an entry is made for the password. Note: You cannot put the radio with a password into CLONE mode. © 2012 RT Systems, Inc. Programming Other Set Menu Items 139 Be sure you know how to turn this option off from the face of the radio to again be able to access CLONE mode for programming. Priority Revert - Activates the Priority Revert Mode. During Priority Channel operations (also referred to as Dual Watch), the Priority channel is accessible even when activity is not present on that channel. With this feature enabled and priority monitoring engaged, pressing the PTT switch instantly reverts operations to the Priority Channel. To set the Priority Channel using the Programmer, Choose the memory channel that you want as the priority channel by clicking on the number for that channel. You will notice that the entire line becomes highlighted indicating the selection. Select Edit from the menu at the top of the screen then Set Priority Channel from the menu that opens. You will notice a "P" appears next to the channel number giving you clear indication that this is now your Priority Channel selection. The same "P" appears on the face of the radio when that memory channel is selected. Priority Time - Set the time between instances of monitoring the Priority Channel during other operations. The default is 5 seconds. This means that every 5 seconds the radio will leave its current operating frequency and check the Priority Channel for activity. If activity is heard, operations will remain on the Priority Channel according to the condition set in the Scan Resume option. Programmable Key Assignments - The Internet key (the button at the lower left corner of the radio's keypad) can be set for functionality other than the default. Internet - Enable or disables the Internet function Int MR - Recalls the Internet Access Number (SRG) or Access String (FRG). These details for Internet functinality are set on the DTMF and Internet tab of the Settings screen. My Key / Set Mode - Assign an item from the Set Menu to be accessed via this button. The set menu item is selected from those in the My Key field. PTT Delay - Set the delay time before the carrier is transmitted when the PTT is pressed. RX AF Dual - Select the resume mode for the AF-Dual Operation (monitoring two amateur band frequencies while listening to an AM or FM broadcast.) © 2012 RT Systems, Inc. 140 VX8 and VX8D Programmer Help TX 1 sec - TX 10 sec: Sets the period of time after activity ceases in the amateur band before the AM or FM station will again be heard unless another signal is received before the timer expires and the broadcast reception is resumed and the AF-Dual Operation must be resumed manually. TXR 1 sec - TXR 10 sec: When the selected time passes after the amateur band signal drops of transmission is over, the AM or FM station will again be heard and the AF-Dual Operations is resumed. Hold - When activity occurs in the amateur band, the AF-Dual Operation is halted and can only be resumed manually. RX Save - Set the Receive-mode battery saver interval that controls the "sleep" function. This battery saver mode puts the radio to "sleep" at times of little activity. The radio then "wakes" at a given interval to listen for activity. The available values are Off, 200 ms, 300 ms, 500 ms, and 1 second to 10 seconds. The default is 200 ms. Scan Lamp - Enables or disables illumination of the LCD lamp whenever the scanner stops while scanning. When enabled, you are able to see the frequency of the incoming signal more easily in a low light situation. Memory Scan Mode - Select the scanning to be performed while in memory mode. All Channel - Scanning includes all the memory channels. Tag 1 - Scanning includes only those memory channels with the same first digit of the name as that of the channel where scanning was begun. Tag 2 - Scanning includes only those memory channels with the same first and second digits of the name as that of the channel where scanning was begun. Band - Scanning includes only those memory channels in the same operating band as that of the channel where scanning was begun. PMS-X - Scanning includes only those memory channels within the selected PMS frequency pair. The PMS (Programmed Memory Scan) limits are set as Limit Memories in the Programmer. Scan Restart Time - Used in conjunction with Busy resume mode, scanning begins again once the signal has been lost for the time designated. Scan Resume Mode - Determines how the radio will restart scanning once a signal has been heard. 2 - 10 Seconds: Scanning will halt for the time selected when a signal is heard. It will restart even if the signal is still active. © 2012 RT Systems, Inc. Programming Other Set Menu Items 141 Busy: Scanning will halt on a signal and remain there until the signal is lost for a time set in the Scan Restart option. Hold: Scanning will halt on a signal and remain there. Scanning must be restarted manually. VFO Scan Mode - Select the scanning to be performed while in VFO mode. Band - Scanning includes frequencies in the current band. Note: Step is an important part of scanning. Set too low, scanning may be too slow. Set too high, you may miss frequencies you really wanted to check. VFO step is adjusted in the Programmer on the VFO tab. It can be set independently for each band. All - Scanning includes frequencies across the entire receiving range of the radio other than the FM broadcast band. Remember, the radio has Skip channels that mark a frequency to be skipped during scanning. Use of these can make VFO scanning much more efficient. +1 MHz, +2 MHz, +5 MHz - Scanning will include frequencies within the designated bandwidth. PMS-X - Scanning includes only those memory channels within the selected PMS frequency pair. The PMS (Programmed Memory Scan) limits are set as Limit Memories in the Programmer. Smart Search - Set the Smart Search sweep option. Available values are Single and Continuous (as described below). The default is Single. Single - The transceiver sweeps the current band once in each direction starting at the current frequency. All channels with activity (up to 15 in each direction) are loaded into the Smart Search memories. Whether or not all the memories are filled, the search is halted after one sweep in each direction. Continuous - The transceiver sweeps in each direction starting at the current frequency continuously until all the Smart Search memories are filled. Spec(trum)-Analyzer - Sets the sweep mode for the spectrum analyzer function. The Spectrum Analyzer presents a visual representation of activity above and below the current operating frequency. 1 Time - The sweep covers the band once. Continuous - The transceiver sweeps the current band repeatedly. Full Time - The transceiver sweeps the current band repeatedly with audio remaining on the current operating frequency. © 2012 RT Systems, Inc. 142 VX8 and VX8D Programmer Help Split Tone - Enables or disables split CTCSS/DCS tones. When one of the split tone indicators is set and saved for a memory channel, this selection is set automatically. The default is Off. Time Out Timer - Set the maximum time of continuous transmission after which the radio is forced back into receive mode. Available values are .5 to 10 minutes and Off. The default is 3 minutes. Timers - Set details to control the radio's ability to turn itself on and off at preset times. Check to enable and set the desired time. Note: This function will not work unless the radio's clock is set. This function is done from the face of the radio not from the Programmer. See Manual for details on setting the clock. Tone Search Mute - Enable / disable the radio's audio output while Tone Search scanning is activated. Tx Save - Enables or disables the Transmitter Battery Saver function that automatically lowers the power output level based on the strength of the last signal received. The options are On (checked) and Off (unchecked). The default is Off. VFO Mode - Set the VFO band edge condition for manual tuning. All - When the VFO frequency reaches the high end of the current band, scanning continues with the low end of the next band. Band - When the VFO frequency reaches the hight end of the current band, scanning continues at the low end of the same band. VOL Key Mode - Change how the Vol key responds when pressed. This change determines whether you continue to hold the Vol key while turning the Knob to adjust the volume or whether the Vol key holds automatically for 3 seconds during which time adjustments can be made using the Knob. Options are Normal - Volume adjustment via the knob is possible while the Vol key is being held. 3 Seconds - Volume adjustment via the knob is possible for 3 seconds after the Vol key has been pressed and released: the Vol key does not have to be held during that adjustment. Vox - Enable and set Vox sensitivity. Vox is the ability to transmit through the radio without pressing the PTT. The radio becomes voice activated. While this feature is good in some situations, remember, you are not the only thing it will hear and transmit. In a noisy setting, you radio could transmit continually, making communications impossible for others on that frequency. © 2012 RT Systems, Inc. Programming Other Set Menu Items 143 Vox Delay - Set the Vox delay or hang time. This is the transmit-receive delay at the end of a signal through the Vox system (i.e., it's how long the radio will continue to "hear" you after you stop talking.) Weather Alert - Enable or disable the Weather Alert Scan process of the radio. With this option enabled, the radio will check the weather channels for activity every five seconds while scanning in VFO or memory mode. The default for this option is Off or unchecked. Note: Since weather emergencies can arise at any moment, it is recommended that you review the Weather Alert Scan section of the User's Manual. You should know how to engage and disengage this option from the face of the radio making it available to you even when the computer is not. Active Channel - Select the active weather channel from the 10 preprogrammed NOAA frequencies listed. 16.2 Radio Menu Settings - ARTS / CW / EAI ARTS - Auto Range Transponder System - The Automatic Range Transponder System (ARTS) uses DCS signaling to inform you and another ARTSequipped station that they are within range for communication. You need not have two matching radios to use this function. Any two radios equipped with the ARTS function can be used. See the Auto Range Transponder System section of this Help for further details. CW Learning/Training - The radio is equipped with a feature to help you learn Morse Code (CW). The tones heard during Learning and Training are not transmitted over the air. Several options control this function. Form - Set to Characters per minute (CPM) or Words per minute (WPM). Strobe LED - Check to enable flashing of the LED (white) for a visual representation of the CW being sent. CW Pitch - Set from 400 - 1000 MHz to suit your ability to hear the tone. Learning Mode - Choose the characters to be studied © 2012 RT Systems, Inc. 144 VX8 and VX8D Programmer Help Alpha - Sends the same alpha character repeatedly Alpha Auto - Sends an alpha character then moves to the next character automatically. Number - Sends the same number repeatedly. Number Auto - Sends the number then moves to the next number automatically. Symbol - Sends the same symbol repeatedly. Symbol Auto - Sends the symbol then moves to the next symbol automatically. Learning Alpha - Assign the letter to be repeated or upon which to start the auto progression through the letters. Learning Number - Assign the number to be repeated or upon which to start the auto progression through the characters. Learning Symbol - Assign the symbol from the list to be repeated or upon which to start the auto progression through the characters. Learning Speed - Set the speed for the code. Learning Repeat - Set the number of repeats for Alpha, Number or Symbol mode. Training Speed - Set the speed for the code. Training Mode - Choose the characters and pattern to be used for training. Alpha 5 Chr - A group of five letters is sent once. Alpha Repeat - Groups of five letters are sent. The letters are in random order. The same group is not sent repeatedly. Number 5 Chr - A group of five numbers is sent once. Number Repeat - Groups of five numbers are sent repeatedly. The numbers are in random order. The same group is not sent repeatedly. Mix 5 Chr - A group of five alpha, number, "?" or "/" characters is sent once. Mix Repeat - Groups of five alpha, number, "?" or "/" characters are sent repeatedly. Characters of the groups are in random order. The © 2012 RT Systems, Inc. Programming Other Set Menu Items 145 same group is not sent repeatedly. EAI (Emergency Automatic Identification) - The Emergency Automatic Identification (EAI) feature is useful in situations where a person has become incapacitated. Voice transmissions are not possible; however, with this feature properly configured and engaged, the radio will respond automatically without having to press any buttons. Setup for EAI is detailed in the Emergency Automatic ID section of this Help. There are several other details to be addressed along with the two listed here. Enable - Check to turn the EAI function on. Time - Set the interval of the emergency signal and the length of time it will be transmitted. Emergency Operations - The radio has an Emergency feature that must be activated from the face of the radio (i.e., used by someone who is not incapacitated). This feature would be helpful for finding someone lost, but not incapacitated, or for alerting others traveling with you of a danger in your vicinity. See Emergency Operations section of this Help Pager - The radio includes an Enhanced CTCSS tone encoder/decoder and a dedicated microprocessor providing paging and selective calling features. This allows you to place a call to a specific station (Paging), and to receive calls of your choice directed only to you (Code Squelch). Configure the options here for: Answer Back - Check the box to have the radio respond automatically to the received call. Receive Codes - The pair of tones that must be received before you can hear a signal while you are using Paging. Transmit Codes - The pair of tones that are transmitted with your signal so that others engaged in Paging can receive and hear your signal. Setup for the Paging functionality are detailed in the Enhanced Paging and Coded Squelch section of this Help. There are several other details to be addressed along © 2012 RT Systems, Inc. 146 VX8 and VX8D Programmer Help with those listed here. 16.3 Radio Menu Settings - Messages Open Message Type - Select an option for the initial display of the radio at power on: Off - There is no initial display. The radio comes on ready to use. DC - Voltage available to the radio is displayed beneath the Vertex Standard logo. Message - Text of up to 13 characters is displayed beneath the Vertex Standard Logo. Enter those characters in the Text field of this section. Normal - Yaesu is displayed beneath the Vertex Standard logo. Text - Enter up to 13 characters to be displayed when Message type is engaged. Text Messages The radio provides a message feature, which sends a text message (up to 16 characters) instead of sending a voice transmission. This part of the Help covers briefly the details of what is to be entered for the fields. More details on this feature can be found in Messages - In Detail section of this Help. Message (Member) List - Enter an identifier (up to 8 characters) for those in the group who will be sending and receiving messages. This can be name, callsign or other identifying information. Check the box next to the one that is your personal identification. Message Select (List) - Enter the text to be sent (up to 16 characters). Check the box next to the one that you want to send. © 2012 RT Systems, Inc. Programming Other Set Menu Items 147 16.3.1 Messages - In Detail The radio provides a message feature, which sends a text message (up to 16 characters) instead of sending a voice transmission. Twenty (20) different messages can be programmed into memory for easy access. When one is selected to be sent, the text and your ID are sent. NOTE: The Message Feature requires that all members (1) Use the VX-3R , FTM-10R or VX-8 transceiver (a combination of these three can be used); (2) Store the same message text into the Message Select (List); (3) Store the same member text into the same location of the Message (Member) List; and (4) Set the same frequency. Messages cannot be sent through repeaters. To set up messages: 1) Enter the frequency for the channel. This must be a simplex channel as repeaters do not pass this information. 2) Set the Tone Mode to Message. 3) Set the Bell option (optional) in the Bell column on the main page of the Programmer. 4) Access the Menu Settings screen through the Settings | Radio Menu Setting menu at the top of the main screen. 5) Select the Messages tab of the Settings screen. 6) Enter the Member ID. Twenty different member IDs can be entered of up to 8 characters each. This information is sent as part of the message text. The received message appears as "Message from Message ID" so enter your ID carefully since it will be sent. 7) Check the box for the one to be sent as the message ID. 8) Enter the Message Text. Twenty different messages can be entered of up to 16 characters each into the Message Text of the Message Select (List). © 2012 RT Systems, Inc. 148 VX8 and VX8D Programmer Help 8) Check the box to select the Message text to be sent. This is the message that will be sent when the radio is programmed with this file. To send other messages, you need to know how to select a message and an ID from the face of the radio. Things to consider about messages and IDs: 1. Both radios must contain the same messages. In testing, the message text could occupy different message slots; however, it had to be there to be displayed. 2. Both radios must contain the same message IDs. You do not enter your information into all of the 20 slots. The information of the person that you will receive a message from must also appear in the list for it to be displayed on the radio with the message. 16.4 Radio Menu Settings - Sounds Band Edge Beep - Enables or disables the audible tone that sounds when the radio reaches a band edge during tuning or scanning. Beep Level - The volume of the beep is controlled by the audio volume level. The volume of the beep can be adjusted relative to the volume by setting the level in this option. Beep Mode - Select which action will cause the radio to emit an audible tone. Off - No sound is heard Key + Scan - A beep is heard when a key is pressed or when scanning halts on a signal. Key - A beep is heard when a key is pressed. CTCSS/DCS Bell - Tone squelch operations have the option of sounding a bell when a call is received. This field sets the number of rings for the bell. FM Speaker Output - Control audio output for FM Broadcast. © 2012 RT Systems, Inc. Programming Other Set Menu Items 149 Auto - The FM Broadcast audio output is directed automatically to the internal speaker or the earphone depending on connection of the earphone antenna. Speaker - The FM Broadcast audio output is heard through the internal speaker and the earphone. FM Broadcast - Enable/disable the stereo output while listening to FM broadcast. Set to stereo to enable or mono to disable. This is separate from the control for Bluetooth operations. User Beep Melody - Select the note and duration of that note for your own personal melody that sounds when a call is received during CTCSS operations. User Beep Selection - Select the User Beep to be used. Enter the melody for the User Beep in the User Beep Melody section on this screen. Volume and Squelch - The radio has independent adjustments for A-Band, B-Band and Radio Band (AM/FM broadcast reception) operations. These include: Speaker Volume - Set the volume for sound from the speaker of the radio. Earphone Volume - Set the volume for the sound through an earphone connected to the radio. Setting or checking this option on the radio is possible only if an earphone is attached. Squelch - Control squelch levels that are appropriate for each of these bands of the radio. 16.5 Radio Menu Settings - DTMF / Internet DTMF Settings - DTMF Autodial memories are provided, allowing you to store telephone numbers for autopatch use, repeater control, or Internet link access. You can also store short autopatch or Internet-link access code streams so as to avoid having to send them manually. The 16-button keypad allows easy DTMF dialing for Autopatch, repeater control, or Internet-link access purposes. Besides numerical digits [0] through [9], the keypad includes the [ *] and [#] digits, plus the [A], [B], [C], and [D] tones often used for repeater control. DTMF Auto Dialer - Enable or disable the DTMF Autodialer feature to allow transmission of DTMF tones for autopatch or Internet-link access. © 2012 RT Systems, Inc. 150 VX8 and VX8D Programmer Help DTMF Channel - Select the one of the 10 DTMF memory channels to use. DTMF Speed - Set the speed at which the DTMF tones are transmitted. Some repeaters require alteration to this speed to hear all the tones correctly. DTMF Delay - Set the amount of time that passes between when the PTT is pressed and the first tone is heard. DTMF (Memories) - Enter up to 16 characters into each of the 10 memories for DTMF tones. Acceptable entries are 0-9, A-D, *(E), #(F) and - (pause) Internet (Wires) Settings - The radio can be used to access a "node” (repeater or base station) which is tied into the Vertex Standard WIRES™ (Wide-Coverage Internet Repeater Enhancement System) network, operating in the "SRG” (Sister Radio Group) mode. Access Number - Set the DTMF tone for SRG access. Auto Dialer Mode - Enable or disable the auto dialer for transmission of access tones. This auto dialer is independent of that for the non-Internet DTMF memories. Link Mode - Select SRG or FRG as the Internet access mode. Memory Selection - Select one of the 64 preprogrammed Internet access memories to use for FRG access. Memory Channels - Enter a DTMF access string up to 8 characters and a Name of up to 8 characters to identify that connection. Note: Turning on the Internet function is not included in the Programmer. When this option is on, a DTMF tone is transmitted at the beginning of every transmission. This is an annoying and unexpected action of the radio if this option were to be set when you were not ready to operate on the Internet. The Programmer makes it easy to configure the settings for the Internet functionality. Engaging that functionality is left for you to do from the menu of the radio when you are ready to use it. More details on this feature can be found in the Internet / WIRES Functionality section of this Help. © 2012 RT Systems, Inc. Programming Other Set Menu Items 16.6 151 Radio Menu Settings - VFO and Menu Skip My Bands (VFO skip bands) The My Bands feature lets you select bands to be omitted when selecting VFOs with the Band key. In the Programmer, an unchecked selection is included on the radio. To omit a band, check the box next to that selection. Both AM and FM cannot checked. Similarly, all of the ham bands cannot be omitted. Menu Item Skip This process is completed in two steps. 1). Select the menu items that will not appear when you access the Set Item menu in the radio. 2). Check Extended Menu On to hide these items on the radio. If items are selected and the Extended Menu On item is not, the selected items will appear with an asterick beside each. Once the Extended Menu item is set to On (either in the radio or from the Programmer), these menu items will be hidden. Note: You should know how to engage and disengage each of these functions from the face of the radio. In the field, away from your computer, you may need tp access a band or an item that is hidden. 16.7 Radio Menu Settings (VX-8) - APRS / GPS The Automatic Packet Reporting System (APRS) was designed to support rapid, reliable exchange of information for local, tactical real-time information, events or nets. © 2012 RT Systems, Inc. 152 VX8 and VX8D Programmer Help The concept, which dates back to the mid 1980's, is that all relevant information is transmitted immediately to everyone in the net and every station captures that information for consistent and standard display to all participants. The primary objective is consistent exchange of information between everyone. For more information on this system, search the web for APRS. The search will return many articles with a plethora of information including several from the ARRL site. The VX-8 displays your position (Longitude/Latitude) when the optional FGPS-2 GPS Antenna Unit is attached to the radio. The radio is also equipped with a data modem to enable APRS transmissions. The APRS is a software program and registered trademark of Bob Bruninga, WB4APR. Many of the APRS and GPS details can be preset in the Programmer. Some must be handled in the field as an operational part of the radio. These are not included in the Programmer. To program those APRS and GPS details that are available in the Programmer, select Settings | Radio menu settings from the menu at the top of the screen. This can be accessed while you are on any of the spreadsheets of the program. Once the Settings screen opens, select the APRS / GPS (or APRS Beacon tab). GPS Settings Altitude - Set for feet or meters Datum - Select GPS datum type. Most operations including APRS use the default "WGS84"; however, there are other databases available. My Position - Select the information be used for your current location. The option can be set to GPS, Auto, Longitude, Latitude or one of the 10 memorized positions. Man / P1 - P10 Table -The table displays memorized positions used during GPS operations. Position - Set for .MMM or SS Speed - Set in kmph, mph or knot. Time Set - Set use of the GPS clock data to Auto or Manual. APRS Settings AF Dual - Enable/disable the AF-Dual function while operating in APRS. This is the RX AF-Dual function that allows you to monitor two ham band frequencies while listening to a broadcast band. Although engaged during © 2012 RT Systems, Inc. Programming Other Set Menu Items 153 normal operations, this feature can be engaged or disengaged during APRS operations. APRS Modem - Enable/disable the APRS mode and set the baud rate. B-Band Mute - Enable/disable audio output on the B-Band during APRS operations. Message Flash - Visual indication by the radio's LED when a message in one of the three; MSG, GRP or BLN; types is received. The "flash" response can be set differently for each of the three types of messages. Note: This option is not detailed in the manual for the VX-8D. You will see the change to this option on the face of the radio. Message Ringer - Enable/disable the audible sound heard when an APRS Message is received. This option can be set independently for a message, group message or My Symbol - Select an icon which will be displayed on the monitors of other stations with your APRS transmission. The new VX-8D has more than 180 individual symbols separated into 4 groups. Set one for each group. Select one to be used with the 1-4 button selection. The radio will use the one selected and have the others immediately available for use through manual selection from the APRS set menu Item 22. My Callsign - Enter your callsign to identify your station. Message Text - Enter text of up to 16 characters for each of the seven fixed form messages. Check the box next to the one of these messages you want to use when this file is sent to the radio. To select a different message when operating the radio, access APRS menu item 6 and select from those that appear. Message Group (Filter) - Select an option to receive only specific types of message information. Unlike beacon filters, message filtering is limited to one selection. G1 - G5 affect message group code while B1 - B3 affect bulletin group code. Position Comment - A brief description of your station or situation that is © 2012 RT Systems, Inc. 154 VX8 and VX8D Programmer Help included with APRS transmissions. Time Zone - Set the time offset between local time and UTC time. See the map in the Operating Manual on page 78 for additional information. Tx Delay - Set the time delay between transmitting the preamble (flag code) then the APRS data. Note: When working with the radio, the APRS / GPS information is accessed when you press the Menu button briefly. The first screen that appears is current information coming from the FGPS-2 unit. If that unit is not attached, these fields will be blank. The fields that you are setting in the Programmer are accessed in the APRS menu on the radio. That menu is found by pressing the Menu button briefly then once in the APRS/GPS screen, press and hold the Menu button until the APRS/GPS menu becomes available. This menu is easily identified by the "APRS" or "GPS" that is included with the label for each of the items. 16.8 Radio menu Settings (VX-8D) - APRS Beacon The Programmer handles additional information for APRS beaconing on this screen. Items to be set include: Beacon Filter - Select the specific types of APRS beacon to be received or rejected. Check to receive. Uncheck to reject. Beacon Interval - The length of time between beacon transmissions when beacons are being transmitted automatically. Beacon Ringer - Enable/disable the audible sound heard when an APRS Beacon is received. Beacon Status Text - Enter a message for APRS beacon. Select one to be transmitted. The first text message is transmitted by default. Beacon TX - Control beacon transmission. Auto - The radio transmits the APRS beacon automatically at the time interval set in the Beacon Interval option. Manual - The APRS beacon is transmitted only when the key is © 2012 RT Systems, Inc. Programming Other Set Menu Items 155 pressed. You remain in complete control of when the beacon is transmitted. Smart - Enable automatic transmission in accordance with the interval determined in the Smart Beacon Settings for Type 1, 2 or 3. Digi Path - Set up to eight digipeaters for the APRS packet path. The radio is preset to "Wide1-1" and "Wide1-1/Wide2-1" digipath to insure that your transmitted APRS Beacon is repeated by the new N paradigm digipeaters. Yaesu recommends that you use this setting by default. Six other options for settings are available for you to customize. Smart Beacon Type - Select Type 1, 2 or 3 to use when Beacon TX is set to "Smart". This selection correlates to the Type 1, 2 or 3 settings in the Smart Beacon Settings section. Smart Beacon Setting - Set the options for each of three Smart Beacon types. The radio transmits the APRS beacon automatically when any parameter value exceeds the set point. The default values are suggested as Type 1 for walking, Type 2 for bicycling, and Type 3 for travel in a vehicle. Adjustments are suggested if these do not generate the desired rate of transmission during your given activity. Note: There is nothing really special about one of these as compared to another. This menu item (APRS/GPS Menu Item 24) simply gives you three sets of the same parameters to set as you need for experimentation or for three different activities once you establish suitable values for that activity. You need to know how to change between the Types from the face of the radio. Then you can experiment with the three sets of values while in the field to find those that work best for you. To make you selection, access the APRS/GPS menu, select item #24, select Type 1, 2, or 3. Exit the menu and resume your activities. Units - Control how received data is displayed on your radio. Altimeter - Set to feet or meters Distance - Set to mile or kilometer Position - Set to MM.MM' or MM'SS" © 2012 RT Systems, Inc. 156 VX8 and VX8D Programmer Help Speed - Set to kmph, knot, or mph. Temperature - Set to Farenheit or Celcius. Rain - Set to mm or inch. Wind - Set to m, s, or mph. © 2012 RT Systems, Inc. Part XVII 158 17 VX8 and VX8D Programmer Help Radio / Computer Data Transfer Data flow two ways: from the computer to the radio or from the radio to the computer. Even when you are sending a file to the radio, some data must be sent from the radio to the computer to ensure that the two are "talking" before transfer of the file ever gets started. In all cases, be sure to follow the directions presented on the screen carefully. The wrong button press can result in a communications failure. Details for this process are contained in these sections: Communications | Get Data From - Always the best place to start. Even if there is nothing in your radio. It gets the data "flowing" between the two. Communications | Send Data To - This process programs the radio with the details of the file that is on the screen. If the file is blank, you will have a blank radio. Be sure you see your frequencies on the screen before you start this part of the process. Radio to computer cabling - Check the photos to be sure you are using the correct cabling for your radio. 17.1 Communications | Get Data From Radio Uploads the contents of the radio memory to the computer. This function is often referred to as "reading" the radio since memory information is "read" from the radio. This step is required before the first file can be sent to the radio. Files with frequency information can be created in the Programmer without executing this step. "The data from the radio will overwrite this file. Continue?" This message will be raised by the programmer when you select Communications | Get data from radio with a file open that is not a new (default) file into which no entries have been made. This message is warning you that you will replace any information you have entered with whatever is in the radio. The "whatever" could be all blank channels. © 2012 RT Systems, Inc. Radio / Computer Data Transfer 159 Answer "yes" if you want to lose all the information that appears on the screen. Answer "no" if you don't want to lose several hours of work spent creating the file on the screen. To prevent loss of information, first do File | New to open a new (default) file. Then while looking at that file, do Communications | Get data from radio and complete that process. Your file will drop to the background and be protected from during this part of the process. Once you complete Communications | Get data from radio, return to your file a) select the tab at the top of the page; or b) select File | Open and open the file from the list presented (if you closed it some time during the process.) The Get Data From process (reading the radio) Connect the cables properly to the radio. See the Radio to Computer Cabling section of this Help for details of that cabling. Be sure the battery is charged completely or that you are connected to an external power source before beginning this process. Loss of power during communications may result in a reset radio. The screen that opens has details for completing the process to Get Data From the radio (read the radio). Read the screen carefully. The steps differ with each model. All the steps you need to do are listed on this screen. Now that the radio is in CLONE mode, click OK to continue. © 2012 RT Systems, Inc. 160 VX8 and VX8D Programmer Help Press the button on the radio to start the transfer. A transfer status bar is displayed on the computer to let you know that the computer is receiving the data being sent from the radio. If the "blue/green bar" does not appear and fill, cancel the process and try again. Note: If the "blue/green bar" does not appear and begin to fill immediately, the first steps in troubleshooting are as follows: Do NOT turn the radio off. Do these steps exactly as listed here. Cancel the process on the computer. Once the screen closes, select Communications | Get Data From radio from the main page of the Programmer. When the screen opens, skip to step 4 and click OK without doing anything on the radio. Then press the [Band] key and watch the radio change. If it changes to CLONE, press the [Band] key again. The radio was always in CLONE mode. There was no reason to turn it off an back on again. This often gets the process going after a failure. When the Get Data From process is complete, the Programmer will return to the spreadsheet of the main window where the information taken from the radio is displayed. This information is ready to be edited and saved. The radio can remain connected to the computer while changes are being made in the Programmer. These changes are not reflected in the radio until you complete the Send Data To process in the Programmer. Leave the radio in CLONE mode or turn it off while it is connected to the radio. If it is on in normal mode, it may "act funny" since the PTT line is active in the programming cabling. If you are doing major editing, turn the radio off and remove the cloning cable. Then return to the Programmer for editing the file. Once your editing is complete, connect © 2012 RT Systems, Inc. Radio / Computer Data Transfer 161 the radio to the computer and complete the Send Data To process to transfer the changes to the radio. Troubleshooting "Nothing" happens when I press the button indicated on the second screen of the Get Data From process. If this is "nothing on the radio", check that your keys are not locked. The lock symbol appears on the screen with the word "CLONE". Simply press the power button briefly to unlock the keys. Then press the Band button again to continue. If this is "nothing on the computer" (i.e., the transfer status bar does not appear and begin to fill), check the cable connections between the radio and the computer. Should the problem persist, contact RT Systems for personal assistance. 17.2 Communications | Send Data To Radio Sends the contents of the current file and the settings file to the radio. Note: In the Version 4 Programmers you can have files open for several different radios at one time. The Programmer can send a file only to the radio it is for. The extension of the file tells you which radio it is for. You can open and send a file created for one radio to another; however, you must open that file as one for the receiving radio. See the File | Open section of this Help for details on this process. Current File The Programmer can work with several radio files at one time. There is no need to close extra files before executing the Send Data To process. The current file will be sent to the radio during the Send Data To process. The current file is the one that appears in the main window of the Programmer. Basically, what you see on the screen is what is sent to the radio. Settings File © 2012 RT Systems, Inc. 162 VX8 and VX8D Programmer Help Check your global settings under Settings | Radio Menu Settings to be sure the right information is being sent. The items on this screen are the radio settings that are not associated with a specific memory channel. These settings are set once to be sent to the radio with any file that you create. Details on these settings can be found in the Programming Other Set Menu Items of this Help. If the radio "acts funny" after it is programmed, Check the Radio Menu Settings. Make changes to the settings as needed. Save the settings file. Do Communications | Send Data To with the same memory channel file. The settings will be sent with the memory data. Completing the Send Data To Process When you execute the Radio | Send Data To command, you are presented with instruction for putting the radio into clone mode. Read the screen carefully. The steps to put the radio into clone mode differ with each model. Pressing the wrong button will result in no response or the wrong response for the process. The key sequence for sending data to the radio is different in all radios than that to Get Data From the radio. © 2012 RT Systems, Inc. Radio / Computer Data Transfer 163 Follow the steps on this screen. When you click OK a progress bar appears letting you know that the process is being completed. When the transfer is complete, the transfer status window disappears and the Programmer returns to the Main Window. With the radio off, remove the cloning cable. The radio is ready to power-up and use with the newly programmed settings. Troubleshooting Communications | Get Data From Radio required first The first time you attempt to send your file to the radio, this message may appear. This indicates that you have not read the configuration of the radio into the © 2012 RT Systems, Inc. 164 VX8 and VX8D Programmer Help Programmer. There are details that the Programmer can get only from the radio. Even if the radio is not yet programmed, these "background" details are necessary for the Programmer to send a file to your radio successfully. To complete this process: 1) Select File | New from the menu at the top of the screen. 2) Turn off the radio. 3) Select Communication | Get Data From Radio from the menu at the top of the screen. 4) Complete the process detailed on the screen. 5) Once the process is complete, click the tab at the top of the screen showing your filename. The file that you want to send to the radio will be displayed on the screen. 6) Select Communications | Send Data To Radio from the menu at the top of the screen. 7) Complete the process following each step carefully to program these channels into the radio. Modified Radio If your radio has been modified, you need to read from the radio (Get Data From) into a new file before you attempt to write data to the radio. When the Get Data From process is used, even if the radio is not yet programmed, the Programmer gets the data it needs to know that the radio is modified. When you use Get Data From for the sake of establishing communications, you need to save the file ONLY if you want to save the memory data that is currently in the radio. The Programmer already has what it needs. The option to save is available should you want to save the pre-programmed data. The radio is not programmed after the process is complete This could indicate several things. Most of those are specific to the radio. The most general error is not an error in programming; but the need to put the radio into Memory mode once programming is complete. Many of the radios return to VFO when they are programmed. Press the V/M or MR or DM key on the radio (See the manual for your specific model to identify the key press that changes the radio from VFO to memory mode. It will be detailed there.)Once in memory mode the information programmed will © 2012 RT Systems, Inc. Radio / Computer Data Transfer 165 be available for use. Several of the Yaesu radios truly are not programmed when the download process is complete. These radios have encountered an error during the programming process. Try the process again. It it continues to fail, first, be sure you are using the latest version of the Programmer by updating from the Software Updates link of the website. If the problem persists, send the file that you are attempting to send to the radio. We will examine it for any problem that might exist in the data. Check the cabling between the radio and the computer by disconnecting and reconnecting at all connections. Try the process again. If you have problems sending a certain file to the radio. Cancel the Send Data To process and execute Get Data From. Be sure to open a New file (File | New) into which the data will be read. This prevents loss of data in the file that you are sending to the radio. Getting data from the radio is a less critical process that can help get communications established. The radio must be connected to the computer with the proper cables for that radio. See Radio to Computer Cabling in this Help for details and pictures. Should the problem persist, contact RT Systems for personal assistance. 17.3 Comport Setup The VX-8 Programmer uses the RT Systems' USB cable. No comport setup is required. Troubleshooting When I select Communications | Send Data To, I get the following error: The only cable configuration that works with the VX-8 Version 4 RT Systems' Programmers is the RT Systems' USB-59 cable. © 2012 RT Systems, Inc. 166 VX8 and VX8D Programmer Help Be sure to give the computer enough time to do its internal setup once the cable is attached. On some machines this can take up to a minute (a long time in computer time). Once the cable is ready for use, the program will continue into the steps for transferring data between the radio and the computer. 17.4 Radio to Computer Cabling The radio must be connected to the computer with the proper cables for that radio. The cable is included in the ADMS-VX8 kit with the RT Systems' software. This USB-59 cable is easily identified by its blue color, its unique 7-pin plug on one end of the cable, and the RT Systems logo on the USB end of the cable. © 2012 RT Systems, Inc. Part XVIII 168 18 VX8 and VX8D Programmer Help File Maintenance Just as in a word process or other Windows based program, you will create files in the programmer for use in the radio. You can create as many files as the space on your hard drive will allow. Remember, with the exception of the Icom IC-7000, all other programmers erase everything in the radio and replace it with what is in the file. Be sure everything you want in the radio is in the file that is sent. This is an "all or nothing" process. From the File menu at the top of the main window, select: New - Create a new file in any Version 3 programmer you have installed. Open - Open an existing file in any of the Version 3 programmers you have installed. Open Travel Plus Link - Active only if a list is open in Travel Plus. Accesses that Travel Plus list. Details on this functionality are available in the ARRL Travel Plus section of the help. Close - Closes the current file. Save - Saves the current file. Save As - Saves the current file giving you the opportunity to enter a new name. This creates a copy of the file and saves it with the new name you entered. Import - Advanced functionality that addresses data from a "flat" ASCII file. Details on this process are found in the Import and Export section of the help. Export - Extracts data from the programmer file to a "flat" ASCII file. Details on this process are found in the Import and Export section of the help. Print Preview - Lets you see the formatted information on the screen before it prints. Print - Prints the current file Send File as E-mail - Sends the current file to RT Systems' tech support. This functionality is dependant on the e-mail program of your computer. Files 1-4 - Up to four files that you last worked in and saved. Exit - Closes the programmer. © 2012 RT Systems, Inc. File Maintenance 18.1 169 File | Exit Exits the Programmer. If files have been changed, you will be prompted to save or cancel the Exit command to avoid data loss in that file. Yes - Exits the program saving the file. No - Exits the program without saving any work done in the file since the last time you saved. Cancel - Halts the Exit option. The program returns to the open file. 18.2 File | New Use this command for setting up a "clean slate" into which you enter memory frequencies. A "clean slate" or default file will often have at least one channel programmed on the memory channel screen. This is a factory default that is in your radio when it is new. The information for this channel can be changed; however, in most radios, channel 1 must be programmed. Use the quick key command of Ctrl M for easy access to a new file. If you have been working to create a file with memory channels, use File | New before using Communications | Get data from to prevent losing all the work you have done in © 2012 RT Systems, Inc. 170 VX8 and VX8D Programmer Help this file. The Get data from process will replace the information in the open file with what is in the radio. Other Radio Menu Settings and a New File The radio is more than just memory channels. There are features that are controlled once for the radio. They cannot be customized for each memory channel. These features are address in the programmer under Settings | Radio Menu Settings. The settings for these features that were last saved are use whenever a New file is created. There is no need to reset these features for each new file. If you have not saved a settings file, factory these radio menu items are set to factory defaults( as if you reset your radio). Note: If you radio "acts funny" after you download to it (i.e., keypad beeps are different, squelch is open, Scan resume settings are changed, etc.,) you have not yet set these options in the Settings portion of the programmer. To make these option settings permanent: Select Settings | Radio Menu Settings from the menu at the top of the screen. Personalize your options just as you did on the radio. Select File | Save from the menu on the Settings screen. Enter a filename when prompted and click Save. Select File | Exit from the menu on the Settings screen. You will not have to change these again unless you want them to function differently. The settings file will change only if you read from the radio (Communications | Get data from) and send that file back to the radio (Communications | Send data to) without saving the memory information that you retrieved. This is helpful if you are programming a friend’s radio in which he has all these options set up as he wants them. The File|New command can be used to open several new files at once. Memory channel information can be copied between these files (even from V3 to V4), regardless of which radio they are for. © 2012 RT Systems, Inc. File Maintenance 18.3 171 File | Open Just as in a word processor or other Windows programs, the command opens a previously saved file. You are not limited to one programming file for your radio. Make as many as you want. Then choose the one you want when you open the programmer. Working with the programmers is a little different if you have one programmer or several programmers installed on this machine. Click the topic for details on Opening a file with the Version 3 or Version 4 programmer (One Version 3 or Version 4 programmer installed) The Version 3 and higher programmers allow you to "share" Version 3 and higher files from other radios...even radios from other manufacturers. Click the topic for details. Opening ANY Version 3 file There have been many RT Systems' programmers over the years. The Version 3 or higher programmers can open and convert files from those older programmers. Click to topic for details. Opening existing programming files (*.rdf or *.icf files) 18.3.1 Opening files from older programmers Opening existing programming files (*.rdf or *.icf files) The Version 3 or higher programmers can open a file created with an original RT Systems' ADMS or WCS programmer for the same radio. In this example, a file for the Yaesu FT-60 that was created in the original ADMS-1J programmer (an .rdf file) will be opened in the Version 3 programmer for the FT-60. This process is the same in the Version 4 programmers although the screens will look © 2012 RT Systems, Inc. 172 VX8 and VX8D Programmer Help a little different. Directory selections may vary on your system depending on your choices in the original programmer. This example is designed based on defaults from the original programmers. To open an existing file from the original programmer: In the V3 Programmer, select File | Open. If you have several Version 3 programmers installed, you will need to select FT-60 Radio Data File from the list in box that opens next. This step is omitted if only one programmer is installed. An Open Dialog appears © 2012 RT Systems, Inc. File Maintenance 173 Since the Version 3 programmer is geared to look in its own directory, we need to "find" the original file to be opened (We must change filing cabinet drawers as the old analogy was described.) Use your mouse to left click the down arrow to the right of the Look In box. A directory listing appears. The one highlighted in the list simply indicates the "drawer" you are in now. Do not be afraid. This is only a list from which we will make a selection. You cannot hurt anything with these steps and actions. Use your mouse to left click on Local Disk (C) in the list. On your machine this wording can vary a little. In general, you're looking for that "(C)" to know you've made the correct selection. © 2012 RT Systems, Inc. 174 VX8 and VX8D Programmer Help What you see now are directories (the ones with the little yellow folders) and files. Find the little yellow folder that says Yaesu next to it. Put your mouse on it and Left click. Once Yaesu is highlighted, let go of the mouse button, move the pointer to the Open button, then use your mouse to left click on the Open button. After clicking Open, the contents of the Yaesu directory appear. © 2012 RT Systems, Inc. File Maintenance 175 In this example, there are lots of directories (the ones with the little yellow folders) since all the original programmers were installed on this machine. In your case, there is probably only one directory (little yellow folder). In either case, find the FT-60 directory (the one with the little yellow folder and the words "FT-60" next to it. Find the FT-60 directory. Point at it with your mouse. Use the Left mouse button to click on it. Release the mouse button. Move the pointer to the Open button. Left click the mouse once on the Open button. Yes, a blank screen appears. This is normal. At the bottom of that screen, find the "Files of type" box. Use the left mouse button to click on the down arrow at the right of that box. Select Old Radio Files (*.rdf) from that list. The names of the available files will appear on the screen. © 2012 RT Systems, Inc. 176 VX8 and VX8D Programmer Help Use the mouse to point at the name of the file that you want to open. Click the left mouse button once to select that file. Release the left mouse button. Move the pointer to Open. Click the left mouse button once to open the file. © 2012 RT Systems, Inc. File Maintenance 177 All the data of the original file is converted into a new Version 3 file for the FT60. Now, save this new file so you don't have to do this again every time. Also, once saved as a new Version 3 file, you can use this data for other radios once you have the Version 3 programmer for them. (Advanced feature explained below). From the menu, select File then Save as from the list. Use the left mouse button to make this selection. Enter a filename in the File name field at the bottom of this screen. Use your left mouse button to click Save. © 2012 RT Systems, Inc. 178 VX8 and VX8D Programmer Help Note: Only files from the original ADMS-1J for the FT-60 Version 2 programmer can be accessed with the FT-60 Version 3 programmer. Files ending in *.rdf for other Yaesu radios cannot be opened in the FT-60 Version 3 programmer. 18.3.2 Opening a V3 or V4 file from a different radio The Version 3 programmers have the ability to "share" memory channel information between radios. It makes o difference if the radios are from the same manufacturer or not. As long as both files are from an RT Systems' Version 3 programmers, they can be used by the Version 3 programmer for any other radio. To open a Version 3 file from a different radio: The steps detailed here are based on the directory structure of this machine. Make changes to directories as needed to locate files that you want to open. Files that you create in Version 3 can now be shared easily with anyone else who has a Version 3 programmer. Simply post the Version 3 file for anyone to download. In this example, a file for the Icom IC-T81 will be opened to be sent to the Yaesu FT-60. Open the FT-60 Version 3 programmer. © 2012 RT Systems, Inc. File Maintenance 179 From the menu at the top of the screen, select File | Open. A box appears from which you select the programmer for the radio to be programmed (in this case, the FT-60). An Open Dialog box appears. By default it is looking in the FT-60 directory since it is trying to help you find an FT-60 programming file. You will change directories to where the file is stored that you want to open. (Note: If you received the file via e-mail or from an Internet site, you chose where it was saved. Personalize the steps here to move to that location.) When the contents of that directory are displayed, it probably will be blank as shown. You have done nothing wrong. This is normal. The process is still looking for an FT-60 file. From the Files of type field at the bottom of the screen (the one highlighted blue in the figure above), select All files (*.*). © 2012 RT Systems, Inc. 180 VX8 and VX8D Programmer Help A listing will appear with more than just the file that you're looking for. Everything in that directory is listed. Your file will be in the list. Select the file from the list. Click Open in the lower right corner. The resulting file contains frequencies that can be sent to the FT-60. The blanks represent frequencies that were removed during the conversion. These frequencies would be invalid for the FT-60. © 2012 RT Systems, Inc. File Maintenance 181 Creation of this file did not disturb the original file. The memory channel information was not removed from the original. A copy was made by the programmer for the conversion. You can edit the file. In this case it needs to be edited to be sure that memory channel 1 is programmed. You can remove the blank channels if you want. You can add others. Alternately, you can send this file to the radio just as it is...other than channel 1 needing to be programmed with something allowable for the radio. Once you have used this to program the FT-60, you can save the file or close without saving depending on your needs for the data. 18.3.3 Opening a V3 or V4 file Opening a file with the Version 3 programmer (One Version 3 programmer installed) © 2012 RT Systems, Inc. 182 VX8 and VX8D Programmer Help Select File|Open from the menu at the top of the screen. A Windows Open dialog appears. Select the file that you want to open from the list presented. Click the Open © 2012 RT Systems, Inc. File Maintenance 183 button at the bottom right. This files opens in the programmer. Opening a file with the Version 3 programmer (More than one Version 3 programmer installed) Select File|Open from the menu at the top of the screen. A window opens listing the programmers installed on this machine. Select the radio from the list that will be programmed by this file being opened. © 2012 RT Systems, Inc. 184 VX8 and VX8D Programmer Help A Windows Open dialog appears with a list of the files for that radio. Select the file that you want to open from the list presented. Click the Open button at the bottom right. This files opens in the programmer. © 2012 RT Systems, Inc. File Maintenance 18.4 185 File | Print Prints the Memory channel information of the displayed page of the current file (i.e., if you are on the memories tab, the memory channel information is printed. Similarly, if you are on the VFO tab, the VFO channel information is printed. ) When this command is selected, a print dialog will give you the opportunity to setup your printer. Hidden columns are not printed. A printout can be customized (including increasing type size) by deliberately hiding columns before printing. To hide column, select Settings | Preferences from the menu of the programmer. Only memory channels that are programmed are printed. Your printout will not include the blank channels in the file. Use Print Preview to see what your printout will look like and how many pages will be included before you send it to the printer. This new option will help save lots of wasted paper. 18.5 File | Print Preview This new feature of the Version 3 programmers lets you preview the data to be printed before you waste paper sending it to the printer. With the file open that you want to print, select File | Print Preview. You will notice first that the screen changes. It is filled with the data that will be printed. This is just a temporary change. The order of your channels has not been changed in the file. Then the screen opens to display the printed output you can expect. © 2012 RT Systems, Inc. 186 VX8 and VX8D Programmer Help Notice at the top of the page you can see that your have "X of X pages". Making small changes can help reduce this number if it is not as you expect. For example, reduce the size of the comment column since it is not being used (or hide it completely). This move could save an additional page (or pages) by getting all the columns to fit on one page. © 2012 RT Systems, Inc. File Maintenance 187 Under Printer setup, change the margins to print on as much of each page of paper as possible. Again, this can make it possible for all the columns to fit on one (or half the number of) page. Use Zoom to read the data in the preview more easily. Click Zoom again to return to this view. © 2012 RT Systems, Inc. 188 18.6 VX8 and VX8D Programmer Help Saving Programming Files Many different files can be saved to your hard drive for permanent storage giving you the ability to reprogram your radio quickly and easily to suit your current use. Files are saved using the File | Save or File | Save As command. When the window opens for the filename, enter any name up to 256 characters (including spaces) but without a period at the end or an extension. The Programmer will enter that information for you automatically. 18.6.1 File | Save Saves the current file to your computer hard drive. If several files are open, the current file (the one on top: the one you are working in) is the one that will be saved. Be sure to save the changes to each of the open files before closing the Programmer. It is recommended that you save the current file during data input and before sending it to the radio. Just as with a word processor, it’s an awful shame to lose everything if something happens to the computer during either of these processes. If the name of the current file is Untitled (in the main window title bar), you will be © 2012 RT Systems, Inc. File Maintenance 189 presented with a save file dialog and should enter a new filename. The filename can be any combination of characters and spaces including numbers and letters. When saving a file, let the Programmer do the work. All you need to enter is the name you want for the file. 18.6.2 File | Save As Saves the current file under a new name. Used if you want to make a copy of the file that you're working in to maintain the original without the changes you're making now. If several files are open, the one that is active is the current file. This file will be saved with the Save As command. This is a good way to start another file for editing. Changes made to this file do not affect the data in the original file. When this command is selected, a save file dialog containing a list of © 2012 RT Systems, Inc. 190 VX8 and VX8D Programmer Help existing files is presented. You can either select one of these to be overwritten or enter a new filename. The Programmer will add the extension so you should not enter an extension or a period at the end of the filename. The title bar of the window changes to reflect the new filename. When saving a file, let the Programmer do the work. All you need to enter is the name you want for the file. © 2012 RT Systems, Inc. Part XIX 192 19 VX8 and VX8D Programmer Help ARRL TravelPlus* RT Systems' Version 4 programmers have a feature that opens a TravelPlus list in the radio programmer. This makes the data available for creating files for programming your radio without the need to import the data from a file. This Help file contains sections on creating the list in TravelPlus* and on getting that list ready to program your radio. Takes only a few mouse clicks to have your radio programmed for that trip or other special event. Creating a list in TravelPlus* - Brief details on this process. For more details, see the help file in TravelPlus*. Opening the list in the radio Programmer - Details on opening the list in the radio programmer and the controls on that list. Using the TravelPlus* list with an existing radio programming file Sometimes you don't want all the repeaters found for an area by TravelPlus*... or you want to put what you found into a certain group of memory channels in the radio programming file. This section details how to use the list selectively in the radio file. *TravelPlus is a product of the American Amateur Radio League. Any images from TravelPlus included in this help are copyrighted to DHF Systems, LLC. 19.1 Creating a list in TravelPlus* RT Systems' Version 4 programmers have a feature that opens a TravelPlus* list in the radio programmer. This makes the data available for creating files for programming your radio without the need to import the data from a file. These instructions very briefly cover creation of the list from TravelPlus*. It is not intended to teach you to use that program. Detailed instructions are included in this help for using the information from that list in a file for programming your radio. Open TravelPlus* from the link provided when that program was installed. Select a location or create a route. © 2012 RT Systems, Inc. ARRL TravelPlus* 193 Once you have the area defined on the map, click the Create List button from the top of the screen. TravelPlus* displays the list of repeater frequencies found within your search area. Check the list. If you don't like the results, try again. Once you are satisfied with the list, you are finished with TravelPlus*. You can exit that program or leave it running while you access the RT Systems' radio programmer. Run the RT Systems programmer (Version 4 only). If the programmer is already running, switch to it now to create a file from this list for programming the radio. © 2012 RT Systems, Inc. 194 VX8 and VX8D Programmer Help *TravelPlus is a product of the American Amateur Radio League. Any images from TravelPlus included in this help are copyrighted to DHF Systems, LLC. 19.2 Opening the list in the Programmer Once you have created a list in TravelPlus* (Version 10.0 or higher), open any one of the Version 4 programmers installed on your machine. To access the list: Select File from the menu at the top of the screen. Select Open TravelPlus* list (this option was disabled until you created the list) © 2012 RT Systems, Inc. ARRL TravelPlus* 195 The list appears in the window of the programmer Customizing the list for the radio file: Several selections appear at the bottom of the window that contains the list. These options control how the programmer will handle the data from the list in creating the radio programming file. These fields and their options are described below. Selected Bands: Lists the bands of the frequencies in the list. All the bands are selected by default. Uncheck those that you don't want as part of the file for the radio. If you are programming a 2 Meter radio with a file that contains 6 Meter repeaters, you can choose to eliminate those frequencies in this step to better understand what will be contained in your resulting file. If you skip this step, the programmer will omit these frequencies in the resulting radio file since the radio does not operate on these frequencies. If you do not eliminate the bands that cannot be used by your radio, the resulting radio file will contain blanks for each frequency the programmer © 2012 RT Systems, Inc. 196 VX8 and VX8D Programmer Help removes during file creation. Although the radio does not care, you may not want all those blanks in your radio file. If the TravelPlus* list contains too many frequencies for the radio, using the Selected Bands option would remove unused frequencies thus lowering the number in the file and making it possible to create a radio file with all those frequencies that you want. (i.e., Your TravelPlus* file has 512 frequencies in the selected area. Your radio has 450 channels. You Select Bands and eliminate 6M, 10M and 220 Mhz Bands. The resulting list now has 432 frequencies... few enough that they all will fit into the radio file.) Name: The TravelPlus* list contains information that does not "match" directly to a column in the radio programmer. One of the columns in the programmer accept data from these columns is the Name field. Name in the programmer is the field that sets the alpha display on the radio. Generally, this display is limited to 5-8 characters depending on the radio (other than the VX-8 that allows 16 characters). By default, the programmer associates Callsign from the TravelPlus* list to Name in the programmer. © 2012 RT Systems, Inc. ARRL TravelPlus* 197 You can change that association by selecting another column from those listed. Comment: The TravelPlus* list contains information that does not "match" directly to a column in the radio programmer.One of the columns in the programmer accept data from these columns is the Comment field. Comment in the programmer is a field of information that helps you while you work with the programmer. This information does not transfer to the radio. By default, the programmer associates City from the TravelPlus* list to Comment in the programmer. You can change that association by selecting another column from those listed. Module: Select the radio for which you want to create a file. The resulting file appears in its own tab. © 2012 RT Systems, Inc. 198 VX8 and VX8D Programmer Help The file is ready to be sent to the radio. *TravelPlus is a product of the American Amateur Radio League. Any images from TravelPlus included in this help are copyrighted to DHF Systems, LLC. 19.3 Using the TravelPlus* List with existing programmer file You may not want to use all the information from the TravelPlus* list in a separate file for your radio. You may already have a file to which you want to add only some of the information from the List. Using the list from TravelPlus* along with a Version 4 RT Systems radio programmer, you can copy and paste selected channels from the list to a file for your radio. Begin by creating your list in TravelPlus* as detailed in Creating a List in TravelPlus* in this help. Open the programmer. Open the file into which the frequencies are to be inserted. © 2012 RT Systems, Inc. ARRL TravelPlus* 199 Access the TravelPlus* list through the link in the file menu. Both the list and the file are now open in the programmer. Working in reduced screen mode is helpful with this process to let you see both files at one time. Select a group of channels. Point your mouse at the CHANNEL NUMBER (the grey shaded column on the left) and left click. Don't let go of the left click button if you want more than one. While holding the left mouse button, drag the mouse over the CHANNEL NUMBER of all the channels you want. If there are more than those on the screen, just keep going at the bottom. The screen will scroll to let you continue your selection. Note: The entire row of a selected channel will turn be highlighted. If only the Receive Frequency is highlighted, then ONLY that information will be copied. © 2012 RT Systems, Inc. 200 VX8 and VX8D Programmer Help Copy the channels With the mouse pointing at the highlighted channels right click and select Copy from the menu that opens. OR... with your mouse, left click to select Edit from the menu at the top of the screen. From the menu that opens, select Copy. It will appear that nothing has happened; however, Windows has copied the information. Use the mouse to click into the programmer file. Note: If you are using the programmer in full screen mode, select Window from the menu then the programmer file name from the bottom of that list to switch between the two screens. Alternately, you can select Window | Tile to have the programmer display the two windows equally in the main window. © 2012 RT Systems, Inc. ARRL TravelPlus* 201 Select the first channel in the file into which the information is to be pasted. Paste the information into the radio file With the mouse pointing at the highlighted channels right click and select Paste from the menu that opens. OR... with your mouse, left click to select Edit from the menu at the top of the screen. From the menu that opens, select Paste. View the results The resulting file now contains only those selected pieces of information from the TravelPlus* list along with all the original information of that file. Save the programmer file to make this change permanent. Press Ctrl S or select File then Save from the menu that opens With either process it will appear that nothing happens; however, Windows has made the change to the radio file permanent. © 2012 RT Systems, Inc. 202 VX8 and VX8D Programmer Help Send the file to your radio. *TravelPlus is a product of the American Amateur Radio League. Any images from TravelPlus included in this help are copyrighted to DHF Systems, LLC. © 2012 RT Systems, Inc. Part XX 204 20 VX8 and VX8D Programmer Help Copying From an Excel Spreadsheet The Programmer can handle information copied from an Excel spreadsheet. Although this process is very valid for transferring data between these programs, it is not recommended for original file creation. It can be tedious getting all the information into the file to be copied. For example, why struggle to find information for the offset frequency and offset direction for your Excel list when the programmer will complete this information automatically when frequencies are entered there. Limitations for use of another commercial spreadsheet program include: The spreadsheet program will know none of the limitations of the radio. It will allow you to enter any value in any space. You will have to enter transmit and receive frequencies, CTCSS tones, and DCS codes carefully to be sure they are imported correctly to the radio. You will need to organize your data carefully. The Programmer will import all the items from a single column as the same thing. This can cause an odd split to be entered as Simplex or a non-standard offset to be ignored if nonsimilar data is listed in the same column. Let the Programmer help you as you create your original file with its defaults and automatic settings. Once the file is created you could export the data for other uses. 20.1 Step 1 The Programmer makes no assumptions about the information being handed to it from the Excel file. You need to be familiar with the data in the file to the point you can identify that data to the programmer during the copy process. Step 1 Open the Excel file. Select and copy the information you want to put into the programmer. © 2012 RT Systems, Inc. Copying From an Excel Spreadsheet 20.2 205 Step 2 Open the Programmer to which the data is to be pasted. It is recommend that you import into a new file to prevent loss of data from an existing file. Channel information can be copied to an existing file, and put exactly where you want it, after the process of copying from Excel is complete. © 2012 RT Systems, Inc. 206 VX8 and VX8D Programmer Help Note: The FT-60 is used here as an example. The process works the same for any RT Systems Version 4 programmer although column names may differ or not be available. 20.3 Step 3 Paste: Ctrl V or right click and select Paste or select Edit then Paste from the menu at the top of the screen. A window opens to complete the process. © 2012 RT Systems, Inc. Copying From an Excel Spreadsheet 20.4 207 Step 4 On this screen, you may need to use the Text Qualifier to remove quotes from your data. The data should be appear as it does in this image: without quotes and separated into columns. © 2012 RT Systems, Inc. 208 VX8 and VX8D Programmer Help Click Next to continue. 20.5 Step 5 In this step of the process, you identify the information in your spreadsheet for the programmer. The programmer attempts to identify the columns based on the headers that you have for the columns. The programmer makes no assumptions and will set any non-matched column to "Ignore". The data in an ignored column will not be used in this process. © 2012 RT Systems, Inc. Copying From an Excel Spreadsheet 209 The column header changes to show your selection. Be sure to identify each of the © 2012 RT Systems, Inc. 210 VX8 and VX8D Programmer Help columns you want used. The data in an "ignored" column will be set to defaults in the resulting file. Your specifics will not be used. Click Next to continue. 20.6 Step 6 Complete the options on the final screen and click Finish. © 2012 RT Systems, Inc. Copying From an Excel Spreadsheet The resulting file contains the data just as it was in the Excel spreadsheet. © 2012 RT Systems, Inc. 211 Part XXI Importing a file 21 213 Importing a file The Programmer can Import data from delimited text files. These files can be created using the Export feature of the Programmer for another radio, Travel Plus for Repeaters by ARRL, commercial spreadsheet programs, or text editors. Limitations for use of another commercial spreadsheet program include: The spreadsheet program will know none of the limitations of the radio. It will allow you to enter any value in any space. You will have to enter transmit and receive frequencies, CTCSS tones, and DCS codes carefully to be sure they are imported correctly to the radio. You will need to organize your data carefully. The Programmer will import all the items from a single column as the same thing. This can cause an odd split to be entered as Simplex or a non-standard offset to be ignored. The easiest way to begin a text file for your Programmer is to Export a file from the Programmer first. In that exported file, you will see column headers for the details that the Programmer expects to import. You will also see the format of the information. You can edit or add to this file with any commercial spreadsheet program or text editor. Note: The new features off the programmer include the ability to enter a series of channels by entering just a beginning frequency and the number to be entered, column editing, copy and paste of one or multiple rows of data, rearrangement of columns, hiding columns that need not be edited, and automatic completion of data based on band defaults for a frequency entered. Given that the programmer is designed for the data of the radio, you might find editing in the programmer easier than using another spreadsheet program. The file to be imported must contain at a minimum Receive frequency to define a valid memory channel. The programmer will fill the rest of the details for that channel with defaults just as if that frequency had been entered. The Programmer makes no assumptions about the information available. If a piece of information is omitted, the Programmer imports the memory as a simplex channel and fills other fields with defaults. Although this process is very valid for transferring data from one radio Programmer to another and for using the data from other sources such as ARRL Travel Plus, it is not recommended for original file creation. It can be tedious getting all the information into the file to be imported just like the Programmer wants it. Let the Programmer help you © 2012 RT Systems, Inc. 214 VX8 and VX8D Programmer Help as you create your original file with its defaults and automatic settings. Once the file is created you could export the data for other uses. 21.1 Creating a file for Import Checking a file to use with the Programmer If you are given a file that you want to import into a programmer for use by your radio and are not sure if it is a "flat file", test the file by opening it with Windows notepad. If the Notepad display is full of strange characters with very little legible text, this file is not ready to be imported by the programmer. The file may or may not be able to be used for import depending how it was created and saved. Try opening the file in Microsoft Excel or other commercial spreadsheet program. If everything looks good there carefully save the file in as delimited text (this could be called several different things in the program that you are using. If the first one you try does not produce the file format that you want, try selecting a different File Type during the save process. The details for this process are included below for Microsoft Excel. Open the file that you created during the save process in Notepad. As before, if the display is legible data separated by commas you are well on your way. If, however, the data appears in one very long line, you should return to the original source to extract the data with line feed breaks at the end of each record. If the Notepad display has orderly lines of legible data separated by commas, it is ready for use by the programmer. It is fine if you see two commas right together. The process can handle a blank field. Saving an Excel file for import If you work on a file in Excel for import to the programmer, that file must be saved as a comma delimited file before you leave Excel. The Programmer cannot import an Excel file with all its formatting codes. What it can work with is the "flat file" output of that file. In Excel, select File|Save as In the Save As window change the Save as Type to CSV (comma © 2012 RT Systems, Inc. Importing a file 215 delimited) *.csv Enter a file name for the output file. Pay attention to the drive and directory to which the file is being saved. You will need to be able to find the file later for use during import. Excel will raise a warning(s) about worksheets and formatting that will be lost if the file is saved in this format. Answer to the affirmative (OK or Yes) to the message(s);eliminating the formatting is exactly what you want. When you exit Excel, you will be asked again if you want to save the *.csv file. If you have made no changes since you lost saved, answer No. If you have made changes, answer Yes and proceed through the warnings again to save the file again. Limitations for use of another commercial spreadsheet program include: The spreadsheet program will know none of the limitations of the radio. It will allow you to enter any value in any space. You will have to enter transmit and receive frequencies, CTCSS tones, and DCS codes carefully to be sure they are imported correctly to the radio. You will need to organize your data carefully. The Programmer will import all the items from a single column as the same thing. This can cause an odd split to be entered as Simplex or a non-standard offset to be ignored if the data is not in a column labeled correctly or is mixed in with dissimilar data. The Import File The Import function is designed to assimilate some if not all of the following pieces of information for use by the Programmer. As radio features vary, so will the information to be imported (i.e., frequency ranges, the way offsets are handled, special options such as mask, clock shift, etc.) Channel Number: If your file has channel numbers and you opt to use this column during import, your resulting file might not be what you expect. If the "Overwrite existing channels" option is checked: The information will © 2012 RT Systems, Inc. 216 VX8 and VX8D Programmer Help be inserted into the specific channel no matter what is in the file at that location now . While the channel numbers can help to organize the information being imported, it can result in data being overwritten in the process If the "Overwrite existing channels" option is unchecked: The information from the file being imported will be skipped if there is already information in the channel. The data in the existing radio file will not be overwritten. It is always recommended that you import into a new file to prevent data loss in an existing radio file. Once the information is in the programmer file, it can be copied into an existing file. With the copy process, you have more control of where the data is inserted into the file. Receive Frequency: The very least a file must have to be imported is the receive frequency. This may be called the "output frequency" depending on whether you're referring to the radio or the repeater. If the column header is "Receive Frequency", the import process will recognize this label and identify the information automatically. Acceptable receive frequencies are detailed in the User's Manual for the radio. In the text file, the frequency should be entered in the format "MHz decimal kHz" (i.e., 146.450) with up to five digits following the decimal. Although, unacceptable frequencies can be entered into the text file, they will not be imported into the Programmer. They will result in a blank memory channel when import is completed. Transmit Frequency: Enter a specific transmit frequency in the format "MHz decimal kHz" (i.e., 146.450) with up to five digits following the decimal. This information can be omitted from the file. If you are importing repeater information where all the repeaters have standard offsets (none operates on an "odd" split) the import process will calculate the Transmit Frequency from other information in the file. This information must be included in a separate column for an "odd split". The column cab be empty other than the specific information for those few "odd split" repeaters. The import process will calculate the Transmit Frequency from other information in the file for the other channels. Acceptable transmit frequencies are detailed in the manual for your radio. © 2012 RT Systems, Inc. Importing a file 217 Note: In the Programmer you can enter details for frequencies outside the transmission abilities of the radio; however, the software will not enable transmission on these frequencies. Transmission will be possible only if the radio has been properly modified. Offset Frequency: This is the amount that the Receive Frequency changes to produce the Transmit Frequency. Standard offsets in the programmer include 100, 500, and 600 kHz (0.1, 0.5 and 0.6 MHz) and 1.0, 1.6, 3.0, 5.0, and 7.6 MHz. In Yaesu radios any value in 50 kHz increments can be used as an offset (i. e., .650, .550, .050) In an Icom radio, there are no Splits. Everything must be entered with an exact Offset Frequency. The Offset Frequency is used by the radio along with the Offset Direction to calculate the Transmit Frequency. The Programmer does the same. This is one place that the import process will make an assumption for you. It uses 600 kHz for the offset for VHF and 5 MHz for the offset for UHF if no other offset is specified. Non-Standard Offsets The Offset Frequency can be used in conjunction with Offset Direction for a value in 5 kHz steps (i.e., any value ending in .xx5 where x is any digit from 0 to 9). This gives you the ability to use the Reverse function of the radio although your frequency pair is not separated by a standard offset value. This is considered a non-standard offset. To use a non-standard offset in your text file enter the Receive Frequency. Then the Offset Frequency as an exact value including the decimal to denote kHz. For example, given the pair 146.650 and 147.300, the Offset Frequency entered would be .650 (decimal six five zero). And the Offset Direction as Plus or Minus. With these three pieces of information, the import process will setup this memory channel correctly for use by the radio with the most functionality. Note: You may see this import with one of the standard Offset Frequencies; however, once the file is saved, closed and reopened, the Plus or Minus and the Offset Frequency value as entered will appear. Offset Direction: The Offset Direction lets the Import process know whether to add © 2012 RT Systems, Inc. 218 VX8 and VX8D Programmer Help (plus) or subtract (minus) the Offset Frequency from the Receive Frequency when calculating the Transmit Frequency for the memory channel. Enter Plus, Minus, + or - for the process to recognize the command. NOTE: Be sure to use Offset Direction if your file contains + and &endash; in this column. Using Offset Frequency for this column will result in all channels being imported as simplex. Operating Mode: Enter FM, AM, or WFM as appropriate for the frequency. Name: Enter an Alpha/Numeric tag (up to 8 characters) for the memory channel to provide an easy reminder of the function of a particular frequency. Not all radios have this available for each memory channel. Consult your Users’ Manual for details. Tone Mode: Use of the tone systems of the radio allows for silent monitoring until a call is received with a corresponding tone. Tone mode also allows access to repeaters that are made private with a PL tone. Most radios offer CTCSS (Continuous Tone Coded Squelch System) or DCS (Digital Coded Squelch) to be tailored to your particular needs. Consult your Users’ Manual for details specific to your model. Use of either of the tone systems requires two steps. Your import file will handle these steps in THREE (3) columns. Step 1: Turning on Tone Mode There are now so many different tone modes and combinations of them, we recommend that you use the designation just as it appears in the Programmer for your radio to identify the Tone Mode to be used. Examples would include but not be limited to: None - Tone mode off Tone - Encode T Sql - Encode/Decode DCS - DCS Tone Others specific to your radio as detailed in the Tone Mode column of the programmer. Step 2: Setting the tone frequency (CTCSS) or selecting the code for the tone (DCS). Note: The CTCSS tone frequencies and the DCS tone codes should be stored in TWO separate columns in your file to be imported. The © 2012 RT Systems, Inc. Importing a file 219 import process does not separate. It will ignore incorrect values leaving the tone set incorrectly for the channel. CTCSS Tone: Enter one of the 50 tone frequencies in the format MHz decimal kHz with only one digit to the right of the decimal. This value must be entered exactly as shown in the chart in the Users Manual. A value that is not in the table will result in an incorrect tone value setting in the resulting Programming file. This value is set independently for each memory channel. DCS Code: Enter one of the 104 codes in a three digit format (This will appear as two digits if you editor does not show leading zeroes. Two digits are acceptable when the third is a leading zero). This value must be entered exactly as shown in the chart in the Users Manual. A value that is not in the table will result in an incorrect tone value setting. This value can be set independently for each memory channel that uses a DCS tone. Skip: Marks selected memory channel to be skipped during scanning This field should contain one of the following: Scan, 0, or Stop to include the channel to be scanned Skip or 1 to mark the channel to be skipped. PScan or 2 to mark the channel as Preferential Scan Step: The frequency being used by the radio changes by the value of the step when tuning manually. This value is used by the radio in Memory Tune mode. This value is not critical in memory mode since the original memory channel frequency can be retrieved by exiting Memory Tune mode. Enter 5/10/12.5/15/20/25/50 or 100 as needed. Clock Shift: Shifts the internal reference frequency slightly to eliminate "birdies" that interfere on other channels. Enter On or 1 / Off or 0 © 2012 RT Systems, Inc. 220 VX8 and VX8D Programmer Help Tx Power: The output power can be set individually set for each memory channel to address the exact needs of each operation. Enter High / Med / Low Half Deviation: Enter On or Off as needed for the channel Comments: Enter an identifying comment up to 80 characters. You can see by the details here that creating a file for import can be a tedious process. Although this process is very valid for transferring data from one radio Programmer to another and for using the data from other sources such as ARRL Travel Plus, it is not recommended for original file creation. Let the Programmer help you as you create your original file with its defaults and automatic settings. Once the file is created you could export the data for other uses. The comma-delimited file can contain this information in any order. It must contain only the Receive frequency to be a valid memory channel. The Programmer makes no assumptions about the information available. If a piece of information is omitted, the Programmer imports the memory as a simplex channel and fills other fields with defaults. This data can be entered in any order. You will identify the specifics to the Programmer during the Import process. If you find after several entries that you need another column for additional information, simply add it at the end. The Programmer will correct the order when it imports. Save the data in your file often to prevent loss. Be sure to save the file as text with delimiters (separators) rather than as a worksheet of the program in which you are working. The Programmer cannot use a worksheet created by the other program. To save as a text file, select File | Save (in the spreadsheet program). In the Save file window, select a different file type from the selection at the bottom of the screen. Acceptable formats are those that specify Text (i.e., .cvs, or .txt file extension). Exit the spreadsheet program. Your file is ready to be imported into the Programmer. Changes can be made within the Programmer after you import the data. 21.2 Import - Step 1 In the Programmer select File | Import. © 2012 RT Systems, Inc. Importing a file 221 From the Import Radio File dialog that opens, select the file to be opened. This screen gives you the ability to find and open the file to be imported. Use "Look in:" at the top to change directories as needed Use "File of type:" at the bottom to show other files in the directory you selected. Since the most common file types are *.csv and *.tab you may need to change types for your file to appear. Once your file is highlighted, select Open to proceed. Import Step 1 of 4: Identify one or more of the first rows of data to be omitted © 2012 RT Systems, Inc. 222 VX8 and VX8D Programmer Help This screen was used originally to omit headers, columns without data, from the import. This is no longer necessary. Actually, it is recommended that you leave the headers to help you more easily identify the information in a later step. This step remains useful for eliminating a number of memory channels from the import process. For example if your file contains more channels than are allowed by the radio. You could eliminate multiple channels here rather than later in the import process. Click Next to continue. 21.3 Import - Step 2 Import Step 2 of 4: Identify the delimiters (separators) used in your file. The data in the file to be imported is separated by tabs, semicolons, commas, space or other non-text characters. Select from the list at the top of the screen or enter the one you used. Once you select the correct delimiter, the data will properly separate into columns. © 2012 RT Systems, Inc. Importing a file 223 Examine the data to be sure that it is ready for the Programmer to process. Look at the data in the window. Select the proper Text Qualifier if you have single or double quotes within a data field. With quotes present, the import process will handle all the data incorrectly resulting in a blank file. Once selected, the quotes are removed and the data appears as shown. Click Next to continue. 21.4 Import - Step 3 Import Step 3 of 4: Identify the data to the Programmer © 2012 RT Systems, Inc. 224 VX8 and VX8D Programmer Help The Programmer will make an attempt to identify the information in your file. In this step of the process, you can make corrections to the assignments the Programmer has made and identify other columns that you want imported. For the columns to be imported, select the header of the column (the little grey box just above the column) then select the proper identifier from the drop down list at the top of the screen You need to identify only those columns to be imported. © 2012 RT Systems, Inc. Importing a file 225 Click Next to continue. 21.5 Import - Step 4 Import Step 4 of 4: Limit the channels that are imported by the Programmer Again, you can make adjustments to the data to be imported without having to edit the original file. Select all or any part of the list by checking the box at the left of the screen. Since the data can be imported into an existing file, use the boxes at the top of the screen to place the data in the file where you want it to appear. Starting radio memory - Insert the channels into the file somewhere other © 2012 RT Systems, Inc. 226 VX8 and VX8D Programmer Help than at the beginning (i.e., At the end of a list that has the last channel of 21. Enter 22 in this box to begin with the next memory channel of that file). Overwrite existing channels - Tells the process to replace data it finds in the existing file or to skip that data and write in the next available channel. For example: Unchecked - If you import into a file with memories in channel numbers 110, 12, 15 and 16 the process would write the imported channels in order to 11, 13, 14, then 17 on to the end of the imported list. Checked - If you import to a file with memories in channel numbers 1-10, 12, 15 and 16 the process would write the imported channels in order beginning at channel 1and continue in order to the end of the imported list. The existing channel data of the file would be lost in the process as it is replaced with that of the imported file. Finish - Click to compete the process. The resulting file in this example would look like this: © 2012 RT Systems, Inc. Part XXII 228 22 VX8 and VX8D Programmer Help Export The programmer can export, "convert" , the data of a radio programming file to a flat file for use in other programs. This will create the file that you need is someone asks you for a "csv" or Excel file. You control two parts of export What is exported from the file Where the exported file is saved on your hard drive. What is exported from the file The file created through export contains the data on the screen that is open when the process is begun. If a radio has Right Memories and Left Memories, it will export the data of the Right Memories when you are viewing that screen when the process is begun and the data from the Left memories if you are viewing that screen. Each export should be directed to a separate file. If you use the same filename, you will replace the data from the first export with that of the next. Where the exported file is saved on your hard drive Select the section of the file to be exported. Click File | Export A Save dialog box opens. You have complete control of the filename and location of the file on your hard drive in the options in that Save dialog box. Pay close attention to the filename and directory designation of the resulting file. You want to be able to find it easily later. © 2012 RT Systems, Inc. Part XXIII 230 23 VX8 and VX8D Programmer Help Troubleshooting Technical support is available from RT Systems at the times and number shown in the Contacting RT Systems of this help. As issues are addressed by Techsupport personnel, the issue and the result are often detailed on the FAQ page of www.rtsystemsinc.com Check there for additional information that might pertain to the exact issue you’re seeing with your radio. Detailed here are several of the more common problems that you may want to check before you contact technical support. "The data from the radio will overwrite this file. Continue?" This message will be raised by the programmer when you select Communications | Get data from radio with a file open that is not a new (default) file into which no entries have been made. This message is warning you that you will replace any information you have entered with whatever is in the radio. The "whatever" could be all blank channels. Answer "yes" if you want to lose all the information that appears on the screen. Answer "no" if you don't want to lose several hours of work spent creating the file on the screen. To prevent loss of information, first do File | New to open a new (default) file. Then while looking at that file, do Communications | Get data from radio and complete that process. Your file will drop to the background and be protected from during this part of the process. Once you complete Communications | Get data from radio, return to your file a) select the tab at the top of the page; or b) select File | Open and open the file from the list presented (if you closed it some time during the process.) Program cannot find cable © 2012 RT Systems, Inc. Troubleshooting 231 This message can appear when you are attempting to get data from the radio or send data to the radio. There can be several causes. The most common are: The cable is not attached to the computer or you have the wrong programming cable attached. The cable for this radio is pictured in the Computer to radio cabling section of this help. The communications process was accessed too quickly after the cable was attached. It can take some computers a minute or more to recognize the cable properly. Give the computer a little more time and try again. The problem may lie in the electronics of the cable. If this is the first time you have attempted this process, contact RT Systems for assistance. This can be corrected easily in just a few minutes with the computer and an Internet connection. Note: This can be corrected using a machine that has an Internet connection that you don't plan to use for the programming software. The software for the radio does not have to be installed to complete the correction. HotSync, the program for the Palm Pilot, is running on this computer. Hotsync immediately takes control of an available comport. Since the RT Systems programming cable establishes a comport, Hotsync takes control before you have a chance to use it. Look for the icon, red and blue arrows chasing each other, in the tray at the right of the task bar. If found, right click and exit. That program will load again when you re-boot your computer. You will need to disable this software any time you program your radio. Interference from other cables attached The Programmer is designed to find the cable to be used by this radio for programming. This process is done through special identifying numbers programmed into the electronics of the USB connector. The process looks at each USB device attached. Other items attached, especially other programming cables, may cause the programmer to wrongly identify the cable it © 2012 RT Systems, Inc. 232 VX8 and VX8D Programmer Help must use for a specific radio. Two different errors can occur in this configuration. Either the programmer will report that the cable is not attached to the USB port or the Communications process will not respond since the data being transferred from the radio (you did press all the right buttons) is traveling along a cable other than that the programmer is connected to. Interference from other applications Your radio is not the only device you attach to your computer for programming or data interchange. I-Pads, I-Pods, Palm Pilots and other PDA devices, printers, cameras and others all install programs for their use. Unfortunately, many of these programs run constantly looking to be used any time a cable is attached. These programs take control of the cable even if it is not for their device. This renders the cable useless for its intended purpose. You may not even be aware that these programs are running. You may have sold the device months ago; but unless you took steps to permanently disable the software for it, the problem remains. These programs run start whenever the computer is started or brought back from hibernation then run in the background with little indication that they are there. Begin checking by hovering over each icon at the lower right of your screen. Those in the taskbar. A name will appear as you pass over each. You may recognize the one that needs to be disabled. Usually an option to Exit or Close will be available from a right click menu. Don't worry about exiting something you might need. The application will begin again when you restart your computer. After addressing a program, check in the programmer. You should be able to click OK on the Communications | Get Data from screen and have the process continue instead of raising the error message. Tech support at RT Systems will be glad to help you with this; but we are limited given this is an issue specific to the applications running on your machine. You are welcome to contact us for help with this issue. Defective Cable Cables from RT Systems are 100% tested prior to packaging. Even with this level of control, occasionally a cable fails in the field. Contact RT Systems tech support if to determine if the cable is at fault and a replacement is needed. © 2012 RT Systems, Inc. Troubleshooting 233 A replacement can be initiated when you send a copy of your receipt as proof of purchase and the issue has been diagnosed with a tech support representative at RT Systems. In this case, a replacement will be sent immediately with a prepaid label for return of the defective item. The replacement will be sent to the address on the receipt. If the receipt is not available, return the original cable for replacement. A replacement cable will be sent immediately when the defective item is received at our location. USB Driver Installation On some systems running Windows 2000 or early versions of XP, the drivers for the cable will need to be installed manually. This is a normal thing in the USB world and is easily done. We are RT Systems will be happy to help you through this process. With the USB cable detached from the computer, start the New Hardware Wizard from the indication for the device in the Device Manager. The drivers have been installed on your machine in the following directory. C:\Program Files\Common Files\RT SystemsV4\RTDrivers\USBComDrivers\Drivers Run the New Hardware Wizard twice. The first time use ftdibus.ini in that directory. The second time use ftdiport.ini in that same directory. Then attach the cable again. Check in Device Manager to be sure it is now listed under Ports (Com and Lpt) with a comport designation assigned. Modified Radio © 2012 RT Systems, Inc. 234 VX8 and VX8D Programmer Help This error is raised when you attempt to send a file to a radio that is modified before the programmer is given that information. If your radio has been modified, you must complete Communications | Get data from radio into a new file before you attempt to write data to the radio. When the Get data from radio process is used, even if the radio is not yet programmed, the Programmer gets the data it needs to know that the radio is modified. When you use Communications | Get data from for the sake of establishing communications, you need to save the file ONLY if you want to save the memory data that is currently in the radio. The Programmer already has what it needs. The option to save is available should you want to save the pre-programmed data. Cabling to properly address the radio The Version 4 RT Systems Programmers work only with the RT Systems' USB cables OR Original RT Systems' serial cable with the RTS-03 USB to serial adapter. No other USB cable will be recognized by the programmer. RT Systems' programmers address over 50 different radios. Of those, some program through the speaker jack, some through the mic jack, some through the data jack and some through the CAT port. These ports must be addressed by the correct cable for communications to be successful. Be sure to use the correct cabling to address the radio being programmed. Check the User’s Manual for the radio if you are not sure where the port is on the radio that is specified in the programmer. The cables for this particular radio are pictured in the Radio to Computer Cabling section of this help. Specific to the FT-857/D and FT-897D: The cable used for programming is the USB62 cable with the 8-pin mini din plug. This plug is attached to the CAT jack on the back of the radio. Forcing this connector into the data port will ruin the plug and could damage the radio. There have been cases where the power pin and the PTT were connected (since you never know which pin will go which way when you force them out of place) causing several hundred dollars in damage. Check to be sure you are connecting the cable to the matching jack before forcing the pins into the holes. At the time of this writing (2009), none of the Yaesu VHF/UHF mobile radios used the USB-62 cable with its 8-pin plug. We have seen this tried. It will not work. The mobile radios that program through the data jack require a 6-pin mini din connection on the © 2012 RT Systems, Inc. Troubleshooting 235 cable. Check the cabling specified in the help for the radio that you're programming to be sure that you're using the right one to address the radio. Icom specific issue for Clone mode Other than the Icom IC-R10, at the time of this writing, Icom radios are NOT put into CLONE mode for programming. CLONE mode is used only when you transfer data from one radio to another. The process for programming the radio from the computer is simple. When the instructions say to "Turn the radio on", do just that, press the power button to turn it on. If pressing a key is needed as a part of this step, it will be included with the instructions on the Get data from screen. Yaesu Radio does not go into Clone mode after initial menu selection Many Yaesu radios, handheld and mobiles, access Clone mode from a startup menu. When you turn the radio on holding the specified key, you are in that menu with several options of radio functions. Clone is only one of these options. Once the Clone option is found in that menu, another key on the radio is pressed to activate that mode. You know the options has been activated when the radio cycles off and back on. Only then is it in Clone mode and ready to program. If the radio does not cycle off and back on when that next button is pressed, one of the following may address the issue: The keys on the face of the radio are locked. Turn the radio off and back on in normal mode to check for the Lock symbol on the screen. Unlock the keys and try again. You have pressed the designated key too long or not long enough. Try again until you get the feel for the process. Yaesu Radio does not change to Tx or Clone Out when button is pressed Many Yaesu radios have a key sequence that starts Clone mode without having to select that option from a startup menu: the radio simply comes on in Clone mode. © 2012 RT Systems, Inc. 236 VX8 and VX8D Programmer Help With CLONE displayed on the face of the radio, a button is pressed to begin communications. If the radio comes on displaying CLONE; but then is unresponsive when the button is pressed to begin (i.e., the screen does not change from Clone) check these two common causes: First, be sure you are using the correct cabling for the radio being programmed. If an adapter was included with the kit, use it. Check that the keys are not locked. To check, turn the radio off. Turn it back on in normal mode and check for the Lock symbol on the screen. Unlock the keys from the face of the radio and try again. Windows Version Compatibility The Version 4 Programmer is designed to work with Windows XP, VISTA (32 or 64 bit) or Windows 7 (32 or 64 bit). RT Systems no longer supports use of the programmers on Windows 98, Windows 98SE, Windows 2000, or Windows ME. Note: If you plan to use an older computer for programming your radio, you may experience problems with the program resulting from files that are missing from the operating system. These files would have been delivered through normal Windows updates to the operating system. If the machine has been out of service for several years, set it up with an Internet connection and Automatic Updates activated. Let it sit for several days while it finds what it needs. Once the updates are installed, you will have no other problems related to the operating system relative to the programmer. NACK/ACK Error © 2012 RT Systems, Inc. Troubleshooting 237 As ugly as this error appears. it actually is only a generic message saying the Communication process failed. Try again after reading the hints here. Do NOT turn the radio off. It may display Error. It is not terrible unhappy and is still in Clone Mode. Cancel all Communications screens that are open in the programmer. Open a new file ( File | Open form the menu at the top of the screen). Select Communications | Get data from radio. Doing Get Data from often gets the process going. Skip the steps for putting the radio into Clone mode. It is already there. Click OK Press the key as instructed to begin the process (sometimes you need to press it twice... once to return to Clone mode... then again to begin the process.) Once Get data from is successful, attempt Send data to. In this scenario, you can skip the steps to put the radio into Clone mode since it usually remains in Clone mode after Get data from is completed. © 2012 RT Systems, Inc. 238 23.1 VX8 and VX8D Programmer Help Get Data from Radio Required The first time you attempt to send your file to the radio, this message may appear. This indicates that you have not read the configuration of the radio into the programmer. There are details that the programmer can get only from the radio. Even if the radio is not yet programmed, these "background" details are necessary for the programmer to send a file to your radio successfully. © 2012 RT Systems, Inc. Part XXIV 240 24 VX8 and VX8D Programmer Help Invalid Frequencies This information is meant to address radio operators in the US. While many of these details are true in other countries, some are not. Band plans, allowable frequencies, and other details differ around the world; but many of the functions of the radio remain the same making this information useful to everyone. This section is offered to help users understand why a frequency is rejected by an amateur radio. The Programmer will not allow you to enter a frequency that your particular radio cannot use. Your radio is designed to work on all frequencies in the amateur bands. Problems arise when frequencies from commercial operations are used on this amateur equipment. This explanation is offered to help you understand where the radios differ. How Radios Work A little here about how radios work. As for an allowable frequency, three factors are important: Reference Frequency, Reference Step and Step. Reference Frequency - Based on its internal electronics, the radio uses a value based off the frequency you enter along with the Reference Frequency Oscillator to generate the desired frequency. Reference Step - The difference between any two Reference Frequencies. This value is set as a part of the internal workings of the radio. It cannot be changed. Step - The difference between two frequencies displayed on the face of the radio when the tuning knob is turned while operating in VFO mode. Reference step and Step work in conjunction with each other allowing or prohibiting you from tuning to a given frequency. Commercial radios have a Reference Step of 2.5 kHz. Amateur radios are generally designed with Reference Steps of 5, 6.25, 12.5, 9 (only AM) and 8.333333 (air band only) kHz. While a few models have all these Reference Steps, many more remain with only Reference Steps of 5 and 12.5 kHz. These two are sufficient for accessing any repeater in the Amateur Bands. While in the mathematics of things there will be frequencies in the commercial bands that match the available Reference Steps of Amateur radios, the Step of the Amateur radio will not allow you to tune to the desired frequency. © 2012 RT Systems, Inc. Invalid Frequencies 241 It takes both working together to achieve a valid frequency. Testing the validity of a frequency The question of validity is seen with frequencies with four digits following the decimal (i.e., 154.03125 may be your local volunteer fire department frequency and while their commercial radios can do this frequency, your amateur radio cannot... and it cannot be made to do it with any software.) Let's take 154.03125 and put it to the test. Step 1: The first and easiest test for the validity of a frequency is to attempt to dial to that frequency in VFO mode on the face of the radio. Remember in your attempts that it may be necessary to adjust the Step (see your Operator's Manual for details) to get to a certain frequency. Turn on your radio. Access VFO mode Turn the tuning knob. WIth the frequency changing by 5kHz steps, the frequency changes from 154.030 to 154.035 to 154.040 (oops... lost the 3 in the second position... let's try something else). Change Step to 12.5 kHz (see Operator's Manual for your radio. This is generally done in the Set menu; however a shortcut key on the face of the radio may give you easier access to this menu item.) With the frequency changing by 12.5kHz steps, the frequency changes from 154.025, to 154.0375 (hey, at least I have the fourth digit now), to 154.050... oops, missed the 154.03125 completely. Again, can't get there tuning on the face of the radio. Try other Step values until you're satisfied that the radio just cannot be made to do that frequency. Step 2: Compare your frequency to this list. If you find it here, it will work. Note: "x' represents any number. © 2012 RT Systems, Inc. 242 VX8 and VX8D Programmer Help 1. xxx.xx500 - Generally only 5 or 0 allowed in the third position with all 0s after that. A few exceptions are shown below. 2. xxx.x12500 - Allowable for four digits after the decimal. The first digit after the decimal can be any from 0 to 9. 3. xxx.x375 - Allowable for four digits after the decimal. The first digit after the decimal can be any from 0 to 9. 4. xxx.x625 - Allowable for four digits after the decimal. The first digit after the decimal can be any from 0 to 9. 5. xxx.x875 - Allowable for four digits after the decimal. The first digit after the decimal can be any from 0 to 9. Comparing 154.03125: There is a 1 in the third position after the decimal. By Rule 1, this is not allowed for an amateur radio. The frequency does not fit into any of the others that allow 4 digits after the decimal. Step 3: Do the math. Allowable frequencies (in Hz) must be evenly divisible by 5000 or 12500 or 6250 Hz. Convert your frequency to Hz: 154.03125 x 1,000,000 = 154031250 Divide that number by 5000 154031250 / 5000 = 30806.25 154031250 / 12500 = 12322.5 154031250 / 6250 = 24645 The 6250 Hz division was successful. There is a possibility that this frequency can be used by an amateur radio. As discussed earlier, both the Reference Step and the Step of the radio are used to determine a valid frequency. Models vary. While this frequency passed © 2012 RT Systems, Inc. Invalid Frequencies 243 the validity test for certain amateur radios, that in no way implies that it will work on your particular radio. For this particular frequency to work in your particular radio, it is necessary that the radio have a 6.25 kHz step available in the Step option of the Set menu. © 2012 RT Systems, Inc. Part XXV Hardware Error Troubleshooting 25 245 Hardware Error Troubleshooting "Well of course the information in the radio and the file do not match. I just made changes to the file and I want the different information in the radio!!" This is a common first reaction to this error. However, that is not the file information involved in this error. There are several causes for this error. They include incorrect key strokes on the radio, interference on the computer by another application or device, a faulty cable or the presence of a radio that has been modified for out of band use. Below are various steps offered as corrections. At the end of each section try again to transfer data to the radio again. Try this First The error most likely indicates that "behind the scenes" information about the radio does not match that of a factory radio. This is most common when a radio has been modified for our of band transmission. 1. Create a new file (press Ctrl M on the keyboard or select File | New from the menu at the top of the screen). This protects the file that you are trying to send to the radio. 2. Select Communications | Get data from Radio from the menu at the top of the screen. 3. When this is completed successfully, return to your file (click to tab at the top of the screen that displays the filename or select File | Open to reopen your file.) © 2012 RT Systems, Inc. 246 VX8 and VX8D Programmer Help 4. Select Communications | Send data to Radio. Be careful to follow these steps shown on this screen. Generally, they are different from the Get Data from radio steps. Radio Issues "Error" is displayed on the radio. "Behind the scenes" information about the radio does not match that of a factory radio. This is most common when a radio has been modified. 1. Create a new file (Ctrl M or File|New) 2. Execute Communications | Get data from Radio. This is the only way this "behind the scenes" information can be obtained for your radio. 3. When this is completed successfully, return to your file. 4. Execute Communications | Send data to Radio begin careful to follow these steps since they are different from the Get Data from radio steps. The radio does not change when "OK" clicked on the screen in the programmer (never indicates receive). There is no communication between the radio and the computer. Check through the Cable issues to be sure you are using the right cable and that it is connected properly to the radio and to the computer. The radio never goes to CLONE. On many radios you hold buttons during power on to access a startup menu. Once you select the clone option of the menu (the radio is NOT YET IN CLONE MODE). You press a key to accept the CLONE option. When you press the button to access the startup menu option, the radio does not change. 1. The keys on the radio may be locked. Turn the radio off then back on in normal mode to check for a lock symbol on the screen. If the keys are locked, unlock them. Once unlocked, power off the radio and begin the Communications process again. 2. The key specified is "touchy" and responds if it is touched just the right way. © 2012 RT Systems, Inc. Hardware Error Troubleshooting 247 This has been the case on several of the mobile radios. Try again with a shorter or longer touch on the button. When you get that touch just right, the radio will respond. 3. The wrong cable is being used. This is true for several of the hand held radios that use the 4-pin plug. If you attempt this process with a stereo plug, the radio will not respond when you attempt the cloning process. The radio never went into send (TX) mode (Get data from radio process). Now that the radio is in Clone mode, one more button press is required to start the data transfer (Get data from) or to make the radio ready to receive the data (Send data to). 1. The wrong cable is being used. This is true for several of the hand held radios that use the 4-pin plug. If you attempt this process with a stereo plug, the radio will not respond when you attempt to access the Clone option of the startup menu. 2. The keys on the radio are locked. Turn the radio off then back on in normal mode to check for a lock symbol on the screen. Once the keys have been unlocked, power off the radio and begin the Communications process again Radio is not on at the time of data transfer. This can get the process "out of sync". Cancel the Communications screen on the computer. Then access that screen again and start over with turning the radio on in Clone mode. Be sure the battery is charged on your handheld radio or that you are connected to external power to prevent an unexpected shutdown during this process. General Issue Followed the Steps Incorrectly or executed the wrong process. Get data from the radio: 1. Go to “Communications” in the top menu. 2. Click “Get Data from Radio”. 3. Read and follow each step. (Remember, the keystrokes are different for each © 2012 RT Systems, Inc. 248 VX8 and VX8D Programmer Help radio. They are detailed for a particular radio on the Get Data from radio screen. The trick is to follow each step... one at a time.) Send data to the radio: 1. Go to “Communications” in the top menu. 2. Click “Send Data to Radio”. 3. Read and follow each step. (Remember, the keystrokes are different for each radio. They are even different for this process than they were for the Get Data from Radio process. They are detailed for a particular radio on the Get send data to radio screen. The trick is to follow each step... one at a time.) Cable Issues Check that you are using the correct cable for this radio. Many radios have jacks that will accommodate the programming cable from a different radio. Although the cable fits in the jack, the radio does not accept programming through the wrong jack. You can see the cables for each radio by clicking on Programming Cable Chart Check that the cable is securely in the USB Port. Be sure it has not pulled loose (this is easy to do with a USB). Also, the cable should be plugged into a USB port on the computer rather than on a USB hub. Check that the cable is plugged into the radio securely. On cables with 6- or 8-pin round din plugs, you may want to check that the pins are not bent in such a way that they are making a bad connection. Unplug the cable from the radio and check by looking at the pins in the plug. On cables with 4, 6, or 8 pin modular plugs that address the mic jack, push the cable toward the connector to be sure the modular plug is plugged into the mic jack completely. There can be a good bit of play between the mic jack and the plug. Hold the cable securely until the process is complete. © 2012 RT Systems, Inc. Part XXVI 250 26 VX8 and VX8D Programmer Help Contact Us RT Systems, Inc. 510 Compton Street, Suite 105 Broomfield, CO 80020 Technical support 303-586-6510 Fax 770-216-1836 Technical Support Hours Monday through Friday 10:30AM until 6:00 PM 9:30AM until 5:00 PM 8:30AM until 4:00 PM 7:30AM until 3:00 PM (Eastern Time) (Central Time) (Mountain Time) (Pacific Time) Other times by appointment. Call or e-mail to make arrangements. Web Page www.rtsystemsinc.com Program updates Answers to frequently asked questions can be reviewed under FAQs on our site. E-mail [email protected] Should you choose to send a message via e-mail, be sure to include at the very least the following details: The radio with which you use the Programmer The version number of the Programming software © 2012 RT Systems, Inc. Contact Us (found in the Programmer under Help | About) Based on the information given, we will respond as quickly as possible. Be sure that rtsystemsinc.com is set as an acceptable address for your e-mail program. Or watch for your response in your spam or junk mail folder. © 2012 RT Systems, Inc. 251 252 VX8 and VX8D Programmer Help Index -DDCS Bell 148 DCS Code 98, 110, 120 DCS Polarity 98, 110, 120 Delete channel details 53 Delete with cut 37 Deviation 101, 113, 122 Dual Receive 135 -AActivating Priority Revert Mode 139 Active Weather Channel 143 Add many frequencies at once 53 Adding a channel within a list 52 AF Dual 135 Alpha tag 96, 107, 117 AM Broadcast Antenna 133 APRS 151 ARTS Function Settings 143 Attenuation 100, 111, 121 Automatic Packet Reporting System -EEasy editing in simple mode 50 Emergency Automatic Identification 151 -BBacklighting brightness 136 Band Edge Beep 148 Bank Linking 103 Bank Names 103 Banks 101, 113, 123 Barometric pressure offset 135 Barometric Unit display 135 Beep Level 148 Beep Mode 148 Bell 148 Bluetooth settings 134 145 -FFast navigation with go to channel 52 Find item in your file 51 FM Broadcast Antenna 133 FM Broadcast output mode 149 FM Speaker Output 148 Function of dial while in Home mode 137 Function state timer 137 FW Key Timer 137 -GGPS 151 -C- -H- Channel Banks 101, 113, 123 Checkbox multi cell editing 47 Clear channel details 53 Clock Shift 101, 113, 123 Comments 101, 113, 123 Copy Memory Channel information 37 Creating a New Programming File 28 CTCSS Bell 148 CTCSS Tone 98, 109, 119 Cut to remove or delete 37 CW Learning and Training Modes 143 Half Deviation 101, 113, 122 Home VFO Dial 137 -IIncoming noise reduction Insert channel 52 100, 111, 121 -LLess to enter in Simple Mode 93, 104, 114 © 2012 RT Systems, Inc. Index -M- -Q- Make the software simple to use 93, 104, 114 Making the screen characters darker 135 Mask 99, 111, 121 Memory Banks 101, 113, 123 Memory Channel Comment 101, 113, 123 Memory Channel Copy 37 Memory Channel saving 138 Memory Fast Step 137 Memory Scan Mode 140 Mic gain 138 Microphone Gain 138 Minimum details to enter for memory channel 50 Mono Receive 135 Morse Code Training 143 Move channel details up one channel at the time 53 Move from 1 to 100 without scrolling 52 Move memory channel info to a higher memory channel 53 Multiple channel movement in memory recal 137 My Key 139 Quick memory channel editing in simple mode Quickly add memory channel frequencies 53 -NName 96, 107, 117 -O- -P- © 2012 RT Systems, Inc. 50 -RRearrange the order of existing channels by sorting 54 Rearrange your memory channels 53 Receive Band Suto Mute 133 Receive Frequency 93, 105, 115 Restart Time for scanning 140 -SSaving memory channel to next available or next highest spot in list 138 Scanning Restart Time 140 Scanning Resume Mode 140 Set Mode item display 136 Shortcut to File | New menu 56 Shortcut to File | Open 56 Shortcut to file for the same radio 56 Signal attenuation 100, 111, 121 Simple mode => Easy channel entry 93, 104, 114 Skip 99, 111, 121 Slip 52 a channel in your memory list where you want it S-Meter Symbol 136 Sort your memory channel list to bring like data together 54 Speaker Out 148 Split Frerquency Pair 94, 105, 115 Split Pair 94, 105, 115 Squelch 149 Step 99, 111, 121 Sub Band Mute 133 Switching to VFO mode via the knob while on a Home channel 137 Odd Split 94, 105, 115 Offset Direction 95, 107, 117 Offset Frequency 94, 106, 116 On/Off Timers 142 Open dialog shortcut 56 Operating Mode 96, 107, 117 Paging Codes 145 Paste copied channel informaion Power Out 99, 110, 120 PR Frequency 99, 110, 120 Priority Revert Mode 139 Priority Time 139 Programmable Key Assignment 253 40 -T139 Time that function key remains on once pressed 137 Tone Mode 96, 108, 118 254 VX8 and VX8D Programmer Help Tone Search Mute 142 Tone Search Speed 136 Transmission quality through mic gain adjustment 138 Transmit Frequency 93, 105, 115 Transmit Power 99, 110, 120 Triple Receive 135 Tying Global Settings to a Memory Channel File 30 -UUnsort channel list tooriignal order after editing User Beep Melody 149 User Beep Selection 149 User CTCSS 99, 110, 120 55 -VVFo Scan Mode 141 Volume 149 Volume Key Mode 142 -WWave Monitor 136 Weather Channel Selection 143 Working with Programming Filesl - Overview 28 © 2012 RT Systems, Inc. 255 Endnotes 2... (after index) © 2012 RT Systems, Inc. © 2012 RT Systems, Inc. RT Systems, Inc.