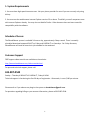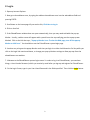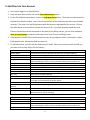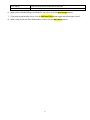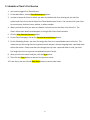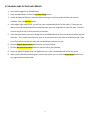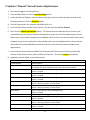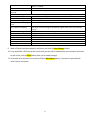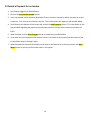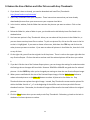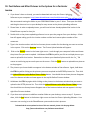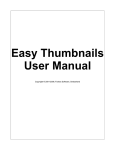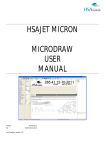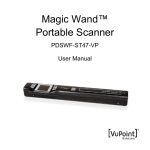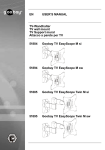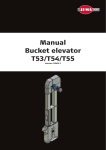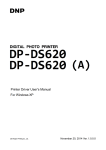Download EHoodCleaner Software User Manual
Transcript
EHoodCleaner Software User Manual Contents 1. System Requirements, Schedule of Access, and Customer Support 2. Log In 3. Add Users/Employees to Your Account 4. Add Clients to Your Account 5. Schedule a Client’s First Service 6. Schedule Jobs for a Particular Month 7. Update a “Cleaned” Job and Create a Digital Invoice 8. Record a Payment for an Invoice 9. Reduce the Size of Your Before and After Pictures with Easy Thumbnails 10. Post Before and After Pictures to the System for a Particular Invoice To download the most updated version of this user manual, please visit the page below: http://www.ehoodcleaner.com/software-manual.html 1. System Requirements 1. You must have high speed internet access. Ask your phone provider for rates if you are currently only using dial-up. 2. You must use the web browser Internet Explorer version 6.0 or above. Thankfully, most all computers come with Internet Explorer already. You may also use Mozilla Firefox. Other browsers have not been tested for compatibility with the software. Schedule of Access The EHoodCleaner system is available 24 hours a day, approximately 6 days a week. There is a weekly scheduled downtime between 4PM CT on Friday and 8:30PM CT on Saturdays. On Friday afternoon, EHoodCleaner will email all users their job schedule for the weekend. Customer Support FREE support video tutorials are available on the website: http://www.ehoodcleaner.com/video-tutorials.html For personal technical support, please call: 615-807-0544 Sunday – Thursday 4:30PM CT till 9:30PM CT, Friday till 4PM Technical support is free during the first 30 days of registration. Afterwards, it costs $1.00 per minute. Please email us if you observe any bugs in the system at [email protected]. For questions regarding billing or your account information, please call 615-807-0544. 1 2. Log In 1. Open up Internet Explorer. 2. Now go to ehoodcleaner.com, by typing the address ehoodcleaner.com into the web address field and pressing ENTER. 3. Scroll down on the home page till you see the link, Click Here to Log In. 4. Click on that link. 5. If the EHoodCleaner window does not open automatically, then you may need to disable the pop-up blocker. Usually, a white screen will appear with a peach bar at the top notifying you that a pop-up was blocked. Click on the link that says, “A pop-up blocker is on. To view the Web page, turn off the pop-up blocker or click here.” You should then see the EHoodCleaner system login page. 6. Another way to bypass the popup blocker each time you login is to either hold down the Ctrl key while you click on the login link mentioned above, or change your pop-up blocker settings to allow pop-ups from the ehoodcleaner.com website. 7. Welcome to the EHoodCleaner system login screen! In order to log in to EHoodCleaner, you need two things, a User Id and a Password, which you receive by email after you sign up and register for EHoodCleaner. 8. On the Login Screen, type in your User Id and Password in the fields specified. Then click the Login button. 2 3. Add Users/Employees to Your Account 1. You must be logged in to the EHoodCleaner system. 2. On the main menu choose the Employee Maintenance button. 3. On the Employee Maintenance Screen, click on the button Add New Employee. 4. Fields will appear in the Edit Employee Details window. The yellow ones require input, while the white ones can be left blank if you desire. Fill in the Edit Employee Details window. Click within the field into which you want to enter data. You can use the tab key to move to the next field or just click into the next one for editing. Under the Employee Type field, you can choose whether to add someone as an administrator or employee. An employee status only allows someone to view and edit their own schedule. Administrator status gives someone access to edit and view all schedules, reports, etc. Each user will log in to the system with his or her unique username and password that you assign them. 5. When you are done editing the employee fields, click the Save Changes button. 6. If you want to add another employee/user to your account, just click on the Add New Employee button again and follow steps 4 and 5. 7. When you are ready to do other tasks in the system, just click on the Main Menu button. 3 4. Add Clients to Your Account 1. You must be logged in to EHoodCleaner. 2. From the main menu screen, click on the Client Maintenance button. 3. On the Client Maintenance screen, click on the Add New Client button. There are two radio buttons in the Edit Client Details window. One is for the local contact at the restaurant with which you schedule cleanings. The other is for the billing contact with which you arrange payment for services. Click on the radio button to choose which contact you want to edit. If you have already entered the Local Contact information and the information is the same for the billing contact, you can click the button Same As Local Contact to copy the information from Local Contact to Billing Contact. 4. Fields appear in the Edit Client Details window so you can you add your client’s information. Yellow fields require input, while white fields are optional. 5. To add information, just click into the field you want to edit. When you move from field to field, you can either click on each field or hit the Tab key. Local Contact Field Names Contact Name Business Name Address Store # Phone Number Base Fee State/Local Tax Service Every __ Months Best Day Best Time Email Address Status Date Inactive Employee Assigned to This Account Contract Expiration Date User ID and Password Billing Contact Field Names Billing Name Billing Address Store # Phone Number Description the person at the local restaurant with which you arrange scheduling Actual store name, e.g. Wendy’s Local restaurant store address where cleaning takes place Stores in a chain usually have a number ID to differentiate them. If a restaurant does not belong to a chain, you may consider creating a store number of 1. Phone number of contact person with whom you schedule cleanings Base price you charge for the hood cleaning service at this location % total of State and Local Tax if applicable in that location (e.g. 7%) Frequency of cleanings Best day of the week to schedule cleanings Best time to schedule cleanings Email of contact person for scheduling cleanings Active means you currently have a contract with that client. Inactive means you no longer are contracted to clean their hoods. Date that you lost the contract with that client The hood cleaner you assign to clean this restaurant on a regular basis Date when the contract is up for renewal The restaurant’s log in information for accessing the system to pay their bill and view the pictures of their cleanings Description The contact person or department responsible for making payment Address of the restaurant’s accounts payable person or department Stores in a chain usually have a number ID to differentiate them. If a restaurant does not belong to a chain, you may consider creating a store number of 1. Phone number of contact person or department responsible for making payment 4 Email Address Fax Number Email of contact person responsible for payment Fax number of person or department responsible for payment 6. When you are finished filling in the fields for your client, click the Save Changes button. 7. If you need to add another client, click the Add New Client button again and follow steps 4 and 5. 8. When ready to exit the Client Maintenance Screen, click the Main Menu button. 5 5. Schedule a Client’s First Service 1. You must be logged in to EHoodCleaner. 2. On the Main Menu, choose Client Maintenance button. 3. In order to locate the client for which you want to schedule their first cleaning job, use the filter options and client list on the left side of the Client Maintenance Screen. You can search for your client by contact name, business name, address, or phone number. 4. When you find the client you want to schedule, click one time on the client in the client list. The client’s information details should appear in the right Edit Client Details window. 5. Click the View Schedule/Invoices button. 6. On the Client Data page, click on the Create a New Job/Invoice button. 7. On the Scheduling Screen, you must first assign the client to an unscheduled month of service. This means that you first assign them to a general month and year, without assigning them a particular date within that month. Please note that even though you may have a particular date in mind, you must first assign the client to a general unscheduled month of service. 8. After you select the month and year, click the Save button. 9. Then click the Close button to return to the previous screen. 10. From there, you can click the Main Menu button to access other tasks. 6 6. Schedule Jobs for Particular Month 1. You must be logged in to EHoodCleaner. 2. From the Main Menu, click on the Job Scheduling button. 3. Under the Retrieval Options, select the Month and type in the Year of the calendar you want to schedule. Click the Retrieve button. 4. In the upper right hand corner, you will see your unscheduled job list for the month. These jobs are due to have their hoods cleaned this month but have yet to be assigned to a particular date. Click one time on the job in the list that you want to schedule. 5. In the Job Data Screen, you must change the Unscheduled Month of Service to N/A and delete the Year of Service. Then under Date of Service, type in the exact date that you want to schedule the job. Type in the Time of Service field the time you are scheduled to arrive at the job. 6. Click the Update Appointment button when you have finished. 7. Click the Go Back to Schedule button to view the job in your calendar. 8. Return to step 4 to update other job appointments in your Unscheduled Job List for the month. 9. When you are finished scheduling your jobs for the month, you can click the Main Menu button from any page to perform other tasks. 7 7. Update a “Cleaned” Job and Create a Digital Invoice 1. You must be logged in to EHoodCleaner. 2. From the Main Menu, click on the Job Scheduling button. 3. Under the Retrieval Options, select the Month and type in the Year of the calendar the date of the cleaning performed. Click the Retrieve button. 4. Find the cleaned job in the calendar and double click on it. 5. In the Job Data Screen, beside Time of Service, click the check box labeled Cleaned. 6. Then click the Update Appointment button. The system has now rolled that client into their next unscheduled month of service based on the frequency you set up in the Client Maintenance Screen. (Please note, if you need to change the unscheduled month of service for that client which the system assigned, just go to that month/year in the calendar and in the Unscheduled Job List, choose the job and update the Unscheduled Month and Year of Service in the Job Data Screen and update your appointment.) 7. In the Job Data Screen, below the fields Time of Service and Cleaned, you will notice several radio buttons: Client Details, Invoice, Notes, and Record Payment. Click on the Invoice radio button. 8. Update the Invoice details in the window below. Invoice Field Invoice Number State/Local Tax Hoods Filters Fan Condition Does Fan Work Hood Lights Working Hood Globes Electrical Check Duct Work Pilot Lights Working Roof Condition Floor Condition Description Invoice number System will update this field automatically when you click Save Changes button. You should have set the state/local tax in the Client Details window. Arrive – Assess status and any existing damage Depart – Cleaned Arrive – Assess status and any existing damage Depart – Cleaned Arrive – Assess status and any existing damage Depart – Cleaned Arrive – Assess status and any existing damage Depart – Working Properly or Assess Status Arrive – Assess status and any existing damage Depart – Working Properly or Assess status Arrive – Assess status and any existing damage Depart – Cleaned Depart – Appliances plugged back in Arrive – Assess status and any existing damage Depart – Cleaned Arrive – Assess status and any existing damage Depart – Working Properly or Assess Status Arrive – Assess status and any existing damage Depart – Cleaned Arrive – Assess status and any existing damage 8 Depart – Cleaned Depart – Done Date of last fire extinguisher service Inspection Sticker Fire Extinguisher Last Serviced Note: For any damage or extraordinary observation, please make note in the corresponding comments section. Service Approved By Name of Person that Signed Hard Copy Invoice Invoice Amount System will update this field automatically when you click Save Changes button Quantity of Cleanings # of Cleanings Hood, Filter, Duct Cleaning Reflects Base Price for Cleaning the Restaurant Price Qty. Equipment Cleaning # of other on-site cleaning not included in regular hood, filter, duct cleaning service Equipment Cleaning Price Price for each other on-site cleaning service Qty. Grease Containment # of grease containment pads Grease Containment Price Price for each grease containment pad Qty. Fan Belt # of fan belt replacements Fan Belt Price Price for each fan belt replacement Qty. Hinge Kits # of hinge kits Hinge Kit Price Price for each hinge kit 9. When all fields have been updated, scroll down and click the Save Changes button. 10. If you would like a PDF copy of the invoice that you can print or download to your computer and email to your client, click the Print button (after you’ve saved changes). 11. Scroll back up to the top of the screen to find the Main Menu button, if you want to proceed with other tasks in the system. 9 8. Record a Payment for an Invoice 1. You must be logged in to EHoodCleaner. 2. Click on the Accounts Receivable button. 3. In the top window of the Accounts Receivable Screen, locate the invoice for which you want to record a payment. Click once on the invoice in the list. The invoice details will appear in the window below. 4. Scroll down to the bottom of the screen and click on the Add Payment button. Fill in the details on the row provided regarding the payment type, payment amount, and any other comments you want to leave. 5. When finished, click the Save Changes button to update Accounts Receivable. 6. If you want to record a payment for another invoice, scroll back to the top and find that invoice in the list and follow steps 3 through 5 again. 7. When finished with Accounts Receivable, scroll down to the bottom or to the top to access the Main Menu button so you can perform other tasks in the system. 10 9. Reduce the Size of Before and After Pictures with Easy Thumbnails 1. If you haven’t done so already, you need to download and install Easy Thumbnails: http://www.fookes.com/ezthumbs/ 2. Open Easy Thumbnails from your computer. These instructions assume that you have already downloaded pictures from your camera onto your computer hard drive. 3. In the Look In window, find the folder that contains the pictures you want to reduce. Click on that folder. 4. Below the folder list, when a folder is open, you should see the individual picture files listed in the window below. 5. You have two options in Easy Thumbnails: either you can reduce all the pictures in that folder list, or you can choose certain picture files to reduce. To pick one picture file, click on the file name in the list so that it is highlighted. If you want to choose a few more, hold down the CTRL key and click on the other pictures you want to reduce. If you want to reduce all pictures in that folder list, then don’t click on any of them. 6. On the right side, you will see the original size of the picture. There is a tab on the upper right side that says Preview Output. Click on that tab to see how small the reduced picture will be when you reduce it. 7. If you don’t like the size of the Preview Output picture, you can change the settings for reduction under the Settings tab on the upper left hand side. Between 300x300 or 400x400 are good sizes for reduced pictures. Hit the ENTER key after you’ve changed your settings to view the new Preview Output image. 8. When you are satisfied with the size of the Preview Output image, click the Make button below to reduce selected pictures or the Make All button to reduce all pictures in that folder list. Easy Thumbnails does not replace the original image. Instead, Easy Thumbnails creates another picture file within the folder list with a “_tn” at the beginning of the old file name to show you which files are thumbnail versions. Remember, the thumbnail images will be saved in the same folder as the original pictures. 9. Click the Close button when you are ready to exit Easy Thumbnails. Otherwise, go back to the Look In window to find more pictures to reduce. 11 10. Post Before and After Pictures to the System for a Particular Invoice 1. If you haven’t done so already, you need to download and unzip the Picture Uploading Software to your computer: http://www.ehoodcleaner.com/install-picture-uploading-software.html We recommend moving the folder to your PROGRAMS folder in your C: drive. Then open the folder and drag the shortcut icon to your desktop for easy access to the picture uploading software. 2. Please Note: In order to upload pictures, you will need to have already updated the invoice in the EHoodCleaner system for that job. 3. Double click on the picture uploading software icon to open the program from your desktop. A little box will appear asking you for the invoice number and the local contact phone number of the restaurant. 4. Type in the invoice number and the local contact phone number for the cleaning you want to retrieve in the system. Click on the Retrieve button. The Picture Upload window will appear. 5. Click on the Browse button in the lower right corner. Look through your computer folders and locate the picture files you want to upload. Hold down the CTRL key while you click on multiple pictures you want to upload for that invoice. Remember to choose your thumbnail pictures with the “tn_” file names to avoid using up too much space on the server. Click the Open button to upload those pictures to the program. 6. The pictures you chose should now appear in the bottom window of the software. Again, hold down the CTRL key while clicking on the pictures you want to upload to the BEFORE pictures list. Then click the Upload Pictures to the Before Picture Folder button. You should the see those pictures disappear out of the bottom window and now appear in the top left Before Pictures window. 7. Hold down the CTRL key again while clicking on the pictures in the bottom window that you want to upload to the AFTER pictures list. Then click the Upload Pictures to the After Picture Folder button. You should also see those pictures disappear out of the bottom window and now appear in the top right After Pictures window. 8. If you have more pictures to add from another folder on your desktop, return to step 5. If you are done, click the Exit button in the bottom right corner to close the Picture Uploading Software. Your customer can now log in to the EHoodCleaner system and view their pictures. To download the most updated version of this user manual, please visit the page below: http://www.ehoodcleaner.com/software-manual.html 12