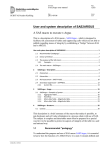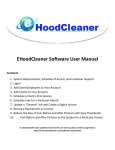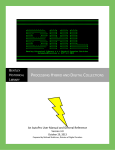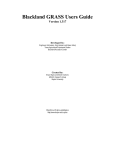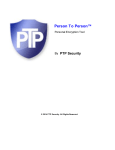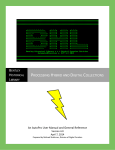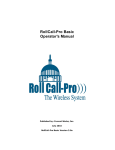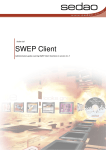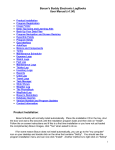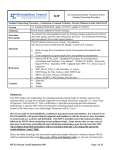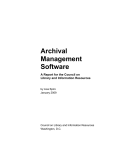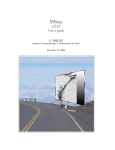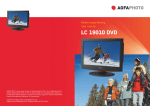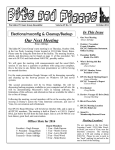Download Easy Thumbnails Help
Transcript
Easy Thumbnails
User Manual
Copyright © 2001-2008, Fookes Software, Switzerland
Easy Thumbnails
Easy Batch Image Resizing for Windows
by Eric Fookes
Create accurate thumbnails and scaled-down/up copies of
your pictures with this handy freeware utility. Find and view
images easily, and process them individually, in batches or a
whole folder at a time. Handle a wide range of popular image
formats. Use provided tools to rotate images and adjust
contrast, brightness, sharpness and quality. Preview
thumbnails, add suffixes or prefixes to name, and try a range
of image-processing techniques.
Easy Thumbnails
Copyright © 2001-2008, Fookes Software, Switzerland
All rights reserved. No parts of this work may be reproduced in any form or by any means - graphic, electronic, or
mechanical, including photocopying, recording, taping, or information storage and retrieval systems - without the
written permission of the publisher.
Products that are referred to in this document may be either trademarks and/or registered trademarks of the
respective owners. The publisher and the author make no claim to these trademarks.
While every precaution has been taken in the preparation of this document, the publisher and the author assume no
responsibility for errors or omissions, or for damages resulting from the use of information contained in this document
or from the use of programs and source code that may accompany it. In no event shall the publisher and the author be
liable for any loss of profit or any other commercial damage caused or alleged to have been caused directly or
indirectly by this document.
Printed: January 2008 in Charmey, Switzerland
Publisher
Fookes Software
Managing Editor
Eric Fookes
Special thanks to:
All the people who contributed to this document, especially David
Nourse who improved the text considerably.
Last not least, we want to thank EC Software who wrote this great
help tool called HELP & MANUAL which printed this document.
I
Easy Thumbnails Help
Table of Contents
Foreword
0
Part I General Information
1
1 Introduction ................................................................................................................................... 1
2 Installation
................................................................................................................................... 2
3 Quick Start
................................................................................................................................... 2
4 Useful Tips
................................................................................................................................... 2
Part II Reference Information
1 Files Tab
3
................................................................................................................................... 3
2 Settings Tab ................................................................................................................................... 4
3 News Tab
................................................................................................................................... 6
4 Original Image...................................................................................................................................
Tab
6
5 Preview Output
...................................................................................................................................
Tab
6
6 Resize Algorithm
................................................................................................................................... 7
7 Supported File
...................................................................................................................................
Formats
8
8 Command-Line
...................................................................................................................................
Switches
8
9 Useful Tokens
...................................................................................................................................
and System Variables
11
10 Web Page Templates
................................................................................................................................... 12
11 File Lists
................................................................................................................................... 13
Part III Other Products
15
1 Easy Imager ................................................................................................................................... 15
2 Other Fookes
...................................................................................................................................
Software Titles
15
Part IV Other Information
16
1 Contacting Fookes
...................................................................................................................................
Software
16
2 Discussion Group
................................................................................................................................... 17
3 End User License
...................................................................................................................................
Agreement
17
4 Trademarks ................................................................................................................................... 20
5 Acknowledgements
................................................................................................................................... 20
Index
21
Copyright © 2001-2008 Fookes Software
General Information
1
General Information
1.1
Introduction
1
Easy Thumbnails™ is a handy freeware utility for creating accurate thumbnail images and
scaled-down/up copies from a wide range of popular picture formats. An elegant interface makes it a
snap to find your images and select them for processing individually, in batches, or in whole folders,
using a simple file selector and built-in image viewer. You can use slider controls to rotate images and
adjust their contrast, brightness, sharpness and quality, and check out the results with a convenient
built-in viewer.
Thumbnails can be created in any existing folder or a new folder, and you can identify them clearly by
adding a prefix or suffix to their titles. If you're an image-processing enthusiast, you'll enjoy having a
choice of eleven resampling algorithms for the best possible results. You can convert small batches of
images inside Windows Explorer from the File menu or with a right-click of the mouse, display
thumbnails in your browser, and even take advantage of command-line switches to generate
thumbnails seamlessly from other programs. You can also save your thumbnails to a Web page using
an HTML template that you can easily customize to create your own layouts.
Easy Thumbnails is a genuine freeware product, without the annoyance of advertising, intrusive
spyware components, or nag screens. It comes from Fookes Software, the developers of the
award-winning NoteTab text editors.
You will find updates and other great software at our Web site...
http://www.fookes.com/
Key Features
·
·
·
·
·
·
·
·
·
·
·
Can scale images up or down with high quality results.
Choice of eleven resampling filters, including Bicubic and Lanczos3.
Can sharpen soft images, particularly those from digital cameras.
Shows a real-time preview of the target image and its file size.
Supports the new JPEG 2000 image format.
Preserves EXIF data in JPEG images larger than 300x300 pixels.
Automatically removes EXIF data from small thumbnails.
Supports lossless rotation of JPEG images.
Offers an extensive set of command-line switches.
Can process all images contained in subfolders through the command-line.
Can create Web pages of image sets, based on customizable templates.
If this collection of features isn't enough to suit your needs, please take a look at Easy Imager. Like
Easy Thumbnails, Easy Imager organizes tools and preview screens on a tabbed interface, but adds
significantly more features. The Explorer-type window in Easy Imager shows pictures as thumbnails,
and new settings let you print text on your photos (like a copyright notice or date), convert images to
other formats, build attractive digital albums, track down images quickly with powerful search tools,
capture them from the screen, acquire them from TWAIN devices like scanners and digital cameras,
paste them from the clipboard, and more.
Copyright © 2001-2008 Fookes Software
2
1.2
Easy Thumbnails Help
Installation
Simply execute Setup.exe and follow the instructions.
System Requirements
· Windows 95/98/2000/2003/NT4/ME/XP/XP64/Vista
· 2 MB of free disk space
· 32 MB of RAM
How to Uninstall
You can uninstall Easy Thumbnails by using the Control Panel's Add/Remove Programs dialog box or
the Uninstall Easy Thumbnails icon in the Start menu.
1.3
Quick Start
The Easy Thumbnails interface is divided into two sections. The left side lets you select the folder and
image files used for creating the thumbnails. A tab gives you access to the settings page, which you
can use to define the thumbnail's filename prefix/suffix, maximum height and width, resize algorithm,
JPEG compression level, brightness, contrast, sharpness, and rotation angle. The right side provides a
preview of the original image currently selected, as well as the resulting output image, which you
display by clicking on the corresponding tab.
The window title bar displays information about the current image shown. When the Preview output
page is displayed, you'll see what filename it will have when saved, based on your settings, as well as
its pixel dimensions and file size.
Click on the Make button to create thumbnails of the file(s) you've highlighted in the "Look in" window.
Use the Make All button to create thumbnails of all the files listed in the selected folder.
By default, PNG files are saved in their native format. All other image types are saved as JPEG files. If
you want PNG files saved in JPEG format, right-click with your mouse on the "Thumbnail preview"
image and check the "Save PNG as JPEG" option in the shortcut menu.
For more information, see also the Useful Tips topic.
1.4
Useful Tips
Basic Information
·
Grayed controls indicate fields or buttons that are not available for use in the current context.
·
Move your mouse cursor over a control to display information about it in the status bar at the
bottom of the window. Most of the controls have a shortcut menu that you can open by clicking on
them with the right button of your mouse. The window title bar is used to display details (name,
dimensions, and file size) about the picture currently displayed in the right panel area.
Less Obvious...
·
You can select multiple images in the file-list window by holding down the Ctrl key and clicking on
each file with the left mouse button. Use the "Make" button to create thumbnails of only the files
you selected. The "Make All" button does not take into account selected files; it processes all the
Copyright © 2001-2008 Fookes Software
General Information
3
files listed in the window.
·
To speed up image selection, you can hold down the Alt key to stop each image you select from
being displayed in the Preview panel. This can be useful if you want to select several large images
for processing.
·
Leave the "Save in" field blank if you want to save the thumbnails in the same folder as your
images. Easy Thumbnails automatically creates a folder if it does not already exist. You can
specify relative path names.
·
If your original image is a Jpeg file, you can produce a lossless (no degradation of image quality) ±
90/180 rotation by choosing the Lossless setting in the Algorithm field. Note that there might be a
slight reduction in size of the resulting image if its dimensions do not match the DCT (Discrete
Cosine Transform) block unit.
·
Double-click on a trackbar's label to reset its value.
·
You can use the shortcut menu from the "Original image" preview area to shrink the picture so that
it fits in the display area.
·
Use the "Copy Image Tag" command from the shortcut menu of the Original/Preview image, to
copy the HTML tag of the current picture to the Clipboard.
·
Use the "Make Web page" command (available when you right-click with your mouse in the
picture-files listing) to create a Web page based on your current selection of images. The layout is
defined in the "Template.html" template file, which you can customize. By default, the Web-page
file is saved as "pictures.html", and each new copy adds an index number after the name — e.g.,
pictures(1).html, pictures(2).html, etc. You can set a different name through the program's
command line.
·
Use the "Show in browser" command (available when you right-click with your mouse in the
picture-files listing) to display the current selection of images in your default Web browser. The
layout is defined in the "Template.html" template file.
·
You can make thumbnails from Windows Explorer by right-clicking with your mouse on a selected
image file, and then choosing the "Make Thumbnail" command from the shortcut menu. The
thumbnail is made according to the settings you had when you last closed Easy Thumbnails. This
command only appears for supported file types and is ideal for quickly converting one or two
images. If you chose not to create this shortcut during installation, you can easily add it by
right-clicking with your mouse in the Easy Thumbnails file-list window and then clicking on the "Add
Thumbnail Shortcut" command in the popup menu.
·
If you are using Easy Thumbnails to assist you in creating Web-based photo albums, take a look
at our Easy Imager software.
·
If you process a Jpeg file that contains EXIF data, the resized image will contain a copy of the data
as long as it exceeds 300 pixels in height or width. The EXIF data is automatically discarded when
you produce smaller pictures so that file size can be reduced further.
2
Reference Information
2.1
Files Tab
The Files tab provides an Explorer-like interface that you can use to browse through your drive folders
and select images you want to process. The top window displays the drives and folders, and the lower
Copyright © 2001-2008 Fookes Software
4
Easy Thumbnails Help
window shows the files contained in the selected folder. The types of images displayed in the file list
are determined by the setting in the Files of type field above the tab.
You can select multiple images in the file-list window by holding down the Ctrl key and clicking on each
file with the left mouse button. To speed up image selection, you can hold down the Alt key to stop
each image you select from being displayed in the image-display panel. To select a range of adjacent
images, click on the first image, then hold down the Shift key and press on the last picture you want
selected.
If you chose not to create the Windows Explorer "Make Thumbnail" shortcut during installation, you
can easily add it by right-clicking with your mouse in the Easy Thumbnails file-list window and then
clicking on the "Add Thumbnail Shortcut" command in the popup menu.
Use the Save in field to control in which folder your new pictures should be saved. If you don't specify
a target folder, then all the converted images will be saved in your current folder. If you specify a
relative folder (i.e. that doesn't include the drive and directory path), images are saved in the folder
relative to the current folder.
2.2
Settings Tab
The Settings tab provides settings to change the image size, the image name, JPEG
compression/quality, brightness, contrast, sharpness, and rotation. You can see the result produced by
your settings by activating the Preview output tab on the right panel.
Use the Max. Width and Max. Height fields to define the maximum width and height of the images
produced when a resizing option is selected. The value represents pixel units. You can insert zero or a
blank value in either Max. Width or Max. Height so that the resizing factor is only determined based
on one of the image dimensions. Note that the size values are ignored if you select No resize in the
Resize field or Lossless JPEG in the Algorithm field.
Easy Thumbnails preserves EXIF data in JPEG images larger than 300x300 pixels. With smaller
sizes, Easy Thumbnails assumes you are producing thumbnails and so automatically removes EXIF
data to reduce their file size.
The Resize field defines whether images are resized and how. The following values are available:
· No resize: the image is not resized.
· Best fit: the image is resized so that it fits in the rectangle defined by "Max. Width" and "Max.
Height"; aspect ratio is preserved.
· Shrink to fit: the image is only resized if it is larger than the rectangle defined by "Max. Width" and
"Max. Height"; aspect ratio is preserved.
· Enlarge to fit: the image is only resized if it is smaller than the rectangle defined by "Max. Width"
and "Max. Height"; aspect ratio is preserved.
· Stretch to fit: the image is resized so that it fills the rectangle defined by "Max. Width" and "Max.
Height"; image aspect ratio may be altered.
The setting chosen in the Resampling filter field determines how pixels in a picture are affected when
it is resized. Depending on the chosen setting, there can be big differences in the resize quality and
processing speed. See the Resize Algorithm topic for more information on the different settings
available.
When batch processing, you may want to change the name of converted images so that they don't
overwrite your originals. Adding a prefix or suffix to the name can also be useful to easily identify and
group certain kinds of pictures, like thumbnails for example. Use the Prefix/Suffix field to add text to
the image name. The New Name field determines how this text is added to the image name. When
you select Auto Detect, Easy Thumbnails will automatically determine how to build the new name: if it
Copyright © 2001-2008 Fookes Software
Reference Information
5
starts or ends with an underscore "_", a hyphen "-", or a dot ".", the text will be added to the image
name as a suffix or prefix respectively, otherwise the Rename option is assumed. Use the Add
nothing setting to keep the original image name unchanged.
When the Rename option is used, Easy Thumbnails creates numbered image names based on the
text in the New Name field. The index number is added at the end of the name unless you use one of
the number tokens to specify an alternative position. Easy Thumbnails supports two types of tokens
that you can use to add numbering to new filenames. You can use an asterisk "*" in the text to indicate
where numbers must be inserted. Padding with leading zeros is automatically determined based on
the number of images you process. Example:
New Name: Auto detect
Prefix/Suffix: alex_first_birthday_*
Filenames produced assuming 100 JPEG files are processed:
alex_first_birthday_001.jpg
alex_first_birthday_002.jpg
alex_first_birthday_003.jpg
...
alex_first_birthday_100.jpg
In some cases, you may want to control exactly how many leading zeros are added to the index
number. You can do so by using question mark characters "?" instead of the asterisk. The number of
question marks indicates the minimum width to use for the index number. Based on the above
example, the following pattern "alex_first_birthday_??" would generate this:
alex_first_birthday_01.jpg
alex_first_birthday_02.jpg
alex_first_birthday_03.jpg
...
alex_first_birthday_100.jpg
Two special tokens that can be used with the {FolderName} and {FileName} fields give you control
over the character case of your image names. Prefix the field name with an underscore character "_"
to produce a name in lowercase, or use an exclamation mark "!" To produce an uppercase name.
Example:
Image name: Sample04.JPG
New Name: Auto detect
Prefix/Suffix: {_FileName}
Result: sample04.jpg
These fields can be combined with prefix or suffix text. Example:
Image name: Sample04.JPG
New Name: Auto detect
Prefix/Suffix: tn_{!FileName}
Result: tn_SAMPLE04.JPG
When you produce JPEG images, you can control the quality of the new image by changing the value
of the JPEG Quality field. A higher value produces a larger image file (take longer to download on the
Internet) with less quality loss. A lower value produces a smaller file at the cost of image quality.
Use the other slider controls to change the brightness, contrast, sharpness, and rotation of your
images. A value of 0 leaves the image unmodified for the corresponding property. Note that you can
double-click on the label of these slider controls to reset the default value.
Copyright © 2001-2008 Fookes Software
6
2.3
Easy Thumbnails Help
News Tab
Use the News feature to check the Internet for news and software updates from Fookes Software.
News items are organized by category. A single mouse click on a news item will display the
corresponding Web page in your browser or starts a file download. Icons are displayed next to news
items and have the following meaning:
The news item has either been added today or after you last displayed news.
The news item has already been displayed before.
The news item link points to an .exe Setup file.
The news item link points to a .zip file.
The news item is an e-mail address link.
The News feature is useful to find out if a new Easy Thumbnails update is available. It also displays
news about our other major releases and occasionally special offers that we make available to our
users. Information is transmitted one way only, from our server to your computer. The news feature
does not send any details about your system to us. Easy Thumbnails determines locally what relevant
news to display to you.
Usually, program updates are downloaded and installed directly from within Easy Thumbnails —
updating your software this way couldn't be easier. However, be aware that some download managers
may take over this download process and interfere with normal operations. When this happens, you
may see a prompt from Easy Thumbnails asking you to tell it when the download has been completed.
With other download managers, the download may fail altogether. In this case, turn off your download
manager and try again.
You can configure Easy Thumbnails to automatically check for news at regular intervals by checking
the Check for news every 15 days option on the News tab. The News tab will automatically become
active if new news items have been added since the last viewing. If the Update button is available, you
can use it to update news manually by clicking on it. This button is only displayed when the Check for
news every 15 days option is unchecked.
2.4
Original Image Tab
The Original Image tab is on the right panel and is used to display the active picture in its original state.
When an image is displayed in the window, information about its dimensions and file size are
displayed in the program title bar. In the bottom part of the tab, you will find three buttons:
Make All
Makes thumbnails of all the files in the selected folder.
Make
Makes thumbnails of only the selected images.
Close
Closes Easy Thumbnails program.
2.5
Preview Output Tab
The Preview tab is on the right panel and is used to display a preview of the modified original picture
based on the Image Conversion settings. Changes in the Image Conversion settings are reflected in
the preview window.
Copyright © 2001-2008 Fookes Software
Reference Information
7
When an image is displayed in this window, information about its dimensions and size are displayed in
the program title bar.
2.6
Resize Algorithm
The resize algorithm (or resample filter) determines how pixels in a picture are affected when it is
resized. Some algorithms add a blurring effect while others maintain the hard edges between different
areas of a picture. The algorithm that generally gives the best results is "Lanczos3". However,
depending on the nature of your picture, you may get better results (smaller file size or higher image
quality) by trying out one of the other algorithms. You can see the result produced by the chosen
algorithm by looking at the picture on the "Thumbnail preview" panel. Easy Thumbnails offers a choice
of eleven resize algorithms, as well as an option for lossless rotation of JPEGs, and an option to
automatically choose the best resampling method for the type of picture being processed.
[ Smart ]
This option uses the Mitchell algorithm when processing JPEG images and the Lanczos3 algorithm for
other image types. If the Mitchell algorithm is used to reduce the size of an image, a value of +20
sharpening is applied after resizing if the Sharpness slider control is set to 0.
None
The image is simply stretched to the new size. This is the fastest method but produces the least
smoothing.
Triangle
This algorithm produces sharp transition lines and is also relatively fast. It produces reasonably good
results with a little smoothing for both reduction and magnification.
Hermite
The Hermite method creates noticeable smoothing but maintains a good degree of sharpness. It is
relatively fast.
Bell
This algorithm is also relatively fast and produces smooth image, bordering on soft.
B-spline
This method does not produce sharp transitions and may cause excessive blurring. It has the
advantage of dampening noise and JPEG artifacts. B-spline is one of the slower algorithms.
Lanczos3
This is the slowest method but it usually produces the sharpest images (comparable to fractal
resizing). Under certain conditions, it may introduce some ringing patterns and emphasize JPEG
artifacts.
Mitchell
Resizing with this algorithm produces no sharp transitions and tends to be a good compromise
between the "ringing" effect of Lanczos and "blurring" of other methods. It is often used with photos in
combination with the sharpness option to reduce smoothing. The Mitchell algorithm produces good
results when enlarging pictures. It is also one of the slower algorithms.
Nearest
This algorithm is recommended for small icons or lines/outlines. It works best with illustrations
containing non-anti-aliased edges.
Linear/Fast Linear
This is a reasonably fast method that does not emphasize jagged edges, but it does tend to blur the
image slightly.
Copyright © 2001-2008 Fookes Software
8
Easy Thumbnails Help
Bilinear
This interpolation method produces relatively smooth edges with few jaggies. This algorithm is often
recommended for shrinking images.
Bicubic
Bicubic interpolation is more sophisticated than Bilinear. It produces very smooth edges with hardly
any jaggies (even better than Bilinear). This algorithm is often used for enlarging images.
Lossless
Technically speaking, this is not a resampling filter. This option is available to produce lossless
rotations (90° steps) of JPEG images. The quality of the image is unaltered when a lossless rotation is
applied. There might be a slight reduction in size of the resulting image if its dimensions do not match
the DCT (Discrete Cosine Transform) block unit. If this option is used on non-JPEG images, it
operates like the [Smart] setting.
2.7
Supported File Formats
The following file formats are currently supported by Easy Thumbnails:
·
·
·
·
·
·
·
·
·
·
·
·
·
2.8
JPEG (*.jpg;*.jpeg;*.jpe;*.jps)
JPEG 2000 (*.jpc;*.j2k;*.jp2)
CompuServe Graphics Interchange (*.gif)
Portable Bitmap (*.pbm; *.pgm; *.ppm)
Portable Network Graphics (*.png)
Tagged Image File Format (*.tif;*.tiff;*.fax)
Truevision Targa (*.tga;*.targa;*.vda;*.vst)
Windows Enhanced Meta File (*.emf)
Windows Icon File (*.ico)
Windows Meta File (*.wmf)
Windows or OS/2 Bitmap (*.bmp;*.dib;*.rle)
Wireless Bitmap images (*.wbmp)
Zsoft PC Paintbrush (*.pcx)
Command-Line Switches
The command-line switches (or parameters) let you create thumbnails and Web pages without using
the program's interface. This is particularly useful if you want to use Easy Thumbnails to create
thumbnails from other applications. Furthermore, you can use these switches to create simple Web
pages of your images — the layout and appearance can be controlled through template files.
You can specify as many parameters as the command line can take. Each parameter must be
separated by a space. Use double quotes around values that contain blank characters. The first
parameter should be used to specify which file(s) to process. The order of the other parameters is not
important. You can either use a forward slash (/) or a hyphen (-) to mark the start of a switch.
Filenames can contain tokens and system variables.
EzThumbs.exe Files [Switches]
The following examples show all the available switches:
EzThumbs.exe "%MyPics%\*.jpg;*.png" /D="C:\temp" /P="tn_" /W=200 /H=200 /Z=ShrinkToFit
/F=Mitchell /Q=70 /B=+10 /C=+5 /S=+20 /R=90 /DPI=300 /EXIF=No /HTML=Pictures.html
/T=Template.html /L
EzThumbs.exe "c:\Web\tn_*.jpg" /HTML=Index.html /T=MyTemplate.htm /L /OnlyHtml
Copyright © 2001-2008 Fookes Software
Reference Information
9
EzThumbs.exe -Log -List="%MyDocs%\Images.lst"
Examples using the /Log switch:
EzThumbs.exe "test\*.jpg" /Log
EzThumbs.exe "c:\temp\*.jpg" /Log=Output
EzThumbs.exe "*.jpg" /Log="c:\My Documents\Thumbnails.dat"
Definitions
Files
Defines the image file(s) to process. If used, this parameter should be the first
one. You can use DOS wildcards (*, ?) to specify multiple files. Use a
semicolon to separate multiple criteria. If no pathname is specified, Easy
Thumbnails will search for the images in the current folder. Relative
pathnames may be used. Insert a plus character (+) in front of the filename's
path to process all matching files contained in subfolders (e.g. EzThumbs.exe
"+C:\My Pictures\*.jpg"). Use double quotes around filenames that contain
blank characters. Filenames can contain tokens and system variables. Note
that Easy Thumbnails will automatically close after processing instructions
when you use this command-line parameter.
/D=DestFolder
Defines the output folder for saving the thumbnail files. Relative pathnames
may be used and are expanded based on the location specified by the "Files"
parameter. Insert a plus character (+) in front of the folder name to create
subfolders relative to each processed source file (e.g. EzThumbs.exe "+C:\My
Pictures\*.jpg" /D=+New). If this switch is not used, the "Save in" folder
specified in the Easy Thumbnails settings is used. You can use tokens and
system variables in the output folder name.
/P=ThumbPrefix
Defines the prefix to use for the generated thumbnail files. If you prefer to have
the thumbnail prefix text added as the filename suffix, just use an underscore
character at the beginning (e.g. _tn). Use a plus character (+) instead, if you
don't want an underscore or plus character included in the filename's suffix
(e.g. +tn). If you don't want a prefix/suffix added to the filename, just leave the
switch value empty. If this switch is not used, the Prefix specified in the Easy
Thumbnails settings is used.
/W=MaxImageWidth
Use this switch to define the maximum image width in pixels used to resize the
images. A value of 0 (zero) either indicates no resizing or bases the new size
on the /H switch value. If you don't specify the /H switch, this value will also be
used for the maximum image height. If neither the /W and /H switches are
used, the "Max. width" value specified in the Easy Thumbnails settings is used.
/H=MaxImageHeight
Use this switch to define the maximum image height in pixels used to resize
the images. A value of 0 (zero) either indicates no resizing or bases the new
size on the /W switch value. If you don't specify the /W switch, this value will
also be used for the maximum image width. If neither the /W and /H switches
are used, the "Max. height" value specified in the Easy Thumbnails settings is
used.
/Z=ResizeMode
Defines how the image should be resized. The following values are available
and correspond to the settings available in the Resize drop-down list: BestFit,
EnlargeToFit, NoResize, ShrinkToFit, StretchToFit.
/F=ResizeFilter
Defines the resampling method to use when resizing images. The following
values are available and correspond to the settings available in the Algorithm
drop-down list: Smart, Bell, Bicubic, Bilinear, BSpline, FastLinear, Hermite,
Copyright © 2001-2008 Fookes Software
10
Easy Thumbnails Help
Lanczos3, Linear, Lossless, Mitchell, Nearest, None, Triangle.
/Q=JpegQuality
This switch accepts a value between 1 and 100. It defines the quality and
degree of compression used for creating Jpeg thumbnail images. Higher
values produce better quality images, but with bigger file sizes. A value of 75
generally produces good results. If this switch is not used, the "JPG quality"
value specified in the Easy Thumbnails settings is used.
/B=Brightness
Use this switch to change the brightness of the generated images. Values can
range from -100 to +100. Negative values darken the image and positive
values lighten it. A value of 0 (zero) leaves the brightness unchanged. If this
switch is not used, the "Brightness" value specified in the Easy Thumbnails
settings is used.
/C=Contrast
Use this switch to change the contrast of the generated images. Values can
range from -100 to +100. Negative values reduce contrast and positive values
increase it. A value of 0 (zero) leaves the contrast unchanged. If this switch is
not used, the "Contrast" value specified in the Easy Thumbnails settings is
used.
/S=Sharpness
Use this switch to change the sharpness of the generated images. Values can
range from -100 to +100. Negative values soften the image and positive values
sharpen it. A value of 0 (zero) leaves the sharpness unchanged. If this switch is
not used, the "Sharpness" value specified in the Easy Thumbnails settings is
used.
/R=RotationAngle
Use this switch to change the angle of the generated images. Values represent
degrees and can range from -180 to +180. Negative values rotate the image
anti-clockwise and positive values clockwise. A value of 0 (zero) leaves the
angle unchanged. If this switch is not used, the "Rotate" value specified in the
Easy Thumbnails settings is used.
/DPI=Value
Use this switch to define the DPI (dots per inch) setting for converted images. If
this switch is not used, the DPI value from the source image is copied to the
converted image.
/EXIF=Yes/No
Use this switch to determine whether Easy Thumbnails should copy EXIF data
from the source image to the converted JPEG image. The value can be either
YES or NO. If this switch is not used, the transfer of EXIF data is determined
by the size of the converted image. If the new size is larger than 300x300
pixels, then EXIF data is copied to the converted JPEG image, otherwise it is
not.
/HTML=OutputName
If you want to create a Web page of the generated thumbnail images, specify a
filename for the switch value. The file is always created in the same folder as
the thumbnail images, so you should not include a pathname. The ".html"
extension is assumed if the specified filename does not have an extension.
The filename can contain tokens and system variables. The Web page layout
and appearance can be customized through the use of template files. See the
/T switch below to define which template file to use. Use the /L switch to
convert image names to lowercase in the Web page. Add the /OnlyHtml switch
if you don't want to produce new images but just want a Web page.
/T=TemplateName
Use this switch to use a different template file for the layout of your images
Web page. If this switch is not specified, Easy Thumbnails will use the default
template file "Template.html". When used together with the Files parameter, a
Web page with the pictures is saved as index.html if you omit the /HTML
Copyright © 2001-2008 Fookes Software
Reference Information
11
switch. The template filename can contain tokens and system variables. See
the topic about Web Page Templates for more information.
/LIST=ListName
You can instruct Easy Thumbnails to process images based on a file
containing a list of filenames. The list filename can contain tokens and system
variables. For more details, see the topic about File Lists.
/L
Use this switch to convert image names to lowercase in the Web page created
through the /HTML switch.
/M
When creating thumbnails through the command-line, Easy Thumbnails does
not show how many thumbnails it created. You can override this behavior with
the /M switch. Easy Thumbnails will then display a message window with the
number of thumbnails it created.
/Log
When you use this switch, status and error messages are stored in a log file
instead of being displayed on the screen. You can specify a filename for the
log results by using an equal sign after /LOG followed by the filename (see the
examples above). The filename can contain tokens and system variables. If
you don't specify a log file, results will be stored in a file called "EzThumbs.log"
in the program's folder.
/OnlyHtml
Use this switch together with the /HTML switch to create a Web page of the
specified images without producing new images (or thumbnails). The "Files"
switch is required and thumbnail-related switches are ignored (/D /P /W /H /Z
/F /Q /B /C /S /R).
Important note
Thanks to these command-line switches, Easy Thumbnails makes an ideal companion for services
and applications that need to process images. Please note that you must purchase a license if you
want to run Easy Thumbnails from a company/institution/school/agency/organization network server,
offer Easy Thumbnails to third parties on an application service provider, web service or time sharing
basis, use Easy Thumbnails as a process for another application, and/or bundle Easy Thumbnails with
another product. Please contact Fookes Software for pricing details if you need to purchase a license.
2.9
Useful Tokens and System Variables
The Easy Thumbnails command-line supports filename tokens that either represent fully qualified
folder names or system variables. A token must be delimited with either a percent character (%) or a
dollar sign ($). If you are going to use tokens in a batch-file script, you must use the "$" character as a
delimiter instead of "%".
The following tokens are defined in Easy Thumbnails and recognized under all versions of Windows:
%AppDat%
=returns the Application Data folder of the logged on user
%ExeDir%
=returns the folder of the Easy Thumbnails program file
%ExeDrv%
=returns the drive of the Easy Thumbnails program file
%MyData%
=returns the folder used by Easy Thumbnails to store program settings
Copyright © 2001-2008 Fookes Software
12
Easy Thumbnails Help
%MyDocs%
=returns the Windows "My Documents" folder
%MyPics%
=returns the Windows "My Pictures" folder
The following lists a small selection of predefined system variables typically available under Windows
2000 and XP with examples of possible default values assuming "Administrator" is the name of the
logged on user:
%AllUsersProfile%
=C:\Documents and Settings\All Users
%AppData%
=C:\Documents and Settings\Administrator\Application Data
%CommonProgramFiles%
=C:\Program Files\Common Files
%ProgramFiles%
=C:\Program Files
%SystemDrive%
=C:
%SystemRoot%
=C:\WINDOWS
%Temp%
=C:\DOCUME~1\ADMINI~1\LOCALS~1\Temp
%UserName%
=Administrator
%UserProfile%
=C:\Documents and Settings\Administrator
%WinDir%
=C:\WINDOWS
2.10
Web Page Templates
Easy Thumbnails can create Web pages of your images. It can do so either through its command-line
switches or through the "Show in browser" command in the shortcut menu of the file-list window. The
image layout and page appearance can be controlled through template files. The default layout is
defined in the "Template.html" file that is distributed with Easy Thumbnails. It also serves as a good
example of how the template file is structured. You can customize the file to suit your needs, or create
new templates based on it.
If you open the Template.html file in a text editor or a code-based HTML editor, like NoteTab, you will
notice that it is just a basic HTML file with special field codes inserted in different parts of the text.
When Easy Thumbnails processes the template to produce the images Web page, it replaces the field
codes with their corresponding values. Field codes are represented by keywords placed between two
"$" characters. Most of these field codes can be placed anywhere in the template, except for the codes
used to define the images -- image field codes should only be used on a single line. This line is then
Copyright © 2001-2008 Fookes Software
Reference Information
13
duplicated for each image that is added to the Web page. Furthermore, this line must contain the field
$ImageUrl$, otherwise the template will fail to work.
If you need to create digital photo albums or more sophisticated Web pages based on your images,
please consider trying out our Easy Imager software. Easy Imager lets you create superb Web
albums in just a few mouse clicks. Visit out Web site at www.fookes.com to see sample photo
albums created with Easy Imager.
Available Field Codes
$ImageUrl$
Represents the image filename in URL format. If the /L parameter switch is used,
characters are changed to lowercase. Use this field for creating links to the image.
$ImageName$
Represents the image filename. This field should only be used on the same line as
the $ImageUrl$ field.
$ImageSize$
Represents the image file size. This field should only be used on the same line as
the $ImageUrl$ field.
$ImageHeight$
Represents the image height. This field should only be used on the same line as
the $ImageUrl$ field.
$ImageWidth$
Represents the image width. This field should only be used on the same line as the
$ImageUrl$ field.
$FolderName$
Represents the name of the folder that contains the processed images.
$FolderPath$
Represents the pathname of the folder that contains the processed images.
$SearchSpecs$ Represents the search pattern used to match images to process.
2.11
$AppName$
Represents the program name (i.e. Easy Thumbnails).
$AppVersion$
Represents the version number of Easy Thumbnails.
$AppUrl$
Represents the link to the Easy Thumbnails homepage on the Web.
$CurrentDate$
Represents the current date as specified by your computer clock.
File Lists
You can instruct Easy Thumbnails to process images based on a file containing a list of filenames,
which you specify through a command-line switch. The file can contain a simple list of fully qualified
image names with one name per line like the following example:
c:\WINDOWS\Bubbles.bmp
c:\WINDOWS\Circles.bmp
c:\WINDOWS\Tiles.bmp
c:\WINDOWS\Waves.bmp
You can also specify names with wild cards to process all matching files:
c:\WINDOWS\*.bmp
c:\My Pictures\*.jpg
c:\My Pictures\*.png
Copyright © 2001-2008 Fookes Software
14
Easy Thumbnails Help
If you want to process all matching files including those in subdirectories, just add a + character in front
of the name:
+c:\My Pictures\*.jpg
If you want to add comments in the file, just start each comment line with a semi colon. You can also
insert blank lines in your list to group elements if you wish.
;Process all bitmap images
c:\WINDOWS\*.bmp
;Process all jpeg images
c:\My Pictures\*.jpg
To simplify the creation of long lists of filenames, you can define a main folder name on the line
preceding the files it contains. The folder name must be preceded with an = character. Example:
=c:\WINDOWS
Bubbles.bmp
Circles.bmp
Tiles.bmp
Waves.bmp
=c:\My Pictures
*.jpg
*.png
If you work with complex folder structures, you can break down the path name even further by
preceding the folder name with a + sign. The folder name is then merged with the main folder name
preceding it. Example:
=c:\My Pictures\Digital Camera
=+2002_07_15
111-1171_IMG.JPG
111-1174_IMG.JPG
111-1179_IMG.JPG
=+2002_07_17
112-1213_IMG.JPG
112-1216_IMG.JPG
The above list is equivalent to the following:
c:\My
c:\My
c:\My
c:\My
c:\My
Pictures\Digital
Pictures\Digital
Pictures\Digital
Pictures\Digital
Pictures\Digital
Camera\2002_07_15\111-1171_IMG.JPG
Camera\2002_07_15\111-1174_IMG.JPG
Camera\2002_07_15\111-1179_IMG.JPG
Camera\2002_07_17\112-1213_IMG.JPG
Camera\2002_07_17\112-1216_IMG.JPG
You can even specify other file lists by preceding their name with a colon. Note that you cannot use
wild cards to specify multiple file lists. Example:
:c:\WINDOWS\Patterns.lst
=c:\My Pictures
:Portraits.lst
:Landscapes.lst
Copyright © 2001-2008 Fookes Software
Reference Information
15
Use the "/List" switch to specify a file list through the command line. If the filename contains blank
characters, make sure you surround them with double quotes. If your file list is called "Images.lst", you
would type the following command line (for example through the Windows Run dialog box):
EzThumbs.exe /List="c:\My Documents\Images.lst"
3
Other Products
3.1
Easy Imager
Easy Imager is a powerful application that makes it easy to display, manage, and batch-process
images in all popular formats, and produce photo albums to suit every browser. Other photo album
programs limit you to setting display sizes that may not suit other users' Web browser settings: Easy
Imager's integrated Zoomify technology does away with squinting at tiny images or scrolling around
oversized pictures by displaying high-resolution images automatically scaled to the user's browser
window.
Easy Imager's elegant interface makes it a snap to find your images and select them for processing
individually, in batches or in whole folders using a thumbnail-based file selector. You can use slider
controls to rotate images and adjust their contrast, brightness, color, sharpness, and quality, and
check out the results with a convenient built-in viewer.
If you're a digital-photography enthusiast, you'll appreciate features like one-click picture rotation,
image sharpening in batches, date-stamping images, and reducing picture sizes for the Web or email.
You can also create professional-looking digital photo albums complete with thumbnail indexes in
minutes, using a wide variety of options to control their appearance. If you create a Zoomify album for
the Web you'll no longer need to scale down your photos: your site visitors will be able to see them at
their best without making large downloads.
Easy Imager also provides tools to convert images to other file formats, print text on pictures, capture
screen shots, import pictures from TWAIN devices and the Clipboard, change your Desktop
Wallpaper, search for images, and associate text descriptions with pictures.
You can configure the program extensively to suit the way you work: you can customize the toolbar to
include your most-used tools, assign your own keyboard shortcuts to menu items, and set numerous
preferences for the handy Live Spelling feature.
For more information and to download a free evaluation version, please visit the following Web page:
http://www.fookes.com/ezimager/
See this page to access sample photo albums created with Easy Imager:
http://www.fookes.com/ezimager/albums.php
3.2
Other Fookes Software Titles
Easy Imager
Easy Imager covers all the features available in Easy Thumbnails and adds a whole lot more. The
Explorer-type window shows pictures as thumbnails, and new settings let you print text on your photos
(like a copyright notice or date), convert images to other formats, build attractive digital albums, track
down images quickly with powerful search tools, capture them from the screen, acquire them from
TWAIN devices like scanners and digital cameras, paste them from the clipboard, and more.
http://www.fookes.com/ezimager/
NoteTab Light
Copyright © 2001-2008 Fookes Software
16
Easy Thumbnails Help
The ultimate free Notepad replacement and a handy HTML editor. Handle a heap of files with a simple
tabbed interface. Search files, strip HTML tags and format text quickly. Formerly called "Super
NoteTab". 100% freeware — no ads and no nags.
http://www.notetab.com/
NoteTab Pro
For those who demand the best. NoteTab Pro offers all the features HTML authors, programmers, and
other demanding users need to speed up their work. The registered version adds a thesaurus and a
multilingual spell checker.
http://www.notetab.com/
Aid4Mail
Aid4Mail helps you migrate email messages to a different mail client, export them for viewing through
IE, MS Excel, or a database, convert them to extract or re-insert attachments, and archive them to
save space or for compliance with legal requirements. It supports many mail client programs and
processes all messages without losing any information, including those with file attachments and
embedded contents like pictures and background images.
http://www.aid4mail.com/
Mailbag Assistant
If you're buried in email, Mailbag Assistant is guaranteed to save you time and frustration. This
user-friendly application complements your mail program and offers powerful tools to search, organize,
extract information, and archive your messages.
http://www.fookes.com/mailbag/
4
Other Information
4.1
Contacting Fookes Software
Fookes Software's support service does not provide assistance for Easy Thumbnails. However, you
may find help by visiting our free user discussion group. If you have found a bug in our software or
wish to send us your comments about Easy Thumbnails, please visit our Support page to send us your
message.
The following usage requires that you purchase a license from Fookes Software:
· Bundling Easy Thumbnails with a software or hardware product.
· Running Easy Thumbnails as a process for another application.
· Running Easy Thumbnails from a company/institution/school/agency/organization network
server.
· Offering Easy Thumbnails to third parties on an application service provider, web service or time
sharing basis.
For details on license pricing and conditions, please visit our Support page to contact us. Our snail
mail address is:
Fookes Software
La Petite Fin 27
1637 Charmey
Switzerland
Web site:
http://www.fookes.com/
Copyright © 2001-2008 Fookes Software
Other Information
4.2
17
Discussion Group
The Easy Thumbnails discussion group is a great place to meet other users – friendly people from all
walks of life, and ranging from complete beginners to experts. If you are a "newbie", ask some of the
"old timers" some basic questions to help get you started. Also use this list to exchange ideas, share
neat tips and tricks, ask questions, suggest new features, etc.
You will find more information about the Easy Thumbnails discussion group on the following Web
page:
http://www.fookes.com/groups.php
4.3
End User License Agreement
This End User License Agreement (this "Agreement"), governs the terms and conditions of the
Licensee's access and use of Easy Thumbnails software ("Easy Thumbnails"), and is made between
the Licensee ("you") and Fookes Software, La Petite Fin 27, 1637 Charmey, Switzerland ("Fookes
Software"). However, if you are using Easy Thumbnails as or on behalf of an entity, such as a
corporation, partnership, limited liability company or other entity, the term "you" used below refers to
the entity which will be bound by this Agreement. You represent and warrant that you have power and
authority to enter into this Agreement on behalf of the entity. This Agreement does not address any
third-party or free or open source software separately licensed to you.
By clicking the "I accept the Agreement" option during installation and/or using Easy Thumbnails, you
confirm your acceptance of, and agree to be bound by, this Agreement. If you do not agree to this
Agreement or if you do not understand it, do not install or use Easy Thumbnails.
In case you have another written agreement directly with Fookes Software, such written agreement
prevails in the event of any conflict with the terms and conditions of this Agreement.
1. Definitions
"Software" means the version of Easy Thumbnails in executable form and documentation.
"GUI" means the graphical (rather than purely textual) user interface that a software program provides
to enable end user interaction with its settings and features. Typical GUI elements include buttons,
combo boxes, check boxes, input controls, and sliders.
"Use" means loading, installing, executing, displaying, performing and/or transmitting the Software for
your internal business purposes, and not for distribution or resale.
"Organization" means an entity such as a company, agency, institution, school, or any other
organization.
2. Software License Grants
2.1. License Grant
Fookes Software grants you a license to Use the Software in GUI mode without charge on any number
of desktop/laptop computers, including in a business environment, as long as the terms of this
Agreement are respected. However, you are required to purchase a license if you want to run the
Software from an Organization network server, offer the Software to third parties on an application
service provider, web service or time sharing basis, use the Software as a process for another
Copyright © 2001-2008 Fookes Software
18
Easy Thumbnails Help
application, and/or bundle the Software with another product. Please contact Fookes Software for
pricing details if you need to purchase a license.
2.2 License Restrictions
The Software is licensed, not given or sold. This Agreement only gives you certain limited rights
(sections 2.1 and 11). Fookes Software reserves all other rights. Especially you may not:
(a) modify, adapt, translate, rent, lease or sublicense the Software except to the extent explicitly
permitted in this Agreement; (b) disable or block any licensing, rights management or control features
of the Software except as an intended part of the Software's programming features; (c) assign, loan, or
resell the Software; (d) modify, decompile, disassemble or reverse engineer the Software; (e) remove
or modify any legal notices in the Software.
3. Technical Support
Use of Easy Thumbnails does not entitle you to technical support from Fookes Software. You therefore
accept that Fookes Software has no obligation to provide any form of technical support to you.
4. Ownership
The Software is proprietary to Fookes Software. The Software is licensed, not given or sold, to you
notwithstanding any reference herein to "purchases." You acknowledge and agree that: (a) the
Software is protected under U.S. copyright and other national and international copyright laws; (b)
Fookes Software and its licensors retain all copyrights and other intellectual property rights in the
Software; (c) there are no implied licenses under this License, and any rights not expressly granted to
you hereunder are reserved by Fookes Software; (d) you acquire no ownership or other interest (other
than your license rights) in or to the Software; and (e) Fookes Software owns all copies of the
Software, however made. You agree that you will not, at any time, contest anywhere in the world
Fookes Software's ownership of or rights in the Software. You have no rights hereunder to use any
trademark or service mark belonging to Fookes Software.
5. Bundling
In no case may the Software be bundled with a hardware or software product without written
permission from Fookes Software.
6. Distribution License
Provided that you are distributing the then-current version of Easy Thumbnails, you are hereby
licensed to make as many copies of Easy Thumbnails as you wish; give exact copies of the original
Easy Thumbnails package to anyone; and distribute Easy Thumbnails in its unmodified form via
electronic means (Internet, BBS's, software distribution libraries, CD-ROMs, DVDs, etc.). You may
charge a small distribution fee for Easy Thumbnails, but you must not represent in any way that you
are selling the software itself.
You may not make Easy Thumbnails available on any site, CD-ROM, DVD, or with any package, or
with any other medium or service, which makes available or contains viruses, virus source code, virus
construction programs, virus creation material, software cracks, spyware, malware or other malicious
code or material.
Permission to distribute Easy Thumbnails is not transferable, assignable, saleable, or franchisable,
and any attempt to do so is void. Each entity wishing to distribute Easy Thumbnails must independently
satisfy the terms of the foregoing distribution license.
7. Compliance
You shall conduct your business in compliance with all laws and regulations in any way applicable to
Copyright © 2001-2008 Fookes Software
Other Information
19
the Software or to the performance of your obligations under this Agreement. Without limiting the
generality of the foregoing, you shall not take any action that would violate, or cause Fookes Software
to be in violation of, any applicable law of the United States or any other jurisdiction including but not
limited to the U.S. Foreign Corrupt Practices Act and all import and export laws, regulations and
restrictions of the United States or any foreign agency or authority.
8. U.S. Government Rights
This is a notice to U.S. Government End Users:
The Software and the documentation which accompanies the Software are "Commercial Items," as
that term is defined at 48 C.F.R. §2.101, consisting of "Commercial Computer Software" and
"Commercial Computer Software Documentation," as such terms are used in 48 C.F.R. §12.212 or 48
C.F.R. §227.7202, as applicable. Consistent with 48 C.F.R. §12.212 or 48 C.F.R. §§227.7202-1
through 227.7202-4, as applicable, the Commercial Computer Software and Commercial Computer
Software Documentation are being licensed to U.S. Government end users (a) only as Commercial
Items and (b) with only those rights as are granted to all other end users pursuant to the terms and
conditions herein. Fookes Software, La Petite Fin 27, 1637 Charmey, Switzerland.
9. WARRANTY DISCLAIMER AND LIMITATION OF LIABILITY
THE SOFTWARE IS PROVIDED ON AN "AS IS" BASIS. FOOKES SOFTWARE DISCLAIMS AS FAR AS
LEGALLY PERMISSIBLE ALL WARRANTIES RELATING TO THE SOFTWARE, WHETHER
EXPRESSED, IMPLIED OR STATUTORY, INCLUDING BUT NOT LIMITED TO ANY IMPLIED
WARRANTIES OF SATISFACTORY QUALITY, MERCHANTABILITY, FITNESS FOR A
PARTICULAR PURPOSE, COMPATIBILITY OR NON-INFRINGEMENT . FOOKES SOFTWARE
DOES NOT WARRANT THAT THE SOFTWARE WILL MEET YOUR REQUIREMENTS OR BE
UNINTERRUPTED, SECURE OR ERROR-FREE. NEITHER FOOKES SOFTWARE NOR ANYONE
ELSE WHO HAS BEEN INVOLVED IN THE CREATION, PRODUCTION, OR DELIVERY OF THE
SOFTWARE ("SUPPLIERS") SHALL BE LIABLE FOR ANY SPECIAL, INDIRECT,
CONSEQUENTIAL, INCIDENTAL OR PUNITIVE DAMAGES (INCLUDING BUT NOT LIMITED TO
LOST REVENUES, PROFITS AND/OR SAVINGS) ARISING OUT OF THE USE OR INABILITY TO
USE SUCH SOFTWARE, EVEN IF FOOKES SOFTWARE HAS BEEN ADVISED OF THE
POSSIBILITY OF SUCH DAMAGES OR CLAIMS. THE PERSON USING THE SOFTWARE BEARS
ALL RISK AS TO THE QUALITY AND PERFORMANCE OF THE SOFTWARE.
THE ENTIRE LIABILITY OF FOOKES SOFTWARE AND ITS SUPPLIERS, AND YOUR EXCLUSIVE
REMEDY, WITH RESPECT TO THE USE OF THE SOFTWARE OR ANY BREACH OF THIS
AGREEMENT ARE LIMITED TO THE AMOUNT ACTUALLY PAID BY YOU, IF ANY, FOR USE OF
THE SOFTWARE. YOU HEREBY RELEASE FOOKES SOFTWARE AND SUCH OTHER PERSONS
FROM ANY AND ALL OBLIGATIONS, LIABILITIES AND CLAIMS IN EXCESS OF THIS LIMITATION.
YOU AGREE THAT ANY CLAIM OR CAUSE OF ACTION ARISING OUT OF OR RELATED TO USE
OF THE SOFTWARE OR THIS AGREEMENT MUST BE FILED WITHIN ONE (1) YEAR AFTER
SUCH CLAIM OR CAUSE OF ACTION AROSE OR BE FOREVER BARRED.
YOU ARE SOLELY RESPONSIBLE FOR SELECTION, INSTALLATION AND LAUNCH OF THE
SOFTWARE AND FOR BACKING UP YOUR DATA AND FILES, AND HEREBY RELEASE US AND
OUR SUPPLIERS FROM ANY LIABILITY OR DAMAGES DUE TO THE LOSS OF ANY SUCH DATA
OR FILES.
FOOKES SOFTWARE IS NOT LIABLE FOR ANY INAPPROPRIATE OR ILLEGAL USE OF THE
SOFTWARE.
10. Governing Law / Jurisdiction
This Agreement is as far as legally permissible governed by Swiss Law, subject to the express
exclusion of the Vienna Sales Convention (United Nations Convention on Contracts for the
Copyright © 2001-2008 Fookes Software
20
Easy Thumbnails Help
International Sale of Goods, CISG, 1980.) Exclusive place of jurisdiction shall be the court at the
registered office of Fookes Software.
11. Termination
Fookes Software may terminate this Agreement at any time upon default by you of the license
provisions of this Agreement, or any other material default by you of this Agreement not cured within
thirty (30) days after written notice thereof. Except for Sections 2 and 6, all provisions of this
Agreement shall survive termination of this Agreement.
12. Severability Clause
If any provision of this Agreement is or becomes ineffective or if there is an omission from this
Agreement, this does not affect the legal validity of the remaining provisions. The ineffective provision
will be replaced by an effective provision that is as close as possible in economic terms to the
provision wanted by the parties. The same procedure applies in the case of an omission.
13. General
You shall not assign, delegate or sublicense any of your rights or obligations under this Agreement, by
operation of law or otherwise, without prior written consent of Fookes Software, and any attempt
without such consent shall be void. Subject to the preceding sentence, this Agreement binds and
benefits the permitted successors and assigns of the parties. Fookes Software may change the terms,
conditions and pricing relating to the future licensing of its Software and other intellectual property
rights, including this Agreement, from time to time. No waiver will be implied from conduct or failure to
enforce rights nor effective unless in a writing signed on behalf of the party against whom the waiver is
asserted.
There are no third-party beneficiaries to this Agreement. Fookes Software is not bound by additional
and/or conflicting provisions in any purchase order or other correspondence unless expressly agreed
in writing. This Agreement is the complete and exclusive statement of agreement between the parties
as to its subject matter and supersedes all proposals or prior agreements, verbal or written,
advertising, representations or communications concerning the Software.
Last updated: 30 January 2008
4.4
Trademarks
Easy Thumbnails is a trademark of Fookes Software, Switzerland.
Windows is a trademark of Microsoft Corporation registered in the U.S. and other countries.
All other trademarks and service marks are the property of their respective owners.
4.5
Acknowledgements
Easy Imager is developed in Delphi, a Borland product. It uses the ImageEn library for image
rendering and processing from HiComponents. This well-designed Delphi library provides image file
I/O for popular file formats, printing, scanning, and image processing features. This Help file was
authored in Help & Manual, an EC Software product. The Setup program is made with the Inno Setup
package developed by Jordan Russell.
Copyright © 2001-2008 Fookes Software
Index
Index
-HHermite algorithm 7
How to get help 17
-AAcknowledgements
Aid4Mail 15
Algorithm 7
-I-
20
Installation 2
Introduction 1
-B-
-L-
Bell algorithm 7
B-spline algorithm
7
-C-
Lanczos3 algorithm 7
License Information 17
Linear algorithm 7
Lossless JPEGs 7
Command-Line Switches 8
Contacting Fookes Software 16
Copy image tag (HTML) 2
-MMailbag Assistant 15
Make All button 2
Make button 2
Make Thumbnail shortcut
Make Web page 2
Mitchell algorithm 7
-Ddiscussion group
DPI 8
17
-EEasy Imager 15
Easy Thumbnails discussion group
End User License Agreement 17
EULA 17
EXIF 8
EXIF data 2
-FFast linear algorithm
Faster preview 2
Feedback 16
File lists 13
Files tab 3
Folder tokens 11
2
-N17
News tab 6
NoteTab Light 15
NoteTab Pro 15
-OOriginal image tab 6
Other Fookes Software Titles
7
Copyright © 2001-2008 Fookes Software
-PPreview in browser
Preview output tab
2
6
15
21
22
Easy Thumbnails Help
-QQuick Preview 2
Quick Start 2
-RResample filter
Reset trackbar
7
2
-SSave in 2
Select multiple images 2
Settings tab 4
Supported File Formats 8
System requirements 2
System variables 11
-TTemplates 12
Thumbnail size 2
Trademarks 20
Triangle algorithm 7
-Uuninstall 2
Useful Tips 2
-WWeb Page Templates
Web site 16
12
Copyright © 2001-2008 Fookes Software