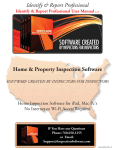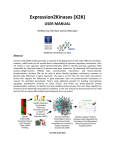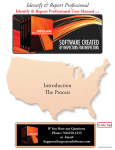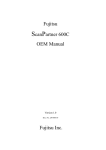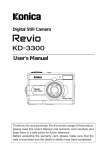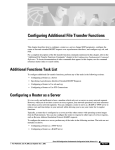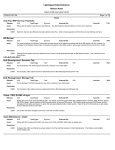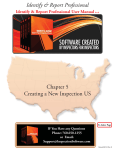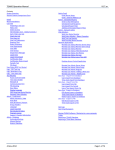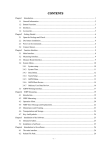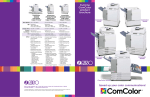Download Identify & Report Professional Home & Property Inspection Software
Transcript
Identify & Report Professional Identify & Report Professional Australia 12.0ip User Manual Home & Property Inspection Software SOFTWARE CREATED BY INSPECTORS FOR INSPECTORS Home Inspection Software for iPad, Mac Pc's No Internet or Wi-Fi Access Required Identify & Report Professional Identify & Report Professional Australia 12.0ip User Manual Introduction ..... The Process Chapter 1 .......... IdentifyReport Pro Install_AU Chapter 2 .......... Creating a New Inspection_AU Chapter 3 .......... Select Report Category_AU Chapter 4 .......... Managing Photo’s_AU Chapter 5 .......... Print an Inspection Report_AU Chapter 6 .......... Makeing a Template_AU Chapter 7 .......... How to Select A Template AU Chapter 8 .......... Transferring Files Computer to iPad, iPad to Computer_AU Chapter 9 .......... Importing Updates_AU Identify & Report Professional Identify & Report Professional Australia 12.0ip User Manual Introduction The Process Starting an Inspection from the Computer, 1. Client calls on the phone, ….. 2. Click Start New Inspection icon, Enter New Inspection ID# (See Chapter 2 Creating a New Inspection) 3. Select Continue with Default Report or Select form Template List. (See Chapter 7 Select a Template) This will put you on the Order Form. Enter as much information as possible on the Order Form. As you complete the Order Form, in the lower right Corner you see the Print Icon Select Print Contract. This will print the Contract, Standards of Practice and the Invoice. You may print to a PDF and e-mail it or print a hard copy to take with you to the inspection and have review with the Client. If you are Using a iPad SEE Chapter 8 on how to Copy Inspection Files to Ipad or iPhone Instructions From Computer after Scheduling on computer below. If you are entering the inspection information on the Computer, Select To Current Inspection icon in the upper right corner of the Order Form. Now you see the Report Menu. To import the photos into Identify & Report Select the Photos icon( see Chapter 4 Managing Photo’s), You will see the Photos Thumbnail screen, Select the Auto Load icon (you will need to copy all your inspection photos into a folder “C:\Photos IdentifyReport Upload Only” to auto load) or Select the Folder ware you have the Photos. All the Photos will be loaded into. Now Select the photo Hold down the left Mouse button and Drag the Photo to the correct Category (sample all Plumbing photos to the Plumbing category) Select the category for your comment, button. You will see the Photos on the bottom of each inspection category. Select the Category (see Chapter 3 Select Reprot Category) of the area to be inspected, Enter the Report Identifiers, then Select the Sub Category form the tabs across the top of the screen, Select the Click to View Comment Selection Box this will open the a list of Comment Descriptions. Select form list the list then Click Copy To Report button. You may edit the comment at any time. You can also Select the Recommendations icon at any time and Select Copy To Report to make it part of the report. After you have entered all Report Comments Select the Copy Comments to Summary icon on the lower right of the Category screen. To proof the Summary Select the Summary icon. Select the Print icon (see Chapter 5 Print an Inspection Report) Select PDF Factory Select of, you will see the report, save to a PDF or print. Page 4 of 85 Copy Inspection (see Chapter 8 Transferring Files Computer to iPad, iPad to Computer) Files to Ipad or iPhone Instructions From Computer after Scheduling on computer. On your iPad Start Identify & Repot from the Main Menu Select the Backup icon, Select Auto Backup. Then Select EXIT To Replace current Inspection files on Your Ipad, with the Files On the Computer.( this will copy over the files on the iPad so do your Backup ) (see Chapter 8 Transferring Files Computer to iPad, iPad to Computer ) Plug in your iPad, Start iTunes, Select your iPad Device, Select Apps form the top of your iTunes screen. Scroll down to the bottom of the screen, Select Filemaker Go v11 icon. A list of Files will display. Select the ADD button, Select the Folder C:\Identify Report v12. Select the Files Inspection Controls, isdcNarrative and isdcNarrative Photos. If you have added any New Report Comments Select the ISDC Lookup file . If you hold down the Control key you may Select them all at the same time. Let up on the Control key. Then Select the OPEN button. Select Copy over all when prompted. You will see the copy bar across the top …. After Your Inspection you will need to Copy Files Back to the Computer On your Computer Start Identify & Repot from the Main Menu Select the Backup icon, Select Auto Backup. Then Select EXIT To Replace current Inspection files on Your Computer, with the Files On the iPad.( this will copy over the files on the iPad so do your Backup ) Plug in your iPad, Start iTunes, Select your iPad Device, Select Apps form the top of your iTunes screen. Scroll down to the bottom of the screen, Select Filemaker Go v11 icon. A list of Files will display. Select the Files Inspection Controls, isdcNarrative and isdcNarrative Photos. If you have added any New Report Comments Select the ISDC Lookup file . If you hold down the Control key you may Select them all at the same time. Let up on the Control key. Then Select the SAVE TO button. Select Copy over all when prompted. You will see the copy bar across the top …. If you need to start a inspection on the iPad in the filed that is Ok. Just remember you will copy over any thing you have entered on the computer after you copied last files to your iPad. Page 5 of 85 Identify & Report Professional Identify & Report Professional Australia 12.0ip User Manual Chapter 1 IdentifyReport Pro Install_AU Identify & Report Professional Installing Identify & Report Australia After downloading “Identify & Report Professional Australia” remember where you downloaded it. The “User Account Control” Security Warning opens Select Yes. Page 7 of 85 The “User Account Control” Security Warning opens Select Yes. Select Next Software License Agreement Select Yes Page 8 of 85 Fill in Information. Home Inspector’s Name Then Inspection Company Name Company Phone Number and E-Mail address Registration form Fill in Select Next. Destination Directory doesn’t change. Select Next Don’t change install typical. Select Next Page 9 of 85 Ready to install. Select Next Setup Progress Window Opens. Do nothing Select Next. Page 10 of 85 Magnifying Glass License Agreement Select I Agree Destination Directory don’t change. Slect Next Page 11 of 85 Magnifying Glass Setup Completed. Select Finish If you are running Windows XP this window will not appear. If you are running Windows 7 Select Compatibility Mode. Page 12 of 85 The Magnifying Glass will open. Right click on handle and chose “Close Magnifying Glass” Installing pdf Factory. Click Setup Page 13 of 85 Click Next Check the “I accept the terms” Then Click Install Page 14 of 85 pdfFactory was successfully installed! Click Finish Close Background Window Page 15 of 85 Last Minute Note: You Must Be A Experienced, Trained, Inspector, To Use This Software Things to Remember: 1. Only use the same Inspection Report I.D. # one time. Never use the same report ID number. 2. To start a New Inspection Report, Click NEW INSPECTION button, Enter New Report ID Number. 3. To Print a Inspection Report, Click Find Inspection, Then select the Report to Print. 4. To add your Company Name to all printed reports go to InspectionSoftware.com and Register This Software. Select Next to start Identify & Report Australia. Page 16 of 85 Page 17 of 85 Identify & Report Professional Identify & Report Professional Australia 12.0ip User Manual Chapter 2 Creating a New Inspection_AU Identify & Report Professional Creating a New Inspection A professional f l inspection is as easy as one click. The Australia Identify & Report Professional inspection program is designed to create professional inspections each and every time. The program uses a Default Report inspection as a standard template for the creating inspections. This Default Report inspection may be modified to meet the user’s requirements by selecting the Default Report at the Find Inspection screen and entering/editing data as desired. The Default Report is essential to the operation of the program and should never be deleted. Starting an Inspection (Non-Template) 1.Click on the “New Inspection” button at the Main Menu. Page 19 of 85 2. First Enter a New Report ID Number: The best ID Report Number Format Example: Use the first three letters of last name then Clients name: Bill Jones the date of the scheduled inspection. Scheduled inspection date: May 5, 2012 Recommended ID Number Jon051112 If you are inspecting Mutable units just Add u1, u2.etc… Jon051112u2 3.Select continue Very important: Only use Letters and Numbers for Report ID Numbers. The program does not recognize punctuation mark, spaces and special Characters. Page 20 of 85 4.Enter required information on the order form. 5.All drop down’s Boxes have the ability be edited. Page 21 of 85 6. The edit window will open, you can remove, add or modify any statement as you would like. Then reselect the field to auto enter the information. 7. When you are finished filling in the Order Form click on “TO CURRENT Inspection” icon. Page 22 of 85 8. On right side of screen, you will see a column of buttons listing the main inspection categories each categories has sub categories, select as needed. 9. At any time you can select the “To Summary” button to view summary. Page 23 of 85 Identify & Report Professional Identify & Report Professional Australia 12.0ip User Manual Chapter 3 Select Report Category_AU Identify & Report Professional Select Report Category Click “Identify Report Prof ” icon to start “Identify & Report Professional” Click in the Client Box to start inspection (If you don’t know how to Creating an Inspection see “Creating an Inspection non-templste_Aus.pdf ”) Click on icon of category Example: For this example we will use “Sub-Floor Identifiers” Page 25 of 85 Header Layout Very important: Only use Letters and Numbers for Report ID Number. The program does not recognize punctuation marks, spaces and special characters. Report Identification: is the Report ID Number This icon generates you PDF report using “pdf Factory“ Completed Category “Yes or No” switch This icon takes you to “Preview” the report Photo Library icon This icon takes you to the report summary This icon takes you to “Inspection’s Notes The “Sub-Floor” category window opens. Page 26 of 85 This icon takes you to “Report Menu” This icon “Menu Select” is a summery of Report Categories. In the category window the columns are the identifiers, click in box and a drop-down windows opens then chose or Edit Page 27 of 85 Getting around Report Comments Window Recommend Buttons 1= MAJOR DEFECT 2= MINOR DEFECT 3= SAFETY HAZARD 4= Recommend Evaluation By A Qualified Licensed Contractor / Engineer / Specialist. 5= Recommend Evaluation of infestation / deterioration by a Licensed Pest Inspector. 6= Recommend Evaluation or repairs by a Qualified Licensed Contractor Getting around Note: To edit “Recommendations” select Default Report. “Report Comments:” All comments entered this box go directly into report. This icon is the “Flash” Hot Key This is the “Flash Description” Box Click in the Box to view slab “Comment Section” Page 28 of 85 In the “Flash Description” window click in box and a drop-down window opens then select or Edit. After selecting from the “Flash Description” Drop-down list, Click the “Flash” Hot Key to copy selection into the “Comments section” Click the The “Copy to Report” icon this will copy into the “Comment Section” Page 29 of 85 The Comment section Drop-Down Window will open. Select the comment from the list that you want. The comment that you have Chose appears in the “Comment Section” Page 30 of 85 You will notice that the Comment have been copied into the “Report Comments” Window. The Comment section Drop-Down Window will open automatically. Select another comment from the list if needed. When you are finished with your comments at any time Click “ADD Comments to Summary” To add, edit or remove you comment list click the “Edit” icon. This will open the Edit you comment Lookup Library Window. (See Comment “Lookup” Window below) The Delete icon will delete all content from any field selected. Page 31 of 85 Comment “Lookup” Window Add New Comments icon All Comments are sorted by the first Numeric number. In the Comment Description, window is the description seen when you select, new comment on the Report Entry screen when selected. The Comment Windows is your complete comment. Keep your description short. To modify an existing comment just click in the box and edit as desired when finish with changes make sure you click outside of field to save changes. Page 32 of 85 The “Spell-Check Comment” icon checks spelling in “Report Comments” Window. This “Edit” icon edits “Photos Comments” for the category you are Inspecting. Comments for Photos. Page 33 of 85 Identify & Report Professional Identify & Report Professional Australia 12.0ip User Manual Chapter 4 Managing Photo’s_AU Identify & Report Professional Managing Photos Set you camera to a low resolution for all pictures. To Upload photos to “Photos IdentifyReport Upload Only” folder on your Desktop just images no Sub-Folders. Select the icon on the desktop this will open the Photo Folder just drag and drop. Now Identify Report has access to images. This “Edit” icon edits “Photos Comments” for the category you are Inspecting. Comments for Photos. Page 35 of 85 Comment “Lookup” Window Add New Comments icon All Comments are sorted by the first Numeric number. In the Comment Description, window is the description seen when you select, new comment on the Report Entry screen when selected. The Comment Windows is your complete comment. Keep your description short. To modify an existing comment just click in the box and edit as desired when finish with changes make sure you click outside of field to save changes. Page 36 of 85 Select Photo Library icon Select the “Auto Load” icon Select to look up your photo folder. The “Image_Import” Window will open to the right of the “Narrative Photos” Window. Page 37 of 85 Drag and Drop Photos to where you want to place then. After you have placed the images where you want then Select on Category icon to return to Report. The picture is now loaded to where you placed it. You can copy from the “Report Comments” into Comment Window for Image by Highlighting Copy Past or Drag and Drop. Note: If you are using an iPad just tap image box and take picture with iPad the image will be inserted directly into you report. Page 38 of 85 Page 39 of 85 Identify & Report Professional Identify & Report Professional Australia 12.0ip User Manual Chapter 5 Print an Inspection Report_AU Identify & Report Professional Print an Inspection Report All PDF Factory files are automatically saved to: “C:\Users\<User Name>\Documents\PDF files\Autosave” If you are comfortable with this no changes are needed. Just remember where your reports are located. Skip to Page 5 Steep 11 To create a file for your Inspection PDF reports. 1. Go to my “Documents” 2. Create a Folder in this example “My Identify Reports” (You can name this whatever fits your needs). 3.Close MY Documents Open “Identify & Report Professional” From the “Main Menu” The current Client displayed is the Inspection Report to be printed Page 41 of 85 You have Two print formats to choose from: “Photos Next Page”= Print Photos on the Next page. g “Photos Same Page”= g Print Photos on same page. 1. NOTE: Always use pdfFactory as you default printer. Click “OK” 2. As the Inspection Report is being generated this screen appears. If Report does not Display, Click “PDFfactory icon. Page 42 of 85 Print settings. 3. Select the “Settings icon” NOTE: If you don’t want to go through the setup then go to Page 6 Step 13 Then Select “Setting...” 4. The settings window will open Select “Folder” 5. There are three settings that you will be changing. “Saved files:” “Autosave:” “Data files:” Page 43 of 85 6. To change these Select “Browe...” 7. Locate “My Documents” 8. Scroll to “My Identify Reports” (In this Example) Page 44 of 85 8. Go to Page 3 Step 5 and Repeat for “Autosave” and “Data files” When you have changed these settings it will look like this. Notice all three end with “My Identify Reports” 9. 10. 11. Click OK Renaming your New Inspection use the “Report ID:” number By Default the “Title” is “ISDCNarrative Photos” Page 45 of 85 12. In the “Title” Box REPLACE “ISDCNarrative Photos” with the “Report ID” Number in this example Samp070612 13. Save to any Folder Page 46 of 85 14. Select the pdf icon to view PDF 15. When you View the PDF it is saved automatically, notice the File Name. Page 47 of 85 You can go to where your “My Identify Reports” to see the Inspection Report ready to send. Page 48 of 85 Identify & Report Professional Identify & Report Professional Australia 12.0ip User Manual Chapter 6 Makeing a Template_AU Identify & Report Professional Making a Template SSelect l t “C “Customer t m rN Name” Nam m Box Select “Add” Button Page 50 of 85 The “Report Menu” opens Page 51 of 85 Select “Edit” The “Template List” opens Select the “Edit This Template” for any modification you would like to do. Page 52 of 85 Identify & Report Professional Identify & Report Professional Australia 12.0ip User Manual Chapter 7 How to Select A Template AU Identify & Report Professional Selecting a Template From the h ““Man Menu Menu” Click “New Inspection” In the example below we are using “Sample Report Unit 2” where “Sample Report” is the Report ID Number plus the unit Number. (See notes) Page 54 of 85 Then “Select Template Report” Select “Use This Template” you would like to use Congratulations you have just created a new Template with the new “Report ID:” Fill out the “Order Form” then select “To Current Inspection” Page 55 of 85 The “Report Menu” will open select a category in this example “1. Sub-Floor” You can now make any minor changes that apply to your new Inspection. Page 56 of 85 Identify & Report Professional Identify & Report Professional Australia 12.0ip User Manual Chapter 8 Transferring Files Computer to iPad, iPad to Computer_AU Identify & Report Professional Transferring Files Computer to iPad, T iPad to Computer VERY IMPORTANT: You must Exit “Identify & Report Professional” correctly from your computer and the iPad before copy any files between the two devices. After you have completed your Inspection Click “EXIT” on both devices. We will move files From your computer to the iPad. Plug the iPad into your computer using the usb cable provided by Apple. iTunes program will start. Click “Apps”, window opens, Under Devices you will see your iPad Pad Page 58 of 85 Do Not Scroll down to bottom of page to “File Sharingg Section” Check the “Sync Apps” Button. File Sharing is where transferring documents between your ur iPad and the computer happens. Note: This section is what is on your iPad. Slide the Scroll bar to the right. This will make it easier to see Files on the iPad. Page 59of 85 Getting to know how iTunes moves files Understandingg the Basics Under Apps Click on “FileMaker Go” This will open up the “FileMaker Go Documents” Window. These are the Documents on the iPad. The “Save to…” Button is Grayed out until you select files to be Copied p over to your y Computer. p Page 60 of 85 There are THREE files that you will be moving from your iPad to your computer. Holding down the “Ctrl” key and Highlight the three files Inspection Control. ISDCnarrative. ISDCCnarrative photos. NOTE: If you added New Comment to the Comments Library Select ISDClookup. also. We are going to copy Files from the iPad to the Computer so we Click the “Save to...” (Computer) Button You will see the Files. If not Go to the Folder. C:\ Identify 12.06ip Make sure “Identify 12.06ip” is in the File Box. Then Click “Select ect Folder” Page 61 of 85 A Window will pop up asking “Do you want to replace with the ones you are moving” Always Click “Apply to all” Click “Replace” NOTE: iTunes will remember where these Files are located. At the top of the iTunes Window you can fallow the files being transferred. Congratulations you have SAVED Files from your Computer to the iPad. Page 62 of 85 Now we will move files between yyour iPad to the computer. p Plug the iPad d into your computer using the usb cable provide by Apple Apple. iTunes program w will starts Click the “Apps” Under Devices you will see your iPad Do Not Check the “Sync Apps”” Button. Scroll down to age bottom of page to “File Sharing ring Section” Page 63 of 85 Under Apps Click on “FileMaker Go” This will open n up the “FileMaker Go Documents”” Window. These are the Documents ON the iPad. Slide the Scroll bar to the right. This will make it easier to see Files on the iPad. Page 64 of 85 Click “Add...” to iPad Holding down the “Ctrl” key and Highlight the three files Inspection Control. ISDCnarrative. ISDCCnarrative photos. NOTE: If you added New Comment to the Comments Library Select ISDClookup. also. Then Click “Open” NOTE: Check “File name” to verify you have all the Files you want to Add to your iPad. Page 65 of 85 When you Click, A Window will pop up asking “Do you want to replace with the ones you are moving” Always Click “Apply pp y to all” Click “Replace”” Check file progress being copied from Computer to iPad. Page 66 of 85 Identify & Report Professional Identify & Report Professional Australia 12.0ip User Manual Chapter 9 Importing Updates_AU Identify & Report Professional Importing Updates In this example we are going to Import three files “Inspection Control.Usr, ISDCNarrative.USR and ISDCNarrative Photos.Usr” From an older version of “Identify & Report Professional v12.05i” to “Identify & Report v12.06ip”. Select “Identify & Report Professional v12.05i” icon on Desktop to start “Identify & Report Professional” The “MAIN MENU” Opens. You will need to turn on the Toolbar, by selecting the Toolbar switch in the bottom left corner. Page 68 of 85 First we will unlock “Inspection Control.Usr” from “Identify & Report Professional v12.05i” Check to see that you are at [Inspection Control] The Toolbar opens at top of window. Select “Show All” “Records” will change from one to how many Records (Inspections) you have, in this example four. The “Total” will be grayed out. The “Show All” will be grayed out. Page 69 of 85 Next we will unlock “ISDCNarrative.USR” from “Identify & Report Professional v12.05i” Select “Client Name:” Check to see that you are at [ISDCNarrative] This will open the “REPORT MENU” You will need to turn on the Toolbar, by selecting the Toolbar switch in the bottom left corner. Page 70 of 85 Select “Show All” “Records” will change from one to how many Records (Narrative) you have, in this example ten. The “Total” will be grayed out. The “Show All” will be grayed out. Finely we will unlock “ISDCNarrative Photos.Usr” from “Identify & Report Professional v12.05i” Scroll down to see “Photos” Select the “Photos” icon Page 71 of 85 Check to see that you are at [ISDCNarrative Photos.] This will open the “Photos” You will need to turn on the Toolbar, by selecting the Toolbar switch in the bottom left corner. Select “Show All” “Records” will change from one to how many Records (Narrative) you have, in this example five. The “Total” will be grayed out. The “Show All” will be grayed out. Page 72 of 85 You have now unlocked “Inspection Control.Usr, ISDCNarrative.USR and ISDCNarrative Photos.Usr” data files, to be imported to the “Identify & Report Professional Australia” new updated version. Close “Identify & Report Professional Australia” by clicking on the Red “X” Page 73 of 85 Select “Identify & Report v12.06ip” icon on Desktop to start “Identify & Report Professional” The “MAIN MENU” Opens. Select “Find Inspection” Page 74 of 85 The “Find Inspection List “opens. On the Toolbar select: File Import Records File The Open File window will open. You are in the New Version of “Identify Report” you need to go to the older version of “Identify Report” Folder. Click “Computer” Select Drive C:/ Page 75 of 85 First we will import “Inspection Control.Usr” from “Identify & Report Professional v12.05i” Find the older version of “Identify Report” in this example we are using “Idendify Report Az v12 05” Select “Inspection Control.Usr” Then Select “Open” Page 76 of 85 The “Find Inspection List” opens Select “File” from the Toolbar The “Import File Mapping” window opens. There are three very important selections to be made. 1. “Arrange by:” “matching names” 2. In the “Import Action” box check the radio button “Update existing records in found set” 3. Check box “Add remaining data as new records” Page 77 of 85 “Import Option” window will open. Make sure the “Perform auto-enter option while importing” box is checked and under the “Import values in repeating fields by Keeping them in the original record” radio button is checked. Then Select “Import” The “Import Summary” Window will open. Don’t need to do anything just click “OK”. On the Toolbar select: Window Show Window (ISDCNarrative Photos) Page 78 of 85 Next we will import “ISDCNarrative.USR” from “Identify & Report Professional v12.05i” The “REPORT MENU” Window opens. Check to see that you are at [ISDCNarrative] On the Toolbar select: File Import Records File Scroll down until you find “ISDCNarrative.USR” and highlight then click “Open” Page 79 of 85 The Open “Key” window opens. Select “Guest Account” radio button. Then Click “OK” The “Import File Mapping” window opens. There are three very important selections to be made. 1. “Arrange by:” “matching names” 2. In the “Import Action” box check the radio button “Update existing records in found set” 3. Check box “Add remaining data as new records” Page 80 of 85 “Import Option” window will open. Make sure the “Perform auto-enter option while importing” box is checked and under the “Import values in repeating fields by Keeping them in the original record” radio button is checked. Then Select “Import” The “Import Summary” Window will open. Don’t need to do anything just click “OK”. Finely we will import “ISDCNarrative Photos.Usr” from “Identify & Report Professional v12.05i” Select “PHOTOS” icon Page 81 of 85 The Photo Library Window opens. Check to see that you are at [ISDCNarrative] On the Toolbar select: File Import Records File Scroll down until you find “ISDCNarrative Photos.Usr” and highlight then click “Open” The Open “ISDCNarrative Photos” window opens. Select “Guest Account” radio button. Then Click “OK” Page 82 of 85 There are three very important selections to be made. The “Import File Mapping” window opens. 1. “Arrange by:” “matching names” 2. In the “Import Action” box check the radio button “Update existing records in found set” 3. Check box “Add remaining data as new records” “Import Option” window will open. Make sure the “Perform auto-enter option while importing” box is checked and under the “Import values in repeating fields by Keeping them in the original record” radio button is checked. Page 83 of 85 Then Select “Import” The “Import Summary” Window will open. Don’t need to do anything just click “OK”. Select “MENU” The “REPORT MENU” opens Select “EXIT” to Exit Program Page 84 of 85 Page 85 of 85