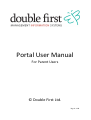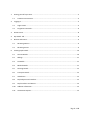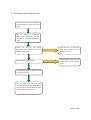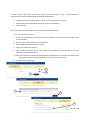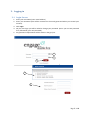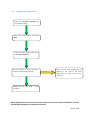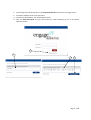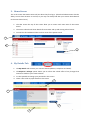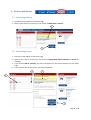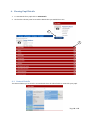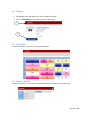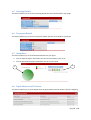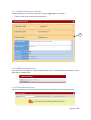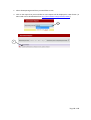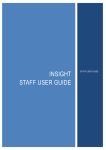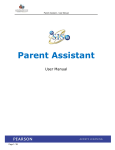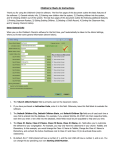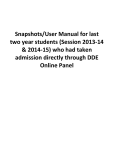Download Portal User Manual
Transcript
Portal User Manual For Parent Users © Double First Ltd. Page 1 of 14 1. Setting yourself up as User ............................................................................................................. 3 1.1 2. Create Account Screen............................................................................................................ 4 Logging in ........................................................................................................................................ 5 2.1 Login Screen ............................................................................................................................ 5 2.2 Forgotten Passwords .............................................................................................................. 6 3. Home Screen ................................................................................................................................... 8 4. My Details Tab ................................................................................................................................ 8 5. Notices and Events .......................................................................................................................... 9 6. 5.1 Receiving Notices .................................................................................................................... 9 5.2 Receiving Events. .................................................................................................................... 9 Viewing Pupil Details..................................................................................................................... 10 6.1 Contact Details ...................................................................................................................... 10 6.2 Siblings .................................................................................................................................. 11 6.3 Timetable .............................................................................................................................. 11 6.4 Medical Details...................................................................................................................... 11 6.5 Catering Details ..................................................................................................................... 12 6.6 Transport Details ................................................................................................................... 12 6.7 Attendance............................................................................................................................ 12 6.8 Pupil Subjects and Teachers.................................................................................................. 12 6.9 Pupil Incidents and Actions ................................................................................................... 13 6.10 Addition Information ............................................................................................................ 13 6.11 Assessment Reports .............................................................................................................. 13 Page 2 of 14 1. Setting yourself up as User Inform school of the email address you would like to use for your Portal login. You will receive an email/letter from school containing a pin code and link to the Portal Registration page. Follow the link to the Portal Registration Page and enter your email address and pin code. Enter the pupil’s date of birth. Information not recognised Information not recognised Check that you are using the same email address as you gave to the school. Check that the school has the correct date of birth for the pupil. A temporary password will be sent to your email account. Visit the login page and enter your email address and temporary password. At this point you will be asked to create a new password of your choice. Page 3 of 14 In-order to access the portal, you will first need to set yourself up as a User. You will receive an email/letter from the school detailing the following information: • The website link that you will need to go to, to create yourself an account. • Details about the email address being used (your email address) • Your Pin Code Once you have received the above information follow the website link. 1.1 Create Account Screen 1. Enter your email address (This will be the email address to which you received the create account details). 2. Enter the Pin Code as stated in the email/letter 3. Click on Go to proceed to the next screen 4. Enter your child’s date of birth 5. Click on Go to proceed to the next screen, (At this point an email will be sent to you containing your new password). 5.1 Note if the School has another email addresses stored against your account you will be given the option to choose which email address you use as your username. 6. Proceed to the Login page. 1 2 3 4 5 6 Page 4 of 14 2. Logging in 2.1 Login Screen 1. Enter your User Name (Your email address) 2. Enter your Password (this will be contained in the email generated when you created your account). 3. Click Login. 4. On your first login you will be asked to change your password. (Enter your current password first, followed by your new password). 5. Any password requirements will be shown in the grey bar. 1 2 3 5 4 Page 5 of 14 2.2 Forgotten Passwords Select the Forgotten Password link from the Login page. Enter your email address and select Next. Enter the pupil’s date of birth and select Reset Password. You will receive an email containing a link to the password reset screen. Email not received. Check that the email address you are checking is the same as the email address you are using as your portal username. Follow the link and enter a new password. NB: If the password is entered incorrectly 3 times your account will be locked but it can be unlocked by following the Unlock Account link. Page 6 of 14 1. 2. 3. 4. If you forget your password click on the Forgot Password link, found on the login screen. You will be asked to enter your Username. You will also be asked for your Child’s date of birth. Click on Reset Password and you will receive an email containing a link to the Reset Password screen. 1 2 3 4 Page 7 of 14 3. Home Screen This is the screen that Parent Users will see when they first log in. (The School Administrator has the ability to turn these sections on and off, so you may not always find that your screens look identical to the ones shown here.) 1. The tabs across the top of the screen allow you to access each main area of the Parent Portal. 2. The events calendar will show details of Term Dates and up and coming school events. 3. You will also find additional links to other areas of the parent Portal. 1 2 3 4. My Details Tab 1. The My Details tab contains your Contact Details (Address, Telephone and Email). 2. The Request a Change option allows you to inform the school office of any changes that need to be made to your contact details. 3. It is also possible to change your password in this screen. 4. There is also a link to pupil details on this screen. 3 1 4 Page 8 of 14 2 5. Notices and Events 5.1 Receiving Notices 1. New Notices will appear on the home page. 2. When a new Notice is received you can choose to Mark Read or Delete. 1 2 5.2 Receiving Events. 1. New Events will appear on the home page. 2. When a new Event is received you can choose to Mark Read, Add to Calendar or Delete the message. 3. If you choose Add to Calendar, the Event will appear on the Events Calendar on your Home Page. 4. You can also delete an Event from your Events Calendar. 4 1 3 2 Page 9 of 14 6. Viewing Pupil Details 1. To view details for a pupil click on View Details. 2. Click on the relevant panel to reveal the details that you would like to see. 1 2 6.1 Contact Details This area will allow you to view the contact details that the school holds on record for your pupil. Page 10 of 14 6.2 Siblings 1. The Siblings panel will allow you to view sibling information. 2. Click on View Details to see further details for the sibling. 1 2 6.3 Timetable This panel will allow you to view your pupil’s timetable. 6.4 Medical Details This area will allow you to view the medical details that the school holds for your pupil. Page 11 of 14 6.5 Catering Details This area will allow you to view any catering details that the school holds for your pupil. 6.6 Transport Details This area will allow you to view any transport details that the school hold for your pupil. 6.7 Attendance This area will allow you to view attendance details for your pupil. 1. You can view the pupil’s attendance for the current academic year so far. 2. You can also view the pupil’s attendance for the current week. 1 2 6.8 Pupil Subjects and Teachers This area will allow you to view subjects that the pupil studies and the teachers they are taught by. Page 12 of 14 6.9 Pupil Incidents and Actions This area allows you to view any incidents or actions logged against your pupil. 1. Click on the arrow to view more information. 1 6.10 Addition Information The school have the ability to add extra fields to the system. Any information contained in these fields will be available here. 6.11 Assessment Reports This area will allow you to view past and present Assessment Reports for the selected pupil. Page 13 of 14 1. Select the Reporting Period that you would like to view 2. Click on the report that you would like to view. Reports will be displayed in a PDF format. (A PDF reader can be downloaded from http://www.adobe.com/products/reader/). 1 2 Page 14 of 14