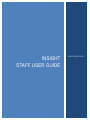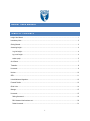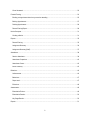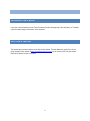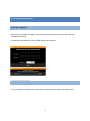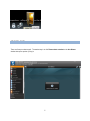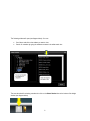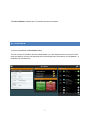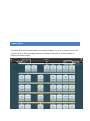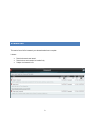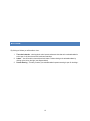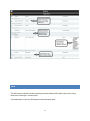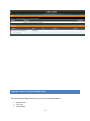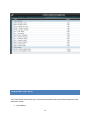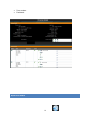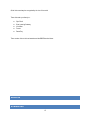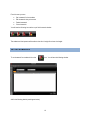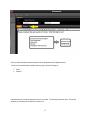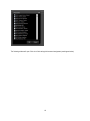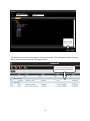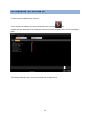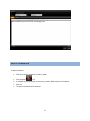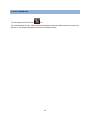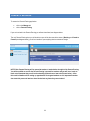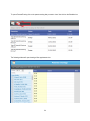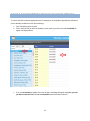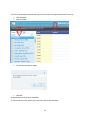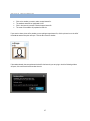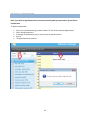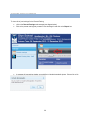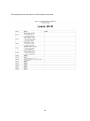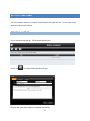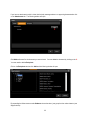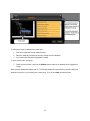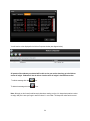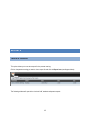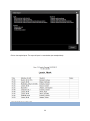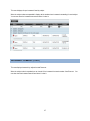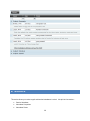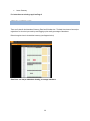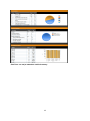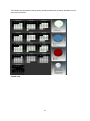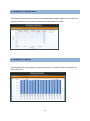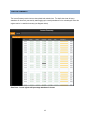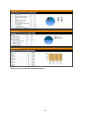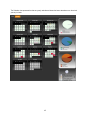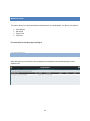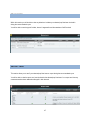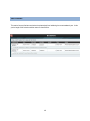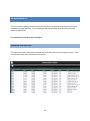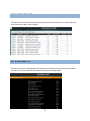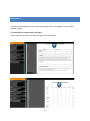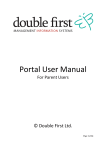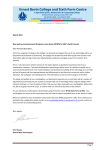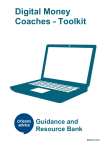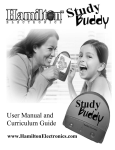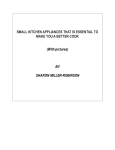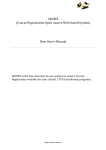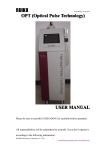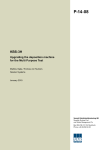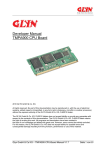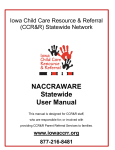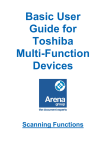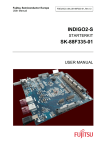Download INSIGHT STAFF USER GUIDE
Transcript
INSIGHT STAFF USER GUIDE STAFF USER GUIDE INSIGHT USER MANUAL TABLE OF CONTENTS Insight User Manual ................................................................................................................................................ 1 Introductory Note .................................................................................................................................................... 3 Getting Started ........................................................................................................................................................ 3 Accessing Insight .................................................................................................................................................... 4 Log into Insight ................................................................................................................................................... 4 log out of insight ................................................................................................................................................. 4 select a pupil....................................................................................................................................................... 5 At a Glance ............................................................................................................................................................. 7 Timetable ................................................................................................................................................................ 8 Homework ............................................................................................................................................................... 9 Notices .................................................................................................................................................................. 10 SEN....................................................................................................................................................................... 11 Linked Adults and Agencies .................................................................................................................................. 12 Personal Details .................................................................................................................................................... 13 Quick Links ........................................................................................................................................................... 14 Manage ................................................................................................................................................................. 15 Homework ............................................................................................................................................................. 15 Setting Homework ............................................................................................................................................ 16 Edit Homework that has been set ..................................................................................................................... 20 Delete Homework ............................................................................................................................................. 21 1 Clone Homework .............................................................................................................................................. 22 Parents Evening.................................................................................................................................................... 23 Blocking out appointment slots that you wont be attending .............................................................................. 25 Booking Appointments ...................................................................................................................................... 27 Deleting Appointments...................................................................................................................................... 28 Parents Evening Report.................................................................................................................................... 29 Notice Composer .................................................................................................................................................. 31 Creating a Notice .............................................................................................................................................. 31 Reports ................................................................................................................................................................. 35 Parents Evening ............................................................................................................................................... 35 Assignment Summary....................................................................................................................................... 36 Assignment Summary (Staff) ............................................................................................................................ 37 Attendance ............................................................................................................................................................ 38 Session Attendance .......................................................................................................................................... 39 Attendance Comparison ................................................................................................................................... 42 Attendance Career............................................................................................................................................ 42 lesson summary................................................................................................................................................ 43 Behaviour .............................................................................................................................................................. 46 Achievements ................................................................................................................................................... 46 Behaviours........................................................................................................................................................ 47 Report card ....................................................................................................................................................... 47 Exclusions ........................................................................................................................................................ 48 Assessments......................................................................................................................................................... 49 Examination Entries .......................................................................................................................................... 49 Examination Results ......................................................................................................................................... 50 Key Stage Results ............................................................................................................................................ 50 Reports ................................................................................................................................................................. 51 2 INTRODUCTORY NOTE If you click a section heading from the Table of Contents (found at the beginning of this document) i.e. Timetable you will be taken straight to that section in the document. GETTING STARTED The quickest way to access Insight is via the Glyn school website. The web address for insight if you are not going through the Glyn website is https://insight/insight/secure.aspx you can save this URL into your internet favourites for quicker access in the future. 3 ACCESSING INSIGHT LOG INTO INSIGHT When you go to the insight logon page you will see the following window where you will need to enter your username and password:Your user name and password will be your SIMS username and password. LOG OUT OF INSIGHT To log out of Insight you need to click on the open door at the bottom of the window, see diagram below. 4 SELECT A PUPIL There are 2 ways to select a pupil. The easiest way is to click Please select a student on the At a Glance window that opens up when you log in. 5 The following window will open (see diagram below). You can: Scroll down and click on the student you want to view Search for a student by typing the students surname in the white search box. The second method for selecting a student is to click on the Select Student Icon at the bottom of the Insight window (see diagram below) 6 The Select a student window will open. Proceed with the previous instructions. AT A GLANCE You will be presented with the At a Glance window. This is an overview of information about the selected student. All of the information shown here can be found in much more detail by clicking on the appropriate tabs on the left hnad side of the window or by clicking more… at the bottom of an information box. 7 TIMETABLE This window shows you the selected student’s current weeks’ timetable. If you click on the yellow arrows at the top right or left of the window (see diagram below) you will either be taken back to last weeks timetable or forward to next weeks timetable. 8 HOMEWORK This section lists all of the homework your selected student has to complete. It shows: Date the homework was issued Date the home work needs to be handed in by Subject the homework is for 9 NOTICES By clicking on Notices you will be able to view:1. The school calendar - -showing whole school events and events that relate to the selected student’s school year. It will also show school breaks and inset days. 2. Letters – You will be able to view whole school letters or letters relating to the selected student. by clicking on the link on the right ( see diagram below) 3. Parents Evening – This tells you when your selected student’s parents evening is open for bookings. . 10 SEN The SEN window will display information regarding the selected student’s SEN needs and provisions, listing dates when counselling etc. has taken place. If the student does not have any SEN needs the window will appear blank. 11 LINKED ADULTS AND AGENCIES The Linked Adults and Agencies window gives you a list of your selected student’s: Head of House Form Tutor Class teachers 12 PERSONAL DETAILS The Personal Details window allows you to view the selected student’s basic school details and parental contact details which include: Home address 13 Phone numbers Email details QUICK LINKS 14 Quick links can always be recognised by the icon of the world These links take you directly to:- Glyn Email Sims Learning Gateway Vivo Miles Fronter ParentPay There are also links to the local weather and the BBC Education News MANAGE HOMEWORK 15 From this area you can:-: Set homework for the students Edit homework that you have set Delete homework Clone homework You will see the following icons at the top of the Homework window The student and their parents will be able to view this in Insight from home via Insight. SETTING HOMEWORK To set homework for students click on the icon. You will see the following window. Add in the following details (see diagram below) 16 Once you have entered the homework details click the Assignees tab (see diagram above). You will now be presented with a window where you get a choice of picking by: Class Pastoral Expand the arrows to view the classes and click on your class. The following window will open. Choose the students you are setting the homework for and click ok. 17 The following window will open. Click ok to finish setting this homework assignment (see diagram below). 18 The homework you have set will now appear in the homework window. The pupils and their parents will now be able to view this homework assignment (see diagram below). 19 EDIT HOMEWORK THAT HAS BEEN SET To edit a piece of homework that you have set:- Click on the piece of homework you want to edit and then click on the edit icon. A window will open showing all of the students who have this homework assigned to them. Click ok (see diagram below) The following window will open. Once you have made your changes click ok 20 DELETE HOMEWORK To delete homework: Click on the piece of homework you want to delete Click the delete icon A message will pop up asking if you are sure you want to delete this piece of Homework. Click Yes The piece of homework will be removed. 21 CLONE HOMEWORK To clone homework click on the clone icon. The cloned homework will open. Add in the detail and assignees (see above homework sections for instructions) and click ok. The homework assignment will show in the homework window. 22 PARENTS EVENING To access the Parents Evening application click on the Manage tab click on Parents Evening If you are involved in the Parents Evening you will see them listed; see diagram below. The only Parents Evenings that you will be able to open will be the ones with a status of Booking and Closed to Parents (see diagram below), you will not be able to open anything that has a status of Design. NOTE: Each Parents Evening will be opened to teachers 4 weeks before the night of the Parents Evening. You will be notified as soon as the Parents Evening is opened for teachers and you will have 1 week to block out all timeslots that you will not be attending (Instructions on how to do this are below.). After this week Jo Hawkins will be setting up appointments for targeted students so it is important that when she starts this process all teachers have blocked out any times they cannot attend. 23 To open a Parents Evening click on the parents evening that you want to view. Next click on the Schedule icon The following window will open showing all free appointment slots. 24 BLOCKING OUT APPOINTMENT SLOTS THAT YOU WONT BE ATTENDING To remove yourself from certain appointment slots, for example you can't attend any appointments until 4pm as you are attending an afterschool club, do the following: Click Unavailable (top left of pane) Click in each cell that you won't be available; you will notice as you click in the cells unavailable will appear, see diagram below If you click unavailable by mistake click in the cell again; a message will appear saying Are you sure you want to clear this slot? Click ok and unavailable will be removed from the cell. 25 If you will not be attending the parents evening you can block all of your appointment slots out in one go. Click unavailable Click on Student The following message will appear Click Yes. All appointment slots will show as unavailable. To undo the above you will need to click in each cell to remove the unavailable. 26 BOOKING APPOINTMENTS Click on the student you want to make an appointment for. The students name will be highlighted in blue. Click in the time slot you want to make the appointment for The name of the student will populate the time slot. If you want to view a picture of the student you are making an appointment for; click the picture icon to the left of the students name and a photo will open. Click the X to close the window. If the student already has an appointment booked for the time slot you are trying to book the following window will open, click cancel and choose another time slot. 27 DELETING APPOINTMENTS Note: If you delete an appointment that a parent has previously made you must email or phone them to let them know. To delete an appointment: Click on the pupil whose booking you want to delete. The cell will turn blue (see diagram below) Click in the appointment slot. A message will appear asking “are you sure you want to clear this time slot” Click ok. The appointment will be removed. 28 PARENTS EVENING REPORT To view a list of your bookings for the Parents Evening click on the Parents Evenings under manage (see diagram below) Click on the parents evening that you want to view bookings for and click on the Report icon A message will open asking whether you would like to include the student's photos. Choose Yes or No. 29 The following report will open listing all of the bookings currently made. . 30 NOTICE COMPOSER The notice composer allows you to create a notice that parents and pupils can view. You can select just the students that the notice is aimed at. CREATING A NOTICE Click on the notice composer tab. The following window will open. Click on the Icon and the following window will open Enter the date, expiry date, subject and a message into the body. 31 If you have an attachment to add i.e. letter that the body message relates to or supporting documentation click on the Attachments tab. The following window will open. Click Add and browse for the document you want to insert. You can delete the document by clicking on the X. You now need to add the Recipients. Click on the Recipients tab then click Add and the following window will open By expanding the folder structure under Students choose the class / year group that the notice relates to (see diagram below) 32 To select just a couple of students from a class/ year : Click on the class/ year from the students section Select the students you want from the list by clicking on them individually As you select them they will be highlighted in orange. To select a whole class / year group: Double click on the class / year from the Students section and all of the students will be highlighted in orange. When you have selected the students click ok. The following window will open and ask if you want to add more students to the notice i.e. from another year or class group. If you do, click Add, otherwise click ok. 33 You will see the notice displayed in the Notice Composer window (see diagram below) All parents of the students you selected will be able to view your notice when they go to the Notices section in Insight. Students will also be able to view the notice in Insight in their Notices section. To edit the message click the To delete the message click the Icon. icon. Note: Although you don’t need to add an expiry date when creating a notice, it is always best practice to select an expiry date just in case you forget to remove it when it is out of date. This keeps the notice section current. 34 REPORTS PARENTS EVENING This option allows you to run extra reports for the parents evening. Click on the parents evening you want to view a report for and click the Report icon (see diagram below) The following window will open with a choice of staff, students and parents reports. 35 Click on the required report. The report will open in a new window (see example below). ASSIGNMENT SUMMARY 36 This area displays all open homework listed by subject. When the subject nodes are expanded it displays which students have homework outstanding for each subject. You can see when the homework was set and when it is due in. ASSIGNMENT SUMMARY (STAFF) This area displays homework by subject that staff have set. When the subject node is expanded you can view all of the homework that each member of staff has set. You can view when the homework was set and when it is due in. 37 ATTENDANCE This section allows you to select a pupil and view their attendance in school. It is split into four sections: Session Attendance Attendance Comparison Attendance Career 38 Lesson Summary For instructions on selecting a pupil see Page 6 SESSION ATTENDANCE There are 2 views for the Attendance Summary, Detail and Calendar view. The detail view shows all am and pm registrations for the school year week by week flagging up the weekly percentage of attendance. Below the register view is the statistical summary (see diagrams below) Detail view – am and pm attendance showing percentage attendance 39 Detail view – am and pm attendance statistical summary 40 The Calendar view represents the data as a yearly calendar and shows the am and pm attendance over the school year as pie charts. Calendar view 41 ATTENDANCE COMPARISON The Attendance Comparison section compares the selected student’s attendance against the rest of their class attendance and the rest of their school years attendance. It is displayed as a line graph. ATTENDANCE CAREER The Attendance Career section displays a graphical representation of the selected student’s attendance since being at Glyn School. 42 LESSON SUMMARY The Lesson Summary section has two views a detail and calendar view. The detail view shows all lesson attendance for the school year week by week flagging up the weekly attendance for the selected pupil. Below the register section is a statistical summary (see diagrams below) Detail view – Lesson register with percentage attendance in lessons 43 Detail view - Lesson attendance statistical summary 44 The Calendar view represents the data as a yearly calendar and shows the lesson attendance over the school year as pie charts. 45 BEHAVIOUR This section allows you to see all achievements and behaviours for a selected pupil. It is split into four sections: Achievements Behaviours Report Card Exclusions For instructions on selecting a pupil see Page 6 ACHIEVEMENTS Within this section you will be able to view any awards your selected pupil has achieved during the current academic year. 46 BEHAVIOURS Within this section you will be able to view any behaviour incidents your selected pupil has been involved in during the current academic year. You will be able to see the type of incident, lesson it happened in and the members of staff involved. REPORT CARD This section allows you to see if your selected pupil has been on report during the current academic year. You will be able to view the report card, see the duration the selected pupil has been / is on report and view any comments teachers have made about the pupil in their lesson/s 47 EXCLUSIONS This section lists any fixed term exclusions the selected pupil has had during the current academic year. It tells you the length of the exclusion and the reason for the exclusion. 48 ASSESSMENTS You will only see the following assessment sections if they relate to the selected pupils year groups. Everyone should see Key Stage Results but if your selected pupil didn’t take Key Stage exams at primary school this section will appear blank. For instructions on selecting a pupil see Page 6 EXAMINATION ENTRIES This section lists all of the exams that the selected pupil will be taking in the fourth coming exam season. It lists the exam board, exam code, exam season and exam title. 49 EXAMINATION RESULTS This section lists all of the exam results the selected pupil has achieved whilst at Glyn. It lists the date of the exam, exam board, subject, result and grade. KEY STAGE RESULTS This section lists all of the selected pupil’s Key Stage results since being at school (primary and secondary). This section will only be populated if the selected pupil has taken Key Stage exams. 50 REPORTS This section lists and displays all school reports since being at Glyn for a selected pupil. It also includes attendance reports. For instructions on selecting a pupil see Page 6 Click on the report you want to view and it will open up in the main window. 51