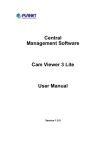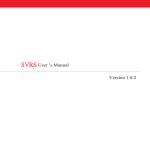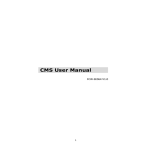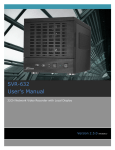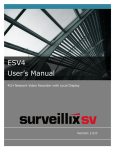Download Central Management Software Cam Viewer 3 Pro User Manual
Transcript
Central Management Software Cam Viewer 3 Pro User Manual Version 1.0.0 Cam Viewer 3 Pro User’s Manual Table of Contents 1. System Requirement........................................................................................4 2. Software Installation.........................................................................................5 3. Configuration Wizard .......................................................................................9 3.1 System ......................................................................................................................................10 3.2 Channel..................................................................................................................................... 11 3.2.1 Adding Cameras .............................................................................................................12 3.2.2 Remove Cameras ...........................................................................................................17 3.2.3 PTZ setting - Preset Point ............................................................................................18 3.3 Intelligent..................................................................................................................................21 3.3.1 Intelligent - Motion .........................................................................................................22 3.4 Event Handling........................................................................................................................25 3.4.1 Event Handling - Mail server .......................................................................................27 3.4.2 Event Handling - FTP server........................................................................................28 3.4.3 Event Handling - HTTP server.....................................................................................29 3.4.4 Event Handling - TCP server .......................................................................................30 3.4.5 Event Handling - Warning Sound...............................................................................31 3.4.6 Event Handling - Emergency.......................................................................................33 3.4.7 Event Handling - Event Trigger schedule ................................................................35 3.5 E-map ........................................................................................................................................37 3.5.1 E-map - Location setting ..............................................................................................38 3.5.2 E-map - Detail setting....................................................................................................40 3.5.3 E-map - Detail setting - camera group ......................................................................41 3.5.4 E-map - Configure E-Map for a camera ....................................................................43 3.6 User account ...........................................................................................................................45 3.6.1 User account - User Group..........................................................................................46 3.7 Recording.................................................................................................................................47 3.7.1 Recording - Setting........................................................................................................49 3.7.2 Recording - Schedule....................................................................................................50 3.8 Backup ......................................................................................................................................52 3.8.1 Backup - Backup media Database .............................................................................53 3.8.2 Backup - AVI Export.......................................................................................................54 3.8.3 Backup - Configuration Backup .................................................................................55 3.9 Backup - Log View .................................................................................................................57 2 Cam Viewer 3 Pro User’s Manual 4.0 Client Viewer - Log In ............................................................................................................58 4.1 Client Viewer - Add Servers.................................................................................................59 4.2 Client Viewer – Live View .....................................................................................................61 4.2.1 Client Viewer - Overview ..............................................................................................63 4.2.2 Client Viewer - Adjust Viewing Layout .....................................................................65 4.2.3 Client Viewer - SEQ Monitor........................................................................................68 4.2.4 Client Viewer - Full Screen...........................................................................................70 4.2.5 Client Viewer - Screen Assign ....................................................................................73 4.2.6 Client Viewer - PTZ & Preset Control ........................................................................74 4.2.7 Client Viewer - Video Window Control Bar..............................................................75 4.2.8 Client Viewer - Video Window Control Bar..............................................................76 4.2.9 Client Viewer - Server and Channel Status .............................................................81 4.3 Client Viewer - E-Map Monitor ............................................................................................82 4.4 Client Viewer – Playback ......................................................................................................92 4.5 Media Player ............................................................................................................................96 4.6 Remote Monitor – Web Browser ......................................................................................105 Appendix A Specifications............................................................................................................ 118 3 Cam Viewer 3 Pro User’s Manual 1. System Requirement The Minimum system requirement Hardware requirement: CPU Intel Core 2 Duo or above RAM Minimum 1 GB, 2GB or above is recommended HDD SATA 200GB or above is recommended Independent display card suggested Display card Make sure your display DPI setting is set to default at 96DPI To set DPI value, right-click on desktop, choose “Settings” tab >> “Advanced” >> “general” Ethernet interface 10/100Mb Ethernet card or above Make sure your display DPI setting is set to default at 96DPI To set DPI value, right-click on desktop, choose “settings” tab >> “advanced” Software requirement: Windows 2000(SP4), Windows XP, Windows 2003, Windows OS Vista(32-bit) and Windows 7(32-bit) 4 Cam Viewer 3 Pro User’s Manual 2. Software Installation 1. Double-click on the setup executable file to initiate the installation: 2. The setup wizard will be initialized and preparing to install: 3. Once it finishes initializing, click “Next” to Begin: 5 Cam Viewer 3 Pro User’s Manual 4. Click “Next” to continue, or click “Change” if you wish change the installation directory: 5. Enter a new valid path in the “Folder name” field for new installation directory, or click the icons highlighted below to switch to a desired directory and create a new folder if desire. Afterwards, click “OK” to continue: Up one level Create new folder 6 Cam Viewer 3 Pro User’s Manual 6. Click “Install” to start the installation, or click “Back” to go back and make further changes: 7. The installation process should be displayed: 7 Cam Viewer 3 Pro User’s Manual 8. Simply click “Finish” to exit the setup wizard when installation finishes: 8 Cam Viewer 3 Pro User’s Manual 3. Configuration Wizard To configure detail settings to the software, open up the config wizard program to do so. There are two ways of accessing the config wizard: Accessing the config wizard from the main program: Open up the main program from the desktop shortcut or under the “Start” menu Go to “Start” >> “All Programs” >> “PLANET” >> “Cam Viewer 3 Pro” >> “CV3 Pro Config” 9 Cam Viewer 3 Pro User’s Manual 3.1 System Upon the start of the CV3 Pro Config, the “System” page should be displayed: Drop-down menu for multi-language Time zone setting of the PC Software IP address of the PC Connection port for video streaming Port number used by the software’s web server Drop-down menu for 10 Cam Viewer 3 Pro User’s Manual 3.2 Channel The “Channel List” page should be display which is an overview page that displays a list of cameras currently added to the software. 11 Cam Viewer 3 Pro User’s Manual 3.2.1 Adding Cameras To add cameras using the configuration wizard, go to “Channel” from the menu on the left. To add a new camera, click on the “Channel Setting” tab and select an available channel from the “Channel” drop-down menu, and then click on “Search” to begin: 1 2 3 * The “Search” function only works when the cameras are installed in the same subnet as the PC the CV3 Pro software is installed 12 Cam Viewer 3 Pro User’s Manual You can also click on any of the empty slot in the Camera List to start searching cameras on the network: The CV3 Pro software will perform a search and locate the cameras available within the same subnet: 13 Cam Viewer 3 Pro User’s Manual A new dialog should be prompted and displays a list of available cameras: * For cameras located in different subnet (but within the same local network), enter its private IP, HTTP port, user- name and password manually and click “Detect”. Fill in the camera’s username and password (must be the root privilege account) in the corresponding fields shown below and click “Detect”: 1 2 3 14 Cam Viewer 3 Pro User’s Manual Upon a successful detection, the camera’s information and its current settings should be detected: (as shown below) The settings shown in the “Other Setting” section can be changed by using either the available drop-down menu or by clicking the corresponding cell box: Use the drop-down to make changes Clear settings and exit this page Click to confirm adding the camera Removing an existing camera 15 Cam Viewer 3 Pro User’s Manual Click the “Add Camera” button to confirm the settings and you should be directed back to the “Channel List” page: Confirm adding camera You can click the “Cancel” button to cancel the configuration and you should be directed back to the “Channel List” page: Cancel adding camera You should now see a list of cameras you’ve been added to the software from the “Channel List” page: 16 Cam Viewer 3 Pro User’s Manual 3.2.2 Remove Cameras To remove a camera, simply click on a camera from the list under the “Channel List” page; it should direct you to the “Channel Setting” page: Click And all settings of the camera you just clicked on will be displayed. Click on the “Remove camera” button to remove the camera: 17 Cam Viewer 3 Pro User’s Manual 3.2.3 PTZ setting - Preset Point After adding cameras to the software, all the PTZ cameras will be available in the “PTZ Setting” page (Channel >> PTZ Setting) Only PTZ cameras will be listed in the “Channel” drop-down menu: (as shown below) Its live video should then be displayed in the lower-right hand corner: 18 Cam Viewer 3 Pro User’s Manual Use the on-screen PTZ panel to move the view point and select PTZ movement speed from the “Speed” drop-down to determine the distance of each movement: Next, type in a name in the “Preset Point Name” field to name the preset point and click “Add” to finish: The preset point will then be added and will be available in the “Preset Points List” (as shown below) 19 Cam Viewer 3 Pro User’s Manual Click to highlight the preset point will give you the options to “Confirm”, or “Remove” the preset point: * To confirm an existing preset point, click to highlight the preset point from the list, and then move to a new view point with the PTZ panel. Finally, click “Modify” to confirm and save the new point 20 Cam Viewer 3 Pro User’s Manual 3.3 Intelligent The software has built-in motion detection function which needs to be configured and enabled in the configuration wizard. The configuration page can be accessed in the configuration wizard under “Intelligent” from the menu on the left. You should be greeted with an overview list when first access this page. The overview provides the overall configuration status of the motion detection function on the available channels. Status of the intelligent functions Channels Status of the intelligent functions Only the channels that have been configured with cameras (regardless if they are online or not) would have the “X” or O” mark. X: Disabled O: Enabled 21 Cam Viewer 3 Pro User’s Manual 3.3.1 Intelligent - Motion To configure the detail settings of each intelligent function, click on the “Intelligent Setting” tab to access the detail configurations: Apply setting Channel selection Cancel setting Clear defined area Detail setting of a particular intelligent function Defined detection area * ROI: Region of Interest To start configuring the detail settings, select a channel by clicking on the radio button first, and its video should be displayed in the lower-right hand corner: 22 Cam Viewer 3 Pro User’s Manual Check the “Start” checkbox to enable motion detection for the selected channel: Adjust the detection sensitivity by altering the “Sensitivity” value (smaller number means less sensitive) Select the motion detection trigger source: Server --> Use software’s built-in motion detection function Camera --> Receive motion detection trigger from the camera 23 Cam Viewer 3 Pro User’s Manual Finally click and hold the mouse left button to draw multiple squares on the video to define motion detection region: You can click the “Clear” button to remove the defined regions and re-define new motion detection regions: 24 Cam Viewer 3 Pro User’s Manual 3.4 Event Handling The software can receive different types of events and respond to certain actions such as performing recording, send warnings to various event servers or FTP an event image...etc. Users can also create an “action group” and apply it to a certain type of event on a particular channel. To create an event action group, go to the “Action Group” tab and click the “+” button to begin: 25 Cam Viewer 3 Pro User’s Manual Noticing a new event action group has been added but the “Detail Setting” section is not available for configuration yet: By default, all the event servers are grayed out as none has been added to the soft- ware yet. Settings of these event servers will be described in the next page. 26 Cam Viewer 3 Pro User’s Manual 3.4.1 Event Handling - Mail server Mail servers are used to send warning emails with pre-defined text content to designated recipients when events are triggered. To add a new mail server, click on the “Add” button at the bottom: Next, fill in the empty fields like shown below: * Enter a valid public IP address or FQDN (Fully Qualified Domain Name) in the “Mail Server” field 27 Cam Viewer 3 Pro User’s Manual 3.4.2 Event Handling - FTP server FTP servers are used to send warning with pre-defined text content or camera snapshot to designated FTP servers when events are triggered. Click “Add” button at the bottom to add a new FTP server: Fill in the empty fields as illustrated below: Clear settings Apply setting for the current page * Enter a valid public IP address or FQDN (Fully Qualified Domain Name) in the “FTP Server” field * By default, the software uploads files to the top-level directory of the FTP server. Enter the folder name after the “\” in the “Upload Path” field if you would like to soft- ware to upload to a specific folder. 28 Cam Viewer 3 Pro User’s Manual 3.4.3 Event Handling - HTTP server HTTP servers are used to send warning with pre-defined text content or camera snapshot to designated HTTP servers when events are triggered. Click “Add” button at the bottom to add a new HTTP server: Fill in the empty fields as illustrated below: * Enter a valid public IP address or FQDN (Fully Qualified Domain Name) in the “Host Address” field. 29 Cam Viewer 3 Pro User’s Manual 3.4.4 Event Handling - TCP server TCP servers are used to send warning with pre-defined text content to designated TCP servers when events are triggered. Click “Add” button at the bottom to add a new TCP server: Fill in the empty fields as illustrated below: * Enter a valid public IP address or FQDN (Fully Qualified Domain Name) in the “Host Address” field. 30 Cam Viewer 3 Pro User’s Manual 3.4.5 Event Handling - Warning Sound Users can set up sound files in the software and have the software play them when events are triggered. Different warning sounds can be used for different types of triggered events. * Only .Wav file is supported To Configure, click the “Add” button: Put in a description for the warning sound in the “Description” field (as shown below): 31 Cam Viewer 3 Pro User’s Manual Click on the “folder” icon to locate the sound file: You can preview the sound before applying the new configuration by clicking on the “Speaker” button: 32 Cam Viewer 3 Pro User’s Manual 3.4.6 Event Handling - Emergency This allows users to create emergency contact information and it can be assigned to a particular channel. This information will be shown in the remote client viewer program under the “E-Map Monitor” when a particular channel is selected: * Refer to page 82 for instructions on how to use E-Map Monitor. To add information, click “Add” button: Fill in the empty field with desired information: 33 Cam Viewer 3 Pro User’s Manual Finishing Configuring Action Group Once you have all the event servers configured, you can go back to the “Action Group” tab and finish the “Detail Setting” section by selecting the desired event servers for a particular event action group: 1 3 2 34 Cam Viewer 3 Pro User’s Manual 3.4.7 Event Handling - Event Trigger schedule The software provides users the ability to set one schedule per channel and only events triggered during the defined schedule will be treated as events and the con- figured event actions will be triggered. Channel selection Time that has been selected Clear schedule selection To configure an event schedule for a particular channel, select one from the top (only the ones available will a checkbox next to the channel number): By default, the schedule is set in full: 35 Cam Viewer 3 Pro User’s Manual To quickly clear the default setting, click on the “Clear” button as shown below: Click and hold the mouse then move the house cursor from left to right (horizontally or diagonally) to define (add) new hours or days for event trigger: * Click and hold the mouse then move it from right to left (horizontally or diagonally) will erase the previously added hours/days 36 Cam Viewer 3 Pro User’s Manual 3.5 E-map The software provides E-Map function in a multiple layered structure. Users can place cameras on one map and create a “group” that contains those cameras, and then place the camera “group” on a different map. Users can also create an additional group that contains multiple camera groups and place the new group onto a different map. When accessing the “E-Map” configuration page in the wizard, you should be prompted with the “Overview” page first: E-Map Types Camera or Camera group’s position based on coordinates Display all E-Maps Display E-Maps only contains camera groups Display E-Maps only contains cameras *Cameras and camera groups can exist on the same layer of E-Map * CV3 Pro supports unlimited layers of e-map. * CV3 Lite supports only 2 layers of e-map. 37 Cam Viewer 3 Pro User’s Manual 3.5.1 E-map - Location setting This page is an overview page based on the final E-Map settings. It displays all E-Maps and the positions of each camera (or camera group). E-Map Name Camera Group Camera Double-click on a “camera group” (ex. Group 1) icon will direct you to the E-Map that represents camera group 1 and displays the positions of each camera (or cam- era group) in camera group 1. To go back to the previous layer, simply double-click anywhere on the map in the current layer: Double-click 38 Cam Viewer 3 Pro User’s Manual * The position of each camera (or camera group) can not be re-arranged in this page. This can only be done in the “Detail Setting” page. A camera can be quickly placed to a new camera group (a group that’s on the same layer) on the fly in this page. To do so, simply click and drag a camera icon then drop it onto a camera group icon: Drag and drop to place the camera to a different camera group 39 Cam Viewer 3 Pro User’s Manual 3.5.2 E-map - Detail setting This page allows users to define new camera groups, E-Map image, and the positions of each camera (or camera group). Top group (E-Map layer) (Sub E-Map layer) Cameras not in a camera group Cameras in- side a camera group Top group (E-Map layer) Sub group (Sub E-Map layer) By default, all the cameras should be listed in the tree-view list on the left (as shown below). All cameras should be listed under the “Home” group (or Group#1): 40 Cam Viewer 3 Pro User’s Manual 3.5.3 E-map - Detail setting - camera group To create a new group, click on the “Add new group” button as shown below: The next available group ID and group name should be automatically filled in to the corresponding fields. If you’d like to configure this group as a sub group of another group, choose the main group from the “Dependent” drop-down menu: To change the map image, click on the icon (as shown below) to do so: 41 Cam Viewer 3 Pro User’s Manual Then locate the new map image: Finally, click on the “camera group” icon and hold the mouse then drag the icon to the desired position on the map to determine its new position. Move the icon on the map to determine its position 42 Cam Viewer 3 Pro User’s Manual 3.5.4 E-map - Configure E-Map for a camera Similar to the instructions described from page 37 ~ 39, except you click on the camera from the list on the left this time: The “Channel” and “Name” fields will be automatically filled. Simply select a desired camera group this camera will belong to from the “Dependent” drop-down menu: Click and drag the camera icon to determine its new position: Move the icon on the map to determine its position 43 Cam Viewer 3 Pro User’s Manual You can also change the camera’s pointing direction on the map from the “Direction” drop-down menu based on its actual setup in the real world environment: 44 Cam Viewer 3 Pro User’s Manual 3.6 User account The software provides the option to allow users to set different access privileges and they can be assigned to different user groups. Users can then create multiple user accounts and assigned them to different user groups to determine the access privilege of each user account. Click and select an existing user from the list and click the “-” button to remove a user Add new user Remove user * By default, the software does not have any user account/user group created. It’s strongly recommended that you create a user account to prevent unauthorized access to the software. * Please do not create an additional user group account that has less access privilege and assign the only user account to that group. You will be asked to log in next time you start the software which you will then only have limited access. * You can not create a user account until you create a user group (the first user group will be the “Admin” group) 45 Cam Viewer 3 Pro User’s Manual 3.6.1 User account - User Group To create a new user group account, click on the “User Group Setting” tab and click on the “Add Group” button at the bottom: You will then be able to assign access privileges to the new group. You may also change the name of the group if you wish: Group name A particular function of a particular channel that has not been granted for access A particular function of a particular channel that has been granted for access 46 Cam Viewer 3 Pro User’s Manual 3.7 Recording The recording configuration page allows users to configure the followings: * Quickly enable/disable certain types of recording * Recording storage path * Recording frame rate of each recording type on each channel * Pre-alarm/Post-alarm time * Schedule recording You should first be prompted with the overview page that displays the current recording configurations of each channel and the storage path. To add a new storage path, click on the “Add” button (as shown below): 47 Cam Viewer 3 Pro User’s Manual A new dialog should be prompted which you can select a new path to store the recording data: You can also configure the software to always keep the previous number of days of recording data if you wish to do so: 48 Cam Viewer 3 Pro User’s Manual 3.7.1 Recording - Setting You can configure the detail recording settings in the “Recording Setting” page. In this page, you can configure the followings: * Enable/disable recording types * Recording frame rate * Pre-Alarm/post-alarm time Channel selection Recording type Frame rate selection Pre-alarm Post-alarm * The “FPS” is available only if the video for- mat of the selected channel is MJPEG. * The “I/P Frame” is available only if the video format of the selected channel is MPEG4 or H.264 49 Cam Viewer 3 Pro User’s Manual 3.7.2 Recording - Schedule Schedule recording allows users to set the software start and stop recording automatically within the scheduled time frame: Hour Day To configure schedule recording for a particular channel, click on one of the channel from the “CH” column in the upper-left hand corner. Then you can edit the recording schedule of the selected channel in the “Schedule” section: Double-click 50 Cam Viewer 3 Pro User’s Manual Next, click on the cell boxes on the schedule table to configure the desired recording time. Selected cell boxes will be marked in green which means recording will be started at that particular time of that particular day: * Each cell box represents 15 minutes To set the software to record in consecutive hours on a particular day, click on a cell box (as the starting point) and hold the mouse then move it horizontally. Release the mouse when you are done. To set the software to record on consecutive days during a particular hour, click on a cell box (as the starting point) and hold the mouse then move it vertically. Release the mouse when you are done. Click and drag the mouse horizontally Click and drag the mouse vertically to to set consecutive hours set consecutive days * Click and drag the opposite direction to clear previously selected time frame 51 Cam Viewer 3 Pro User’s Manual 3.8 Backup The software provides the backup function which can back up the followings: * Media database: Recorded data in the database format * AVI export: Recorded data exported to AVI file format * Configuration: The configuration files of the software Available channels Unavailable channels Default backup directory Begin time and time length of the backup file Click to start the backup process Change backup path here Backup progress 52 Cam Viewer 3 Pro User’s Manual 3.8.1 Backup - Backup media Database To backup the media database, follow the procedures below: * Select channels from the “Channel List” to back their media database * Change or accept the default backup directory * Set the “Begin Time * Set the “End Time” or select the “Export length” * Click to begin the backup process You should be notified once the process completes. The stored file name and the storage directory should also be displayed: 53 Cam Viewer 3 Pro User’s Manual 3.8.2 Backup - AVI Export The software provides the function to allow users to backup the recorded file of one or more channels and export them as AVI file format. The file can then be played by the bundled media player. Available channels Unavailable channels Begin time and time length of the backup file Click to start the backup process Backup progress * The default directory that stores the exported AVI files is C:\Program Files\PLANET\CV3 Pro\AVI and this can’t be changed. 54 Cam Viewer 3 Pro User’s Manual 3.8.3 Backup - Configuration Backup To export the recorded video to AVI, follow the procedures below: * Select channels from the “Channel List” for AVI export * Set the “Begin Time * Set the “End Time” or select the “Duration time” * Click to begin the backup process In the “Configuration” page, you can backup the current settings or restore a previously saved configuration file. Change backup directory here Click to start the backup Locate a previously save configuration file Click to start restoring 55 Cam Viewer 3 Pro User’s Manual To backup the configuration file, select a folder of where you would like the configuration file to be saved to and click “Backup”: Click to start the backup Change backup directory here You should be notified once the backup is completed successfully (as shown below): To restore a previously saved configuration file to the system, locate the file first and then click “Restore” Locate a previously save configuration file Click to start restoring You should be prompted to confirm the restore process: (as shown below) Click “Yes” and restart the configuration wizard to complete the restoration. 56 Cam Viewer 3 Pro User’s Manual 3.9 Backup - Log View The software provides a detailed log which records what has been done and who has done what to the software: Click “Export” to export the log file to text file. You should be prompted once it’s exported successfully and the directory of where it’s saves to would also be displayed: 57 Cam Viewer 3 Pro User’s Manual 4.0 Client Viewer - Log In Client Viewer is the program that connects to the Cam Viewer 3 Pro server and performs certain functions to it. Once the client viewer is started, you should be prompted with the login screen. The login screen provides the following options: * Connect to a Cam Viewer 3 Pro server (local or remote) * Display language * Login username and password Search new servers or add manually Available servers Language selection Username/password Log in Cancel and exit 58 Cam Viewer 3 Pro User’s Manual 4.1 Client Viewer - Add Servers You can select available servers from the drop-down menu at the login screen or you can click on “...” to add new servers. The server list dialog should be displayed as shown below: Required information to access a new server Cancel Search server Add new server Modify server Remove server * Cam Viewer 3 Pro can only access servers within the same LAN 59 Cam Viewer 3 Pro User’s Manual To add a new server manually, enter the corresponding information in all fields on the “Server List” dialog and click “Add”: * The “server port” is the port that’s used for video streaming. By default, Cam Viewer 3 Pro uses port 9877 The new server will then be added and you should find it on the server list: To change its settings, click on it from the server list and click the “Modify server setting” button: To remove, simply on the “Remove server” button 60 Cam Viewer 3 Pro User’s Manual 4.2 Client Viewer – Live View Search New Servers Automatically You can also perform an auto search and the software should be able to find servers that are available on the same subnet: A new dialog should be prompted and displays the search progress: New servers that are found should be listed in the list on the top: 61 Cam Viewer 3 Pro User’s Manual Client Viewer - Add Servers Double-click on it should direct you back to the previous dialog and you should find it listed on the server list: The newly added server would be listed in the drop-down menu at the login screen next time you log in: 62 Cam Viewer 3 Pro User’s Manual 4.2.1 Client Viewer - Overview The software basically provides the following functions for the live view: * Change screen layout (views in various numbers of split screens) * Show OSD and sequence viewing * Display videos in their original ratio * Server and channel status * Audio * Snapshot of live videos * On-screen event warning * PTZ and Digital PTZ controls * Manual recording * Image enhancement Top Menu Bar Split screen selections Enable/disable video control bar E-Map/Playback/Event Add current live view monitor layout to favorite Show OSD on video Display video in original Current time CPU usage of the Current Apply “Event Display on all channels local viewer logged in user CPU usage of the remote server ratio 63 Cam Viewer 3 Pro User’s Manual Side Menu Dock away side menu Channel Status Channel Status: Blue: Channel Online Green: Recording in process Red: Event Trigger and Event Recording in process Gray: Channel Offline Live Event List Camera List SEQ Monitor PTZ & Preset Control My favorite view Full screen Screen Assignment * Despite of full screen mode, the side menu can be “docked away” to allow maximum viewing space: 64 Cam Viewer 3 Pro User’s Manual 4.2.2 Client Viewer - Adjust Viewing Layout The software offers various viewing layouts which allow users to determine how many videos can be displayed at once. Users can select from the available split window options on the top to changes the viewing layout: Once the layout is determined, users can quickly decide which channel they would like to view by selecting cameras from the “Camera List” which is available from the side menu: Simply click and drag a camera from the list and drop it onto a desired video window on the left: Drag and Drop 65 Cam Viewer 3 Pro User’s Manual Add Current Viewing Layout to “My Favorite” Once you have finish placing the desired cameras on the chosen layout, you can click on the “Add Favorite” button to save the layout as a profile: Click “Yes” to confirm: You can find all the “Favorites” from the side menu under “My Favorites”: You can also: * Add new favorites * Edit settings of existing favorites * Remove existing favorite’s right from the “My Favorites” side menu: 66 Cam Viewer 3 Pro User’s Manual Edit favorite Remove new favorite Add new favorite 67 Cam Viewer 3 Pro User’s Manual 4.2.3 Client Viewer - SEQ Monitor Manual SEQ SEQ (Sequence) Monitor is a function that displays videos of the selected channels (or favorites) and they are switched automatically with definable interval. The SEQ Monitor can be accessed from the side menu under “SEQ Monitor”: To configure the software to automatically sequence the videos of the selected channels, decide the sequence interval first from the drop-down menu (as shown below): Next, choose how many channels you would like to view at once by choosing an option from the drop-down menu under “Manual SEQ”, and then click “Start”: (*Options are given depends on the number of channels available in the software) 68 Cam Viewer 3 Pro User’s Manual “My Favorites” SEQ Other than viewing the channels you manually selected in sequence automatically, the software can also be configured to sequence the “My Favorites”. Simply check the ones you like from the “Favorite SEQ” list and click “Start”: 1 3 2 69 Cam Viewer 3 Pro User’s Manual 4.2.4 Client Viewer - Full Screen The software can detect the number of monitors are currently installed on the PC and display different function pages or live videos onto those monitors. The software supports up to 5 monitors and live videos can be assigned to be displayed onto all 5 monitors in full screen. (*Live Monitor only supports 2 full screens) The software is capable of displaying up to 16 live videos on each monitor when in full screen. To enter full screen, 1. Select the screen layout from the top bar 2. Choose the channels in camera list from the side menu and drop them onto the live view area 3. Click “Full Screen” from the side menu 4. Choose the monitor to go full screen 1 2 3 4 Drag camera and drop them onto the live view area * Windows OS assigns an “ID” number for each monitor installed on the PC; the NVR software uses the same ID number for displaying videos in full screen or different function pages. 70 Cam Viewer 3 Pro User’s Manual Functions Available When in Full Screen There are various functions provided when in full screen for maximum flexibility and convenience. You can: * Switch among different “My Favorite” * Enable/disable display of OSD * View all videos in their original ratio * Turn on/off video window control bar (more details about this function on page) To access these functions, right-click anywhere on the screen when in full screen: Switch among different “My Favorite” by right-clicking anywhere on the full screen, and go to “Favorite”. Select a “Favorite” from the pull-down menu: If “Show OSD” is clicked, the OSD will be displayed on all videos, which display the channel number and their current frame rate 71 Cam Viewer 3 Pro User’s Manual If “Keep Ratio” is clicked, all videos will be displayed in their original ratio: Before After To turn on the video window control bar, right-click anywhere on the full screen and click “Menu Show”, and then hover the mouse onto any video window: 72 Cam Viewer 3 Pro User’s Manual 4.2.5 Client Viewer - Screen Assign As mentioned in the previous page that the software can display either live videos in full screen or different function pages on up to 5 monitors, users can configure which monitor displays which function page. To do so: 1. Click “Screen Assign” from the side menu 2. Assign monitors based on its ID number in the drop-down menu for the listed function pages 3. Access the function pages from the top bar 3 1 2 73 Cam Viewer 3 Pro User’s Manual 4.2.6 Client Viewer - PTZ & Preset Control The software comes with various controls for PTZ cameras. They are provided in the virtual PTZ panel from the side menu. The control includes: * Pan, tilt, zoom and PTZ speed adjustment * Preset points (total 8) monitor, go to preset “Home” point and preset sequence viewing * Pan right, pan left, and auto pan * Manual focus adjustment and auto-focus Preset points * Manual brightness adjustment and auto brightness selections Preset points auto sequence Focus near Pan left Pan right Auto pan Focus far Auto focus Brightness up Brightness down Auto brightness Adjust PTZ Speed Zoom out Zoom in The software also offers a more intuitive way to control PTZ cameras with the “mouse-over-video” PTZ controls. That is, users can click (right-click) on the video to pan and tilt view points, and to use the mouse scroll button to zoom in/out. This feature is only available for PTZ cameras and you can tell it is available when the “red cross” and “red arrow” are shown on the video: * For “non-PTZ” * The closer the red cameras, the software provides the “digital PTZ” function which is arrow is to the red + cross; the lower the PTZ ↘ speed will be applied. mentioned in page. 74 Cam Viewer 3 Pro User’s Manual 4.2.7 Client Viewer - Video Window Control Bar The software provides a “quick access” to certain functions for live videos with a “mouse-over-video” control bar. This function is turned off by default and can be turned on from the top bar (as shown below): Check to enable the control bar Once enabled, hover the mouse onto any video window and the control bar should appear on top of the video window: 1 2 3 4 5 6 7 8 9 The control bar provides the following functions: 1. Turn on/off audio 2. Audio post 3. Snapshot 4. Display warning on video when an event is triggered (On-Video Event Display) 5. Display OSD 6. Digital PTZ 7. Start/stop manual recording 8. Keep ratio 9. Image enhancement 75 Cam Viewer 3 Pro User’s Manual 4.2.8 Client Viewer - Video Window Control Bar Audio If a camera does not support the audio function, a pop-up message will be displayed when the audio button is clicked. This is to notify the user that this channel does not support the audio function: Snapshot When this button is click, the software takes a snapshot of the video. A new dialog should appear and display the snapshot of the video: Simply close the dialog window and the snapshot will be saved automatically. A pop-up message indicating where the image is saved will also be displayed: 76 Cam Viewer 3 Pro User’s Manual Event Display The event display is a function that helps users quickly identify when there are events going on one or more channels. The movement in the video will be marked with small green cubes: 1. Event 2. recording icon indicates event in general * Motion detection must be enabled and configured in the “ Config Wizard” before this function can work properly. For configuration regarding motion detection, refer to page 22 for details. * You can also enable “Event Display” on all channels by checking “Show Detect” from the top bar Certain types of events will be displayed under different section at the bottom of the event display list. They are: 77 Cam Viewer 3 Pro User’s Manual 1. Camera Tampering Detection 2. Object Loss Detection 3. Foreign Object Detection Double-click to reset the detection The reason for this is that the software needs the users to manually acknowledge the event detection for the detection to be resettled and start detection over again. Without users manually acknowledging the detection, the warning would stay on the screen in case the users are not in front of the monitor and can then be reminded when they return. To acknowledge the detection, simply double-click on the red check mark and then the detection would be resettled. To use digital PTZ, enable the function from the video window control bar first: 78 Cam Viewer 3 Pro User’s Manual The mouse cursor should turn into a magnifier when you hover the mouse onto one of the video windows. Click and drag diagonally on an area you would like to zoom in: Drag and Drop Before After * Once the video is zoomed in, the mouse cursor will turn into the icon which you can click and drag to move within the zoomed area. * Use the scroll button on the mouse to zoom in further or zoom out. Right-click on the video to exit the digital PTZ mode. Manual Recording You can quickly start manual recording from the video window control bar when seeing something abnormal from the live video. Click the same button to stop: 79 Cam Viewer 3 Pro User’s Manual Once the manual recording starts. You can find the corresponding changes in the UI in “Channel Status” and “Event List” from the side menu: 1 2 * Channels * icon marked in green means “manual recording” is currently in progress. indicates manual recording Image Enhancement This function is aimed to improve the interpretability or perception of information in images for human viewers. Simply enable this function from the video window control bar to see the difference: Before After 80 Cam Viewer 3 Pro User’s Manual 4.2.9 Client Viewer - Server and Channel Status You can obtain the detail information about the server and the current status of each channel by clicking “Local Service” from the top bar: It opens up a new dialog which displays detail information of the followings: * Server CPU usage * Total Bandwidth consumption * HDD usage and recycle status * Channel number and name * Channel IP address * Channel Status (Connected/Disconnected/Recording...etc) * BitRate consumed by each channel * Current frame rate of each channel Current Channel Current Frame Rate Current BitRate Channel Status: Blue: Channel Online Green: Recording in process Red: Event Trigger and Event Recording in process Gray: Channel Offline 81 Cam Viewer 3 Pro User’s Manual 4.3 Client Viewer - E-Map Monitor E-Map Monitor provides monitoring with instant event notifications with the geographical information of each camera (and camera group). Small-sized video of a channel will be shown on the map during a trigger of an event. Event Monitor Playback E-Map: Go to “Home” layer E-Map: Go back up a layer Live View Channel info & event triggers info. Event list Contact info of the triggered channel Camera group Camera Channel video 82 Cam Viewer 3 Pro User’s Manual The E-Map Monitor displays the top layer of E-map by defaults. Double-click on the camera group icon to go down a layer and enter the E-map of the camera group. * Go back to the “Home” layer or previous layer Double-click When there is an event going on, the camera icon (or the camera group icon) will be surrounded with red square flashes on the map: Double-click on the “camera group” icon will direct you to the E-map of that camera group (like what’s shown on page 66) Double-click on the “camera” icon” will display the small-sized video of that channel: 83 Cam Viewer 3 Pro User’s Manual Once the “camera” icon is clicked, its channel information and event trigger information will be displayed on the side bar: The triggered events will be listed on the side bar: The contact info of the channel will also be displayed on the side bar if this has been configured in the “Config Wizard”: 84 Cam Viewer 3 Pro User’s Manual Event Monitor is a function that plays back “event only” videos. It’s a convenient tool that allows users to play through a list of event recordings that are happening at the moment: Events will be listed on the side bar and clicking on any one of them will instantly play back the recording: 85 Cam Viewer 3 Pro User’s Manual The channel information and contact information of that particular channel will also be displayed on the side bar: The software also displays thumbnail images of the most recent events. The image gets replaced whenever there are new events coming in: 86 Cam Viewer 3 Pro User’s Manual The mini-sized E-Map available at the lower-left hand corner displays the location of the camera: History Events By default, the Event Monitor page displays “live” events which, events listed on the side bar gets refreshed automatically whenever new events are triggered. If you want to access the older events without going to the Playback page. You can access the “History Events” from the top bar in Event Monitor page: 87 Cam Viewer 3 Pro User’s Manual Event History The History Event page should be displayed with the similar user interface with only the difference of letting users to “search” the older events. The search function is available at the lower-right hand corner on the side bar: To perform search, select which channels to perform search on by choosing either “ALL” or “SELECT”, which gives you a drop-down menu to select channels: 88 Cam Viewer 3 Pro User’s Manual Then determine a start time by using the drop-down menu: Finally, you can either search all events or set up a filter to search a particular type of event only: 89 Cam Viewer 3 Pro User’s Manual Results will then be listed. Simply click on to start playback: Playback should then start and the corresponding channel information and camera’s geographical information would also be displayed accordingly: 90 Cam Viewer 3 Pro User’s Manual The “Event Image List” at the bottom would display the thumbnail images of the events with the time that is the closest to the event trigger time of the channel that was just selected for playback. For control of the playback, check “Playback Control Bar” from the top and it should appear in the playback video window: 91 Cam Viewer 3 Pro User’s Manual 4.4 Client Viewer – Playback Playback provides functions to allow users to playback all recording data of all channels while offering additional features to assist users to find what they are looking within the shortest period of time and to enhance the playback experience. These features are: * Display all available recording data at the bottom and display “event only” recordings of the selected channels on the side bar * Capture screenshot * Digital PTZ * Image Enhancement To start search recordings, simply select desired channels from the channel list at the upper-right hand corner: * You can select up to 9 channels as the software supports 9 channel synchronous playbacks. 92 Cam Viewer 3 Pro User’s Manual As soon as the channels are selected, their recording data should be display in the bottom bar as well as the side bar (If there are event recordings): Event Recording Recording data About the time bar at the bottom: Indicator of current End time playback time Recording data Channels Event Recording Recording data * Areas that are marked in dark gray: regular recording data * Areas that are marked in red: event recording data * Green Playback indicator: indicating the progress of the playback The time bar displays all recording data from the oldest to the latest. You can then ask the software to display a portion of the recording data by selecting on the time bar. Simply click and hold the mouse, then drag it horizontally to select: It will then zooms in and display the recording data of that portion. The begin time and end time would also change accordingly. 93 Cam Viewer 3 Pro User’s Manual To go back up a level, simply “right-click” anywhere on the time bar: Right-click You can click and drag the green indicator horizontally to jump to a specific play time: The playback also provides control bars with the following features: * Playback Control Bar: Single step back/rewind/play/stop/pause/fast forward/single step forward videos * Playback Video Window Control Bar: Turn on/off audio/snapshot/display OSD/digital PTZ/keep video ratio/image enhancement 94 Cam Viewer 3 Pro User’s Manual By default, these two control bars are hidden but can be enabled from the top bar: You can also set to have all playback videos to be displayed in their original aspect ratio and display OSD by checking the options from the top bar: The green indicator in the time bar at the button indicates the progress of the playback and which portion is being played back. You can find the exact playback time from the top bar: 95 Cam Viewer 3 Pro User’s Manual 4.5 Media Player The software comes with a player program which plays the recording files that are in their original database file format or in the AVI file format that were exported by the NVR software: To access the media player, double-click on the shortcut created by the software installer: It can also be started from the Windows “Start” menu: Play the exported AVI file To playback the exported AVI file, go to “Open” >> “AVI File” from the top menu: A new dialog will be displayed asking you to locate the AVI file. Go to C:\Program Files\PLANET \Cam Viewer 3 Pro\AVI as it’s the default directory of where the exported AVI files are saved: 96 Cam Viewer 3 Pro User’s Manual The playback should begin and the video should be played back in its original resolution by default: Move the indicator horizontally to jump back and forth to a specific time: 97 Cam Viewer 3 Pro User’s Manual Use the control buttons at the bottom to play/stop/pause/rewind/fast forward the video You can click on the “Snapshot” button at the bottom to take a snapshot of the video: * The snapshots can only be saved in “JPEG” format 98 Cam Viewer 3 Pro User’s Manual Click on the “OSD” button at the bottom displays the OSD on the video: * The OSD displays in the upper-left hand corner by default. More settings can be done to it such as font size/color and display position. More details about this will be covered in page 94. The player also supports the digital function. Simply use the scroll button to zoom in/out. You can also click and hold the house then drag diagonally to select a particular area to zoom in. Draw a square on the video to zoom in a particular area 99 Cam Viewer 3 Pro User’s Manual Once the video is zoomed in, click and hold the mouse button then move the mouse to move the zoomed area: Click and hold the mouse button then move the mouse to move the zoomed in area To exit digital PTZ mode, simply right-click anywhere on the video. Play the database file To play the media database file, simply go to “Open” >> “Media Data Base” from the top menu: A dialog shown like below should be displayed: 100 Cam Viewer 3 Pro User’s Manual The default MDB path should be displayed. If you have altered the database storage path in the Config Wizard, click “Browse” to locate the new path: A new dialog should be displayed to allow you to locate the directory of where the database files are stored: After the directory is selected, click on “Check”: 101 Cam Viewer 3 Pro User’s Manual A pop-up message should be displayed once the database is successfully located (as shown below): Next, select a desired time zone from the drop-down menu: * The MDB file does not contain any time zone information. Simply select a time zone based on your current location or select one if you know the time zone of NVR server where the MDB was exported from. The “Channel” drop-down menu lists only the channels that have recording files available. Simply select a channel and press “Search”: 102 Cam Viewer 3 Pro User’s Manual The database begins and end time of the selected channel should then be found: Simply specify the “Start Time” within the range of begin and end time and click “OK” to play the database file: The playback should begin and the video should be played back in its original resolution: 103 Cam Viewer 3 Pro User’s Manual Configuration of the OSD display in media player To make changes of how OSD is displayed on the playback video, go to “Setting” >> “OSD” from the top menu: A new dialog should be displayed which lets you change the OSD setting (as shown below): Choose the time zone of the displayed time Select to display time or resolution or both Position of the OSD Change OSD text size Change OSD text color Change the background color of the OSD texts 104 Cam Viewer 3 Pro User’s Manual 4.6 Remote Monitor – Web Browser Cam Viewer 3 Pro has built-in web server which allows users to access the live video and payback video through a web browser remotely. This is convenient because it doesn’t require users to install remote application in order to see the live and playback videos. You can view live videos of up to 16 channels simultaneously through the web browser. As soon as you log in through the web browser, it displays live video of the first available channel in single window view. You can switch the split mode by clicking the camera list on the left: Click to see live videos of first 16 channels in 16 split mode Click a sub-group to see live videos of the 4 channels in that group in quad window view Click the camera icon to see the live video of that channel in single window 105 Cam Viewer 3 Pro User’s Manual The camera icons are marked with different colors representing their current status: Online Offline Recording Not configured with a camera PTZ Control: The PTZ control is available at the lower-left hand corner. Select a camera from the drop-down menu to use PTZ control: * Only PTZ cameras will be listed PTZ speed adjustment Focus near Focus far Auto focus Brightness up Brightness down Zoom out Zoom in Auto brightness Preset: Click on “Preset” to access the preset menu. The drop-down menu should list the available preset points of the selected channel that were previously configured. Simply select one from the list and click “Go to”: 106 Cam Viewer 3 Pro User’s Manual The buttons below the drop-down menu allows you to set the camera to pan right or left automatically or pan 360 degrees if the camera supports such function: You can also set the camera to “patrol” among the preset points continuously by clicking the “Start” at the bottom: Sequence Viewing: You can also set to view all or selected channels in sequence automatically by going to “Sequence”: 107 Cam Viewer 3 Pro User’s Manual Select “All Channels” to start sequence view on all channels in single window view. You can set the sequence interval by selecting one of the pre-defined options from the “Interval drop-down menu. Click “Start” to begin: Set sequence interval Select “All Groups” to start sequence view in quad window view (4 cameras in one group): You can also set to start sequence view in 16 window view by checking the “1 - 16”, “17 32”...etc checkboxes: 108 Cam Viewer 3 Pro User’s Manual Video Window Control Bar: Each video window in live view comes with its control bar. The control bar allows users to: * Take snapshot of the live video * Turn on/off audio (speaker) * Turn on/off audio post (Mic.) Audio Post Audio Snapshot To take a snapshot, click on the snapshot icon and a new window should be displayed. Simply close the window to finish as the snapshot will be saved to C:\SnapshotFolder automatically: 109 Cam Viewer 3 Pro User’s Manual Digital PTZ: The digital PTZ function is supported to all video windows, which you can click and hold the mouse and drag diagonally to draw a square to zoom in a particular area on the video: Once zoomed in, an icon will be available on the video. Simply click and hold the mouse and then drag to move the zoomed in area to a desired direction: You can right-click anywhere on the video to exit the digital PTZ mode at any time: 110 Cam Viewer 3 Pro User’s Manual Keep video in original aspect ratio and full screen: At all time, you can set to display all videos in their original aspect ratio by clicking the function button available at the upper-right hand corner. To display in full screen, click the button next to it: Keep aspect ratio Full screen Change display language: The web user interface supports display in different languages. To change the display language, click the logged in user account at the upper-right hand corner: A pop-up window should be displayed (as shown below): 111 Cam Viewer 3 Pro User’s Manual Select a desired language from the “Language” drop-down menu and click “Apply”: Playback: Playback is a function that allows you to play one or more videos that were previously recorded by a chosen recording method or due to an event trigger. The web interface offers synchronized playback from up to 4 channels and various types of search methods are provided to help you find the footage you need quickly. You can turn on or off the audio of a recorded video at your choice if audio was also recorded during the recording of the video. Playback video can be viewed in full screen and snapshots can be taken and saved during a video playback. Channels to be played back Playback video Playback video control buttons Methods to search playback 112 Cam Viewer 3 Pro User’s Manual Methods to Search Playback Videos The NVR offers four methods to quickly help users find videos that were previously recorded: * Search by time chart: Select a desired date of recording from the time chart * Search by specific time: Find videos by specifying a start time * Search by event: Display recording data that were recorded due to event triggers * Search by event (most recent): Display the most recent event recording data Search by time chart Start by selecting which channel(s) you would like to perform a search on: * Selected channels will be marked in red Select “Search by time chart” from the “Search Method” drop-down list and click “Go” to start the search: 113 Cam Viewer 3 Pro User’s Manual Results will then be displayed in a “Date/Channel” table and boxes marked in dark gray represent videos found on those dates: Click on any dark gray cell box should direct you to the hour/channel table if there were multiple videos recorded during that date: * Videos from other cameras that are recorded on the same date will also be displayed 114 Cam Viewer 3 Pro User’s Manual Click on the cell box again will start playing back the videos if you have reached the end of search results: Videos found from other cameras that were recorded at the same time will also be played. Search by event Start by selecting which channel(s) you would like to perform a search on: * Selected channels will be marked in red Select “Search by event” from the “Search Method” drop-down list and click “Go” to start the search: Results will then be listed like what is shown below (displays the oldest record top down). Click on a particular result to start the playback: 115 Cam Viewer 3 Pro User’s Manual * You can click “Next Search” to display the next 15 results. You may also specify a new start time to search and display results from then on. You can restrict the number of results to be displayed at once (max. 30) and perform the search again 116 Cam Viewer 3 Pro User’s Manual Play by specific time If you know when a recording was taken place, you may choose the “Play by start time” from the “Search Method” drop-down list Then you will be prompted to enter a specific time and date for the recorded video. Search by event (Most Recent) This function quickly displays the most recent event recordings from the selected channels, displaying the most recent result top down. You may click “Update” to update the list to display the most recent result 117 Cam Viewer 3 Pro User’s Manual Appendix A Specifications Main Function IP Cameras Input(s) 64 Channels Monitor Output(s) 4 Monitor Video Format H.264, MPEG-4, M-JPEG Max. Resolution 5 Mega-Pixel Recording Mode Manual, Scheduling, Event Scheduling Types Manual Select, Day Mode, Night Mode, Weekend Mode E-Map Monitor Yes (Two-layer) Snapshot Format JPEG PTZ Config Yes Joystick Yes User Account Yes Log Types Alert, Event, User Access Triggers & Events Intelligent Alarm Event Recording Motion Detection Mail, FTP Server, HTTP Server, TCP Server, Warring Sound, Emergency, Central Server Pre/Post Event Settings Playback Concurrent Playback 4 Channel Search Method Time/Date, Event Playback Controls Recorded Format Play, Pause, Stop. Forward, Reverse, Speed Adjust, Frame by Frame, Event by Event AVI Network & System Protocols TCP, UDP, HTTP, /FTP, /SMTP, DHCP, DNS, ARP, ICMP, NTP, UPnP, RTP, RTSP, RTCP Mini. Hardware Requirements CPU: Intel Core 2 Duo or above RAM: Minimum 1 GB, 2GB or above is recommended 118 Cam Viewer 3 Pro User’s Manual HDD: SATA 200GB or above is recommended Display card: Independent display card suggested Ethernet interface: 10/100Mb Ethernet card or above Software Requirements Windows 2000(SP4), Windows XP, Windows 2003, Windows Vista(32-bit), and Windows 7(32-bit) User Interface English, Traditional Chinese, Simplified Chinese, Multiple Language Japanese, Italian, Spanish, Portuguese, Germany, Danish, Czech, Polish 119