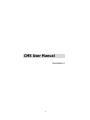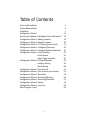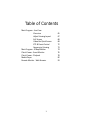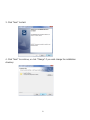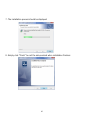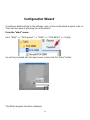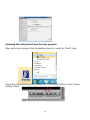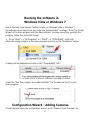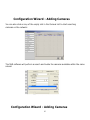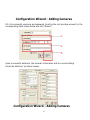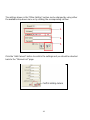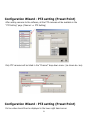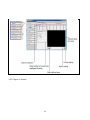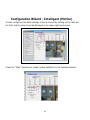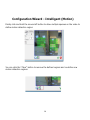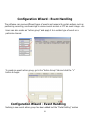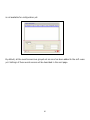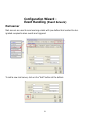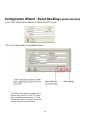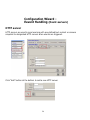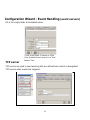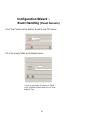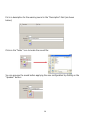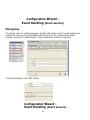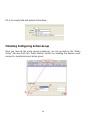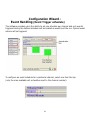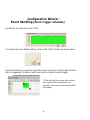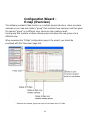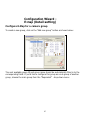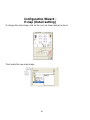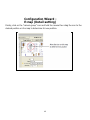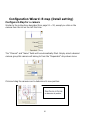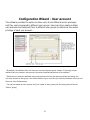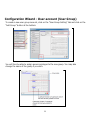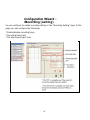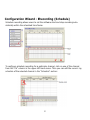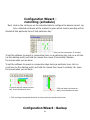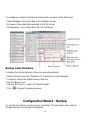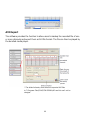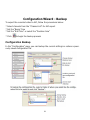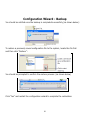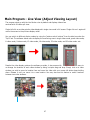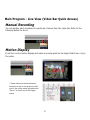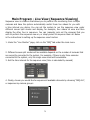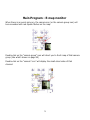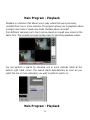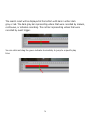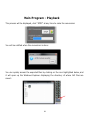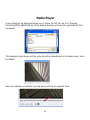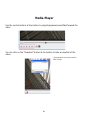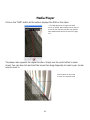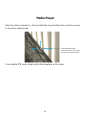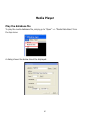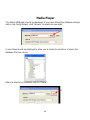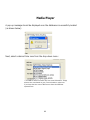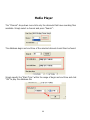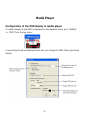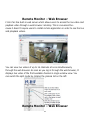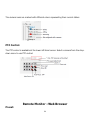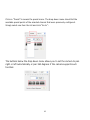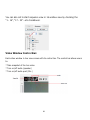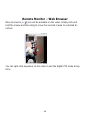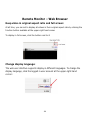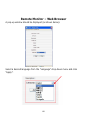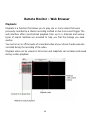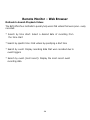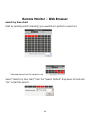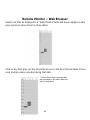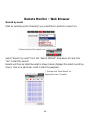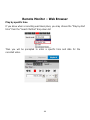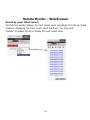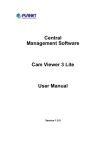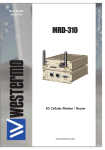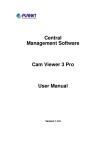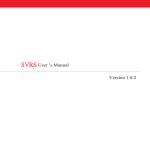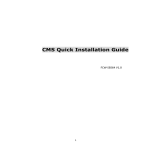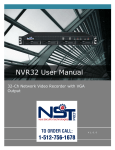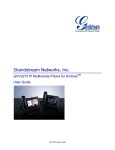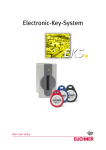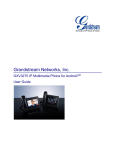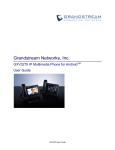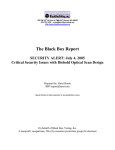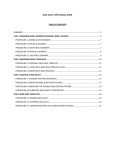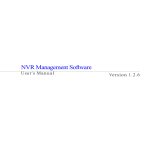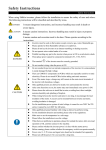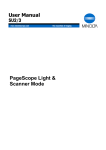Download CMS User Manual
Transcript
CMS User Manual FCW‐SE064 V1.0 1 Table of Contents Terms and Conditions 4 System Requirements 6 Installation 7 Configuration Wizard 11 Running the software in Windows Vista or Windows 7 12 Configuration Wizard ‐ Adding Cameras 14 Configuration Wizard ‐ Remove Cameras 20 Configuration Wizard ‐ PTZ Setting (Preset Point) 21 Configuration Wizard ‐ Intelligent (Overview) 24 Configuration Wizard ‐ Intelligent (Motion Detection) 25 Configuration Wizard ‐ Event Handling 29 ‐Event Servers 31 ‐Event Trigger Schedule 41 Configuration Wizard ‐ E‐Map (Overview) 43 ‐Location Setting 44 ‐Detail Setting 46 Configuration Wizard ‐ User Account 52 Configuration Wizard ‐ User Account (User Group) 53 Configuration Wizard ‐ Recording 54 Configuration Wizard ‐ Recording (Motion) 56 57 Configuration Wizard ‐ Recording (Schedule) Configuration Wizard ‐ Backup 59 Configuration Wizard ‐ Log View 63 Main Program ‐ Log In 64 2 Table of Contents Main Program ‐ Live View ‐Overview 65 ‐Adjust Viewing Layout 67 ‐Full Screen 68 ‐Video Bar Quick Access 68 ‐PTZ & Preset Control 72 ‐Sequencing Viewing 73 Main Program ‐ E‐Map Monitor 74 Client Viewer ‐ Event Monitor 76 Client Viewer ‐ Playback 78 Media Player 82 Remote Monitor ‐ Web Browser 93 3 Terms and Conditions This End-user License Agreement is a legally binding agreement between you (either an individual or a single entity) and our company for the software product, which may include associ- ated software components, media, printed materials, and online or electronic documentation. By installing, copying, or otherwise using the product covered by this EULA, you agree to be bound by the terms of this EULA. If you do not agree to the terms of this EULA, do not install or use the product, instead you may return it, within 30 days, along with all associated mate- rial to your place of purchase for a full refund. The product is protected by copyright laws and international copyright treaties, as well as other intellectual property laws and treaties. Note that the product is licensed to you, not sold. The license you have been granted is identified by the Software License Code on the License Certificate. * Installation and Use * The company hereby grants you the right to install and use the software product with the following restrictions: 1. The product may be installed on as many computers that meet the hardware and software requirements. 2. The product may only be used on computers running operating systems for which the prod- uct was designed. 3. You can and may only use the product in connection with video hardware equipment for which you have rightfully obtained the corresponding Device License Keys from our authorized dealer or from our company’s web site. * Copyright * All titles, including but not limited to copyrights, in and to the software product and any copies thereof are owned by our company. All rights not expressively granted are reserved by our company. * No Warranties * The company expressly disclaims any warranty for the product. The software product and any related documentation is provided as is without warranty of any kind, either express or implied, including, without limitation, the implied warranties or merchantability, fitness for a particular purpose, or non-infringement. 4 Terms and Conditions The entire risk arising out of use or performance of the software product remains with you as the user. You are notified that the product, when used with certain equipment or other soft- ware, may enable you to perform surveillance actions and data processing which are likely to be restricted by or contrary to applicable law, including without limitation data privacy and criminal law. The sole responsibility for verification of your use against compliance with applicable law lies with you as the user. * Limitation of Liability * The provisions of this paragraph are in effect to the maximum extent permitted by applicable law. In no event shall Seenergy or its suppliers be liable for any special, incidental, indirect, or consequential damages whatsoever (including, without limitation, damages for loss of busi- ness profits, business interruption, loss of business information, or any other pecuniary loss) arising out of the use of or inability to use the software product or the provision of or failure to provide proper support, even if our company has been advised of the possibility of such damages. Absent any willful misconduct or gross negligence, Seenergy's entire liability under any provision of this agreement shall be limited to the amount actually paid by you for the product. * Miscellaneous * (a) You may make as many copies of the software product as may be necessary for backup and archival purposes. (b) You may distribute copies of the software product to third parties. (c) You may not reverse engineer, decompile, or disassemble any of the software product’s components except to the extent permitted by applicable law which cannot be contractually waived. (d) You may permanently transfer all of your rights for this product, provided the recipient agrees to the terms of this agreement. * Termination * Without prejudice to any other rights, our company may terminate this license agreement if you fail to comply with its terms and conditions. In such event you must destroy all copies of the software product. * Governing Law * These License Terms and the contract between you and our company are governed by Taiwanese law and the sole and proper forum for the settlement of disputes hereunder shall be the Taiwan Shihlin District Court. 5 System Requirement Minimum System Requirements Hardware requirement: • CPU: Intel Core 2 Duo or above • RAM: Minimum 1 GB, 2GB or above is recommended • HDD: SATA 200GB or above is recommended • Display card: Independent display card suggested • Make sure your display DPI setting is set to default at 96DPI • To set DPI value, right-click on desktop, choose “settings” tab >> “advanced”>> “General” • Ethernet interface: 10/100Mb Ethernet card or above Software requirement: • OS: Windows 2000(SP4), Windows XP, Windows 2003, Windows Vista, and Windows 7 Installation CD Contents • • • • Installation File Quick Installation Guide User’s Manual Datasheet 6 Installation 1. Double-click on the setup executable file to initiate the installation: 2. The setup wizard will be initialized and preparing to install: Installation 7 3. Click “Next” to start: 4. Click “Next” to continue, or click “Change” if you wish change the installation directory: 8 Installation 5. Enter a new valid path in the “Folder name” field for new installation directory, or click the icons highlighted below to switch to a desired directory and create a new folder if desire. Afterwards, click “OK” to continue: 6. Click “Install” to start the installation, or click “Back” to go back and make further changes: Installation 9 7. The installation process should be displayed: 8. Simply click “Finish” to exit the setup wizard when installation finishes: 10 Configuration Wizard To configure detail settings to the software, open up the config wizard program to do so. There are two ways of accessing the config wizard: From the “start” menu: Go to “Start” >> “All Programs” >> “FUHO” >> “FCW-SE064” >> Config: You will be prompted with the login screen, simply click the “Enter” button: The Wizard program should be displayed: 11 Accessing the config wizard from the main program: Open up the main program from the desktop shortcut or under the “Start” menu Access the config wizard by either clicking the “CAM Setting” button, or the “System Setting” button: 12 Running the software in Windows Vista or Windows 7 Due to the UAC (User Access Control) function in Windows Vista or Windows 7, the software would need to be run under the “Administrator” privilege. To run the Config Wizard or the main program with the Administrator” privilege everytime you start the program, follow the instruction below: 1. Go to “Start” >> “All Programs” >> “FUHO” >> “FCW-SE064”, right-click either the config program or the main program and click on the “Properties” option: A dialog will be displayed and click on the “Compatibility” tab: Check the “Run this program as an administrator”. Do the same to the Pi Vu Lite main program: Configuration Wizard - Adding Cameras To add cameras using the configuration wizard, go to “Channel” from the menu on 13 the left. The “Channel List” page should be display which is an overview page that displays a list of cameras currently added to the software. To add a new camera, click on the “Channel Setting” tab and select an available channel from the “Channel” drop-down menu, and then click on “Search” to begin: * The “Search” function only works when the cameras are installed in the same subnet as the PC the NVR software is installed 14 Configuration Wizard - Adding Cameras You can also click on any of the empty slot in the Camera List to start searching cameras on the network: The NVR software will perform a search and locate the cameras available within the same subnet: Configuration Wizard - Adding Cameras 15 A new dialog should be prompted and displays a list of available cameras: * For cameras located in different subnet (but within the same local network), enter its private IP, HTTP port, user- name and password manually and click “Detect”. Double-click on a camera from the list and it should direct you back to the “Channel Setting” page. The camera’s IP address and HTTP port should be automatically filled in in the “Network Setting section: 16 Configuration Wizard - Adding Cameras Fill in the camera’s username and password (must be the root privilege account) in the corresponding fields shown below and click “Detect”: Upon a successful detection, the camera’s information and its current settings should be detected: (as shown below) Configuration Wizard - Adding Cameras 17 The settings shown in the “Other Setting” section can be changed by using either the available drop-down menu or by clicking the corresponding cell box: Click the “Add Camera” button to confirm the settings and you should be directed back to the “Channel List” page: 18 Configuration Wizard - Adding Cameras You can click the “Cancel” button to cancel the configuration and you should be directed back to the “Channel List” page: You should now see a list of cameras you’ve been added to the software from the “Channel List” page: 19 Configuration Wizard - Remove Cameras To remove a camera, simply click on a camera from the list under the “Channel List” page, it should direct you to the “Channel Setting” page: and all settings of the camera you just clicked on will be displayed. Click on the “Re- move camera” button to remove the camera: 20 Configuration Wizard - PTZ setting (Preset Point) After adding cameras to the software, all the PTZ cameras will be available in the “PTZ Setting” page (Channel >> PTZ Setting) Only PTZ cameras will be listed in the “Channel” drop-down menu: (as shown be- low) Configuration Wizard - PTZ setting (Preset Point) Its live video should then be displayed in the lower-right hand corner: 21 Use the on-screen PTZ panel to move the view point and select PTZ movement speed from the “Speed” drop-down to determine the distance of each movement: 22 Configuration Wizard - PTZ setting (Preset Point) Next, type in a name in the “Preset Point Name” field to name the preset point and click “Add” to finish: The preset point will then be added and will be available in the “Preset Points List” (as shown below) Click to highlight the preset point will give you the options to “Modify”, or “Remove” the preset point: * To modify an existing preset point, click to highlight the preset point from the list, then move to a new view point with the PTZ panel. Finally, click “Modify” to confirm and save the new point Configuration Wizard - Intelligent (Overview) 23 The software has built-in motion detection function which needs to be configured and enabled in the configuration wizard. The configuration page can be accessed in the configuration wizard under “Intelligent” from the menu on the left. You should be greeted with an overview list when first access this page. The overview provides the overall configuration status of the motion detection func- tion on the available channels. Only the channels that have been configured with cameras (regardless if they are online or not) would have the “X” or O” mark. X: Disabled O: Enabled Configuration Wizard - Intelligent (Motion) To configure the detail settings of each intelligent functions, click on the “Intelligent Setting” tab to access the detail configurations: 24 * ROI: Region of Interest 25 Configuration Wizard - Intelligent (Motion) To start configuring the detail settings, select a channel by clicking on the radio button first, and its video should be displayed in the lower-right hand corner: Check the “Start” checkbox to enable motion detection for the selected channel: 26 Configuration Wizard - Intelligent (Motion) Adjust the detection sensitivity by altering the “Sensitivity” value (smaller number means less sensitive) Select the motion detection trigger source: Server --> Use software’s built-in motion detection function Camera --> Receive motion detection trigger from the camera 27 Configuration Wizard - Intelligent (Motion) Finally click and hold the mouse left button to draw multiple squares on the video to define motion detection region: You can click the “Clear” button to remove the defined regions and re-define new motion detection regions: 28 Configuration Wizard - Event Handling The software can receive different types of events and respond to certain actions such as performing recording, send warnings to various event servers or FTP an event image...etc. Users can also create an “action group” and apply it to a certain type of event on a particular channel. To create an event action group, go to the “Action Group” tab and click the “+” button to begin: Configuration Wizard - Event Handling Noticing a new event action group has been added but the “Detail Setting” section 29 is not available for configuration yet: By default, all the event servers are grayed out as none has been added to the soft- ware yet. Settings of these event servers will be described in the next page. 30 Configuration Wizard Event Handling (Event Servers) Mail server Mail servers are used to send warning emails with pre-defined text content to designated recepients when events are triggered. To add a new mail server, click on the “Add” button at the bottom: 31 Configuration Wizard – Event Handling (Event Servers) Next, fill in the empty fields like shown below: FTP server FTP servers are used to send warning with pre-defined text content or camera snapshot to designated FTP servers when events are triggered. 32 Configuration Wizard - Event Handling (event servers) Click “Add” button at the bottom to add a new FTP server: Fill in the empty fields as illustrated below: * By default, the software uploads files to the top-level directory of the FTP server. Enter the folder name after the “\” in the “Upload Path” field if you would like to software to upload to a specific folder. 33 Configuration Wizard Eevent Handling (Event servers) HTTP server HTTP servers are used to send warning with pre-defined text content or camera snapshot to designated HTTP servers when events are triggered. Click “Add” button at the bottom to add a new HTTP server: 34 Configuration Wizard - Event Handling (event servers) Fill in the empty fields as illustrated below: * Enter a valid public IP address or FQDN (Fully Qualified Domain Name) in the “Host Address” field TCP server TCP servers are used to send warning with pre-defined text content to designated TCP servers when events are triggered. 35 Configuration Wizard – Event Handling (Event Servers) Click “Add” button at the bottom to add a new TCP server: Fill in the empty fields as illustrated below: * Enter a valid public IP address or FQDN (Fully Qualified Domain Name) in the “Host Address” field 36 Configuration Wizard Event Handling (Event Servers) Warning Sound Users can set up sound files in the software and have the software play them when events are triggered. Different warning sounds can be used for different types of triggered events. * Only .Wav file is supported To Configure, click the “Add” button: Configuration Wizard Event Handling (Event Servers) 37 Put in a description for the warning sound in the “Description” field (as shown below): Click on the “folder” icon to locate the sound file: You can preview the sound before applying the new configuration by clicking on the “Speaker” button: 38 Configuration Wizard – Event Handling (Event servers) Emergency This allows users to create emergency contact information and it can be assigned to a particular channel. This information will be shown in the remote client viewer program under the “E-Map Monitor” when a particular channel is selected: To add information, click “Add” button: Configuration Wizard Event Handling (Event servers) 39 Fill in the empty field with desired information: Finishing Configuring Action Group Once you have all the event servers configured, you can go back to the “Action Group” tab and finish the “Detail Setting” section by selecting the desired event servers for a particular event action group: 40 Configuration Wizard Event Handling (Event Trigger schedule) The software provides users the ability to set one schedule per channel and only events triggered during the defined schedule will be treated as events and the con- figured event actions will be triggered. To configure an event schedule for a particular channel, select one from the top (only the ones available will a checkbox next to the channel number): 41 Configuration Wizard Event Handling (Event Trigger schedule) By default, the schedule is set in full: To quickly clear the default setting, click on the “Clear” button as shown below: Click and hold the mouse then move the house cursor from left to right (horizontally or diagonally) to define (add) new hours or days for event trigger: * Click and hold the mouse then move it from right to left (horizontally or diagonally) will erase the previously added hours/days 42 Configuration Wizard E-map (Overview) The software provides E-Map function in a multiple layered structure. Users can place cameras on one map and create a “group” that contains those cameras, and then place the camera “group” on a different map. Users can also create an additional group that contains multiple camera groups and place the new group onto a different map. When accessing the “E-Map” configuration page in the wizard, you should be promtped with the “Overview” page first: * Cameras and camera groups can exist on the same layer of E-Map 43 Configuration Wizard E-map (Location setting) This page is an overview page based on the final E-Map settings. It displays all EMaps and the positions of each camera (or camera group). Double-click on a “camera group” (ex. Group 1) icon will direct you to the E-Map that represents camera group 1 and displays the positions of each camera (or cam- era group) in camera group 1. 44 Configuration Wizard E-map (Location setting) To go back to the previous layer, simply double-click anywhere on the map in the current layer: * The position of each camera (or camera group) can not be re-arranged in this page. This can only be done in the “Detail Setting” page. A camera can be quickly placed to a new camera group (a group that’s on the same layer) on the fly in this page. To do so, simply click and drag a camera icon then drop it onto a camera group icon: 45 Configuration Wizard E-map (Detail setting) This page allow users to define new camera groups, E-Map image, and the positions of each camera (or camera group). By default, all the cameras should be listed in the tree-view list on the left (as shown below). All cameras should be listed under the “Home” group (or Group#1): 46 Configuration Wizard E-map (Detail setting) Configure E-Map for a camera group To create a new group, click on the “Add new group” button as shown below: The next available group ID and group name should be automatically filled in to the corresponding fields. If you’d like to configure this group as a sub group of another group, choose the main group from the “Dependent” drop-down menu: 47 Configuration Wizard E-map (Detail setting) To change the map image, click on the icon (as shown below) to do so: Then locate the new map image: 48 Configuration Wizard E-map (Detail setting) Finally, click on the “camera group” icon and hold the mouse then drag the icon to the desired position on the map to determine its new position. 49 Configuration Wizard -E-map (Detail setting) Configure E-Map for a camera Similar to the instructions described from page 51 ~ 53, except you click on the camera from the list on the left this time: The “Channel” and “Name” fields will be automatically filled. Simply select a desired camera group this camera will belong to from the “Dependent” drop-down menu: Click and drag the camera icon to determine its new position: 50 Configuration Wizard E-map (Detail setting) You can also change the camera’s pointing direction on the map from the “Direc- tion” drop-down menu nased on its actual setup in the real world environment: 51 Configuration Wizard - User account The software provides the option to allow users to set different access privileges and they can be assigned to different user groups. Users can then create multiple user accounts and assigned them to different user groups to determine the access privilege of each user account. * By default, the software does not have any user account/user group created. It’s strongly recommended that you create an user account to prevent unauthorized access to the software. * Please do not create an additional user group account that has less access privilege and assign the only user account to that group. You will be asked to log in next time you start the software which you will then only have limited access. * You can not create an user account until you create an user group (the first user group will be the “Admin” group) 52 Configuration Wizard - User account (User Group) To create a new user group account, click on the “User Group Setting” tab and click on the “Add Group” button at the bottom: You will then be able to assign access privileges to the new group. You may also change the name of the group if you wish: 53 Configuration Wizard - Recording The recording configuration page allows users to configure the followings: * * * * * Quickly enable/disable certain types of recording Recording storage path Recording frame rate of each recording type on each channel Pre-alarm/Post-alarm time Schedule recording You should first be prompted with the overview page that displays the current recording configurations of each channel and the storage path. 54 Configuration Wizard - Recording To add a new storage path, click on the “Add” button (as shown below): A new dialog should be prompted which you can select a new path to store the recording data: You can also configure the software to always keep the previous number of days of recording data if you wish to do so: 55 Configuration Wizard Recording (setting) You can configure the detail recording settings in the “Recording Setting” page. In this page, you can configure the followings: * Enable/disable recording types * Recording frame rate * Pre-Alarm/post-alarm time 56 Configuration Wizard - Recording (Schedule) Schedule recording allows users to set the software start and stop recording automatically within the scheduled time frame: To configure schedule recording for a particular channel, click on one of the channel from the “CH” column in the upper-left hand corner. Then you can edit the record- ing schedule of the selected channel in the “Schedule” section: 57 Configuration Wizard recording (schedule) Next, click on the cell boxes on the schedule table to configure the desired record- ing time. Selected cell boxes will be marked in green which means recording will be started at that particular time of that particular day: * Each cell box represents 15 minutes To set the software to record in consecutive hours on a particular day, click on a cell box (as the starting point) and hold the mouse then move it horizontally. Release the mouse when you are done. To set the software to record on consecutive days during a particular hour, click on a cell box (as the starting point) and hold the mouse then move it vertically. Re- lease the mouse when you are done. Click and drag the mouse horizontally to set consecutive hours Click and drag the mouse vertically to set consecutive days * Click and drag the opposite direction to clear previously selected time frame Configuration Wizard - Backup 58 The software provides the backup function which can back up the followings: * Media database: Recorded data in the database format * AVI export: Recorded data exported to AVI file format * Configuration: The configuration file of the software Backup media Database To backup the media database, follow the procedures below: * * * * Select channels from the “Channel List” to back their media database Change or accept the default backup directory Set the “Begin Time Set the “End Time” or select the “Export length” * Click to begin the backup process Configuration Wizard - Backup You should be notified once the process completes. The stored file name and the storage directory should also be displayed: 59 AVI Export The software provides the function to allow users to backup the recorded file of one or more channels and export them as AVI file format. The file can then be played by the bundled media player. * The default directory that stores the exported AVI files is C:\Program Files\FUHO\FCW-SE064\AVI and this can’t not be changed. 60 Configuration Wizard - Backup To export the recorded video to AVI, follow the procedures below: * Select channels from the “Channel List” for AVI export * Set the “Begin Time * Set the “End Time” or select the “Duration time” * Click to begin the backup process Configuration Backup In the “Configuration” page, you can backup the current settings or restore a previously saved configuration file. 61 Configuration Wizard - Backup You should be notified once the backup is completed successfully (as shown below): To restore a previously saved configuration file to the system, locate the file first and then click “Restore”: You should be prompted to confirm the restore process: (as shown below) Click “Yes” and restart the configuration wizard to complete the restoration. 62 Configuration Wizard - Log View The software provides a detailed log which records what has been done and who has done what to the software: Click “Export” to export the log file to text file. You should be prompted once it’s ex- ported successfully and the directory of where it’s save to would also be displayed: 63 Main Program - Log In Once the main program is started, you should be prompted with the login screen. Click the “Login” button to enter the software: 64 Main Program - Live View (Overview) Sub-pages in the “Video Control side Bar” 1. Camera list 2. Camera status 3. Sequence View Setup 65 Main Program - Live View (Overview) Side menu 66 Main Program - Live View (Adjust Viewing Layout) The program starts up with the Live Monitor view by default and displays videos from cameras with 64-video split view. Single left-click on a video gets the video displayed in single view mode in full screen. Single click on it again will return the screen to the previous display mode. You can switch to different display modes by using the “pattern switch buttons” from the side bar under the “Split” tab. The software allows users to display the monitoring area in single video mode, quad video mode, 6-video mode, 9-video mode, 13-video mode, 16-video mode, 25-video mode, and 36-video mode...etc. Despite the video display patterns the software provides, it also comes with a feature that allows users to re-arrange the locations of each video window by doing a simple drag and drop. Simply click on a video window you wish to move its location from and move the video with your mouse left button keep holding down. Release it until you move it to a new location. You may also use this feature to switch locations between two video windows. 67 Main Program - Live View (Full screen monitoring) With a click of a button, you can quickly hide all the menu options and fill the moni- tor with live video(s) only. This is quite helpful because the scale of each video window is enlarged while the number of live videos that are being viewed can re- main unchanged. To switch to “Full Screen Monitoring”, simply click on “Full Screen Button” (as shown below) at the bottom of the “Live Monitor” screen. You can then left-click anywhere on the screen to return to the previous state. 68 Main Program - Live View (Video Bar Quick Access) Take Snapshot You can find the “snapshot” icon on the upper-right hand corner of each video win- dow which allows you to take an instant snapshot of a live video. Click on the icon and the snapshot should be displayed in a pop up window. You can then right-click on the image and choose “Save” from the drop-down menu. The snapshot is saved at a pre-defined location under C:\Program Files\FUHO\FCW-SE064\Snap- shot Simply close the window and you should be prompted with a message asking whether you would like to save the snapshot picture. Simply click “Submit” to save it in the default directory at C:\Program Files\FUHO\FCW-SE064\Snapshot 69 Main Program - Live View (Video Bar Quick Access) Manual Recording You can quickly start recording of a particular channel from the video bar. Refer to the following button to do so: Motion Display It will turn on the motion display and mark an overlay paint on the object that’s mov- ing in the video * Please make sure motion detection has been turned on and properly configured in the config wizard and make sure “Server” is chosen as the MD trigger source. 70 Main Program - Live View (Video Bar Quick Access) Audio It allows the software to receive audio from the camera. Reconnect Overtime, some cameras may automatically adjust its frame rate depends on the network traffic. They don’t tend to increase the frame rate back even when the avail- able network bandwidth is increased. Use the reconnect function to re-esablish the connection between the camera in order to get a better frame rate Digital PTZ Click on the digital PTZ button to enable the function. Once it’s enabled, click anywhere on the video and hold the mouse left button. Move the mouse diagonally to draw a square on the video to zoom. Use the mouse scroll button to zoom in and out. Right click the mouse to exit the digital PTZ mode. * This function is only available in the single or quad window viewing mode 71 Main Program - Live View (PTZ & Preset Control) The virtual PTZ control keypad is available at the bottom-right hand corner of the Live Monitor page. All the PTZ-capable cameras will be listed in the drop-down menu in this section. Use the virtual keypad to control where the selected camera will be pointed to. * You must select a camera from the drop-down menu first before using the virtual PTZ control keypad You can also find a list of the preset points of this camera that you previously con- figured available in the drop-down menu under the “Preset” tab in the PTZ control section. Select a preset point and click on the “Go to” button will make the camera to point to that spot right away. You can also make the camera to do a non-stop pan in clockwise by clicking on the “Auto Right” button or in counter-clockwise by clicking on the “Auto Left”. To stop it, simply click on the “Stop” button. To do an automatic sequence viewing with the available preset points, select a dwell time from the drop-down menu first then click “Start” to begin the preset sequence viewing. 72 Main Program - Live View (Sequence Viewing) Sequence view is a feature that allows you to perform live monitoring from multiple cameras and have the system automatically switch those live videos for you with a time interval you desire. You can set the system to run the sequence view under different screen split modes and display, for example, four videos at once and then display the other four in sequence. You can manually pick out the cameras that you wish to perform the sequence view on, or simply select to sequence them all. Below is the instructions to setting up the sequence view function: 1. Under the “Live Monitor” page, click on the “SEQ” tab under the main menu 2. Different screen split modes will be available depends on the number of cameras that are currently connected to the system. For example, if there is only three cameras connected to the system, only the single view mode will be available. 3. Set the time interval for the sequence view (time is calculated by second) 4. Finally, choose you would like to sequence all available channels by choosing “SEQ ALL”, or sequence by camera groups: 73 Main Program - E-map monitor E-Map Monitor provides monitoring with instant event notifications with the geographical information of each camera (and camera group). Small-sized video of a channel will be shown on the map during a trigger of an event. The E-Map Monitor displays the top layer of E-map by defaults. Double-click on the camera group icon to go down a layer and enter the E-map of the camera group. 74 Main Program - E-map monitor When there is an event going on, the camera icon (or the camera group icon) will be surrounded with red square flashes on the map: Double-click on the “camera group” icon will direct you to the E-map of that camera group (like what’s shown on page 95) Double-click on the “camera” icon” will display the small-sized video of that channel: 75 Main Program - Event monitor Event Monitor is a function that plays back videos that are recorded during event triggers. It’s a convenient tool that allows users to play through a list of event recordings that are happening at the moment: Events are received every 10 seconds and they will be listed in the event list with the newest record on the top. Simply click on any of the event entry in the list to playback the video: 76 Main Program - Event monitor When the list is full, the older entries will be removed from the list, you can click on the “Event Log Search” to search for older event recordings: You can then perform a search by choosing the channel, event type or a particular time range: 77 Main Program - Playback Playback is a function that allows you to play videos that were previously recorded from one or more cameras. The program allows you to playback videos in single view mode or quad view mode. Multiple videos recorded from different cameras (up to four) can be played on a quad view screen at the same time. The program provides certain ways for searching playback videos. You can perform a search by choosing one or more cameras listed at the bottom right hand corner. The search starts automatically as soon as you select the one or more camera(s) you wish to perform search on. Main Program - Playback 78 The search result will be displayed at the bottom with bars in either dark gray or red. The dark gray bar representing videos that were recorded by manual, continuous, or schedule recording. The red bar representing videos that were recorded by event trigger. You can click and drag the green indicator horizontally to jump to a specific play time: 79 Main Program - Playback Click on the thumbnail image in the side bar on the right to playback event recording data from one of the selected channels: You can select one or more channels to export the recording videos to the local PC as AVI files. Click “Start” to proceed: You will then be prompted to choose the length of the export file. Make a selection from the drop-down menu and click “Convert” to begin: 80 Main Program - Playback The process will be displayed, click “STOP” at any time to seize the conversion: You will be notified when the conversion is done: You can quickly access the exported files by clicking on the icon highlighted below, and it will open up the Windows Explorer displaying the directory of where AVI files are saved: 81 Media Player The software comes with a player program which plays the recording files that are in their original database file format or in the AVI file format that were exported by the NVR software: To access the media player, double-click on the executable file in the CD, or you can copy it directly and place it on the desktop for quicker access in the future: Play the exported AVI file To playback the exported AVI file, go to “Open” >> “AVI File” from the top menu: 82 Media Player A new dialog will be displayed asking you to locate the AVI file. Go to C:\Program Files\FUHO\FCW-SE064\AVI as it’s the default directory of where the exported AVI files are saved: The playback should begin and the video should be played back in its original reso- lution by default: Move the indicator horizontally to jump back and forth to a specific time: 83 Media Player Use the control buttons at the bottom to play/stop/pause/rewind/fast forward the video You can click on the “Snapshot” button at the bottom to take a snapshot of the video: * The snapshots can only be saved in “JPEG” format 84 Media Player Click on the “OSD” button at the bottom displays the OSD on the video: * The OSD displays in the upper-left hand corner by default. More settings can be done to it such as font size/color and dis- play position. More details about this will be covered in page 121. The player also supports the digital function. Simply use the scroll button to zoom in/out. You can also click and hold the house then drag diagonally to select a par- ticular area to zoom in. Draw a square on the video to zoom in a particular area 85 Media Player Once the video is zoomed in, click and hold the mouse button then move the mouse to move the zoomed area: Click and hold the mouse button then move the mouse to move the zoomed in area To exit digital PTZ mode, simply right-click anywhere on the video. 86 Media Player Play the database file To play the media database file, simply go to “Open” >> “Media Data Base” from the top menu: A dialog shown like below should be displayed: 87 Media Player The default MDB path should be displayed. If you have altered the database storage path in the Config Wizard, click “Browse” to locate the new path: A new dialog should be displayed to allow you to locate the directory of where the database files are stored: After the directory is selected, click on “Check”: 88 Media Player A pop-up message should be displayed once the database is successfully located (as shown below): Next, select a desired time zone from the drop-down menu: * The MDB file does not contain any time zone information. Simply select a time zone based on your current location or select one if you know the time zone of NVR server where the MDB was exported from. 89 Media Player The “Channel” drop-down menu lists only the channels that have recording files available. Simply select a channel and press “Search”: The database begin and end time of the selected channel should then be found: Simply specify the “Start Time” within the range of begin and end time and click “OK” to play the database file: 90 Media Player The playback should begin and the video should be played back in its original resolution: 91 Media Player Configuration of the OSD display in media player To make changes of how OSD is displayed on the playback video, go to “Setting” >> “OSD” from the top menu: A new dialog should be displayed which lets you change the OSD setting (as shown below): 92 Remote Monitor – Web Browser FUHO CMS has built-in web server which allows users to access the live video and payback video through a web browser remotely. This is convenient because it doesn’t require users to install remote application in order to see the live and playback videos. You can view live videos of up to 16 channels at once simultaneously through the web browser. As soon as you log in through the web browser, It displays live video of the first available channel in single window view. You can switch the split mode by clicking the camera list on the left: Remote Monitor – Web Browser 93 The camera icons are marked with different colors representing their current status: PTZ Control: The PTZ control is available at the lower-left hand corner. Select a camera from the dropdown menu to use PTZ control: Remote Monitor –Web Browser Preset: 94 Click on “Preset” to access the preset menu. The drop-down menu should list the available preset points of the selected channel that were previously configured. Simply select one from the list and click “Go to”: The buttons below the drop-down menu allows you to set the camera to pan right or left automatically or pan 360 degrees if the camera supports such function: 95 Remote Monitor – Web Browser You can also set the camera to “patrol” among the preset points continuously by clicking the “Start” at the bottom: Sequence Viewing: You can also set to view all or selected channels in sequence automatically by going to “Sequence”: 96 Remote Monitor – Web Browser Select “All Channels” to start sequence view on all channels in single window view. You can set the sequence interval by selecting one of the pre-defined options from the “Interval drop-down menu. Click “Start” to begin: Select “All Groups” to start sequence view in quad window view (4 cameras in one group): Remote Monitor – Web Browser 97 You can also set to start sequence view in 16 window view by checking the “1 - 16”, “17 - 32”...etc checkboxes: Video Window Control Bar: Each video window in live view comes with its control bar. The control bar allows users to: * Take snapshot of the live video * Turn on/off audio (speaker) * Turn on/off audio post (Mic.) 98 Remote Monitor – Web Browser To take a snapshot, click on the snapshot icon and a new window should be displayed. Simply close the window to finish as the snapshot will be saved to C:\SnapshotFolder automatically: Digital PTZ: The digital PTZ function is supported to all video window, which you can click and hold the mouse and drag diagonally to draw a square to zoom in a particular area on the video: 99 Remote Monitor – Web Browser Once zoomed in, a icon will be available on the video. Simply click and hold the mouse and then drag to move the zoomed in area to a desired direction: You can right-click anywhere on the video to exit the digital PTZ mode at any time: 100 Remote Monitor – Web Browser Keep video in original aspect ratio and full screen: At all time, you can set to display all videos in their original aspect ratio by clicking the function button available at the upper-right hand corner. To display in full screen, click the button next to it: Change display language: The web user interface supports display in different languages. To change the display language, click the logged in user account at the upper-right hand corner: 101 Remote Monitor – Web Browser A pop-up window should be displayed (as shown below): Select a desired language from the “Language” drop-down menu and click “Apply”: 102 Remote Monitor – Web Browser Playback: Playback is a function that allows you to play one or more videos that were previously recorded by a chosen recording method or due to an event trigger. The web interface offers synchronized playback from up to 4 channels and various types of search methods are provided to help you find the footage you need quickly. You can turn on or off the audio of a recorded video at your choice if audio was also recorded during the recording of the video. Playback video can be viewed in full screen and snapshots can be taken and saved during a video playback. 103 Remote Monitor – Web Browser Methods to Search Playback Videos The NVR offers four methods to quickly help users find videos that were previ- ously recorded: * Search by time chart: Select a desired date of recording from the time chart * Search by specific time: Find videos by specifying a start time * Search by event: Display recording data that were recorded due to event triggers * Search by event (most recent): Display the most recent event recording data 104 Remote Monitor – Web Browser search by time chart Start by selecting which channel(s) you would like to perform a search on: * Selected channels will be marked in red Select “Search by time chart” from the “Search Method” drop-down list and click “Go” to start the search: 105 Remote Monitor – Web Browser Results will then be displayed in a “Date/Channel” table and boxes marked in dark gray represent videos found on those dates: Click on any dark gray cell box should direct you to the hour/channel table if there were multiple videos recorded during that date: * Videos from other cameras that are recorded on the same date will also be displayed 106 Remote Monitor – Web Browser Click on the cell box again will start playing back the videos if you have reached the end of search results: Videos found from other cameras that were recorded at the same time will also be played. 107 Remote Monitor – Web Browser Search by event Start by selecting which channel(s) you would like to perform a search on: Select “Search by event” from the “Search Method” drop-down list and click “Go” to start the search: Results will then be listed like what is shown below (displays the oldest record top down). Click on a particular result to start the playback: * You can click “Next Search” to display the next 15 results. 108 Remote Monitor – Web Browser You may also specify a new start time to search and display results from then on. You can restrict the number of results to be displayed at once (max. 30) and perform the search again 109 Remote Monitor – Web Browser Play by specific time If you know when a recording was taken place, you may choose the “Play by start time” from the “Search Method” drop-down list Then you will be prompted to enter a specific time and date for the recorded video. 110 Remote Monitor – Web Browser Search by event (Most recent) This function quickly displays the most recent event recordings from the se- lected channels, displaying the most recent result top down. You may click “Update” to update the list to display the most recent result 111