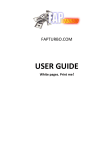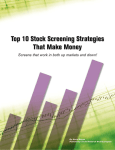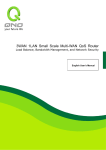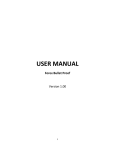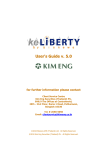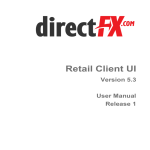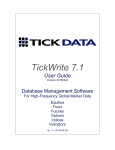Download Pristine ESP V.2 User`s Guide
Transcript
Pristine ESP V.2 User’s Guide
Pristine ESP V.2
User’s Guide
January 2009
© Copyright 2004-2009, Pristine
All rights reserved
1
2
Pristine ESP V.2 User’s Guide
Pristine ESP V.2 User’s Guide
3
Contents
1
INTRODUCTION..................................................................................... 5
2
DOWNLOADING AND INSTALLING ESPV2 ...................................... 6
2.1
2.2
2.3
2.4
3
SYSTEM REQUIREMENTS ................................................................ 6
DOWNLOADING ................................................................................ 6
INSTALLING ...................................................................................... 6
UNINSTALLING ................................................................................. 7
USING PRISTINE ESP V2....................................................................... 8
3.1
3.2
3.2.1
3.2.2
3.2.3
3.3
3.3.1
3.3.2
3.4
3.5
3.6
3.7
3.7.1
3.7.2
3.7.3
3.7.4
3.8
3.8.1
3.8.2
3.8.3
3.8.4
3.8.5
STARTING THE PROGRAM .............................................................. 8
MAIN WINDOW ................................................................................. 8
File menu........................................................................................ 9
Tools menu ................................................................................... 12
Help menu .................................................................................... 13
ALERT WINDOW ............................................................................. 13
Context Menu................................................................................ 14
Configuration Window .................................................................. 24
SYMBOL LISTS WINDOW............................................................... 29
EXTERNAL LINKING ...................................................................... 31
ACTIONS .......................................................................................... 34
OPTIONS WINDOW ......................................................................... 37
General page ................................................................................ 38
Connection page ........................................................................... 39
Updates page ................................................................................ 40
Layouts page................................................................................. 42
ODDS MAKER .................................................................................. 44
Adjusting the Display .................................................................... 45
Configuration ............................................................................... 46
Results .......................................................................................... 47
Rules ............................................................................................ 49
Warning........................................................................................ 50
4
Pristine ESP V.2 User’s Guide
Pristine ESP V.2 User’s Guide
1
5
Introduction
Pristine ESP V2 is a standalone software program which provides the most advanced streaming realtime statistical and technical analysis of the stock market.
Pristine ESP V.2 User’s Guide
6
2
2.1
Downloading and installing ESP V2
System requirements
ESP V2 is a 32-bit application for Windows. Therefore you must have at least Windows 95 or Windows
NT 4 installed on your machine. Some advanced features are supported only on Windows NT4,
Windows 2000 and above. You should have necessary privileges to install the software on the target
machine. If you have any troubles installing the software, please consult with your system
administrator.
2.2
Downloading
Click on the "Download" link on the Pristine web-site, and the window similar to the following will
appear:
Click "Run" to start installation directly from the web-site, or click "Save" to save installation package
on the local machine to install it later.
2.3
Installing
Run the Setup.exe program. After doing this, the following dialog will appear:
Pristine ESP V.2 User’s Guide
7
Press the "Next" button. You can select a destination directory for the program files, a folder in the start
menu and installation options on the other pages of the installation program. After pressing the Finish
button on the final page, the program files are copied and the shortcuts are created.
2.4
Uninstalling
If for some reason you wish to uninstall Pristine ESP V.2, you can remove it using Add/Remove
Programs in the Control Panel.
Pristine ESP V.2 User’s Guide
8
3
3.1
Using Pristine ESP V.2
Starting the program
To start the program, double-click the Pristine ESP V.2 icon on the Windows desktop or select Pristine
ESP menu item from the Programs menu:
The Main Window will appear, which is described below.
3.2
Main Window (Application Toolbar)
The Main Window is the application's main window which is used to control the application's
functionality. When the Main Window is minimized, all other application's windows are hidden. When
the Main Window is closed, the application will be terminated.
The Main Window layout is shown below:
In the center and bottom of the Main Window you can see the status bar which is graphically displays
the state of the connection to the ESP web-server, from which the program receives streaming alerts
data (green color indicates normal connection state, yellow and red – timeouts and errors), and
information about account currently used. The number to the left of the status indicator, provides the
latency, in milliseconds. This is the time it takes for the data to be transmitted from the ESP datacenter
to your local computer.
The Main Window has a main menu with different menu items, which are used to perform different
operations. These menu items and operations are described below.
Pristine ESP V.2 User’s Guide
3.2.1
9
File menu
The "Login…" menu item is used to display login dialog for setting login parameters for connection
with the ESP alerts server:
Before starting receiving the alerts data you must connect to the server using your user name and
password. Type your user name and password in the corresponding input fields and press the "OK"
button. If you entered the valid data, the status bar will become green and you may start to receive alerts
using Alert Windows. In case of any error the status bar will become red. You can see description of the
error in the bottom left panel of the status bar and additional information in the tooltip displayed when
you move the mouse cursor on the red ball:
10
Pristine ESP V.2 User’s Guide
When the status bar panel displays red error text, you can click on the panel to execute default action for
current error. For example, if you entered bad user name or password, clicking on the status bar panel
will bring up the login dialog to repeat login procedure.
The user name and password are saved in the registry when you press the "OK" button in the login
dialog and are automatically restored next time you start the application.
Several links are provided on the login dialog to help you access and manage your account information.
The "Sign Up" link is used to open the page on the Pristine Web-site.
The "New Alert Window" menu item is used to create a new Alert Window. There can be any number
of these windows. These windows are the windows that displays streaming alerts according to their
configuration parameters. See "Alert Window" section below for more information about Alert Window
configuration.
The "Load Alert Window…" menu item is used to load Alert Window which has been saved to file
before. When the menu item is selected, the standard Open file dialog will be displayed:
Select necessary file (the default extension for the ESP files is .TIA) and press "Open" button. The
program will create a new Alert Window using configuration information from the file. This
configuration information includes:
1) Size, position and state of the Alert Window;
2) Alert Window's font parameters;
3) Alert Window's streaming alerts configuration (selected alerts types, view mode, displayed
alert columns, direction of scrolling, color scheme, stocks, symbol lists etc.)
4) Alert Window’s action settings (see "Actions" settings below)
Pristine ESP V.2 User’s Guide
11
The "Save Layout…" menu item is used to save the current application's layout into the layout file.
The application's layout includes:
1) Size, position and state (normal, minimized, maximized) of all opened application's
windows;
2) Current user name and password;
3) Additional information for every Alert Window:
a.
Font parameters;
b.
Streaming alerts configuration (selected alerts types, view mode, displayed alert
columns, direction of scrolling, color scheme, stocks, symbol lists etc.);
c.
File name if the Alert Window had been saved to file before;
d.
Current actions settings (see "Actions" section below)
When the menu item is selected, the standard Save file dialog will be displayed:
Enter the file name and press the "Save" button to save the current layout. The saved layout may be
restored from the file later by using the "Restore Layout…" menu item in the Main Window's "File"
menu.
The information dialog will be displayed upon successful completion of the save operation:
The "Restore Layout…" menu item is used to restore previously saved application's layout from the
layout file.
When the menu item is selected, the standard Open file dialog will be displayed:
Pristine ESP V.2 User’s Guide
12
Select necessary file (the default extension for the ESP Layout files is .TIL) and press "Open" button.
All currently opened windows will be closed and then the saved layout will be restored from the
selected file.
By default application uses DEFAULT_LAYOUT.til file to load layout upon startup and save layout
upon exit. You can change settings of layout saving/restoring on the "Layouts" page of "Options"
window. See "Layouts page" chapter in "Options Window" section below for more details.
The "Exit" menu item is used to exit the application. You can configure application to save the layout
automatically upon exiting or ask if you want to save layout. See "Layouts page" chapter in "Options
Window" section below for more details.
3.2.2
Tools menu
The "Symbol Lists…" menu item is used to open Symbol Lists window for creating, editing and
deleting stock symbol lists. See "Symbol Lists Window" section below for more information about
operations with symbol lists.
The "External linking… " menu item is used to open the "Set Up External Linking" window for
setting external linking with the other applications. See "External Linking" section below for more
details.
The "Options…" menu item is used to open the "Options" window for configuring different
application settings. See "Options Window" section below for more details.
Pristine ESP V.2 User’s Guide
3.2.3
13
Help menu
The "User's Manual" menu item is used to open the Pristine ESP V.2 User's Manual (this document).
The "About…" menu item is used to display the standart About dialog:
3.3
Alert Window
Alert Windows is a main component of the system. These windows are the windows that displays
streaming alerts according to their configuration parameters. The typical layout of an Alert Window is
shown below:
Pristine ESP V.2 User’s Guide
14
Every Alert Window consists of three panels:
1) Alert Grid’s Panel;
2) Odds Maker’s Panel;
3) Alert Description Panel;
You can change heights of these panels by dragging their top and bottom borders with mouse. You can
hide particular panel by changing its height to zero. To show all hidden panels again select "Show All
Panels" item from the context menu.
The Alert Grid’s Panel displays alert information according to current settings of Alert Window.
The Odds Maker’s Panel is used to configure and run Odds Maker - a special add-on tool which
performs calculation of the odds of winning trades for the current settings in Alert Window. See "Odds
Maker" section below for more information on Odds Maker.
The Alert Description Panel is used to display alert desription when you click on an alert inside Alert
Grid’s Panel.
You can open any number of Alert Windows simultaneously and configure them differently.
All configuration parameters are accessible using Alert Window context menu, which is displayed when
you right-click on the Alert Window.
The context menu's items are described in the chapter below.
3.3.1
Context Menu
Context menu is displayed when you right-click on the Alert Window. It contains a number of menu
items to configure Alert Window.
Pristine ESP V.2 User’s Guide
15
The "Clear" menu item is used to clear all alerts currently displayed by the Alert Window.
The "Configure…" menu item is used to display Alert Window’s main configuration dialog. This
dialog is decribed in details in the following chapter, "Configuration Window".
The "Collaborate…" menu item is used to share the configuration of the Alert Window with other
users:
16
Pristine ESP V.2 User’s Guide
The "History" menu item is used to select source of alerts – real-time data or historical data:
Select "Real Time" item to view real-time alerts or select "Time Frame…" item to set time frame for the
historical data. If you selected "Time Frame…" item, the following dialog window will be displayed:
Select desirable time frame for the historical data and press the "OK" button. Alert Window will be
filled with historical alerts according to current configuration of Alert Window and time frame selected.
The caption of Alert Window will be updated to show that historical data is currently displayed and that
additional portions of historical data are available:
Pristine ESP V.2 User’s Guide
17
You can request additional portions of historical data by selecting "More" item from the "History"
menu.
You can save current contents of Alert Window to comma-separated values (*.CSV) file by selecting
"Save Contents…" item from the history menu. The standard Save file dialog will be displayed:
18
Pristine ESP V.2 User’s Guide
Enter the file name and press the "Save" button to save the current contents of Alert Window into CSV
file. You can open CSV files using different programs such as Microsoft Excel for further analysis.
The "Columns" ("Rows") menu item is used to change the list of columns (when direction is vertical)
or rows (when direction is horizontal) displayed by the Alert Window for every received alert:
Check the column/rows names that you want to be displayed or uncheck unwanted columns/rows. You
can also add all columns/rows or remove particular column/row using corresponding menu items.
Pristine ESP V.2 User’s Guide
The "Direction" menu item is used to set the direction of the alerts scrolling:
Select the desirable direction from the list and the Alert Window will be updated immediately.
The "Colors" menu item is used to change the current color scheme of the Alert Window:
Select the desirable color scheme from the list and the Alert Window will be updated immediately.
19
20
Pristine ESP V.2 User’s Guide
The "View Mode" menu item is used to change current view mode of the Alert Window.
Select the desirable view mode from the list and the Alert Window will be updated immediately. There
are three view modes available:
1) "Newest First" – new alerts are added to the window and window is automatically scrolled
according to direction settings (for example, if direction is down, new alerts are added at the
top of the window, and older alerts are moved to the bottom of the window); newest alerts
are not highlighted:
Pristine ESP V.2 User’s Guide
21
2)
"Write Over" – new alerts are added to the window according to direction settings so that
newest alerts will overwrite oldest alerts; window is not scrolled; newest alerts are
highlighted; there is one blank row or column between newest and oldest alert:
3)
"Group & Sort By" – you have to choose sort field from the list to activate this view mode:
Pristine ESP V.2 User’s Guide
22
Then all existing alerts will be grouped by symbol and then sorted by selected field. All new alerts
also will be inserted into the window grouped by symbol and sorted by selected field. Thus, the
window will display only one newest alert for particular symbol, and the list of alerts will be
always sorted by selected sort field. The newest arrived alerts are highlighted:
4)
"Group & Newest Symbol First" – This mode sorts by the first time a symbol occurs.
The "Show All Panels" menu item is used to reset heights of all panels in the Alert Window to their
default values.
Pristine ESP V.2 User’s Guide
23
The "Actions…" menu item is used to configure actions which are performed upon receiving a new
alert or when the user double-clicked on the alert inside the current Alert Window. See "Actions"
section below for more information.
The "Duplicate window" menu item is used to create the new Alert Window which is configured
exactly like the current Alert Window.
The "Save window…" menu item is used to save the current Alert Window's configuration parameters
to a file. When the item is selected, the standard Save file dialog will be displayed:
Enter the file name and press the "Save" button to save the configuration. The Alert Window may be
restored from the file later by using the "Load Alert Window…" menu item in the Main Window's
"File" menu.
The "Set window as default" menu item is used to set the parameters of the current Alert Window as
the default configuration. All new Alert Windows created by selecting the "New Alert Window" menu
item in the Main Form's "File" menu are configured using the default configuration. The default
configuration is saved as the DEFAULT_WINDOW.TIA file in the default directory for saved
windows.
The "Set font…" menu item is used to set the font parameters for the current Alert Window using
standard font selection dialog:
Pristine ESP V.2 User’s Guide
24
Select the desirable font parameters and press the "OK" button to apply the changes.
3.3.2
Configuration Window
Main configuration window contains several pages for configuration of different parameters of the
current Alert Window.
The "Strategies" page allows to select pre-configured strategies or recently used settings from the lists.
It also displays current settings of the Alert Window:
Pristine ESP V.2 User’s Guide
25
Select necessary preconfigured strategy or recently used settings from the corresponding folder on the
left panel and press "Load Settings" button on the right panel:
The selected strategy or recently used settings will be loaded into the cureent Alert Window. While
selecting strategy or settings, you can also read strategy description and filters information on the right
panel.
The “Search” page allows rapid and intuitive keyword search of all alert and filter possibilities. Enter a
keyword into the search field at the top of the Search window. This will narrow down your candidates
of alert and filter possibilities to only those that contain the keyword you type in. The alerts and filters
are also segmented into various searchable categories. Scroll down to the bottom of the search tab to
view these hyperlinked categories. Similar to all windows within the ESP interface, left click on an
icon to be taken to a help page that defines the alert or filter and right click on an icon to view or modify
the respective configuration setting.
26
Pristine ESP V.2 User’s Guide
The "Select Alerts" page allows to select alert types that should be displayed by the current Alert
Window and set their additional parameters:
The "Window Specific Filters" page allows to select specific alert filters for the current Alert
Window:
Pristine ESP V.2 User’s Guide
27
The "Exchanges" page allows to select stock exchanges that will be monitored by the current Alert
Window:
28
Pristine ESP V.2 User’s Guide
The "Symbol Lists" page allows to select symbol lists that should be used by the current Alert Window
for monitoring. You can select to show all symbols, include or exclude symbols from particular list or
show alerts for single symbol only (enter required symbol in the edit box):
Pristine ESP V.2 User’s Guide
29
The "Window Name" page allows to set window name (title) for the current Alert Window:
The "Flip" button in the bottom-right corner of the configuration window allows to switch settings
between a bullish strategy and a bearish strategy in one click. For example, assume you are looking at
new 7 day highs, which are at least 10% above their VWAP. When you click flip, the window will
show you stocks which are making new 7 day lows and are trading at least 10% below their VWAP.
Some items don't change. If you are looking for block prints in stocks which are in a consolidation
pattern of at least 7 days, the flip feature will point you back to the same strategy.
For more information about alert types, parameters and filters please see online help at
http://www.pristine.com/esp/help.html.
3.4
Symbol Lists Window
The Symbol Lists Window is used to perform different operations with the lists of stock symbols. The
layout of the Symbol Lists Window is shown below:
30
Pristine ESP V.2 User’s Guide
At the top of the window you can see the list box which contains the names of all your currently existed
symbol lists and the number of stock symbols in every list inside brackets. You can select one or
several lists using mouse with Ctrl and Shift keys.
At the bottom of the window there are the controls for different operations on the lists. These controls
and operations are described below.
Some operations are only valid when you select only one symbol list. The controls which performs
invalid operations will be automatically disabled.
The "Refresh from Server" button is used to clear the local symbol lists cache and reload it with the
symbol lists from the server. This operation is also automatically performed upon application startup.
The "Edit list" button is used to edit the symbol list. This button is enabled only when exactly one
symbol list is selected. When this button is pressed, the following dialog is displayed:
You can add, edit and remove the symbols using the simple text editor at the top of the dialog. The
symbols should be placed one at a line.
Pressing the "OK" button will close the editor and apply the changes to the symbol list. The program
automatically will convert the symbols to the upper case, remove duplicate symbols and sort the list.
Pressing the "Cancel" button will close the editor and reject all the changes.
You can also start editing the symbol list by double-clicking on its name in the list box of Symbol Lists
window.
Pressing the "Load From File…" button will display the standard Open file dialog which allows you
to load the symbols from the external text file (the current symbols in the editor will be overwritten).
Pressing the "Insert From File…" button will display the standard Open file dialog which allows you
to insert the symbols from the external text file (the current symbols in the editor will be saved).
Pressing the "Save To File…" button will display the standard Save file dialog which allows you to
save the symbols to the external text file.
The "Create New List" button is used to create a new symbol list. When this button is pressed, the
following dialog is displayed:
Pristine ESP V.2 User’s Guide
31
Type a name of the new symbol list and press the "OK" button to create the new list.
The "Rename List" button is used to rename the currently selected symbol list. This button is enabled
only when exactly one symbol list is selected. When this button is pressed, the following dialog is
displayed:
Type a new name for the symbol list and press "OK" button to rename the list.
The "Delete List(s)" button is used to delete the currently selected lists.
The "Copy List(s)" button is used to copy all the symbols from the currently selected lists into new
one. When this button is pressed, the following dialog is displayed:
Type the name of the new symbol list and press the "OK" button to create the new list and populate it
with the symbols from the currently selected lists. The program will automatically remove duplicate
symbols.
The edit control labeled "Symbol:" and the two buttons "Add" and "Delete" at the bottom of the
Symbol Lists Window are used to add and remove symbol from the currently selected lists. Type the
name of the symbol you want to add or remove and press "Add" or "Delete". The symbol will be added
to or removed from all the currently selected lists. The program will automatically remove duplicate
symbols during addition and ignore removing if the symbol is not exist in the symbol list.
3.5
External Linking
ATTENTION!
This feature requires Windows NT or Windows 2000 or better. It is not supported on the
Windows 95/98/Me.
The Pristine ESP application may be configured so that when the new alert is received by an Alert
Window or a user double-clicks on alert in the Alert Window, the alert symbol is sent as a text to the
external (linked) window which belongs to other application. See "Actions" section below for more
information.
32
Pristine ESP V.2 User’s Guide
The symbol also could be sent manually by using "Set Up External Linking" window. This window is
displayed when you select the "External Linking…" menu item in the Main Window's "Tools" menu:
The main list of external linked windows is called "MAIN LIST" and is always created upon application
startup. You can not delete or rename the main list.
You can create additional lists of linked windows by pressing "Create New List" button. The program
will automatically generate a new unique list name and display the following dialog window:
Change the list name or accept automatically generated name and press the "OK" button. The new list
of linked windows will be created and its name will be selected in the "Current List Name" combo box:
Pristine ESP V.2 User’s Guide
33
You can delete the list of linked windows by selecting its name in the "Current List Name" combo box
and then pressing the "Delete List" button. The following message will be displayed:
Press "Yes" button to delete the list or "No" button to cancel the operation. You can not delete the main
list.
You can rename the list of linked windows by selecting its name in the "Current List Name" combo box
and then pressing the "Rename List" button. The following message will be displayed:
Type a new name for the list of linked windows and press "OK" button to rename the list. You can not
rename the main list.
If you are trying to rename the list of linked windows using name that already exists, the following
message will be displayed:
Pristine ESP V.2 User’s Guide
34
To link the external window with the ESP application, first select the name of the list in the "Current
List Name" combo box and then drag the crosshairs into external window. If the window is valid for
external linking, its name will be added to the selected list of linked windows at the bottom of the "Set
Up External Linking" window.
You can then use the "Set Up External Linking" window's controls to send symbols to the linked
windows. First select the name of required list in the "Current List Name" combo box, then select one or
more linked windows from the list using mouse with Ctrl and Shift keys.
Type the symbol you want to send in the "Symbol:" edit and press the "Send to Selected Windows"
button to send the symbol only to selected windows, or the "Send to All Windows" to send the symbol
to all linked windows in the list.
You can use the "Remove Selected Window" button to remove window from the currently selected
list of linked windows.
You can use the "Refresh Window List" button to refresh the currently selected list of linked
windows.
3.6
Actions
Actions are operations performed while handling different types of events. Currently there are two types
of events supported:
1) "New Alert" – a new alert received by Alert Window;
2) "Alert Selected" - user selected an alert by clicking or double-clicking on the alert inside
Alert Window. See "Options window" section below for more information of alert selection
settings.
Currently the following actions are supported for handling the "New Alert" event:
1) "Play Sound" – play the configured sound;
2) "Show Alert Window" – show the alert window in the normal state (if it was minimized) and
bring it to front;
3) "Send To Linked Windows List" – send the alert symbol to all external linked windows in
the selected list of linked windows (see "External Linking" section above for information
about how to setup external linking).
ATTENTION! Please note:
1) Actions for the "New Alert" event are not used for historical alerts;
2) Actions for the "New Alert" event only make sense for an Alert Window that doesn't
get many alerts.
Currently the following actions are supported for handling the " Alert Selected " event:
1) Send to linked windows – send the alert symbol to all external linked windows in the
selected list of linked windows (see "External Linking" section above for information about
how to setup external linking).
Pristine ESP V.2 User’s Guide
35
To configure actions for particular Alert Window, select "Actions…" item from the Alert Window’s
context menu. The following dialog window will be displayed:
Select actions you want to perform by checking the corresponding checkboxes and press the "OK"
button. The default actions – is to do nothing when the new alert received by an Alert Window and send
the symbol to the linked windows in "MAIN LIST" list when the user selects the alert.
You can select the name of the external linking list to use for the "Send to linked windows" actions in
the corresponding combo boxes.
If you selected "Play sound" action, you can configure additional sound parameters. Press "Setup
sound…" button and the "Sound Setup" window will be displayed:
By default the program will play simple Windows sound (beep). You can select another sound by
pressing "Select sound…" button. The standard Open file dialog will be displayed:
36
Pristine ESP V.2 User’s Guide
Select sound file you want to play and press "Open" button. You can also enter path and sound file
name directly into the "Sound file name" edit box:
You can use "Balance" and "Volume" track bars to change playback channel balance and volume.
Use "Play" button to test current sound configuration.
Press "OK" button to save current sound setup and return to actions setup window or "Cancel" button to
cancel sound configuration and return to actions setup window.
Currently selected sound configuration will be displayed on the actions setup window:
Pristine ESP V.2 User’s Guide
3.7
37
Options Window
Options Window is used to configure different settings of Pristine ESP application. To open Options
Window, select "Options…" item from the "Tools" menu of Main Window.
Options Window contains four pages:
1)
2)
3)
4)
General page;
Connection page;
Updates page;
Layouts page;
You can switch between different pages by clicking on the corresponding item in the list of pages
at the left of Options Window:
Pristine ESP V.2 User’s Guide
38
When you have finished configuration using Options Window, press the "Save" button to save
new settings and close Options Window. You can press the "Cancel" button to close Option
Window without saving the new settings.
3.7.1
General page
General page is used to configure general application settings. The layout of General page is shown
below:
Pristine ESP V.2 User’s Guide
39
Use radio buttons inside "Integration support" section to configure alert selection method in the
Alert Window.
Select "Click on an alert" option to select an alert by single-clicking on it in Alert Window.
Select "Double-click on an alert" option to select an alert by double-clicking on it in Alert
Window.
Use "Enable Help" check box inside "Context sensitive help" section to enable/disable context
sensitive help for an alert. When this option is enabled, you can click on alert icon inside Alert
Window to display online help for that alert or filter.
Use controls inside "Time Zone" section to change the time zone used to display times in the
alert alert window. Select direction of time offset and number of hours and minutes to
add/subtract. Leave zeros to use local time.
Use "Show grid lines in alert window" checkbox to show/hide grid lines inside Alert Windows.
3.7.2
Connection page
Connection page is used to configure network connection settings such as proxies and network
protocols used. The layout of Connection page is shown below:
Pristine ESP V.2 User’s Guide
40
Use "Use HTTP port 80 for connection" check box to enable/disable HTTP tunneling. If this option
is enabled, all data is sent over an HTTP connection. By default this option is disabled and a
combination of HTTP and TCP/IP is used, which is more efficient.
Use controls inside "Proxy configuration" to inform the application about your current proxy
configuration. By default application does not use any proxy.
You can select type of the proxy server (HTTP or SOCKS) in the combo box, and then enter host
address, port and username/password for authorization (if required) in the corresponding edit boxes.
Please ask your system administrator about proxy parameters.
3.7.3
Updates page
Updates page is used to configure how application checks for updates. The layout of Updates page is
shown below:
Pristine ESP V.2 User’s Guide
41
Use "Check for updates at application startup" check box to enable/disable check for updates at
every application startup.
Use "Check for updates at the following time:" check box to enable/disable check for updates at
specified time. When this option is enabled, you can specify the appropriate time and frequency of
checking for updates using controls below the "Check for updates at the following time:" check box (see
picture above).
Use "Check Now" button to perform check for updates immediately.
When a newer version of application is available online, the following message is displayed:
Press "Yes" button to open your default Web-browser and go on the online page from which you can
download the new version of application.
Pristine ESP V.2 User’s Guide
42
3.7.4
Layouts page
Layouts page is used to configure how application saves and restores layouts. The layout of Layouts
page itself is shown below:
Use controls in the "Save Layout" group box to configure how and where application should save
layout upon exit.
When "Always save layout" option is selected, application will save layout in the file every time
before exiting (old layout in the file will be overwritten).
When "Never save layout" option is selected, application will not save layout before exiting.
When "Ask to save layout" option is selected, application will display the following message box
before exiting:
If you press the "Yes" button, the application will save current layout in the file, and then terminate. If
you press the "No" button , the application will terminate without saving. If you press "Cancel", the
application will not terminate.
Pristine ESP V.2 User’s Guide
43
Use "File Name" edit box to type name of the file where layout should be saved. You can use
"Browse..." button to open standard browse for file dialog and select file.
Use controls in the "Load Layout" group box to configure how application should load layout upon
startup.
Use "Load Layout On Start" checkbox to enable load layout upon startup.
Use "File Name" edit box to type name of the file from where layout should be loaded. You can use
"Browse..." button to open standard browse for file dialog and select file.
Use "Same as Below" and "Same as Above" buttons to quickly copy file names between top and
bottom edit boxes.
Use "Restore Defaults" button to restore default settings for the Layouts page.
Pristine ESP V.2 User’s Guide
44
3.8
Odds Maker
The Odds Maker is an add-on module inside the ESP application.
Calculate the odds of winning trades on any ESP alert and filter combination.
Know in advance which trading strategy produce profitable trades in the market.
Evaluate strategies based on win rate of strategy, average winner, average loser, net
winnings.
The Odds Maker becomes a valuable tool in a trader’s arsenal.
Avoid trading strategies without knowing their odds in the market.
Understand where profits can be taken and stops can be placed.
Instantly answer the following questions: Should I be going long or short? Are breakouts
following through or are they failing?
The Odds Maker is located in a separate panel, with the green "Backtest" button, gray background and
black text, in the Alert Window:
To start the Odds Maker hit the "Backtest" button. The text to the right of the button will show you
additional information:
Pristine ESP V.2 User’s Guide
45
When the Odds Maker is running, the green "Backtest" button will change to a red "Stop" button, and
some status will appear next to that button. Hit the "Stop" button if you want to abort the current
request, perhaps to start a new one. If you allow the current request to complete you will see additional
status, and the "Stop" button will return to a "Backtest" button.
3.8.1
Adjusting the Display
You can drag the bar at the top of the Odds Maker panel up and down to adjust the size (same as the
description panel below it).
To hide the panel completely, drag the top all the way down to the bottom. To make it visible again,
right-click on the Alert Window and select "Show All Panels" from the context menu:
Pristine ESP V.2 User’s Guide
46
3.8.2
Configuration
The entry condition is always an alert. The Odds Maker uses the same alert configuration for the entry
condition as the rest of the Alert Window.
The Odds Maker can be reconfigured while it is running without there being any affects. It will use the
settings that you selected when you hit "Backtest" and will ignore any new settings until the next time
you hit "Backtest".
The Odds Maker can use a symbol list which should not be edited while the Odds Maker is running. If
you do edit it, results will be inconsistent.
Once you hit "Backtest" there will be additional choices.
Pristine ESP V.2 User’s Guide
47
First, look at the "Success" group box and enter success criteria. Select a direction. "Up" means that you
plan to buy or go long the stock and are looking for the price to increase. "Down" means that you plan
to sell short, and are looking for prices to decline. This will affect the output in several ways. All of the
moves that we report change based on this setting. If a stock moves from $9.00 to $10.00, and you
selected "up," we will report a move of $1.00. On the other hand, if you had selected "down" we would
report that same move as $-1.00.
After selecting the direction, you need to select the profit target. This is the number of dollars or percent
that you want a stock to move either up or down before you consider it a success. Select dollars if you
typically buy the same number of shares each time you buy a stock, regardless of price. Select percent if
you typically buy a specific dollar amount, regardless of the number of shares. It is important to note
that this affects some but not all of the fields in the report. More details are listed below.
You can set additional options in the "Profit Target / Stop Loss" group box.
Below of the success criteria is space to specify more about the entry condition. You can set time
interval when you want to trade. In the picture above, for example, you will not start looking for entries
until 30 minutes after the open. If you put 1 hours and 0 minutes into the second set of controls ("End 1
hours and 0 minutes before the close.") you will not look for any new entries in the last hour of the
market.
There are 6 hours and 30 minutes in the trading day. If you only want to trade during the last hour of the
market, then say "Start 5 hours and 30 minutes after the open" and "End 0 hours and 0 minutes before
the close."
"Exit Time" says when to get out of a trade. You can specify a certain number of minutes for an exit
condition using the first two options. These are always rounded to the nearest 5 minute boundary. For
example, if you entered a trade at 9:32, and you asked to exit after 30 minutes, you will use the exit
price from 10:00. If you entered a second trade 45 seconds later, you will use the exit price from 10:05
for that trade. If you specify a certain number of minutes for the exit condition, the exit will never go
past the end of the current trading day. If you say to exit 30 minutes after the entry, and you enter a
trade less than 30 minutes before the close, you will exit that trade at the closing price for the day. "At
the open after [ x ] days" means to use the opening price from the following trading day [ x=1 ] or x
days into the future. “At the close after [ x ] days” allows you to exit at the close the following day
[ x=1 ] or [ x ] days into the future.
"Other Exit Condition" allows you to exit before the specified time, in certain cases. "% trailing stop"
and "bars trailing stop" will simulate the trailing stop implemented by most trading platforms. These are
based on our stop alerts (Trailing stop, % up; Trailing stop, % down; Trailing stop, volatility up;
Trailing stop, volatility down).
“Location” defines whether you are trading the US or Canadian markets.
“Days to Test” provides input on how many days back to test (up to 30) in addition to allowing the
Odds Maker to skip a certain number of days.
See the online help for these alerts at http://www.pristine.com/esp/help.html for more details. The Odds
Maker automatically chooses the direction of the stop based on the direction of your entry.
"Another alert" allows you to select an alert as an exit criteria. Initially this option is grayed out. You
need to hit the "Configure" button to describe the alerts you want before using this option.
"None" means that you will only exit the alert based on time.
3.8.3
Results
48
Pristine ESP V.2 User’s Guide
The panel will show you several facts about your strategy. Let’s take a closer look at the results that we
received, above.
32 / 68 = 47.06%
This means that the Odds Maker found 68 alerts matching the entry specified entry condition. 32 of
them achieved or exceeded the specified profit target.
This part updates in real time. The rest appears after the analysis is complete.
down $0.01 at next open;
This is a brief reminder of your requirements. In this case we required that the stock move down at least
one penny between the entry and tomorrow’s open to call it a success.
Average winner = $0.4316,
Next we look at all the stocks which moved in the direction we wanted. We display the mean of all of
these moves. Note: This analysis does not include the one penny profit target that we gave ourselves.
This number will always be positive. If we had gone short, then the average winners field would only
consider the stocks which went down. If we were short, and the average winner was $1.23, then that
means that these stocks went down an average of $1.23 between the entry and the exit.
If this section is missing that means that there were no winners.
Average loser = $-0.3417,
Next we take a look at all of the stocks that went in the opposite of the direction of the actual selection.
In this example, we’re looking at the stocks that went down. -0.3417 is the mean of all of these stocks.
This is completely analogous to the Average winner. This number will always be negative, it will not
appear if there were no losers, and it does not take the one penny profit target into account.
Net winnings = $1.51,
Net winnings takes a look at the total amount of money we would have made if we had tried this
strategy. If the result is positive, then money was made. If, on the other hand, the result is negative then
money was lost. This does not take the profit target into account. Winning is, quite simply, the
difference between the entry price and the exit price.
In this case, if we had bought 1 share of each stock in our strategy, we would have made $1.51. Of
course, if we had bought 1,000 shares of each stock, we would have made $1,510.
This result would look different if we had selected percent, instead of dollars, when we first started. In
that case the result would say something like "Net winnings = 162.5939%". In that case, if we had
bought $100 worth of each stock in our strategy, we would have made a profit of $162.59. Of course, if
we had bought $10,000 dollars worth of each stock, we would have made $16,259.39.
Pristine ESP V.2 User’s Guide
49
Best = $2.87,
In this case the best of our trades made $2.87 / share. Like the past few values, a positive number means
that we made money, regardless of whether we were long or short. This is based only on our entry and
exit price, not on the one penny profit target.
Worst = $-0.83
In this case the worst of our trades lost 83 cents / share.
Casino Factor = 57.21%
This is the chance that your average trade will meet or exceed your profit target. In the example above
that would mean that the average stock went down at least one penny, so you didn’t loose any money.
This is not just based on the historical average of the trades. It also takes into account the consistency of
the historical results. For a simple example, consider a strategy with only two trades. (We wouldn’t
really recommend any strategy based on only two trades, but I want to keep this example simple.)
Imagine that one trade made 99 cents, and the second trade made $1.01. The average is $1.00, and it’s
reasonable to expect future results to look the same. Now imagine that one trade made $101.00 while
the other trade lost $99.00. The average profit is still $1.00, but these results were nowhere near each
other. You would be less certain of any predictions that you made based on these two trades than based
on the first two trades.
This is also based on the number of results. As the number of results grows, our certainty can improve.
(If there are too few results, the Odds Maker will not even attempt this type of analysis.) This is what
allows a casino owner to know that he’s not going to lose money on his roulette wheel. Even though
any one person could win – in fact he has a very reasonable chance of winning – the casino owner is
quite certain that at the end of the day the casino will win. He knows this because of the large number of
times that people bet on the roulette wheel each day
Daily summary.
Daily summary shows how the strategy fared. The first number is that day's net winnings over the
number of trades made that day. The daily summary reveals how well and what days the strategy
performed best over the backtested period
The daily summary answers these questions, "Are the positive results evenly distributed across the
period? Negative for all but one monstrously good day? Stacked in the more recent days or more in the
past?"
Showing the daily summary permits an evaluation of the particular strategy is trending in relation to the
market by determining where the positive days are distributed. For example a strategy with positive
trading days at the recent end of the backtesting period might suggest the strategy is beginning to work
and could continue.
3.8.4
Rules
The Odds Maker follows very specific rules for entering into a trade. It starts with the earliest alerts and
moves to the latest alerts. Typically there are two to three weeks worth of history in the database. The
Pristine ESP V.2 User’s Guide
50
Odds Maker does not look at any data for the current trading day. It starts looking for the alerts you
specify at the time you specify. Once it enters a position for a specific stock symbol, it will not look at
that stock symbol again for the rest of the day. It will not enter more than 100 positions each day. Each
day starts fresh; you can enter a new trade for the same stock symbol each day.
3.8.5
Warning
The Odds Maker, like Pristine in general, does not replace a licensed investment advisor. We cannot,
and do not make any guarantees that you will make money. This tool is designed to help manage the
large amount of data, but it does not replace sound investment advice.
Successful users mix ESP with other tools. Let ESP find interesting stocks for you. Then take a look at
these stocks with your charts, research, etc., before you make your decision. Use the Odds Maker to
help find interesting settings for ESP.