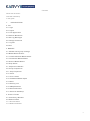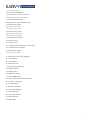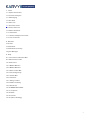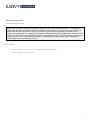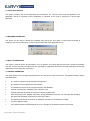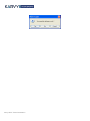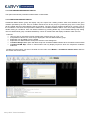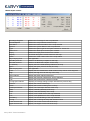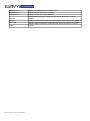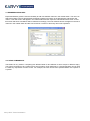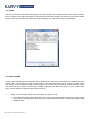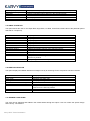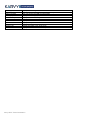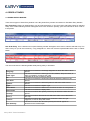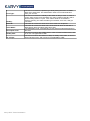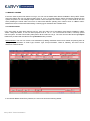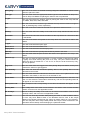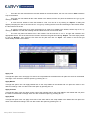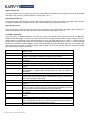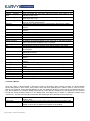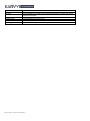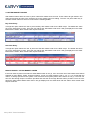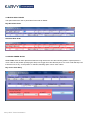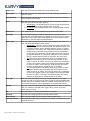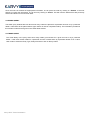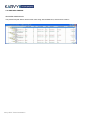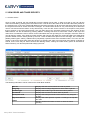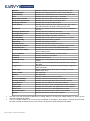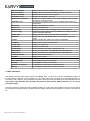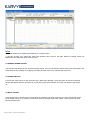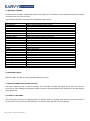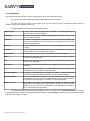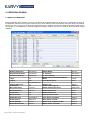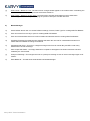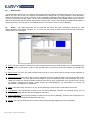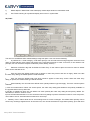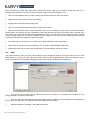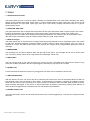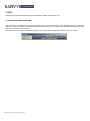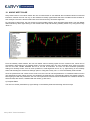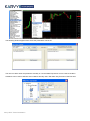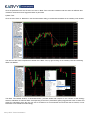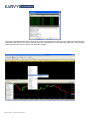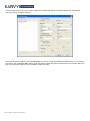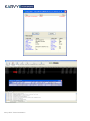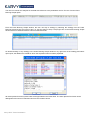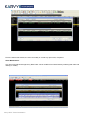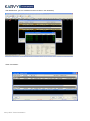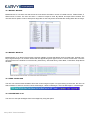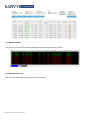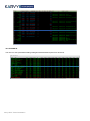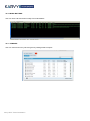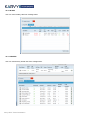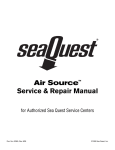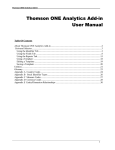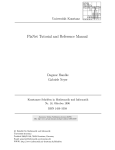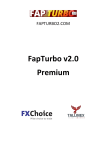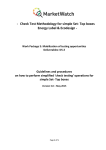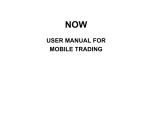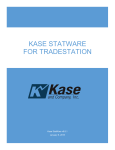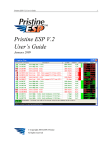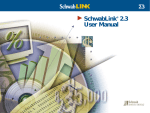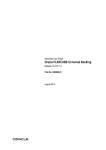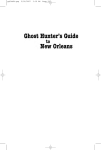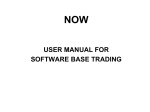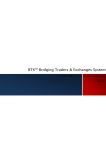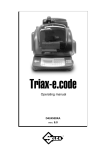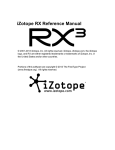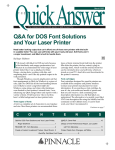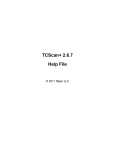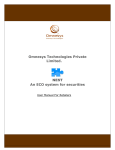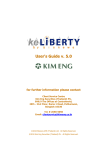Download User Manual - Karvy Online
Transcript
Karvy NEST Trade Workstation EXE Manual Contents About this document Intended readership In this guide 1. INTRODUCTION 2. File 2.1 Login 2.2 Logout 2.3 Lock Application 2.4 Refresh Broadcast 2.5 Get Log Messages 2.6 Change Password 2.7 Log Info 2.8 Exit 3. MARKET 3.1. Market watch group settings 3.2 Market Watch Profile: 3.3. Load PreDefined Market watch 3.4. Conditional Market Watch 3.5 Auction Market Watch 3.6 Snap Quote 3.7 Expression Builder: 3.8. Scrip Comparison: 3.9. Scrip Properties: 3.10 Ticker 3.11 Price Ladder 3.12 Combined Market depth 3.13 News 3.14 Security List 3.15 VWap Statistics 3.16 Nest Notification 3.17 Search & Add Scrip 4. Order & Trades 4.1 Order Entry Window: 4.2 Basket Orders 4.2.1 Normal basket 4.2.2 Balanced Basket 2 4.2.3 Direct Basket 4.2.4 Customize Basket Add/Delete/Edit customized Basket Customized Basket Order Entry 4.4 After Market Orders Basket Order – After Market Order 4.5 Block Deal Order Buy Block Deal Order Sell Block Deal Order 4.6 Cover Order entry Buy Cover Order Entry Sell Cover Order Entry 4.7 Spread Order Entry 4.8 Order Query 4.9 Trade Query 4.10 Trade / Partial Position Conversion 4.11 Simultaneous Orders 4.12 Grouped orders Grouped Order Book 5. View Order and Trade Reports 5.1 Order Book 5.2 Trade Book 5.3 Net Positions 5.4 Spread Order Report 5.5 Order History 5.6 Bulk Trades 5.7 Modified Trades 5.8 View RMS Limits 5.9 View Holdings/Collateral Values 5.10 View T1 Holdings 5.11 View Report 6. Preferences Menu 6.1 Shortcut Manager 6.2 User Settings 6.3 Tool Bar Settings 6.4 Message Bar 6.5 Status Bar 3 7. Tools 7.1 Option Calculator 7.2 Position Analysis 7.3 Messaging 7.5 Set Alert 7.6 Alert List 7.7 Set Order Alert 7.8 Order Alert List 7.9 Offline Portfolio 7.10 Calculator 7.11 Dollar to Rupee Converter 7.12 Lot Converter 8. Window Cascade Tile Window Tile Window Vertically Layout Manager 9. Help 9.1 Connection Indication Bar 9.2 About Nest Trader 10. Nest Pulse 10.1 Market Movers 10.2 Market Monitor 10.3 News Ticker Bar 10.4 Percentage Play 10.5 Twitter Bar 10.6 Portfolio: 10.7 Swing Trades 10.8 Indian Volatility 10.9 Stocks IQ 10.10 INDEX MATTERS: 10.11 Compass 10.12 Blaze 10.13 Pointer 10.14 Option Strategy 4 About this document INTENDED READERSHIP This document contains confidential information of Karvy Stock Broking Limited, which is provided for the sole purpose of permitting the recipient to evaluate the deployment document submitted herewith. In consideration of receipt of this document, the recipient agrees to maintain such information in confidence and to not reproduce or otherwise disclose this information to any person outside the group directly responsible for evaluation of its contents, except that there is no obligation to maintain the confidentiality of any information which was known to the recipient prior to receipt of such information from Karvy Stock Broking Limited, or becomes publicly known through no fault of recipient, or is received without obligation of confidentiality from a third party owing no obligation of confidentiality to Karvy Stock Broking Limited. IN THIS GUIDE A basic overview of the Karvy Nest Trader Retail Trading Features Trading related tools for investors 5 1. INTRODUCTION Karvy NEST (Next Generation Electronic Securities Trading platform), is a complete trading solution for members across several exchange venues including NSE. The software is an integrated system for trading and risk management. Karvy Nest supports multiple exchanges and multiple segment trading. Karvy Nest Trader is the front-end application that allows a trader to perform several trading functions that include: a) b) c) d) e) f) Track scrip‟s of user‟s choice by creating market watch groups. View market picture data for scrip‟s. Place Buy/Sell orders to the exchange. View orders, trades and positions data. Set up effective risk management system. Use add-on tools to receive alerts, send internal messages etc. In this manner, several trading functions can be performed easily through the Karvy Nest Trader workstation. These features are explained in consecutive sections. Karvy NEST Trade Workstation 2. FILE 2.1 LOGIN After installing nest package on system, an icon named Karvy NEST Trader (also widely known as NT‟) will be placed on the desktop. User needs to just double-click on the icon to start the Nest Trader application. After application starts, it prompts the user for the login window. The user needs to enter the login name and password in the respective fields provided. User Name: The User Name or Login Id of the user is to be entered. Password: The corresponding password for the User Name must be entered. Forgot Password: This option can be used in case the user forgets password Change Password: This option can be used to change the existing password to a new one. Quick Login: The user can tick the check-box for 'Quick Login' to speed up the login process. With 'Quick Login', existing orders and trades are not recounted, thus speeding up the login process. Confirm Scripts Download: The user can check this option to confirm whether the scrip files are to be downloaded or not. Clear and Download All Scripts: This option can be used by the user to delete old scrip master files and download them freshly. Login: The user has to simply click on the 'Login' button or press Enter on his keyboard, after entering relevant Login details on his terminal. 2.2 LOGOUT The user can logout from Karvy Nest Trader by clicking on 'Logout' under the File Menu or by using the shortcut key F10. Once the user attempts to close the application, a confirmation pop-up will appear asking whether the user wants to save market settings or not. If user selects “Yes”, the entire settings will be saved, if user selects “No”, it will not save the settings. Karvy NEST Trade Workstation 2.3 LOCK APPLICATION This option is used to secure the application from unauthentic use. Once the user locks the application, the application cannot be operated until the application is unlocked by the user by entering the correct valid password. 2.4 REFRESH BROADCAST This option can be used to refresh the broadcast from the server. This option is used when broadcast is stopped or it is running delayed or in case of any disconnection from application server 2.6 GET LOG MESSAGES This option is used to get the all messages in the Log window. This option will also retrieve the previous messages from the server if the user has logged out and login again in application and those retrieved messages will also get displayed in the message bar of the users. 2.7 CHANGE PASSWORD The option allows user to change login password at any time as per user convenience. The password policy used is described below: The system requests an ID & password for logging in. The password is encrypted before transmission. The password is stored in an encrypted format in the database. Change of password is mandatory for the first time user. Change password cannot be the same as of the last 3 passwords. User cannot login after THREE consecutive wrong passwords & the user can only login after resetting the password. Resetting of password is done by the Karvy. The password should be of minimum 6 characters & maximum 12 characters in length It must be Alpha numeric. The password will be checked against log-in ID. The login id & password cannot be the same. Karvy NEST Trade Workstation Space is not a valid character in the password Password expires automatically after 14 trading days forcing the user to choose a new password. Password can be changed by the users at any time as per user‟s will. Special character is allowed in password. 2.8 LOG INFO This option allows the user to view the messages which are retrieved through Get Log message option or which are displayed in the Message bar menu. This option is use to get all log messages in Nest Trader i.e. Login, Order messages, Trades messages, Messages from Karvy etc. 2.9 EXIT This option allows the user to exit from Karvy Nest Trader application. If selected returns a prompt asking if user really want to exit, if user clicks on yes button, then Karvy Nest Trader exe will get closed. Karvy NEST Trade Workstation Karvy NEST Trade Workstation 3. MARKET The Market menu allows the user to add/ manage/ view market-watch groups and market data. 3.1. MARKET WATCH GROUP SETTINGS The feature allows users to create a multiple market watch with the list of scripts as per choice. Following options are displayed in Group details window. Group Name: The user must enter the group name of his/her choice to create a new market-watch group. Add New: The user must click on this option to create a new market-watch group. Options: The user can select any one of the options to add multiple scripts to the market-watch group at one go. Following options are provided: All future securities for selected expiry All option securities for selected expiry All option securities for selection All securities for selected market type All underlying scripts for futures. Exchange segment: The user must select the exchange-Segment of those scripts are to be added in the selected market-watch group. Type: The user must select the Market Type for the scripts. Inst Name: The user must select the Instrument Name of the scrip that is to be Karvy NEST Trade Workstation added to the market-watch group. Symbol: The user must select the symbol of the scrip that is to be added to the market-watch group. Option Type The users should select the option type. Expiry Date: The user must select the Expiry Date. Strike Price: The user must select the Strike Price. The user needs to click on Add button to add scripts to the market-watch group. The user can also Import a previously created market-watch group by clicking on 'Import Group' button. The user can export groups to a file by clicking on „Export Group' button. The user can save changes to the selected market-watch group, by clicking on 'Save Groups'. The user can choose to update the market-watch profile with the changes made in the market-watch group settings by clicking on 'Update Groups'. However, to save the changes, the user should click on 'Save Groups'. A market-watch group can be re-named or deleted by right-clicking on the group name in the Group Settings window and selecting 'Rename this Group' or 'Delete this Group' depending on what user intends to perform. 3.2 MARKET WATCH PROFILE: Market Watch is one of the most commonly accessed features in any trading application. The users can create multiple set-ups of portfolio in which scripts are added as per convenience. User will be able to view market touchline data of scrip along with the other useful information which will be required for trading in the market. User has option to rearrange the column through Reposition Column option available on doing right click on market watch profile header. User has an option to add or remove the unwanted columns to keep in market watch window. User should click on Save button to save the settings permanently. Karvy NEST Trade Workstation User can also sort the scripts in ascending or descending order by just clicking on the top of the column for the parameter by which user wants to sort. The user can also have multiple market watch and can tile them or place them according to choice. The Market Watch window can also be made free-floating or can be encompassed within the main frame of the application. If it is made free-floating then the user can also place this on a separate screen (dual display).In the market-watch window, the user can access several functions by right-clicking on the marketwatch One can view the relevant information pertaining to the scrip by setting up the columns in the desired sequence. This can be done from the list of available columns. The user can remove the unwanted fields (Columns) or push them back in the market watch. One can call few important features from the market watch by just a right click. Few features that can be called from market watch are: Order Entry Window, Market Depth Window, Order Book, Trade Book, Net Position Window, scrip comparison, scrip properties, heat map, ticker, expression builder, intra-day charts, market picture charts, Gridlines, write to excel, setting up of the font style in the market watch, insert space in market watch, etc. This can be done by pressing relevant short-cuts assigned to those functions. Right click options are explained below. Buy Order Entry (F1): The user can invoke the Buy Order Entry window by selecting a script on the marketwatch, right-clicking on it and selecting this option. The scrip details such as Symbol Name, Instrument Name, Exchange Segment would get automatically picked up from the market-watch itself for the selected scrip . (Further description on Buy Order Entry is provided in Orders and Trades section). Sell Order Entry (F2): The user can invoke the Sell Order Entry window by selecting a script on the marketwatch, right-clicking on it and selecting this option. The scrip details such as Symbol Name, Instrument Name, Exchange Segment would get automatically picked up from the market-watch itself for the selected scrip. (Further description on Sell Order Entry is provided in Orders and Trades section). Order Book (F3): The user can invoke the Order Book window by right-clicking on the market-watch and selecting this option as well. This is particularly convenient, if the user wishes to view all orders for particular scrip. The user can select the desired scrip in the market-watch, right-click on it and select 'Order Book F3' to view all orders filtered for that particular scrip. (Further description on Order Book is provided in Orders and Trades section). Trade Book (F8): The user can invoke the Trade Book window by right-clicking on the market-watch and selecting this option as well. This is particularly convenient, if the user wishes to view all trades for particular scrip. The user can select the desired scrip in the market-watch, right-click on it and then select 'Trade Book F8' to view all trades filtered for that particular scrip. (Further description on Trade Book is provided in Orders and Trades section). Actions: This option is found while right-clicking on the market-watch and provides the user with options to perform certain actions on the market-watch. These include: Karvy NEST Trade Workstation Insert Blank Line: This option can be used to insert a blank line between two scripts in the market-watch. This is sometimes useful for the user to view scripts within the market-watch. User can press Insert Key to insert a blank line between two scripts present in the market-watch. Load Default Market Watch: This option can is used to load the default market-watch which was saved earlier. User can also press Ctrl+N to invoke this feature. Set as Default Market Watch: This option can be used to set a particular market-watch as the default one. The user simply needs to right-click on the market-watch that he/ she wishes to set as default, and then select this option to set it as the default market-watch to appear whenever user logs in to Nest trader workstation. User can also press Ctrl+M to invoke this feature Move Outside: This option is used if the user wishes to view a particular market-watch in a separate window altogether that is not within the workstation. The group on which the user right-clicks and selects this option will get moved outside to a new window. The user simply needs to right-click on the market-watch to be moved outside to a new window. Move Inside: After the user has placed the market watch outside, if the user wants to move the market watch inside then user has to click on Actions, and then select on Move Inside option, or just close the new window to view the market-watch only on the workstation and not in a separate window. User can invoke this feature by pressing Alt+F3. Move All the Groups Outside: This option is similar to the 'Move Outside' option, except that by selecting this option, all market-watch groups can be moved outside into separate windows for each market-watch group. The user can individually bring back a market-watch group by right-clicking on that group window and selecting 'Move Inside'. If the user wishes to move all groups back inside the workstation, users can simply right-click on any of the groups moved outside, and select the option 'Move All the Groups Inside'. Act on Call: This feature has been provided for trading on technical calls. Tools: This option is found while right-clicking on the market-watch and provides the user with short-cuts to access certain useful tools from the market-watch. These tools include: Karvy NEST Trade Workstation Scrip Properties: The user can view the Script Properties data for given scrip, by selecting the scrip on the market-watch, right-clicking on it, and then selecting Tools and Scrip Properties. The Scrip Properties window appears providing concise applicable information scrip. (Further description is provided in the Scrip Properties point in the Market section). User can also invoke scrip properties by pressing Shift+F7. Option Calculator: This option allows the user to calculate Volatility and Greek values i.e. Delta, Gamma, Theta, Vega, Rho along with the IVs for the option scripts. Implied Volatility [F5]: This option has been provided to view Implied Volatility for Options Instruments only. Derivatives Chain: Derivatives Chain can be used to view details of all scripts for a given symbol (for example, INFY) across all expiries. User can invoke this screen by pressing Ctrl + D. Add Ticker Scripts: This option can be used to Add Ticker scripts, that is, to add the scripts that should appear in the Ticker. (Further description is provided in the point on Ticker in the Market section). User can also invoke this screen by pressing Ctrl+K . Compare Scripts: This option can be used to make comparisons between two scripts present in the market watch. The user can enter conditions based on which comparisons needs to be done between any two scripts. (Further description is provided in the point on Scripts Comparison in the Market section). User can invoke this screen by pressing Shift+Q . Put-Call Parity: This option has been provided to view the put-call parity for Options Scripts only. Option chain: This option allows the user to get the details of all strike prices of a particular scrip and particular expiry. It displays the information such as LTR IV change, LTR IV futures, Net Change, Volume, Ask Quantity, Ask Price, Bid Quantity, Bid Price, LTP and Open Interest (OI). Combined Market Depth: This option allows the user to view the best available market depth for BSE and NSE. User can view that scrip is available at in which exchange with best rate for buy and sell. Snap Quote: This option allows the user to see market touch line of a particular scrip or scrip. User can invoke this window by pressing F6. (Further description is provided in the Snap Quote point in the Market section) Combined VWAP: This option has been given to view the combined VWAP of Cash segment scripts across all Cash Exchange-Segments. Karvy NEST Trade Workstation VWAP Statistics: This option allows the user to view Open Rate, High Rate, Low Rate, Close Rate, Vwap value of the particular period selected for a scrip/scrip. News: This option allows the user to view all the news received for scrip. Dialog Bars: The Dialog Bars option allows the user to view the following Bars in the workstation: Show Scripts Dialogue Bar: On clicking on this option, the scripts dialog bar appears on the workstation, from where the user can easily add scripts to market-watch rather than adding them through the Market-watch Group Settings window. This window can also be invoked by pressing Ctrl+S. Show Index Value Bar: On clicking on this option, the Index Value Bar appears on the workstation, from where the user can add and view the value of any selected benchmark index. This window can also be invoked by pressing Ctrl+I. Show Ticker Bar: The user can view the Ticker Bar, by selecting this option. The Ticker bar provides current market price of scripts selected by the user in a ticker. (Further description provided in the point on Ticker in the Market section). This window can also be invoked by pressing Ctrl+K. Show Scripts Comparison Bar: The user can view the output of the Compare Scripts feature in the Scripts Comparison Bar. (Further information is provided in the point on Scripts Comparison in the Market section). This window can also be invoked by pressing Ctrl+J. Show Implied Volatility Graph Bar : This option allows the user to view the implied volatility graph for the particular range of strike price select for the option contract which is selected by a user. The volatility graph can be plotted on the basis of Last Traded price or Bid or Ask of Cash segment or Future contract. This window can be invoked by pressing Shift+F5. Show News Bar: This option allows users to see all the news which are received for all the scripts. This window can be invoked by pressing Shift+Alt+N. Show Heat Map: On clicking on this option, the user has a convenient way of tracking the performance of various scripts. (Further description is provided in the point on Heat Map in the Market Section). This window can be invoked by pressing Ctrl+F. Option Greeks: This option has been provided for Options Greeks. The user needs to add the option contract in the Greek MW setting window by entering the volatility %, Interest rate, No. of Days. Also can select the values needs to updated as per Cash or Future LTP or Bid or Ask for the option scrip selected. After entering the details user needs to click on Add button after which user will be able to see the Greeks values in market watch i.e. in Cal Delta, Cal Gamma, Cal Theta, Cal Vega. Add Normal Basket: This option allows the user to add the stock in the Normal Basket window. Normal basket is explained in the Normal market watch section further. Set Security Alert: The user can use this option to set alerts for stock or index. When the user selects scrip on market-watch, right-clicks on it, and then selects Set Security Alert, the Set Alerts window appears with the scrip information where user has to enter the relevant parameter for getting alert. Once the alert is set it will Karvy NEST Trade Workstation get appear in the Alert list window. The user can then easily enter the other information to set an alert. (Further description is provided in the Tools section). Intraday Chart: The user can view an intraday chart for given scrip in the market-watch, by selecting that scrip, right-clicking on it and then selecting Intraday Chart. The Intraday Chart would get plotted for the selected scrip. (Further information is provided in the point on Intraday Charts in the Market section). Historical Chart: The user can view the historical chart for given scrip in the market-watch, by selecting that scrip, right-clicking on it and selecting Historical Chart. The Historical Chart would then get plotted for the selected scrip. (Further information is provided in the point on Historical Charts in the Market section). Comparative Charts: The user can view comparative charts for given scrip in the market-watch, by selecting that scrip, right-clicking on it and then selecting Comparative Charts. The Intraday Chart would get plotted for the selected scrip. The user can then select the second scrip for comparison from the drop-down option that is provided with this feature. (Further information is provided in the point on Comparative Charts in the Market section). Tile Windows Horizontally: This option can be used to tile all the windows in the workstation horizontally. (Further description is provided in the Windows section). Tile Windows Vertically: This option can be used to tile all the windows in the workstation vertically. (Further description is provided in the Windows section). Gridlines: This option can be used to view gridlines drawn on the market-watch for the data appearing in it. Write to Excel: This option can be used to write the data present in the market-watch into an excel sheet. It will simply copy the data to an excel file that would get generated on selecting this option at a given point in time, which may be used for record purposes. Link to Excel: This option can be used to link the data on the market-watch to an excel sheet, where the data in the excel sheet will keep getting updated or refreshed, as the broadcast keeps getting refreshed in the market-watch. The user has the following options to link market-watch data to an excel file: Selected Items: This option will paste only that data to the excel sheet which was selected in the marketwatch. Selected Items With Headers: This option will paste only that data to the excel sheet, which was selected in the market-watch, but with the relevant headers as well. All Items: This option will paste all items in the market-watch including the relevant headers to the excel sheet. Once the user selects any of the above mentioned options, he/she needs to paste the data to an excel sheet to view refreshable data on the excel sheet. Copy to Clipboard: This option can be used to copy data from the market-watch to the clipboard and make it available to paste it elsewhere. Customize: This option can be used by the user to invoke the Preference Settings window from the marketwatch. The user can set his preferences for market-watch such as font, colour, and default values from this window. (Further description is provided in the Preferences section. Karvy NEST Trade Workstation Refresh Market-watch Scripts: This option has been provided to refresh Market-watch scripts, in case broadcast needs to be refreshed. Add My Holdings: This option has been provided to add holdings of the user in the cash market segment, in the market-watch. The following information is provided in the Market-watch window for any Market-watch group. Symbol: Option Type: Instrument Name: Series/Expiry: LTP: Open: High: Low: Decimal Precision: Bid Rate: Ask Rate: Prev Close: Separator: Total Traded Value: LUT: Net Change: ATP: Lower CKT Price: Upper Ckt Price: Trading Symbol: Exchange: Spot Price: Expiry Date: Net Change Indicator: Total Ask Quantity: Total Bid Quantity: % Change: Strike Price: Total Open Interest: Open Interest: Ask Quantity: Bid Quantity: Volume Traded Today: LTQ: Lot Quantity: LTD: LTT: Karvy NEST Trade Workstation Displays the Symbol name of Scrip/Contract Displays the option type for the future contract Display Instrument name of the Scrip / Contract Displays the Series or Expiry date for the scrip or contract Displays the Last Traded Price of Scrip / Contract Displays the Open price of Scrip / Contract Displays the High price of Scrip / Contract Displays the Low price of Scrip / Contract Displays the decimal precision Displays the Bid price of Scrip / Contract Displays the Ask price of Scrip / Contract Displays the Previous Closing price of Scrip / Contract Displays the separator Displays the Total Traded Value of Scrip / Contract Displays the Last updated time of Scrip / Contract Displays the net change from previous close of Scrip / Contract Displays the Average Traded Price of Scrip / Contract Displays the Lower Circuit price of Scrip / Contract for a day Displays the Upper Circuit price of Scrip / Contract for a day Display the exchange specified Trading symbol name of Scrip / Contract Display the Exchange name of the Scrip / Contract which is added Displays the underlying price for the future contract Display the Expiry date of Scrip / Contract Displays the symbol + or - for the Scrip / Contract Display the Total Asked Quantity in the market for the particular Scrip / Contract Display the Total Bid Quantity in the market for the particular Scrip / Contract Displays the % change in Price of Symbol taking the Base as Previous Close Price Displays the strike price for the option contracts Displays the total open interest received from broadcast Displays the Open Interest for the futures and option contract Display the Ask Quantity for the Scrip / Contract received from broadcast Display the Bid Quantity for the Scrip / Contract received from Scrip / Contract Display the Total volume traded today received from broadcast Display the Last Traded Quantity It defines number of Quantity which contains in a single lot Displays the Last traded date Displays the Last Traded time 3.3. LOAD PREDEFINED MARKET WATCH This option will load the pre-defined market watch in Nest trader. 3.4. CONDITIONAL MARKET WATCH Conditional Market Watch group will display only the scripts from existing market watch that satisfies the given condition specified by the user. Once a condition becomes true for any scrip in a particular group, then a new group will be created with the scripts satisfying the set condition. The user can give multiple conditions for a group. If any of the conditions is true then the scripts will be added in the Conditional Market Watch. User can modify conditions by double clicking on conditions. User can delete conditions by pressing Delete key. From Market Watch group setting user can delete whole group. Conditional MW Exp' column in market watch will display conditions which are true. Features: User can give an expression having market watch columns such as "LTP" > 40 If expression's value is true, then scrip is displayed in the New Market Watch group. Expression can be edited once it is added. Expressions for Market Watch Groups are saved in User Settings file. 'Condition Always true' option will delete scrip from Conditional Market Watch when Condition becomes false. 'Conditional MW Exp' column in market watch will only display scripts for which the respective conditions holds true. Conditional market watch can also be invoked from the main menu Market -> Conditional market watch. Below is the screen-shot for the same. Karvy NEST Trade Workstation 3.5 AUCTION MARKET WATCH This option allows the user to see the scrip‟s which are getting traded in Auction market. Users will get the scrip‟s in the market watch and can trade in allowed scrip‟s which are available in Auction market. User can place the orders through order entry window. 3.6 SNAP QUOTE The user can press F6 from the market watch to call the Snap quote window for the scrip which is highlighted in the market watch. This window gives the complete snap shot of the way the scrip is performing in the market on that day as well as on that given point of time. The information like the Open, high, low, previous day close gives an indication how the scrip fared on that particular day and the top 5 bid/ask gives the indication about what kind of liquidity that scrip has in the market and at what price levels. Based on this information the user can place the orders. There is also a smaller display containing less information and a larger display, which shows all the information. The user can chose which one does he wants to view by default. Snap quote window: Karvy NEST Trade Workstation Market Depth window: Exchange-Segment Normal/Spread Inst Name Symbol Type Strike Price Expiry Display Value Buy Carrying Cost Best Buy 5 Prices Best Sell 5 Prices LT Quantity Open Sell Carrying Cost LTPY High Open Interest ATP Low % Chg Open Interest Volume Close Total open Interest TBQ TSQ LTT LUT CR Rating % Chg Lower Circuit Limit Upper Circuit Limit Karvy NEST Trade Workstation Defines the Exchange for the scrip selected Defines the scrip selected is Normal Scrip Defines the Instrument Name of the scrip selected Defines the symbol Name of the scrip selected Defines the option type for the option contract i.e. Call or Put Defines the Strike price for the option contract Defines the Expiry date for the future contract To refresh and get the current values for the scrip Defines the Total Traded value of the scrip traded Not Applicable Defines the Best Buy 5 depths for the scrip Defines the Best Sell 5 depths for the scrip Display the last Traded Quantity traded for the scrip Display the Open price for the day of a scrip Not Applicable Display the Last Traded Price Yield for Bond scrip. Not for Cash Segment. Display the High Price for the day of the scrip Display the Open Interest of the scrip Display the Average Traded Price of scrip selected Display the Lowest Price Traded in Intraday Displays percentage change of Open Interest from previous day Display the Volume of the scrip Display the Previous Closing Price of Scrip Display The Total Open Interest of the scrip Display Total Buy Quantity of the scrip Display Total Sell Quantity of the scrip Display Last Traded Time of the scrip selected Display Last Updated time of the scrip selected Display The Credit Rating of the scrip selected Display the % Change in Scrip With Previous Close Display The Lower Circuit Limit of the scrip Display The Upper Circuit Limit of the scrip Underlying LTP Life time High Life time Low Quantity Value Gain/Loss MTM Karvy NEST Trade Workstation Display The Underlying Last Traded Price. Display The Life time High of the Scrip Display The Life time Low of the Scrip Displays Net Quantity for a particular user across all clients for specific symbol Displays Net Value for a particular user across all clients for specific symbol Displays Gain/Loss for a particular user across all clients for specific symbol Displays Mark to Market for a particular user across all clients for specific symbol 3.7 EXPRESSION BUILDER: Expression Builder gives the user the flexibility to add user-defined columns in the market-watch. The user can select the existing columns and the basic arithmetic operators as shown in the below figure and build a new column. This new column will appear in the market-watch and the respective calculations will be done on realtime basis and these calculations will be reflected accordingly. The user-defined column will appear in the list of columns in the market watch and that can reused as a column to build any other new expression. 3.8. SCRIP COMPARISON: This feature is very useful in comparing two different fields for two different or same scripts in different expiry. The scripts can belong to any segment from any Exchange. Even Arithmetic or Logical Operators can be used to create any expression of user‟s choice. For example, the user can track the spread between two expiries of a symbol. Karvy NEST Trade Workstation 3.9. SCRIPT PROPERTIES: The user can call this window by pressing Shift+F7 from the market watch. It provides the basic information pertaining to the selected scrip. The information includes: Tick Size, Board Lot Quantity, Price Unit, etc. The user can also configure the entire list of information by clicking on the configure button. Below are the details that appear in the Script Properties Window: Karvy NEST Trade Workstation 3.10 TICKER The user can add the scripts that should appear in the ticker window of the trading terminal. Once added, whenever there is a trade in the scripts that appear on the selected list that was included in the ticker, one can see the details moving on the top of the terminal on the ticker window displaying the Trade Price and the Trade Quantity. 3.11 PRICE LADDER In Price Ladder it displays the best 5 Bid and Ask vertically which is same as the Snap Quote, both window shows the market depth. User can place the order by right click on it and select Order Entry option. With Price Ladder option user can buy or sell the quantity based on the Average Price or based on price client can buy/sell quantities. When user invoke the Price Ladder, a window (Price Ladder Order Entry) will open along with it, In price Ladder Order Entry, user can selects two options to place order, these are: 1. VWAP: If user will select VWAP, user will be given two options in that a) Get VWAP: Get VWAP option will allow user to get the best price available against the quantity, in this case user can enter desired quantity and the price will get set automatically. It will also show approximate VWAP for order. Karvy NEST Trade Workstation b) Get quantity: Get Quantity option will offer user the best quantity against price. User will have to fill price and it will return the quantity available for that price. 3.12 COMBINED MARKET DEPTH This option will show the top 10 bid and ask along with price. Karvy NEST Trade Workstation 3.13 NEWS The option will lead user to the news window where he will be able to see News, Trading Calls or Research, which are there if user right clicks in the window. User Source Headline ISIN Code Symbol Report Type Indicator Price At Call Target Price Stop Loss Price Initiation Price Transaction Type Time Research ID Add Tab Delete Hide History Show Story News Show All Trading Calls Research Write to Excel Draw Grid Lines Customize Copy to Clip Board It Display User Id Its Display source from where the news has come It Display Headline of the news It Display ISIN code for particular contract It Display Symbol name for which news has come It Display Report Type for particular contract It Display Indicator symbol which indicate that news is there for scrip It Display Price At Call for particular contact It display target price for particular contract It display Stop Loss Price for particular contract It display Initiation Price It display Transaction type for the contract It display time when the news has come It display Research Id for particular contract It Create Add Tab in market watch window It Delete Tab from market watch window It will Hide history It will Show history It Display News for particular Contract It Display show all news of all the contract It Display Trading Calls for particular contract It displayed Research call for contract It allows to save the data in Excel It draw Grid Lines in the news window It help to customized colour and font in the news window It help to the Copy to content in the Clip Board 3.14 SECURITY LIST A dialog which will allow user to add scripts and which will show the related information to the scripts which are added in the market watch profile. Segment Instrument Name Symbol Option Type Strike Price Expiry Date Trading Symbol Company Name Market Type Unique Key Board Lot Qty Karvy NEST Trade Workstation It display Segment Type of selected contract It display Instrument Name of selected contract It display Symbol name of the selected contract It display Option Type of the selected contract It display Strike Price of the selected contract It display Expiry Date of the selected contract It display Trading symbol for particular selected contract It display Company name of the selected contract It display Market Type of the selected contract It display Unique Key of the selected contract It display Board Lot Quantity of the selected contract Tick Size Security Name Cusip Code Reuter Code Sedol Code ISIN Code Bloomberg Code Issue Start Date Issue Maturity Date Issue Rate Issue Capital Listing Date Permitted To Trade Local Update Time NoDelStartDate NoDelEndDate BookClsStartTime BookClsEndTime Record Date IntPayDate Warning (%) Credit Rating ReAdmDate Expulsion Date Remarks Price Unit Qty Unit Delivery Unit High Price Range Low Price Range Last Trade Price Delivery Required Delivery last Date Face Value Dividend Dividend-Pay Date GN/GD*PN/PD Max Order Qty (In Lots) Max Order Limit Tender Period Start Date Tender Period End Date Margin Information Delivery Start Date Assets Name Price Quotation Last Trading Date Contract Type VAR Margin ELM Margin Ad-hoc Scrip Margin Scrip Margin Exposure Margin Per Cover Order Trigger % Refresh Karvy NEST Trade Workstation It display Tick Size of the selected contract It display Security Name of the selected contract It display Cusip Code of the selected contract It display Reuter Code of the selected contract It display Sedol Code of the selected contract It display ISIN Code of the selected contract It display Bloomberg Code It display Issue Start Date of the selected contract It display Issue Maturity Date of the selected contract It display Issue Rate of the selected contract It display Issue Capital of the selected contract It display Listing Date of the selected contract It display Permitted To Trade of the selected contract It display Local Update Time of the selected contract It display NoDelStartDate of the selected contract It display NoDelEndDate of the selected contract It display BookClsStartTime of the selected contract It display BookClsEndTime of the selected contract It display Record Date of the selected contract It display IntPayDate of the selected contract It display Warning(%)of the selected contract It display Credit Rating of the selected contract It display ReAdmDate of the selected contract It display Expulsion Date of the selected contract It display remarks in the particular selected contract It display Price Unit of the selected contract It display Quantity Unit of the selected contract It display Delivery Unit of the selected contract It display High Price Range of the selected contract It display Low Price Range of the selected contract It display Last Trade Price of the selected contract It display Delivery Required for particular selected contract It display Delivery last Date of the selected contract It display Face Value of the selected contract It display Dividend of the selected contract It display Dividend-Pay Date of the selected contract It display GN/GD*PN/PD of the selected contract It display Max Order Quantity in lots for the selected contract It display Max Order Limit of the selected contract It display Tender Period Start Date of the selected contract It display Tender Period End Date of the selected contract It display Margin of the selected contract It display Information of the selected contract It display Delivery Start Date of the selected contract It display Assets Name of the selected contract It display Price Quotation of the selected contract It display Last Trading Date of the selected contract It display Contract Type of the selected contract It display VAR Margin (Value at Risk) of the selected contract It display ELM (Extreme Loss Margin) of the selected contract It display Ad-hoc Scrip Margin of the selected contract It display Scrip Margin of the selected contract It display Exposure Margin Percent of the selected contract It display Cover Order Trigger Percent of the selected contract It refreshes the security list View Scrip Properties Delete This Security Customize Retrieve All Get Values Bhav Copy It display View Scrip Properties of the selected contract inside script bar It display Delete This Security of the selected contract It help to customized colour and font in the Security window It will Retrieve All the data of the stock in the market watch I will display Get Values in the market watch It save the file 3.15 VWAP STATISTICS This option allows the user to view Open Rate, High Rate, Low Rate, Close Rate, VWAP value of the particular period selected for a scrip/scrip. VWAP Value Open Rate Closed Rate High Rate Low Rate Start Time End Time Differential Volume Cumulative Volume Record No Write to Excel Draw Grid Lines Customize Copy to Clip Board It display VWAP Value of the selected contract It display Open Rate of the selected contract It display Closed Rate of the selected contract It display High Rate of the selected contract It display Low Rate of the selected contract It display Start Time of the selected contract It display End Time of the selected contract It display Differential Volume of the selected contract It display Cumulative Volume of the selected contract It display Record Number of the selected contract User can save VWAP data in Excel It draw Grid Lines in the VWAP window It help to customized background colour, Text Colour and Test Font in the Security window It helps Copy the content in Clipboard 3.16 NEST NOTIFICATION This option displays the Market wide limit messages sent by an exchange for the scrip which has been reached. Time Exchange Action code Message Recover Broker Status Message Recover Exchange News Messages Customized Write to Excel Draw Grid Lines It display notification time It display Exchange for the contract It display exchange code It display messages of the contract It Recover Broker Status Message notification It Recover Exchange News Messages notification It help to customized background colour, Text Colour and Test Font in the Security window User can save VWAP data in Excel It draw Grid Lines in the VWAP window 3.17 SEARCH & ADD SCRIP The scrip can be searched and added in the market watch through this option. User can invoke this option though short cut key - Ctrl+Shift+S. Karvy NEST Trade Workstation Exchange Search for Symbol Search for ISIN Trading Symbol Exists Already Series Instrument Name Symbol Expiry Date Option Type Strike Price Display the Exchange User can search the particular scrip from this option User can search the ISIN from this option Display the Trading Symbol Display the Exists Already Display the Series of the scrip Display the Instrument Name Display the Symbol Display the Expiry Date of the scrip Display the Option Type of the scrip Display the Strike Price of the scrip Karvy NEST Trade Workstation 4. ORDER & TRADES 4.1 ORDER ENTRY WINDOW: There are two types of Order Entry window one is Buy Order Entry window and another is Sell Order Entry Window Buy Order Entry: Short cut assigned F1 or can be invoked through “+” key and uses to place Buy Order for selected Scrip. Once clicked following window will appear where user can fill the quantity, price and client Id for which order is to be placed. Sell Order Entry: Once clicked on this option following window will appear which uses to sell the selected scrip. The short cut key F2 (or can be invoked by “-“key) assigned to it. User has to fill all required fields before click on submit button. The user must enter the following details while placing a Buy or Sell order: Exhg-Seg: Order Type: Cli: Inst name: Symbol: Type: Strike Price: Expiry Date: Quantity: Price (): Tr.Price: Disc Quantity: The user must select the exchange-Segment for which the order is to be placed. The user must select the order type as Limit, Market, Stop Loss-Limit, or Stop Loss-Market, for placing the order. This field will be set to Client by default. The user must select the Instrument Name for which the order is to be placed. The user must select the desired Symbol for which the order is to be placed. The user must select the Option Type. The user must select the Strike Price for which the order is to be placed. The user must select the Expiry Date. The user must enter the quantity of the scrip for which the order is to be placed. The user must enter the limit price at which the order is to be placed for the scrip. The user must enter the Trigger Price at which the order is to get triggered, in case of Stop Loss orders. The user must enter the disclosed quantity that should appear be disclosed in the market depth. Karvy NEST Trade Workstation Prod Type: Validity: Client Id: Client Name: Participant Code: Validity date: No of Days: The user must select the product type while placing the order i.e. NRML, MIS, CNC, ARB, PMS. This classification helps your margin deduction from your account. The user must select the Validity of the Order as 'Day' or 'IOC'. In case of a 'Day' order, as the name suggests, the order is valid for that day, that is, till that trading session is open. 'IOC' orders stand for Immediate or Cancel, meaning, the order will either get executed, and if not, it will get cancelled. This field will contain the client id for which order is to be placed This field will contain the client name of the client id which is selected or alternatively client can select client name also. The Participant Code, corresponding to user Client ID selected appears in this field. The user must enter the Validity Date in case of Good Till Date orders, and is as such not applicable to NSE. The user must enter the Number of Days of validity of the order, in case of Good Till Days order, and is as such not applicable to NSE. Karvy NEST Trade Workstation 4.2 BASKET ORDERS If the user wants to place bulk orders in one go, one can use the basket order feature available in Karvy NEST Trader. Using this feature the user can either prepare a file in .txt or .csv format with the orders and directly upload into the system and place it or add multiple scripts of his/her choice and place the orders in one go. If user wants to slice the wave (breaking the whole order into bunch of orders with different quantity) user needs to click on “Slice” button. Baskets are there in Nest trader bulk trading. Following types of baskets are available here. 4.2.1 Normal basket If the user wants to place bulk orders at one go, user can make use of the basket order feature available in NEST Trader. Using this feature, a user can either prepare a file in “.txt” or “.csv” format with the orders, or directly upload into the system. This will ensure that system places all the orders at one go. The user can save the file through Export List button provided and load the file through Browse button provided. Normal Basket: The user can create a normal basket by adding individual orders into a basket and placing them at one go. Any combination of Order Type, Product Type, Scrip Information, Client Id, Quantity, and Price can be entered to create a basket. In the Normal Basket Order Entry Window, the user must enter the following details: Karvy NEST Trade Workstation Exchg-Seg: The user must select the desired Exchange-Segment NSE/BSE for which he/she wishes to place the order. Ord Type: The user must select the appropriate Order Type as Limit or Market or Stop LossLimit or Stop Loss-Market for placing the order for the scrip selected. P Type: The user must select the Product Type for placing the order for the scrip selected i.e. NRML, MIS, CNC, ARB, and PMS B/S: The user must select transaction type whether the scrip selected must be bought or sold, by selecting Buy or Sell, respectively. Cli: The user must select „Client for the order to be placed for Client Account. Validity: The user must select the validity of the order for the scrip selected as DAY, IOC or EOS Inst Name: The user must select the Instrument Name for the scrip which he / she wish to add in the basket. Symbol: The user must select the symbol for the scrip which he / she wish to add in the basket. O Type: The user must select the option type. Strike Price: The user must select the Strike Price. Expiry Date: The user must select the relevant expiry date. Quantity: The user must enter the quantity that should be placed in the order. Price: The user must enter the price at which the order is to be placed for the scrip in the basket. Mkt Prot (%): The user can enter the market protection %, which is useful in case the user makes a typing error while entering the price for a scrip. The price entered should be within the range of market LTP +/- x% of LTP, or else, the order for that scrip only, will not get placed. Trig Price: The user must enter the Trigger Price while placing Stop Loss orders, as the price at which the order is to get triggered. Disc Quantity: The user can enter the disclosed quantity, that is, the quantity that is to be disclosed to the market. Client ID: The user must select the Client ID for which the order is to be placed for the scrip selected in the basket, in case 'Pro/ Cli' is selected as 'Cli'. Client Name: The Client Name corresponding to the Client ID selected appears in this field. The user can also select the Client Name alternatively, and the corresponding Client ID will appear in the 'Client ID' field. Participant Code: The participant code corresponding to the Client ID selected will appear in this field. Validity Date: The Validity Date of the order can be entered in this field in case of Good Till Date Orders, and is as such not applicable to NSE. No. Of Days: The No. of Days of Validity of the order can be entered in this field in case of Good Till Days orders, and is as such not applicable to NSE. Remarks: The user can enter any remarks while placing the order. In case of basket orders, the user may enter 'Basket Order' in the Remarks field for each of the scripts added in the basket to distinguish the orders as basket orders for user reference. The user may also name every basket placed with unique names mentioned in the 'Remarks' field to identify orders belonging to a particular basket. Karvy NEST Trade Workstation Once the user has entered all the relevant details as mentioned above, the user can click on 'Add' to add the scrip to the basket. Once the user has added all the order details in the basket, he/she can place the basket at one go, by just clicking on 'Place'. In case the user wishes to save the basket to a file, one can do so by clicking on 'Export'. A dialog will appear prompting the user to save the file as .csv type by entering the file name and selecting the file location where the file needs to be saved. In case the user wants to re-enter the details for an order to be added to the basket, he/she may do so, by clicking on 'Reset'. This will clear existing data and allow the user to enter fresh data. The user may also load orders from a file created. The file must be of .csv or .txt type and created in the appropriate format. This is the same as the format in which the file gets saved during 'Export'. The user simply needs to click on 'Browse', then select the file from the file path and click on 'Open'. The orders in the file will get automatically loaded to the basket. Apply LTP Through this option user can apply LTP rate to the script added in the basket and can place the same in the desired exchange. User can also invoke this option by pressing Alt + Y. Apply Market Through this option user can apply Market rate to the script added in the basket and can place the same in the desired exchange. User can also invoke this option by pressing Alt + M. Apply Counter Through this option user can apply counter rate of the opposite side to the script added in the basket and can place the same in the desired exchange. User can also invoke this option by pressing Alt + C. Apply Same Through this option user can apply same rate of the same side to the script added in the basket and can place the same in the desired exchange. User can also invoke this option by pressing Alt + G. Karvy NEST Trade Workstation Apply LTP with 0% Through this option user can apply LTP rate to the script added in the basket and can place the same in the desired exchange. User can also invoke this option by pressing Ctrl + Alt + Y. Apply Counter with 0% Through this option user can apply counter rate of the opposite side to the script added in the basket and can place the same in the desired exchange. User can also invoke this option by pressing Ctrl + Alt + C. Apply Same with 0% Through this option user can apply same rate of the same side to the script added in the basket and can place the same in the desired exchange. User can also invoke this option by pressing Ctrl + Alt + G. 4.2.2 Balanced Basket Once user clicks on Balanced Basket, it will ask the name of the basket. After entering the name, the Balanced Basket window will appear on user screen. User needs to enter the value (Quantity wise / Values / Value in Lacs) for which basket is to be placed. If the balanced basket is for buy, the dialog will be blue in colour i.e. index will be get bought and the constituent will be for sell, and if basket is for sell then dialog will be Red in colour i.e. index will be get sell and the constituent for Buy. Basket can be reversed through the option provided “Reverse” in the dialog itself. This basket can be saved in a particular location using “Create” tab. The user also has option to transfer the weight ages from particular scrip to other scrip. Based on Value Index Value Symbol Expiry Date Order Type Cli Buy / Sell Disc Qty(%) Prod Type Price Type Validity Client ID Client Name Participant code Get Constituents Create Reverse Place User needs to specify the Basket Value in terms of Quantity, Value or Value in Lacs This field displays the current index value while placing the basket order User needs to select the Index for which basket is to be placed and based on which the Constituents will appear in the window User needs to select the Expiry date of index for which basket needs to be placed User needs to select the Order type for placing the basket User need to select Client in which Basket order is to be placed User needs to select the transaction type of the basket which needs to placed User can define disclosed quantity percentage by which the quantity will be displayed in market depth window when the order is placed to exchange. User needs to specify the product type while placing the basket order User needs to specify price type while placing the basket order. If user select Ask in Price type then all the orders will be placed on Ask price of the stock prevailing in the market User needs to specify the validity i.e. Day while placing the Basket Order User needs to select the Client id for which Basket order needs to be placed The Client Name corresponding to the Client ID selected appears in this field. The user can also select the Client Name alternatively, and the corresponding Client ID will appear in the 'Client ID' field. The participant code corresponding to the Client ID selected will appear in this field. This will display all the constituents for the index selected for placing the basket This option is used to save the basket This option is to place the reverse basket which was place earlier. For e.g. If Buy Basket was place for Index then while click reverse button it will do reverse transaction Sell Basket for Index. User needs to click on place button for submitting order in exchange Karvy NEST Trade Workstation Save Template Load Template Transfer Weights – From Transfer Weights – To Transfer Weights Segment Instrument Name Symbol Expiry Date Strike Price Option Type Buy / Sell Price Weight averages Issue Capital Qty No. of Mrkt Lots Disclosed Qty Account id Pro/Cli Validity Book Type Prod Type Strategy Participant code Multiplier Write to Excel Customize Copy to clip board User can save the basket while click on Save Template button User can load the basket which was saved earlier User can select the scrip from which the weight ages needs to be transfer to other scrip User needs to select the scrip to which the weight ages needs to be given from other scrip After selecting From and To scrip to transfer weight ages user needs to click on Transfer Weights button It displays the Segment of the scrip which will be placed in the market It displays the Instrument name of the scrip which will be placed in the market It displays the Symbol name of the scrip which will be placed in the market It displays the Expiry date. It displays the Strike price. It displays the Option Type. It displays the transaction type i.e. Scripts will be Bought or Sold It displays the Price of the scrip at which order will be placed It displays the weight averages of the scrip and on that basis quantity will be derived from the Basket value or quantity. It displays the Issue capital of the scrip It displays the number of quantity which will be placed in the market It displays the number of lots for derivative contract which will be placed in the market It displays the number of disclosed quantity with which the order will be placed in the market It displays the Account id for which the basket order will be placed It displays the value as Client as the basket order will be placed for Client It displays the type of validity with which the order will be placed in the market It displays the Book type for which the basket order will be placed It displays the Product type which was selected for placing the basket order It displays the remarks if any with which the Basket order is placed It displays the participant code of the client It displays the Multiplier for which the basket order is placed It allows saving the entity manager records in Excel as csv format. It allows to change the Font name and Font size for entity manager It allows to copy the records and save it in clip board 4.2.3 Direct Basket Once user clicks on Direct Basket, it will ask the name of the basket. After entering the name, the Direct Basket window will appear on user screen. User needs to enter the value (Quantity wise / Values / Value in Lacs) for which basket is to be placed. If the balanced basket is for buy, the dialog will be blue in colour and the constituent will be for buy, and if basket is for sell then dialog will be Red in colour and the constituent for sell. Basket can be reversed through the option provided “Reverse” in the dialog itself. This basket can be saved in a particular location using “Create” tab. The user also has option to transfer the weight ages from particular scrip to other scrip. Based on Value Index Value Symbol User needs to specify the Basket Value in terms of Quantity, Value or Value in Lacs This field displays the current index value while placing the basket order User needs to select the Index for which basket is to be placed and based on which the Constituents will appear in the window Karvy NEST Trade Workstation Expiry Date Order Type Cli Buy / Sell Disc Qty(%) Prod Type Price Type Validity Client ID Client Name Participant code Get Constituents Create Reverse Place Save Template Load Template Transfer Weights – From Transfer Weights – To Transfer Weights Segment Instrument Name Symbol Expiry Date Strike Price Option Type Buy / Sell Price Weight ages Issue Capital Qty No. of Mrkt Lots Disclosed Qty Account id Cli User needs to select the Expiry date of index for which basket needs to be placed User needs to select the Order type for placing the basket User need to select Client in which Basket order is to be placed User needs to select the transaction type of the basket which needs to placed User can define disclosed quantity percentage by which the quantity will be displayed in market depth window when the order is placed to exchange. User needs to specify the product type while placing the basket order User needs to specify price type while placing the basket order. If user select Ask in Price type then all the orders will be placed on Ask price of the stock prevailing in the market User needs to specify the validity i.e. Day while placing the Basket Order User needs to select their Client id for which Basket order needs to be placed The Client Name corresponding to the Client ID selected appears in this field. The user can also select the Client Name alternatively, and the corresponding Client ID will appear in the 'Client ID' field. The participant code corresponding to the Client ID selected will appear in this field. This will display all the constituents for the index selected for placing the basket This option is used to save the basket This option is to place the reverse basket which was place earlier. For e.g. If Buy Basket was place for Index then while click reverse button it will do reverse transaction Sell Basket for Index. User needs to click on place button for submitting order in exchange User can save the basket while click on Save Template button User can load the basket which was saved earlier User can select the scrip from which the weight ages needs to be transfer to other scrip User needs to select the scrip to which the weight ages needs to be given from other scrip After selecting From and To scrip to transfer weight ages user needs to click on Transfer Weights button It displays the Segment of the scrip which will be placed in the market It displays the Instrument name of the scrip which will be placed in the market It displays the Symbol name of the scrip which will be placed in the market It displays the Expiry date. It displays the Strike price. It displays the Option Type. It displays the transaction type i.e. Scripts will be Bought or Sold It displays the Price of the scrip at which order will be placed It displays the weight ages of the scrip and on that basis quantity will be derived from the Basket value or quantity. It displays the Issue capital of the scrip It displays the number of quantity which will be placed in the market It displays the number of lots for derivative contract which will be placed in the market It displays the number of disclosed quantity with which the order will be placed in the market It displays the Account id for which the basket order will be placed It displays the value as Client as the basket order will be placed for User Karvy NEST Trade Workstation Validity Book Type Prod Type Strategy Participant code Multiplier Write to Excel Customize Copy to clip board It displays the type of validity with which the order will be placed in the market It displays the Book type for which the basket order will be placed It displays the Product type which was selected for placing the basket order It displays the remarks if any with which the Basket order is placed It displays the participant code of the client It displays the Multiplier for which the basket order is placed It allows saving the entity manager records in Excel as csv format. It allows to change the Font name and Font size for entity manager It allows to copy the records and save it in clip board 4.2.4 CUSTOMIZE BASKET Add/Delete/Edit customized Basket This option allows user to create user own baskets based on user preferences and needs of portfolio. User has to add scripts in the basket after giving it a name and the total weight age for the individual scrip. The total weight age cannot be more than 100. For adding the scrip in the market user needs to select Exchange name, Instrument Name, Symbol, Order type, Weight age etc. Model Name Description Refresh Save Basket Delete Basket Save to File Load File Exchange Inst Name Symbol Buy/Sell Weight ages Order Type User needs to mention the customize name of the basket User needs to mention the description of the customized basket which is to be created After creating a Customized basket user needs to click on Refresh button so that it will be appeared in list After specifying the scripts and weight ages user needs to click on Save Basket to create it User can delete the customize basket by clicking on Delete Basket button User can save the basket into file by clicking on Save to File button User can load the customize basket by clicking on Load File button User must select Exchange for the scrip which needs to be included in the basket User must select the instrument name for the scrip which needs to be included in the basket User must select the symbol for which the order is to be placed. User needs to select the Transaction type i.e. Buy or Sell User needs to define the weight ages for the scrip User needs to enter the order type for the scrip Karvy NEST Trade Workstation Customized Basket Order Entry The saved customized basket can be invoked here and get the constituent and place from the customized basket order entry. User needs to select the Model name and value and then click on Place button once the constituents appear in the Customized Basket Order Entry window. Model Name Value Price Type Order Type CLi Prod Type Validity Client id Client Name Participant Code Write to Excel Draw Grid Lines Customize Copy to clip board Exch.Seg Instrument Name Current Weight age Weight age Client id Order Type User needs to select the Model name User needs to specify the value for the basket to be placed User needs to select the Price type i.e. LTP, Bid, Ask, Mid at which the basket will be placed User needs to select the Order type i.e. Limit or Market User needs to select the Cli for placing basket in CLIENT. User needs to select the Product type while placing the basket User needs to select the type of Validity while placing the basket User needs to select the Client id while placing the customize basket The Client Name corresponding to the Client ID selected appears in this field. The user can also select the Client Name alternatively, and the corresponding Client ID will appear in the 'Client ID' field. The participant code corresponding to the Client ID selected will appear in this field. It allows saving the entity manager records in Excel as csv format. It allows to enable to disable grid line in entity manager It allows to change the Font name and Font size for entity manager It allows to copy the records and save it in clip board It displays Exchange or Segment for which basket will be placed It displays the instrument name of the scrip This will display the current weight age after assign some of the weight age to other scripts. This will display the actually weight age assign to the scrip while creating a Basket This will display the Client id in which the basket will be placed This will display the Order Type for the scripts as per which the order will be Karvy NEST Trade Workstation Price Quantity Buy / Sell Product Type Pro / Cli Trading Symbol placed in the market This will display the price at which the order will be placed This will display the quantity which will get derived for the scripts and will be placed in the market. This will display the transaction type of the scripts This will display the product type This will display the PRO or CLI in which order will be placed This will the trading symbol of the scrip to be placed in the market Karvy NEST Trade Workstation 4.4 AFTER MARKET ORDERS After Market Orders allow the user to place orders after market close as well. These orders will get stored in the order book and will be sent to the exchange once the market opens for trading. The user can place either buy or sell after market orders for which he must enter the following details. Buy Order Entry: Through this option allows the user to place the Buy after market order for the NSE scrip‟s. The details are same as per the Order Entry screen. Once the user places the Aftermarket order then it will get displayed in the Order Book with the status “After market order request received”. Sell Order Entry: Through this option allows the user to place the Sell after market order for the NSE scrip‟s. The details are same as per the Order Entry screen. Once the user places the Aftermarket order then it will get displayed in the Order Book with the status “After market order request received”.. BASKET ORDER – AFTER MARKET ORDER If the user wants to place bulk orders for After Market order at one go, user can make use of the basket order feature available in Karvy NEST Trader. Using this feature, a user can either prepare a file in “.txt” or “.csv” format with the orders, or directly upload into the system. This will ensure that system places all the orders at one go. The user can save the file through Export List button provided and load the file through Browse button provided. Once the user places the After-market basket order then it will get displayed in the Order Book with the status “After market order request received”. Karvy NEST Trade Workstation 4.5 BLOCK DEAL ORDER This option allows the user to place Block Deal order in Market. Buy Block Deal Order Sell Block Deal Order 4.6 COVER ORDER ENTRY Cover Order offers an order placement feature through which user can take intra-day position; system place‟s a cover order for this position specifying the Stop Loss Trigger Price and the limit price. This cover order will help user to limit the loss, if any, on the position. If selected, following option can be seen under it. Buy Cover Order Entry Karvy NEST Trade Workstation Sell Cover Order Entry When users place the stop loss order, trigger price should be within the range that is displayed in trigger price range box. Once the cover orders placed it can be seen in Order book and in log window. User can modify it there (in order book) or exit if he wants so. 4.7 SPREAD ORDER ENTRY Used to place the Spread Orders, Following three types of orders are available in it. 1) Spread Order: Only one order either Buy or sell can be placed in this option. 2) 2L: This option is use to place 2 Legged order 3) 3 L: Option can be used to place 3 Legged orders The multi leg order entry window allows the user to place spread orders between two scripts in NSE. The user can long-roll or short-roll any positions, and try to achieve the desired spread in this manner. In the spread order entry window, the user must enter the following details: B/S: In case of a spread order type, the user can select whether a given scrip has to be bought or sold. If the first leg is required to be bought, the second will automatically get set to be sold by default. Inst Name: The user must select the instrument name for the scrip. Symbol: The user must select the symbol for which the order is to be placed. Op Type: The user must select the option type of the desired scrip. Karvy NEST Trade Workstation Strike Price: The user must enter the Strike Price of the desired scrip. Expiry Date: The user must enter the Expiry Date for the desired scrip in which he wishes to trade. Total Quantity: The total order quantity for which the user wishes to place the order for, must be entered in this field. Price: The user must enter the price at which he wishes to place the order. In case the user selects the Order Type as: Spread Day: The spread between the two scripts selected must be entered and not the individual price of scripts. 2L and 3L: The individual prices of the scripts selected must be entered. Market Lot: The market lot size for the selected scrip is shown in this field. Exch-Seg: The exchange-segment for which orders are to be placed must be selected here. The appropriate scrip details of instrument name, symbol, option type, strike price, expiry date appear in the drop-down for these, depending on the exchange-segment selected. Order Type: The user must select the desired Order Type for placing the order. The user can select the following Order Types: Spread Day : This type must be selected to place spread orders between two contract of same symbol, but different expiries. It is commonly used to rollover existing positions, that is, to squareoff position in one expiry and create fresh/ equivalent position in another expiry. The user simply needs to enter the information for the first scrip, and select only the expiry date for the second. As mentioned earlier, the spread or difference in price between the two contract selected must be entered in the 'Price' field. 2L: This type must be selected to place 2-Leg orders for two contracts. Both the legs of the order are sent together as one order in case of 2L orders. The user can select any combination of Inst Type, Symbol, Option Type, Strike Price and Expiry Date to place 2L orders. In this case, the 'Total Quantity' and 'Price' entered are applicable to individual legs of the order. 3L: This type must be selected to place 3-Leg orders for three contracts. All three legs of the order are sent together as one order in case of 3L orders. The user can select any combination of Inst Type, Symbol, Option Type, Strike Price and Expiry Date to place 3L orders. In this case, the 'Total Quantity' and 'Price' entered are applicable to individual legs of the order. Prod Type: The user must select the product type that is enabled for him, while placing the order. The product type field is used for internal classification as MIS, which is for intraday positions, or NRML, ARB, PMS which is for carry-forward positions. This is significant from a Margin perspective. Validity: The user must select the appropriate validity as 'Day' or 'IOC'. In case of NSE, the validity for 'Spread Order Type is Day', and for '2L and 3L Order Types, it is IOC'. Cli: This field will be set to Clint by default for an investor. Client ID: This field will contain the client id of that investor client. Client Name: This field will contain the client name of that investor client. Participant Code: The participant code, if any, will appear in this field, corresponding to the Client ID selected. Karvy NEST Trade Workstation Once the user has entered the appropriate information, he can place the order by clicking on 'Submit'. If the user wishes to re-enter the information, he can do so by clicking on 'Reset'. This will clear the data that he had previously entered and allow him to enter fresh data. 4.8 ORDER QUERY The Order query window tells user about how many orders are placed for a particular account or by a particular dealer. It will return all the placed orders (open orders as well as completed orders). The information provided in this window is same as that given in the Order Book window. 4.9 TRADE QUERY The Trade Query is the query about how many trades got executed for a given account or by a particular dealer. It will return all the trades for a particular account or trades done by a particular dealer or for a client. User needs to select the Entity Type, Entity ID and then click on Query button. Karvy NEST Trade Workstation 4.10 TRADE / PARTIAL POSITION CONVERSION This option allows the user to get the log for partial position conversion done if any for the client. The following information is displayed in the Trade / Partial Position Conversation window Exchange User Id Account Id Time Trading Symbol Transaction Type Pos Conv Qty Net Buy / Sell Value Old Product New Product Status Rejection Reason Rejected By Report Type Display the Exchange segment of the scrip Display the User Id of the scrip Display the Account Id of the order Display the Time Display the Trading Symbol Display the Transaction Type Display the Position Conversion Quantity Display the Net Buy / Sell Value Display the Old Product Display the New Product Display the Status Display the Rejection Reason Display the Rejected By Display the Report Type 4.11 SIMULTANEOUS ORDERS User can place two orders simultaneously by using this option. The dialog will appear once you click on it ,you will be able to place two orders in any exchange and for any scrip at a single go. (ctrl+Alt+S) Karvy NEST Trade Workstation 4.12 GROUPED ORDERS GROUPED ORDER BOOK The placed Grouped Orders will be shown here along with the Basket Id, wave and line under it. Karvy NEST Trade Workstation 5. VIEW ORDER AND TRADE REPORTS 5.1 ORDER BOOK Once an order is placed, the user would like to see the status of that order. In order to do this, a user can call the order book window by pressing F3 in the market watch. This will show the status of all the orders that were placed for the selected scrip. If the user presses F3 twice it would show the status of all the orders that were placed across all the segments as well as across the entire exchanges. The Order Book window is very user-friendly as it allows the user to view and access the data in a very efficient way. User can also set the columns in the sequence user prefers them to appear in the order book window. One can also remove the unwanted columns from the window. All the fields/columns can also be filtered by pressing „Ctrl+F‟. Pressing this short-cut will invoke a filter on the top of the order book. This allows the user to search for the information that user is looking for. For example, if the user wants to view all the Buy orders, user needs to invoke the filter and just type „B‟ under the column Buy/Sell. The Order Book provides details of all the orders placed by the user. These include orders placed to the exchange, but not traded or partially traded (open orders), traded orders (completed), rejected orders and cancelled orders. The user can also modify or cancel an Open Order from this window, by selecting the order from order book and clicking on Modify or Cancel, as the case may be. Other functions like filtering orders, viewing the Order History (which is discussed in further sections), can also be performed easily by the user. The following information can be viewed in the Order Book window: User Id Exhg-Seg Product Type Account Id Participant Code Rejection Reason Status Karvy NEST Trade Workstation Displays the User Id from which the order is placed Displays the Exchange-Segment for which order is placed Displays the Product Type in which the order is placed Displays the Account Id in which order is placed Displays the Participant Code of the client id if any assigned to client Displays the order rejection if system / exchange has rejected the order Displays whether the status of order i.e opens or trigger pending. Buy/Sell Trading Symbol Total Quantity Price Karvy Nest Order No Karvy Nest Update Time Exchange Order No Order Source Request Id Exchange Update Time Exchange Entry Time Quantity Units Account Name Order Placed By Depository Quantity In Lots Exchange Account Id Modified By User Exchange Time Stamp Auction Number Branch Id Broker Id Traded Quantity Remarks Trigger Price Order Type Good Till Date Validity Cli Disclosed Quantity Pending Quantity Average Price Option Type Expiry Date Strike Price Instrument Name Symbol Displays whether user has placed order for Buy or Sell Displays the Trading symbol for which order is placed Displays the Total Quantity entered while placing the order Displays the price at which order is submitted Displays the Internal Karvy Nest Order Number Displays the Internal Karvy Nest Order Time Displays the Exchange order Number Displays from where the order is placed by the user. This is the internal field and for NSE it will always be TWS Displays the number of times the order is being modified by the user Displays the time updated by exchange Displays the Order received Time by the Exchange Displays the number of quantity in each Lot Displays the Account Name for whom the order is placed Displays from where order is placed Displays the Depository Name Displays the Quantity in Number of Lots Displays the Unique Exchange Account Id of Every Client Displays the User Id who has modified the Order Displays the Date and Time of which the Exchange returns after accepting order Displays the Auction Number of Auction Order Displays the Branch Id of Client Displays the Broker Id Displays the Traded Quantity which has been executed in the market Displays the Remarks Mentioned by the User while placing the Order Displays the Price on which the order should get Triggered in Stop Loss Order Displays Order type for which order is placed (e.g. Limit, Market, Stop-loss) Not applicable Not applicable Displays whether the order is for Client. Displays the Disclosed Quantity to Exchange Displays the pending quantity which is to be executed Displays the Average Price of the Order Placed Displays the Option Type. Not Applicable for Cash segment Displays the Expiry date. Not Applicable for Cash segment Displays the Strike Price. Not Applicable for Cash Displays Instrument Name or Series of the Symbol Displays the Symbol for the order is placed The user can view all orders (if filtered by invoking orders for a scrip from market-watch), by ticking on the check-box 'Display All Orders'. The user can filter orders for any of the columns available, by clicking on 'Show Filters'. The user can then enter the value or range of values for any of the columns for which he wants the data to be filtered. Karvy NEST Trade Workstation The user can apply further filters by clicking on the 'Filter Orders' option. The user may filter orders for a Time Duration, Disable Orders from Other Users. The user can modify an open order, by selecting it and clicking on 'Modify'. Once the user enters the relevant information in the Modify Order Entry window and submits it, the modification request will get sent. The user can cancel an open order, by selecting it and clicking on 'Cancel'. The user can also cancel all open orders (either filtered or unfiltered) by clicking on 'Cancel All'. All the open orders visible will then get cancelled. If filtered, then only those orders that are filtered will get cancelled. 5.2 TRADE BOOK The Trade Book window displays the executed orders for all the scripts. This window can be invoked by just pressing the F8 key from the market watch. It will display the trade details as shown in the below figure. It also displays the summary of the trades done for that scrip at the bottom-end of the window. The summary displays the Total Buy Quantity, Total Buy Value, Total Sell Value, Sell Quantity and the Net Amount. Pressing F8 twice will display all the trades across all the scripts (All Segments All Exchanges).This is window from where a user can send a Trade Modification request to the exchange. The user must select the trade, click on Modify and enter the new client id to which the trade is to be modified. User has a facility to modify a single trade (Single Trade Modification) or user can also perform multiple trade modification. Like Order Book, one can also filter information from the Trade book by invoking short-cut key „Ctrl +F‟. The following information is displayed in the Trade Book window: Exhg-Seg User Id Account Id Participant Code Buy/Sell Trading Symbol Exchange Order No Trade Price Trade Quantity Order Source Exchange Account Id Quantity Units Karvy NEST Trade Workstation Displays the Exchange-Segment for which order is placed Displays the User Id who has placed the order Displays the Account Id for which order is placed Displays the Participant Code of the client Displays whether the trade is as Buy or Sell Displays the Trading symbol for which order is placed Displays the Exchange order Number of the Trade Displays the Trade Price Displays the Quantity Traded Displays the source of the order placed as TWS, Web etc. Displays the Unique Exchange Account Id of Every Client Displays the Quantity in Each Lot Modified By User Account Name Order Placed By Quantity In Lots Modification Remarks Quantity to Fill Branch Id Broker Id Option Type Product Type Order Type Remarks Pro/Cli Trade ID Trade Time Trade Date Trade Status Expiry Date Strike Price Instrument Name Symbol Request Id Nest Order No Display Position Conversion Modify Displays the User Id who modified the Trade Displays the Account Name for whom the Trade is placed Displays from where the order is placed Displays the Quantity in Each Lot Display the remarks if there is error while modifying trade from old account id to new account id Will display the quantity which is yet to be traded when there is a partial trade Displays the Branch Id of Client Displays the Broker Id Display the Option Type. Not Applicable for Cash Segment Display the product type for Example NRML,MIS (Margin Intraday Square-off),PMS,ARB,CNC Display the Order type (e.g. Limit, Market, Stop loss) Displays the Remarks Mentioned by the User while placing the Order Display whether the Trade is for Client Or Proprietary Displays the Trade Id for each Trade Display the Trade Time Display the Trade Date Displays Whether the trade is Confirmed or not Display the Expiry date. Not Applicable for Cash Segment Display the Strike Price. Not Applicable for Cash Segment Display Series of the Symbol Displays the Symbol Display the number of Trader being modified by the user Displays the Internal Order Number To Display the Trade in Trade Book To Modify the Product type for Individual Client To modify the Trade from one Client to another 5.3 NET POSITIONS This window can be invoked using shortcut key „Alt+F6‟ keys. The user can view the consolidated positions in the Net Positions Window. These positions can be further bifurcated according to the exchange/segment or according to the scripts for which the trade was made. This window also provides some vital information like the Net Position, Buy Quantity, Sell Quantity, Buy Amount, Sell Amount, MTM profit/loss, etc. for all the individual scripts. If the user desires to square-off all his pending positions or a part of the open positions then he can do that by just selecting the scrip(s) and then entering the percentage of quantity that he wants the system to be squaredoff. Karvy NEST Trade Workstation NOTE: 1. The Net Positions are updated automatically on real-time basis. 2. Net Buy quantity, Buy Value Sell Value Sell Quantity, NET Amount, and NET Market to Market values are displayed on the status bar of the same window. 5.4 SPREAD ORDER REPORT The Spread Order Report shows all spread orders placed. The user can perform similar functions as mentioned in the Order Book section, relating to modifying, cancelling, filtering orders etc in spread order report too 5.5 ORDER HISTORY It returns the order history for the particular Karvy Nest Order Number. Once this option is selected, following window will appear wherein one needs to provide Karvy Nest Order Number for which user wants to get history for. 5.6 BULK TRADES Through this option user will come to know about the quantity he is going to place is how much percentage of the Issue Capital or how much quantity it will be for a given percentage of the issue capital. This may help him while placing the bulk order. Karvy NEST Trade Workstation 5.7 MODIFIED TRADES All trades which have been modified will reflect in this dialog, so if user wants to check whether the trade has modified or not then user can check from here. The following information is displayed in the Modified Trades window Exhg Seg Nest Order No Fill ID Request Id New Account Id Old Account Id Buy / Sell Symbol Instrument Name Strike Price Expiry Date Exchange Order No Trade Status Fill Time Fill Price Fill Qty Cli Remarks Order Type Product Type Market Type Trading Symbol Option Type User Id Rejection Reason Report Type Display the Exchange Segment of the scrip Display the Nest Order No of the order Display the Fill ID Display the Request Id Display the New Account Id of the modified order Display the Old Account Id of the order Display the Buy / Sell of the scrip Display the Symbol of the scrip Display the Instrument Name of the scrip Display the Strike Price. Not Applicable for NSE Display the Expiry Date of the scrip. Not Applicable for NSE Display the Exchange Order No- of the scrip Display the Trade Status Display the Fill Time Display the Fill Price Display the Fill Qty Display the Client name Display the Remarks Display the Order Type of the scrip Display the Product Type Display the Market Type Display the Trading Symbol of the scrip Display the Option Type. Not Applicable for NSE Display the User Id Display the Rejection Reason Display the Report Type 5.8 VIEW RMS LIMITS RMS View Menu is used for viewing the RMS limits of the: Client 5.9 VIEW HOLDINGS/COLLATERAL VALUES This option allows the user to view the holdings. Once selected a window will appear where user can select the account id to check holdings and collateral Values of clients. It gives the details of the holding such as total quantity, Used quantity etc. 5.10 VIEW T1 HOLDINGS User has option to view the T1 Holding quantity. T1 quantity means the quantity which client has not got that stock in DP but still it is in pool account of Karvy Broker or it can Buy Today and Sell Tomorrow quantity. Karvy NEST Trade Workstation 5.11 VIEW REPORT The Report Generator function is useful for taking back-up of order and trade reports. The user can generate Order Reports and Trade Reports and save the file. The user also has the option to filter orders by any of the columns in the 'View Report' window and then generate reports for the filtered orders only. The following fields are available for generating reports: Report Type: The user must select the report type as 'Order' or 'Trade' depending for which the report is to be generated. Exhg-Seg: The user must select the exchange-Segment for whose the order or trade report is to be generated. Formats: The format, corresponding to the 'Report Type' and 'Exhg-Seg' selected, will appear. The format denotes how the report is to be generated, and is as per exchange specifications. Pro/ Cli: The user can define whether the report is to be generated for l Client orders or trades Client ID: The user can define whether the report is to be generated for all orders or trades, pertaining only to the Client ID entered. Client Name: The Client Name, corresponding to the Client ID selected will appear. From: The user may enter the 'From' Date to define the date starting from which the report is to be generated. To: The user may enter the 'To' Date to define the date ending with which the report is to be generated. File Path: The user can specify the File Name and File Path in which the report is to be generated. ... The user can click on the option '…' to browse through folders and select the file location in which the report is to be generated. Generate Report: By clicking on 'Generate Report', the report of orders or trades, as specified by the user will get generated and saved in the file location specified. Load Ftry Sett.: In case any changes are made to the file format of the report to be generated, the user can revert to the default factory settings, which contains the exchange specified format, by clicking on 'Load Ftry Settings'. Display in List: By ticking on the check-box provided for this option, the order or trade details that get generated in the report, appear in the Report View Generator window as well. If unticked, this information is not displayed in the window, but the report will still get generated. Once the user selects the details for generating the report, he must click on 'Generate Report' for the report to get generated. The details of the report generated appear in the View Report window as well, from where the user may filter these orders or trades. Karvy NEST Trade Workstation 6. PREFERENCES MENU 6.1 SHORTCUT MANAGER Shortcut Manager keys allow the user to invoke almost all the windows using a single key or a combination of keys on the keyboard, rather than using the mouse every time, thus making it more user-friendly. Using the Short cut manager window, the user can not only view the hot-keys assigned to a window, but can also modify/customize the hot key for any window. If a modified key is already assigned to another window, the short-cut keys for these windows will get swapped. HotKey Preference Key:Ctrl+H Market Watch Key:F4 Normal Basket Order Key:Ctrl+B To add scrip Key:Ctrl+S Preference Setting Key:Ctrl+P Key:Ctrl+M Login F9 To save settings Market watch-Load Default Market Watch Logout Insert Blank space Insert Change Password Order Book F10 Key:Ctrl+Shift+F 9 F3 Delete a row Market watch-Page Up Delete Page Up Buy Order Entry F1 and + Market watch-Page Down Page Down Sell Order Entry F2 and - Market watch-First Home Trade Book F8 Market watch-Last End Market Picture F6 Open derivative chain Ctrl+D Entity Manager Ctrl+Shift+E Open Option calculator Shift+O Order History Shift+F12 Move market outside Alt+F3 Group Settings Ctrl+G Opens Scrip Comparison Bar Shift+Q Dealer Net Position Alt+F6 Market watch Ticker Bar Shift+K Karvy NEST Trade Workstation Ctrl+N Message Bar Ctrl+L Market watch Indices Dialog Ctrl+I Lock Application Ctrl+W Market watch Ticker Bar Ctrl+K Session Message Bar Shift+1 Ord/Trd. Message Bar News Message Bar Shift+2 Shift+3 Open scrip comparison dialog bar Market watch-Heat Map Bar Ctrl+J Ctrl+F Market watch-Move Outside/Inside Alt+F3 Misc. Message Bar Shift+4 Market watch-News Bar Alt+F4 Messages MsgBar Shift+5 Market Watch F4 About Karvy NestTrader Alt+F1 Normal Basket Ctrl+B Tool Bar Ctrl+T Tool Bar Ctrl+T Status Bar Shift+T Preference settings Ctrl+P Refresh Broadcast Ctrl+F5 RMS Cash Credit Ctrl+1 Scrip Properties Shift+F7 Spread Order Ctrl+Shift+F1 Create Basket Window Alt+Shift+B Karvy NEST Trade Workstation 6.2 USER SETTINGS Every user has own way of trading, which means the features of any trading terminal will vary from person to person. To address this, Karvy NEST gives the user the flexibility to customize many events/features available in the terminal. The preference options are categorized as: I) Appearance: This option allows the user to allow the user to specify the colour that should appear in the background/foreground for various reports. a) Apply to All Lists: By ticking on this option, the appearance settings selected will get applied to all the windows b) Property For: Under this drop-down, the user can define whether the appearance settings are to be applied to (a) Background; or (b) Foreground; by selecting the appropriate option from the drop-down. c) Font: The font option allows the user to set the font name and font size in which windows how the data should appear. d) Colour: The colour option allows the user to set the colour for Background or Foreground in the screen. e) Restore Columns Profile: Using this option, the user can restore the column profile to the default factory settings. f) Restore Appearance: Using this option, the user can restore the appearance to the default factory settings. Karvy NEST Trade Workstation g) Index Trend – Based on Tick: The trend colour changes would appear in the market-watch considering the trend for every tick, keeping the previous tick as base reference. h) Index Trend – Based on Closing Price: The trend colour changes would appear in the market-watch considering the trend for every tick, keeping the previous close price as base reference II) Basket Manager a) Under Default values user can set the Default exchange, Product, Order Type for creating NON-FIX Baskets b) User can set the Focus to Qty or price for creating NON-FIX Baskets c) User can set the default client id or Prefix or Retain last selected client for creating NON-FIX Baskets d) Pick Both Exchange form Market watch specifies that when the user call for create basket window from market watch this default exchange to be BOTH e) Combined order Entry – Even if it‟s a single exchange order from IO monitor Buy and SELL order entry window will be of both exchange. f) Auto Accept Self Orders – No Popup window for acceptance will appear if the Order instruction has been created by the user himself. g) Prompt on Reassign –This will give the user to a prompt on reassign to user of server level algos again to IO monitor. h) Short Basket id – This will show small basket id in Basket Manager. Karvy NEST Trade Workstation III) Basket Order : The Basket Order preferences are related to the basket events like reading the basket and reject if any error there in basket. The user can set the error message representation by Writing into log / Popup Message / Flash Message / Write into a different Error Log file. If the user needs confirmation messages before placing orders, he can check the „Confirm before Placing Orders‟ option. He can give the Default Basket Name, select default basket type as Normal / Balanced / Directional and Set Default Index basket Type as Cash / Future. User can also set Basket Alerts based on quantity and value. User can get the constituents based on Full value or Value in Lacs or Quantity IV) Event: This option allows the user to customize few events like order confirmation, rejection, SL order getting triggered, order getting executed, etc. The user can set a beep for these events and can also subscribe or unsubscribe for the messages. a) Event: The user can select the event for which preferences are set from the drop-down. The events available are: (a) Buy Order; (b) Sell Order; (c) Buy Trade; (d) Sell Trade; (e) Exercise; (f) Spread LongRoll; (g) Spread Short Roll. b) Beep Sound: The user can define whether beep sounds for event alerts must be through internal speakers or external speakers. c) (Event) Messages: User will be able to view in message bar all Buy Order Messages, if Event is selected as Buy Order; and also user can view Sell Order Messages, if Event is selected as Sell Order Messages and so on. Under this header, the options available represent the event for which preferences are to be set in terms of how the relevant message must appear. These include: (a) Acknowledgment; (b) Confirmation; (c) Frozen; (d) Cancellation; (e) Rejection; (f) Completed. d) Beep: If the Beep option is ticked on for any (Event) Message a beep sound is generated for that event. e) Log Window: If the Log Window is ticked on for any (Event) Message, whenever the message comes, the Log Window is updated with that relevant message for that event. f) Pop-Up Message: If the Pop-Up message is ticked on for any (Event) Message, whenever the message is to be given, a Pop-Up Message would appear for that event. g) Colour: The user can define the font colour for each (Event) Message appearing in the Log Window. Karvy NEST Trade Workstation i) Enable Formatted Log Message: The user can tick this option and use the format editor to customize the format in which the Log Messages should appear. If un-ticked, the default factory settings are used to display messages. j) Session Expiry Time in Minutes: The user can enter the time (in minutes) of inactivity after which the workstation should get locked automatically. k) Restore Defaults: By clicking on this option, the user can restore the default settings V) General: Features like the format of time that should appear etc. can be selected from this option. a) Prompt Before Application lock - The user can set the prompt before locking Karvy NEST b) Auto Update Karvy NEST logs: will allow the user to have an option to update the session message in F7 window c) Prevent Unsolicited Download of Entities will prevent unnecessary downloads of entities into the entity your window d) Run in Multi Monitor Mode - User has the preference to run the application in multi-monitor mode e) Display Account name - Displays the account name in Order Book, Trade Book, Net position and Admin Position window. f) Minimize Task Switcher – User can press Ctrl+Tab to go from one group or window to another group or window which is opened in market watch. g) Nest Notification Popup – This will show the exchange market wide position limit messages Karvy NEST Trade Workstation h) Enable Remark – With this checkbox, user can set the remarks while placing order BUY and SELL Order entry window. If user wants to send default remark while placing orders, one can set that using this feature. i) User has the choice to display date and time based on System Time or Exchange Time. If user selects Exchange time then time will be set based on the exchange feeds. j) User can select either to enable / disable popup, Flash and Log Messages to display for NEST messages, Exchange messages News messages, admin messages and system messages on the screen k) Prompt on reconciliation which gets all orders, trades and baskets on disconnection from NEST. h) Get Index constituents from MRV for Index Basket will fetch the data today data from the server which is used for Direct and Balance Basket. VI) Market Watch: This option allows the user to set the background colour, text colour, the uptick/downtick colour, the font style, size, etc. from this window. a) The user can set the market watch‟s background colour, text colour, the uptick/downtick colour, selected item (active), selected item (Non-active), Unsubscribed Item and font style, size from this window. b) User can also set the background and foreground colour for 52 Week High, 52 Week Low, Day High and Day Low. c) For spread order, user can select on Load Long Roll by doing this he will be able to invoke Long Roll from F1 order entry. d) Reflect Dialogs in Market watch will refresh colour in market watch. e) Display Market Trend as Text colour in the market picture window and will not show market trend colour. Karvy NEST Trade Workstation f) Market Depth in Maximized mode will display market depth window in maximized mode g) Use Trend colouring for symbol will display trend colour in symbol field. VII) Order The user can set different order related settings using this option. User can set the following: In preferences -> Order category, under order prompt, one can select the exchange segment check the Fresh option so while placing order system will prompt to the user before placing an order. From here, if user wants to set prompts, user can check the respective selection (Fresh, Modify, Cancel). Selection of PRO/CLI tag with as Default for Order Entry. If user wants to place an order for client so default value can be selected as CLI. User can select the default product type to appear in order entry screen and click on apply. When one calls the order entry dialog, the default product will be selected. User can select the default order type which needs to appear in order entry screen. When the order entry dialog is opened, the default order type will be selected. Order Quantity one can select the default order quantity selection type and apply. There are various options available: i) Pick from market watch: When one set this option, the order entry dialog picks whatever the quantity available on the opposite side in the top best rate. ii) Set No. of market lots: Here one can define how much quantity the order entry dialog should pick by default. For derivatives, it will be in number of lots. iii) Pick the Derivative Market Lot: If one wants the order entry dialog to pick the derivative lot size for cash scrip order, user needs to check “Pick Derivative market lot for cash scrip”. Quantity / Price / Value alerts can be set exchange-wise or across exchanges. The default order quantity can be set at every exchange segment level. At the user level, one can set the alerts for single order quantity, price and value Karvy NEST Trade Workstation limits. Whenever the single order field value exceeds these limits, it will give a prompt to submit the order or not. Quantity alerts should be in terms of lot size, price alert is based on the percentage of LTP. User can select Default client id, Prefix or retain Last Selected Client for order entry dialog. Single click to place order from order entry dialog. Closing order entry dialog after placing order. User can set the Default disclose Quantity in Order Entry window. Check for order quantity during order modification. When user is modifying an open order, and simultaneously if partial quantity is executed, then the modification request that which will be send to exchange will be rejected. So if user selects “Check for order quantity during modification of order”, in these cases, while modifying an order, user will receive a popup saying that “The order is updated. Continue Anyway?” If user say yes, the modify request will be sent to exchange otherwise the modification will be cancelled. This allows the user to keep Focus on Order Price / Order Quantity in order entry dialog. Order Alerts for Groups can be set Example: Z, TS, T group for BSE and BE for NSE cash Script Code Prefix can be set by user for BSE base on series example: 6 for 6 lacs series VIII) RMS : This option allows the user to set the colour criteria for risk management point of view which help the user to view RMS window in an easy way. User can set the colour criteria for the parameters given when any client will come in these criteria that client record will be displayed in that colour selected in RMS View Limit window. The user can set level like lower, moderate and high for the criteria i.e. % Margin Used available, on cash margin available, on mark to market loss % User can select sort ascending and sort descending option to display the colour based on the parameter set in Low Value and High Value. This will get reflected in RMS View limit window. Holding Enable Max Collateral – Not applicable to NSE Karvy NEST Trade Workstation 6.3 TOOL BAR SETTINGS The Tool Bar provides keys to all the important functions in Nest Trader on a bar, so that the user can literally invoke such features at the click of a button. It is similar to Hot Keys, except that the Tool Bar functions can be invoked using the mouse. The Tool Bar can be docked anywhere in the workstation, or the user can also remove the Tool Bar from screen, by simply clicking on the Tool Bar option (un-ticking it) in the Preferences menu. Login to System It indicates currently user is logged in Karvy Nest Trader terminal Logout from System By clicking this user will be logout from Karvy nest trader Refresh Broadcast This will refresh broadcast in market watch Market Watch This will open the market watch window Buy Order Entry This will open the Buy Order entry window Sell Order Entry This will open the Sell Order entry window Order Book This will open the Order Book window Trade Book This will open the Trade Book window Snap Quote Window This will open the Market Picture Window of a scrip selected Normal Basket This will open the Normal Basket order entry window User settings This will open the Preference settings window Market Watch Group Settings This will open the Market watch creation window for making new profile Karvy NEST Trade Workstation Historical Charts This will open the historical chart of a scrip selected Hot Keys This will open the Hot Key window Report Generator This will open the report generator window for trade backup Entity Manager This will open the Entity Manager window which shows clients mapped Display Program information Customize tool bar This will display information of application - About Karvy Nest Trader This will open customize tool bar window from where user can select tools as per choice 6.4 MESSAGE BAR The Message Bar provides various tabs to provide all the log messages of user activity for that session. This includes Session messages that provides data for all actions performed by the user, Exchange messages, Karvy messages that are received using the Messaging option (explained in Tools section), Order and Trades messages (also included in Session messages). 6.5 STATUS BAR The Status Bar provides all messages that appear in the message bar. The significance of this is that the user can view the latest message updated in the message bar on the Status Bar. Karvy NEST Trade Workstation 7. TOOLS 7.1 OPTION CALCULATOR This option allows the user to view the Option calculator for selected option scrip. With option calculator user will be able to get the Volatility percentage, Option Price i.e. values of Delta, Gamma, Theta, Vega, Rho. User has to give all related information viz. expiry date, option type, strike price, input values, volatility and interest rate etc. to get the Option Greeks values. 7.2 POSITION ANALYSIS This option allows the user to analyze the Greek values for the open and position taken in option scripts. User needs to select the parameter such as Exchange, Symbol, Expiry date, Instrument Name, Option Type, Strike price, Quantity and price to be filled. After selecting and adding the parameter user needs to click on Add position button after which user will be able to view the Values of Delta, Gamma, Theta, Vega, and Rho. 7.3 What If Analysis The option allows user to check how much margin required buy/sell particular scrip for a particular client. User needs to select the Exchange-Segment, Instrument Name, Symbol, Client id, Client name Quantity, Price etc. which is required for a scrip/. This feature will help the users to know the margins will be charged before placing the order to exchange 7.4 MESSAGING The messages can be sent to different users with the help of this option. The message can be sent to online users only. The sent message can be seen in log window and “Messages” tab as well. 7.5 SET ALERT User can set the alerts for the index as well as for security touching a specified level. Whenever the index or scrip meets the condition specified in the alert it gets triggered, and return a pop-up/E-mail or a SMS. 7.6 ALERT LIST It returns the alert list which are set but not yet triggered. The alerts can be modified or cancel here. 7.7 SET ORDER ALERT With this feature, the user can set an alert for a particular order wherein the user will be alerted about the status of that particular order. Alert can be set for the a status : a) Cancellation b) Complete c) Rejection d) Traded e) Trigger. Client can also set the mode of the alert to be communicated. For example, client can select TWS checkbox so that a popup message will appear on the screen. If Send Email option is selected, client has to specify email address so when the alert is triggered then email will be send to that specified email address. 7.8 ORDER ALERT LIST This option allows the user to view all Order Alerts which have not been triggered yet. The user can modify/cancel the alert here. Karvy NEST Trade Workstation 7.9 OFFLINE PORTFOLIO This option allows the user to monitor the portfolio in which it will show the total investment amount and Current Amount and on that basis Percentage change and MtM will be shown. User needs to select Client id, Exchange Segment, Transaction Type, Symbol, Quantity and Price and then click on Add button. In Transaction History tab allows the user to view the Overall Gain for the portfolio stock wise. In status bar user will be able to see total qty of assets along with total investment and MtoM value. 7.10 CALCULATOR This options allows to open the calculator from Nest Trader 7.11 DOLLAR TO RUPEE CONVERTER This allows the user to convert dollar into Rupees with a given rate. 7.12 LOT CONVERTER This option allows the user to convert from weights to Lots Karvy NEST Trade Workstation 8. WINDOW CASCADE This option allows the user to cascade different windows which are opened in the Karvy Nest Trader Application. TILE WINDOW This option allows the user to tile market watch windows which are opened in the Karvy Nest Trader Application. TILE WINDOW VERTICALLY This option allows the user to tile the windows vertically which is opened in Karvy Nest Trader Application. LAYOUT MANAGER This option allows the user to customize the windows as per requirement. The windows which are saved will be opened next time which it was saved. User has an option to Save layout, Export Layout and Import Layout. Save Layout: This option allows the user to Save market watch Layout. Export Layout: This option allows the user to Export Layout which was saved. Import Layout: This option allows the user to Import Layout for future purpose. Karvy NEST Trade Workstation 9. HELP The Help menu provides details such as the application details, market status, etc. 9.1 CONNECTION INDICATION BAR The Connection Indication Bar provides the status of the user‟s connectivity to the broadcast and the interactive channels. A green indication represents that the connectivity is proper, whereas a red indication shows that the user has lost connectivity to that channel. The user also has an option to add an exchange, and view the status, whether the market is open or closed. Karvy NEST Trade Workstation 10. KARVY NEST PULSE Karvy Nest Pulse is a tool which allows the user to trade based on user-defined alert conditions based on technical indicators, wherein the user can rely on the software to identify opportunities that meet conditions and act based on such analysis. This tool is built for NSE Cash and FO and Currency derivative segments. For using Karvy Nest Pulse, the user needs to invoke Intraday Charts, which was discussed earlier, from the Market Watch window by either right-clicking on the market watch scrip and selecting Intraday Charts or by using the hot-key „Shift + P‟. From the intraday charts window, the user can define various charting styles from the context menu, which can be accessed by right-clicking on the Intraday Chart. From the context menu, the user can define price styles, line styles such as Line, Bar, Candle, Standard and so on, as well as Indicators. The user can also customize preference settings for Intraday Charts such as colour preference, scale alignment and so on, by right-clicking on the Intraday Chart and selecting the „Preference Settings‟ option or using the hot-key „Ctrl + P‟ from the Intraday Chart window. Once the preferences and context for the chart is set, the user can set the parameters or conditions based on which user would like to trade. When the user set conditions are breached, the corresponding orders are placed. However, before going live with his parameters, the user can implement a back-test which will simulate live conditions based on historical data, after which, if satisfied with the results, go live with it. a) Template Editor: The user can set the parameters by right-clicking on the Intraday Chart and selecting „Add new script‟ Karvy NEST Trade Workstation The following window appears from where the parameters can be set. The user can either enter the parameter manually or use the „Make Expression‟ tool to create a condition. Conditions can be set for different alert conditions like Buy alert / Sell Alert / Buy Exit Alert / Sell Exit Alert. Karvy NEST Trade Workstation Once the parameters are set, the user can click on „Back Test‟ to test his conditions and see when his different alert conditions would have been triggered based on past data. b) Back Test: Once the user clicks on „Backtest‟ in the Set Parameters dialog, it will indicate the details in the intraday chart window. The user can also view comprehensive details of the Back Test, by right-clicking on the Intraday Chart and selecting „Back Test Details‟. The Back Test Details window, as illustrated below, provides details with respect to the outcome of the strategy entered, evaluated on historical data. Corresponding to the user‟s parameters getting triggered the action is taken and profit/ loss calculated, which the user can use as a reference to check whether the back-test was successful, or user would like to use a different methodology. Karvy NEST Trade Workstation If the user is satisfied with the Back Test analysis, he/she can implement the strategy in live market by using the same parameters and clicking on „Go Live‟ option in right click. Alternatively, the user can simply right-click on the Intraday Chart and select the „Go Live‟ option, and select the condition. Karvy NEST Trade Workstation Once the user clicks on the “LIVE” option, a preference window will appear from where details such as Client ID, order type and so on can be selected. Every time a alert is triggered, a prompt will appear to a user in a scrip alert window as shown below. To act on alert user has to click on Act on Alert, button once clicked the system will open a buy/sell order entry window with price and qty and the user needs to click on SUBMIT to place the order Karvy NEST Trade Workstation Karvy NEST Trade Workstation The user can monitor the analysis for the data with reference to the parameters set for „Go Live‟ from the Pulse Running Scripts option. From the Pulse Running Scripts window, the user can stop a strategy by selecting the strategy from the Pulse Running Scripts section and click on Stop. To view the option to stop a script right click on the Pulse Running Scripts window click on maximized mode to exit the maximized mode. On double-clicking on any strategy in the Pulse Running Scripts window or by right click on the strategy and select open report, the details for live data for which the expression was set will be populated. All orders placed from Karvy Nest Pulse will be populated in the Order Book. The order placed from Pulse can be distinguished from that of a manual order from the remarks column. Karvy NEST Trade Workstation From the order book window, the user can modify or cancel any open order, if required. Order Modification: Any open order placed through Karvy Nest Pulse can be modified from Order Book by selecting that order and clicking on modify. Karvy NEST Trade Workstation After Modification: (price is modified from 6273 to 6274 in the illustration) Order Cancellation: Karvy NEST Trade Workstation 10.1 MARKET MOVERS Market Movers is a scanner tool that scans the most active securities in terms of Traded Volume, Traded Value, % Gainers and % Losers. The user can enter „n‟ number of scripts to scan. By default, 25 scripts will be ranked. The user also has an option to set an asset price range filter to view only those stocks that are trading within the set range. 10.2 MARKET MONITOR Market Monitor is an alert tool that shows real-time updates of stocks that breach their 52-week High, 52-week Low, Day‟s High and Day‟s Low, and the stocks that are approaching their Upper Circuit or Lower Circuit Limits. The user can right-click on the window to invoke the Buy Order Entry, Sell Order Entry, Order Book, Trade Book, Snap Quote windows. 10.3 NEWS TICKER BAR The user can view the latest headlines from Dow Jones using this option. On right-clicking on the ticker, the user can select whether he wants to view the Latest 10 Messages, Latest 20 Messages, Latest 30 Messages or All Messages. 10.4 PERCENTAGE PLAY The user can view pair strategies from Percentage Play using this option. Karvy NEST Trade Workstation 10.5 TWITTER BAR The user can login to his twitter account and view tweets streamed into the Twitter Bar To login for the first time, the user must right-click on the Twitter Bar and selects Login New User. The user must click on the validation link to generate a token from Twitter. On entering the valid token, the user will get logged in to his twitter account. 10.6 PORTFOLIO: Portfolio is a tool which allows user to perform functions such as: a) Adding the holdings in Equity/Derivative b) Tracking the weightage and performance of portfolio components. c) Tracking performance of the portfolio. d) Comparing multiple portfolios. Karvy NEST Trade Workstation 10.7 SWING TRADES The user can view quantitative trading strategies from Percentage Play Swing Trades. 10.8 INDIAN VOLATILITY User can view option trading strategies from Indian Volatility. Karvy NEST Trade Workstation 10.9 STOCKS IQ The user can view quantitative trading strategies with backtested reports from stocks IQ. Karvy NEST Trade Workstation 10.10 INDEX MATTERS: User can track calls and views on Nifty from Index Matters 10.11 COMPASS User can view trend on any stock as given by Vantage trade compass Karvy NEST Trade Workstation 10.12 BLAZE User can view intraday calls from Vantage trade. 10.13 POINTER User can view delivery based calls from Vantage trade. Karvy NEST Trade Workstation 10.14 OPTION STRATEGY This option allows to users to view the trend of option contracts. Users have to do is just select bullish/bearish/neutral for selected option contract. It will calculate all Greeks and Portfolio data as well. User needs to select the particular underlying and then has to specify the strike price in the low and High Range and then user has to select the strategy i.e. Bullish, Bearish, Neutral, Volatile. After selecting the Strategy user needs to select View Pay off to see the Profit or loss for the strike price. In View Sensitivity user will be able to see the Graph by selecting the parameter in Enter Asset Price Range. User can select Date Range or Risk Free Interest Rate, or Volatility END OF DOCUMENT Karvy NEST Trade Workstation