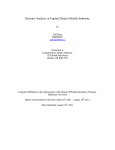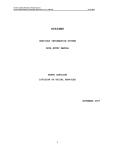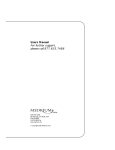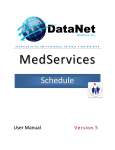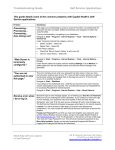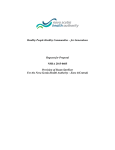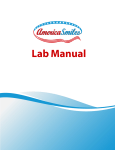Download VERSION 4.6 ENHANCEMENTS
Transcript
POWER PRACTICE Px 4.6 VERSION 4.6 ENHANCEMENTS POWER PRACTICE Px 4.6 2 POWER PRACTICE Px 4.6 INDEX 3 POWER PRACTICE Px 4.6 INTRODUCTION CHANGES IN SETTINGS ALERTS PATIENT INSURANCE PENNY ROUNDING FOR CASH TRANSACTIONS UPDATE FEES ON PLANNED TREATMENT RECEIPT APPOINTMENT BOOK OFFICE COMMUNICATOR ADDITIONAL FEATURES FEE CATEGORY REPORT PATIENT INSURANCE LIMITS REPORT ENHANCED SUMMARY REPORT PROCEDURE ANALYSIS REPORT MONTHLY DEPOSIT SUMMARY TOP REVENUE ACCOUNTS HYGIENE BILLING OTHER ENHANCEMENTS 5 6 8 11 13 17 17 18 22 24 26 28 30 31 32 33 34 36 CHART SET UP ODONTOGRAM PRE-EXISTING CODES PERIODONTICS PATIENT ALERTS FOR CHART TREATMENT PROPOSALS PROPOSAL STATUSES PROPOSAL OPTIONS POSTING MULTIPLE RESTORATIVE PROCEDURES COMMENTS SEARCH 38 40 45 47 48 49 50 52 53 54 55 4 POWER PRACTICE Px 4.6 INTRODUCTION Power Practice Px has a brand new look. This User Manual introduces the new features and enhancements in Power Practice Px Version 4.6. In addition to a description of the general overall changes in each of the areas, you will find a “How To” section for the new features. 5 POWER PRACTICE Px 4.6 CHANGES IN SETTINGS There are added features in the Options of Version 4.6. Each module can change to your current patient, called Single Patient Mode. For example: if you change patients in the scheduler, the Patient File, Transactions or other patient specific modules already open in the Tasks bar will automatically change to that patient as well. This is set by clicking on Options (Menu or Icon) and choosing User Settings. 2 Put a check mark in 1. Single-Patient Mode. 2. Click Save. 1 6 POWER PRACTICE Px 4.6 To have specific modules open up when you start Power Practice Px; go to Options and choose Startup… or click the keys icon if you have it on your task bar. 3 1 2 1. In the Startup Options screen choose Start Default Tasks. 2. Under Module choose the screens you want to open when you log into Power Practice Px. 3. Click the Save button. Other Startup Options Restore Previous Session will restore the modules you had open when you last logged out of Power Practice Px. Save Window Position and Size will reopen modules to the same size they were when you closed out. Choosing both Restore Previous Session and Save Window Position and Size will restore your last modules in exactly the same spot and size they were when you logged out of Power Practice Px. Note: In Windows, if one of the windows is maximized upon shut down, then when the program opens all windows will open in the maximized format. Above features apply if windows chosen are specifically sized. 7 POWER PRACTICE Px 4.6 ALERTS There is a new interactive report listing the alerts attached to patients in Power Practice Px as well as the Charting (if you have it). 1. In Patient File, Click on Patient Reports. 2. Select Patient Alerts and click OK. Make the appropriate criteria selections and click Generate. 3. Right click on a patient in the list to bring up a menu with other options. 1 2 3 8 POWER PRACTICE Px 4.6 To set a priority for an alert that will allow different levels to be displayed. 1. Click on Maintenance Manager icon, then click on the Patient tab. 2. Double-click on Patient Alert Codes. 3. The drop down beside Priority can be set for each alert. 1 2 3 In the Scheduler you can choose the priority level for the Medical Alert Pop-up. 1. 2. 3. 4. Click on the Scheduler icon. Click on Scheduler Options (the icon with the pencil). Click on the Settings button. At the bottom of the screen is the Patient Alert Display. Choose the priority level for the pop-ups you want to see. For instance, choosing Low Priority will display any Alerts set to Low Priority and above. 1 2 9 POWER PRACTICE Px 4.6 3 4 When booking an appointment for a patient, a Medical Alerts box will pop up with the Alerts for that patient in different colours. A High Priority will be red, Low will be blue, and Normal will be black. 10 POWER PRACTICE Px 4.6 PATIENT INSURANCE Two new columns have been added in the Insurance tab. Both areas are populated from the information entered in the Patient Personal tab. 1. On the policy list, there is a new column to display the policy holder’s birth date. 2. In the dependents list there is a new column to indicate the patient status. Additionally, 3. In Patient Reports the Patient Information report will now include any insurance comments attached to that patient’s policy. 1 2 3 11 POWER PRACTICE Px 4.6 INSURANCE PAYMENT TAB There is a new button option in the Insurance Payment and Bulk Insurance Tabs. 1. Ins Details allows you to quickly reference the selected patient’s insurance details. 1 12 POWER PRACTICE Px 4.6 PENNY ROUNDING FOR CASH TRANSACTIONS Power Practice can be set to handle rounding of cash payments now that the penny has been discontinued. To activate this feature if you choose to use it, go into 1. Maintenance to the Office tab and double click on Payment Codes. 2. Highlight the Cash line and tick the box that says Allow Rounding?. Click the Blue Check to save it. 1 2 PLEASE NOTE: If you have not already created codes for this that you are using manually, you will need to add 2 adjustments to Power Practice Px to be able to use this feature. 13 POWER PRACTICE Px 4.6 SETTING UP ADJUSTMENT CODES FOR PENNY ROUNDING If you do not already have adjustment codes that you use for the Penny Rounding, 1. Go into Maintenance, 2. Go to the Office tab and double-click on Adjustment Code. 1 2 You will need to add 2 Adjustment Codes, one for Penny Round Down and one for Penny Round Up. To do this: PENNY ROUND DOWN 1. Click on the Green Plus to add a new code. 2. Fill in the Code, Description and Print Desc. We suggest using PRD for Penny Round Down. 3. Set Adj Type to Credit(-) 4. Click the Blue Check to save. PENNY ROUND UP 5. Click on the Green Plus to add a new code. 6. Fill in the Code, Description and Print Desc. We suggest using PRU for Penny Round Up. 7. Set Adj Type to Debit(+) 8. Click the Blue Check to save. 1 4 3 2 1 4 3 2 14 POWER PRACTICE Px 4.6 1. 2. 3. 4. Once these have been added to the system, go into Transactions to the Wrench. Choose the Rounding tab. Set your Method. Set the Round Up and Round Down Codes that you’ve just created in Maintenance or that you are currently using. 1 3 2 4 5 6 7 5. Choose the Rounding Confirmation your office wants. Always Ask before Rounding will pop up a confirmation box with each step asking if you want to continue. There is a final confirmation box with this option, showing you your choices and asking you to choose an option to continue. Show Rounding Results and Continue will show you the results with just an OK button. Both of these options will then pop up with an Allocations box to apply the adjustment and a Payment Apply box to apply the payment. 15 POWER PRACTICE Px 4.6 Never Ask(Automatically Round) will put the proper amount into the Amount box on the Patient Payment tab. It will then pop up with the Adjustment Allocations box and the Payment Allocations box. Always Ask before Adjusting will pop up a box with an OK option. 6. Choose the Adjustment Confirmation your office wants. Show Adjustment Results and Continue will show a pop up saying how much will be applied as an adjustment. Proceed Directly to Adjustment Screen will take you directly to the Adjustment Allocations with the amount to be applied. 7. Default Rounding Amount to Total Owing will go to the Adjustment Allocations box and the adjusted amount will be on the total amount owing on an account. 16 POWER PRACTICE Px 4.6 UPDATE FEES ON PLANNED TREATMENT On the right-click menu option in Planned Treatments is an Update Fees option. You can update the fees on the claim to match the Dr’s current fees. Once chosen, you will be prompted to confirm your choice. You can also find this on the right click menu of the Interactive Treatment Status Report. RECEIPT You now have the ability to email the receipt to the patient providing that patient has an email address on their patient file. Be sure to choose the option Use new layout? to access the Email Receipt?. 17 POWER PRACTICE Px 4.6 APPOINTMENT BOOK You will now be able to view up to 30 chairs in the Appointment User View. To view a list of digitally stored Appointment Daysheets: 1. Click on Print Today’s Appointments, choose Digital Copy. 2. Click View. You can highlight the day you want to view and 3. Click Details. 1 2 3 18 POWER PRACTICE Px 4.6 To book multiple Planned appointments without having to reopen the Appointment Detail window: 1. From the Scheduler screen, go to Patient Profile. 2. Click the New button. 3. Add in your appointment information and click the Next button. It will bring you right back to a blank Appointment Detail screen and you can add in your next appointment information. 1 3 19 2 POWER PRACTICE Px 4.6 To choose different options for the display of patient names both on the Scheduler and on the Daysheet: 1. To set the way a patient’s name displays on the scheduler go into User View Options. 2. Press the drop down arrow and select the display option you want. 1 2 20 POWER PRACTICE Px 4.6 To choose the way you want the patient names to print out on the Daysheet : Go to Appt DaySheet either by right-clicking on a blank spot on the scheduler to bring up a menu and choosing Appt Daysheet Printout or 1. Click on Scheduler Reports &Utilities. 2. Choose Appt DaySheet. 3. Press the drop down arrow and select the display option on the printout that you want. 1 2 3 21 POWER PRACTICE Px 4.6 OFFICE COMMUNICATOR Pre-set messages can now be created for the Office Communicator. 1. In Maintenance go to the Office tab. 2. Double Click on Comment Codes. 1 2 Create your new communicator comment by clicking on the green plus. Be sure to set the Type to 3. Communicator Save with the blue check. In the Office Communicator you can choose the comment you’ve created. 4. Click the drop down arrow and select the comment you want to send. 3 3 4 22 POWER PRACTICE Px 4.6 The Office Communicator can now also open as a pop-up window that can be resized and moved around your screen. To set this up go to Office then Office Communicator and click on the Options button. Put a tick in Use Popup Window For ALL message types? There is a right click menu in the new Communicator window that will take you to those specific settings. Go To: New Message take you to a New Message screen. Options… will take you to the basic Communicator Options Screen. Settings… is where you choose what message types you want to see, what columns you want to see and if you want to Show or Hide Buttons. Hide Buttons will take them off the bottom of the Communicator screen when it is in Pop-up mode. 23 POWER PRACTICE Px 4.6 ADDITIONAL FEATURES In the majority of the Patient File, Transactions and Charting tabs you will now have the ability to right click and select View Appointments. This will open the following appointment list for the selected patient where you will have the ability to print list, add, edit, modify appointments and print or email appointment reminders. Right click on an appointment in the list to access a menu that will allow you to email your patient a reminder of their upcoming appointment. 24 POWER PRACTICE Px 4.6 There is a new Held Payment default option accessible through Transactions. 1. Go to Options/Settings. 2. Choose the Defaults Tab and you now have the ability to choose a default Held Doctor. You have 3 options: a. Resp. Patient’s Doctor – Will automatically place held payments under the selected patients default Dr. (Patient Files/Personal Tab). b. Default Dr. – Gives you the ability to select one doctor to have all payments default to when going into held. c. No Default – blank entry, will bring up the current box so you can select who it should be held for. 1 2 25 POWER PRACTICE Px 4.6 FEE CATEGORY REPORT In Reports Manager there is a new Fee Categories Report that allows you to run a report on specific procedure codes or office codes by attaching certain categories to the codes. Before you attempt to run this report, you will need to set up the Fee Category Codes and then attach these codes to the specific procedure(s). 1. In Maintenance, go to the Insurance Tab. 2. Double Click on Fee Category Codes. 3. Create the code by clicking on the green plus. Categories can be linked to either selected Procedure Codes or Office Charge Codes. 1. In Maintenance, go to either the Insurance Tab for Procedure Codes or the Office Tab for Office Charge Codes. Search for the code and select it. 2. In the Edit Procedure Code/Office Code dialogue window, select the code. 3. Select the Fee Category Code from the drop down and save with the blue check. 26 POWER PRACTICE Px 4.6 To create the Fee Category Report Go to the Report Manager and select the Fee Categories Report. Select your report criteria and either preview or print the report. 27 POWER PRACTICE Px 4.6 PATIENT LIMITS INSURANCE REPORT In the Patient File under Patient Reports is a Patient Insurance Limits report. This interactive report will show insurance information on the patient such as their limit reset dates and their remaining balances. To generate this report, choose your options. You can choose a specific Dr, Patient Status, Insurance Company, Group number and Reset date range. Once you’ve made your choices, click the Generate button. 28 POWER PRACTICE Px 4.6 Right Click on a patient in the list to access a menu. Update…This will pull up the selected patient’s Dependent Limits box. Change Limit Start Date…You can highlight a group of people or just one person and change the Limit Start Date. Ins. Details - This will bring up the selected patient’s Insurance Details. View Appointment List – This will bring up the selected patient’s Appointment List. Notes… This will bring up the selected patient’s New Note box. Print List – This will send the list to your printer Export List to Excel – This will export the list to Excel if you have Excel linked to Power Practice Px. You will now get a warning if you tick or untick the Frequency/Limit based on Calendar Year. 29 POWER PRACTICE Px 4.6 ENHANCED SUMMARY REPORT 1. Go to Reports Manager. Double click on Summary Report. The Summary Report has been adjusted from the Daily Summary Report. You can still get a daily Summary for the producers, but now you can get monthly or yearly totals as well. You choose the date range. 1 30 POWER PRACTICE Px 4.6 PROCEDURE ANALYSIS REPORT Two new features on the Procedure Analysis Report are the 1. default button. You can set your choices to default for the next time you use the report 2. and the option to choose to run the report’s YTD(year to date) totals by fiscal or calendar year. 1 2 31 POWER PRACTICE Px 4.6 MONTHLY DEPOSIT SUMMARY REPORT 1. Go to Reports Manager. 2. Double click on Monthly Deposit Summary. Select what you want to view and either preview, print or export to Excel. You can choose your order for Payment Codes or choose to only view specific codes. 1 2 32 POWER PRACTICE Px 4.6 TOP REVENUE ACCOUNTS In Reports Manager, under Billings is a Top Revenue Accounts Report. You can choose to run it for all doctors or specify an Account Holder’s Dr. You can List Top percent of accounts. Do you want to include Insurance Payments? Include Payment Adjustments? List All Family Members? You can choose the date range you want the report to look at. 33 POWER PRACTICE Px 4.6 HYGIENE BILLING Power Practice Px now has the ability to use a hygienist for billing claims. When available, a hygienist will also be able to bill claims electronically IMPORTANT NOTE: YOU CANNOT HAVE THE SAME ID FOR A BILLING DOCTOR AND BILLING HYGIENIST. FOR EXAMPLE, YOU CANNOT HAVE A D01 AND H01 BUT YOU CAN HAVE A D01 AND H02. 1. Go to Maintenance. 2. From the Setup tab, choose Practice Address. 3. Choose Hygiene Billing (leave Hygiene EDI unchecked until it becomes available) and click OK. 1 2 3 34 POWER PRACTICE Px 4.6 1. 2. 3. 4. Choose Producer Codes. Either add a new hygienist or highlight one already entered. Choose the Fee Schedule you want the hygienist to use when charging treatment. Add in the hygienist’s billing number and click the blue check to save the record. 1 4 3 2 This hygienist will now show in all the drop downs in billing doctor fields. When printing a claim form for a billing hygienist it will show a CDHA screen and print a CDHA claim form. 35 POWER PRACTICE Px 4.6 OTHER ENHANCEMENTS Custom Reports The patient’s email address will now display on a custom report. Printing labels is more uniform. The extra space has been removed. You can now search on blank criteria when using the “Is” or “Is Not” Condition. 36 POWER PRACTICE Px 4.6 NOTES The fonts in the Notes areas of Power Practice and Power Chart can be customized for each user. Go into a patient’s Note. 1. Click on the Font button. 2. Choose your font, font style and size. 3. When a note is highlighted or edited, you will see it with the font choices you’ve made. 1 3 2 37 POWER PRACTICE Px 4.6 CHART 38 POWER PRACTICE Px 4.6 39 POWER PRACTICE Px 4.6 INTRODUCTION All Chart Modules are now part of Power Practice Px. This enhancement means various features are now merged to make the Charting aspect of Power Practice Px flow more smoothly. The Version 4.6 desktop combines the Charting and Practice Management Icons onto one Tool Bar. For example you can move from the Scheduler to Perio to the Odontogram to Patient File by clicking on any of the selected icons. Once Version 4.6 is loaded on each computer, each Login will require some set up. This is especially important in the operatories as the ability to move through the charting tasks now incorporates the Tool Bar. USER SPECIFIC SET UP: Desktop, User, Start Up To customize your Desktop, click on Options and select Desktop. The Tool Bar orientation has a selection of either a Horizontal or Vertical orientation. 1. Horizontal orientation 1 1 40 POWER PRACTICE Px 4.6 2. Vertical orientation 2 Each user has the ability to create a unique toolbar with their preferred icons for Charting and Power Practice Px. To customize the toolbar: 1. Click on the Setup button. 2. Select from Available Buttons. 3. Choose Add to add it into Current. 1 2 41 3 POWER PRACTICE Px 4.6 Most commonly used Icons in the Operatory: 1. Open Patient 2. Scheduler 3. Imaging 4. Optio(Patient Education) 5. Doc Manager 6. Odontogram 7. History 8. Perio Charting 9. Communicator 10. Optional: Cadi-Images 1 2 3 4 5 6 7 8 9 10 USER SETUP Each User can have each module change to the current patient, called Single Patient Mode. For example: if you change the patient in the Scheduler, the Patient File, Transactions or other patient specific modules that are open in the Task bar, they all will automatically change to that new person as well. 42 POWER PRACTICE Px 4.6 This is set by clicking on Options (Menu or Icon) and choosing User Settings. 2 1 Put a tick mark in 1. Single-Patient Mode. 2. Click Save. 43 POWER PRACTICE Px 4.6 STARTUP SETUP Based on your User Login, you can now have specific modules open up when you start Power Practice Px. Go to Options and choose Startup… 3 1 2 1. In the Startup Options screen, choose Start Default Tasks. 2. Under Module, choose the screens you want to open when you log into Power Practice Px. 3. Click the Save button. The last Module you choose will be the first one you see when you re-open Power Practice Px. Other Startup Options Restore Previous Session will restore the modules you had open when you last logged out of Power Practice Px. Save Window Position and Size will reopen modules to the same size they were when you closed out. Choosing both Restore Previous Session and Save Window Position and Size will restore your last modules in exactly the same spot and size they were when you logged out of Power Practice Px. (Note: In Windows, if one of the windows is maximized upon shut down, when the program opens all windows will open in the maximized format. Above features apply if windows chosen are specifically sized). 44 POWER PRACTICE Px 4.6 ODONTOGRAM A Date column has been added to the History Listing in the Odontogram. A New Right Click option enables you to 1. Add a New Appointment. 2. View Appointment List. 1 2 45 POWER PRACTICE Px 4.6 The Pre-existing Screen has been updated to give the user the ability to enter the following: 1 Multiple treatments at one time; e.g. RCT and PFM. 2. Additional treatments; Implant crowns, posts, and sealants. 3. The addition of the All checkbox will select all five surfaces of a restoration. 3 1 2 46 POWER PRACTICE Px 4.6 PRE-EXISTING/CUSTOM CONDITIONS SETUP 3 new pre-existing codes have been added to chart. Go to Charting, Preexisting/Custom Conditions Setup. 1 1. Pre-existing codes for Implant Crown, Post and Sealant are new. You will need to enter in the 3 codes shown to be able to use them. 47 POWER PRACTICE Px 4.6 PERIODONTICS You can now edit or add to an existing Perio Chart within the same day. If you close the Perio Chart without saving there is now a warning. CHART NOTES AND COMMENTS In the Comments History you can now show note types with an icon. 1. In the Chart History, click on the View Options. 2. Put a tick in Show Note Type Indicator. 1 2 In all notes areas of Chart, you can choose how you want to view them. The font and Size are customizable to who you log into the program as. 48 POWER PRACTICE Px 4.6 PATIENT ALERTS FOR CHART You can now access Chart Alerts from Power Practice Px. 1. Go to the Additional tab or Medical tab in the Patient file. 2. Click the Chart Alerts button. 1 1 2 From the Chart Alerts you can Define new codes and Remove those that you no longer use. 49 POWER PRACTICE Px 4.6 TREATMENT PROPOSALS Treatment Proposals can now be created from within the Odontogram . 1. To create a proposal, click on the Proposals tab. Choose the procedure you want to post from the Quick Buttons. 2. Right click on the Odontogram and choose one of the following three actions; Add to Temporary List, Add to a New Proposal, Add to an Existing Proposal 2 1 1. Choosing Add to a New Proposal will add the procedure to the right hand side under the blue bar as a new proposal. 2. Choosing Add to Existing Proposal will add the procedure to the proposal you have highlighted on the right hand side under the blue bar. 1 2 50 POWER PRACTICE Px 4.6 3. Choosing Add to Temporary List will add the procedure to the left hand side under the purple bar to use for creating different combinations of treatment. From the Temporary list you can create proposal options for the patient. 4. Highlight the procedure(s) you want to put into a proposal, right click. 5. Choose Add to New Proposal and a new option will be created on the right hand side under the blue bar. 5 3 4 6. Choose Add to Existing Proposal and the highlighted treatment on the left side will be added to the existing proposal on the right hand side under the blue bar. 6 51 POWER PRACTICE Px 4.6 Proposal Statuses When a proposed treatment option is either Accepted, In Review, or Rejected, the status can be changed by a Right Click. If Accepted, the proposal will move to the treatment tab as Planned. If In Review (presented, no decision made), the proposal will remain as is. If Rejected, the proposal will be removed from the Proposals tab. Please note: When adding a new proposal or making changes to an existing one, that information will also update in the Treatment Proposals module of Power Practice Px. 52 POWER PRACTICE Px 4.6 Proposal Options 1. The Options on the right click menu of the Proposals area will bring up the Proposal Options. 2. Choose which Treatment Statuses you want to view along with the Treatment Proposals. 3. You have an option for Default Billing Dr/Provider. The default is Transaction Settings. 4. You can now view Fee Columns on the Proposals Tab. 2 1 3 4 4 53 POWER PRACTICE Px 4.6 Posting Multiple Restorative Procedures You can now select multiple teeth and surfaces when posting amalgams and composites, Power Chart will pick the correct codes. Choose your code, choose your teeth and surfaces and either Complete, Incomplete or Plan them all together. You will not need to post each tooth individually. Chart Alerts You can now print a list of your Chart Alerts. 54 POWER PRACTICE Px 4.6 Comments Search You can now search on your pre-set comments in Chart. You can search by Code or Description. This is found in the Comment Templates button when you add a new Comment. 55