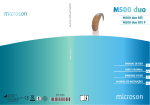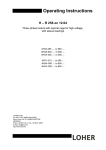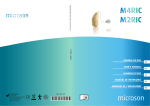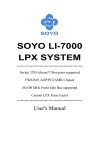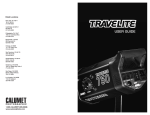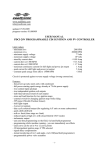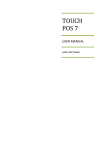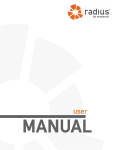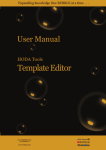Download Diatransfer user manual
Transcript
Diatransfer Instructions for use 1 Contents Contents...................................................................................................................................... 2 1. Introduction ............................................................................................................................ 3 2. Installation.............................................................................................................................. 3 2.1. Installation of the doctor’s version.............................................................................. 4 2.2. Installation of the patient’s/private users’ version ...................................................... 4 3. Using the Diatransfer program............................................................................................... 5 3.1. Patient list.................................................................................................................... 5 3.2. Patient record............................................................................................................... 6 3.2.1. Patient tab................................................................................................................. 6 3.2.2. Measurements tab..................................................................................................... 8 3.2.3. Table tab................................................................................................................... 9 3.2.4. Statistics tab............................................................................................................ 10 3.3. Settings ...................................................................................................................... 11 3.3.1. Data of the doctor................................................................................................... 11 3.3.2. Program settings..................................................................................................... 12 3.4. Profiles ...................................................................................................................... 13 3.5. Data transfer functions .............................................................................................. 13 3.5.1. Import data ............................................................................................................. 14 3.5.2. Infrared Data upload............................................................................................... 14 3.5.3. Archiving................................................................................................................ 15 3.5.4. Transfer data........................................................................................................... 15 3.5.5. Export data to text format....................................................................................... 15 3.5.6. Create patient database........................................................................................... 15 3.5.7. Exchanging of doctors............................................................................................ 16 4. LiteLink Mini USB optical adapter...................................................................................... 16 4.1. Technical data ........................................................................................................... 16 4.2. Symbols..................................................................................................................... 16 2 1. Introduction Diatransfer is a data monitoring system developed for the blood glucose meters of 77 Elektronika Ltd. This system helps you and your doctor to obtain up-to-date information your the health status. Results of the measurements saved in your blood glucose meter can be uploaded to the Diatransfer program operating on your own PC with a special infra-red coupler (Litelink Mini). Diatransfer programme helps in reviewing the results of the measurements through statistics, diagrams and charts resulted from the different calculations. 2. Installation Minimum requirements of the Diatransfer program: • Intel Pentium 100 MHz • 32 MB RAM • 10 MB HDD • Serial Port • Windows 95 OSR2 or Windows NT SP3 Recommended conditions for the operation of the Diatransfer program: • Intel Pentium II • 64 MB RAM • 10 MB HDD • Serial Port • Windows 98 or Windows 2000, Windows XP For archiving, a CD-ROM writer is recommended, although the program is not using it directly. Diatransfer program was developed on the one hand for patients/private users and on the other hand for doctors. There is a significant difference between the funcionality of the two programs. 3 2.1. Installation of the doctor’s version 1. Installation of Doctor’s version Doctor’s version of the Diatransfer program can only be used after registration. The registration code supplied by 77 Elektronika Ltd. is also a region code and the unique identifier of the doctor, the key of data management as well. Therefore it is not recommended to use one registration code by several doctors, because this may result in data loss in the data-centre. After starting the installation choose the appropriate language, type in the registration code (licence code) and press the “Next” button. Program will install automatically and display the result after finishing. Registration code may contain 0 (zero) and O as well. These are considered to be different, so, please, type in the code carefully. 2.2. Installation of the patient’s/private users’ version 2. Installation of Patient’s version After starting the installation choose the appropriate language, select the „Patient’s version” button and press the “Next” button. Program will install automatically and will display the result after finishing. At the first start of the program a blank patient data form is displayed which can be filled out accordingly. Database at the patient’s site should be consistent 4 with the database on the doctor’s site in order to have automatic data transfer without data loss later. If the attending physician is willing to use the same program, patient database should be required from the doctor. The patient database provided by the doctor should be loaded by the attending physician as if the doctor was exchanged.(For details refer section 3.5.7). 3. Using the Diatransfer program During the development of the program the aim was to provide simple and easily usable interface with high functional value in the background. 3.1. Patient list Doctor’s version of the program starts with the patient list (obviously patient’s version may have only one patient, so this directly starts with the patient’s data form). 3. Patient list The table contains four columns: patient name, patient ID, birth date and address. By clicking on the title of each of the first three columns, the list will be ordered according to the chosen parameter. Width of the columns can be adjusted by clicking on the borders of the columns near the titles with the left mouse button. Hold down the mouse button while moving the borders. New patient can be added to the list by selecting the „Edit/New Patient” menu or by pressing the [Insert] button. New patient data form will automatically be displayed. By pressing the [Cancel] button the process will be cancelled. Patient cannot be directly deleted from the database. By selecting the „Edit/Delete Patient” menu or by pressing the [Delete] button, the certain patient record can 5 be marked (indicated by a green minus sign at the beginning of the line) in order to delete the record or to eliminate the mark. The database is divided according to months (refer section Data transfer functions for details), so the record marked for deletion will be removed from the list only after the end of the month. However, a certain record will still not be deleted, only the status of the record will change from active to archive. All patient records – including the archived ones - can be listed if „Program/All Patients” menu is selected, or by „Program/ Active Patients” menu selection. In the list a small icon indicates the archived records at the beginning of the line and the data of archived records cannot be modified. Searching in the list is possible always according to the parameter by which the list is actually ordered. Start to type the certain patient name or ID and the first matching record in the list will be automatically selected. If no key is pressed for a few seconds, the search process will restart from the beginning. The selected patient record in the list can be retrieved by pressing the [Enter] or by double clicking on it. 3.2. Patient record Patient records contain the results of measurements and the diagrams and statistics calculated from them besides personal data. All these information are displayed on multiple tabbed panels to assure well-arranged layout. 3.2.1. Patient tab Patient tab contains personal data of patients (name, mother’s name, date of birth). Address is divided into four fields: city, ZIP code, address (street, house number) and country. It can be adjusted whether the country field should be visible (refer to the Settings chapter for details). 6 4. Patient tab Three different types of information are stored from the measuring device last used by the patient: serial number (written on the back of the meter, should be typed in manually), meter’s inner identification number and the date of the first use of the meter in the system. Corresponding meters and patients should be coupled on doctors PC through the data upload process (possible without measurement results as well). Should you miss this coupling process, data may be lost (refer section Data Upload for details). Patients can be assorted into profiles, according to any desired parameter: age, gender, etc. Certain profiles are characterized by the lower and higher threshold limits of their normal blood glucose range. Determination of patients’ health is more flexible this way, scientific results can be continuously adopted and integrated into the system. Profile of the patient can be selected from a popup list after pressing either the [F4] button or the button next to the profile caption. In the Therapy and Comment fields any remarks or comments can be written in connection with the treatment or with the patient. Modifications can be confirmed by pressing the [OK] button while they can be cancelled by pressing [Cancel]. Both buttons take back to the patients’ list. Uploaded data will be stored in the database, anyhow, these buttons have no effect on them. 7 3.2.2. Measurements tab 5. Measurements tab On this panel, measurement results are displayed in a table format and also graphically. Measurements are ordered according to their dates in the table. An exclamation mark is displayed in the first column, if the certain measurement was marked in the meter (see user’s manual of the meter for details). The second column contains the time of measurements, while the results are collected in the third column. Comment - which can be found below the table - can be assigned for each measuring days. Only comments belonging to measurements from the actual month can be modified. When stepping through the lines of the table bigger dots show relevant measuring results with the actual glucose value in the diagram on the right side. The diagram goes to the selected result if the [Enter] button is pressed or upon double click. Vertical scaling of the diagram depends on the size of the window and also on the minimal and maximal glucose values of the measurements. Two grey lines indicate the glucose values of the minimal and maximal threshold limits of the patient’s profile. Scrolling the diagram affects the selected item of the table as well. The diagram has three different views. Switching between these views is possible with the icons located below the diagram. • Normal can be retrieved with [F5] button. Measuring points are displayed on a linear time scale. The scaling of the horizontal time axis can be adjusted with the [+] and [-] buttons between 6 hour/diagram-width and 8 days/diagram-width. Displayed results within 12 hours are connected with lines to make the diagram more meaningful. Connecting points being outside of the 12 hour range would result false curve. Navigation is possible in the whole measuring range with the scrollbar of the diagram. 8 • S tandard day can be retrieved with [F6] button. Measurement results are displayed in 0-24 hour range within the total width of the diagram. This view helps to retrieve the fluctuation of blood glucose level within a day. Numbers of the days that should be retrieved can be adjusted with the sliding button below the diagram, while the scrollbar of the diagram helps to select the last day that should be displayed. • Standard week can be retrieved with [F7] button. Measurement results are displayed within the total width of the diagram according to the days of the week. This view helps to retrieve the fluctuation of blood glucose level within a week. Numbers of the weeks that should be retrieved can be adjusted with the sliding button below the diagram, while the scrollbar of the diagram helps to select the last day that should be displayed. Measurements can be filtered according to a certain part of the day by the roll-down list of the toolbar next to the slide button. 3.2.3. Table tab 6. Table tab Measurements are ordered in the rows of the table according to measuring dates, while they are arranged according to the parts of the day in the columns. Depending on the numbers of measurements in a day, rows can have different heights. Background colours of the rows are different. 9 3.2.4. Statistics tab 7. Statistics tab Basic information of measurements can be studied in this tab. Find below the detailed explanation of gathered information displayed: • Starting date: date of the earliest actual measurement stored. • Ending date: date of the latest actual measurement stored. • All days: number of days between the two above mentioned dates (containing the last day as well). • Number of measuring days: number of days when measurements have been done. • Measurements per day: average number of measurements done per day. The pie- and column diagrams retrieve statistical information from the measurements. Normal, high and low measurement results are identified in comparison with the low and high threshold limits of the blood glucose level of the normal patient profile. Out of the measuring range measurements are out of the measuring range of the blood glucose meter. 10 3.3. Settings Settings of the program can be changed in the „Program/Settings” menu. 8. Settings 3.3.1. Data of the doctor Personal data of doctors can be studied and modified here. These fields can be modified only by the doctors, however, they are stored in the patients’ database also. The filling of these fields is only recommended, not compulsory. The phone numbers and e-mail address of the doctors might be important for the patients in emergency cases. 9. Data of the Doctor Password is important for both starting the program and internet connection. To make easier the program handing, no other users have rights to the database than the patient and the doctor who are in a confidential relationship. The program starts with entering the password. In the set up menu there are to consecutive fields. In case of changing the password, the new password must be 11 enterd in both fields. By typing the new password two times, the chance of any mistakes is reduced (however, in the fields only stars are displayed). 3.3.2. Program settings As basically one doctor is using only one database, the opening of the database is automatic and loads always from the same path. This path can be typed into the database field or it can be also selected with the help of the button next to this field. Depending on the type of infrared coupler for blood glucose meter, it should be connected to one of the serial or USB ports of the PC. We define by the serial port the place where the coupler is connected. The number of the serial ports is not written on the cover of the PCs. The number of the serial port can be obtained from the description of the operating system or it can be determined through experiments. Usually only the COM1 and COM2 ports can be used (however it can be adjusted between COM1-32). If you have an USB type device, it is enough to check the USB radio button in this settings menu and the program automatically establishes the connection with the inserted device. In case of using Windows 98 operating system, it might be possible that the system will look for a “.cat” type file. In this case only press OK and your device will be ready to be used. 10. Program settings Measurement results can be displayed either in mmol/l or in mg/dl units. Changing of the measuring unit only affects the display of the results and not the storing of measurement data. After the necessary settings, the program is able to make a backward copy of the whole database with the press of only a button. The path where the backward copy of the database should be saved can be entered into the archive path. Active months give the result of the months data we would like to see int he database,that in case of the doctor is always 24. This affects the data exchanging processes also (see data transfer functions chapter for details). The archiving process will be described in more detail later. 12 Lines of the lists in the program will be displayed with different background colour. Address of the patient may contain the country field as well. It can be set whether the country field should be displayed. Tone of the diagram displaying the measurement results may appear slightly different on separate monitors. If settings menu is started when the measurements tab is active, the changing of the tone of the diagram can be studied real-time as the sliding button is moved. 3.4. Profiles 11. Profiles Patients can be assorted into profiles, according to any desired parameter: age, gender, etc. Certain profiles are characterized by the lower and higher threshold limits of their normal blood glucose range. Determination of patients’ health is more flexible this way, scientific results can be continuously adopted and integrated into the system. Profiles can be modified in the „Program/Profiles” menu. Profiles are identified by their threshold limits of the normal blood glucose level and also by their name. This name appears among patients’ data. Threshold limits of a profile should be set according to the actually active measuring unit. New profile can be added by pressing the [Insert] button. This will add a new line to the list. Profile can be deleted from the „Edit/Delete Profile” menu or by pressing the [Delete] button. In front of the deleted profile a green minus sign will be displayed. Deletion can be cancelled by pressing the [Delete] button once more and then the green minus sign disappears also. Modifications can be set by pressing the [OK] button or they can be cancelled by pressing [Cancel]. 3.5. Data transfer functions The program has its own data handling mechanism. Data are saved in different backward files every month. This provides easy database handling. The names of the backward files contain the year and the month of saving, that is 13 how they can be identified. These files can be saved, removed and replaced by the Windows Explorer as well. However, there are particular menu points for special procedures. Thanks to this storing routine old data are always available when needed, but do not retard daily work. All data stored in the files in the directory set in the Settings menu are handled by the system. Direct modification of the content of this directory is only possible if the program is not running. Do not rename backward files and also do not mix them with other database files. Operation of the data transfer functions described in the followings depends on the number of active months set in the Settings menu. Transfer functions only affect the time interval set there. 3.5.1. Import data Archive files or database files brought by the patient can be imported to the program by this menu function. Files to be imported should be located in a directory. All files from the certain directory are imported by the program. 3.5.2. Infrared Data upload Data upload through LiteLink Mini device. If the blood glucose meter is not yet registered in the system, data upload should be started after opening the data form of the actual patient. If the blood glucose meter has already been registered and the patient list can be seen, after the data upload, the data form of the actual patient automatically opens. A registered meter can be assigned to another patient if the data upload is started from the other patient’s data form. Data upload should be started by selecting the „Data Transfer/Data upload” menu. The progress bar in the appearing window shows the status of the uploading process. The progress bar may stop before completion, it is normal in case of some blood glucose meters. Types of the blood glucose meters are stored in the APPLIANCE.DDI file in the program’s directory. If a new blood glucose meter is purchased, please, upgrade this file from the webpage of 77 Elektronika Ltd. 12. Data upload During data upload, hold the meter firmly without shaking at a maximum distance of 50 cm from the infrared device. 14 In case of error, check whether the infrared device is connected properly and whether the appropriate COM or USB port is selected. 3.5.3. Archiving The program is able to store the actual database into backward file if certain settings have been done previously. Settings can be set in the „Data Transfer/Archiving” menu. Actual data is saved into the given archive directory. This archiving process provides data safety only if the archive directory is located on another computer or at least physically on another drive of the same computer. This archiving routine is recommended to be done daily. It is a good idea to burn archive files on CD every week or two weeks. Do not use one CD multiple times by creating multiple session disks. If a problem arises after the second or the third writing, the whole disk becomes useless, resulting in the loss of previous archive files. Do not use floppy disks for archiving, they are very insecure. 3.5.4. Transfer data Transfer data is for data transfer between the computers of doctors and patients. Data are saved in the selected directory, which can be on a floppy or on any kind of flash memory (pen-drive). The reason why the use of the floppy disks is recommended in this case and not in case of archiving is that in this case damaged data can be restored while they could not be in case of archiving. 3.5.5. Export data to text format Results of the measurements can be saved in text format as well. This is how they can be viewed by other programs also (such as MS Excel). Data are separated by tabulators except if CSV format was selected. In this case a semicolon will be the separator. Some Excel versions are using improperly CSV format (for example: Excel ’97). By double clicking on text files, data are displayed in one column. In versions which have problems, open files from the menu. 3.5.6. Create patient database Database of the patient should be consistent with the doctors’ database after exchanging doctors as well. By selecting this menu option after opening the data form of a patient a copy of the patients’ database can be made. In this copy only data and region code of the doctor (for data communication through the Internet if data-centre is available) and personal data of the patient are saved. The copy is saved in a directory which can be on a floppy as well. 15 3.5.7. Exchanging of doctors Database of the patient should be consistent with the doctors’ database after exchanging doctors as well. With this function the patient database created in the 3.5.6. point can be loaded into the system. After this procedure, the database of patient and doctor will be consistent, therefore data can be transferred through the Internet (if data-centre is available) or by any data medium. 4. LiteLink Mini USB optical adapter 4.1. Technical data Interface: USB Reception angle: ± 30° Reception distance: 5-50 cm Size: 60 x 25 x 13 mm Weight: 10g 4.2. Symbols CE conformity marking The crossed out waste bin label indicated on the packaging of the product means that it SHOULD NOT be disposed into normal household waste stream. To prevent possible harm to the environment or human health, please, separate this product from other waste streams to ensure that it could be recycled in an environment friendly manner. For more details on available collection facilities, please, contact your local distributor. This information only apllies to customer int he European Union, according to Directive 2002/96/EC OF THE EUROPEAN PALIAMENT AND OF THE COUNCIL OF 27 January 2003 16