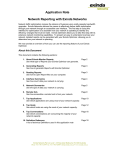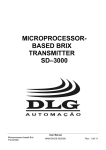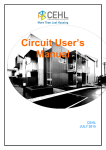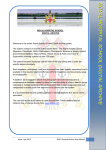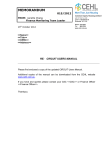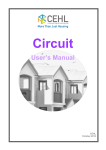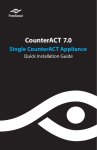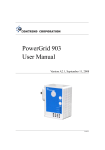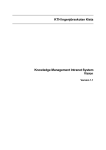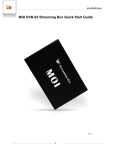Download Using the Quick Start Guide
Transcript
QUICK START GUIDE Exinda Optimizer v4.6 Manual Version 4.6 July 2005 Exinda Networks Pty Ltd Level 1, Unit 4, 29 Cromwell St, Collingwood, VIC 3066, Australia Phone: Fax: Email: Website: +61-3-9415 8332 +61-3-9415 8337 [email protected] www.exinda.com Exinda Networks Copyright Copyright © 2005 Exinda Networks. All rights reserved. No part of this document may be reproduced, photocopied or transmitted without the express written consent of Exinda Networks. The information is this manual is supplied without warranty of any kind and is subject to change without notice. Exinda Networks will not be liable for any damages of any kind arising from the supply of this manual, regardless of the form of action, whether in contract, tort, strict liability or otherwise. Trademarks All rights reserved. Exinda Networks and Exinda Optimizer are either registered trademarks or trademarks of Exinda Networks Pty Ltd. All other trademarks, trade names, service marks and images mentioned and/or used herein belong to their respective owners. Exinda Networks Pty Ltd Level 1, Unit 4, 29 Cromwell St, Collingwood, VIC 3066, Australia Phone: Fax: Email: Website: +61-3-9415 8332 +61-3-9415 8337 [email protected] www.exinda.com Table of Contents ! " # In-line Transparent Mode ...........................................................................................6 Internal Host Mode .....................................................................................................6 Mirror Port Mode ........................................................................................................7 $ % Exinda Optimizer 2700...............................................................................................8 Exinda Optimizer 4700...............................................................................................9 LCD Operation (Optimizer 4700 only) .....................................................................11 Exinda Optimizer 4700 LCD Panel Flow Chart .......................................................12 & ' ( )* ) Set the Optimizer IP Address...................................................................................15 Test Connectivity to the Optimizer...........................................................................15 + , " ( .+ /( - )# - )% System Setup ...........................................................................................................18 IP Address ................................................................................................................18 Change Password ....................................................................................................19 Define Subnets to Monitor .......................................................................................20 System Setup – Traffic Types, Services, Protocols and Network Objects .............21 00 Apply updates via Command Line Interface (CLI)...................................................22 1 4 1 " 2 34 51 " 2 6 0* 0* " 2 0* Traffic Management – Analogy ................................................................................23 Getting Started .........................................................................................................23 Start Optimizing........................................................................................................24 6 0 0 Using the Quick Start Guide Exinda Networks products are designed with the simplicity that non-technical staff desire yet the sophistication and power that even the most demanding corporation requires. The Quick Start Guide is exactly that. It is designed to enable business to take advantage of the Exinda Optimizer as quickly as possible. To discover how to take full advantage of the Exinda suite of applications please refer to the Exinda Networks Optimizer User Manual and technical guides available online. Exinda Networks Optimizer User Manual and technical guides can be found at: http://www.exinda.com/ Introduction to Exinda Networks Congratulations on your selection of Exinda Networks. • • • This guide is written for IT Managers and System Administrators. A User Manual is available online with more detailed instructions. Marketing and other support documentation is available for less technical members of staff requiring an overview of the benefits that the Exinda suite of products can deliver. Exinda solutions deliver: • • • • Improved Quality of Service (QoS) Increased Network security Enhanced Network performance Reduced operating and capital costs Architecture Exinda Optimizer is a hardware appliance to monitor and manage Internet Protocol (IP) networks. It provides an insight to network traffic by users, groups and applications. You can: • • • • • Monitor the performance of each application running on the network (E.g. web browsing, email, Citrix) Determine how much bandwidth each application is using Identify the bottlenecks in your network Account for Network usage where inter-departmental billing is required Monitor Network traffic to ensure that acceptable-use policies and guidelines are adhered to Through real-time and historical monitoring, Exinda Optimizer enables those responsible for networks to monitor usage patterns and implement strategies to optimize security and Quality of Service (QoS). Exinda's sophisticated traffic policies and rules, enable substantial increases in network performance, resulting in improved QoS through better bandwidth management and other technologies such as compression. Optimizer allows the Network Manager to prioritize traffic so that: • • • Valuable bandwidth is not consumed by low priority services such as Peer-toPeer (P2P), FTP or email Quality of performance is maintained for applications such as video conferencing and Voice over Internet Protocol (VoIP) where minimum levels are required for satisfactory operation Service Level Agreements (SLA) can be delivered to various users and departments within a network Typical Deployment To maximize the value of your Exinda Optimizer solution, the system should be placed at a point in the Network where it can best manage traffic. In-line Transparent Mode switch LAN router/firewall Placing Optimizer between the LAN and the existing firewall/router. Seamless integration with no network changes. internet Figure 1 – Typical network placement of the optimizer, in-line between the LAN and the Firewall/Router/VPN (recommended) The Optimizer acts as a bridge and when plugged in-line, it passes traffic transparently. The Optimizer 4700 platform is equipped with Ethernet bypass, allowing traffic to pass even when the device is powered off. In the event that Optimizer 4700 fails, it will switch to bypass mode to ensure network services are not interrupted. Internal Host Mode switch router/firewall LAN traffic flow internet Placing Optimizer as a host on the LAN. The default gateway for hosts to be monitored will need to be changed to the Optimizer’s IP address. Figure 2 – Placing the Optimizer on the LAN for monitoring and optimization The Optimizer can also be plugged into the LAN switch and used as a LAN default gateway to monitor and optimize traffic. This is an alternative deployment to that of an in-line appliance. Mirror Port Mode switch router/firewall monitor port LAN internet Placing Optimizer on the LAN for monitoring only. To do this you will need to enable a mirror port on the switch. See switch reference guide for more information. Figure 3 – Placing the Optimizer on the LAN switch for monitoring only This deployment is suitable when you want to collect monitoring information without plugging in-line or altering the default gateway. Optimization can not be performed in this case. Note: Interface utilization graphs will only represent the traffic coming in from the switch mirror port, which is actually all the traffic present on all ports of the switch. The Exinda Deployment Topologies document describes in more detail how the Exinda Optimizer can fit into different networking topologies; it can be found at: http://www.exinda.com/public/help/index.htm Appliance Hardware Throughout this QS guide, the Enterprise will be referred to as optimizer model number 4700. Similarly, the Express will be referred to as optimizer model number 2700. Exinda Optimizer 2700 Exinda Optimizer 2700 is licensed to support networks of up to 2Mbps with no limitation on the number of users. The packaging includes the following: • • • • • • • Quick Start Guide Exinda Optimizer 2700 Power Lead UTP straight through cable (usually blue) UTP cross over cable (usually beige) Rack-mount Ears Serial Cable Figure 4 – Optimizer 2700 Hardware Optimizer 2700 (Front Panel) 1 2 1. Green LED indicating that there is power to the unit. 2. 3 x 10/100Mbps auto-sensing UTP Ethernet ports with activity LED’s. It’s recommended that Port 2 plugs into your WAN and Port 1 into the LAN. Port 0 can be used as an optional management port. Optimizer 2700 (Rear Panel) The rear panel provides power switch, power cable connector and a standard (D9DB25) serial connector for console attachment to a personal computer or workstation. Exinda Optimizer 4700 Exinda Optimizer 4700 can be licensed to support network bandwidths of: • • • • 2 Mbps 15 Mbps 45 Mbps 100 Mbps Bandwidth upgrades can also be purchased. The packaging includes the following: • • • • • • • Quick Start Guide Exinda Optimizer 4700 Power Lead UTP straight through cable (usually blue) UTP cross over cable (usually beige) Rack-mount Ears Serial Cable Figure 5 – Optimizer 4700 Hardware Optimizer 4700 (Front Panel) 4 1 2 3 4 5 1. 2. 3. 4. LCD display panel LCD control buttons Serial console interface (D9-DB25) Ethernet interfaces: • Ports 0 & 1 are 10/100/1000Mbps auto-sensing UTP Ethernet ports (no bypass) • Ports 2 & 3 are 10/100Mbps auto-sensing UTP Ethernet ports (with bypass) • Ports 4 and 5 (optional) are 10/100Mbps auto-sensing UTP Ethernet ports available with the Network Extension Module (NEM), located at the rear of the Optimizer The LAN and WAN connections will be dependant on the mode of operation. For further details, refer to Table 1 – Modes of Operation. 5. Power, HDD and bypass LEDs. In a normal powered state, if the top LED is blue, this indicates that system is in bypass mode. • • • Full Bridge • • • IP address is on Bridge 0 (brc0) WAN port (Optimizer 2700) is on eth2 WAN port (Optimizer 4700) is on eth3 Mgmt • • • • No IP address on Bridge 0 (brc0) IP address (management port) is on eth0 WAN port (Optimizer 2700) is on eth2 WAN port (Optimizer 4700) is on eth3 Mgmt (mirror) • • • • No IP address on Bridge 0 (brc0) IP address (management port) is on eth0 WAN port (2700) eth2 (configured as mirror) WAN port (4700) eth3 (configured as mirror) IP address on Bridge 0 (brc0 encapsulates eth0 & eth1) IP address on Bridge 1 (brc1 encapsulates eth2 & eth3) WAN ports are on eth1 & eth3 respectively Note: Only available for Optimizer 4700 with Network Extension Module (NEM). Dual Bridge Mgmt (Optimizer 4700 only) • • • No IP address on either bridge IP address (management port) on eth4 WAN ports are on eth1 & eth3 Note: Only available for Optimizer 4700 with Network Extension Module (NEM). Redundant • • • Optional IP address on either bridge IP address (management port) on eth4 WAN ports on eth1 & eth3 (mirrored to eth5 with link between the 2 Optimizers). Table 1 – Modes of Operation The Optimizer 4700 is designed for typically larger networks and is equipped with Ethernet bypass. Additionally it is configurable from a front panel LCD display and easy-to-use keypad. The front panel also provides 2 LEDs in the bottom right-hand side. The top LED, when green indicates that it is in a normal powered state. When it is blue the Optimizer is in bypass mode, making it transparent to the network. The bottom LED indicates disk activity. !" Optimizer 4700 (rear panel) The rear panel provides a power switch, reset switch, power cable connector and provision for the optional Network Extension Module (NEM). LCD Operation (Optimizer 4700 only) The LCD is controlled using the 4 buttons located next to the LCD screen. The UP and DOWN arrow keys are used to scroll through menu items and change options. The ENTER key is used to accept/confirm an action or to move forward to the next item. The ESC key is used to cancel an action or move back to the previous item. The LCD on the front of the Optimizer has 3 typical states of operation: • • • Start-up mode Statistics mode, and Settings mode Start-up mode occurs when the Optimizer is powered on and will generally display the following information: Exinda Optimizer Version 4.60 During start-up mode, you can press ESC to enter statistics mode or ENTER to enter settings mode. After 10 seconds, the LCD will automatically enter statistics mode as show below: eth3 in: out: 0.000k 0.000k The LCD will display throughput for the first WAN Port and update every 5 seconds. Use the UP and DOWN arrow keys to change the Port. Pressing the ESC key will put the LCD in settings mode as shown below. This mode is used to view/edit common Optimizer settings. Main Menu 1. Show Use the UP and DOWN arrow keys to navigate through the menu items. To accept the current choice, press ENTER, to go back, press ESC. !! Exinda Optimizer 4700 LCD Panel Flow Chart Interfaces System Mode IP Address Show Start Gateway DNS Servers Date / Time Uptime HW Platform Interfaces Set IP Address Gateway DNS Servers Welcome Screen ENTER ESC ESC or 10sec Timeout Main Menu Reset Password ESC Stats Screen System Factory Default Reboot Exit Power Down Figure 6 – LCD Panel control flowchart ! Pre-Installation Checklist To be "up-and-running" quickly, we recommend gathering the following information prior to commencing the system set-up. Parameter Description Power Is conventional power available? (1 socket) Hostname Name to be allocated to the server Domain Name Network domain name (E.g. exinda.com) DNS Servers Value Primary DNS name Server IP address (E.g. "203.2.192.124") Secondary DNS name server IP address (E.g. "203.2.193.124") Region You will be prompted with a pull down menu of time zone settings Time Servers Hostname or IP of suitable time servers. A list of public time servers is available from: http://www.exinda.com/public/timeservers.htm (E.g. pool.ntp.org) System Mode Mode of operation (see previous section) (E.g. ‘Full Bridge with Management Port’). IP Address IP Address(s) for the Optimizer (E.g. 172.14.1.57) *set from WUI or serial CLI Net Mask Subnet mask(s) (E.g. 255.255.255.0) Default Route (gateway) IP address of your default route. Usually that of the firewall or router HTTP Proxy Hostname or IP Address and port of a suitable HTTP proxy (if required) SMTP Proxy Hostname or IP Address of a suitable SMTP mail proxy (if required) Password Password for read/write access Updates Identify the most recent firmware updates at: http://www.exinda.com/updates/ Install Duration: Approx 30 minutes Table 2 – Pre-installation Checklist ! Installation There are four ways of accessing the Exinda optimizer 1. Secure Shell (SSH) (recommended) 2. Telnet (sends in clear text; may compromise password) 3. Serial Console Interface (mode: 9600, 8, None, 1, Hardware) 4. Web User Interface (WUI), (via java-based SSH client) The SSH interface is recommended for security reasons; the following installation will be based upon the WUI via the java-based SSH client. The Optimizer appliance is by default in Full Bridge (transparent) mode. When installed in-line with the network it will not affect any network traffic. In an in-line installation there is a LAN side and WAN side to the Optimizer appliance. The LAN side is connected typically to a switch on the LAN and the WAN side to the router or firewall/VPN. Optimizer 2700 (no bypass) • Power up the 2700 and allow 1 minute for boot up. • Plug the LAN side into Port 1 of the 2700 using the straight-through UTP cable (usually blue). Plug the other end into your switch or hub. • Plug the WAN side into Port 2 of the 2700. Use the crossover UTP cable (usually yellow or red) to plug into your firewall or router. • Port 0 of the 2700 is an additional interface and can be used as optional management port or to plug in additional networks for monitoring and optimization. Optimizer 4700 (bypass) • Make sure the 4700 is ‘Turned Off’ (non-powered). • Plug the LAN side into Port 2 of the 4700 using the straight-through UTP cable (usually blue). Plug the other end into your switch or hub. • Plug the WAN side into Port 3 of the 4700. Use the crossover UTP cable (usually yellow or red) to plug into your firewall or router. Ports 2 & 3 of the 4700 provide physical Ethernet bypass, making it transparent in the event of a device failure. Connecting the 4700 in an non-powered state will verify the bypass functionality, the 4700 will be transparent to the network. • Power up the 4700 and allow 1 minute for boot up. • Ports 0 & 1 of the 4700 are additional interfaces and can be used as optional management ports or to plug in additional networks for monitoring and optimization. ! Set the Optimizer IP Address The default IP address is ‘172.14.1.57’. Use the front LCD panel on the Optimizer 4700 to configure the IP Address details. For the Optimizer 2700, use a PC on the LAN with an IP address in the same subnet (E.g.172.14.1.1/255.255.255.0) and configure the IP Address using the Web User Interface (see the following section entitled ‘Web User Interface (WUI) Configuration’), unless otherwise specified. Alternatively, it is possible to use the serial CLI to set the IP address and other settings for the optimizer. Connect a standard serial console cable (D9 to DB25) from the serial port of a personal computer (PC). The D9 socket connects to the COM1 port at the rear of the optimizer and the other end of the cable (DB25) connects to the serial COM1 port of the optimizer. The serial port of the PC should be configured with the following settings: • • • • • 9600 bps 8 data bits No parity 1 stop bit Hardware flow control Test Connectivity to the Optimizer To test connectivity to the Optimizer, ping the Optimizer’s IP address from another host on your LAN: E.g. ping 172.14.1.57 If you get a successful reply (see Figure 7), please proceed to the next section. If ping requests time out and there is no connectivity, try the following: • Ensure that the UTP connection is plugged into the correct port. Try another port on the Exinda appliance. Wait 30 seconds and try to ping again. • Ensure that the IP address assigned to the Optimizer’s internal port is within your network range. By default it is 172.14.1.57/24 so please change this to reflect your LAN. Figure 7 – A successful “ping” of the Exinda appliance ! Web User Interface (WUI) Configuration Introduction It is possible to configure and administer the Exinda appliance using Command Line Interface (CLI), or the Web User Interface (WUI). The following shall describe configuration using the WUI. Browsers The WUI can be readily accessed using a browser such as Netscape Navigator or Microsoft Internet Explorer (Windows 95 and above or Windows NT4.0 and above) • • • • • Microsoft Internet Explorer v5.5 or higher (recommended) Netscape Communicator v4.7 or higher Netscape Navigator v7.0 or later Opera v7.0 or later Mozilla Firefox 1.0 or later If you do not have these browsers you can download them free of charge from their respective websites. Browser Set-up Ensure the browser is configured with the standard settings, viz: • • • • • Cookies enabled JavaScript enabled Cache preference to "verify documents" Screen resolution 1024x768 or higher is recommended Font size set to Normal or Medium Initial Configuration Start your browser and in the URL field enter either the default IP address https://172.14.1.57 or the IP address you have defined in previous steps. Make sure you specify the secure https protocol (http will not work). Default login details for Web User Interface (WUI): Username: Password: admin exinda ! Figure 8 – Login panel for Web User Interface (WUI) ! Initial System Configuration Use the data from the ‘Pre-Installation Checklist’ to configure your Exinda Optimizer. Note: The screen captures are examples only. Do not use these settings in your configuration. System Setup Click on the System tab on the top bar and then System Setup in the sub menu. Configure hostname, domain name, DNS server, region and timeservers. Figure 9 – System Setup (Configuration) interface IP Address On the left-hand side menu, click on the “IP Address” link. Select the correct Mode of Operation and enter/verify the IP address, subnet mask and default route (gateway). If you change the Mode of Operation from the default setting, make sure the Optimizer cabling is correct. For example, if you elect to use Port 0 as a management port, you will need to ensure Port 0 is cabled to a switch so that the Optimizer is accessible after the changes have been saved. ! Figure 10 – System Mode and IP Address configuration page Note: You will need to point your browser to the new IP address after clicking Save. Change Password On the left bar, click on “Password”. Change this to a password of your preference. You can also configure the read-only ‘monitor’ account at this point if you wish. Figure 11 – Appliance password interface ! Define Subnets to Monitor Note: This section only applies to Optimizers that are setup in ‘Mirror Port Mode’. The optimizer needs to be told what subnets are internal or external to your network in order to collect statistics per subnet. The first step is to define what your LAN subnet is. For a 192.168.0.0/255.255.255.0 subnet: • • Delete any default subnets in the optimizer that could interfere with yours Add a new Network Object. Check the Monitor & Internal checkboxes to monitor and treat this subnet as internal. Figure 12 – Adding Network Object for internal LAN subnet For setting up external subnets and creating groups please see Exinda User Manual v4.60. " System Setup – Traffic Types, Services, Protocols and Network Objects For Traffic Types, Services and Protocols For initial setup, leave the default settings and refer to Exinda Optimizer User Manual. Network Objects Click the Network Objects tab. Here you will define the internal and external network appliances. Click on the “Add/Edit Network Objects” link in the main window. The networks can be class B, class C or sub-netted addresses, hence have a network mask such as “255.255.255.0” or (/24). Factory Defaults We recommend that you leave the Traffic Types, Services and Protocols as configured by factory. Once you have begun monitoring and reporting you can then alter these to suit your network. For further details see the Exinda User Manual. Congratulations! Initial configuration is now complete. ! Applying Updates Exinda Networks ensures a feature rich product by providing regular updates that reflect the changing landscape of IP networks. Please check for Exinda updates regularly. Visit http://www.exinda.com/updates For existing installations please check with you Exinda supplier that there are no ramifications of updating your software. Apply updates via Command Line Interface (CLI) Use the Exinda 3-step process to Download, Verify and Install the latest software updates. After locating the Exinda updates, execute the following commands from the Command Line Interface (CLI). To access the CLI you can use telnet, Secure Shell SSH or Serial access via the serial console interface on the appliance. Download the update via http (DNS and HTTP (or http proxy) access required). update http <name> Verify the size of the update downloaded matches the size specified below. update show Install the update to the system (a valid Software Subscription license is required to install firmware updates). update install <name> Figure 13 – Website showing Exinda appliance updates Exinda Optimizer – Monitoring, Optimization and Reporting Monitoring You can now start to monitor traffic on your Network, to view Traffic Analysis: Select the "MONITOR" tab. This will automatically load the Exinda “Interface Summary” page where data is displayed in graphical format. Optimization The Exinda Optimizer is a powerful application for optimizing the performance of your Network applications. Traffic Management – Analogy The key to optimum performance is by applying policies and rules for all data. Vehicle traffic control over a bridge is a useful analogy for how Exinda Optimizer functions manage all traffic across the key network links. The maximum carrying capacity of a bridge can be achieved by managing the traffic with efficient policies before the traffic reaches the bridge. Feeding all the fast cars into the fast car lane and restricting the slower cars to a slow lane can result in much smoother traffic flow. It is possible to allocate dedicated lanes for certain applications, users or departments so that other users do not affect their performance. It is also possible to allow certain traffic to burst so that if some lanes are not carrying traffic, the policies will dynamical direct slower traffic into the unused lanes. Getting Started To start improving your network efficiency, the first step is to gather data on your existing performance and to start prioritizing critical business applications, control bursty applications such as email and FTP transfers and block or restrain file sharing applications such as Peer-to-Peer (P2P) which consume valuable bandwidth. You also need to identify your objectives of Network performance: • • Are there key users or groups of users with special requirements? Are there applications that require a minimum amount of bandwidth to function effectively? (E.g. VoIP or web conferencing where insufficient bandwidth creates unacceptable Quality of Service.) By analysing the data gathered you will be able to answer questions like: • • Are there applications or users who currently are using more bandwidth than desirable and reducing the performance of other users or applications? What is our current average and peak link utilization? • • Does FTP or HTTP traffic consume much bandwidth and if so, is it a steady load or peak usage by certain users or at certain times of the day? Is there more traffic from internal or external servers? Start Optimizing You can then start to draft some rules and observe the impact they have on improving the Quality of Service of your network. Reporting Exinda Optimizer provides a visual representation of network traffic. Additional to the WUI, PDF reports may be generated on-demand or scheduled to be periodically emailed, every day, week or month. Select the “Summary – Reporting” link under the Monitor tab to define the required reporting information, these include the following: • • • • • • • • • • Interface summary Network summary Optimizer policy throughput Compressor summary Remote Service Level Agreements Applications Hosts Conversations URLs Subnets If you require greater depth in the traffic streams upon reviewing the report, go the WUI and use the hyperlinks provided in the monitoring tables to drill down further. Technical Support For additional information on the configuration, installation, management and troubleshooting please refer to the following resources available online. Exinda Networks User Manual v4.6 available at: http://www.exinda.com/public/help/ Technical guides for version 4.6 and other papers are available at: http://www.exinda.com OR Email [email protected]