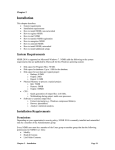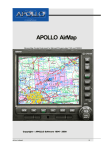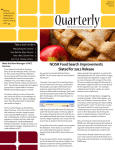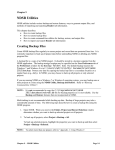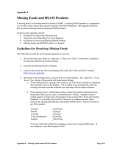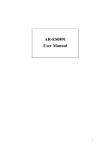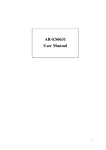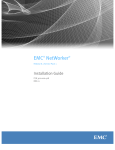Download Installation Chapter from the NDSR 2015 User Manual
Transcript
Chapter 2 Installation This chapter describes: System requirements Installation requirements How to install NDSR, non-networked How to register NDSR How to start NDSR How to transfer NDSR registration How to unregister NDSR How to uninstall NDSR How to install NDSR, networked How to install additional setups System Requirements NDSR 2015 is supported on Microsoft Windows 7 and Windows 8. NDSR adds the following to the system requirements that are published by Microsoft for these Windows operating systems: Disk space for Program Files: 70 MB. Disk space for database: Up to 1 GB for the database. Disk space for user data per typical project: o Backup: 0.5MB o Output: 2MB o Report: 0.3MB Physical Memory to process a typical project: o Idle: 70MB o Restore: 50MB o Output: 300MB CPU: o Quick generation of output files: 2.66 GHz. o Multitasking during output: multi-core processor. Software to examine output files: o Extract: zip/unzip (e.g., Windows compressed folders). o Browse: spreadsheet. o Analyze: statistical-analysis. Installation Requirements Permissions Depending on your organization's security policy, NDSR 2015 is normally installed and uninstalled only by a member of the Administrators group. Every NDSR user must be a member of the Users group or another group that has the following permissions for NDSR User Data: Modify. Read & Execute. List Folder Contents. Chapter 2 Installation Page 2.1 Read. Write. An NDSR user must not be a member of any group (including Everybody) that lacks any of these permissions. Default locations of NDSR User Data: Windows 7 and Windows 8: NDSR Public Documents folder. The files of a network database service are not NDSR User Data, and should not be accessible to Users (only to Administrators and the SYSTEM). Previous NDSR Registrations Because NDSR is a password-protected program, every copy and version must be registered (although one registration process can cover several versions--see "Registering NDSR"). Because a license registration is shared by several versions of NDSR, it is usually simplest to keep all of your license registrations in the same place. For a networked license, this means an additional network share (or subfolder) on the server. For a non-networked license, it means installing NDSR 2015 on the same computer where you have installed previous versions of NDSR. Windows 7 and Windows 8 Public Documents Folder For simplicity, this NDSR User Manual refers to Windows 7 and Windows 8. NDSR User Data include backup files, output files, output-file headers, configuration files, headerexport files, and reports. NDSR User Data in Windows 7 and Windows 8 are no longer kept in the Program Files folder, but have been moved to the Public Documents folder by default (C:\Users\Public\Public Documents\NCC\). Of course, their location can be customized, e.g., to the Windows 7 and Windows 8 Public Documents folder). The required ownership of and permissions to NDSR User Data are the same on Windows 7 and Windows 8. On Windows 7 and Windows 8 it is even more important to get them right before running NDSR (especially after installing earlier versions of NDSR); otherwise there might be problems with Windows File Virtualization. After NDSR has been installed, the NCC Public Documents folder may be revealed and its required permissions verified or set as described below. Verify permissions: 1. Open Windows Explorer and locate the NCC Public documents folder C:\Users\Public\Public Documents\NCC\ 2. Right-click on this folder. 3. Select Properties from the popup menu. 4. On the Security tab (and its advanced windows if necessary), verify that the Administrators group has ownership and Full Control of this folder and all of its child objects. 5. Verify that the SYSTEM account has full control (of this folder and all of its child objects). Page 2.2 NDSR Manual 6. Verify that the Users group has the following permissions (in this folder and all of its child objects): Modify, Read & Execute, List Folder Contents, Read, and Write. 7. Verify that no user or group in which an NDSR user or administrator is a member (including Everyone) lacks any of the required permissions. Use of NDSR Outside of the United States When using NDSR outside of the United States, the English (United States) computer settings are required on all computers to ensure optimal functionality. To check the settings, navigate to the Control Panel Clock, Language, and Region. Under Region and Language, click Change the date, time, or number format. Then select English (United States) from the Format drop down menu. Click Apply then OK. Chapter 2 Installation Page 2.3 Installing NDSR, non-networked (Stand-alone) The NDSR installation has been programmed so that on Windows 7 and Windows 8, you need to follow these prompts and then complete several steps manually (see "Windows 7and Windows 8 Public Documents Folder"). NCC User Support ([email protected]) will send an email containing a link to download the NDSR 2015 installation. Selecting the link will direct you to Google Drive. No login is required to access this download. Hover the mouse at the top of the page and an options toolbar will drop down. Select the DOWNLOAD ICON [ ]. Google Drive will warn that it cannot scan for viruses due to file size, select the DOWNLOAD ANYWAY button to continue. Open the NDSR 2015.zip folder. Select EXTRACT ALL FILES, BROWSE to a location to store the files and select EXTRACT. 1. Login as a member of the Administrator group. Close any open applications 2. BROWSE to the file location open the setup.exe file to start the installation process. 3. Continue to Step 4 on the next page. NOTE: It is recommended that the NDSR 2015 download be stored to a location that can be accessed for future installations, if necessary. Files can be stored in multiple locations (e.g., C:\drive, network drive, USB flash drive or CD). The following steps describe how to install NDSR using a CD or DVD drive. 1. Login as a member of the Administrators group. Close any open applications. 2. put the CD into the CD or DVD drive. 3. If the installation process does not begin automatically, start it as follows: a. Select StartRun, type D:/setup (where D: is the CD or DVD drive) and select OK OR b. In My Computer, go to the CD or DVD drive and open the file setup.exe. NOTE: Page 2.4 To find your CD or DVD drive letter, select StartRun and select the BROWSE button or go to My Computer or Windows Explorer. NDSR Manual The InstallShield Wizard window will open 4. When the Welcome window opens, select the NEXT> button. Chapter 2 Installation Page 2.5 5. When the License Agreement window opens, select the radio button I ACCEPT THE TERMS OF THE LICENSE AGREEMENT, and select the NEXT> button. 6. When the Choose Destination Location window opens, accept or change the destination folder and select the NEXT> button. The default destination folder is C:\Program Files\NCC\ or C:\Program Files(x86)\NCC\ for 64-bit systems. Page 2.6 NDSR Manual 7. When the Setup Type window opens, select Typical setup and select the NEXT> button. 8. When the Start Copying Files window opens, select the NEXT> button. The Setup Status window is displayed while the NDSR program files are copied from the installation CD to your computer’s hard drive. 9. When the InstallShield Wizard Complete window opens, select FINISH. This completes the installation process. Chapter 2 Installation Page 2.7 After NDSR is installed, it must be registered (please read "Previous NDSR Registrations" and "Registering NDSR" before installing). Registering NDSR After NDSR is installed, each license must be registered by obtaining a computer-specific password from NCC. If there is more than one non-networked license, this process is repeated for each one. If there is a single networked license, this process is done only once. The following steps describe how to register NDSR. 1. Select StartProgramsNDSR 2015NDSR. When the Unregistered NDSR window opens, select the REGISTER button. NOTE: If any message windows open before the Unregistered NDSR window, report them to NCC. 2. When the Unauthorized Program: NDSR 2015 window opens, call NCC at 612-626-9450 and provide the Site Code. NCC will provide you with the Password. Page 2.8 NDSR Manual 3. Enter the NCC supplied password and select OK. NDSR will open. Starting NDSR The following steps describe how to start NDSR. 1. Select StartProgramsNDSR 2015NDSR. 2. When the Nutrition Data System for Research logo window opens, wait a few moments for the Folder, Project and Record Selection window to open. 3. Create a new project according to “Appendix 4, NDSR Tutorials” or “Chapter 3, Managing NDSR Projects”. NOTE: Projects and records created in one registration type (e.g., Demonstration) cannot be moved to a different registration type (e.g., Research). Chapter 2 Installation Page 2.9 Transferring NDSR Registration You may move a registered copy of NDSR from one computer to another (or move the license folder from one drive or folder to another on the same computer) by transferring the NDSR registration. The following steps describe how to transfer NDSR registration from the sending computer (e.g., the computer from which NDSR will be removed) to the receiving computer (e.g., the computer to which NDSR will be moved). 1. On the receiving computer, insert a removable drive (e.g., a USB flash drive) or open a network drive and create your temporary, empty license-transfer folder on it. The NDSR registration will be transferred through this folder in a later step. A CD or DVD drive will not work for this transfer, even if the recording software is compatible on the two computers. NOTE: 2. On the receiving computer, install and start NDSR (see "Installing NDSR, non-networked" and "Starting NDSR"). 3. When the Unregistered NDSR window opens, select the TRANSFER button. 4. When the Transfer In window opens, specify the license-transfer folder you created in Step 1 in the Transfer Folder: field. Select the REGISTER TRANSFER button. This creates a "request for registration" in your license-transfer folder. You may leave this window open until you return to it in a later step. Page 2.10 NDSR Manual 5. From the receiving computer, remove the USB flash drive (if that is the location of your license-transfer folder). Into the sending computer, insert the USB flash drive (or otherwise open your license-transfer folder). 6. On the sending computer, Start NDSR. When the Folder, Project and Record Selection window opens, select FileTransfer Out on the menu. 7. When the Transfer Out window opens, specify your license-transfer folder in the Transfer Folder: field. Select the TRANSFER OUT button. This transfers the NDSR registration from the sending computer to your license-transfer folder. NDSR is no longer registered on the sending computer. 8. From the sending computer, remove the USB flash drive (if that is the location of your license-transfer folder). Into the receiving computer, insert the USB flash drive (or otherwise open your license-transfer folder). 9. On the receiving computer, go to the Transfer In window. NOTE: If you did not leave this window open in the earlier step, you may open it again by starting the NDSR program. When the Unregistered NDSR window opens, select the TRANSFER button. When the Transfer In window opens, specify your license-transfer folder in the Transfer Folder: field. Select the TRANSFER IN button. This transfers the NDSR registration from your licensetransfer folder to the receiving computer. NDSR is now registered on the receiving computer, and the transfer is complete. You may delete your license-transfer folder or save it for transferring another license. Chapter 2 Installation Page 2.11 Unregistering NDSR You may unregister NDSR in order to change from one license configuration to another (e.g., to consolidate a number of non-networked licenses into a single networked license, see "Installing NDSR, Networked License"). For each license that is unregistered, a confirmation code must be sent to NCC so that NCC can provide a replacement license. Do not uninstall NDSR until you have unregistered it. Without a confirmation code, you will not be able to re-register NDSR. NOTE: Do not uninstall NDSR until you have backed up your projects (see backup and restore in “Chapter 9, NDSR Utilities”). The following steps describe how to unregister NDSR. 1. Start NDSR. 2. When the Folder, Project and Record Selection window opens, press CTRL + ALT + SHIFT + K on the keyboard, all at the same time. 3. When the Confirm Unregister window opens, select OK. 4. When the Program Unregistered window opens, carefully record the confirmation code. Select OK to unregister NDSR on this computer. Send this confirmation code to NCC by email at [email protected] or by phone at 612626-9450. NCC will then give you a password to re-register NDSR on another computer. 5. Uninstall NDSR (see “Uninstalling NDSR”). Page 2.12 NDSR Manual Uninstalling NDSR You may uninstall NDSR one version at a time. This allows you to move NDSR to a new computer, switch to a newer version, or end a study. NDSR may be uninstalled only by a member of the Administrators group. The following steps describe how to uninstall NDSR and optionally delete the NDSR folders. 1. Backup your projects (see backup and restore in “Chapter 9, NDSR Utilities”). NOTE: When uninstalling protect your data by copying the backed up files to a secondary location (e.g., C:\drive, network drive, USB flash drive or CD). 2. If you are continuing with NDSR, unregister or transfer the license (see "Unregistering NDSR" or "Transferring NDSR Registration"). 3. Select StartSettingsControl Panel. 4. When the Control Panel window opens, select ADD OR REMOVE PROGRAMS. 5. Look for NDSR 2015 in the list of programs, and highlight it. Select the CHANGE/REMOVE button. 6. When the Welcome window opens, select REMOVE and then the NEXT> button. 7. When the Confirm Uninstall window opens, select OK. NDSR is uninstalled. 8. When the Maintenance Complete window opens, select FINISH. 9. After backing up your data and uninstalling NDSR, you may want to delete the NDSR folders—including any database, backup, export, output or report files that remain in them. For your protection, these user files are not deleted when NDSR is uninstalled—they may only be deleted manually. On Windows 7 and Windows 8, the default locations of the user files and program files are C:\Users\Public\Public Documents\NCC\NDSR 2015\, C:\ProgramData\NCC\NDSR 2015\ and C:\Program Files\NCC\NDSR 2015\ or C:\Program Files (x86)\NCC\NDSR 2015 on 64-bit systems. If NDSR will not be reinstalled, its Crypkey License service may be uninstalled by opening a Windows command-line window, changing directories to the NDSR license folder, and executing the command "setupex /u". Chapter 2 Installation Page 2.13 Installing NDSR, Networked NDSR can be networked so that users can share databases and/or a license. Potential advantages include centralized system administration and information sharing. Networking requires an Amendment to your End User Software License Agreement with NCC, plus additional software installations as described below. NCC supports NDSR networking on Windows Server operating systems in consultation with your local system administrators. Note on required technical skills: networking the NDSR license and/or database requires technical knowledge beyond what is required for a "typical" NDSR installation. To network the license, it is necessary to set up a shared network folder (or service) on the server, install and register the license there, grant security permissions to NDSR users, and on each client computer map a drive (or refer to the service) and edit the NDSR configuration file. To network the database, it is necessary to configure and run a network database service, make firewall exceptions, modify environment variables, and on each client configure network connections, edit ODBC data sources, and edit the NDSR configuration file. Note on terminology: the terms “server” and “service” are often interchanged, so let’s define them briefly: a server is anything that provides a service (hardware, software, or human; directly or indirectly), and a service is something that is requested by a client and delivered to the client by the server. For example, a server machine for NDSR runs server software including the Crypkey license server and/or the Sap Sybase SQL Anywhere personal or network database server. Another server machine will commonly be a file server. Each of these software servers operates with a number of components and processes including: 1) a server that provides a service and 2) a service that is requested and received by a client. The focus of a system-oriented person might be the server, and the only thing a user-oriented person might think about is the service; but both are correct. This NDSR User Manual needs to describe documentation from both viewpoints, and so will use the term “server” where the vendor uses it, and the term “service” where the NDSR installer works with it on the list of Windows services. Installing NDSR, Networked License A networked license is installed on a server’s shared network folder and referred to by each client computer through that client’s NDSR configuration file. To change the NDSR registration status from a non-networked license to a networked license see "Unregistering NDSR”. The following steps describe how to network the NDSR license using the file-based service. 1. On the server machine, install NDSR as described in “Installing NDSR, non-networked”). On the Setup Type window, choose one of the following options: a. To install the NDSR application along with the license folder and license service, run the Typical installation. OR b. To install only the license folder and license service, run the Custom installation. On the Select Features window under the category “License Service”, select only the option “File-based service”. Page 2.14 NDSR Manual 2. On the server machine, after installing the license folder but before registering the license, optionally move the license folder out of NCC ProgramData to a location that is specialized for shared network folders. The license folder’s default location is C:\ProgramData\NCC\License_4 on Windows 7 and Windows 8. On the server machine, share the license folder with NDSR users. Every NDSR user must have the following permissions for both the share and the folder (and of course the folder's contents): Modify, Read & Execute, List Folder Contents, Read, and Write. This involves two sets of permissions: one for the share and the other for the folder. 3. On each client machine, complete the following steps: a. On each client machine, run the Typical NDSR installation as described in "Installing NDSR, non-networked”. b. On each client machine, map a network drive to the shared license folder, or determine how to address the server machine and its shared license folder using the Windows Universal Naming Convention (UNC, e.g., \\myServerName\myShareName) c. On each client machine, open the NDSR configuration file ndsr.ini and find the license path on the line with the default path of License=C:\ProgramData\NCC\License_4 on Windows 7 and Windows 8. The default location of the NDSR configuration file ndsr.ini is C:\ProgramData\NCC\NDSR 2015 on Windows 7 and Windows 8. d. In the NDSR configuration file that was opened in the previous step, change the license path so that it addresses the shared license folder. The license path may be specified in any of the following ways (UNC or mapped network drive): Chapter 2 Installation Page 2.15 \\myServerIPAddress\myShare\myLicenseFolder \\myServerName\myShare\myLicenseFolder myMappedDriveLetter:\myLicenseFolder e. On one client machine, start NDSR and register the license (as described in "Registering NDSR”. This will register NDSR on all of the client computers. Unregistering NDSR on any client computer will unregister NDSR on all of the client computers. NOTE: Installing NDSR, Networked License and Database Installing NDSR with a networked database and license is done in three parts. Part 1: NDSR Server installation. Part 2: Sap Sybase SQL Anywhere installation. Part 3: NDSR Client installations. Part 1: NDSR Server Installation To network the NDSR license, run the Server installation of NDSR (or the Custom installation of the License Service) as described in "Installing NDSR, Networked License". To network the NDSR database, run the Server installation of NDSR or otherwise copy an installed NDSR database file to the database server (Do not grant any user access to the database folder). Part 2: SQL Anywhere Installation The following steps describe how to install Sap Sybase SQL Anywhere and configure it to run a network database service. 1. NDSR databases are networked by the Sap Sybase SQL Anywhere software, which is provided and licensed by Sybase Inc. (not by NCC). A license for one network seat is required for each concurrent NDSR user. Obtain the necessary number of licenses, and download Sap Sybase SQL Anywhere 160 from the Sybase Product Download Center at https://sybase.subscribenet.com/control/sybs/login. 2. Install SQL Anywhere. When choosing installation options, keep in mind that the UltraLite, MobiLink and SQLRemote components are not used by NDSR. If you do not require them for other applications, do not install them. The following two screenshots show the recommended installation options (the first showing the top and the second the bottom of the option list). Page 2.16 NDSR Manual Complete the installation by restarting Windows on the server. 3. Optionally, install patches to SQL Anywhere. NOTE: This step is not required. The version that is tested by NCC is 16.0.0.1324, the version downloaded from the Sybase Product Download Center. You may need to apply the latest patches for security or performance reasons. a. Navigate to the download website at https://sybase.subscribenet.com/control/sybs/login, and login with a registered email address and password. b. Follow the link to “SQL Anywhere”. c. If necessary to find an older patch, display all platforms for all months. Chapter 2 Installation Page 2.17 d. Scroll down to the section of the desired server operating system. Windows downloads are under “Platform: Windows x86/Windows x64”. e. Scroll down to the desired “SQL Anywhere - Express Bug Fix" or "SQL Anywhere Maintenance Release". f. Follow the link to the license agreement. g. Accept the license agreements and continue to the download page. h. Download and read the documentation (readMe) file. i. Download the patch installation file. j. Install the patch in the same way as the SQL Anywhere version in the previous step. 4. To improve server efficiency, optionally remove the paths of earlier SQL Anywhere (or Adaptive Server Anywhere as it was formerly known) installations from the environment variable "PATH". 5. To further improve server performance, optionally create the environment variable "SATMP" to identify the folder in which the SQL Anywhere network database service will write its temporary files. This folder is best located on a hard drive with good capacity and speed. 6. Open Sybase Central by selecting StartProgramsSQL Anywhere 12Administration ToolsSybase Central. When the Sybase Central window opens, select ViewFolders, and select the item “SQL Anywhere 16” in the left pane. 7. Select the Services tab on the right pane, right-click in the empty area of the pane, and select FileNewService from the pop-up menu. Page 2.18 NDSR Manual 8. When the first Create Service Wizard window opens, name the new service ndsrdbserv and select the NEXT> button to continue. 9. On the next Create Service Wizard window, select Network Database Server and select the NEXT> button to continue. Chapter 2 Installation Page 2.19 10. On the next Create Service Wizard window, confirm that the executable file is C:\Program Files\SQL Anywhere 16\bin32\dbsrv12.exe on a 32-bit system or C:\Program Files\SQL Anywhere 16\bin64\dbsrv12.exe on a 64-bit system and select the NEXT> button to continue. 11. On the next Create Service Wizard window, enter parameters like the following to name the service and each database it will run. For example, to network one NDSR 2015 database, enter parameters like the following (where “path” stands for the network database folder on your server). -n ndsrdbserv “path\ndsr 2015\database\ndsrdb.db” –n ndsrdb2015 The default parameters on Windows 7 and Windows 8 are as follows: -n ndsrdbserv “c:\ProgramData\ncc\ndsr 2015\database\ndsrdb.db” –n ndsrdb2015 To network more than one NDSR database, enter a separate line for each database. In the following example, the service named ndsrdbserv runs two NDSR 2015 databases, one NDSR 2014 database, one NDSR 2013 database, and one NDSR 2012 database. Page 2.20 NDSR Manual -n ndsrdbserv "path\ndsr2015\ndsrdb.db" –n ndsrdb2015 "path\ndsr2015A\ndsrdb.db" –n ndsrdb2015a "path\ndsr2015B\ndsrdb.db" –n ndsrdb2015b "path\ndsr2014\ndsrdb.db" –n ndsrdb2014 "path\ndsr2013\ndsrdb.db" –n ndsrdb2013 "path\ndsr2012\ndsrdb.db" –n ndsrdb2012 Select the NEXT> button to continue. These parameters continue to be editable on the Configuration tab of the Service Properties window after the service has been created. 12. On the next Create Service Wizard window, accept the default or select the account under which the service will run. On the next Create Service Wizard window, accept the default, "Automatic" startup type or select the service's startup type. On the final Create Service Wizard window, specify whether to start the service now, and then select the FINISH button to complete the Wizard. If you will run only NDSR 2008 or later databases on this service, you may start the service now and skip the next step. If you will run NDSR 2007 or earlier databases on this service, do not attempt to start the service now. Uncheck the option to start the service now, and select the FINISH BUTTON to complete the Wizard. The databases must first be updated for SQL Anywhere version 10 12 (SA10 - SA12) before they will run on this SA12 service (see the next step). Chapter 2 Installation Page 2.21 13. Update NDSR 2007 or earlier databases for SQL Anywhere version 10 - 12 (SA10 - SA12) and later. You may skip this step if you will run only NDSR 2008 or later databases on this service. Update each database and each client NDSR installation by running the “NDSR update for SA10 - SA12” (and later). a. Run the NDSR custom installation to install the “NDSR update for SA10 - SA12” (and later). b. Start the “NDSR update for SA10 - SA12” by running the executable file “ndsrupdatesa10.exe”. c. When the NDSR update for SA10 - SA12 window opens, select Help Help Topics from the menu and follow the instructions to complete the following updates of all client and server installations of NDSR 2007 or earlier: Update each database on the server. Update the INI file of each client NDSR installation. 14. Start the new network database service with the updated databases. 15. Confirm that the new service has been started. If the traffic-light icon is showing the green light, the service has been started and is running. If the icon is showing the red light, the service has not yet been started. To start the service, select the icon with the right mouse button and choose the Start command. If the startup type is "automatic", the service will be started automatically every time Windows is restarted on the server. If you make a connection to one of the databases (using the Connections menu), you can see and manage the other databases that are running on the service. Page 2.22 NDSR Manual 16. If necessary, allow a firewall exception for the SQL Anywhere network database service “C:\Program Files\SQL Anywhere 16\bin32\dbsrv16.exe” on 32-bit system or “C:\Program Files\SQL Anywhere 16\bin64\dbsrv16.exe” on a 64-bit system. The service must be able to listen for unsolicited incoming traffic from NDSR client database connections, by default on TCP port 2638. If another service is using TCP port 2638 on your server, the SQL Anywhere network database service can be switched to another port by inserting a parameter like "-x tcpip(port=2639)" as the first parameter on the Configuration tab of the Service Properties window. Each client ODBC data source will then need a TCP/IP parameter like "host=myServerNameOrAddress:2639" to find the network database service on the new port. 17. Close the Sybase Central window by selecting FileExit. If you need to troubleshoot your network service, you can log startup and shutdown diagnostics to a file by inserting a parameter like "-z -o C:\temp\mySqlAnywhereStartStopLog.txt" as the first parameter on the Configuration tab of the Service Properties window. Chapter 2 Installation Page 2.23 Page 2.24 NDSR Manual Part 3: NDSR Client Installations The following steps describe how to install NDSR on each client computer and connect it to the networked license and database. 1. Run the NDSR Client installation (see “Installing NDSR, non-networked”). 2. Edit the license path in the NDSR configuration file ndsr.ini (see the client portion of "Installing NDSR, Networked License"). 3. Complete the following steps to connect NDSR to the network database service. 4. Open the Administrative Tools window and select Data Sources (ODBC) from the list. 5. On the ODBC Data Source Administrator window, select the System DSN tab. 6. Either create a new DSN or find the existing DSN named NDSR_2015 in the list, highlight it, and select the CONFIGURE> button. 7. When the ODBC Configuration for SQL Anywhere window opens, verify or update the Data source name: and Description: fields. 8. Select the Login tab. On the Action: field select "Connect to a running database on another computer". Complete the Server name: and Database name: fields (to match the server name and database name you set in Part 2 for the network database service, e.g., ndsrdbserv and ndsrdb2015). In some cases, the client computer can't find the network database service (e.g., ndsrdbserv) unless the server computer is named in the Host: field. In some cases, an alternative to naming the Host machine here in the ODBC Configuration is to update the client machine's network connection (e.g., by specifying or correcting the primary and Chapter 2 Installation Page 2.25 secondary WINS servers) so that it can find the network database service by name (ndsrdbserv). 9. Select the ODBC tab and select the TEST CONNECTION button. Verify that the connection is successful. Select the OK button to finish. Page 2.26 NDSR Manual Installing Additional Setups An NDSR Typical or a Client installation provides one NDSR setup; that is, one instance of NDSR connected to one NDSR database. But sometimes that’s not enough: additional setups may be desired to partition data, to register two different NDSR registration types (e.g., Research and Academic) on the same computer, or for other reasons. The easiest way to install additional NDSR setups is to run an NDSR Custom installation (or a modification as described below) and add one or two setups (with local or network databases). An alternative method is summarized at the end of this section. To add setups to a Typical installation, follow the instructions below that pertain to typical setups (ignoring those that pertain to other types of setups). To add setups to a Client installation, first follow the instructions in "Installing NDSR, Networked License and Database" to add databases to the network database service. Then follow the instructions below that pertain to client setups (ignoring those that pertain to other types of setups). 1. Install and register NDSR (Typical or Client), and then modify that installation as follows. 2. Select StartSettingsControl PanelADD OR REMOVE PROGRAMS (or ProgramsUninstall a Program). 3. In the list of installed programs, select NDSR 2015, and then select the CHANGE/REMOVE (or Change) button. 4. On the InstallShield Welcome window, select MODIFY, then select the NEXT> button. 5. On the Select Features window, expand the category Additional Setups and the subcategories A and B. a. To add one database, select only one option under Additional Setup A. Typical installation: LOCAL DATABASE Client installation: NETWORK DATABASE b. To add two databases, select only one option under Additional Setup A and only one option under Additional Setup B (local or network database as above). NOTE: Do not deselect any of the currently-selected options or you will uninstall them. Select the NEXT> button. 6. On the Maintenance Complete window, select FINISH to complete the modified installation. Chapter 2 Installation Page 2.27 7. For a Client installation, create ODBC DSNs for NDSR_2015_A and/or NDSR_2015_B as described in “Installing NDSR, Networked License and Database Part 3: NDSR Client Installations” beginning on page 2.25. For a Typical installation, examine the ODBC DSNs NDSR_2015_A and/or NDSR_2015_B that were created above by the NDSR modified installation. For any installation, if the license path of the initial NDSR configuration file has been customized, then customize the license path in the same way for each additional setup. 8. To run an NDSR additional setup, select either StartProgramsNDSR 2015 ANDSR OR StartProgramsNDSR 2015 BNDSR. If more customization or automation is desired, an unlimited number of NDSR setups can be created manually (without running the NDSR installation). For each setup, create an ODBC DSN and an NDSR user folder that contains only an NDSR configuration file (ndsr.ini), an empty set of subfolders (additional files, backup, export, output, and reports), and a shortcut that tells the NDSR application to use this NDSR configuration file (ndsr.ini). Customize this NDSR configuration file for this DSN and these NDSR user folders (or, if desired, shared network folders). Enter the path of the NDSR configuration file at the end of the shortcut target so that it looks like the following (all on one line, quoting only the path of the executable): “C:\Program Files\NCC\NDSR 2015\ndsr.exe” C:\ProgramData\NCC\NDSR 2015\ndsr.ini Reference Information For information about errors in NDSR, refer to “Appendix 19, Troubleshooting”. Page 2.28 NDSR Manual