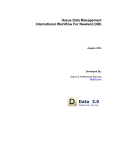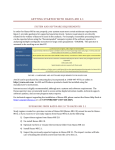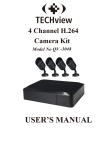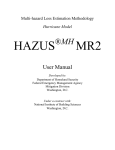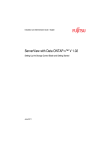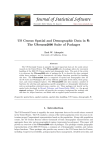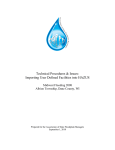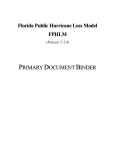Download Hazus Data Management International Workflow For
Transcript
Hazus Data Management International Workflow For Any Region (AR) September, 2014 Developed By: Data 3.0 Professional Services data30.com Hazus Data Management Version 2.3 International Workflow Data 3.0 Table of Contents Project Overview ........................................................................................................................................... 3 Design Considerations .................................................................................................................................. 5 File Management .......................................................................................................................................... 6 Document Management ................................................................................................................................ 8 Workflow Overview ....................................................................................................................................... 9 Task 1 – Prepare Hazus Databases ........................................................................................................... 11 Task 1.1 - Prepare Hazus Boundaries ................................................................................................... 11 Task 2 – Prepare CBD Data Sources ......................................................................................................... 21 Task 2.1 - Prepare Data Sources ........................................................................................................... 21 Task 2.2 - Prepare Models ..................................................................................................................... 22 Task 2.3 - Install Hazus Databases ........................................................................................................ 23 Task 3 – Building Inventory ......................................................................................................................... 24 Task 3.1 - Prepare Improvements .......................................................................................................... 25 Task 3.2 - Migrate Building Inventory ..................................................................................................... 28 Task 4 - Essential Facilities......................................................................................................................... 34 Task 4.1 - Download Critical Facilities ...................................................... Error! Bookmark not defined. Task 4.2 – Select Essential Facilities ..................................................................................................... 34 Task 4.3 – Migrate Facility Inventory ........................................................ Error! Bookmark not defined. Task 5 – Demographics .............................................................................................................................. 37 Task 5.1 - Prepare Population Counts ................................................................................................... 37 Task 5.2 - Migrate Population Counts .................................................................................................... 39 Task 6 – Update Hazus Inventory ............................................................................................................... 42 Task 6.1 – Import General Building Stock .............................................................................................. 43 Task 6.2 – Import Essential Facilities ..................................................................................................... 54 Task 6.3 – Import Demographics............................................................................................................ 65 Task 6.4 – Import User Defined Facilities............................................................................................... 70 Task 7 Hazus Flood Analysis .................................................................................................................. 75 Task 7.1 Import Flood Depth Grid .......................................................................................................... 75 Task 7.2 Create Flood Scenario ............................................................................................................. 76 Task 7.3 Run Flood Analysis .................................................................................................................. 78 Task 7.4 Export Results.......................................................................................................................... 78 Appendix 1 Glossary .............................................................................................................................. 82 Appendix 2 Issues and Questions .......................................................................................................... 83 Appendix 3 Hazus Hints ......................................................................................................................... 84 Appendix 4 SQL Server Hints ................................................................................................................ 90 Appendix 5 FME Algorithms For Building Inventory............................................................................... 97 Appendix 6 FME Algorithms User Defined Facilities ............................................................................. 98 Appendix 7 FME Algorithms For General Building Stock .................................................................... 101 Appendix 8 FME Algorithms For Demographics .................................................................................. 102 Appendix 9 Algorithms For Essential Facilities .................................................................................... 103 Appendix 10 Updating Hazus Site Specific Data ............................................................................... 104 September, 2014 Page 2 Hazus Data Management Version 2.3 International Workflow Data 3.0 PROJECT OVERVIEW In recognition of the importance of planning in mitigation activities, the Federal Emergency Management Agency (FEMA) has created Hazus - a powerful geographic information system (GIS) based disaster mitigation tool. This tool enables communities of all sizes to estimate damages and losses from hurricanes, floods and earthquakes to measure the impact of various mitigation practices that might help to reduce those losses. Hazus is designed for use in USA. Universities and organizations around the world are investigating the potential use of Hazus as a regional solution to model natural disasters for local mitigation projects. Data 3.0 and the National University of Singapore (NUS) participated in a Hazus International Proof of Concept (HIPOC) in July 2012. The goal was to integrate local data sets into Hazus to estimate losses resulting from sea level rise in Singapore. ArcGIS and FME tools were used to customize the building inventories to a Hazus compatible format. The building inventories were classified with the help of the Comprehensive Data Management System (CDMS) for flood hazard modelling. A flood depth grid representing a sea level rise of 2.8m was imported into a Hazus study region created for the Central Region of Singapore. Several workflows were tested, and a HIPOC methodology was developed and demonstrated at NUS. HIPOC Version 2.1 was documented, but it is not for general consumption (it is specific to Singapore using NUS provided data). One workflow was presented in HIPOC Version 2.2, and is intended for users who are seeking a ‘generic’ solution. The project is built for a synthetic country named AnyRegion (‘AR’ - equivalent to a Hazus State) and a sub-region named Central Business District (‘CBD’ - equivalent to a Hazus County). AnyRegion can be any country in the world. The goals of HIPOC Version 2.2 were loosely defined as: 1. The model must run in AnyRegion. That means, we do not move AnyRegion to USA, run the model, and then move AnyRegion back while no one is looking. 2. Replace the US data with AnyRegion data without breaking the model. That means, we do not move US Census Blocks/Tracts to AnyRegion. Instead, we incorporate new AnyRegion administrative boundaries. 3. No Hazus US counties or states: these tables need to be populated from the administrative boundaries defined in Item 2. 4. The country, region, tracts and blocks are generated, but the user must fill them from local data sources (inventory and demographics). 5. The Study Region is empty. Tract and Block boundaries are not needed to aggregate the inventory. One Tract and one Block will be created using the same geometry as the County in order to create the Study Region. Flood models may be run using imported UDFs. 6. One country at a time. The ‘AR’ qualifier for AnyRegion is used to replace the statewide tables for North Dakota. The Hazus StateFIPs is ‘38’. 7. The focus is flood. Flooding is one of the most common hazards around the world. Coastal flooding is associated with a rise in sea level over and above normal tidal action. The flood model supports the use of local flood boundaries (or depth grids) and Building Inventory that can be imported to international Study Regions. Version 2.3 (this document) of the HIPOC has been extended beyond running a UDF flood event. The functional model is improved: 1. The HIPOC Ver 2.3 workflow describes updating the Demographics, General Building Stock (GBS) and Essential Facility (EF) inventories. September, 2014 Page 3 Hazus Data Management Version 2.3 International Workflow Data 3.0 2. Tract and Block boundaries are needed to aggregate the inventory. Flood models may be run using imported UDFs. Flood, Earthquake and Hurricane models can be run using updated GBS. 3. Multiple countries may be included for a regional solution. Global StateIDs and StateFIPs are indexed to the USA StateIDs and StateFIPs. Up to 50 countries within one (of four) international zones are allowed. HIPOC Version 2.3 is provided for reference purposes – use with caution. D3 is not responsible for the content of this workflow, the models, or the final loss estimates - there may be errors or omissions. September, 2014 Page 4 Hazus Data Management Version 2.3 International Workflow Data 3.0 DESIGN CONSIDERATIONS Hazus is intended for US consumption. It comes pre-packaged with US datasets, and can run ‘out of the box’. Therefore, limits to this design will be encountered when adopting Hazus models to international projects: 1. The Hazus program cannot be altered – we do not have access to the core code. International customization is made to the supporting databases that Hazus uses as inputs to the model. 2. HIPOC Version 2.3 assumes that the user has a good understanding of the Hazus and CDMS data requirements. Other data management tools are needed to create Hazus compliant data from local sources. The HIPOC ETL tool of choice is FME (Safe Software). 3. A solid Hazus installation is required. To confirm, create a Study Region in Boone County, Indiana (without error conditions). See Appendix 3 – Hazus Hints. Version 2.2 of the HIPOC is focused on creating a Study Region anywhere in the world. The Study Region is empty, but the structure will support inventory updates using CDMS. There are known design limitations: 1. ArcGIS Ver 10.0 FME tools no longer support ESRI Ver 8.1 geodatabases. The Hazus GDBs have been upgraded to 10.0. Hazus seems to support 10.0 GDBs, but further testing may be needed. 2. All source data must be projected to GSC-NAD83 before starting work. This is the only projection system that Hazus and CDMS support. 3. The HIPOC Ver2.2 inventory is structured for flood projects using a pre-defined flood depth grid. Workflows that describe other Hazus flood modeling options are project specific. 4. The provided World State and County boundaries are low resolution (to save space) and may need to be updated from higher quality local data sources. Future versions of the HIPOC can be expanded on future international projects to include: 1. 2. 3. 4. 5. Other databases (e.g. Vehicles, Utility and Transportation) are not considered. Earthquake hazard models may be integrated. Hurricane hazard models may be integrated. Depth damage functions need to be developed outside of US construction types. Customize the Hazus Study Region GUI by adding/modifying the records in syHazus.mdf (State=’Singapore’, Statea = ‘SG’, StateID=’99’). This did not work in HIPOC 2.3 – there are too many dependencies on the StateID in supporting databases. 6. High-rise buildings need special attention. NumStories > 9 are not supported in Hazus. 7. Multi-use building codes need special attention. Buildings used for RES1 (upstairs) and ARM1 (ground floor) are commonplace, and not currently supported. If Hazus is to be used as a global tool, certain design obstacles need to be overcome. These items cannot be entertained without support from the Hazus developers: 1. Hazus user guides and technical manuals are in English. There are no descriptions about customizing the Hazus databases for international users. 2. Hazus is limited to US$ and feet. Euros or Metres are not used anywhere. 4. The Hazus projection system is GCS-NAD83. GCS-NAD83 is not a global projection system. International implementations will be performed in GCS-WGS84 3. There are tricks to installing Hazus on a non-US device. 4. Technical support is always 12 hours away. 5. Sensitivity/validation studies needed to instill confidence in the modeling results. 8. Allow the user to modify/add State names in syHazus.mdf (e.g. StateName = ’Singapore’, StateID = ‘SG’, StateFIPs = ’99’). 9. Provide the ability for user-defined Study Region boundaries. September, 2014 Page 5 Hazus Data Management Version 2.3 International Workflow Data 3.0 FILE MANAGEMENT BACKUPS Hazus does not support server-based workflows. Therefore, the HIPOC project is based on work that is performed on a local drive. User logins are sufficient - Hazus no longer requires administrator passwords. Work performed on local PCs will need to be periodically secured. References to the Q:\drive in this workflow refer to the backup server used at D3: C:\Projects\Hazus_Projects\Hazus_International Local project drive Q:\Hazus_International Backup drive PROJECT MANAGEMENT Project documentation is stored under the following directory structure: C:\Projects\Hazus_Projects\Hazus_International\Project_Management Status Project management progress reports Advisory Reference materials for HIPOC implementations Workshops Meetings and workshop materials DATA MANAGEMENT Data sets are managed under the following directory structure: C:\Projects\Hazus_Projects\Hazus_International\Data_Management Data_Sources Pre-processed data Hazus_Updates Updated AnyRegion statewide tables Models Analysis data and results DATA SOURCES Data sources received from various agencies are organized by geography: …\Data_Management\Data_Sources Newland Region1 national data HAZUS_UPDATES Updated Hazus inventory is organized by country and inventory type. The Hazus_Updates folder is where the Hazus inventory is replaced from the data in \Data_Sources …\Data_Management\Hazus_Updates\AR Demographics Demographic MDBs for import into CDMS General_Building_Stock GBS MDBs for import into CDMS Site_Specific EF MDBs for import into CDMS User_Defined_Facilities UDF MDBs for import into Hazus Tools FME scripts to create the CDMS import MDBs Templates Empty MDB schemas Statewide Updated Hazus databases Working Temporary area for work in progress MODELS The \Models folder contains the results of the analysis as well as the hazard and inventory datasets used as inputs. Modeling is performed in a Hazus Study Region built by country, state or County. …\Data_Management\Models AR AnyRegion model results Template Templates and tools used for next HIPOC …\Data_Management\Models\AR\ Analysis September, 2014 Updates to hazard and inventory databases Page 6 Hazus Data Management Version 2.3 HPR MXD_Documents Reports International Workflow Data 3.0 Exported Hazus Study Regions Production and final mapping documents Documents and logs ANALYSIS Subfolders under \Models contain tools, documents and reports used in the development of the model. …\Data_Management\Models\AR\ Analysis\Flood Flood hazard updates and loss results Analysis\Inventory Building Inventory Analysis\Tools Data processing tools Reports Output maps, tables, reports and logs Tools FME scripts used to create BI GDBs Working Temporary area for work in progress Reports\Workflow Project workflow document September, 2014 Page 7 Hazus Data Management Version 2.3 International Workflow Data 3.0 DOCUMENT MANAGEMENT The workflow document is maintained by D3 for use by both teams working on the Pre-Disaster Mitigation (Hazus) project for HIPOC. The name of the file is: …\Workflow\AR_CBD_Workflow_v<V>_<R>.docx where <V> Version number 1-9 <R> Revision number 1-9 The following abbreviations are used throughout the document: [TBD] To Be Determined [PIO] Process Improvement Opportunity [Name] Contributions required by … [Rev] Major revision marker [Note] Miscellaneous hints to the reader Versions are incremented with each project milestone. Version 2.2 2.3 September, 2014 Date 12-Aug-2014 02-Sep-2014 Change Generic solution for one country Generic solution for multiple countries Page 8 Hazus Data Management Version 2.3 International Workflow Data 3.0 WORKFLOW OVERVIEW Generic tasks to update Hazus v2.1 databases to support flood models in AnyRegion are described below. The user will be able to create Study Regions inside their home countries based upon the workflow and tools developed for CBD. WORKFLOW DIAGRAM TASK 1 PREPARE HAZUS DATABASES 1. 2. 3. 4. 5. Refresh Boundaries Add State Boundary for AnyRegion Add County Boundary for CBD Add Census Block and Tract Boundaries for CBD Install Hazus databases for AnyRegion Outputs: syBoundary.mdb AR bndrygbs.mdb AR EF.mdb | UTIL.mdb | TRNS.mdb | HPLF.mdb TASK 2 PREPARE CBD DATA SOURCES 1. Download source data from AnyRegion FTP site 2. Copy Models\Template folder 3. Prepare template documents Outputs: Models\AR September, 2014 Page 9 Hazus Data Management Version 2.3 International Workflow Data 3.0 TASK 3 BUILDING INVENTORY 1. Create Improvements from local data sources 2. Create Building Inventory from Improvements. Outputs: AR_CBD_BI_GDB.mdb TASK 4 FACILITY INVENTORY 1. Create Facility Inventory from critical facilities Outputs: AR_CBD_FI_GDB.mdb TASK 5 POPULATION 1. Create Population from local data sources Outputs: AR_CBD_Population_GDB.mdb TASK 6 UPDATE HAZUS INVENTORY 1. Create a ‘CDMS ready’ GBS database from the Building Inventory Use CDMS to replace the GBS for CBD 2. Create a ‘CDMS ready’ EF database from Facility Inventory. Use CDMS to replace the EFs for CBD 3. Create a ‘CDMS ready’ Demographics database from Population. Use CDMS to replace the Demographics for CBD 4. Create a ‘Hazus ready’ UDF database from CBD Building Inventory Create a Flood Study Region for CBD Import UDFs into CBD Study Region Outputs: AR_CBD_CDMS_Import_GBS.mdb AR_CBD_CDMS_Import_EF_GDB.mdb AR_CBD_CDMS_Import_Demographics.mdb AR_CBD_Hazus_Import_UDF.mdb EF.mdb | bndryGBS.mdb | UDS.mdb TASK 7 HAZUS FLOOD ANALYSIS 1. 2. 3. 4. Import Flood Depth Grid Create Flood Scenario Run Flood Analysis Export Results Outputs: AR_CBD_FL_Analysis_GDB.mdb AR_CBD_FL_UDF.hpr September, 2014 Page 10 Hazus Data Management Version 2.3 International Workflow Data 3.0 TASK 1 – PREPARE HAZUS DATABASES Hazus-2.1 statewide datasets will be updated before the local Study Regions can be made. Demographics, General Building Stock and Essential Facility databases will be refreshed (all records deleted) in Task 1. Boundary records for AnyRegion will be imported. Inventory records for CBD will be imported. TASK 1.1 - PREPARE HAZUS BOUNDARIES TASK 1.1.1 – REPLACE HAZUS BOUNDARIES WITH WORLDWIDE BOUNDARIES Pre-populated Hazus databases that can be used world-wide are provided in \World. International State and County boundaries have been added, but the inventory is blank. Blank Hazus databases are provided in \Blank. The desired records from \World are exported to \Blank. The user must populate the empty Block and Tract records. • Copy \Blank\*.mdb to \AR [Note] For users wanting to create their own \World statewide tables, copy the default Hazus statewide tables for a representative state and delete the records from each database. In this case, users will need to add their own State and County boundaries. TASK 1.1.2 – SELECT COUNTRIES TO BE INCLUDED Not all the pre-populated countries (226) and provinces (3,203) will be needed. The countries to be included in the Study Area will be identified by the user. The World\syBoundary.mdb syState table has modified to include a field named IncludeYN. Multiple countries (maximum 50) can be selected if a regional solution is needed. • Open Access to: …\Data_Management\Hazus_Updates\Statewide\World\ syBoundary.mdb • Open the table named syState and select the countries to be included in the Study Area by checking the IncludeYN option September, 2014 Page 11 Hazus Data Management Version 2.3 International Workflow Data 3.0 • The corresponding syCounty records need to be flagged for inclusion as well. Run the Macro named County_Includer_Maker • Exit Access TASK 1.1.3 – IMPORT STATE AND COUNTY BOUNDARIES The selected countries will be imported into a local syBoundary.mdb. Statea values (the matching Hazus State abbreviation) and StateFips values (corresponding Hazus StateFips) will be assigned. • Open \Models\AR\MXD_Documents\AR_CBD_Hazus_Boundaries.mxd September, 2014 Page 12 Hazus Data Management Version 2.3 International Workflow Data 3.0 • • Add the AR_Hazus_Boundaries.tbx toolkit from \Hazus_Updates\AR\Tools\ Edit the tool named 1_syBoundary_syCounty. • Set the Destination Geodatabase to the syBoundary.mdb to be updated. Run the tool. September, 2014 Page 13 Hazus Data Management Version 2.3 • International Workflow Data 3.0 The tool will copy the selected syState and related syCounty records from \World to \AR. The AnyRegion State and County boundaries will be exported and following attributes populated: syState | StateFips based upon the syState | StateFips syState | State based upon the syState | Statear syState | NumCounties = ‘nnn’ (the record count in syCounty where State = State) syCounty | countyFips3 = ‘yyy’ (unique number 001 through 999 per Study Area syCounty | CountyFips = StateFips & CountyFips3 September, 2014 Page 14 Hazus Data Management Version 2.3 • International Workflow Data 3.0 Save the FME log file to …\Hazus_International\Data_Management\Models\AR\Reports\Logs AR_FME_syBoundary_syState_<yymmdd>.txt [Note] Removing unwanted countries from syBoundary.mdb is another potential workflow. For users wanting to write their own ETL tools, modify the syBoundary.mdb to remove all records outside of the Study Area. The resulting Study Area is still limited to a maximum of 50 countries. TASK 1.1.4 – IMPORT TRACT BOUNDARIES Tract boundaries are stored in syBoundary. Tract boundaries will be generated from the regional County boundaries (one Tract per County). • • Open \Models\AR\MXD_Documents\AR_Hazus_Boundaries.mxd Edit the tool named 2_syBoundary_syTract. Set the Destination Geodatabase to the syBoundary.mdb to be updated. Run the tool. September, 2014 Page 15 Hazus Data Management Version 2.3 • International Workflow Data 3.0 The tool will export the regional boundaries to \AR\syBoundary | syTract. The County boundaries are deaggregated (polygon parts are made into separate Tracts) and the following attributes populated: syTract | Tract = CountyFIPs & Tract6 syTract | CountyFips = syCounty.CountyFIPs syTract | Tract6= ‘000001’ through ‘00000x’ syTract | TractArea = Shape_Area * 4,754 (in sq miles) September, 2014 Page 16 Hazus Data Management Version 2.3 • International Workflow Data 3.0 Save the FME log file to …\Hazus_International\Data_Management\Models\AR\Reports\Logs AR_FME_syBoundary_syTract_<yymmdd>.txt TASK 1.1.5 – IMPORT BLOCK BOUNDARIES Tract and Block boundaries are stored in bndrgygbs.mdb, and they need to be generated before a Study Region can be made. Tract and Block boundaries will be defined by the syTract boundaries previously created in syBoundary (one Block per Tract). [Note] The HIPOC workflow provides guidance to populate the bndrygbs.mdb for AR. The HIPOC convention is – one country per bndrygbs.mdb. If a multi-country region is desired, the user must repeat these steps for each additional country. • • Open \Models\AR\MXD_Documents\AR_Hazus_Boundaries.mxd Edit the tool named 3_bndryGBS_hzBlock. Set the Destination Geodatabase to AR\bndryGBS.mdb Set the Country Filter Transformer to ‘AR’ September, 2014 Page 17 Hazus Data Management Version 2.3 International Workflow Data 3.0 • Run the tool. • Save the FME log file to …\Hazus_International\Data_Management\Models\AR\Reports\Logs AR_FME_bndryGBS_hzBlock_<yymmdd>.txt September, 2014 Page 18 Hazus Data Management Version 2.3 International Workflow Data 3.0 • Edit the tool named 4_bndryGBS_hzTract. Set the Destination Geodatabase to the bndryGBS.mdb to be updated. Run the tool. • Save the FME log file to September, 2014 Page 19 Hazus Data Management Version 2.3 International Workflow Data 3.0 …\Hazus_International\Data_Management\Models\AR\Reports\Logs AR_FME_bndryGBS_hzTract_<yymmdd>.txt TASK 1.1.6 – UPDATE MAPPING SCHEMES Each Block has a corresponding record in MSH.mdb to show the distributions of building types and . • • Open \Models\AR\MXD_Documents\AR_Hazus_Boundaries.mxd Edit the tool named 5_MSH_SchemeMapping. Set the Destination Geodatabase to the MSH.mdb to be updated. Run the tool. • Save the FME log file to …\Hazus_International\Data_Management\Models\AR\Reports\Logs AR_FME_MSH_SchemeMapping_<yymmdd>.txt The \AR statewide tables are now formatted to run with Hazus. They may be used to create a Study Region for any country within the Study Area, but they will be empty. All tables have been populated with default values, and must be updated using local data sources. Data population strategies for the CBD inside AnyRegion are provided next. September, 2014 Page 20 Hazus Data Management Version 2.3 International Workflow Data 3.0 TASK 2 – PREPARE CBD DATA SOURCES The General Building Stock and Essential facility databases were flushed out in Task1. The GBS and EF records will be updated for the CBD using local data sources in subsequent tasks. A modeling folder structure will be setup that contains the source materials, mapping templates, tools, source data sets and final reports. TASK 2.1 - PREPARE DATA SOURCES TASK 2.1.1 –DATA EXCHANGE Box.net is the preferred HIPOC data portal. Typical data sets to exchange include: • • Inventory sources (Building Footprints) Hazard sources (depth grids). The HIPOC FTP portal can be accessed at the following URL. It is password protected: https://box.com/hipoc/gh5iwbcdxf5tlejkppw8 TASK 2.1.2 –DATA BACKUPS The \Tools folder contains scripts that will be used to process the County datasets. A .bat script is provided to make incremental backups to Q:\drive. • • • Rename: From: AR_County_Backups.bat To: AR_CBD_Backups.bat Open AR_CBD_Backups.bat in Notepad and replace all occurrences: From: <Region> To: Active County name (e.g. ‘CBD’) Run the BAT file at significant project milestones to back-up work to the Q:\drive. The script also creates directory listings of the current files and folders under: …\Models\AR\Reports\Logs September, 2014 Page 21 Hazus Data Management Version 2.3 International Workflow Data 3.0 TASK 2.1.3 – DATA SOURCES Data Source folders have been created as a repository for the raw databases provided by AnyRegion. The data sources are organized by data provider and date. Data source folders contain the original data – all data processing events occur in the modeling folders. • Copy required source data from FTP to …\Hazus_International\Data_Management\Data_Sources\ <Provider>\<yymmdd>\ TASK 2.2 - PREPARE MODELS Model folders are provided to house the local inventory, hazard definitions and analysis results for CBD. TASK 2.2.1 - MODEL FOLDERS Model folders have been created for the data processing and modeling activities. The models are derived from a standard Template. Each template contains the folder structures and tools used to prepare the source data and model data for each County. The Template contains the knowledge base for the project – it is updated on the Q:\ drive as processes are improved. • • Copy the source data template from Q:\AR HIPOC\Data_Management\Data_Sources\Models\Template to …\Hazus_International\Data_Management\Data_Sources\Models\AR Copy the modeling template from Q:\AR HIPOC\Data_Management\Models\Models\Template to …\Hazus_International\Data_Management\Models\Models\AR TASK 2.2.2 - TEMPLATES Template documents need to be setup for each County. Rename all templates and change the file properties. Modify the contents to reflect the active model (CBD). • • • Rename: From: AR_County_*.* To: AR_CBD_*.* Update the File Properties on all CBD documents Subject: CBD Author: <Enter your name here> Comments: 2014 Pilot Category: HIPOC AnyRegion Company: D3 | AnyRegion Open each document in Word and replace all occurrences: From: <Region> To: The active County name (e.g. ‘CBD’) TASK 2.2.3 - WORKING FOLDERS Working folders and GDBs are provided as temporary data stores to process intermediate feature classes. Working folders or files are temporary – they may be removed after the Hazus inventory is updated: …\Models\AR\Analysis\Working AR_CBD_Working_GDB.mdb September, 2014 Page 22 Hazus Data Management Version 2.3 International Workflow Data 3.0 …\Hazus_Updates\AR\Working AR_CBD_Working_GDB.mdb TASK 2.3 - INSTALL HAZUS DATABASES Any changes made to the Hazus statewide databases during the course of this project will be version controlled. Details of the changes will be documented: …\Models\AR\Reports\Logs\ AR_CBD_Hazus_Updates_<yymm>.doc AR_CBD_Hazus_Updates_<yymm>.xls Changes to the Hazus Study Region databases are not version controlled. The most current Hazus databases must be installed on all local PCs where Hazus modeling will be performed. TASK 2.3.1 - REPLACE DEFAULT HAZUS DATABASES The Hazus default AR inventory databases must be replaced with the updated AnyRegion databases before they can be maintained by CDMS and before creating a Study Region. • • • Updated Hazus databases for AnyRegion are provided in: …\Hazus_Updates\Statewide\AR\ Copy the updated boundary database from: …\Hazus_Updates\Statewide\AR\syBoundary.mdb to: C:\HazusData_21\ syBoundary.mdb Copy the remaining inventory databases from: …\Hazus_Updates\Statewide\AR\*.mdb to: C:\HazusData_21\AR\ *.mdb September, 2014 Page 23 Hazus Data Management Version 2.3 International Workflow Data 3.0 TASK 3 – BUILDING INVENTORY Building Inventory is considered to be the most current and accurate database of the structures to be modeled by Hazus. It is often created by linking the parcel centroids with tax assessor improvement records. For the HIPOC, Building Inventory is generated from building footprints. The workflow to create Building Inventory starts with building footprints maintained by AnyRegion. Building footprints are used to create Improvements by populating building construction values from best available data. Not all building construction information is available, so some fields will be defaulted or derived. Improvements represent the foundational feature class for the creation of Building Inventory. The high-level workflow to create Building Inventory is described below: Task 3.1 – Prepare Improvements Run the FME script called Buildings_2_Improvements Creates centroids from building footprints Calculates building floor area and first floor height (in feet) Calculates replacement cost (in US$) Calculates content cost (in US$) Converts FType to Occupancy Code Task 3.2 – Migrate Building Inventory Run the FME script called Improvements_2_BI Creates Building Inventory from Improvements Converts all values to Hazus domains September, 2014 Page 24 Hazus Data Management Version 2.3 International Workflow Data 3.0 TASK 3.1 - PREPARE IMPROVEMENTS [Note] The workflow to create Improvements will vary between countries (and potentially provinces within a country) and therefore cannot be standardized. The source databases to be used for Improvements need to be prepared for each country. Skeleton tasks are provided for reference purposes only. Improvements is a point feature class that represents the structures within CBD to be modeled. Improvements are made by merging the best available sources into a common feature class. The goal of Task 3.1 is to extract as much information as possible for each building record. Attributes will be populated where they exist. Attributes will be derived or defaulted where they do not exit. The Task 3.1 schema/tools/workflow is customized for each project. The Improvements schema/tools/workflow is described for CBD, but must be customized for subsequent provinces unless the source data structure is consistent. Improvements are used to create Building Inventory. Building Inventory is ‘generic’ – it is a defined schema that has been designed to work with Hazus and other modeling tools across all projects. TASK 3.1.1 – DOWNLOAD BUILDING FOOTPRINTS Essential Facilities will be derived from the building footprints • Download Region1_Footrpints SHPs from the Box.net AnyRegion Data Portal to: …\Data_Management\Data_Sources\Newland\Inventory\ Region1_Footprints.SHP TASK 3.1.2 – CLIP TO CBD BOUNDARY We are only interested in buildings inside the CBD. The clipped records are sent to a GDB. • • • Open the Data Sources MXD in ArcGIS …\Data_Management\Models\AR\MXD_Documents AR_CBD_BI_Updates.mxd ArcGIS | Add Data from Newland Data Sources …\Data_Management\Data_Sources\Newland\Inventory\ Region1_Footprints.SHP Clip the CBD_Footprints from the Region1_Footrpints SHPs to: …\Data_Management\Data_Sources\Newland\Inventory\ NL_Region1_Buildings_GDB.mdb | CBD_Footprints TASK 3.1.3 – CONVERT BUILDING FOOTPRINTS TO IMPROVEMENTS CBD_Footprints will be migrated to an Improvements point feature class. Missing values will be populated. Populated values will be mapped to Hazus database structure and domains. The scripts are setup for CBD, but may be modified for other Provinces. • ArcGIS | Add Data from AnyArea Inventory (empty target feature classes) …\Data_Management\Models\AR\Analysis\Inventory\ AR_CBD_FI_GDB.mdb | hzCare, hzSchool, hzEmergencyCtr, hzFire, hzPolice September, 2014 Page 25 Hazus Data Management Version 2.3 • • • • International Workflow Data 3.0 Add the following toolbox to ArcTools …\Data_Management\Models\AR\Analysis\Tools\ AR_CBD_FME_BI.tbx Right-click | Edit the Buildings_To_Improvements tool to open up the FME workbench. Set the input Published Parameters | Source to: …\Data_Management\Data_Sources\Newland\Inventory\ NL_Region1_Buildings_GDB.mdb | CBD_Footprints Set the output Published Parameters | Destination to: …\Models\AR\Analysis\Inventory\Improvements\ AR_CBD_Improvements_GDB.mdb September, 2014 Page 26 Hazus Data Management Version 2.3 • • • • International Workflow Data 3.0 Run the script and review the log file to make sure that CBD_Footprints records were processed correctly. Add CBD Improvements to the MXD and review the results. If all OK, save the log file to …\Models\AR\Reports\Logs\ AR_CBD_FME_Buildings_To_Improvements_<yymmdd>.txt Exit the FME workbench and save the changes to AR_CBD_FME_BI.tbx The algorithms used in the CBD_Buildings to Improvements FME script are provided in Appendix 3. In general: Filter out unwanted records (Vacant and Abandoned) Convert Area to sq feet and Cost to US dollars Calculate BldgArea = Shape_Area * NumStories Calculate FirstFloorHt = Elev * 3.28 Determine RES occupancies from numbers of occupants Assign Occupancy Codes based upon FType Convert to Hazus codelists (Foundation Types, Building Types) Calculate YearBuilt = AssessmentYear - Age September, 2014 Page 27 Hazus Data Management Version 2.3 International Workflow Data 3.0 TASK 3.2 - MIGRATE BUILDING INVENTORY Improvements have been generated from building footprints. Improvements will be used to create Building Inventory. Building Inventory becomes the foundational feature class for updating the Hazus General Building Stock (aggregated data) and Hazus User Defined Facilities (individual points). Where Improvements are unique to AnyRegion (content and structure), Building Inventory is generic (consistent content and structure between projects). September, 2014 Page 28 Hazus Data Management Version 2.3 International Workflow Data 3.0 Field mappings and data loading algorithms built into the Improvements tools are provided in Appendix 3. TASK 3.2.1 - CREATE BUILDING INVENTORY FROM IMPROVEMENTS Tools have been written to convert CBD Improvements into Building Inventory. • • Add the AnyRegion CBD FME BI toolbox to ArcTools from: …\Models\AR\Tools\AR_CBD_FME_BI.tbx Right-click | Edit the Improvements_To_BI tool to open up the FME workbench. September, 2014 Page 29 Hazus Data Management Version 2.3 • • • • • • International Workflow Data 3.0 Set the input Published Parameters | Source to: …\Models\AR\Analysis\Inventory\Improvements\ AR_CBD_Improvements_GDB.mdb Set the output Published Parameters | Destination to: …\Models\AR\Analysis\Inventory\Building_Inventory\ AR_CBD_BI_GDB.mdb Run the script and review the log file to make sure that CBD_Buildings records were processed correctly. Add CBD Improvements to the MXD and review the results. If all OK, save the log file to …\Models\AR\Reports\Logs\ AR_CBD_FME_Improvements_To_BI_<yymmdd>.txt Exit the FME workbench and save the changes to the AR_CBD_Improvements_To_BI tool. September, 2014 Page 30 Hazus Data Management Version 2.3 International Workflow Data 3.0 TASK 3.2.2 – BUILDING INVENTORY REPORTS • • • Add Data for datasets …\Data_Management\Models\AR\Analysis\Bldg_Inventory\BI\ IN_CBD_BI_GDB.mdb | BI …\Data_Management\Models\AR\Analysis\Flood\Hazus IN_CBD_FL_Analysis_GDB.mdb DFirm_100 ArcTools | Analysis Tools | Overlay| Clip to determine the flood prone buildings. Save the output feature to: …\Data_Management\Models\AR\Analysis\Inventory\BI IN_CBD_BI_GDB.mdb BI_FP_100 Close ArcMap Access scripts have been written to report the structures by general occupancy. Reports may be created for all BI within CBD, or just the BI within the flood boundary. • • Open the Building Inventory database in Access …\Models\AR\Analysis\Inventory\Building_Inventory\ IN_CBD_BI_GDB.mdb Right-Click | Run the macro named BI_Reports_Maker September, 2014 Page 31 Hazus Data Management Version 2.3 • Export the report named BI_By_Occupancy to: …\CBD\Hazus_Updates\Tables\ AR_CBD_BI_By_Occupancy.pdf • Export the report named BI_FP_100_Occupancy to: …\CBD\Hazus_Updates\Tables\ AR_CBD_BI_FP_100_By_Occupancy.pdf September, 2014 International Workflow Data 3.0 Page 32 Hazus Data Management Version 2.3 September, 2014 International Workflow Data 3.0 Page 33 Hazus Data Management Version 2.3 International Workflow Data 3.0 TASK 4 – FACILITY INVENTORY Facility Inventory will be imported from the CBD Improvements. A subset of the Facility Inventory will be migrated into Hazus as Essential Facilities (Care, Fire, School, Police and EOC). The high-level workflow to create Facility Inventory: Task 4.1 – Migrate Facility Inventory Filter School, Care, Fire, Police and EOC records from Improvements Export Essential Facility records from Improvements to Facility Inventory The Facility Inventory GDB contains important sites to be modelled as individual points. Facility Inventory is different from Building Inventory: 1. Facility Inventory sites are ‘critical’ from an emergency management standpoint. Building Inventory includes all structures (houses, barns, shops, offices, libraries etc …). Facility Inventory includes ‘critical’ sites (hospitals, schools, fire and police stations, airports, water treatment plants etc …) 2. Facility Inventory is detailed, current and accurate. Roof-top accuracy is assumed. The structural information (year built, foundation type etc …) is used to model (and report) each site individually. 3. Facility Inventory is in an ‘editable’ GDB. Domains and formats have been customized so that local users may edit individual records (add, change, delete) before modeling. 4. Facility Inventory is not Hazus. The feature class definitions are ‘generic’, meaning they can be used in a variety of applications. 5. Facility Inventory contains sufficient definition to use as a source for Hazus Essential Facility, Utility, Transportation and HPLF feature classes. [PIO] Select building footprints may also be imported into the Hazus TRNS, UTIL or HPLF databases. This is currently beyond the scope of HIPOC Ver 2.3. However, empty feature classes are provided in AR_CBD_FI_GDB.mdb if needed. [PIO] Improvements that do not map to the Site Specific feature classes supported by Hazus may be modeled as User Defined Facilities. This is also beyond the scope of HIPOC Ver 2.3. An empty feature class named Community Assets is provided in AR_CBD_FI_Edit_GDB.mdb if needed. TASK 4.1 – MIGRATE FACILITY INVENTORY TASK 4.1.1 – FILTER FACILITY INVENTORY FROM FOOTPRINTS Facility Inventory is modeled as points (not polygons). Essential Facilities are a sub-set of Facility Inventory, and must be properly categorized. HIPOC ETL tools have been developed. [Note] HIPOC Ver 2.3 describes a workflow that creates Essential Facilities from Building Footprints. Similar workflows may be developed for other Hazus Site Specific feature classes. • • Open the Data Sources MXD in ArcGIS …\Data_Management\Models\AR\MXD_Documents AR_CBD_FI_Updates.mxd ArcGIS | Add Data from AnyRegion Inventory September, 2014 Page 34 Hazus Data Management Version 2.3 • International Workflow Data 3.0 …\Data_Management\Models\AR\Analysis\Inventory\Improvements AR_CBD_Improvements_GDB.mdb | Improvements ArcGIS | Add Data from AnyRegion Inventory (empty target feature classes) …\Data_Management\Models\AR\Analysis\Inventory\Facility_Inventory AR_CBD_FI_GDB.mdb | hzCare, hzSchool, hzEmergencyCtr, hzFire, hzPolice Essential Facilities (Care, Fire, Police, School and EOC) feature classes will be filtered from the Improvements layer and migrated to the Facility Inventory GDB as points. Points outside of the CBD boundary are removed. • • Add the following toolbox to ArcTools …\Data_Management\Models\AR\Analysis\Tools\ AR_CBD_FME_FI.tbx Right-click | Edit the Improvements_To_FI tool to open up the FME workbench. September, 2014 Page 35 Hazus Data Management Version 2.3 • • • • • • International Workflow Data 3.0 Set the input Published Parameters | Source to: …\Models\AR\Analysis\Inventory\Improvements\ AR_CBD_Improvements_GDB.mdb Set the output Published Parameters | Destination to: …\Models\AR\Analysis\Inventory\Facilities_Inventory\ AR_CBD_FI_GDB.mdb Run the script and review the log file to make sure that Improvement records were processed correctly. Add Essential Facilities to the MXD and review the results. If all OK, save the log file to …\Models\AR\Reports\Logs\ AR_CBD_FME_Improvements_To_FI_<yymmdd>.txt Exit the FME workbench and save the changes to the AR_CBD_Improvements_To_BI tool. September, 2014 Page 36 Hazus Data Management Version 2.3 International Workflow Data 3.0 TASK 5 – DEMOGRAPHICS Hazus population counts will be updated before the local Study Regions can be made. Demographic databases were refreshed (all records deleted) in Task 1. [Note] Demographic population counts will be updated for CBD in AnyRegion. Before the population measures can be imported, we need finer Block distributions to house the GBS and Demographic data. Currently, there is one Block for each Tract. Task 5.1 describes an approach to add Block boundaries to the CBD. Similar methodologies may be used to fill-out the Blocks in other states or provinces. Demographics for AnyArea is imported from Regional_Minor SHP (Census data that contains basic population distributions within the CBD). Not all population data stored in Hazus is available from Census, so some assumptions will be made. Field mappings and data loading algorithms built into the Demographics tools are provided in Appendix 8. TASK 5.1 - PREPARE POPULATION COUNTS TASK 5.1.1 – DOWNLOAD CENSUS BLOCK POLYGONS The workflow to update population counts starts with the Census Block SHPs named Regional_Minor. These contain the new Block Boundaries within the CBD: • Download Regional_Minor SHPs for CBD from the Box.net AnyRegion Data Portal to: …\Data_Management\Data_Sources\Newland\Boundaries\ NL_Boundaries_GDB.mdb | Regional_Minor TASK 5.1.2 – IMPORT NEW CBD BLOCKS An FME script named 1_bndryGBS_hzBlock migrates the feature class CBD_Blocks to bndryGBS. The geometries are captured. Population and building counts are defaulted, and will be updated later. • • • Open the MXD named …\Models\AR\MXD_Documents\ AR_CBD_Hazus_Boundaries.mdx Add the PDM AnyRegion FME Hazus Updates toolbox to ArcToolbox from: …\Hazus_Updates\AR\Tools\ AR_CBD_Hazus_Boundaries.tbx Edit the 1_bndryGBS_hzBlock September, 2014 Page 37 Hazus Data Management Version 2.3 • • • • • International Workflow Data 3.0 Set the input Parameters Source to: …\Models\AR\Analysis\Inventory\Boundaries\ AR_CBD_Bndry_GDB.mdb Set the output Parameters Source to: …\Hazus_Updates\AR\Statewide\AR\ bndrygbs.mdb Run the script and review the log file to make sure all records were processed. Save the log file to …\Models\AR\Reports\Logs\ AR_CBD_FME_bndryGBS_hzBlock_<yymmdd>.txt Save the changes to the FME script and exit ArcGIS. TASK 5.1.3 – UPDATE MAPPING SCHEMES FOR NEW BLOCKS Each Block has a corresponding record in MSH.mdb to show the distributions of building types. The mapping schemes need to be updated according to the newly added CBD Blocks. • Edit the tool named 2_MSH_SchemeMapping. Set the Destination Geodatabase to the MSH.mdb to be updated. Run the tool. September, 2014 Page 38 Hazus Data Management Version 2.3 • International Workflow Data 3.0 Save the FME log file to …\Hazus_International\Data_Management\Models\AR\Reports\Logs AR_FME_MSH_SchemeMapping_<yymmdd>.txt The bndryGBS database now contains empty Block boundaries for the CBD. The \AR statewide tables are now formatted to run with Hazus. They may be used to create a Study Region for the CBD, but the tables are empty and must be updated using local data sources. Data population strategies are provided next. TASK 5.2 - MIGRATE POPULATION COUNTS TASK 5.2.1 - UPDATE DEMO_CENSUS The Access table named Demo_Census contains select population fields that have been appended from the Regional_Minor data. This data is used to update population tables to be imported into Hazus using CDMS. Demographic unit counts are sourced from Improvements. Examples of fields that may be populated from NumOccp information include: SchoolEnrollment CollegeandUniversityEnrollment PopulationinHotels UnitsBuiltBetween19yyand19yy UnitsBuiltBefore1940 UnitsBuiltAfter1998 VacantUnits Note that CDMS validation fails unless all required fields are provided – it is not possible to import a field at a time. September, 2014 Page 39 Hazus Data Management Version 2.3 • • • International Workflow Data 3.0 Open the MXD in …\Models\AR\MXD_Documents\ AR_CBD_Hazus_Boundaries.mxd Add the CBD FME Hazus Updates tool to ArcToolbox from: …\Hazus_Updates\AR\Tools\ AR_CBD_Hazus_Demographics.tbx Edit the 1_CBD_Demo_Blocks script • • Set the input Parameters Source to: …\Models\AR\Analysis\Inventory\Boundaries\ AR_CBD_Bndry_GDB.mdb Set the output Parameters Source to: …\Hazus_Updates\AR\AR\Demographics\ AR_CBD_CDMS_Import_Demo.mdb September, 2014 Page 40 Hazus Data Management Version 2.3 • • • International Workflow Data 3.0 Run the script and review the log file to make sure all records were processed. Save the log file to …\Models\AR\Reports\Logs\ AR_CBD_FME_Demographics_<yymmdd>.txt Save the changes to the FME script and exit ArcGIS. The AR_CBD_CDMS_Import_Demo.mdb database now contains population and housing unit counts for the CBD that will be imported into Hazus using CDMS in Task 6. [Note] Not all CBD Blocks have been populated. Improvements cover 17 of the 35 CBD Blocks to keep file sizes small. The Demographics sample data is provided for demonstration purposes only. September, 2014 Page 41 Hazus Data Management Version 2.3 International Workflow Data 3.0 TASK 6 – UPDATE HAZUS INVENTORY Hazus-2.1 comes bundled with default modeling data. The Hazus default data is segregated into geodatabase tables for each State. The Statewide data is the master from which Hazus Study Regions are extracted. Hazus performs natural disaster analysis against the Study Region. Tools and workflows were developed to update Hazus databases for the HIPOC. The tools and workflows may be applied to Provinces outside of CBD, but they will need to be customized to the local data sources. Task 6.1 – Import General Building Stock Use the FME script called BI_To_GBS to create General Building Stock Import the General Building Stock into the CDMS Repository Use CDMS to update the Hazus General Building Stock Review updated General Building Stock by Tract Create a Study Region and test the results Task 6.2 – Import Essential Facilities Use the FME script called FI_To_EF_GDB to create Essential Facilities Import Essential Facilities into the CDMS Repository Use CDMS to update the Hazus Essential Facilities Review updated Essential Facilities Create a Study Region and test the results Task 6.3 – Import Demographics Import Demographics into the CDMS Repository Use CDMS to import Demographic records by Block into Hazus Review updated Demographic records by Tract from Hazus Create a Study Region and test the results Task 6.4 – Import User Defined Facilities Use the FME script called BI_To_UDF to create User Defined Facilities Create a Hazus Flood Study Region Import UDFs into the Hazus Study Region and test the results Task 6.6 – Backup Hazus Databases Copy the \AR GDBs to \Statewide September, 2014 Page 42 Hazus Data Management Version 2.3 International Workflow Data 3.0 TASK 6.1 – IMPORT GENERAL BUILDING STOCK Building Inventory is used to update the aggregated inventory in Hazus prior to modeling. The default Hazus GBS data is updated using the Building Inventory to re-aggregate each Census Block within CBD. The CBD Pilot data management workflow is built around the flood model, but the tools also support earthquake models. To update the GBS for earthquake models, use the existing workflow and change the hazard type from Flood to Earthquake. The GBS is updated in Hazus using CDMS. The filename of the updated Hazus GBS is: c:\HazusData_21\AR\bndrygbs.mdb The following steps are used to update the Hazus General Building Stock for CBD. The GBS records are generated from the Building Inventory created in Task 3. TASK 6.1.1 - CREATE GBS FROM BUILDING INVENTORY • • • Open the MXD in …\Models\AR\MXD_Documents\ AR_CBD_Hazus_Updates.mxd Add the AnyRegion Hazus Updates toolbox to ArcToolbox from: …\Hazus_Updates\AR\Tools\ AR_CBD_Hazus_Updates.tbx Edit the BI To GBS tool • • Set the input Parameters Source to: …\Models\AR\Analysis\Inventory\Building_Inventory\ AR_CBD_BI_GDB.mdb | BI Set the output Parameters Sources to: …\Hazus_Updates\AR\General_Building_Stock\ AR_CBD_CDMS_Import_GBS.mdb | GBS September, 2014 Page 43 Hazus Data Management Version 2.3 • • • International Workflow Data 3.0 Run the script and review the log file to make sure all records were processed. Save the log file to …\Models\AR\Reports\Logs\ AR_CBD_FME_BI_2_GBS_<yymmdd>.txt Save the changes to the FME script and exit ArcGIS. The algorithms used in the BI_2_GBS FME script are provided in Appendix 6. The GBS database now contains properly formatted records that can be imported into Hazus using CDMS. TASK 6.1.2 – LOAD GBS INTO THE CDMS REPOSITORY The AR_CBD_CDMS_Import_GBS.mdb database contains populated/current GBS records to be imported into Hazus. • • • • • From CDMS Home, select Import Into CDMS Repository from File Browse to Select a file for Import: ...\Hazus_Updates\AR\General_Building_Stock\ AR_CBD_CDMS_Import_GBS.mdb Enable the Flood hazard. Select Aggregated Data as the Inventory Category Click on Import Site Specific Data to Aggregate Data to replace the existing GBS inventory. September, 2014 Page 44 Hazus Data Management Version 2.3 • • International Workflow Data 3.0 • Select GBS from the Input Table Selection dropdown box. Click the Load button on the Import from Buildings:Data Field Matching panel and navigate to: ...\Hazus_Updates\AR\Tools\ GBS.fmp Click Continue • Click OK when prompted to Categorize Fields September, 2014 Page 45 Hazus Data Management Version 2.3 • International Workflow Data 3.0 • Building Inventory field hzBldgArea is in 1,000 sqft. The required Hazus unit for building area is 1,000s of square feet. IMPORTANT: The units in the source data are already in 1,000s, do not use the conversion factor. Building Inventory fields hzBldgCost and hzContCost are in $1,000’s. The Hazus GBS units for building replacement cost and content cost are in $1,000s. IMPORTANT: The units in the source data are already in 1,000s, do not use the conversion factor. • The NumStories field is numeric. It does not need to be categorized. • • Year Built is in 4-digit format (e.g. 1995)/ The remaining Source values should accurately match the Destination values. Continue Category Matching the following GBS fields: Building Quality Occupancy Class September, 2014 Page 46 Hazus Data Management Version 2.3 International Workflow Data 3.0 • Select the Use System Defaults option when prompted to update the General Building Type Mapping Schemes. • A CDMS Data Import Success message box will appear. Click OK, and the results will be available in the CDMS Repository as shown below. • Review the imported records by clicking on the View button. September, 2014 Page 47 Hazus Data Management Version 2.3 • • • • • • • International Workflow Data 3.0 Select the Aggregated Data layer to transfer to Hazus from the CDMS Repository Home screen. Click the Transfer to Statewide Dataset button, and select Yes to initiate the transfer of data from the CDMS Repository into Hazus. Select All the available datasets from the Transfer Aggregated Data to Statewide Databases dialog box. Set the option to Update General Building Mapping Schemes. Set the option to Process All Tracts/Blocks in County. Click OK. Answer OK when prompted to replace the GBS contents from all Tracks and Blocks. The GBS contents of Census Blocks and Tracts not included in the Building Inventory will be set to zero. Only use this option if the Building Inventory reflects the entire county. September, 2014 Page 48 Hazus Data Management Version 2.3 • International Workflow Data 3.0 Select the Display Statewide Modification History Report icon. Export the PDF to: …\Models\AR\Reports\Hazus\ AR_CBD_CDMS_History_GBS_<yymmdd>.pdf TASK 6.1.2 – QUERY HAZUS GBS CDMS will be used to query the GBS records currently in Hazus for QC review. • • • • • • • • Start CDMS. Make sure that the Current State is pointing to c:\HazusData_21\AR Select Query/Export Statewide Datasets Search By Geographic Area to County from the dropdown list. Select CBD and move it to the Selected Geographical Areas Set the Search By Data Layer to Aggregated Data from the dropdown list. Select the following Aggregated Data Layers: Building Counts By Census Tract Building Square Footage By Census Tract Exposure Content By Census Tract Structure Exposure By Census Tract Click Search September, 2014 Page 49 Hazus Data Management Version 2.3 • • International Workflow Data 3.0 Click on the Export to Excel button on the Search Statewide Datasets panel. Set the Export Option to Export all layers when prompted. Click Submit. September, 2014 Page 50 Hazus Data Management Version 2.3 • • International Workflow Data 3.0 Save the exported Geodatabase file to: …\Hazus_Updates\AR\General_Building_Stock AR_CBD_CDMS_Export_GBS.mdb Exit CDMS TASK 6.1.5 – REPORT CHANGES TO GENERAL BUILDING STOCK The updated GBS will be compared to the default GBS to make sure that the Hazus database accurately reflects the Building Inventory. The exported default and updated GBS data sets may be reported. The changes are tabulated in the CBD Process document. • Open Access to the General Building Stock Reporter …\Data_Management\Hazus_Updates\AR\General_Building_Stock\ AR_CBD_GBS_Reporter.mdb • • • • Right-Click on the linked table named Bldg Counts By Tract and select Linked Table Manager Enable Linked Table Manager | Always prompt for new location Linked Table Manager | Select All | OK Browse to the GBS database tables to be reported. In this case: …\Data_Management\Hazus_Updates\AR\General_Building_Stock\ AR_CBD_CDMS_Export_GBS_2013.mdb Linked Table Manager | Close Right-Click on the macro named GBS_Reports_Maker and select Run • • September, 2014 Page 51 Hazus Data Management Version 2.3 • Review the report named GBS_Summary. • Right-Click on the report named EF_Summary and export to PDF: …\Data_Management\Hazus_Updates\AR\Tables\ AR_CBD_GBS_Summary_2013.pdf September, 2014 International Workflow Data 3.0 Page 52 Hazus Data Management Version 2.3 • • • International Workflow Data 3.0 Repeat the same steps to generate an updated GBS report. Send the output to: …\Data_Management\Hazus_Updates\AR\Tables\ AR_CBD_GBS_Summary_2016.pdf Update the default and updated feature counts in the CBD Process Doc …\Data_Management\Models\AR\Reports\Process AR_CBD_Process.doc Exit Access TASK 6.1.6 – SAVE THE HAZUS TRANSACTION HISTORY After checking that all the features have been successfully imported into Hazus, make a permanent record of the Statewide Layer Modification History. • • • • Open CDMS Click the report icon to the upper right of the Statewide Layer Modification History. Select the Save As button, and save the report as a PDF. Save the report to: September, 2014 Page 53 Hazus Data Management Version 2.3 International Workflow Data 3.0 …\Models\AR\Reports\Logs AR_CBD_CDMS_History_GBS_yymmdd.pdf • Exit CDMS TASK 6.2 – IMPORT ESSENTIAL FACILITIES Hazus EF.mdb contains Essential Facilities for the entire Study Area. It is currently empty. Task 6.2 describes the steps needed to update the Essential Facilities for CBD using the Facilities Inventory database developed earlier. The Essential Facility records in Hazus will be updated using CDMS. The process uses the validation routines in CDMS to check the data for compliance. Variances need to be fixed before the data can be imported into Hazus. [Note] The workflow is developed for Care Facilities. Use the same steps for any Site Specific layer that needs to be fixed or updated. [Note] The CBD HIPOC workflow is built around the flood model, but the tools also support earthquake models. To update the EF database for earthquake models, use the existing workflow and change the hazard type from Flood to Earthquake. TASK 6.2.1 – CHECK-OUT ESSENTIAL FACILITIES The CBD Essential Facilities will be migrated from the AR_CBD_FI_Edits_GDB to AR_CBD_CDMS_Import_EF_GDB.mdb geodatabase. The EF feature classes are constrained to Hazus schema and domains. The migration tools will default required values if they are not provided in the data sources. Code listed fields will be mapped to the equivalent Hazus domains. All Essential Facilities (Care, EOC, Fire, Police and School) will be migrated together. • • • Open the Data Sources MXD in ArcGIS …\Data_Management\Models\AR\MXD_Documents AR_CBD_Hazus_Updates.mxd Add the following toolbox to ArcTools …\Hazus_Updates\AR\Tools AR_CBD_Hazus_Updates.tbx Right-click and select Edit to open the FI to EF script from the CBD_FME_Hazus_Updates toolbox. September, 2014 Page 54 Hazus Data Management Version 2.3 • • • • • • International Workflow Data 3.0 Set the Reader data source to: …\Models\AR\Analysis\Inventory\Facility_Inventory\ AR_CBD_FI_Edits_GDB.mdb Set the Writer data target to: …\Hazus_Updates\AR\Site_Specific AR_CBD_CDMS_Import_EF_GDB.mdb Click the run arrow to start the translator. Review the log file for errors. Export the logfile to …\Models\AR\Reports\Logs AR_CBD_FME_FI_2_EF_yymmdd.txt Exit the FME Workbench and save changes to the FI to EF script Exit ArcGIS and save changes to the CBD_EF_Updates MXD. Essential Facilities will be updated in Hazus using CDMS. CDMS will perform validation during the data import process. The filename of the updated Hazus database is: c:\HazusData_21\AR\EF.mdb TASK 6.2.2 - DELETE DEFAULT ESSENTIAL FACILITIES September, 2014 Page 55 Hazus Data Management Version 2.3 International Workflow Data 3.0 The CBD Essential Facility records will be used to replace the current Essential Facility records in Hazus. The current EFs will be deleted. [Note] If this is the first time through in HIPOC Ver 2.3, the EF.mdb will be empty. However, if EF records have been previously imported using CDMS, then they must be deleted before proceeding. The typical workflow is delete first, then append. • • Select Medical Care Facilities from the Search Results drop-down menu. Delete All Records for Selected Inventory. • Repeat for all Essential Facility layers that will be replaced in CBD. TASK 6.2.3 – IMPORT ESSENTIAL FACILITIES TO REPOSITORY The Essential facilities in AR_CBD_CDMS_Import_EF_GDB.mdb will be imported into Hazus to replace records that were deleted. CDMS will be used to perform the import process, during which the new records are validated against Hazus constraints. Fix any errors that may be encountered. All records within a feature class must pass validation before any records are imported. • Select Import into CDMS Repository from File from the CDMS home page. September, 2014 Page 56 Hazus Data Management Version 2.3 • • • • Unselect the Hurricane option. Browse to select the CDMS EF Import geodatabase: …\Hazus_Updates\Site_Specific AR_CBD_CDMS_Import_EF_GDB.mdb Set the Inventory Category to Essential Facilities Set the Inventory Dataset to Medical Care Facilities • • • Click Continue to advance to the next page. Set the Import table to hzcareFacilities Set the Hazus-ID drop down to No Hazus ID September, 2014 International Workflow Data 3.0 Page 57 Hazus Data Management Version 2.3 • • • • International Workflow Data 3.0 Continue to advance to the next page. Field names should match between the Source (source EF geodatabase) and the Destination (Hazus). Census Tract values are not needed. If not, select Load to use preconfigured field matching schemes. Field matching schemes that have been developed for AnyRegion are provided in: ...\Hazus_Updates\Tools\ <Feature_Name>.fmp Continue to advance past the Data Field Matching page Categorize fields as necessary. The values between the CBD geodatabase and Hazus should match without re-categorizing. September, 2014 Page 58 Hazus Data Management Version 2.3 • • • International Workflow Data 3.0 After the Category Matching, CDMS will perform data integrity checks. The validation results will be displayed. If the import was unsuccessful a PDF will be created that lists the data errors. Errors must be fixed in: …\Hazus_Updates\Site_Specific\ AR_CBD_CDMS_Import_EF_GDB.mdb Use the same workflow to re-import the Care Facilities until the validation routines run clean. Repeat for each Essential Facility feature class that needs to be fixed or updated. TASK 6.2.4 – TRANSFER UPDATED ESSENTIAL FACILITIES INTO HAZUS Facility Inventory has been migrated to Essential Facilities and imported into the CDMS Repository. CDMS has validated the imported records, and they are ready to be transferred into the Hazus Statewide data tables. • Select the Medical Care Facilities row from the CDMS Repository window and click Transfer to Statewide Dataset • Select the Append/Update Data option and Submit. September, 2014 Page 59 Hazus Data Management Version 2.3 • International Workflow Data 3.0 Repeat for all Essential Facility layers. Successful transfers will be displayed in the Statewide Layer Modification History. TASK 6.2.5 - EXPORT UPDATED ESSENTIAL FACILITIES CDMS will be used to query the CBD Essential Facility records currently in Hazus. The records will be exported to a GDB and mapped to make sure that the Hazus EF database has been accurately updated. • • • Open CDMS. Set the State from which the county GDB will be extracted: Choose Tools > Specify Hazus-MH Data Location Browse for folder C:\HazusData_21\AR Select the geographical extent of data sets for export Choose Query/Export Statewide Datasets on the left panel of buttons. Set the Search by Geographic Area to County and select CBD. September, 2014 Page 60 Hazus Data Management Version 2.3 • • International Workflow Data 3.0 Select Essential Facilities in the Search by Data Layers drop down menu Click the right arrow to select the Medical Care Facility class to be exported. Facility classes to be updated will appear in the Selected Data Layers window. Unselect the Earthquake, Flood and Hurricane hazards. Select the Search button to query the feature classes that meet the search criteria. Export the selected feature classes to a geodatabase Select the Export to Geodatabase button September, 2014 Page 61 Hazus Data Management Version 2.3 • • International Workflow Data 3.0 Check the Export all Layers option In the Export Options window and select Submit. Export all layers to a geodatabase named: …\Data_Management\Hazus_Updates\AR\Site_Specific\ AR_CBD_CDMS_Export_EF.mdb Exit CDMS TASK 6.2.6 - REVIEW CHANGES TO ESSENTIAL FACILITIES Review the exported Essential Facility records to make sure that the database has been accurately updated and reflects the FI record counts for CBD. [Note] It is good form to compare the ‘before’ and ‘after’ databases to make sure that the Hazus inventory has been enhanced. Check the changes before modeling. • • Open ArcGIS to the Essential Facility MXD …\Data_Management\Models\AR\MXD_Documents\ AR_CBD_Hazus_Updates.mxd Add layers from the updated Essential Facility GDB: …\Data_Management\Hazus_Updates\AR\Site_Specific AR_CBD_CDMS_Export_EF.mdb September, 2014 Page 62 Hazus Data Management Version 2.3 International Workflow Data 3.0 TASK 6.2.7 – REPORT CHANGES TO ESSENTIAL FACILITIES Changes to the EF database may be reported. The changes are tabulated in the CBD Process document. • Open Access to the Essential Facility Reporter …\Data_Management\Hazus_Updates\AR\Site_Specific\ AR_CBD_EF_Reporter.mdb • Right-Click on the linked table named EOCFacilities and select Linked Table Manager September, 2014 Page 63 Hazus Data Management Version 2.3 • • • • • Enable Linked Table Manager | Always prompt for new location Linked Table Manager | Select All | OK Browse to the EF database tables to be reported. In this case: …\Data_Management\Hazus_Updates\AR\Site_Specific\ AR_CBD_CDMS_Export_EF.mdb Linked Table Manager | Close Right-Click on the macro named EF_Reports_Maker and select Run • Review the report named EF_Summary. • Right-Click on the report named EF_Summary and export to PDF: …\Data_Management\Hazus_Updates\AR\Tables\ AR_CBD_EF_Summary.pdf September, 2014 International Workflow Data 3.0 Page 64 Hazus Data Management Version 2.3 • International Workflow Data 3.0 Exit Access TASK 6.2.9 – SAVE THE HAZUS TRANSACTION HISTORY After checking that all the features have been successfully imported into Hazus, make a permanent record of the Statewide Layer Modification History. • • • • Open CDMS Click the report icon to the upper right of the Statewide Layer Modification History. Select the Save As button, and save the report as a PDF. Save the report to: …\Models\AR\Reports\Logs AR_CBD_CDMS_History_EF_yymmdd.pdf • Exit CDMS TASK 6.3 – IMPORT DEMOGRAPHICS The AnyRegion Regional_Minor population counts and CBD Improvements have been aggregated to the Hazus Census Blocks. The Demo_Census records will be used to update the Hazus 2.1 Demographics using CDMS before modeling can begin. September, 2014 Page 65 Hazus Data Management Version 2.3 International Workflow Data 3.0 The filename of the updated Hazus Demographics is: …\Hazus_Data\AR\bndrygbs.mdb TASK 6.3.1 - LOAD DEMOGRAPHICS INTO THE CDMS REPOSITORY AR_CBD_CDMS_Import_Demo.mdb is loaded into Hazus to replace the empty fields. • • • • • • • Select Import Into CDMS Repository from File Browse to Select a file for Import: …...\Hazus_Updates\Demographics\ AR_CDMS_Import_Demo.mdb Uncheck the Earthquake, Flood and Hurricane hazards. Select Aggregated Data as the Inventory Category Select Demographics By Census Block from the Hazus Inventory drop-down. Select Demo_Census from the Input Table Selection dropdown box. All fields between Source and Destination should be automatically matched (source data originated from Hazus): September, 2014 Page 66 Hazus Data Management Version 2.3 • • • • • • International Workflow Data 3.0 Click Continue Click Yes when prompted to roll up the data to the Tract level. A CDMS Data Import Success message box will appear (assumes the import was successful). Click OK, and the results will be available in the CDMS Repository. [Optional] Review the imported records by clicking on the View button. On the CDMS Repository Home screen, select the Aggregated Data layer to transfer to Hazus. Click the Transfer to Statewide Dataset button, and select Yes to initiate the transfer of data from the CDMS Repository into Hazus. September, 2014 Page 67 Hazus Data Management Version 2.3 • International Workflow Data 3.0 Select the Display Statewide Modification History Report icon. Export the PDF to: …\Data_Management\Hazus_Updates\Reports\ AR_CDMS_History_Demo_<yymmdd>.pdf TASK 6.3.2 - QUERY ‘UPDATED’ HAZUS DEMOGRAPHICS The updated Demographics will be reported to make sure that the Hazus database accurately reflects the CBD housing unit and population counts. • • • • • • • Start CDMS. Make sure that the Current State is pointing to AR Select Query/Export Statewide Datasets Search By Geographic Area to Statewide from the dropdown list. Set the Search By Data Layer to Aggregated Data from the dropdown list. Select the following Aggregated Data Layers: Demographics By Census Tract Click Search September, 2014 Page 68 Hazus Data Management Version 2.3 International Workflow Data 3.0 • • Click on the Export to Geodatabase button on the Search Statewide Datasets panel. Set the Export Option to Export all layers when prompted. Click Submit. • Save the exported GDB file to: …\Hazus_Updates\AR\Demographics\ AR_CBD_CDMS_Export_Demo.mdb Exit CDMS • September, 2014 Page 69 Hazus Data Management Version 2.3 International Workflow Data 3.0 TASK 6.4 – IMPORT USER DEFINED FACILITIES The Building Inventory will be imported into the Hazus Study Region as User Defined Facilities for point analysis of detailed geographic areas. Each UDF point represents a BI point at risk to earthquake, flood or wind losses. User Defined Facilities are not supported in CDMS. User Defined Facilities will be imported into the Study Region using Hazus. The UDFs must be re-imported to each Study Region to analyze losses to individual structures (typically flood models or other small/detailed geographies). Buildings with potential losses from flood hazards will be translated to User Defined Facilities. BI is a feature class, from which Access UDF tables formatted for Hazus flood modeling will be created. Only UDFs within the flood boundary will be imported (Task 3). [Note] The steps to import the User Defined Facilities into a Study Region using Hazus Import tools are documented in the Hazus Flood User Manual. [Note] The tools also support earthquake models. To import UDFs into an earthquake model, use the existing workflow and change the hazard type from Flood to Earthquake. TASK 6.4.1 - CREATE UDFS FROM BUILDING INVENTORY A FME script named BI_2_UDF migrates Building Inventory to UDFs. Building Inventory is re-processed to fit the Hazus database structure and domains. The script is setup for CBD, but may be modified for other Provinces. • • • • • Open AR_CBD_Hazus_Updates.mxd If needed, add the HIPOC AnyRegion FME toolbox to ArcTools from: …\Models\AR\Tools\AR_CBD_FME_Hazus_Updates.tbx Right-Click | Edit the BI To UDF tool Set the input Parameters Source to: …\Models\AR\Analysis\Inventory\Building_Inventory\ AR_CBD_BI_GDB.mdb | BI_FP_100 Set the output Parameters Sources to: …\Hazus_Updates\AR\User_Defined_Facilities\ AR_CBD_Hazus_Import_UDF.mdb September, 2014 Page 70 Hazus Data Management Version 2.3 • • • International Workflow Data 3.0 Run the script and review the log file to make sure all records were processed. All BI_FP_100 records should be migrated as UDFs. Save the log file to …\Models\AR\Reports\Logs\ AR_CBD_BI_To_UDF_FL_<yymmdd>.txt Save the changes to the FME script and exit ArcGIS. The populated Access UDF tables can now be imported into Hazus. The algorithms used in the BI_2_UDF FME script are provided in Appendix 5. TASK 6.4.2 - CREATE A STUDY REGION A Study Region must exist before User Defined Facilities can be imported. Steps to create a Study Region and perform flood modeling are documented in the CBD Risk Assessment Workflow. • • Open Hazus Create a Flood Study Region for CBD, AnyRegion. Name: AR_CBD_FL_GBS Description: HIPOC Flood analysis using updated GBS and EFs September, 2014 Page 71 Hazus Data Management Version 2.3 International Workflow Data 3.0 TASK 6.4.3 IMPORT UDFS TO HAZUS [Note] Steps to import UDFs into Hazus are documented in more detail in the Hazus Flood User Manual. • • • • • Open Hazus Open the Flood Study Region AR_CBD_FL_UDF Inventory | User Defined Facilities Right-click in the open area of the User Defined Facilities window and select Import • Select the CBD UDF database …\Data_Management\Hazus_Updates\AR\User_Defined_Facilities\ AR_CBD_Hazus_Import_UDF.mdb Select the table UDF_FL from the Table List and click OK • In the Mapping window select the Load button and navigate to: September, 2014 Page 72 Hazus Data Management Version 2.3 International Workflow Data 3.0 …\Data_Management\Hazus_Updates\AR\Tools\ UDF_FL.sav • Choose OK to finish importing User Defined Facilities into the Study Region inventory. TASK 6.4.4 - REVIEW UDFS IN HAZUS Review the UDFs in Hazus before proceeding: • • Inventory | User Defined Facilities Click on Map to display the UDFs September, 2014 Page 73 Hazus Data Management Version 2.3 International Workflow Data 3.0 Make sure that the UDFs are correctly loaded into the Study Region. • • • • • The UDF count should match the flood prone BI count. UDFs should not be outside the County/study region boundaries. The UDF locations should be the same as the BI locations. The attributes populated in: …\Hazus_Updates\AR\User_Defined_Facilities\ AR_CBD_Hazus_Import_UDF.mdb UDF_FL_100 should be viewable in Hazus | Inventory | User Defined Facilities Foundation Type values should be numbers (4,5 and 7 are the most common values), not letters (B, C and S). TASK 6.5 – BACKUP HAZUS DATABASES The Hazus databases in C:\Hazus_Data_21\AR have been maintained by CDMS. TASK 6.5.1 – COPY AR DATABASES The modified EF.mdb and bndrygbs.mdb databases should be backed up. • Copy the AR inventory databases from: C:\HazusData_21\AR\ *.mdb to: …\Hazus_Updates\Statewide\AR\*.mdb September, 2014 Page 74 Hazus Data Management Version 2.3 TASK 7 International Workflow Data 3.0 HAZUS FLOOD ANALYSIS Task 7 describes the steps needed to estimate flood losses for Essential Facilities and General Building Stock. Hazus provides several options for performing flood analysis based upon the available source materials. HIPOC Ver 2.3 flood analysis requires a pre-defined flood depth grid (Option 4). Option 1 Analysis H&H SRP 2 H&H FIS 3 EQL 4 FDG Conditions for Use Hazus generates flood boundaries and flood depth grid from the DEM. Single return periods (usually 100-year) are used. Hazus generates flood boundaries and flood depth grid from the DEM. Return periods are enhanced using FIS discharge values. Hazus generates the flood depth grid from the DEM and provided flood boundary. Hazus models the losses from a user-defined flood depth grid that has been generated from another modeling application (such as HecRas). [Note] Option 4 is documented. Consult the Hazus Flood User’s Manual for Options 1-3 using alternative data sources. [Note] Losses reported from User Defined Facilities generated from Building Inventory are described in HIPOC Ver 2.2. TASK 7.1 IMPORT FLOOD DEPTH GRID Option 4 is the preferred option when third-party flood depth grids are available. 1. 2. 3. 4. 5. Hazard | User Data | Depth Grid to import the FDG Hazard | Scenario | New Hazard | Riverine | Delineate Floodplain Analysis | Run Results | Global Summary Report TASK 7.1.1 – PREPARE FLOOD DEPTH GRID The flood depth grid to be used is specified in the User Data area. A relationship is built between the flood depth grid and the flood scenario. [Note] The HIPOC Ver 2.3 flood depth grid does not cover the entire CBD study region. The reported losses are for demonstration purposes only. • • • • Hazard | User Data Select the Depth Grid tab Use the Browse button and navigate to: …\Data_Management\Models\AR\Analysis\Flood\Data\ rpd100 Set the Parameters for Flood Depth grid September, 2014 Page 75 Hazus Data Management Version 2.3 International Workflow Data 3.0 Units to ‘Feet’ Return Period to ‘100’ TASK 7.2 CREATE FLOOD SCENARIO TASK 7.2.1 – CREATE SCENARIO • Hazard | Scenario | New. Name the new Scenario based upon the method used to set up the model. <Inventory>_<Period>_<ID> where <Inventory> = ‘GBS’ Aggregate General Building Stock <Period> ‘28m’ 2.8 meter surge <ID> ‘1’ Unique Study Case Number (1-9) • Select the Flood Depth Grid In the New Scenario window use the ‘Add to Selection’ button to drag a box around the desired flood depth grid. Save the Selection and click OK to complete the Scenario set up. September, 2014 Page 76 Hazus Data Management Version 2.3 • International Workflow Data 3.0 Hazard | Riverine | Delineate Floodplain Set the Analysis type to ‘Single Return Period’ The Period to Analyze should state ‘100’ Click OK September, 2014 Page 77 Hazus Data Management Version 2.3 International Workflow Data 3.0 TASK 7.3 RUN FLOOD ANALYSIS TASK 7.3.1 • • RUN ANALYSIS Analysis | Run Select General Building Stock and Essential Facilities in the Analysis Options Window TASK 7.4 EXPORT RESULTS TASK 7.4.1 EXPORT GBS TABLES AND MAPS GBS analysis results are available in the Hazus Global Summary Report. GBS losses may also be exported to a GDB and reported outside of Hazus. • • • • • • • Hazard | Study Case | Open GBS_28m_1 Reports | View Current Scenario Results By Available Results: 100 Export the flood boundary to: ...\Models\AR\Analysis\Flood\Data\ AR_CBD_FL_Analysis_GDB.mdb FL_Bndry_28m Results | Summary Reports In the Summary Reports window choose the other tab. Select the Global Summary Report and choose View. Export the Global Summary report: …\AR\Analysis\Flood\Tables\ AR_CBD_FL_GBS_GSR.pdf September, 2014 Page 78 Hazus Data Management Version 2.3 • • • International Workflow Data 3.0 Map GBS Losses by selecting Results | General Building Stock Economic Loss | By Full Replacement Select the Total tab and change the Pre-Post Firm drop down menu to Total Select the TotalLoss column and Map. Export GBS Losses to: …\AR\Analysis\Flood\Hazus\ AR_CBD_FL_Analysis_GDB.mdb GBS_Losses_28m Export the Hazus map as a PDF: ...\Models\AR\Analysis\Flood\Maps\ AR_CBD_GBS_Losses_28m.pdf September, 2014 Page 79 Hazus Data Management Version 2.3 • TASK 7.4.2 International Workflow Data 3.0 Exit Hazus EXPORT ESSENTIAL FACILITY TABLES AND MAPS EF analysis results are available in the Hazus Global Summary Report. EF losses may also be exported to a GDB and reported outside of Hazus. • • • • Hazard | Study Case | Open GBS_28m_1 Reports | View Current Scenario Results By Available Results: 100 Map EF Losses by selecting Results | Essential Facilities Select the BldgLossUSD column and Map Export EF Losses to: …\AR\Analysis\Flood\Hazus\ AR_CBD_FL_Analysis_GDB.mdb School_Losses_28m (Repeat for the remaining EF feature classes) September, 2014 Page 80 Hazus Data Management Version 2.3 • • TASK 7.4.3 International Workflow Data 3.0 Export the Hazus map as a PDF: ...\Models\AR\Analysis\Flood\Maps\ AR_CBD_GBS_Losses_28m.pdf Exit Hazus BACKUP STUDY REGION Backup the Study Region into a compressed HPR. • • Open Hazus GUI Export Region to ...\Models\AR\HPR\ AR_CBD_FL_GBS.hpr September, 2014 Page 81 Hazus Data Management Version 2.3 International Workflow Data 3.0 Appendix 1 Glossary The following terms and abbreviations are used throughout the workflow documentation. Abbreviation CDMS D3 EF ETL FME GBS HIPOC UDF BI FI DEM Building Inventory Essential Facilities Facility Inventory General Building Stock Study Region Study Area User Defined Facilities CBD AnyRegion September, 2014 Context Abbreviation Abbreviation Abbreviation Abbreviation Abbreviation Abbreviation Abbreviation Abbreviation Feature Class Feature Class Raster Term Term Term Term Term Term Term Term Term Definition Comprehensive Data Management System Data 3.0 Professional Services Essential Facilities Extract Transform Load Feature Manipulation Engine General Building Stock Hazus International Proof of Concept User Defined Facilities Building Inventory Facility Inventory Digital Elevation Model 10m statewide Editing point GDB for Hazus GBS or UDF analysis Hazus Care, Fire, EOC, Police, School facilities Editing point GDB for Hazus analysis Hazus aggregate inventory by Tract or Block Hazus modeling extent Hazus area extent (sum of all Study Regions) Hazus point inventory Dummy Study Region (subset of AnyRegion) Dummy country (equivalent to a Hazus state) Page 82 Hazus Data Management Version 2.3 International Workflow Data 3.0 Appendix 2 Issues and Questions Modeling issues were discovered during HIPOC Ver 2.2. Some have been fixed, but others need consideration before proceeding to the next country. HAZARDS • Flood boundaries and/or depth grids may not be available for other counties. ENVIRONMENT • • Do we need to consider SQL Server Management Studio? Scripts are provided to compress the Study Regions without needing SQL Server. Hazus 2.1 SP3 (released on 20-Feb-2012) was used to develop the HIPOC Ver 2.2 workflow. The tools may need to be re-run on the current release. WORKFLOW • • • Sometimes we ‘inherit’ attributes from surrounding BI (e.g. Year Built). This was not done in HIPOC. SQL Server Management Studio is a better option for reporting. Currently the workflow is based upon Access ODBC connections to SQL Server, which assumes that SQL Server Management Studio is unavailable. The xFactors ($/sqft) are derived from AnyRegion. We need to determine new xFactors for each country. The AnyRegion xFactors were based upon market value, not replacement cost. REPORTING • Hazus UDF reporting options are weak. HIPOC Ver 2.3 will explore GBS inventory to unleash better reporting tools (debris, shelter, business interruption losses etc…) • • Compress the Study Regions – the SQL log files are huge. HIPOC Ver 2.3 will explore the idea of syHazus.mdb changes to use the existing country abbreviations (e.g. ‘SG’ for Singapore) rather than existing state abbreviations (e.g. ‘AR’ for Colorado). HAZUS September, 2014 Page 83 Hazus Data Management Version 2.3 International Workflow Data 3.0 Appendix 3 Hazus Hints INSTALLATION Installing Hazus software in the US is a tricky proposition. Preparing a working Hazus environment on a non-US machine will take some effort. Here are some generic things to be mindful of: • • • • • • • • You MUST have full admin privileges to install Hazus and its service packs. This is the most common problem. The PC must be configured for Hazus 2.1. This means, same operating system (no upgrades, service packs) and same version of ArcGIS (no upgrades, service packs). Hazus SP1, SP2 and SP3 may support newer upgrades, but check the install notes just to be sure. Make sure all ArcGIS extensions have Hazus-certified service packs. In particular, Data Interoperability Extension must be FME 2010 SP2. Hazus installation is a ‘one-time’ shot. In other words, if SP2 does not install properly (say because someone before you hit “Yes” and did not have the required permissions), then your install is toast. There is no “uninstall SP2” option. You cannot back out. Hazus must be uninstalled, re-installed, and then SP1, SP2 etc…. Run Hazus service packs in sequence (i.e. assume that SP2 requires SP1). Hazus is not consistent about this – sometimes service packs include previous packs, other times not. Do not take the chance of missing a service pack (i.e. SP3 installed, but not SP1). The CDMS error “Microsoft Jet OLEDB 4.0 provider is not registered” is not related to Hazus SP1 or SP2. The solution for most Hazus users is a dedicated Hazus PC. Once setup and working, they are never touched. PCs are upgraded between projects (never during a project). If you can’t have a dedicated Hazus PC, then you can setup a dual-boot virtual drive – one for Hazus, and another for everyone else. Boot to VHD (Virtual Hard Drive) is provided with Microsoft Windows. It allows a PC to be partitioned into multiple configurations. The Hazus configuration is a user-selectable option at start-up. And there are added complications on international PCs: • You may be able to fix Study Regions that crash. September, 2014 Page 84 Hazus Data Management Version 2.3 International Workflow Data 3.0 Review the log files first (DTSLOG, FLDTSLOG, AGGREGATIONLOG) in the Study Region folder. If all OK, then check the syHazus.mdf | dbo.syStudyRegion and change • Do not try to install Hazus on a non US-English version of windows. Short of re-installing Windows (with the US-English code), there are no easy solutions. Errors may come from SQL Server which insists on consistency between the collation sequence used to create the databases (which is US English) and collation sequence of the target OS. [PIO] If we pass the correct collation type (see below) during Hazus install time (when SQL Express is being installed), we may end up with an international version of Hazus. Alternatively, we have a separate SQL Server install (after Hazus has been installed). • Changing Regional and Language options (highlighted in yellow) may salvage re-installing Windows and Hazus. It's not ideal to force non-US computers to use US keyboard, character set, etc…, but it may work. September, 2014 Page 85 Hazus Data Management Version 2.3 International Workflow Data 3.0 ENVIRONMENT • • • • Compress the Study Region log files frequently. Keep them below 1GB. SQL compress scripts have been re-written for SQL 2008/Win7. Backup Study Regions frequently. The Hazus processes take too long to risk losing the results. Recommend that Duplicate the active Study Region daily. Use the convention <Study Region Name>_Verxx Work in the most recent Study Region. Delete Study Regions more than three versions old. SQL Server Management Studio is a must. Used to re-establish SQL Server instances. Use Restore Database. Used to compress the SQL logs which grow very large. Use Compress Log. Used to manage the UDF imports. The Hazus process to copy a Study Region corrupted the master Study Region. Not recommended. [PIO] SQL Server Management Studio is a better option for reporting. Currently the workflow is based upon Access ODBC connections to SQL Server, which assumes that SQL Server manager is unavailable. Hazus fixit tools are a must: FixSR runs to re-establish lost Scenarios – this is a lifesaver [TBD] FixSRBP does not work in Windows 7 – the Study Region Names do not appear. FLOOD MODELING • • • The DFirm hurricane boundary contains many records (as many as a few thousand). Run Dissolve to merge the 100-year polygons into as few as possible. Retain all donuts. The fewer the polygons, the faster the Hazus processing. The ESRI Dissolve routine requires at least 2GB RAM to dissolve the 1000+ polygons within a DFIRM to a single polygon. The Dissolve routine reports the problem, but the only solution is more memory. Flood depth grid names are limited to 13 characters. The folder structure cannot be deep – move FDGs to \Temp before importing them into Hazus. September, 2014 Page 86 Hazus Data Management Version 2.3 International Workflow Data 3.0 UDF FAQS The limitations of using aggregate data to model flood losses are known. Increasingly, UDFs are being used to model individual sites. The buildings most at risk are clipped to the flood boundary and imported into Hazus to determine losses. Alternatively, UDFs may be used to model the following feature classes that are not currently supported in Hazus: State-owned buildings University campus buildings Flood prone buildings (all occupancy classes) The following questions have been submitted to the Hazus Help Desk to plan for future Hazus releases: • • • • • • • UDF reporting is weak. Results are not included in the Global Summary Report. It is not possible to generate annualized losses from UDFs. The UDF damage curves can be customized in Hazus 2.1 SP3 BldgDamageFnID ContDamageFnID InvDamageFnID The following fields are not used in the data model: Foundation Type (except '4'- Basement) Building Type Design Level Condition Area If the units for UDF.Cost and UDF.ContentCost are in $1 x 1,000, then the reported losses will be in $1 x 1,000. If the units for UDF.Cost and UDF.ContentCost are in $1s, then the reported losses will be in $1s. The Hazus UDF Losses dialog window has ‘in thou. dollars’ in the title bar, but the exported table headers show USD (so you lose either way). The general guidelines are: If BldgCost, ContCost and BldgArea values are imported in $1x1,000 then the losses will be reported in $1x1,000 If BldgCost, ContCost and BldgArea values are imported in $1s then the losses will be reported in $1s If it is important that the GBS ‘match’ the UDFs, then import the UDFs in $1 x 1,000. For detailed analysis of buildings, it may be better to leave the units as $1s. Validation feedback is poor – there is no reporting of the data elements that cause the imports to fail. Values of ‘0’, ‘‘ or <Null> do not work, even though they may exist in Hazus. Imported UDFs may still fail Flood Analysis. To avoid import errors, make sure that the following fields are populated correctly: YearBuilt = ‘1970’ (default if ‘0’ or <Null>) BldgType = ‘Wood’ (default if ‘‘) To avoid Flood Analysis errors, make sure that the following fields are populated correctly: September, 2014 Page 87 Hazus Data Management Version 2.3 • • • International Workflow Data 3.0 NumStories < ‘9’ NumStories = ‘1’ where OccCode = ‘RES2’ UDFs higher than 8 stories will not pass Flood analysis (they will not run at all, with or without damage functions). This will need to be fixed in Hazus, but can be patched by setting all stories GT 8 to 8. [PIO] Sample inventory up to 3.5m (highest flood risk), and develop damage curves around the statistical sample. There will be two damage curves per specific occupancy - one low range, one high range. Run the model twice to determine the range of risk. In this case, set NumStories to ‘1’ since only the first floor (and below) is of interest. Basement square footage is not included in Building Area. Hazus uses total finished area (sqft), so if NumStories = 3 and Area =6,000 then 2,000 per floor. Sometimes we determine Area from building footprint geometry and building height, where Area = building footprint * height / 10 (assumes 10’ per floor). Basements are captured in the according to Foundation Type. There is a way to tell Hazus the size of the basement. Very often we have partial basements (i.e. half crawl, half basement), but I still treat these as Basement = ‘Y’. If basement areas are provided, use them to set Foundation Type to ‘Basement’. Unless the user defines specific damage functions, the User Defined analysis uses the GBS damage functions according to Specific Occupancy. From the Flood User Manual: “The Flood Model will use the damage functions from the General Building Stock damage library. The damage functions are associated by the Occupancy code and key fields, such as “Num of Stories” and “Foundation.” For example, RES1 with 2 stories and a basement would be listed under R12B and a COM1 that is mid rise and has no basement would be listed under C1MN.” UDF IMPORTS • • • • • • Before importing the UDFs: Copy <Study Region>\UDS.mdb to UDS-Copy.mdb (to backup the spatial GDB) Do NOT map UDFs while attempting to import. Do not cancel the Import – this is a one-time shot. Re-starting the import tools will result in duplicate records. Only one UDF import session is allowed during a Hazus session. The following error message appears if you attempt to import twice. The Hazus application has locked up - Task Manager out and re-start Hazus. After the import, close the User Defined Facilities attribute menu to save changes. Re-open the menu and map the results to review the imported records. You can only delete UDFs one page at a time. This can be slow if many records need to be deleted. Use SQL Server Management Studio (Appendix 2) to delete UDFs for loads that did not work. DELETE FROM dbo_hzUserDefinedFlty DELETE FROM dbo_flUserDefinedFlty Copy <Study Region>\UDS-Copy.mdb to UDS.mdb (to flush out the spatial records) September, 2014 Page 88 Hazus Data Management Version 2.3 • • • • International Workflow Data 3.0 If you do not provide the fl values during the import, the key records are created, but all the values are <Null>. Try to add a UDF record manually if the imports continue to fail. There are no ‘required’ attributes except for Latitude and Longitude if loading from a table. Attempts to import directly from an ArcGIS personal GDB fail with the following error screen: • Spatial accuracy improves when loading from a table with Lat | Lon rather than loading from a GDB. However, the spatial locations of records imported from a table to not exactly line up with the original GDB points. The UDF point locations are within +/- 5 meters of the source. • Validation feedback is poor – there is no reporting of the data elements that cause the imports to fail. Values of ‘0’, ‘‘ or <Null> do not work, even though they may exist in Hazus. UDFs that import may still fail during Flood Analysis. September, 2014 Page 89 Hazus Data Management Version 2.3 International Workflow Data 3.0 Appendix 4 SQL Server Hints The Study Region graphic tables are stored in an Access geodatabase and linked to attribute SQL Server tables. The Geodatabase can be maintained in ArcGIS and the SQL Server tables can be maintained using Access. SQL DATABASE CONNECTION USING ACCESS 2003 The location of the Hazus Study Region is always on the local machine. Use REGEDIT to determine the file paths: FEMA Hazus GENERAL uid = ‘Hazuspuser’ pwd = ‘goHazusplus_01’ server_name = ‘<my-server>\Hazusplussrvr’ • • • Open Access to a new database New Project Using Existing Data Use a standard convention for a Connection Name: <State>_AnyRegion_SR.adp Create Server Name = ‘<my-server>\Hazusplussrvr’ Use Specific Server Name and Password: User Name = ‘Hazuspuser’ Password = ‘goHazusplus_01’ Allow Password Saving Select database Connect either to the Study Region MDF Test Connection Save Password SQL DATABASE CONNECTION USING ACCESS 2007 • • • • • • • • • Open Access to a new database External Data | More | ODBC Database Link to the data source by creating a linked table Select Data Source File Data Source New Create A New Data Source Driver SQL Native Client Name File Data Source <State>_AnyRegion_SR SQL Server Authentication User Name = ‘Hazuspuser’ Password = ‘goHazusplus_01 Change to default database to the Study Region of interest: <State>_AnyRegion_<Model>.mdf Rename the linked Access database saved as: My Documents/DatabaseX.accdb to: <State>_AnyRegion_SR.accdb SQL DATABASE CONNECTION USING ARCCATALOG September, 2014 Page 90 Hazus Data Management Version 2.3 • • • Open ArcCatalog Database Connections Add OLE DB Connection • Select OLE DB Provider for SQL Server • Set Data Link Properties: September, 2014 International Workflow Data 3.0 Page 91 Hazus Data Management Version 2.3 International Workflow Data 3.0 SQL DATABASE CONNECTION USING FILE DATA SOURCE • • • • • A template file data source is available in: …\AR\Tools named <State>_Template_SQL_Connect_2007.dsn Rename the template file data source from: <State>_Template_SQL_Connect_2007.dsn to: <Study_Region_Name>.dsn Open the <Study_Region_Name>.dsn in Notepad Replace the DATABASE and SERVER variables to match the Study Region to be linked. Save the changes to the File Data Source. Open Access and link to the Study Region SQL tables by External Data | More | ODBC Database. September, 2014 Page 92 Hazus Data Management Version 2.3 International Workflow Data 3.0 • Link to the data source by creating a linked table. Navigate to the File Data Source created previously: • The password is ‘goHazusplus!!!’ • Select the Study Region SQL tables to be linked. Check the option to Save Password. September, 2014 Page 93 Hazus Data Management Version 2.3 International Workflow Data 3.0 SQL USING SQL SERVER MANAGEMENT STUDIO SQL Server Management Studio is the preferred environment for managing multiple Hazus PCs. • Open SQL Server Management Studio • Connect to a Server (usually the local PC) using SQL Server Authentication • Right-click Databases and Attach the Study Region databases residing on the Server (usually the local PC). • • Right-click the SQL database that needs to be compressed. Select Tasks | Shrink | Database September, 2014 Page 94 Hazus Data Management Version 2.3 • International Workflow Data 3.0 Click OK SQL USING SQL SCRIPTS SQL scripts have been written to manage Hazus Study Region MDFs without SQL Server Management Studio. The following scripts compress the Study Region log files. It is a good practice to run these scripts before creating an HAR: • • Copy Shrink_MDF.bat and Shrink_MDF.sql to c:\SQLCommands. Edit Shrink_MDF.bat and enter the correct server name under the –S qualifier. September, 2014 Page 95 Hazus Data Management Version 2.3 International Workflow Data 3.0 • Edit Shrink_MDB.sql and enter the name of the Study Region MDF database and log file that need to be compressed. • • Run Shrink_MDF.bat Review the results in Shrink_MDF.rpt September, 2014 Page 96 Hazus Data Management Version 2.3 International Workflow Data 3.0 Appendix 5 FME Algorithms For Building Inventory The following filters and mapping schemes were applied to create Building Inventory for AnyRegion. The 'hz' and 'fl' fields are specifically built for Hazus - hzBldgArea, hzBldgCost and hzContCost are in 1,000s. The unit for BldgValue is $s. The unit for BldgArea is sqft. BUILDINGS TO BUILDING INVENTORY Populate BI | Occupancy Code from Improvements | Category. Records that don't match will be defaulted to ‘RES1’. September, 2014 Page 97 Hazus Data Management Version 2.3 International Workflow Data 3.0 Appendix 6 FME Algorithms User Defined Facilities The following filters and mapping schemes were applied to create User Defined Facilities from Building Inventory. BUILDING INVENTORY TO UDF Populate UDF | fl Design Level from BI | Year Built. Year Built < 1950 1950 – 1970 > 1970 Design Level 1 2 3 Reverse populate UDF | fl Foundation Type from BI | fl Foundation Type. The codelist value is needed in SQL AN(1), not the description. September, 2014 Page 98 Hazus Data Management Version 2.3 International Workflow Data 3.0 Populate UDF | hu Building Type from BI | Occupancy Code. Records that don't match will be defaulted to WSF1. [PIO] Modify to include fl Building Type matches – Wood, Steel, Concrete, Masonry or MH – The resulting matrix will be large (33 x 5). Populate UDF | UDF ID from BI | State + Object ID. The Object ID is formatted to six characters filled with leading 0’s. September, 2014 Page 99 Hazus Data Management Version 2.3 International Workflow Data 3.0 Default the remaining UDF fields for which BI values do not exist. Populate the related SQL tables using the UDF ID as the key field: AR_AnyRegion_UDF_SR.mdb hzUserDefinedFlty flUserDefinedFlty huUserDefinedFlty …\Hazus21_Provinces\AR_AnyRegion_FLHU\UDS.mdb hzUserDefinedFlty September, 2014 Page 100 Hazus Data Management Version 2.3 International Workflow Data 3.0 Appendix 7 FME Algorithms For General Building Stock The following filters and mapping schemes were applied to create General Building Stock from Building Inventory. BUILDING INVENTORY TO GBS Populate GBS | Building Quality from BI | Building Quality. Records that don't match will be defaulted to ‘C’. Reverse populate GBS | Building Type from BI | Building Type. The codelist value is needed, not the description. Records that don't match will be defaulted to ‘W’. September, 2014 Page 101 Hazus Data Management Version 2.3 International Workflow Data 3.0 Appendix 8 FME Algorithms For Demographics The following filters and mapping schemes were applied to create Demographics from 2010 Census population data for AnyRegion. Only fields that will be used in the risk assessment reports were updated. CENSUS 2010 TO DEMOGRAPHICS Populate Hazus Demographics from 2010 Census Population. Census P0010001 P0010003 P0010004 P0010005 September, 2014 Demographics Total Population White Black Native American Page 102 Hazus Data Management Version 2.3 International Workflow Data 3.0 Appendix 9 Algorithms For Essential Facilities The EOC feature class was replaced using a new record set provided by HIPOC on 17-March-2012. EOC RECORD COUNTS Populate Hazus Emergency Operation Centers from hzEmergencyCtr_New. Default 58 HIPOC 2010 524 HIPOC 2012 440 Missing fields were added. Values not provided were defaulted: September, 2014 Page 103 Hazus Data Management Version 2.3 International Workflow Data 3.0 Appendix 10 Updating Hazus Site Specific Data The HIPOC Project Workflow describes the piloting efforts made to update the Hazus databases in CBD. The workflow does not extend to records outside of CBD, or feature classes within CBD that are not Essential Facilities. Data Management considerations that impact national databases are provided in the \Models\AnyRegion\Reports\Workflow folder. Data Management workflows that are unique to each region are provided in the \Models\AR\Reports\Workflow folder. The workflow can be implemented either on a periodic basis (so that Hazus is current), or on an ‘as needed’ basis as Hazus models need to be run. CDMS CONSIDERATIONS CDMS is a standalone module provided by FEMA to manage the modeling data in and out of Hazus. CDMS field matching templates have been configured for AnyRegion to support data transfers between Hazus. In other words, CDMS can be used to manage international Hazus databases. The approach used on this project is to update the Hazus Statewide tables directly using CDMS. There is no need to modify/update Study Regions. Study Regions will be re-created from the updated Hazus tables. Once a Study Region is created using Hazus, the data inside it is static. The following considerations need to be understood: • • • • • • • • • • • Site Specific feature classes will be updated ‘statewide’ from national databases. The work will be performed in the Hazus_Updates folder structure. Site Specific feature classes that are updated from local ‘county’ sources will be performed in the appropriate \Models folder. Geodatabases are provided for the purpose. The data sets used to replace the Statewide tables must be Hazus compliant. The source table structure must match the Hazus table structure. CDMS provides the data validation. The source fields must contain legitimate Hazus values Data processing to/from Hazus will be by data set. Delete the old records before appending the new. The Lat Lon values do not need to be maintained – CDMS will use the point locations. The Hazus IDs do not need to be maintained. The IDs are exported for reference purposes only. They are re-assigned by CDMS during import. The Hazus Site Specific inventory data structure is made up of three tables. The hz<Feature_Name> is the feature class. The related fl<Feature_Name> table contains the flood analysis parameters, and the eq<Feature_Name> table contains the earthquake parameters. They are related based upon a common Hazus_ID. The relationships between the HZ, EQ and FL tables will be maintained by CDMS. The fl<Feature_Name> and eq<Feature_Name> tables are not exported. The EQ and FL default values will be maintained by CDMS. CDMS field matching templates will be developed to import the required fields into Hazus. A list of Hazus site specific facilities is included in the following tables. Essential Facilities were updated from current sources for guidance purposes. The remaining site specific databases (Transportation, Utility and High Potential Loss) were not updated, but the workflow is the same. Essential Facilities Care Facility Fire Station September, 2014 Police Station School Page 104 Hazus Data Management Version 2.3 International Workflow Data 3.0 Emergency Operation Center Transportation Facilities Airport Bus Ferry Port Highway Bridge Highway Tunnel Rail Facility Railway Bridge Utility Facilities Communication Facility Electric Power Facility Oil Facility Potable Water Facility Waste Water Facility Natural Gas Facility High Potential Loss Facilities Dams Hazmat September, 2014 Military Nuclear Plant Page 105