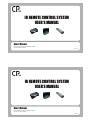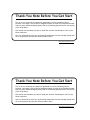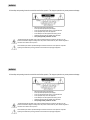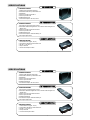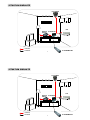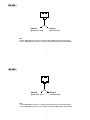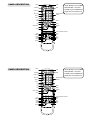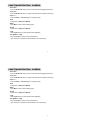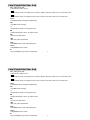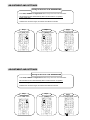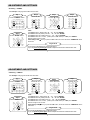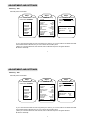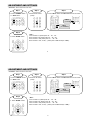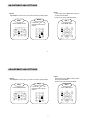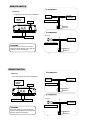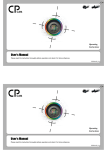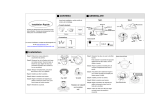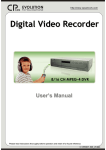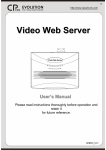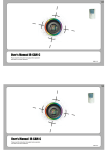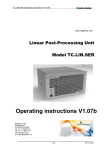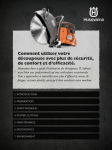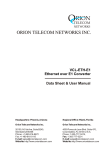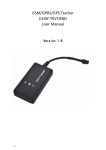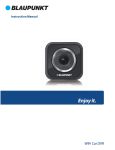Download CA601 (英文)
Transcript
IR REMOTE CONTROL SYSTEM USER’S MANUAL User’s Manual Please read this instruction thoroughly before operation and retain it for future reference. 601 V1.2 IR REMOTE CONTROL SYSTEM USER’S MANUAL User’s Manual Please read this instruction thoroughly before operation and retain it for future reference. 601 V1.2 Thank-You Note Before You Get Start First of all, we would like to express our gratitude to you for purchasing CPcam products. Once again, this product is designed uniquely to meet all your personal needs with our great industry-designing ability and our everlasting perseverance to the quality of all our products. This manual will introduce you how to install this camera. Please keep it well for your future reference. Now, we would like to invite you to personally experience this user-friendly manual and all of the powerful functions this CPcam product offers. http://www.cpcamcctv.com Thank-You Note Before You Get Start First of all, we would like to express our gratitude to you for purchasing CPcam products. Once again, this product is designed uniquely to meet all your personal needs with our great industry-designing ability and our everlasting perseverance to the quality of all our products. This manual will introduce you how to install this camera. Please keep it well for your future reference. Now, we would like to invite you to personally experience this user-friendly manual and all of the powerful functions this CPcam product offers. http://www.cpcamcctv.com WARNING All the safety and operating instructions should be read before operation. The improper operation may cause permanent damage. • • • • • • ** Please lift and place this equipment gently. Do not expose this equipment to open sunlight. Do not use this equipment near water or in contact with water. Do not spill liquid of any kind on the equipment. Do not attempt to have this equipment serviced by yourself. Installation should be made by qualified service personnel. The operating humidity is between 0%~80%. The lightning flash with arrowhead symbol, within an equilateral triangle, is intended to alert the user to the presence of uninsulated "dangerous voltage" within the product's enclosure that may be of sufficient magnitude to constitute a risk of electric shock to persons. The exclamation point within an equilateral triangle is intended to alert the user to the presence of important operating and maintenance-(servicing) instructions in the literature accompanying the appliance. WARNING All the safety and operating instructions should be read before operation. The improper operation may cause permanent damage. • • • • • • ** Please lift and place this equipment gently. Do not expose this equipment to open sunlight. Do not use this equipment near water or in contact with water. Do not spill liquid of any kind on the equipment. Do not attempt to have this equipment serviced by yourself. Installation should be made by qualified service personnel. The operating humidity is between 0%~80%. The lightning flash with arrowhead symbol, within an equilateral triangle, is intended to alert the user to the presence of uninsulated "dangerous voltage" within the product's enclosure that may be of sufficient magnitude to constitute a risk of electric shock to persons. The exclamation point within an equilateral triangle is intended to alert the user to the presence of important operating and maintenance-(servicing) instructions in the literature accompanying the appliance. SPECIFICATIONS IR RECEIVER ª SPECIFICATIONS 1.Support PTZ camera & DVR control 2.Connected to RS-485 by transmission line 3.IR Receiver 4.Control up to 255 PTZ & LIGHT 5.Control up to 255 DVR 6.Enabling different ID 7.Current Consumption: DC 12V, 25mA ª SPECIFICATIONS IR TRANSMITTER 1.IR control for PTZ camera, DVR, LIGHT 2.IR emission distance:straight-line is 10m; transmit at left and right 22.5 degree is 8m 3.Control up to 255 PTZ camera & LIGHT 4.Control up to 255 DVR 5.Enabling different ID 6.Current Consumption: AAA Size battery x 2 7.Not support digital zoom. ª SPECIFICATIONS REMOTE SWITCH 1. Home Electronics (lights, TV,etc.) 2. Connected to RS-485 by transmission line 3. DC IN x 1, DC OUT x 1 4. Output Terminal 5. Current Consumption: 50mA 1 SPECIFICATIONS IR RECEIVER ª SPECIFICATIONS 1.Support PTZ camera & DVR control 2.Connected to RS-485 by transmission line 3.IR Receiver 4.Control up to 255 PTZ & LIGHT 5.Control up to 255 DVR 6.Enabling different ID 7.Current Consumption: DC 12V, 25mA ª SPECIFICATIONS IR TRANSMITTER 1.IR control for PTZ camera, DVR, LIGHT 2.IR emission distance:straight-line is 10m; transmit at left and right 22.5 degree is 8m 3.Control up to 255 PTZ camera & LIGHT 4.Control up to 255 DVR 5.Enabling different ID 6.Current Consumption: AAA Size battery x 2 7.Not support digital zoom. ª SPECIFICATIONS REMOTE SWITCH 1. Home Electronics (lights, TV,etc.) 2. Connected to RS-485 by transmission line 3. DC IN x 1, DC OUT x 1 4. Output Terminal 5. Current Consumption: 50mA 1 SITUATION SIMULATE PTZ CAMERA DVR REMOTE SWITCH : connect : transmit IR RECEIVER IR TRANSMITTER 2 SITUATION SIMULATE PTZ CAMERA DVR REMOTE SWITCH : connect : transmit IR RECEIVER IR TRANSMITTER 2 RS 485 RS485-B (green color line) RS485-A (red color line) Note: Connect “RS485-A(red color line)” to 11th aperture on DVR’s Sub-D Plug, PTZ or Remote Switch. Connect “RS485-B(green color line)” to 10th aperture on DVR’s Sub-D Plug, PTZ or Remote Switch. 3 RS 485 RS485-B (green color line) RS485-A (red color line) Note: Connect “RS485-A(red color line)” to 11th aperture on DVR’s Sub-D Plug, PTZ or Remote Switch. Connect “RS485-B(green color line)” to 10th aperture on DVR’s Sub-D Plug, PTZ or Remote Switch. 3 PANEL DESCRIPTION Preset Light CAMERA DVR 1.BLUE LINE AREA – Control CAMERA 2.RED LINE AREA – Control DVR 3.OTHERS – Support CAMERA & DVR Zoom max 4.Digital Zoom is not supported now. Zoom min Number selection buttons Zoom + Zoom UP Auto Menu Right Left ENTER ID Digital Zoom Down Channel selection buttons Zoom Rec PIP/+ QUAD/Pause Stop Menu F.F. REW Play Search 4 PANEL DESCRIPTION Preset Light CAMERA DVR 1.BLUE LINE AREA – Control CAMERA 2.RED LINE AREA – Control DVR 3.OTHERS – Support CAMERA & DVR Zoom max 4.Digital Zoom is not supported now. Zoom min Number selection buttons Zoom + Zoom UP Auto Menu Right Left ENTER ID Digital Zoom Down Channel selection buttons Zoom Rec PIP/+ QUAD/Pause Stop Menu Search F.F. REW Play 4 FUNCTION DEFINITION - CAMERA •Zoom max Press the Zoom max button, the picture will become the biggest size directly. •Zoom min Press the Zoom min button , the picture will become the smallest size directly. •Zoom + / – Press the Zoom + or Zoom- button to change the ratio. •Auto Please refer to PTZ User’s Manual. •Menu Press Menu to enter Camera setting menu. •Preset Please refer to PTZ User’s Manual. •Light Press Light button to control remote switch (ON/OFF). •UP, DOWN, L, and R Press UP,DOWN,L and R to control PTZ camera. If you press over 2 seconds, PTZ camera will move continuously. 5 FUNCTION DEFINITION - CAMERA •Zoom max Press the Zoom max button, the picture will become the biggest size directly. •Zoom min Press the Zoom min button , the picture will become the smallest size directly. •Zoom + / – Press the Zoom + or Zoom- button to change the ratio. •Auto Please refer to PTZ User’s Manual. •Menu Press Menu to enter Camera setting menu. •Preset Please refer to PTZ User’s Manual. •Light Press Light button to control remote switch (ON/OFF). •UP, DOWN, L, and R Press UP,DOWN,L and R to control PTZ camera. If you press over 2 seconds, PTZ camera will move continuously. 5 FUNCTION DEFINITION - DVR •CH1、CH2、CH3、CH4 Press Ch1- 4 to select channel. • /Under DVR play mode, it can display the 4 channels in QUAD mode.Under setup mode, it can decrease value. • /+ Under DVR play mode, it can display Picture in Picture screen. Under setup mode, it can increase value. •Zoom Press Zoom button to enlarge the digital picture. •Rec Press Rec to start recording. •; Under DVR play mode, it can pause the video. •¢ Under DVR playback mode, it can stop the action. •uu FF: Play video fast forward. •tt REW: Play video fast backward. •Menu Press Menu button to enter DVR setting menu. •Search Press Search button to search. •u Play: Press Play to see previous recorded video. 6 FUNCTION DEFINITION - DVR •CH1、CH2、CH3、CH4 Press Ch1- 4 to select channel. • /Under DVR play mode, it can display the 4 channels in QUAD mode.Under setup mode, it can decrease value. • /+ Under DVR play mode, it can display Picture in Picture screen. Under setup mode, it can increase value. •Zoom Press Zoom button to enlarge the digital picture. •Rec Press Rec to start recording. •; Under DVR play mode, it can pause the video. •¢ Under DVR playback mode, it can stop the action. •uu FF: Play video fast forward. •tt REW: Play video fast backward. •Menu Press Menu button to enter DVR setting menu. •Search Press Search button to search. •u Play: Press Play to see previous recorded video. 6 ADJUSTMENT AND SETTINGS Turning On the Power of IR TRANSMITTER • Press DVR, CAMERA and Digital Zoom button one by one to turn on IR Transmitter. • IR Transmitter will turn off automatically after 8 minutes if there is no operation. Please restart again. • If IR Receiver receives IR signal, the indicator of IR Receiver will flash. Step Step 11 Step Step 22 2.Press “CAMERA” button. 1.Press “DVR” button. Step Step 33 3.Press “Digital Zoom” button. 7 ADJUSTMENT AND SETTINGS Turning On the Power of IR TRANSMITTER • Press DVR, CAMERA and Digital Zoom button one by one to turn on IR Transmitter. • IR Transmitter will turn off automatically after 8 minutes if there is no operation. Please restart again. • If IR Receiver receives IR signal, the indicator of IR Receiver will flash. Step Step 11 1.Press “DVR” button. Step Step 22 2.Press “CAMERA” button. 7 Step Step 33 3.Press “Digital Zoom” button. ADJUSTMENT AND SETTINGS vID Setting – CAMERA For example: Changing Camera ID from 001 to 003 Step Step 11 1.Press “CAMERA” button. Step Step 55 5.Press “ENTER” button. Step Step 22 2. Press”0” “0” “1”. Step Step 33 Step Step 44 3. Press “ID” button. 4. Press”0” “0” “3”. *Note : 1.If CAMERA ID is 8, please press “0”、 “0”、”8” and “ENTER”. 2.If CAMERA ID is 68, please press “0”、 “6”、”8” and “ENTER”. 3.If CAMERA ID is 168, please press “1”、 “6”、”8” and “ENTER”. 4.If CAMERA ID is 100(or 200), please press “+100” button(or “+200”) and “ENTER”. 5.The ID range is from 0 to 254. If the setting is OK à when you press the “ID” button, the screen will show “CAMERA ID” at the same time. Forget Forget the the ID ID If you forget the ID(IR Receiver and Remote Switch) àyou can press any three digits instead of Step2 and set the ID as default value ”000”. 8 ADJUSTMENT AND SETTINGS vID Setting – CAMERA For example: Changing Camera ID from 001 to 003 Step Step 11 1.Press “CAMERA” button. Step Step 55 5.Press “ENTER” button. Step Step 22 2. Press”0” “0” “1”. Step Step 33 Step Step 44 3. Press “ID” button. 4. Press”0” “0” “3”. *Note : 1.If CAMERA ID is 8, please press “0”、 “0”、”8” and “ENTER”. 2.If CAMERA ID is 68, please press “0”、 “6”、”8” and “ENTER”. 3.If CAMERA ID is 168, please press “1”、 “6”、”8” and “ENTER”. 4.If CAMERA ID is 100(or 200), please press “+100” button(or “+200”) and “ENTER”. 5.The ID range is from 0 to 254. If the setting is OK à when you press the “ID” button, the screen will show “CAMERA ID” at the same time. Forget Forget the the ID ID If you forget the ID(IR Receiver and Remote Switch) àyou can press any three digits instead of Step2 and set the ID as default value ”000”. 8 ADJUSTMENT AND SETTINGS vID Setting – DVR Use DVR panel to set DVR ID. Step Step 11 1.Enter the main menu of DVR and choose “SYSTEM”. MENU RECORD CAMERA DETECTION DISPLAY USER SYSTEM EVENT Step Step 22 2. Enter “REMOTE” setup. SYSTEM KEY MUTE ON BUZZER SETUP MESSAE LATCH OFF DATE DISPLAY D/M/F DATE 1 JAN 2005 TIME 01:38:28 HDD FORAMT NO SYSTEM RESET NO LANGUAGE ENGLISH UPGRADE SETUP REMOTE SETUP Step Step 33 3. Set the REMOTE MODE as RS-485, BAUD RATE as 2400 and DVR ID is on the list. REMOTE REMOTE MODE BAUD RATE ID RS-485 2400 001 •If your command to the DVR won't be recognized by the receiver, you can set DVR’s ID as default value 000. •If the Remote Mode is RS-485, then you can’t control PTZ via DVR’s panel*. (*When you connect IR Receiver, PTZ and DVR, then the RS-485 will just be recognized between IR Receiver and DVR) 9 ADJUSTMENT AND SETTINGS vID Setting – DVR Use DVR panel to set DVR ID. Step Step 11 1.Enter the main menu of DVR and choose “SYSTEM”. MENU RECORD CAMERA DETECTION DISPLAY USER SYSTEM EVENT Step Step 22 2. Enter “REMOTE” setup. SYSTEM KEY MUTE ON BUZZER SETUP MESSAE LATCH OFF DATE DISPLAY D/M/F DATE 1 JAN 2005 TIME 01:38:28 HDD FORAMT NO SYSTEM RESET NO LANGUAGE ENGLISH UPGRADE SETUP REMOTE SETUP Step Step 33 3. Set the REMOTE MODE as RS-485, BAUD RATE as 2400 and DVR ID is on the list. REMOTE REMOTE MODE BAUD RATE ID RS-485 2400 001 •If your command to the DVR won't be recognized by the receiver, you can set DVR’s ID as default value 000. •If the Remote Mode is RS-485, then you can’t control PTZ via DVR’s panel*. (*When you connect IR Receiver, PTZ and DVR, then the RS-485 will just be recognized between IR Receiver and DVR) 9 ADJUSTMENT AND SETTINGS vFunction : How to enter the main menu Step Step 22 Step Step 11 1.Press “CAMERA” button or “DVR” button. 2.Press the ID number (0-254) . Step Step 33 3. Press “Menu” button and Menu list will be on the screen. . . Menu ( for DVR) Menu ( for CAMERA) Step Step 44 4. Press “ENTER” button. *Note : 1.If ID number 2.If ID number 3.If ID number 4.If ID number is 8, please press “0”、 “0”、”8”. is 68, please press “0”、 “6”、”8”. is 168, please press “1”、 “6”、”8”. is 100(or 200), please press “+100” button(or “+200”). 10 ADJUSTMENT AND SETTINGS vFunction : How to enter the main menu Step Step 22 Step Step 11 1.Press “CAMERA” button or “DVR” button. 2.Press the ID number (0-254) . Step Step 33 3. Press “Menu” button and Menu list will be on the screen. . . Menu ( for DVR) Menu ( for CAMERA) Step Step 44 4. Press “ENTER” button. *Note : 1.If ID number 2.If ID number 3.If ID number 4.If ID number is 8, please press “0”、 “0”、”8”. is 68, please press “0”、 “6”、”8”. is 168, please press “1”、 “6”、”8” is 100(or 200), please press “+100” button(or “+200”). 10 ADJUSTMENT AND SETTINGS vPreset For example: In PTZ mode, if you want to see the 6th preset position. Step Step 11 1.Press “Preset” button. Step Step 22 vAuto In PTZ mode, press “Auto” button and PTZ will enter the Auto Mode. Press any key can stop the Auto Mode. Step Step 11 2. Press “0”、“0” 、“6” and it will move to the 6th position. Press “Auto” button. 11 ADJUSTMENT AND SETTINGS vPreset For example: In PTZ mode, if you want to see the 6th preset position. Step Step 11 1.Press “Preset” button. Step Step 22 vAuto In PTZ mode, press “Auto” button and PTZ will enter the Auto Mode. Press any key can stop the Auto Mode. Step Step 11 2. Press “0”、“0” 、“6” and it will move to the 6th position. Press “Auto” button. 11 REMOTE SWITCH DC POWER INPUT vID Setting: The ID setting is the same as the CAMERA ID. SET UP (ON/OFF Switch) RJ-11 DC SOURCE + DC LAMP DC BUZZER + To DC Power Source REMOTE SWITCH AC POWER INPUT DC OUTPUT DC INPUT AC PLUG N L L AC LAMP AC BUZZER To AC Power Source RWARNING If the input voltage is too high, the product longevity would be affected. And it might also cause the product to break down. REMOTE SWITCH 12 REMOTE SWITCH DC POWER INPUT vID Setting: The ID setting is the same as the CAMERA ID. SET UP (ON/OFF Switch) DC SOURCE RJ-11 + DC LAMP DC BUZZER + To DC Power Source REMOTE SWITCH AC POWER INPUT DC OUTPUT DC INPUT AC PLUG N L L AC LAMP AC BUZZER To AC Power Source RWARNING If the input voltage is too high, the product longevity would be affected. And it might also cause the product to break down. REMOTE SWITCH 12