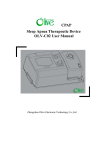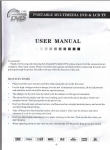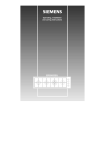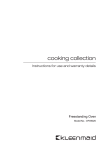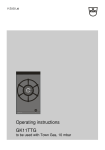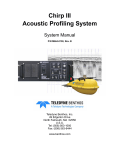Download Java Life Search
Transcript
Java Life Search User Manual Karel Suhajda, November 18, 2012 Contents Overview.....................................................................................................................................................2 System Requirements................................................................................................................................2 Running JLS...............................................................................................................................................2 User Interface.............................................................................................................................................3 Generation Slider...................................................................................................................................3 Mouse Position Box...............................................................................................................................3 Background Thread Message Box........................................................................................................3 Cell Area................................................................................................................................................4 Controls......................................................................................................................................................5 Mouse....................................................................................................................................................5 Keyboard...............................................................................................................................................6 Properties Dialog........................................................................................................................................8 Edit Field Tab.........................................................................................................................................9 Tiling/TranslatIon Tab..........................................................................................................................10 Rule Tab...............................................................................................................................................11 Search Options Dialog..............................................................................................................................11 Processing Tab....................................................................................................................................12 Sorting Tab...........................................................................................................................................14 Constraints Tab....................................................................................................................................15 Overview Java Life Search (JLS) is a search tool for Conway's Game of Life and similar rule-based automata using Birth/Survival rules on Moore neighborhood. Its main objective are searches for low-period oscillators and sparkers but it can be used also to find stable eaters and other support for aperiodic or long-period reactions. System Requirements 1 GB RAM (2 or more recommended) Graphical interface, keyboard and mouse (JLS won't run on text terminal) Java Runtime Environment (JRE) version 1.6 or higher (can be downloaded for free from Oracle website) Running JLS JLS is distributed as a single java .jar archive file containing all necessary class files, graphics, and source code. The program can be started from command line by issuing the following command: java -jar JavaLifeSearch_1.7.jar Where <jar_filename> stands for the name of the .jar archive, e.g. JavaLifeSearch_1.4.jar Various operating systems usually allow shortcuts which can be created either automatically or manually to prevent using the command line every time. It is also possible to give the program a command-line parameter, name of a saved JLS status file: java -jar JavaLifeSearch_1.7.jar MySavedFile.jdf In such case, JLS will start up and load that file. User Interface After starting up (without paramaters), the program applies initial configuration and displays the following window (or similar, depending on your operating system and its settings): Java Life Search Main Window Generation Slider The cell area is actually three-dimensional with its two spatial dimensions displayed in the cell array, and its temporal dimension accessible through this slider. The number in the box displays number of currently displayed generation. The slider also suggests displayed generation by its position and can be drawn by the mouse to select a different generation to display. Keys Page Up, Page Down, Home, and End can also be used to change displayed generation. Mouse Position Box Mouse Position Box lies to the right from Generation Slider and displays coordinate of the cell at which the mouse cursor is pointing. When the mouse points outside the cell area, the box turns empty. This function is particularly useful when configuring search options where initial cell coordinates may be required. Background Thread Message Box JLS uses a background thread to perform some functions like verifying consistency of the input or performing the search. This box is used to display information about state of the background thread. Cell Area The bulk of the window is occupied by the Cell Area. This is where cell states are displayed and configured. Initially all cells are Empty. The following table contains all elements which can appear in the Cell Area: Cell Area Elements Cell Name Description Empty cell Cell without a set value. When searching, JLS will try to assign the cell ON or OFF state. ON (live) cell This setting specifies that the cell is live in this generation. The search must follow that and determine states of Empty cells which allow this cell to be live in this generation. OFF (dead) cell This setting specifies that the cell is dead in this generation. The search must folloe that and determine states of Empty cells which allow this cell to be dead in this generation. Unchecked cell Cell without a set value, but when searching, JLS will not try to assign the cell ON or OFF state. However, it may 'inherit' a value from surrounding cells. Unset cell Cell without a set value which cannot be assigned an ON or OFF state even if surrounding cells support that. Frozen cell Empty cell with a constraint set up that during search, it must get the same value as in previous generation. This constraint is only applied if in previous generation this cell does not have manually set value ON or OFF or isn't Unset. Frozen Unchecked cell Behaves like Frozen and Unchecked cell. Suggested ON/OFF cell Empty cell for which search engine suggests ON or OFF state. During search setup, search engine by default verifies constraints on the cell array given by evolution rules and other settings. In this phase, suggested cell states are the only option following manually set cells. During search, these may only display current search progress or solution and may not be the only possible state. Error ON/OFF cell During search setup, when a cell either manually set or even suggested by some rules contradicts further rules, it is displayed in red color. When such error appears, the broken rule is reported in the Background Thread Message Box. Exception are rules broken in completely manually set cells (all nine cells in previous generation and the cell set in the current generation), these are colored but are not reported and don't prevent starting the search. Unsettable cell Initially Empty cell for which the search engine did not find any problem and rules did not enforce its setting, but couldn't set it neither ON nor OFF, Constant border When the cell is the same in all generations, it is displayed with thin border. Black border is default, blue and green are used to indicate layers. Varying border When the cell state is different in different generations, it is displayed with thick border. Black border is default, blue and green are used to indicate layers. Error border When the cell is in error in some other than current generation, it is displayed in normal colors but with thick red border Base background Gray background is used for „base period“ cells, i.e. cells which can have different state for each generation. Subperiod background Colored backgrounds are used for subperiod cells. Subperiods act similar to Frozen cells, except that states of Empty cells are linked to match the configured subperiod. When setting such cell, it is also set in other generations according to subperiod but it is possible to avoid that by setting states of the cell first and setting the subperiod after that. Symmetry lines Purple lines drawn across the whole cell array indicate selected symmetry. Empty cells are linked together according to selected symmetry, and setting up cell states when symmetry is selected also sets symmetric cells. Controls JLS is controlled using mouse and keyboard. This section will concentrate on JLS-specific controls, not on generic mouse/keyboard controls such as navigating the application menu. Mouse Pointing Mouse button or certain keyboard commands are applied to the cell at which the mouse cursor is pointing. Selecting A rectangular selection of cells in the cell array can be created by pointing the mouse cursor at a starting cell (which will become one corner of the selection), clicking the mouse button, and dragging the mouse pointer at the other corner of the selection. Holding the Shift key while selecting cells creates a square selection. That is useful for certain keyboard editing commands which require square selections. Selected cells are slightly grayed out. Cell Setting Clicking and releasing a mouse button over the same cell in the cell array is used to set the cell state. Left mouse button is used to set cells ON or Empty, When clicking on an ON cell, it becomes Empty. When clicking on a cell in any but ON state, it becomes ON. change to • • changes to Right mouse button is used to set cells OFF or Empty using the same logic as for left mouse button. change to • • changes to When there are selected cells, clicking outside the selection cancels the selection. When there are selected cells, clicking inside the selection applies the same action that would be applied to the clicked cell to the whole selection (i.e. left-click on an ON cell inside a selection turns all selected cells Empty) Holding the Shift key while clicking causes the same state change applied to the cell (or all selected cells) to be applied in all generations of the cell or cells. Scrolling Scrolling mouse wheel changes the displayed generation. Mouse wheel down increases the number of displayed generation, i.e. displays later generations. Mouse whell up decreases the number of displayed generation, i.e. displays earlier generations. The display rolls over from last generation to generation zero and back. Keyboard Cell Setting Cell setting keyboard commands are applied to all selected cells or, if no cels are selected, to the cell at which the mouse cursor is pointing. It is possible to hold the key down and draw pattern using mouse cursor, but the repeat rate of the command is given by keyboard repeat rate. When holding Shift key, the command is applied to all generations of affected cells. Cell setting commands also obey cell subperiods and symmetry settings. Cell Setting Keyboard Commands Key Effect S Sets cells ON A Sets cells OFF C Sets cells Empty F Sets cells Frozen X Sets cells Unchecked U Sets cells Unset I Sets Empty cells Unchecked, and Frozen cells to Frozen Unchecked, doesn't change other cells. Useful for excluding an area of Empty cells from search without affecting other set cells. O Set Unchecked cells Empty, and Frozen Unchecked to Frozen, doesn't change other cells. Useful for adding previously excluded region of Empty cells back to search. Subperiod Setting Subperiod settings affect the cell behavior in all generations but do not change any of previously set cell states. Subperiod setting keyboard commands are applied to all selected cells or, if no cels are selected, to the cell at which the mouse cursor is pointing. Cell setting commands also obey symmetry settings. Subperiod Setting Keyboard Commands Key Effect 0 Sets cell to base period (grey background) 1 Sets cells to subperiod 1 (yellow). In default configuration this is period 1 (stable) 2 Sets cells to subperiod 2 (green). In default configuration this is period 2 3 Sets cells to subperiod 3 (cyan). In default configuration this is period 3 4 Sets cells to subperiod 4 (purple). In default configuration this is period 4 5 Sets cells to subperiod 5 (orange). In default configuration this is period 5 6 Sets cells to subperiod 6 (blue). In default configuration this is period 6 Block Manipulation Block manipulation does not destroy cell states, it only shifts or moves cell states around the cell array. Block manipulations don't obey symmetry or subperiod settings. To apply block commands, a block of cells must be selected. Certain shifts require square selection. In general, holding the Shift key makes the operation to be applied to all generations of the selection. Shift to future or past however only work on all generations and without the Shift key they have a different function. Block Manipulation Keyboard Commands Key Effect Ctrl + Up Selection Shifts block one row up, the top row is rolled over to the bottom row any Shifts block one row down, the bottom row is rolled over to the top row any Ctrl + Left Shifts block one column to the left, the leftmost column is rolled over to the rightmost column any Ctrl + Right Shifts block one column to the right, the rightmost column is rolled over to the leftmost column any Shift + Page Down Shifts all generations of selected block one generation to future, last generation is rolled over to generation 0. any Ctrl + Down Shift + Page Up Shifts all generations of selected block one generation to the past, generation 0 is rolled over to last generation. any H Mirrors selection horizontally (swaps left and right) any V Mirrors selection vertically (swaps up and down) any T Transposes selection, i.e. rows are changes to columns and vice versa square R Rotates the selection clockwise 90 degrees square E Rotates the selection anticlockwise 90 degrees square W Rotates the selection 180 degrees any Miscellaneous Keyboard Commands The rest of keyboard commands are mostly keyboard shortcuts to menu selections. File Menu Keyboard Shortcuts Key Effect Ctrl + O Allows to load (Open) a saved state. Ctrl + S Allows to save the current state to a file. Recommended extension for saved files is .jdf Alt + F4 Exits JLS. JLS gives no warnings about saving changed state Edit Menu Keyboard Shortcuts Key Effect Ctrl + Z Undoes last cell setting changes Ctrl + Y Redoes last undone cell setting changes Ctrl + C Copies the current selection to the clipboard. If no cells are selected, copies whole cell array. The copy is a text file in standard 2-state rle format. Ctrl + V Pastes contents of the clipboard to selected cells. If no cells are selected, the paste is made to the whole cell array. Only standard 2-state rle and „bitmap text“ using „.“ for dead and „*“ for live cells are supported. Only live cells are set, dead cells are left unchanged. Ctrl + A Selects the whole cell array. May be useful for applying block commands on the whole array. Backspace Cancels the selection Ctrl + P Opens the Properties dialog View Menu Keyboard Shortcuts Key Effect Page Down Displays the next generation. Rolls over from last generation to generation 0. Page Up Home End Displays the previous generation. Rolls over from generation 0 to the last generation. When not on generation 0, stores the number of displayed generation and displays generation 0. When on generation 0, displays the stored generation. When not on last generation, stores the number of displayed generation and displays last generation. When on last generation, displays the stored generation. NumPad + Increases displayed cell size until certain limit NumPad - Decreases displayed cell size until certain limit Search Menu Keyboard Shortcuts Key Effect Ctrl + T Opens the Search Options dialog Ctrl + E Requests the search engine to perform quick check of cell settings, propose cell states and indicate errors. In default configuration this check is done automatically after each edit action but it can be turned off in Search Options. Ctrl + G Starts the search. When search is running, it is not possible to edit the cell array. Escape Pauses running search. Current state of the search is displayed as potential cell states. Space Continues paused search. Ctrl + R Stops the search immediately, discards search state and returns to editing. Ctrl + I Copies cells' currently displayed proposed states to their states. Ctrl + J Displays current search progress or, if search was paused because solution was found, the solution cell states. Ctrl + K Displays current solution combination. Solution combination are cell states common to all solutions found so far. Help Menu Keyboard Shortcuts Key F1 Effect Displays window containing brief description of cell states and controls. Miscellaneous Keyboard Shortcuts Key Up Down Effect When the cell array is higher than the window area available to display it, scrolls the view down. When the cell array is higher than the window area available to display it, scrolls the view up. Left When the cell array is wider than the window area available to display it, scrolls the view to the left. Right When the cell array is wider than the window area available to display it, scrolls the view to the right. Properties Dialog The Properties dialog can be accessed using Ctrl + P keyboard shortcut, or through Edit/Properties menu selection. Properties dialog allows to set up general properties of the cell array. Properties cannot be changed when a search is running. Edit Field Tab Edit Field Tab Dimensions Box Dimensions define the size of the cell array. Each dimension can be from 1 to 1000, but only 2,000,000 cells total are supported so they cannot be set to maximum size all at once. Subperiods Box Period of each available subperiod can be set here. Preset value are sufficient for most practical purposes but when a different subperiod is needed, it can be redefined here. Outer Space Cells Box Outer space cells are virtual cells lying outside bounds of the cell array. In this box it is possible to define what state will be assigned to them. Unset selection will force all outer space cells to be unset, allowing to set up proprietary boundary right within the Cell Array (e.g. part of an external reaction). Rule-based selection sets outer space cells accordingly: • If rule doesn't contain B0, then outer space cell state is OFF • If rule contains B0 and S8, then outer space cell state is ON • If rule contains B0 and not S8, then outer space cell state is alternating OFF/ON where OFF state is used in even generations including generation 0, and ON state in odd generations. The state assigned to rule-based outer space cells is indicated in the choice text which changes according to configured rule. Without temporal tiling (aperiodic setting), cell states before generation 0 and after last generation are not checked. With temporal tiling (periodic setting), cell states before generation 0 and after last generation for cells which don't map back into cell array are considered having outer cell state. Symmetry Box This box allows setting up the symmetry of the cell array. Certain symmetries require the cell array to be square. Tiling/TranslatIon Tab Tiling/Translation Tab After the Last Generation Box This box allows to specify whether the cell array is periodic (generation 0 naturally follows last generation) or aperiodic (things start at generation 0 and anything can happen after last generation). When periodic, it is also possible to define shift with which generation 0 „sits“ on the last generation. This may be useful e.g. for spaceship searches. Behind the Right Edge Box This box allows to specify whether the cell array is spatially periodic or aperiodic in horizontal direction. Below the Bottom Edge Box This box allows to specify whether the cell array is spatially periodic or aperiodic in vertical direction. Note: If more than one direction is selected periodic, used shifts must fit the plane or space with no gaps or overlaps, i.e. not all combinations of shifts are possible. Translation Box This box allows, in case the array is set up temporally periodic, how the generation 0 is transformed when projected behind the last generation. Some translations are only possible on square cell array. Combining translation other than None with spatial periodicity may lead to unrealistic search results and is not recommended. Rule Tab Rule Tab This tab allows specifying the evolution rule used. By default, Conway's Game of Life rule is selected (B3/S23) and several often used other rules are available through shortcut buttons, but any rule combination can be set up using check boxes. Search Options Dialog Search Options Dialog can be open using Ctrl + T keyboard shortcut, or through Search/Options... menu selection. Search Options affect the process of searching for a solution. Majority of Search Options can be changed during search. Processing Tab Processing Tab Preprocess while editing This checkbox allows the search engine to perform a short verification of rules and constraints after each edit, report errors and propose cell states which come out of this search. This process runs in a background thread but on large arrays it still may cause slow response of the program in which case it may be better to disable the function and run the check manually using Ctrl + E keyboard shortcut. Ignore subperiodic solutions When selected, JLS tests whether the solution found by the search engine isn't a subperiod of the full period of the pattern. The test is performed by comparing generation 0 of the solution pattern with every generation which divides total number of generations and if they match, the solution is considered subperiodic and omitted. For example, on period-12 search, generations 2, 3, 4, and 6 are compared with generation 0. This setting has no effect (except for a negligible slowdown with each solution) on prime-period searches. Solutions skipped by this check are not added to solution combination. • Only initially empty or unchecked cells are tested in the check, i.e. if a cell is manually set to OFF in generation 0 and to ON in one of checked generations, it is not considered a difference. • If the cell is manually set ON or OFF in one generation, and set by search engine to a different value in the other (compared) generation, it is considered a difference. • UNSET or UNCHECKED cells which were not set during search are considered equal to any cell value. It is recommended to use this option with care as it may discard valid solutions. Use combination of previous solutions to prune search During search when some solutions are found, the search engine also maintains combination of solutions, i.e. list of cell states which were the same in each of solutions found so far. When searching for this combination rather than for individual solutions (e.g. in case of partial search using Unchecked cells) it may be useful to check this checkbox as it will inform the search to only look for solutions which are different in at least one cell from the combination found so far. This may reduce number of found solutions radically but it may also make the search shorter. Pause search after each iteration Pauses the search and displays current cell states after each search iteration. Mostly useful for debugging purposes. Pause search after each solution This option pauses the search when a solution is found and displays the solution in the cell array as potential cell states. When not checked, the solution is still registered into the combination and eventually saved to a file but the search does not stop on it and continues looking for further solutions. Append solutions to file This option allows to save each discovered solution to a file specified in the text box. Initially only generation 0 of the cell array containing the solution is saved, but if the Save all generations option is checked, all generations are saved arranged horizontally. Each solution is saved at the moment when the solution is found, individual solutions are arranged vertically in the file. Resulting file is a „bitmap“ file with „.“ (dot) characters used for dead and „*“ (asterisk) characters used for live cells. Recommended extension for the saved file is .lif. Periodically save search status to a file This option allows saving the search status periodically like if it was invoked through the File/Save menu option. The file is always overwritten by the current search status. Note: this option setting is stored in the saved file so after loading the file with intent to run a different search rather than to continue in the saved search, it is recommended to uncheck or change this setting to prevent overwriting the saved file. Display search status on screen This option affects how often the search status will be displayed in the cell array using potential cell states. Sorting Tab Choices on this tab affect the order in which cell states will be examined during the search. This order can be changed during the search and effect of doing so is that cells already on the stack are left as they are and only new cells to be examined are selected using new sorting. Sorting Tab Overall Box This choice affects whether the search will process primarily in spatial or in temporal direction. For low period searches it is often better to search the temporal direction first as the search will recognize impossible settings sooner. In cases when search is restricted spatially it is better to search spatial direction first. Generations Box This choice affects search direction along the temporal axis. For normal searches, progressing to future is usually better. When searching for parents it may be useful to progress to past. Area Box These choices affects order of processing in spatial direction. The starting point can be inside or outside the cell area, big positive or negative values are possible. In combination with Circular expansion this may be used to define arbitrary slope of the search „head“. The order of cells is given by their distance from the starting point using the selected metric. Reverse order This selection allows to reverse the sorting order. When checked, the search progresses from most distant cells towards the starting cell instead of from starting cell out. Constraints Tab Constraints are additional rules applied on searched fields beside evolution rules defined in Properties. They are not true search options and cannot be changed during search but were left here as some of them follow sorting order selected for the search progress. Constraints Tab Generation 0 Box This box allows setting up constraint on maximum number of ON cells in generation 0. When the „excluding“ option is checked, only cell states assigned to Empty cells by search engine are counted. Unchecked cells are omitted in this constraint, i.e. when the engine sets an Unchecked cell ON, it is ignored and does not affect the constraint. When the constraint is met, i.e. corresponding number of ON cells is present in generation 0, the constraint forces all remaining Empty cells to OFF state. This may result in seemingly strange behavior during manual edits because part of automatic „preprocessing“ is checking levels of freedom for each Empty cell by setting it to ON and OFF. Layers Box This box allows setting up two more types of constraints. Both constraints are using „layers“ of cells, i.e. strips of cells going through the cell array. The constraint is then on maximum number of cells within a layer with given property. Live cell is a cell which is ON in at least one generation, i.e. it may be either stable ON cell, or an active cell. Active cell is a cell which is ON in at least one generation and OFF in at least one another generation. When the „excluding manually set cells“ option is checked, only cell states assigned by the search engine to Empty cells are considered and manually assigned cell states are omitted. Unchecked cells are always omitted regardless on which state is assigned to them by the search. When at least one of the layer constraints is used, selected layers are indicated in the cell array by using alternating black-blue-green cell borders. The Define layers through sorting option causes layers to be inherited from selected search spatial sorting order. This option is checked by default but when it is unchecked it is possible to set up separate starting position and shape of layers.