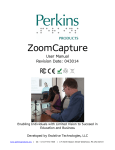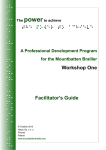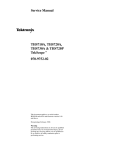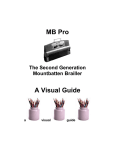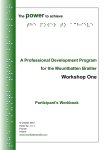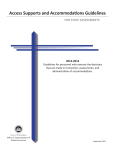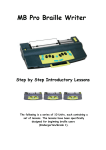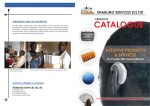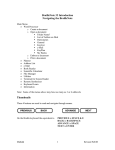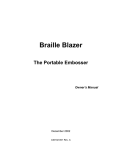Download SMART Brailler User Manual
Transcript
SMART Brailler™ User Manual Revision Date: September 19, 2014 Product and User manual developed in partnership with: www.perkinsproducts.org | tel: +1-617-972-7308 | 175 North Beacon Street Watertown, MA USA 02472 Perkins SMART Brailler™ User Manual | Rev: 041814 Contents Introduction ........................................................... 4 Getting Started ....................................................... 6 Unpacking Your SMART Brailler™ ............................. 6 Installing the Battery .............................................. 7 Machine Layout ...................................................... 9 Front View.......................................................... 9 Smart Module .....................................................10 Back View .........................................................11 Terms to Know ..................................................... 12 Exploring the Parts of the SMART Brailler™ ................ 13 Inserting and Removing Braille Paper ........................ 23 Inserting Paper ...................................................23 Removing Paper .................................................25 Brailling Tips........................................................ 25 Correcting Brailling Errors ...................................... 27 User Accounts...................................................... 29 Setting Up a User Account .....................................29 Changing User Settings .........................................30 Changing User Accounts .......................................31 Saving Your Work ................................................. 33 Creating and Saving a File .....................................33 Tips for Naming a File ...........................................34 Copying Files .....................................................35 Printing a File ....................................................... 35 www.perkinsproducts.org | tel: +1-617-972-7308 | 175 North Beacon Street Watertown, MA USA 02472 2 Perkins SMART Brailler™ User Manual | Rev: 041814 Printing Directly from the Brailler ..............................35 Printing via Other Devices ......................................36 Additional SMART Brailler™ Information and Tips........ 37 Care and Storage .................................................. 39 Cleaning the Brailler .............................................39 General Care .....................................................40 Storage ............................................................40 Returning the Brailler for Repair ............................... 41 Refurbishment and Recycling of the brailler ................ 43 Appendix A: Welcome! Menu ................................... 44 Appendix B: Main Menu and Submenus ..................... 45 www.perkinsproducts.org | tel: +1-617-972-7308 | 175 North Beacon Street Watertown, MA USA 02472 3 Perkins SMART Brailler™ User Manual | Rev: 041814 Introduction Perkins Products welcomes you to the SMART Brailler™, please consult this manual for detailed information on the operation of this device. In addition to embossing braille, the SMART Brailler™ provides immediate feedback to a child or adult who is learning braille via text to speech and a screen that displays what is brailled. This audio and visual feedback also provides access for someone who does not know braille, including parents, peers, and general education teachers. The SMART Brailler™ features include: • A color video screen that displays SimBraille and large print • A speaker that provides audio feedback via Acapela Text to Speech from Acapela Group • Translation of uncontracted and contracted English braille; contracted braille translation is provided by Duxbury Systems • The ability to save and transfer electronic text files via USB (Universal Serial Bus) port • A headphone jack and volume control • A rechargeable and removable battery Additional applications are available for purchase and download from www.perkinsproducts.org. These include exercises to supplement the APH Building on Patterns Kindergarten curriculum www.perkinsproducts.org | tel: +1-617-972-7308 | 175 North Beacon Street Watertown, MA USA 02472 4 Perkins SMART Brailler™ User Manual | Rev: 041814 This Brailler embosses: •paper up to 8 1/2 inches wide by 11 inches long, and •25 lines of up to 28 cells when using 8 1/2 inch wide by 11 inch long paper. Note: Regular manual brailler functions, including embossing, are available when the power is off. This manual is written with the assumption that the braille code is familiar to the braille user or to the instructor or parent who works with a beginning braille student. The latest version of this manual is available online at www.smartbrailler.org. Additional Instruction Manuals & Videos are also available at www.smartbrailler.org. Instructional information for the SMART Brailler™ is also available in the Audio Tour located in the Welcome! Menu of the brailler. The SMART Brailler™ has been tested to meet relevant certification requirements for sale around the world, including CE and FCC Part 15, Class B standards for information technology equipment. The brailler meets requirements for RoHS, meaning no lead is used in manufacturing, as well as WEEE standards for disposal. Test certificates available upon request. www.perkinsproducts.org | tel: +1-617-972-7308 | 175 North Beacon Street Watertown, MA USA 02472 5 Perkins SMART Brailler™ User Manual | Rev: 041814 Getting Started Unpacking Your SMART Brailler™ IMPORTANT: Be sure to keep the original box and all the packing materials described below in case the brailler ever needs to be shipped for any reason. Along with the SMART Brailler™, you will find the following items in the box: • battery • power adapter • Quick Start Guide 1. 2. 3. 4. 5. 6. 7. Remove the small box with the power adapter and the battery. The brailler is packaged between two foam inserts. Remove the top insert from the box. Remove the Quick Start Guide. The brailler is covered with an antistatic bag. Grasp the brailler, through the bag, by the Easy-Grip Handle and lift it from the box. Remove the antistatic plastic bag from the brailler. Carefully remove the foam Carriage insert by pulling it straight up, out of the brailler. The insert fits tightly in the brailler, so you may need to rock it back and forth a little to remove it. Gently push the Carriage to the left, without exerting any downward pressure. If it slides back to the right when you release it, the Carriage may have gotten slightly jammed during shipping; press the Carriage Release Button down and slide the Carriage over to the right to release it. www.perkinsproducts.org | tel: +1-617-972-7308 | 175 North Beacon Street Watertown, MA USA 02472 6 Perkins SMART Brailler™ User Manual | Rev: 041814 The SMART Brailler™ has a transparent blue film covering the metallic parts of the frame to protect it during manufacturing and shipping. You may notice this film starting to peel off in places. It can be removed or left on the brailler at your discretion. Installing the Battery Notes: Do not plug in the brailler until the battery has been installed. To avoid risk of personal injury, do not install the battery if it is damaged. You will need a small Phillips head screwdriver to install the battery. 1. 2. 3. 4. 5. 6. 7. 8. 9. Set the brailler on its back, so the bottom of the brailler is facing you. Locate the battery door on the bottom of the brailler; unscrew the two screws and remove door. Remove the battery from the small box and the plastic bag. Connect the battery power plug in the right corner of the battery compartment. The plug fits into the port in only one position. Once connected, place the battery in the compartment and hold it in place, make sure the wires aren’t caught underneath the battery or pinched when the door is inserted. Insert the tabs of the battery door into the slots on the right and close the door. Screw the two screws back in place. Remove the power adapter from the small box and plug the adapter into a wall power socket. Plug the adaptor cord into its port located on the left, rear side of the brailler. Leave the brailler plugged in until it receives a full initial charge. www.perkinsproducts.org | tel: +1-617-972-7308 | 175 North Beacon Street Watertown, MA USA 02472 7 Perkins SMART Brailler™ User Manual | Rev: 041814 This should take no longer than 8 hours. You can use the SMART Brailler™ while it is charging. When charging is complete, the charging icon ( ) on the screen will go away. Please go on to the next page. www.perkinsproducts.org | tel: +1-617-972-7308 | 175 North Beacon Street Watertown, MA USA 02472 8 Perkins SMART Brailler™ User Manual | Rev: 041814 Machine Layout Front View www.perkinsproducts.org | tel: +1-617-972-7308 | 175 North Beacon Street Watertown, MA USA 02472 9 Perkins SMART Brailler™ User Manual | Rev: 041814 Smart Module www.perkinsproducts.org | tel: +1-617-972-7308 | 175 North Beacon Street Watertown, MA USA 02472 10 Perkins SMART Brailler™ User Manual | Rev: 041814 Back View www.perkinsproducts.org | tel: +1-617-972-7308 | 175 North Beacon Street Watertown, MA USA 02472 11 Perkins SMART Brailler™ User Manual | Rev: 041814 Terms to Know Braille Entry Mode and Braille Tracking When the brailler is in Braille Entry mode and Braille Tracking is on, the brailler records your keystrokes as you braille. It also displays a visual representation of a portion of the current braille line. You can enter any combination of the six braille keys to braille characters, or use the space bar to enter a space. The SMART Brailler™ also tracks the Carriage position if you manually move the Carriage, use the backspace key, or use the line spacing (or advance) key. Any time the paper is moved using the Paper Feed Knobs, Braille Tracking is automatically turned off. When Braille Tracking is off, the Smart Module ignores any input from the brailler keyboard, Carriage movement, Easy-Erase Button, or Paper Feed Knobs. Before toggling Braille Tracking back on, make sure that you move the Carriage to the line and cell that you were on before Braille Tracking was turned off. Alternately, you can just move the Carriage to the last line you brailled, turn Braille Tracking on, press the line spacing key, and move the Carriage all the way to the left to start a new line. To turn Braille Tracking back on, press the Select Button. Braille Tracking may turn off when you remove paper from the brailler and insert a new piece of paper. (See the Inserting and Removing Braille Paper section of this manual for instructions.) After loading the new piece of paper, press the Select Button to reenter Braille Entry mode and turn Braille Tracking on. www.perkinsproducts.org | tel: +1-617-972-7308 | 175 North Beacon Street Watertown, MA USA 02472 12 Perkins SMART Brailler™ User Manual | Rev: 041814 Exploring the Parts of the SMART Brailler™ Note: To explore the parts of the brailler using the information in this section, place the brailler in front of you with the keys toward you. Easy-Grip Handle The Easy-Grip handle is the rounded portion of the frame below the keys. Since the bottom of the brailler is flat, you can rest the brailler against your leg while you carry it as you might carry a briefcase. Power Switch The power switch is a round rocker switch on the lower right side of the brailler. Rock the switch away from you to turn on the brailler and you will hear a short audible tone. After a pause, you will hear some introductory music and the words “Perkins SMART Brailler™” Then, after approximately 40-50 seconds, you will hear the word “Welcome” and the name of the current user. The default user is “Guest.” At this point the brailler displays the Welcome! Menu. (See the Appendix A: Welcome! Menu section of this manual for a list of the menu options.) Note: Regular manual brailler functions, including embossing, are available when the power is off. Power Supply Port The power supply port is located on the bottom left side of the back of brailler. Plug the power adapter into this port and the other end into a power outlet to power the brailler or charge the battery. www.perkinsproducts.org | tel: +1-617-972-7308 | 175 North Beacon Street Watertown, MA USA 02472 13 Perkins SMART Brailler™ User Manual | Rev: 041814 When the brailler is plugged in and charging, the Smart Module displays a battery icon with a lightning bolt inside it on the upper right corner of the screen. When the brailler is fully charged, you will hear the words “the battery is fully charged” and the icon will go away. When the brailler is not plugged into a power source, it displays a battery icon with the charge level in the upper right corner of the Smart Module screen. The levels displayed are 100%, 75%, 50%, 25%, and 0% (very low battery). Battery The SMART Brailler™ is powered by a lithium-ion (Li-ion) battery. • To avoid risk of personal injury, do not install the battery if it is damaged. • For best performance, do not let the battery completely run out of charge or leave the brailler constantly plugged in as this can reduce the battery life. • Dispose of a used battery according to your local ordinance. • Do not dispose of the battery in the trash or expose it to fire. Smart Module The Smart Module is located in the center of the front of the Brailler™. The Smart Module is attached to the brailler with hinges on the bottom of the module. It can be tilted forward for optimal screen viewing angle and to access the Margin Guides. (See also the illustration under Machine Layout, Front View.) At the center of the module is the 4-inch color video screen. While you are brailling, the screen displays a visual representation of a portion of www.perkinsproducts.org | tel: +1-617-972-7308 | 175 North Beacon Street Watertown, MA USA 02472 14 Perkins SMART Brailler™ User Manual | Rev: 041814 your current braille line. Two display modes and six color combinations are available. To the left of the screen are four Quick Buttons and a speaker. The speaker is located to the left of the Quick Buttons. The small, round Menu Button is located next to the upper right corner of the screen. The diamond-shaped Select Button, surrounded by the four Navigation Buttons, is located to the right of the screen. At the right end of the top of the Smart Module is the Headphone Jack. At the top of the right side of the module are two Volume Buttons. The USB Port is located at the bottom of the right side of the module. Quick Buttons The four black Quick Buttons are located to the left of the video screen. 1. The first (top) Quick Button turns the screen on or off to aid with practicing tactile braille, for privacy, or to save battery power. It is a small, smooth, oval button. 2. The second (from the top) Quick Button toggles between two screen display modes. It is an oval button with one raised line at the bottom. a. SimBraille mode shows six simulated braille cells, above their corresponding print characters, in 42-point type. b. In Large Print mode, the SimBraille is replaced by four large print characters in 70-point type. Both modes display a full line of 28 print characters at the bottom of the screen in 12-point type. In Contracted Mode (see below), words containing contractions are underlined. www.perkinsproducts.org | tel: +1-617-972-7308 | 175 North Beacon Street Watertown, MA USA 02472 15 Perkins SMART Brailler™ User Manual | Rev: 041814 3. The third (from the top) Quick Button toggles between the two braille translation modes: Uncontracted and Contracted. This button has two raised lines on it. 4. The fourth (bottom) Quick Button switches speech modes. The brailler can speak letters, words, letters and words, lines, or everything. Additionally, this Quick Button allows you to turn speech off. This button has three raised lines on it. Menu Button The Menu Button is a small, round, green button with a raised dot in the middle. It is located at the top right of the screen. Use this button to enter and exit the Main Menu where you can save files, switch users, change settings, or access other features. The menu choices in the first level of the Main Menu are listed here. (See Appendix B: Main Menu and Submenus in this manual for a complete list of the menu options.) File Users Apps Settings System Exit Menu The Menu Button may also be used to exit to Braille Entry mode from most levels of the Main Menu and Welcome! Menu. While in Braille Entry mode, if you press and hold the Menu Button for at least 6 seconds and then release it, the brailler will announce the following information: www.perkinsproducts.org | tel: +1-617-972-7308 | 175 North Beacon Street Watertown, MA USA 02472 16 Perkins SMART Brailler™ User Manual | Rev: 041814 • • • • Battery status (percent charged or charging) Current user name Braille Mode setting (Contracted Braille or Uncontracted Braille) Speech Mode setting (Speech Off, Speak Letters, Speak Words, Speak Letters and Words, Speak Lines, or Speak Everything) When setting up a new user, you can press the Menu Button to repeat the instructions for that process. Navigation and Select Buttons The Navigation and Select Buttons are located directly to the right of the video screen. The left, right, up, and down black Navigation Buttons form a circle around the diamondshaped, green Select Button. The Select Button has a raised checkmark on it. Navigation Button functions: Menus • Use the up and down buttons to scroll up and down through the menus. • Use the left button to return to the previous level of a menu or to exit the Main Menu level and return to Braille Entry. Voice Feedback and Screen Display • Use the up and down Navigation Buttons to review brailled lines using the screen and speech. As you review lines in this manner, the cursor remains on the line you last brailled; if you start brailling again, the braille will be entered on the line the cursor is on. Therefore, you may wish to scroll back to the line with the cursor before you resume brailling. However, the screen will go www.perkinsproducts.org | tel: +1-617-972-7308 | 175 North Beacon Street Watertown, MA USA 02472 17 Perkins SMART Brailler™ User Manual | Rev: 041814 back to showing the line with the cursor if you press and release any of the keys, with the exception of the backspace key. New User Screen • Use the Navigation Buttons move to the number, letter, or function you would like to select. Select Button functions: • Pause and resume the Audio Tour in the Welcome! Menu • Toggle Braille Tracking on or off • Select a menu item or action • Select numbers, letters, delete, space, escape, or OK while setting up a new user Headphone Jack The headphone jack is located at the right end of the top of the Smart Module. Note: It is recommended that you do not have headphones on during the brailler power-up routine and that you remove headphones before turning off the brailler. This is due to the volume of the start-up and shutdown sounds. Volume Buttons The Volume Buttons are located at the top of the right side of the Smart Module. Press and release the top Volume Button to turn the volume up. Press and release the bottom Volume Button to turn the volume down. Once the brailler has powered up, the Volume Buttons adjust the loudness of the audio speaker or the headphones, if they are inserted. www.perkinsproducts.org | tel: +1-617-972-7308 | 175 North Beacon Street Watertown, MA USA 02472 18 Perkins SMART Brailler™ User Manual | Rev: 041814 USB Port The USB Port is located at the bottom right side of the Smart Module. Using this port, you can save or copy files to a USB flash drive, or connect the brailler to a printer with a USB cable to print text documents from the internal memory of the brailler. Once a file is on a USB drive you can plug the USB into a device to save it on the device or e-mail it. Keys There are nine keys across the front of the SMART Brailler™. The spacebar is in the middle. To the left of the spacebar you will find the keys for dots 1, 2, and 3, then the line spacing or advance key at the far left. To the right of the spacebar you will find the keys for dots 4, 5, and 6, then the backspace key at the far right. Each time the keys for dots 1–6 are released, the Carriage advances one cell to the right. Paper Feed Knobs These flat “wing” knobs project out from the left and right side of the brailler. They are used to roll or “feed” the paper into and out of the machine. To move the paper back, roll the knobs toward you. A click occurs each time the paper moves back a line. It is important to know that any time the paper is moved with the Paper Feed Knobs, Braille Tracking is automatically turned off. To turn it back on, press the Select Button. (See the Inserting and Removing Braille Paper section for more information.) Paper Release Levers There are two release levers, one at each end of the brailler on the top, near the back. If you move one lever, forward www.perkinsproducts.org | tel: +1-617-972-7308 | 175 North Beacon Street Watertown, MA USA 02472 19 Perkins SMART Brailler™ User Manual | Rev: 041814 or back, the other moves as well. They are used to secure the paper in place before rolling it into the brailler. Paper Rollers There are two rollers that extend from left to right on the back top portion of the brailler; they are used to roll the paper in and out of the machine. The top roller is metal with rubber O rings at intervals to hold the paper securely in place. The bottom roller is coated with rubber and rotates when you turn the Paper Feed Knobs. Carriage – including the Embossing Head, Carriage Release Button, and Easy-Erase Button The Carriage is located at the top of the brailler and includes the smooth Carriage Release Button. The function of the Carriage is to move the Embossing Head across the paper, brailling the dots and spaces keyed as it moves from left to right. To move the Carriage to the left in order to begin brailling on a new line, simply place the inside of your right hand to the right side of the Carriage and gently move it to the left. You must do this WITHOUT depressing the Carriage Release Button on the top of the Carriage or exerting any downward pressure. To move the Carriage to the right, use the spacebar to move cell by cell. You can also depress the Carriage Release Button, and slide the Carriage to the right to move multiple cells. The Embossing Head, which makes the braille dots, is located at the base of the Carriage. Immediately to the right of the Embossing Head is the Easy-Erase Button. It is a smooth, oval button connected to the Embossing Head, and is slightly raised. www.perkinsproducts.org | tel: +1-617-972-7308 | 175 North Beacon Street Watertown, MA USA 02472 20 Perkins SMART Brailler™ User Manual | Rev: 041814 Easy-Erase Button If you make a mistake, simply backspace until the Easy-Erase Button is directly over the mistake (the Embossing Head and the cursor on the screen will be over the cell before the mistake). Then, press down firmly on the Easy-Erase Button several times to eliminate all of the dots in the cell. The brailler will tell you what it is erasing the first time you press the button. To braille a new character, press the space bar once so that the Embossing Head is in the correct cell. The Embossing Head must always be one cell to the left of the cell in which the mistake was made before using the Easy-Erase Button. Because of this, the first cell of a line cannot be erased with the EasyErase Button. (See also the Correcting Brailling Errors section of this manual.) Reading Rest The Reading Rest is a panel at the back of the brailler that can be raised to provide a flat surface for reading the page; a raised line on the left side can be used to help guide the paper into the brailler. To raise the Reading Rest, locate the finger indentations on the back panel of the brailler. The indentions are on both sides and at the bottom of the panel. Gently pull up on the rectangular piece so it is level and parallel with the table surface. Do not push down hard on the Reading Rest or it will drop back down into position against the brailler. Also, be sure to lower the Reading Rest to its original position before picking up the brailler with the EasyGrip Handle. Do not pick up the brailler by the Reading Rest. www.perkinsproducts.org | tel: +1-617-972-7308 | 175 North Beacon Street Watertown, MA USA 02472 21 Perkins SMART Brailler™ User Manual | Rev: 041814 Left and Right Margin Guides and Bells The left and right margin guides are located in a long slot on the front of the machine, underneath the Smart Module video and audio panel. Tilt the module towards you from the top to access the margin guides. Above the slot are 36 raised lines to indicate cell markings for orienting the cell position. The marking for every fifth cell is slightly longer to assist in setting the margin more quickly. The first five markings on the left and the last three markings on the right represent the permanently set minimum margins. No braille can be embossed in these cells. There are two warning bells that indicate you are nearing the end of the line. The first bell is fixed at cell 21. The second bell is attached to the right margin guide and rings at three cells before the end of the line. If you try to braille past the right margin, the brailler will make a low “bong” sound. When setting the margins, use the markings above the slot. To set the left margin, first move the Carriage to the far right. Then, push down on the left margin guide and shift it to where you want the margin to be set. To set the right margin, move the Carriage to the far left and then push down and shift the right margin guide. Once the margin guides are positioned, you may need to move them slightly from left to right until they click “up” into place. Note: If the margin guides are not in the “up” position, the Carriage may not move freely to the set margins. The carriage may appear to be stuck or not able to braille properly to the right or left ends of the paper. In many cases this is because the margin guide was left in the “down” position and not clicked back “up” so that there is a small space between the brailler and the www.perkinsproducts.org | tel: +1-617-972-7308 | 175 North Beacon Street Watertown, MA USA 02472 22 Perkins SMART Brailler™ User Manual | Rev: 041814 margin guide. Once you have checked the margin guide and made sure that it is “up” in its home position, the carriage will move cleanly. Inserting and Removing Braille Paper The SMART Brailler™ is designed to use paper up to 8 1/2 inches wide and 11 inches long. It can accommodate up to one sheet of heavyweight braille paper, which is 7/1000 thick (or between 60 and 100 pound weight measurement), or the same thickness as two sheets of newspaper. Paper thicker than this will not easily fit between the rollers. Lightweight braille paper or any other paper that is relatively stiff (approximately 60 pound weight) is fine. Notebook or copy paper should not be used because it can easily tear and get caught in the paper rolling mechanism. It also does not hold braille dots well. Please be aware that the use of self-adhesive labels in the brailler can cause difficulties. Over time, glue from these labels can build up on the rollers and embossing pins. Labels can also peel off in the brailler and adhere to the rollers or other parts of the machine. If this should happen, maintenance by a trained brailler repair technician is recommended. Inserting Paper Step 1 Press the Line Spacing key – the key farthest to the left – until it will not depress any further. Or turn the Paper Feed Knobs away from www.perkinsproducts.org | tel: +1-617-972-7308 | 175 North Beacon Street Watertown, MA USA 02472 23 Perkins SMART Brailler™ User Manual | Rev: 041814 you until they stop turning. Step 2 Move the Carriage to the left as far as it will go by placing your hand to the right of the Carriage and pushing to the left. Do not press the button on the top of the Carriage or exert any downward pressure. Step 3 Pull the Paper Release Levers toward you as far as they will go. You can use either or both levers. This separates the two rollers slightly so you can insert the paper between the rollers. Step 4 Gently lift the Reading Rest until it clicks into place and is parallel with the table surface. Take the shorter edge of the paper and place it on the Reading Rest. Slide the left edge of the paper against the raised line on the Reading Rest which acts as a paper guide. Slide the paper into the brailler under the Embossing Head and between the rollers. Step 5 Hold the paper in place with one hand and push the Paper Release Levers away from you with your other hand, as far as they will go. Step 6 Turn one or both Paper Feed Knobs toward you to roll the paper into the machine. Keep turning the knobs toward you until you cannot turn them any further. At this point the paper should be in the machine as far as it will go, with about 1 inch showing at the top of the brailler. If the Paper Feed Knobs will not turn, then the paper was not inserted correctly. Roll the paper back out of the brailler, pull the Paper Release www.perkinsproducts.org | tel: +1-617-972-7308 | 175 North Beacon Street Watertown, MA USA 02472 24 Perkins SMART Brailler™ User Manual | Rev: 041814 Levers forward, and remove the paper. Then reposition the paper and repeat steps 1 through 6. Step 7 Press the Line Spacing key once. Doing so engages the Line Spacing mechanism and positions the top margin correctly. Removing Paper To remove paper from the brailler, first roll the paper out all the way by either pressing the Line Spacing key repeatedly until it stops moving the paper or turning the Paper Feed Knobs away from you until they will not turn any more. Note: If you use the Paper Feed Knobs, Braille Tracking turns off. After you load a new piece of paper, press the Select Button to turn Braille Tracking back on. Once you have rolled the paper out all the way, pull the Paper Release Levers toward you and remove the paper. Do not pull the levers toward you unless the paper is completely rolled out. Do not yank or roughly pull paper out of the machine by force. Brailling Tips When the paper is rolled in, you have pressed the Line Spacing key once, and the Carriage is at the far left, you are ready to start brailling. The following tips should help you produce high-quality braille: • The spacebar will move up and down when you press keys for dots 1–6; this is normal. • A maximum of 28 cells will fit in one line of braille. If you try to www.perkinsproducts.org | tel: +1-617-972-7308 | 175 North Beacon Street Watertown, MA USA 02472 25 Perkins SMART Brailler™ User Manual | Rev: 041814 • • • • • • • braille past the cell at the right margin, the Smart Module will interpret any new dots as part of the last cell. For example, with the right margin guide set to its rightmost position, any dots you try to braille past cell 28 will be added to cell 28. Try to press all the keys for a particular character at the same time. If you press one key a little after the others, the Smart Module may not realize the key has been pressed and/or the key may stick or jam. A consistent pressure when brailling will ensure the evenness of your braille. The SMART Brailler™ is designed so that once you apply enough pressure to the keys to make good braille dots, extra pressure will not make the dots bigger. For comfort when brailling, keep your fingers curved rather than extended straight. (Whatever position works best for you is acceptable.) Try to keep any fingers not needed for brailling a particular character out of the way of other keys. This is so you do not inadvertently press keys or get unwanted dots in your writing. Be sure to release all keys completely after brailling each character. If you do not release all keys, the Carriage may not advance properly along the line. If the backspace key is depressed even slightly while other keys are pressed, all the keys may become locked. To release them, move the Carriage slightly to the left by pressing down on the backspace key or by pulling back gently on the Carriage. If the Carriage sticks or is sluggish as it moves across a line, the paper probably was not inserted correctly. Finish the line, then roll the paper out and reinsert it. Braille Tracking will turn off when you do this. The spacing between the line you just finished and www.perkinsproducts.org | tel: +1-617-972-7308 | 175 North Beacon Street Watertown, MA USA 02472 26 Perkins SMART Brailler™ User Manual | Rev: 041814 the one you braille after reinserting the paper may not be quite right, so if exact spacing is important, you may need to start over on a fresh sheet of paper. Press the Select Button to turn Braille Tracking back on when you are ready to start brailling again. When you have brailled as much as you want on a line, press the Line Spacing key and move the Carriage back to the left margin. If you move the Carriage to the left before pressing the Line Spacing key, it may damage the dots you have brailled. Correcting Brailling Errors If you want to correct errors on a page, it is best to correct them as you go. The Smart Module will only keep track of erasures made with the Easy-Erase Button, and will only keep track of erasures and added dots if they are made on the current line as indicated by the cursor on the screen. If you just need to add missing dots, backspace until the Embossing Head and the cursor are located over the cell that needs the dots, and then press the keys needed to add the new dots. To erase dots on the current line of braille, either use the Easy-Erase Button or erase them manually. Bear in mind that the Easy-Erase Button cannot be used for the first cell of a line. To use the Easy-Erase Button, backspace until the Easy-Erase Button is directly over the mistake (the Embossing Head and the cursor on the screen will be located over the cell to the left of the mistake). Then www.perkinsproducts.org | tel: +1-617-972-7308 | 175 North Beacon Street Watertown, MA USA 02472 27 Perkins SMART Brailler™ User Manual | Rev: 041814 press down firmly on the Easy-Erase Button several times to eliminate all of the dots in the cell. The first time you press the Easy-Erase button, the brailler tells you what it is erasing. When finished erasing, space once so that the Embossing Head is over the correct cell to braille a new character. To erase manually, move the Carriage so the Embossing Head is one or two spaces to the right of the character. The plate under the Embossing Head provides a hard surface for manually erasing the dot. The Smart Module will not keep track of changes made this way. Another option is to finish brailling the page, manually erase any unwanted dots; then, reinsert the page and work through it, adding necessary dots in the order you find the errors. The Smart Module will not keep track of changes made this way. The two methods above are preferred to correct errors because repeatedly rolling the paper back and forth can cause it to creep, or move out of alignment. Any additional characters you braille would then be higher or lower than those already on the line, making correcting mistakes difficult. The more you roll the paper back and forth, the more noticeable the creeping becomes. The amount of creeping also depends on the thickness and stiffness of the paper you are using. If you roll a sheet of paper out of the brailler, and reinsert it using the method discussed above, text should be aligned within five thousandths of an inch, which is fine for most practical purposes. www.perkinsproducts.org | tel: +1-617-972-7308 | 175 North Beacon Street Watertown, MA USA 02472 28 Perkins SMART Brailler™ User Manual | Rev: 041814 User Accounts Setting Up a User Account You can select New User to create a user account in the Welcome! Menu or in the Users Menu of the Main Menu. After you select New User, you will be prompted to use the Navigation Buttons to locate and select characters for a user name from the following grid. 1 A K U 2 B L V 3 C M W 4 D N X 5 E O Y 6 F P Z 7 G Q < 8 H R Sp. 9 I S Esc. 0 J T OK The cursor starts on the letter A. The left and right Navigation Buttons move one letter or number at a time; the up and down Navigation Buttons move row to row for faster navigation. Selecting < deletes the previous character, and Sp. inserts a space. For example: To enter the letter D, press the right Navigation Button until D is announced and highlighted; then press Select. When you have completed the creation of a user name, navigate to OK and select it. After a few seconds, the brailler will say, “User [name of user] has been created.” At this point, this user is logged on, and any information that you wish to be saved will be in this user's account. If you created the user from the Welcome! Menu, the brailler will go to Braille Entry mode; if you created the user in the Users Menu, the brailler will return to that menu. The new user’s initial settings will be the same as those of the previous user. www.perkinsproducts.org | tel: +1-617-972-7308 | 175 North Beacon Street Watertown, MA USA 02472 29 Perkins SMART Brailler™ User Manual | Rev: 041814 To save any information for a particular user, that user must logged on either in the Welcome! Menu, or by changing users in the Users Menu of the Main Menu. After logging on as the desired user, braille the text to be saved or change the settings to be saved. You can exit the New User grid without creating a new user by selecting Esc. You can create up to approximately 30 different users. See the Appendix B: Main Menu and Submenus section of this manual for a list of other options in the Users Menu. Changing User Settings The SMART Brailler™ has several setting options available in the Settings Menu to tailor the audio and visual feedback to a particular user, in addition to the options available via the Quick Buttons. Voice: For most languages, multiple Acapela voices are available: the user can change the default and save their favorite. Colors: Six combinations of text and background colors are available. The default is Black on White. Brightness: Ten brightness settings are available. www.perkinsproducts.org | tel: +1-617-972-7308 | 175 North Beacon Street Watertown, MA USA 02472 30 Perkins SMART Brailler™ User Manual | Rev: 041814 The default Language is US English; although other languages available are UEB, French, German, UK English, Swedish, Polish, Russian, Turkish, Spanish (Latin American), Portugese (Brazilian) and Arabic. Please check www.smartbrailler.org for additional languages and voices that may now be available. The Power settings let you set the amount of time the screen will stay on when the brailler is not being used. When the Power Adapter is in use, the default time is 30 minutes. When the Battery is in use, the default time is 5 minutes. See the Appendix B: Main Menu and Submenus section of this manual for a complete listing of other options in the Settings Menu. Changing User Accounts You can log in as a different existing user from the Welcome! Menu or the Change User option in the Users Menu. When you change from one user to another, any text the brailler has been keeping track of for the first user is saved for the next time you log on as that user. Then, text that was brailled by the second user is loaded along with the second user’s settings (voice, color, etc.). Following that, the brailler will go to Braille Entry mode and automatically read the saved text via text to speech. (Pressing any button that provides audio feedback will stop the reading of the text; pressing the Screen Off/On Quick Button twice is recommended.) You can also use the up Navigation Button to scroll up to review the saved text. (See Creating and Saving a File for more information on the text the brailler keeps track of.) www.perkinsproducts.org | tel: +1-617-972-7308 | 175 North Beacon Street Watertown, MA USA 02472 31 Perkins SMART Brailler™ User Manual | Rev: 041814 If the second user has a different voice setting than the first user, the brailler will notify you that it is loading the new voice before going to Braille Entry mode. www.perkinsproducts.org | tel: +1-617-972-7308 | 175 North Beacon Street Watertown, MA USA 02472 32 Perkins SMART Brailler™ User Manual | Rev: 041814 Saving Your Work Creating and Saving a File You can save files to the SMART Brailler™'s internal memory, or to a USB drive. When the SMART Brailler™ first enters Braille Entry mode, it says “Braille Entry.” As you braille, the brailler converts the braille to text and keeps track of what you type, as well as showing it on the screen. To save what you've typed into a file for later retrieval or for printing, press the Menu Button to go to the Main Menu. Note: If you wish to save your file to a USB drive, the drive must be plugged in at this point. Next, scroll to the Files option and press Select. You then have the option to select Internal Files, USB Files (if you have plugged in a USB drive), or Exit Menu. After you select the desired file storage, select Save File. This saves what you have typed under the current user name as a text file with the first line of text (maximum 28 print characters) as the file name. The brailler will say “[filename] has been saved.” Note: For files saved in internal memory, you must be logged in as the same user as when a file was saved in order to retrieve that file. You can then start a new file or continue brailling in the current file. The brailler will not clear what you've typed until you select New File from the File Menu. Follow the process described above to save the additional information in the same file. If you add to the current file and wish to save it under a different name, select Save New from the www.perkinsproducts.org | tel: +1-617-972-7308 | 175 North Beacon Street Watertown, MA USA 02472 33 Perkins SMART Brailler™ User Manual | Rev: 041814 Internal or USB Files menu. The brailler saves the updated file with a name composed of the first line (maximum 28 characters of text) followed by the number 1 in parentheses (1). The number in parentheses is increased by 1 in the name of each subsequent selection of Save New, for example, Bobby(1), Bobby(2), Bobby(3). To start a new file, select New File from the File Menu. When you turn the brailler off or change users, it saves what you've typed under the current user from the last time you selected New File. When you turn the brailler on, it loads any text that was typed from the last New File selection for the Guest user. If you change to a different user in the Main Menu or Welcome! Menu, the brailler loads any text that was typed from the last New File selection for that user and reads back the text. You must select New File in the File Menu to clear this text. See the Appendix B: Main Menu and Submenus section of this manual for more information about the options available for files. Tips for Naming a File The file name is the first line of the file or the first 28 characters of text in a file, if the print version of the line has more than 28 characters. For example, if you type your name followed by a line space, your name will be the file name. If you do not want the file name to be on the embossed braille document, you can insert another piece of paper, write the desired file name, then remove that paper and insert the paper for the actual document. www.perkinsproducts.org | tel: +1-617-972-7308 | 175 North Beacon Street Watertown, MA USA 02472 34 Perkins SMART Brailler™ User Manual | Rev: 041814 If you create another document with the same first line, or select Save New after adding to an existing file, the brailler saves the second file with the same name followed by the number 1 in parentheses (1). The number in parentheses is increased by 1 in the name of each subsequent file saved with the same name. Copying Files You can copy one or all files from the brailler’s internal memory to a USB drive or from a USB drive to internal memory. Insert a USB drive and then go to the File Menu for the location from which you want to copy. To copy a single file, select Copy File to Memory or Copy File to USB, then select the file you would like to copy. The brailler will tell you that the file has been copied from Memory to USB or from USB to Memory. To copy all files from one location to the other, select Copy All Files to Memory or Copy All Files to USB. Printing a File Printing Directly from the Brailler Internal files can be printed directly from the brailler to most printers if you connect the brailler to the printer via the USB port. You will need a USB cable with a USB standard A connector at one end and the appropriate connector at the other end for your printer. Many printers have a USB standard B port. Insert the USB A end of the cable into the USB A port and the other end into the printer's port. Once you connect the brailler to the printer with the cable, go to the www.perkinsproducts.org | tel: +1-617-972-7308 | 175 North Beacon Street Watertown, MA USA 02472 35 Perkins SMART Brailler™ User Manual | Rev: 041814 Main Menu; select File, then Internal Files, then Print File. Scroll to the file you would like to print and press the Select Button. The file will be transmitted to the printer. There is no voice feedback from the brailler when a file is printed. If you wish to print a USB file directly from the brailler to a printer, you must first copy the USB file to Internal Memory. Then, follow the steps above to print the file. If you follow these instructions and your file does not print, you will need to follow the instructions below for printing via another device. Printing via Other Devices To print a file via a personal computer or other device, save the file to the USB drive. Then plug the USB drive into your other device and print or send it as you would any other file. You may also send files with or store files in another device by transferring the files from the brailler this way. www.perkinsproducts.org | tel: +1-617-972-7308 | 175 North Beacon Street Watertown, MA USA 02472 36 Perkins SMART Brailler™ User Manual | Rev: 041814 Additional SMART Brailler™ Information and Tips • The SMART Brailler™ cannot be used as an embosser for retrieved files or for another device. • The brailler is not intended to be a substitute for a notetaker. • The brailler will not take the place of a computer. • The brailler does not support the Nemeth Braille Code for Mathematics and Science Notation. • If you feel that the brailler is repeating letters or words, you may want to try changing the Speech Mode to "Speak Words" or "Speak Lines." • To stop the read back of a file after you change users, select Open File, or select Read File, press any button or key that gives text to speech feedback: any Quick Button, the Menu Button, the Select Button, or any of the six braille keys. The function of the button or key will also be performed, so it may be simplest to press the Screen Off/On Quick Button twice. • If you hyphenate a word at the end of a line, the text to speech will say the two parts of the word as separate words, even when you save the file and have the brailler read it back. • In Contracted Braille Mode, the voice output only says the dot numbers for most punctuation. • In Uncontracted Braille Mode, the brailler does not translate square brackets, the two-cell slash, the asterisk, the dash, or the double dash. • In both Contracted and Uncontracted Braille Modes, if you use the up and down Navigation Buttons to select lines to review, punctuation is not spoken. It is also not spoken when a saved file is read back to you. www.perkinsproducts.org | tel: +1-617-972-7308 | 175 North Beacon Street Watertown, MA USA 02472 37 Perkins SMART Brailler™ User Manual | Rev: 041814 • If you want to change the Braille Mode from Uncontracted to Contracted, it is best to start a new line before you do this. The translation of what you have already brailled on a line will not be changed if you change the Braille Mode within the line. • If you braille three one- or two-digit numbers separated by fraction lines, the brailler will translate the completed sequence as a date, as long as the third number is a two-digit number. For example: 1/2/34 is read as “January second, two thousand and thirty-four.” • The brailler will not track movements made by the line spacing key while you are in the menus. It will, however, track left and right movements of the Carriage, whether you move it manually or with the backspace key. • The default for the Screen Timer while on battery power is 5 minutes. To turn the screen back on, press the top Quick Button. If you press any other button or key, the screen will come on, but the function of that button or key will also be performed. • The second, third, and fourth Quick Buttons have no function in the menus or the BOP App. • If you set the Speech Mode to off, the brailler will still speak when you enter the menus and in the BOP App. • If you leave the brailler in any of the menus, it will periodically repeat the name of the menu item the cursor is on. If you want to leave the brailler on while not working with it, but do not want it to speak, put the brailler in Braille Entry mode. It will then only speak if there is a change in the battery status to "fully charged" or "very low battery." • There is a remote chance you may receive a message from the brailler that a serious error has been encountered and the brailler must shut down. This message is accompanied by a repeating www.perkinsproducts.org | tel: +1-617-972-7308 | 175 North Beacon Street Watertown, MA USA 02472 38 Perkins SMART Brailler™ User Manual | Rev: 041814 two-tone sound. Please turn off the brailler and then turn it back on. If you encounter additional problems after receiving this message, please contact Perkins Products. See the section in this manual on Returning the Brailler for Repair for contact information. Care and Storage Cleaning the Brailler Turn the brailler off and unplug it before cleaning it. Use a microfiber cloth to clean the SMART Brailler™'s video screen. Rub the cloth gently across the screen; do not use a circular motion. If needed, lightly dampen a section of the cloth with water and gently wipe the screen, and then go over it again with a dry section of the cloth to wipe away any moisture. Distilled water is preferred because it will not leave a film when it dries. A microfiber cloth is also preferred for cleaning the body of the brailler and the plastic parts of the Smart Module. However, another type of soft cloth can be used. You can lightly dampen the cloth with plain water, or water with a small amount of mild dishwashing liquid, if needed. Dry the brailler immediately after cleaning it. Do not allow moisture into the speaker, around the bases of the buttons, or into the headphone jack or USB port on the Smart Module. Do not allow moisture around the base of the power switch or into the power supply port. Do not spray any type of cleaning liquid directly www.perkinsproducts.org | tel: +1-617-972-7308 | 175 North Beacon Street Watertown, MA USA 02472 39 Perkins SMART Brailler™ User Manual | Rev: 041814 onto the brailler or use any type of abrasive cleaner. General Care Try not to drop your brailler. Though it is designed to withstand normal wear and tear and deliver years of service, it is a precision machine which can be damaged by a fall. The brailler is thoroughly oiled at the factory with non-oxidizing oil, so you should not oil it yourself. Only non-oxidizing oil should be used. Oiling should be done by a trained brailler repair technician; otherwise, your brailler may be permanently damaged or made inoperable. Do not leave the brailler in hot places such as on a radiator or in direct sunlight. The rubber feet on the bottom of the machine and in the paper feed roller could degrade. Though the brailler is designed to withstand corrosion, try not to expose it to excessive dampness. Exposing the machine to salt water and spilling liquid into it are particularly damaging. Storage When you are not using your brailler, push the Paper Release Levers away from you, and cover it with a dust cover. Dust combines with oil to form an abrasive substance which can damage the machine over time. The dust cover available from Perkins for the Standard Perkins Brailler® or the APH Light-Touch Perkins Brailler® will fit over the SMART www.perkinsproducts.org | tel: +1-617-972-7308 | 175 North Beacon Street Watertown, MA USA 02472 40 Perkins SMART Brailler™ User Manual | Rev: 041814 Brailler™; a clean, soft cloth may also be used as a cover. Returning the Brailler for Repair If there is a problem using the brailler, you can review more information online, including training videos and Frequently Asked Questions (FAQs) at www.smartbrailler.org . Please review this information first as it may help solve the issues you are experiencing. For any remaining issues, please contact Perkins Products. Perkins Products Customer Service 175 North Beacon St. Watertown, Massachusetts, USA Telephone: +1 617 972 7308 Email: [email protected] Staff will assist you to either solve the problem or make arrangements for returning your brailler. Please contact Perkins Products before returning the brailler in order to receive a Return Material Authorization (RMA) number. The SMART Brailler™ has a one year warranty covering defective materials and workmanship. Note: Please do not attempt to take the brailler apart. This will void the warranty. If you are having minor difficulties with your brailler, contact Perkins Products before sending it in for repairs to see if the problem can be solved. If you do need to return the brailler and have received an RMA www.perkinsproducts.org | tel: +1-617-972-7308 | 175 North Beacon Street Watertown, MA USA 02472 41 Perkins SMART Brailler™ User Manual | Rev: 041814 from Perkins Products, send a letter along with the machine describing the problem. Be sure to include your contact information and the serial number of your machine. The serial number is on a label on the bottom of the brailler. IMPORTANT: If you do not have the original packing material for the brailler, contact Perkins Products before shipping your brailler. When packing up your brailler, please do the following to protect it during shipping: 1. Remove the battery. 2. Make sure the Paper Release Levers are pushed away from you as far as they will go. 3. Use the original packing material and pack the brailler as you received it. • Be sure to move the Carriage all the way to the right and secure it with the Carriage foam insert that held it in place when it was shipped to you. (The debossed word REMOVE on the insert should be facing up and read from left to right from the front of the brailler.) • Place the brailler in the anti-static bag. • Place the bagged brailler in between the two foam inserts in the box. 4. Include the battery and the power adapter with the brailler. If you are mailing your brailler from within the U.S., write “Free Matter www.perkinsproducts.org | tel: +1-617-972-7308 | 175 North Beacon Street Watertown, MA USA 02472 42 Perkins SMART Brailler™ User Manual | Rev: 041814 for the Blind or Handicapped” in the upper right corner of the address side of the box. This allows you to send it without postage, in accordance with Free Matter for the Blind, Public Law 87-793. Current relevant U.S. Postal Service standards are available at http://pe.usps.com/text/dmm300/703.htm#wp1113979 online. Perkins Products does NOT pay for shipping damage, so it is recommended that you insure your brailler. U.S. Postal code allows the sender to pay for additional insurance on braillers shipped as “Free Matter for the Blind or Handicapped.” Once your brailler is received, a repair technician will examine your machine, identify problems, and make necessary repairs. We understand a broken machine is an inconvenience and will repair and return your brailler as soon as possible. Refurbishment and Recycling of the brailler When the SMART Brailler™ has reached the end of its useful life for you, please contact Perkins Products for a recommendation on the future of the device. Do not dispose of the brailler in regular refuse collection as the device can likely be refurbished and older components recycled. www.perkinsproducts.org | tel: +1-617-972-7308 | 175 North Beacon Street Watertown, MA USA 02472 43 Perkins SMART Brailler™ User Manual | Rev: 041814 Appendix A: Welcome! Menu This list contains the Welcome! Menu options and explanations of their functions. Welcome [name of last user]! User name of last user (default is Guest)—Puts the brailler in Braille Entry mode (You can also get to Braille Entry mode by pressing the Menu Button or by pressing one of the brailler keys.) User names—Names of other user accounts that are on this Brailler™; select to log in as that user and go to Braille Entry mode New User—Navigates to a screen where you can enter a user name Audio Tour—Starts an audio tour of the SMART Brailler™ www.perkinsproducts.org | tel: +1-617-972-7308 | 175 North Beacon Street Watertown, MA USA 02472 44 Perkins SMART Brailler™ User Manual | Rev: 041814 Appendix B: Main Menu and Submenus This list contains the options in the Main Menu and its submenus. Additional information is given for some of the options. Note: Selecting Exit Menu always takes the brailler completely out of the Main Menu and into Braille Entry mode. You can also press the Menu Button from most locations in the menus to return to Braille Entry mode. Main Menu File New File—Clears the active memory and puts the brailler in Braille Entry mode Internal Files—All internal file information is for the current user only Open File—Opens and reads a saved text file and stores it in active memory. Save File—Saves the current text in internal memory. This can also be used to add text to an existing file. Save New—Saves the current text in a file with the same name as the current file (or up to 24 characters of that name), but with (#) after it. # starts at 1 and increases by 1 for each subsequent Save New. Read File Delete File Delete all Files—Deletes all files for the current user Print File—Requires USB connection to printer Copy File to USB—only displays if a USB drive is plugged into the unit Copy All Files to USB—Only displays if a USB drive is plugged into the unit www.perkinsproducts.org | tel: +1-617-972-7308 | 175 North Beacon Street Watertown, MA USA 02472 45 Perkins SMART Brailler™ User Manual | Rev: 041814 Exit Menu USB Files—Only displays if a USB drive is plugged into the unit Open File—Opens and reads a saved text file and stores it in active memory. Save File—Saves the current text to the USB drive. This can also be used to add text to an existing file. Save New—Saves the current text in a file with the same name as the current file (or up to 24 characters of that name), but with (#) after it. # starts at 1 and increases by 1 for each subsequent Save New. Read File Delete File Delete All Files—Deletes all files on the USB drive Copy File to Memory Copy All Files to Memory Exit Menu Exit Menu Users Change User—Select to log in as another existing user New User—Select to create a new user Delete User—Deletes a user and all the internal files for the user. The current user cannot be deleted. Exit Menu Apps Building on Patterns K Install Application Uninstall Application Exit Menu Settings Language—Displays and announces current setting, default is US English but others available are listed www.perkinsproducts.org | tel: +1-617-972-7308 | 175 North Beacon Street Watertown, MA USA 02472 46 Perkins SMART Brailler™ User Manual | Rev: 041814 Exit Menu Voice—Displays and announces current setting, default in US English is Heather Change to Ryan Change to Laura Exit Menu Colors—Displays and announces current setting, default is Black on White Change to White on Black Change to Yellow on Black Change to Black on Yellow Change to Pink on Black Change to Black on Pink Exit Menu Brightness—Displays an image of the Navigation Buttons, and displays and announces: “Use up and down buttons to adjust”; a bar indicating the setting is displayed and the screen brightness changes as it is adjusted Exit Menu Power—Select to change the time the screen stays on when the brailler is not in use Power Adapter—Select to change screen timer when the brailler is plugged in Screen Timer—Default is 30 minutes Change to 5 minutes Change to 1 hour Change to Never Exit menu Exit Menu Battery—Select to change the screen timer when the brailler is on battery power Screen Timer—Default is 5 minutes Change to 1 minute www.perkinsproducts.org | tel: +1-617-972-7308 | 175 North Beacon Street Watertown, MA USA 02472 47 Perkins SMART Brailler™ User Manual | Rev: 041814 Change to 10 minutes Change to 30 minutes Exit menu Exit Menu Exit Menu System System Info SW License: (displayed and announced) OS Version: (displayed and announced) OS Date: (displayed and announced) App Version: (displayed and announced) Exit Menu Test Carriage—Calibrates the brailler (Check with Customer Service before performing this process. Follow the instructions. Do not press any other keys than the Space key until the calibration is complete.) Battery Status AC Line: (displayed and announced) Flag: (displayed and announced) Capacity: (displayed and announced) Raw data: (displayed and announced) Voltage: (displayed and announced) Current: (displayed and announced) Refresh Status Exit Menu Exit Menu Exit Menu Exit Menu www.perkinsproducts.org | tel: +1-617-972-7308 | 175 North Beacon Street Watertown, MA USA 02472 48