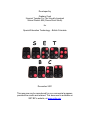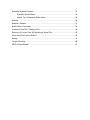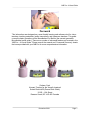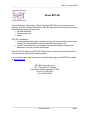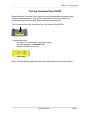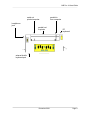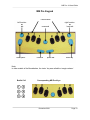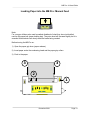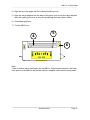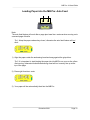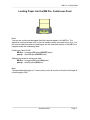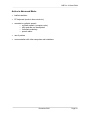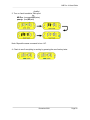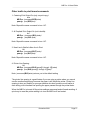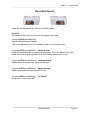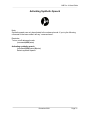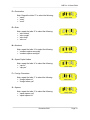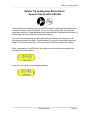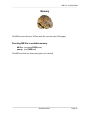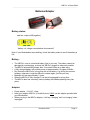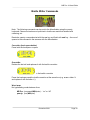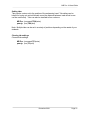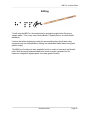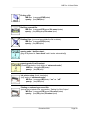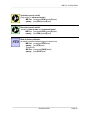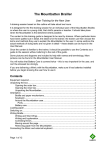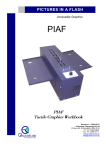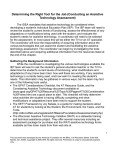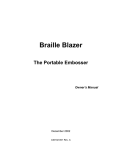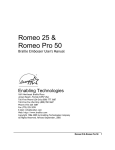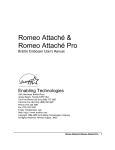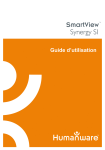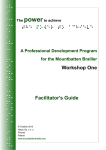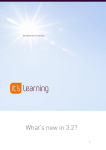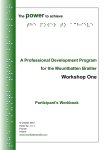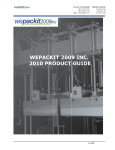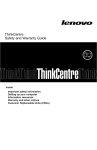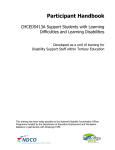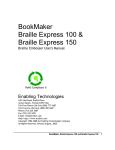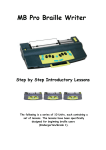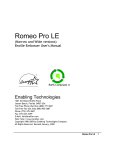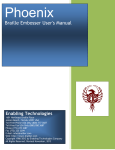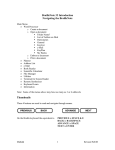Download MB Pro A Visual Guide - Provincial Resource Centre for the Visually
Transcript
MB Pro The Second Generation Mountbatten Brailler A Visual Guide a visual guide Developed by Graham Cook Itinerant Teacher For The Visually Impaired School District #59 (Peace River South) for Special Education Technology – British Columbia S E B T C December 2001 This resource can be reproduced for non-commercial purposes, provided the credits are retained. This document is available on SET-BC’s website, at www.setbc.org. MB Pro: A Visual Guide Table of Contents Foreword ............................................................................................................................1 About SET-BC ...................................................................................................................2 The Mountbatten Brailler ...................................................................................................3 General Information ...........................................................................................................4 Noise Level ........................................................................................................................5 Turning Command Key On/Off..........................................................................................6 MB Pro Commands: Regular & Chorded..........................................................................7 MB Pro Ports & Parts.........................................................................................................8 MB Pro Keypad................................................................................................................10 Setting Up Equipment......................................................................................................11 Set Up For New Users.....................................................................................................12 Loading Paper Into The MB Pro Manual feed...........................................................................................................14 Auto feed ...............................................................................................................16 Continuous feed ....................................................................................................17 Braille Cards Or Small Pieces Of Paper ..............................................................18 Ejecting Paper From The MB Pro ...................................................................................19 Mimic ................................................................................................................................20 Learn Mode & Advanced Mode.......................................................................................23 Setting Up Print Output: Back Translation – Braille to Print ...........................................25 Setting Up The Qwerty Keyboard: Forward Translation – Print to Braille Grade 1 & 2 Braille................................................................................................28 Other Qwerty Commands .....................................................................................29 Recorded Speech ............................................................................................................30 Activating Synthetic Speech............................................................................................31 Synthetic Speech Menu ........................................................................................32 Helpful Tip For Beginner Braille Users .................................................................35 Memory ............................................................................................................................36 Batteries / Adaptor ...........................................................................................................37 Braille Writer Commands.................................................................................................38 Creating A New File / Deleting A File..............................................................................42 Directory Of Current Files & Embossing A Saved File ...................................................43 What About Our Perkins Brailler? ...................................................................................44 Editing ..............................................................................................................................45 Trouble Shooting..............................................................................................................46 MB Pro Cheat Sheets ......................................................................................................47 MB Pro: A Visual Guide Foreword This information was designed as a user-friendly learning and reference tool for vision teachers, teaching assistants, braille transcribers, and classroom teachers. This guide covers the basic operations of the Mountbatten Pro Brailler (the second generation Mountbatten braille writer). There are a number of advanced features not covered in the ‘MB Pro – A Visual Guide'. Please consult the manual and ‘Command Summary’ sheets that were provided with your MB Pro for more comprehensive information. Graham Cook Itinerant Teacher for the Visually Impaired School District #59 (Peace River South) 10105 – 12A Street Dawson Creek, BC V1G 4E2 Canada December 2001 Page 1 MB Pro: A Visual Guide About SET-BC Special Education Technology – British Columbia (SET-BC) is a provincial resource program of the BC Ministry of Education. SET-BC assists BC school districts in meeting the technology needs of student with: • physical disabilities • visual impairments • autism SET-BC’s mandate is: • to lend assistive technologies (reading, writing, and communication tools) where required to ensure students’ access to educational programs, and • to assist school districts in providing the necessary training for students and educators in the use of these technologies. Each BC school district has a SET-BC District Partner who can provide information on how services are provided for eligible students. For more information and resources on assistive technology, check SET-BC’s website at www.setbc.org. SET-BC Provincial Centre 105 –1750 West 75th Avenue Vancouver, British Columbia V6P 6G2 Phone: 604-261-9450 Fax: 604-261-2256 December 2001 Page 2 MB Pro: A Visual Guide The Mountbatten Brailler Lord Mountbatten was the great-grandson of Queen Victoria and was born in 1900 (Windsor, England). He was killed off the coast of Ireland when a bomb, planted by IRA terrorists, blew up his fishing boat. A large trust fund was established in his name after his death. A portion of the money raised went into developing a new braille writer (the Mountbatten). The Mountbatten was developed and manufactured by Quantum Technology, an Australian company. Students will appreciate the friendly ‘Good Day!’ when the MB Pro is switched on. Lord Mountbatten (1900-1979) December 2001 Page 3 MB Pro: A Visual Guide General Information The six black keys (used for creating the six dots in the braille cell) have been arranged ergonomically to fit fingers comfortably. The blue keys are used as function keys. The metal ‘paper holding bar’ can be removed. This prevents the ‘paper holding bar’ from obscuring the braille being produced, however, the braille production is somewhat louder. Adjusting dot pressure for various types of paper: Decrease pressure: command + right function Increase pressure: command + left function OR December 2001 Page 4 MB Pro: A Visual Guide There is a yellow volume control key at the front of the MB Pro that can adjust the speech output. The Mountbatten Pro takes almost any size or weight of paper: • regular photocopy paper • braille paper • thermoform plastic With the following materials the best results are obtained using the multi strike feature (see pg 40). • braille label • clear plastic • metal foil Noise Level: There are a number of low-tech ways to reduce the sound output from the ‘MB Pro’: 1. Put the ‘MB Pro’’ on two computer mouse pads. 2. Turn down the braille pressure. 3. Place the ‘MB Pro’’ in front of a solid object such as a book or facing a wall. December 2001 Page 5 MB Pro: A Visual Guide Turning Command Key On/Off Deactivating the ‘command’ key is useful for novice Mountbatten users and during classroom demonstrations. Turning the command key off prevents users from accidentally entering commands, altering settings or getting stuck. The ‘Command’ key is the round blue key in the centre of the MB Pro. To deactivate press: left function + right function + new line + space (all keys together) = “command off” (repeat command to turn on) Note: The last selected setting will be the new default after you turn the power off. December 2001 Page 6 MB Pro: A Visual Guide MB Pro Commands There are two types of commands – regular and chorded. MB Pro Commands (Regular): A command can be brailled or typed. Important: All MB Pro commands start with the ‘command’ key and end with the ‘enter’ key. start (command) end (enter) All Qwerty Keyboard commands start with the ‘esc’ key and finish with ‘end’ key. start end For example: Grade 2 braille translation using the qwerty keyboard. qwerty: (esc)FE(end) Repeat command to turn off! MB Pro Commands (Chorded): A chorded command is a space bar and a specific letter pressed simultaneously. c chord carriage return i chord indent (indents 5 spaces) f chord line feed (down 1 line) r chord reverse line (up 1 line) t chord tab (pre-set to move forwards 5 braille cells) b chord back tab (pre-set to move backwards 5 braille cells) p chord page eject (auto page removal) z chord stops speech – while speaking e chord end h chord help (caution – brailles help summary) December 2001 Page 7 MB Pro: A Visual Guide MB Pro Ports & Parts paper bail embossing head paper advance knob margin adjuster paper grip rollers paper grip lever (paper release) power on/off carrying handle volume control Mimic cable December 2001 Page 8 MB Pro: A Visual Guide serial out printer/computer parallel in from computer headphone jack parallel out to printer PC keyboard external braille keyboard port December 2001 Page 9 MB Pro: A Visual Guide MB Pro Keypad 6 braille dots left function or tab back space command new line space bar right function or back tab enter key Note: In older models of the Mountbatten, the ‘enter’ key was called the ‘margin release’. Braille Cell Corresponding MB Pro Keys December 2001 Page 10 MB Pro: A Visual Guide Setting Up Equipment printer qwerty keyboard headphones power adaptor Mimic December 2001 Page 11 MB Pro: A Visual Guide Set-up for New Users Setting up the MB Pro for beginning braille users: • Be sure the learn mode is on (default setting). • Set the MB Pro to braille every other line (the use of this setting will depend on your student). We generally use the double spacing setting until grade 2, as regular spacing seems to hamper braille fluency in the early years. When the braille is in compact clumps it can be a tactual challenge. Note: In the following command you may use a Nemeth number without a number sign, or number sign followed by a non Nemeth number. (command)LS(space)2(enter) The MB Pro will say “ok”. When you select the new line key the embossing head moves down two lines. (command)LS(space)1(enter) Will return you to single line brailling. • Be sure that word wrap is off (word wrap hyphenates words at the end of a line, which can be rather confusing for new users). (command)WW(enter) The MB Pro will say “on” or “off” Note: Repeat the command to turn “off” • Plug the Mimic into the right hand side of the MB Pro. Turn on (switch on rear left side). The Mimic does not require any set-up (in 'learn made') and words are sent from the MB Pro when the student hits the spacebar after each word. • Turn down the embossing pressure and use regular photocopy paper for classroom situations. The noise level is drastically reduced and it will cause less disruption for the teacher and peers. command + left function (to decrease pressure) December 2001 Page 12 MB Pro: A Visual Guide • For individual braille instruction in a Resource Room or similar setting the student can use the regular 11x11 braille paper. It is important that the student is exposed to crisp braille output on durable braille paper especially during the early years. command + right function (to increase pressure) December 2001 Page 13 MB Pro: A Visual Guide Loading Paper into the MB Pro: Manual Feed Note: For younger children who need immediate feedback of what they have just brailled, remove the paper bail (paper holding bar). The noise level will increase slightly but it is essential that students can clearly read the braille being created. Before turning the MB Pro on: 1) Open the paper grip lever (paper release). 2) Insert paper under the embossing head and the paper grip rollers. 3) Push in the paper. 3 3 2 1 December 2001 Page 14 MB Pro: A Visual Guide 4) Align the top of the paper with the indented metallic groove. 5) Align the margin adjuster with the edge of the paper (only move the margin adjuster when the paper grip lever is up as you may damage the small rubber rollers). 6) Close paper grip lever. 7) Turn the MB Pro on. 5 4 6 Note: There is another way to load paper into the MB Pro. Paper can be inserted in the lower back portion of the MB Pro and pushed inside to reappear under the embossing head. December 2001 Page 15 MB Pro: A Visual Guide Loading Paper into the MB Pro: Auto Feed Note: The auto feed feature will work after a page eject new line + enter or when moving on to a second page of braille. Tip 1: Keep the paper release key closed, otherwise the auto feed feature will not work. 1) Align the paper under the embossing head and snug against the grip rollers. Tip 2: It is important to start feeding the paper into the MB Pro as soon as the rollers start moving, otherwise the braille embossing head will not correctly line up at the top of the page. 2) Press right function + enter 3) Your paper will be automatically feed into the MB Pro. December 2001 Page 16 MB Pro: A Visual Guide Loading Paper into the MB Pro: Continuous Feed Note: You can use continuous feed paper (fan fold computer paper) in the MB Pro. The default for continuous feed is off, so you will need to send a command to turn it on. You will need to load the continuous feed paper into the lower back portion of the MB Pro to reappear under the embossing head. Continuous Feed On/Off: MB Pro: (command)CP(space)ON/OFF(enter) qwerty: (esc)CP(space)ON/OFF(end) Setting form length for continuous feed: MB Pro: (command)FL(space)924(enter) qwerty: (esc)FL(space)924(end) Note: The standard braille page is 11 inches (every inch has a value of 84 so the full length of a braille page is 924) December 2001 Page 17 MB Pro: A Visual Guide Loading Paper into the MB Pro: Brailling Cards or Small Pieces of Paper The Mountbatten sometimes thinks that it is “out of paper” even though there is a small card in the brailler. If the paper is not large enough, the MB Pro paper sensors believe it to be empty. You can fool the MB Pro by pressing: new line + space after loading smaller pieces of paper. You may find that a portion of your card has been ejected from the MB Pro. Use: “reverse line” backspace + new line to get back to the top of your card to begin brailling. December 2001 Page 18 MB Pro: A Visual Guide Ejecting Paper from the MB Pro Automatically: Press both new line + enter to automatically eject the paper from the MB Pro. Manually: Open the paper release lever and remove the paper. December 2001 Page 19 MB Pro: A Visual Guide Mimic Note: Classroom teachers and parents will find the Mimic a very useful tool to help demystify braille. Students’ work can be read in real time in the classroom as each word is created. For some braille using students, the Mimic may be perceived as a threat because it takes away the privacy of braille (classroom teachers are usually not proficient enough braille users to discover when students are brailling other things than the assigned work and students have been known to take advantage of this). The Mimic allows the classroom teacher to see the work being produced and to give prompt feedback to the student. Power: The Mimic runs on 4 AA batteries or with a 6 volt DC adaptor (Note: SET-BC does not provide an adapter, but it needs relatively little power to operate so battery replacement will not be that costly. This also makes the equipment more portable with one less adaptor to plug in). The off/on switch is located on the rear left of the Mimic. The Mimic will shut off automatically after 15 minutes. Touch any key to reactivate. This feature works only when the power switch has been left on. Tip: When you unplug or switch off the Mimic display (in the 'learn mode'), the MB Pro will say, “Mimic off”. It does not however say “Mimic on” when plugged in or switched on. You or the student can scroll up and if you hear a soft beep, the Mimic is on. Note: In learn mode the Mimic works automatically when attached and will display every word (after pressing the space key). In advanced mode the Mimic needs to be activated. MB Pro: (command)MIMIC(enter) qwerty: (esc)MIMIC(end) Print words appear accurately on the Mimic display no matter if the student brailles contracted or uncontracted braille (or a combination of the two). December 2001 Page 20 MB Pro: A Visual Guide The Mimic can hold up to 30 pages of braille text. Apparently the Mimic also works with the Braille Lite. The Mimic does not yet work with the BrailleNote, but Quantum Technology and Pulse Data are currently working to achieve this. The Mimic Keypad: Note: Press Mimic keys firmly for more than 1 second to activate (a brief touch will not work). Under the display screen there are three buttons. Pressed in different combinations these will perform 6 separate functions. 1. Scroll Up (20 characters of text - one short beep) 2. Scroll Down (20 characters of text - one short beep) Important: if text is not appearing on the screen press the scroll down key to jump to the end of text to see the incoming data. 3. Set Bookmark (two long beeps) • Mimic bookmarks can be used to mark important parts of a document, to mark the beginning of a student's daily journal, or teachers can use them to mark the text that they have already viewed. • A permanent bookmark on the left side indicates top of memory or home position. • When bookmarks are entered they always appear on the right side of the screen. • You can use up to 10 bookmarks per file. • Bookmarks cannot be cleared. 4. Next Bookmark Use this feature to jump directly to the next bookmark. December 2001 Page 21 MB Pro: A Visual Guide 5. Clear Memory This will erase the text on the screen. Hold down for 2 seconds – press again to confirm. 6. Send Will send text situated between bookmarks to another device e.g. a computer Downloading to the Mimic: Text can be downloaded from a computer directly into the Mimic and then into the MB Pro for brailling (see Quantum’s ‘User Manual’ for details). December 2001 Page 22 MB Pro: A Visual Guide Learn Mode & Advanced Mode Note: When you receive the MB Pro it will be in the learn mode. For advanced mode enter the following command: (command) ADV ADV (enter) ADV (enter) MB Pro will say “on” Repeat command to turn “off” (command) MB Pro will say “off” Active in Learn Mode: • This is a starting point for beginning braille users. • Every key talks – this verbal orientation is very handy for new users (when the student raises and lowers the paper lever it even says “paper lever up” and “ok” respectively). • The MB Pro is a braille writer only. • The recorded speech (digitally recorded human voice) is easy to understand (also available in advanced mode). • The command key can be deactivated. Press all of the following keys at the same time: new line + space + right function + left function repeat "command on" • "command off" Mimic port is active (plug-in and turn on). December 2001 Page 23 MB Pro: A Visual Guide Active in Advanced Mode: • braille translation • PC keyboard (works in learn mode too) • recorded or synthetic speech: o synthetic speech (computer voice) o pitch and rate can be adjusted o unlimited vocabulary o speech editor • use of printers • communication with other computers and notetakers December 2001 Page 24 MB Pro: A Visual Guide Setting Up Print Output: Back Translation - Braille to Print The MB Pro will translate braille into print. This is a significant advantage in classroom environments as it provides print copies of the student’s work for review by sighted teachers. Note: You can use a parallel or serial printer but it has to be a line printer (prints out line by line). Page printers such as laser printers are not compatible with the MB Pro. Canon Bubble Jet printers for example will work. Connect the printer as shown in ‘MB Pro’s Ports and Parts”. Emptying Buffer: The printer will wait to fill the ‘buffer’ which contains 80 characters before printing. The buffer can be emptied at any time by pressing MB Pro’s ‘new line’ key or qwerty’s ‘enter’ key twice. or ‘new line’ key (twice) ‘enter’ key (twice) The following steps are for print output using a parallel printer (please see page 27 Quantum’s ‘User Manual’ for setting up serial printers). 1. Plug the printer cable into the MB Pro. 2. Set your printer to ‘on-line’. December 2001 Page 25 MB Pro: A Visual Guide (braille) 3. Turn on ‘back translation’ Brlto print. bp MB Pro: (command)BP(enter) qwerty: (esc)BP(end) Note: Repeat the same command to turn “off”. 4. Check to see if everything is working by pressing the new line key twice. December 2001 Page 26 MB Pro: A Visual Guide Other braille to print format commands: 1. Centering Print Output On (only on print copy): bce MB Pro: (command)BCE(enter) qwerty: (esc)BCE(end) Note: Repeat the same command to turn “off”. 2. All Capitals Print Output On (not in braille): bcl MB Pro: (command)BCL(enter) qwerty: (esc)BCL(end) Note: Repeat the same command to turn “off”. 3. New Line In Braille Is New line In Print: blit MB Pro: (command)BLIT(enter) qwerty: (esc)BLIT(end) Note: Repeat the same command to turn “off”. 4. Printer Line Spacing: bls MB Pro: (command)BLS(space)[1 through 10](enter) qwerty: (esc)BLS(space)[1 through 10](end) Note: (command)BLS(enter) returns you to the default setting The printer line spacing is a good feature if you are using a printer where you cannot see the results straight away because the paper is still inside the printer. Printer line spacing is also very helpful for younger students who don’t produce much braille at each sitting; with increased line spacing the paper passes through the printer faster. When the MB Pro is turned off the printer settings are erased and will need resetting. A quick way to reset the printer setting is to turn the MB Pro off and restart. December 2001 Page 27 MB Pro: A Visual Guide Setting up the Qwerty Keyboard to MB Pro: Forward Translation - Print to Braille The qwerty keyboard can be attached to the MB Pro. It is a wonderful tool for individuals who do not know how to braille (such as most classroom teachers, parents and sighted peers). This is an ideal way for sighted people to leave notes for braille readers. You must use a PC keyboard with the MB Pro. Note: You can fix mistakes while typing on the qwerty by using the backspace. Grade 1 braille (uncontracted): Grade 1 braille does not require any setup (in either learn or advanced mode). 1. plug the qwerty into the MB Pro 2. turn on the MB Pro 3. start typing Grade 2 braille (contracted): Information typed on the keyboard can also be converted to Grade 2 braille. Laminate the following steps on a plastic sheet for the classroom teacher and sighted peers. 1. be sure that you are in ‘advance mode’ for grade 2 braille output qwerty: (esc)ADV(end) – “on or “off” 2. turn on ‘forward translation’ qwerty: (esc)FE(end) – “on” or “off” 3. start typing 4. enter, enter to send or wait until the buffer is filled (see below) The MB Pro will store what you are typing in short term memory (buffer) until you reach the end of a braille line (40 braille cells) or print line (80 characters) and then it will be automatically brailled/printed. December 2001 Page 28 MB Pro: A Visual Guide Note: Forward translation (print to brl) Back translation (brl to print) All forward translation begins with an ‘f’ and all backward translation begins with a ‘b’. Other qwerty commands: 1. Turning on forward translation (print to braille): qwerty: (esc)FE(end) Note: repeat command to turn “off” and “on” today 2. Grade 1 Braille (uncontracted, e.g. today today): Grade 1 braille output from qwerty keyboard: qwerty: (esc)FGR(space)1(end) Note: The keyboard text is only sent to the MB Pro when the buffer is full (or enter, enter) even though the output will be in grade 1 braille. td 3. Grade 2 Braille (contracted braille e.g. td today): Back to Grade 2 braille output from qwerty keyboard: qwerty: (esc)FGR(space)2(end) 4. Each new line in print is a new line in braille: qwerty: (esc)FLIT(end) Note: repeat command to turn "off' and "on" 5. Suppress empty lines between paragraphs and add two spaces to the beginning of each paragraph: qwerty: (esc)FLIT(space)S(end) December 2001 Page 29 MB Pro: A Visual Guide Recorded Speech There are various settings available for recorded speech. Reminder: All commands start with the command key and end with enter. (command)SPK(space)R(enter) Selects recorded speech (default) This command will get you out of synthetic speech (in advanced mode). (command)SPK(space)A(enter) - “speak all keys” Speaks all keyboard keys, functions and commands. This is the basis for the learn mode. As less speech is required one of the following options can be used. (command)SPK(space)C(enter) - “commands only” Speaks errors & prompts only. No braille dot keys. (command)SPK(space)D(enter) - “speak dot keys” Speaks only braille dot keys. No function keys. (command)SPK(space)N(enter) - “no speech” No Speech – tones only mode December 2001 Page 30 MB Pro: A Visual Guide Activating Synthetic Speech Note: Synthetic speech can only be activated in the advanced mode. If you try the following command in the learn mode it will say “command error”. Reminder: To turn on/off advanced mode: (command)ADV(enter) Activating synthetic speech: (command)SPK(space)S(enter) Selects synthetic speech December 2001 Page 31 MB Pro: A Visual Guide Synthetic Speech Menu Activating speech menu: new line + space + S (all keys together) MB Pro will say: “Speech Menu” softer louder slower faster lower higher December 2001 Page 32 MB Pro: A Visual Guide P = Punctuation Note: Repeat the letter ‘P’ to select the following: • “some” • “none” • “most” E = Echo Note: repeat the letter ‘E’ to select the following: • “echo letters” • “echo words” • “echo both” • “echo no” N = Numbers Note: repeat the letter ‘N’ to select the following: • “numbers spoken as words” • “numbers spoken as digits” K = Speak Capital Letters Note: repeat the letter ‘K’ to select the following: • “cap no” • “cap yes” F = Foreign Characters Note: repeat the letter ‘F’ to select the following: • “foreign letters no” • “foreign letters yes” S = Spaces Note: repeat the letter ‘S’ to select the following: • “speak spaces yes” • “speak spaces no” December 2001 Page 33 MB Pro: A Visual Guide C = Commands This is a useful feature for younger students who require auditory feedback while brailling commands. Note: repeat the letter ‘C’ to select the following: • “speak commands yes” • “speak commands no’ L = Speaking Mode Note: repeat the letter ‘L’ to select the following: • “letters spoken as ASCII” • “letters spoken as dots” (i.e. # sign 3,4,5,6) • “letters spoken as translated” (default setting i.e. 'ab' spoken as 'about') Exit From Speech Menu E + space (S) (together) = “Exit” December 2001 Page 34 MB Pro: A Visual Guide Helpful Tip for Beginner Braille Users: Speech Output without Braille The sound of the embossing head can muffle the speech output and the student could miss the necessary auditory feedback. If you have very young braille users who are specifically working on finger placement and the production of individual braille letters, it can be helpful to have speech only without embossing. Just press the command key and then start entering various braille letters (you can even practice Nemeth numbers). Tactile feedback is crucial for new braille users and I would use this feature sparingly - this is just another little trick to assist the student. Press command key: the MB Pro will think that you are entering a command so the embosser will not be working. Press the enter key to return to regular brailling. December 2001 Page 35 MB Pro: A Visual Guide Memory The MB Pro can hold up to 30 files (each file can have up to 200 pages). Checking MB Pro’s available memory: MB Pro: (command)FREE(enter) qwerty: (esc)FREE(end) The MB Pro will tell you how many ‘bytes’ you have left. December 2001 Page 36 MB Pro: A Visual Guide Batteries/Adaptor Battery status: new line + space + B (together) “battery o.k. charger connected or disconnected” Note: If your Mountbatten stops brailling, check the battery status to see if the battery is flat. Battery: • • • • • • • The ‘MB Pro’ runs on a lead acid battery (like in your car). The battery cannot be damaged by overcharging, so leave the ‘MB Pro’ plugged in whenever possible. The MB Pro automatically sleeps after 15 minutes if there is no data entry. A fully charged battery will provide power for approximately 15 pages of Braille. Don’t leave the MB Pro for a long time with a low battery, e.g. during the summer holidays, otherwise it might be difficult to restart (again, just like your car). Batteries will last approximately 5 years. When the MB Pro is fully charged, it can be left unplugged for a long time. The MB Pro also has a memory back-up battery that needs replacing every two years. Adaptor: • • • Power adaptor – 12v DC 1 Amp. Label your adaptor ‘MB Pro’ (in braille & print). ONLY use the adaptor provided with your Mountbatten. When you plug in the MB Pro adaptor, it will say “charging” and “not charging” when unplugged. December 2001 Page 37 MB Pro: A Visual Guide Braille Writer Commands Note: The following commands can be sent to the Mountbatten using the qwerty keyboard. Classroom teachers not proficient in braille can assist their student with centering, etc. Reminder: qwerty commands start with the esc key and finish with end key – the use of spaces in the command is the same as with the Mountbatten. Correction (back space delete): Press both the backspace + space Overstrike: Deletes the last cell and replaces it with the braille correction. + the braille correction Press the backspace and the braille correction at the same time (e.g. erase a letter ‘b’ and replace it with the letter ‘s’). Word wrap: No hyphenating words between lines. MB Pro: (command)WW(enter) - “on” or “off” qwerty: (esc)WW(end) December 2001 Page 38 MB Pro: A Visual Guide Multi-strike: If you are using heavy paper, Braille Label or foil, use the multi-strike feature (Braille Label is very faint in the default setting). There are four settings from 1 (default) up to 4 that relate to the number of hammer strikes hitting each dot. MB Pro: (command)MS(space)4(enter) - highest setting MB Pro: (command)MS(space)1(enter) - back to default qwerty: (esc)MS(space)4(end) - highest setting qwerty: (esc)MS(space)1(end) - back to default Auto repeat on/off: When braille and qwerty keys are held down they will automatically repeat. This is helpful when creating graphics. MB Pro: (command)AR(enter) - “on” or “off” qwerty: (esc)AR(end) Line spacing: 1 = regular space, 2 = double space, 3 = triple space Note: use nemeth numbers without number sign MB Pro: (command)LS(space)2(enter) qwerty: (esc)LS(space)2(end) Back to factory defaults: MB Pro: (command)STD(enter) qwerty: (esc)STD(end) Centering on/off: Automatically centers the braille. Note: Must be in cell 1 to center correctly. MB Pro: (command)CE(enter) - “on” or “off” qwerty: (esc)CE(end) The braille to be centered is held in the buffer until the new line key is pressed. December 2001 Page 39 MB Pro: A Visual Guide Write or save silently: Turns embosser off while brailling. Students can use this in the classroom to limit the noise output. MB Pro: (command)EM(enter) - “on” or “off” qwerty: (esc)EM(end) Adjusting left margin: MB Pro: (command)LM(space)5 [# of cells] (enter) qwerty: (esc)LM(space)5 [# of cells] (end) Adjusting right margins: MB Pro: (command)RM(space)10 [# of cells] (enter) qwerty: (esc)RM(space)10 [# of cells] (end) Tip: Use Nemeth numbers without a number sign. Set left margin to embossing head position: MB Pro: (command)LMH(enter) qwerty: (esc)LMH(end) Set right margin to embossing head position: MB Pro: (command)RMH(enter) qwerty: (esc)RMH(end) Remove right margins: Returns right margin to default setting. MB Pro: (command)RM(enter) qwerty: (esc)RM(end) Remove left margins: Returns left margin to default setting. MB Pro: (command)LM(enter) qwerty: (esc)LM(end) December 2001 Page 40 MB Pro: A Visual Guide Setting tabs: Tabs can be custom set to the position of the embossing head. Tab setting can be helpful for laying out vertical Nemeth sums (the distance between ‘mad minute’ sums can be custom set). Tabs can also be inserted to form columns. MB Pro: (command)TSH(enter) qwerty: (esc)TSH(end) Note: Multiple tabs can be set in a variety of positions depending on the needs of your students. Clearing tab settings: Clears all tab settings. MB Pro: (command)TC(enter) qwerty: (esc)TC(end) December 2001 Page 41 MB Pro: A Visual Guide Creating a New File / Deleting a File The following Commands works in both learn and advanced mode. Note: Use Grade 1 braille when brailling commands. File names can have up to 16 characters including numbers but no spaces. Starting a new file: MB Pro: (command)BEGIN(space)’file name’(enter) qwerty: (esc)BEGIN(space)’file name’(end) Ending a file: MB Pro: (command)END(enter) qwerty: (esc)END(end) Deleting a file: Must be outside the file to delete. MB Pro: (command)DEL(space)’file name’(enter) qwerty: (esc)DEL(space)’file name’(end) Undeleting the last deleted file: Only works before turning the unit off. MB Pro: (command)UNDEL(enter) qwerty: (esc)UNDEL(end) Deleting all files in the memory: **CAUTION** Be careful with this one! MB Pro: (command)DEL(space)ALL(enter) qwerty: (esc)DEL(space)ALL(end) December 2001 Page 42 MB Pro: A Visual Guide Directory of Current Files & Embossing a Saved File Directory of current files: Brailles a directory and also provides the file sizes. MB Pro: (command)DIR(enter) qwerty: (esc)DIR(end) Remaining free memory space: MB Pro: (command)FREE(enter) qwerty: (esc)FREE(end) Embossing a saved file: MB Pro: (command)PR(space)’file name’(enter) qwerty: (esc)PR(space)’file name’(end) Emboss multiple copies: MB Pro: (command)MPR(space)’number of copies’ (space)’file name’(enter) qwerty: (esc)MPR(space)’number of copies’ (space) ’file name’ (end) Emboss a specific page within a file: MB Pro: (command)PR(space)’file name’(space)page number(enter) qwerty: (esc)PR(space)’file name’(space)page number(end) Emboss from page # to page # within a file: MB Pro: (command)PR(space)’file name’(space) starting page number(space)ending page number (enter) qwerty: (esc)PR(space)’file name’(space)starting page number(space)ending page number(end) December 2001 Page 43 MB Pro: A Visual Guide What About Our Perkins Brailler? The Mountbatten Brailler is a wonderful tool for beginning braille users. It is a large step forwards from the Perkins Brailler. It is, however, important that our students are still exposed to the Perkins Brailler, as modern technology will sometimes fail (from a dead battery to getting damaged by dropping). The new technology is usually so expensive that a Perkins Brailler is the only affordable option for backup equipment in school and for the students to use in their home environment (the MB Pro is portable but it's not very practical to take home on a regular basis). December 2001 Page 44 MB Pro: A Visual Guide Editing To edit using the MB Pro, the student has to navigate throughout the file using a 'speech editor'. This is very much like the Braille 'n Speak (there is no tactile braille feedback). I believe that when students are ready for serious editing they should start using equipment such as the BrailleNote, utilizing the refreshable braille feature along with speech output. The MB Pro will continue to be a wonderful tool for a variety of uses such as Nemeth math. With the qwerty keyboard attached it will also remain a powerful tool for classroom integration (sighted peers can create grade 2 braille). December 2001 Page 45 MB Pro: A Visual Guide Trouble Shooting Refer to the ‘Troubleshooting Guide’ in the MB Pro User Manual (page 55) for helpful trouble shooting tips. Restore all default settings: MB Pro: (command)STD(enter) qwerty: (esc)STD(end) Note: After restoring the default settings I find it helpful to do a SAVE before restarting the MB Pro. We have had a situation where every MB Pro key said “error” when it was pressed. Even with the STD command we still had the same problem after restarting – the SAVE before shutting down made all the difference. MB Pro: (command)SAVE(enter) qwerty: (esc)SAVE(end) The MB Pro comes with a one-year warranty. Tech support: The Quantum Technology web site is www.quantech.com.au. The Aroga Group provides technology support for students using MB Pros from SETBC. Their website is www.aroga.com. • For technology support, contact Ryan or Steve. • For service requests, contact Rick. December 2001 Page 46 MB Pro: A Visual Guide MB Pro Cheat Sheets Commands (MB Pro): (command key) to start (enter key) to finish Commands (qwerty): ESC (to start) END (to finish) Ejecting paper: Auto paper feed: Advanced mode on/off: MB Pro: (command)ADV(enter) qwerty: (esc)ADV(end) (MB Pro will say “advanced mode on”) MB Pro: (command)ADV(enter) qwerty: (esc)ADV(end) (MB Pro will say “advanced mode off”) Starting a new file: MB Pro: (command)BEGIN(space)‘File Name’(enter) qwerty: (esc)BEGIN(space)‘File Name’(end) December 2001 Page 47 MB Pro: A Visual Guide Ending a file: MB Pro: (command)END(enter) qwerty: (esc)END(end) Brailling a saved file: MB Pro: (command)PR(space)‘file name’(enter) qwerty: (esc)PR(space)‘file name’(end) Deleting files: (you must go outside the file to delete): MB Pro: (command)DEL(enter) qwerty: (esc)DEL(end) qwerty grade 1 braille output: (plug in keyboard in ‘learn mode’ and it works automatically) qwerty grade 2 braille output: (forward translation) (only works in ‘advanced mode’) MB Pro: (command)FE(enter) qwerty: (esc)FE(end) Ink printer setup: (back translation) (only works in ‘advanced mode’) MB Pro: (command)BP(enter) “on” or “off” qwerty: (esc) BP(end) Printing or embossing a saved file: (set-up the ink printer first, see section: ‘Setting Up Print Output’ MB Pro: (command)PR(space)‘file name’(enter) qwerty: (esc)PR(space)‘file name’(end) December 2001 Page 48 MB Pro: A Visual Guide Synthetic speech on/off: (only works in ‘advanced mode’) MB Pro: (command)SPK(space)S(enter) qwerty: (esc)SPK(space)S(end) Recorded speech on/off: (works in ‘learn mode' and 'advanced mode’) MB Pro: (command)SPK(space)R(enter) qwerty: (esc)SPK(space)R(end) Back to factory defaults: (a helpful command when things get messed up) MB Pro: (command)STD(enter) qwerty: (esc)STD(end) followed by MB Pro: (command)SAVE(enter) qwerty: (esc)SAVE(end) December 2001 Page 49