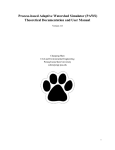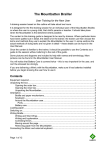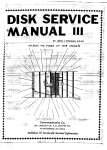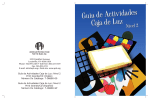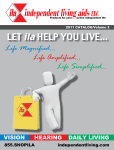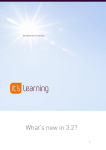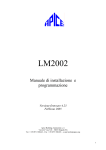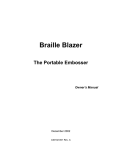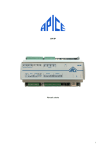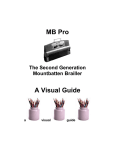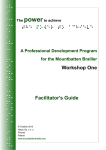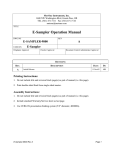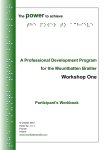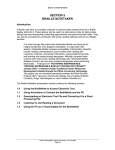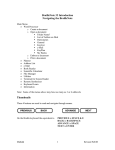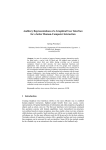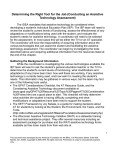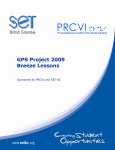Download MB Pro Braille Writer - Mountbatten Brailler
Transcript
MB Pro Braille Writer
Step by Step Introductory Lessons
The following is a series of 10 Units, each containing a
set of lessons. The lessons have been specifically
designed for beginning braille users
(Kindergarten/Grade 1).
Developed by
Graham Cook
Itinerant Teacher For The Visually Impaired
School District #59 (Peace River South)
for
Special Education Technology – British Columbia
S
E
B
T
C
December 2001
This resource can be reproduced for non-commercial
purposes, provided the credits are retained. This
document is available on SET-BC’s website, at
www.setbc.org.
MB Pro Braille Writer
Step by Step Introductory Lessons
Table of Contents
Overview................................................................................................................................... 1
About SET-BC........................................................................................................................ 2
Things to Consider................................................................................................................. 3
Before Starting the Lessons.............................................................................................. 5
Unit 1........................................................................................................................................ 6
Lesson A: MB Pro Orientation................................................................................ 7
Lesson B: Ports......................................................................................................... 12
Lesson C: Setting up Equipment........................................................................... 15
Lesson D: Mimic....................................................................................................... 20
Lesson E: First Braille Letters - Letter box.................................................... 23
Lesson F: Finger Placement – Scary Sounds..................................................... 28
Unit 2...................................................................................................................................... 31
Lesson A: Manual Paper Feeding & Ejecting..................................................... 32
Lesson B: Brailling Without Embossing – Speech Only...................................37
Lesson C: Recorded Speech................................................................................... 41
Lesson D: Tactile Letter Recognition................................................................. 43
Lesson E: Student’s Name..................................................................................... 46
Lesson F: Classroom Words.................................................................................. 47
Lesson G: S.N.E.D. Box – “Letters”..................................................................... 49
Unit 3..................................................................................................................................... 52
Lesson A: Backspace Delete................................................................................. 53
Lesson B: Letter Box Additions........................................................................... 55
Lesson C: Braille Lego............................................................................................. 57
Lesson D: Speed Loading....................................................................................... 59
Lesson E: Shark Attack – Navigation Activity................................................. 62
Lesson F: Canada Post Game................................................................................. 65
Lesson G: Braille numbers..................................................................................... 68
Lesson H: Synthetic Speech Menu......................................................................70
Unit 4..................................................................................................................................... 73
Lesson A: Chorded Commands.............................................................................. 74
Lesson B: Whole Word Contractions.................................................................. 76
Lesson C: Overstrike.............................................................................................. 78
Lesson D: Word Box............................................................................................... 80
Lesson E: MB Pro Commands................................................................................. 83
Lesson F: Create a File / Brailling a File............................................................ 85
Lesson G: Braille Number Additions................................................................... 88
Lesson H: Learn Mode & Advanced Mode:.........................................................89
Lesson I: Synthetic Speech..................................................................................92
Lesson J: Nonsense Words................................................................................... 94
Unit 5..................................................................................................................................... 96
Lesson A: Tactile Awards...................................................................................... 97
Lesson B: Ghost Brailling / Word Box Additions........................................... 105
Lesson C: Qwerty Keyboard –Grade 1 Braille................................................. 109
Lesson D: MB Pro Commands Using the Qwerty Keyboard...........................111
Lesson E: Braille Number Additions.................................................................. 113
Lesson F: Centering Braille.................................................................................. 115
Unit 6.................................................................................................................................... 117
Lesson A: Whole Word Sentences..................................................................... 118
Lesson B: Tabs........................................................................................................ 120
Lesson C: Nemeth Sums....................................................................................... 122
Unit 7.................................................................................................................................... 125
Lesson A: Printing – Back Translation...............................................................126
Lesson B: Emergent Readers.............................................................................. 128
Unit 8.................................................................................................................................... 132
Lesson A: Word Box Additions.......................................................................... 133
Lesson B: Graphics Mode/Braille Boxes........................................................... 135
Unit 9.................................................................................................................................... 137
Lesson A: Qwerty – Grade 2 Braille.................................................................. 138
Lesson B: Word box Additions........................................................................... 140
Lesson C: ‘Braille-Read-Spell’ Contraction Checker...................................... 142
Unit 10.................................................................................................................................. 145
Lesson A: Auto Feed............................................................................................. 146
Lesson B: Community Awareness Booklets...................................................... 148
Lesson C: S.N.E.D. Box – Words......................................................................... 154
Lesson D: MB Pro Directory................................................................................155
Lesson E: Deletng a File....................................................................................... 157
Lesson F: Multi-Strike......................................................................................... 159
Resource List....................................................................................................................... 161
MB Pro Braille Writer: Introductory Lessons
Overview
The following series of MB Pro lesson plans contain strategies and ideas that have
worked well for students in my school district. The purpose of these lesson plans is
to serve as a resource and teaching guide for other vision professionals in the
field. These lesson plans may also be useful for teacher assistants or braille
transcribers. You may not agree with all the suggestions and strategies. It is
expected that you will adapt these lessons and incorporate your own teaching
strategies to suit the specific needs of your individual students.
The MB Pro is much more complex than the Perkins Brailler and therefore takes a
lot longer to master. Subsequently, it is more time consuming to teach. Be sure
time is allotted to teach core skills, such as tracking skills as outlined in the
Mangold Reading Program.
To help demystify the MB Pro, I have also developed an accompanying manual titled
‘MB Pro – The Second Generation Mountbatten Brailler - A Visual Guide’.
Technology manuals can sometimes be overwhelming and extracting information is
often is a challenge. Hopefully this guide will assist you when your MB Pro first
arrives. Become familiar with the 'Visual Guide' before starting the lessons and
then use it as a reference tool.
Your feedback regarding the following lesson plans would be appreciated.
Enjoy your new MB Pro.
Graham Cook
Itinerant Teacher for the Visually Impaired
School District #59 (Peace River South)
10105 – 12A Street
Dawson Creek, BC V1G 4E2 Canada
December 2001
Page 1
MB Pro Braille Writer: Introductory Lessons
About SET-BC
Special Education Technology – British Columbia (SET-BC) is a provincial resource
program of the BC Ministry of Education. SET-BC assists BC school districts in
meeting the technology needs of student with:
• physical disabilities
• visual impairments
• autism
SET-BC’s mandate is:
• to lend assistive technologies (reading, writing, and communication tools)
where required to ensure students’ access to educational programs, and
• to assist school districts in providing the necessary training for students
and educators in the use of these technologies.
Each BC school district has a SET-BC District Partner who can provide information
on how services are provided for eligible students.
For more information and resources on assistive technology, check SET-BC’s
website at www.setbc.org.
SET-BC Provincial Centre
105 –1750 West 75th Avenue
Vancouver, British Columbia V6P 6G2
Phone: 604-261-9450
Fax: 604-261-2256
December 2001
Page 2
MB Pro Braille Writer: Introductory Lessons
Things To Consider
Learning Media Assessment:
Prior to braille instruction it is helpful to complete a Learning Media Assessment.
This is especially important if there is any doubt whether or not your student will
be a braille user. Braille or print, which will be the most appropriate option?
'Learning Media Assessment' by Koening & Holbrook
Texas School For The Blind
1100 West 45th Street
Austin, TX 78756-3494
U.S.A.
Note: If the student has a deteriorating eye condition it is important to seek
detailed information from their ophthalmologist as this may override the results of
the learning media assessment.
Grade 2 Braille:
If the visual impairment is the only handicap and the child has normal cognitive
abilities, grade 2 braille (contracted braille) can be taught from day one. The
following lesson plans are based on teaching grade 2 braille beginning in
Kindergarten. Many students have contractions in their names and it is important
to braille their names correctly from the beginning.
Editing:
These MB Pro Lesson Plans are specifically geared to Kindergarten and Grade 1
students; therefore I have not focused on the 'speech editor' feature. To edit
using the MB Pro the student has to navigate throughout the file using a 'speech
editor'. This is very much like editing using the Braille 'n Speak (there is no tactile
braille feedback).
I believe that when students are ready for serious editing, they should start using
equipment such as the BrailleNote, utilizing the refreshable braille feature along
with speech output.
December 2001
Page 3
MB Pro Braille Writer: Introductory Lessons
Speech and Tactile Reinforcement:
Exposure to synthetic speech during early braille instruction will assist students
with the wide variety of technologies that will inevitably follow. Speech output is a
powerful learning tool, but be sure that your students are also tactually checking
the braille that they are creating.
Positioning:
Brailling posture and body alignment are very important.
• The student's feet should be touching the ground or resting on a custom made
foot stool.
•
The student’s back needs to be supported by the chair.
•
The table surface needs to be at a comfortable height for brailling. It is
helpful if the student has a specially designed braille desk with adjustable legs
so that it can grow with the student.
•
Where possible, have an occupational therapist assess the learning environment.
They will often point out things that we may overlook.
December 2001
Page 4
MB Pro Braille Writer: Introductory Lessons
Before Starting The Lessons
Opening The Box
Never pass up a wonderful learning opportunity! Enthusiastically celebrate the
arrival of your new Mountbatten Pro (MB Pro) with your student by opening the box
with them (re-pack it if necessary). Show your student the foam padding and
bubble wrap used in the boxes. Ask your student why they use padding.
Explain that the MB Pro was made in Australia, which is on the other side of the
world from Canada. If possible show your student on a globe where they live and
Sydney, Australia, where the MB Pro was made.
This can then lead into a discussion on how we need to take care of this special
equipment.
Discuss the contents of the boxes:
• MB Pro
• MB Pro adaptor (power cord)
• qwerty keyboard
• Mimic
• Mimic connecting cable
• ‘User Manual’ and ‘Command Summary’ sheets
(print information from Quantum)
Note: SET BC does not provide a power cord for the Mimic – as it requires
minimal power it runs a long time on 4 AA batteries.
December 2001
Page 5
MB Pro Braille Writer: Unit 1
U
n
i
t
1
Lesson A (MB Pro Orientation)
Lesson B (Ports)
Lesson C (Setting Up Equipment)
Lesson D (Mimic)
Lesson E (First Braille Letters - Letter Box)
Lesson F (Finger Placement - Scary Sounds)
December 2001
Page 6
MB Pro Braille Writer: Unit 1
Unit 1
Lesson A: MB Pro Orientation
Objectives:
• the student will be able to turn the MB Pro On/Off
• the student will know the location of the 6 braille keys
• the student will know the dot number for each key
• the student will be able to operate the volume control
• the student will be able to locate the following; paper lever, margin adjuster,
carrying handle, embossing head and paper advance knob
• the student will know the location of the following keys; space bar, backspace,
new line, enter and command
• the student will learn some equipment care information
Brief review of necessary skills:
Review the following:
• the purpose of this equipment
• the name of the equipment - MB Pro
• where the equipment is made
Equipment and resources:
• MB Pro
• padded mat (to reduce the noise level)
• braille paper
• muffin pan braille cell (with neon balls)
• braille swing cell
Preparations and settings:
1. Remove the Braille paper bail bar (it is spring loaded and can be detached when
the margin bar is moved fully to the right). The MB Pro will be slightly louder
but it will allow your students to read the braille that they are producing more
efficiently.
2. Place a padded mat under the MB Pro.
3. Load paper in the MB Pro.
December 2001
Page 7
MB Pro Braille Writer: Unit 1
4. Be sure to have recorded speech set to "Speaks All Keys"
(command)SPK(space)A(enter) - “speak all keys”.
Speaks all keyboard keys, functions and commands. It is a good idea to check
that this setting is active during set-up.
Challenges and Tips:
The MB Pro will not braille unless paper is inserted.
To avoid information overload, the tab/function key can be introduced later.
Step-By-Step Instructions:
1. Show the student how to turn the MB Pro On/Off.
Explain that the embossing head will always do a margin search when it is turned on
(the sensors are checking the paper size).
Explain that when the MB Pro is turned on there is always a greeting "Good Day!",
followed by charging information (indicating if the power adaptor is plugged in) and
whether it is in learn or advanced mode.
2. Show the student the muffin pan (with the six neon coloured balls - for some
students the brightly coloured balls can be helpful) and explain that a braille
cell has six dots (dots 1,2,3 on the left side and dots 4,5,6 on the right side).
Braille Cell
Place the balls in various holes and quiz the student.
December 2001
Page 8
MB Pro Braille Writer: Unit 1
3. Use a braille 'swing cell' to explain why the braille keys are arranged the way
they are on the MB Pro Keyboard. Show the student the six black braille keys
on the Mountbatten keyboard.
Corresponding MB Pro Keys
Turn the speech off for this activity because it is rather confusing, i.e. dots 4,
5, & 6 will say their dot names, but dot 1 will say "a", dot 2 will say "low a" and
dot 3 will say "apostrophe".
(command)SPK(space)N(enter) - “no speech”
4. Braille various combinations - full cell, top four dots, bottom four dots, right
side, left side etc. Encourage the student to tactually explore what they have
brailled.
December 2001
Page 9
MB Pro Braille Writer: Unit 1
5. Turn on 'speak all keys' - (command)SPK(space)A(enter) - “speak all keys”
Show the student the following features - volume control, paper lever, margin
adjuster, carrying handle, embossing head and paper advance knob.
paper advance
knob
on/off
embossing
head
paper bail
paper grip lever
(paper release)
carrying handle
volume control
6. Show the student the following keys - space bar, backspace, new line, enter and
command.
command
back space
new line
space bar
December 2001
enter key
Page 10
MB Pro Braille Writer: Unit 1
7. Discuss the following equipment care information:
• clean hands before using
• don't eat or drink near the MB Pro
• always turn off the MB Pro after use
• never place the MB Pro near the edge of the desk
• be very careful not to knock the MB pro when carrying it
Skills Checklist:
yes
not yet
Able to turn the MB Pro On/OFF.
Able to identify the location of the 6 braille keys.
Able to identify the dot numbers for each key.
Able to operate the volume control.
Able to locate the paper lever.
Able to locate the margin adjuster.
Able to locate the carrying handle.
Able to locate the embossing head.
Able to locate the paper advance knob.
Able to locate the space bar.
Able to locate the backspace key.
Able to locate the new line key.
Able to locate the enter key.
Able to locate the command key.
Demonstrates appropriate care of the equipment.
December 2001
Page 11
MB Pro Braille Writer: Unit 1
Unit 1
Lesson B: Ports
Objectives:
• the student will be able to tactually locate the following ports (the items in bold
print will be the most relevant for younger users) - headphone, qwerty
keyboard (PC), printer ports, power outlet and Mimic
•
the student will be introduced to the concept of left and right and front and
back i.e. "the qwerty keyboard port is on the back right side of the MB Pro"
Brief review of necessary skills:
Review the names of various keys.
Review the dot numbers of each of the braille keys.
Review MB Pro equipment care:
• clean hands
• no food or drink
• turn off after use
• keep away from desk edge
• careful when carrying
Equipment:
• MB Pro
Preparations and settings:
No preparation is necessary.
Challenges and tips:
It is important not to overwhelm your student with unnecessary technical
information. Show the student the location of various ports and tell them which
equipment is attached to those ports and the purpose of that equipment.
Promote tactual exploration of the ports during this lesson. Equipment set-up will
take place in the next lesson (lesson C).
December 2001
Page 12
MB Pro Braille Writer: Unit 1
Step-By-Step Instructions:
The following diagram indicates all of the MB Pro's ports. Don't teach all of the
ports listed; just use it as a reference to assist you with steps 1 to 5.
serial out
printer/computer
parallel out
to printer
parallel in
from computer
headphone
jack
power
external braille
keyboard port
Mimic
Use words such as right, left, front and back to describe the location of the
various ports - these are helpful concepts to reinforce from an early age.
1. Show the student where the headphones are plugged into the MB Pro. Ask the
student if they can explain why headphones would be helpful - fill in any missing
details.
2. Show the student where the qwerty keyboard attaches. Explain that it is a
print keyboard used to create braille on the MB Pro.
3. Show the student the two printer ports, explain that ink print printers can be
attached to the MB Pro and that they can print out what has been brailled into the
MB Pro. If the student shows an interest explain that there are different types of
printers (serial and parallel) and there is a choice of two ports.
December 2001
Page 13
MB Pro Braille Writer: Unit 1
4. Show the student where the power outlet is located. Explain that the MB Pro
has a battery but that it needs to be charged when not in use.
5. Show the student where the Mimic is attached. Explain that the Mimic provides
a print display of what is being brailled. Explain that this is very helpful for
sighted people who don't know braille such as classroom teachers.
Skills Checklist:
yes
not yet
Able to locate the headphone port.
Able to explain why we use headphones.
Able to locate the qwerty keyboard port.
Able to explain what the qwerty keyboard is for.
Able to locate the MB Pro power outlet.
Able to locate the Mimic port.
Able to explain why we use a Mimic display.
Able to show the right side of the MB Pro.
Able to show the left side of the MB Pro.
Able to show the front of the MB Pro.
Able to show the back of the MB Pro.
December 2001
Page 14
MB Pro Braille Writer: Unit 1
Unit 1
Lesson C: Setting Up Equipment
Objectives:
• the student will connect the power adaptor to the MB Pro
• the student will connect the headphones to the MB Pro
• the student will connect the Mimic to the MB Pro
• the student will connect the qwerty to the MB Pro
• the student will connect the ink printer to the MB Pro
• the student will disconnect all of the attached equipment
Brief review of necessary skills:
Review the location of the following ports:
• headphone, qwerty, printers, power and Mimic
Review the following:
• right, left, front and back side of the MB Pro
Equipment:
• MB Pro
• padded mat
• Perkins Brailler
• Mimic
• ink printer (see manuals regarding printers)
• qwerty keyboard
• headphones & 'Y' jack
• MB Pro power adaptor
Preparations and settings:
1. Load paper in the MB Pro.
2. Place a padded mat under the MB Pro.
December 2001
Page 15
MB Pro Braille Writer: Unit 1
3. Electrical output from adaptors varies and you can damage equipment if you use
an incorrect adaptor. Label the adaptor with a print and braille label and only
use the MB Pro adaptor supplied with your unit. We find it helpful to apply
labels to both the adaptor block (mostly for our own identification) and to the
other end of the cable where it plugs into the MB Pro (this seems to be most
useful for the student).
Challenges and tips:
Connecting cables to the MB Pro is an important early skill to develop, especially
the power adaptor as it promotes responsibility: keeping the MB Pro fully charged if they forget the natural consequence will be a dead MB Pro.
Attaching cables to equipment can be a challenging fine motor activity for any 6 or
7 year old. When the child has visual impairment combined with underdeveloped
hand strength (noticed in the majority of the students I have worked with) the
challenge increases. Assist the student if they are truly struggling.
Step-by-step instructions:
It is helpful if the student can see all of the equipment attached and working.
What can this equipment do? Provide upbeat, energized information much like the
sales pitch provided at your local auto dealer. If possible, show your student a
Perkins brailler and compare features.
1. Provide tactile exploration and information regarding the following equipment:
• headphones & 'Y' jack
• MB Pro power adaptor
• ink printer
• Mimic
• qwerty keyboard
December 2001
Page 16
MB Pro Braille Writer: Unit 1
2. For review, ask your student to locate and name the various ports.
Setting Up Equipment
printer
qwerty keyboard
headphones
power adaptor
Mim ic
3. Using the hand-over-hand method connect headphones (and 'Y' jack), MB Pro
power adaptor, ink printer, Mimic and qwerty keyboard.
Have the student tactually observe that each piece of equipment is linked by
cables.
4. Have the student disconnect the equipment appropriately. It is important that
they learn from an early age not to pull the plug out by tugging on the cable as
it can damage the cord.
5. Have the student repeat the activity and attach all of the equipment (supported
when necessary).
December 2001
Page 17
MB Pro Braille Writer: Unit 1
6. Demonstrate the various equipment working:
a. Have the student turn the MB Pro on with the adaptor plugged in - when
it starts up it will say, "charging" - when it is unplugged it will say, "not
charging".
Note: if the adaptor is plugged into the MB Pro but not into the
electrical outlet or the power bar has been turned off it will still say,
"not charging", there needs to be an electrical current.
b. Using headphones have the student review the various MB Pro keys space bar, back space, new line, enter and command. Be sure that the
"speak all keys" feature is on (command)SPK(space)A(enter) - “speak
all keys”.
Have the student adjust the volume to an appropriate level (discuss
hearing safety regarding headphone use - this information is especially
important for our visually impaired students, as we would not want them
to damage their hearing).
c. Explain that when the Mimic is plugged in and turned on it starts working
automatically. Place the student's fingers over the LCD screen (Liquid
Crystal Display) on the Mimic and explain that up to 20 print letters can
be displayed on the screen. Braille the word "hello" hand-over-hand with
the student and have them press the spacebar independently. Let the
student know that each time the spacebar is pressed the word is sent to
the Mimic.
d. Turn on 'back translation' in order to turn MB Pro braille into print.
(command)BP(enter) “on” or “off” (most printers make a noise
indicating that it has been activated). Do not teach this command to your
student as it's an advanced feature that will be covered in future lessons
- this is just an awareness of what the equipment will do 'the big picture'.
Hand-over-hand, type "Hello my name is ____" followed by 'enter',
'enter' (this empties the buffer and sends the information over to the
printer). The student will hear the print working. Have fun, get he
student to press any braille keys and spaces to produce printed gibberish.
e. Using the qwerty keyboard (hand-over-hand to teach some letters and
December 2001
Page 18
MB Pro Braille Writer: Unit 1
then with free exploration) have the student create braille by typing
various letters.
Skills Checklist:
yes
not yet
Able to connect the power adaptor.
Able to connect the headphones and 'Y' jack.
Able to connect the Mimic.
Able to turn the Mimic on and off.
Able to connect the qwerty keyboard.
Able to connect the ink printer.
Able to disconnect all of the attached equipment.
Able to explain what all the attached equipment does.
December 2001
Page 19
MB Pro Braille Writer: Unit 1
Unit 1
Lesson D: Mimic
Objectives:
• the student will learn about the Mimic's automatic shutoff feature
• the student will wake up a sleeping Mimic
• the student will be provided with a general awareness of
the Mimic keypad
• the student will learn about the Mimic's battery power
• the student will place a padded mat under the MB Pro
Brief review of necessary skills:
Review the following:
• the location of the Mimic port (have the student verbally
describe its location using 'left' or 'right')
• how to connect the Mimic to the MB Pro (provide support
when necessary)
• how to turn the Mimic on and off
Equipment:
• MB Pro
• Mimic
• padded mat
• braille paper
SET BC does not provide power adaptors for the Mimic. The Mimic uses 4 AA
batteries that are easily replaced. Because of the built-in automatic shut off
feature, combined with the small amount of power required to operate the Mimic,
the batteries are expected to last over a year.
December 2001
Page 20
MB Pro Braille Writer: Unit 1
Preparations and settings:
1. Load paper in the MB Pro.
2. Place a padded mat under the MB Pro.
Challenges and tips:
If the student has some basic understanding of the Mimic they will be able to do
some simple problem solving in the classroom e.g. waking up the Mimic if it goes to
sleep.
The student does not need to know how to operate the Mimic keypad as the
classroom teacher will mainly be operating it. As I mentioned earlier, it is
important that this information is provided to help our students understanding how
all the equipment functions as a whole.
Step-by-step instructions:
Please refer to the 'Visual Guide' page 22 to 26 for more detailed information
regarding the Mimic display.
1. Have the student place a padded mat underneath the MB Pro and explain how it
helps to reduce the noise. Explain that some teachers (especially in the
Intermediate grades) find the noise level frustrating in the classroom.
2. Explain that when the MB Pro is in learn mode, the Mimic will work automatically
when attached and turned on (this is something that primary students can setup independently). Explain that it will display every brailled word (after
pressing the space key). In advanced mode the Mimic needs to be activated.
Learn mode and advanced mode will be discussed in later lessons.
December 2001
Page 21
MB Pro Braille Writer: Unit 1
3. Show the student the three buttons below the visual display and explain that
the teacher can press them (in different combinations) to view what the
student has brailled.
4. Explain that if you start up the MB Pro with the Mimic plugged in and it says,
"Mimic not found" the Mimic may have gone to sleep. The Mimic will shut off
automatically after 15 minutes of not being used. Leave the equipment (read a
story) and return in 20 minutes. Have the student turn off the MB Pro and turn
it back on to hear "Mimic not found". Have them touch any one of the three
Mimic keys to reactivate the Mimic. This feature works only when the Mimic
power switch has been left on.
Skills Checklist:
yes
not yet
Able to provide general explanation of Mimic keypad.
Able to wake up a sleeping Mimic.
Able to discuss the automatic shut-off feature.
Able to disconnect the Mimic.
Able to place a padded mat under the MB Pro.
December 2001
Page 22
MB Pro Braille Writer: Unit 1
Unit 1
Lesson E: First Braille Letters - Letterbox
Objectives:
• the student will know how to braille letters a, c, g, l, p, x, w
• the student will read braille letters a, c, g, l, p, x, w
• the student will tactually view what they have just brailled
• the student will be introduced to the 'letter box' activity
Note: Please feel free to introduce the braille letters in the order you feel most
comfortable. This is just a strategy that has worked for us in the past.
Brief review of necessary skills:
Review the following:
• braille cell dots 1, 2, 3, 4, 5, 6 (using the muffin pan)
• the six braille keys on the MB Pro (using the braille swing
cell)
• location of the space bar, back space, new line, enter and
command keys
Equipment and resources:
• MB Pro
• padded mat
• braille paper
• muffin pan and neon balls
• braille swing cell
• braille/print letterbox cards (a, c, g, l, p, x, w)
Preparations and settings:
1. Create a series of braille/print flash cards ('letterbox activity'):
• cut off the top right hand corner of each card
• braille full cells along the top
• print one of the following letters on each card a, c, g, l, p, x, w
• braille the letters underneath each print letter
• using a fine point felt pen print "braille" in the top left hand corner and
"read" in the top right hand corner (near the cut off corner)
December 2001
Page 23
MB Pro Braille Writer: Unit 1
Note for dual print/braille users: be sure that the printed letter is bold
enough. When using the card cover the print letter with your hand to be sure
that the student is only reading the braille letter. If they are unable to decode
the braille and they are already familiar with print the bold print can be
revealed to provide an additional clue.
2. Load paper in the MB Pro.
3. Be sure that 'hyphenation' is off. The default is automatic (the MB Pro breaks
the word and inserts a hyphen); this can be rather confusing for new users. If
you select manual line, then you get a Perkins equivalent where the new line key
has to be pressed when you are at, or approaching the end of the line.
(command)MAN(enter) “on” or “off”
Note: Repeat the command to turn “off”
4. Turn on synthetic speech. It can only be activated in the advanced mode. If
you try the following command in the learn mode it will say “command error”.
To turn on/off advanced mode:
(command)ADV(enter)
Activating Synthetic Speech:
(command)SPK(space)S(enter)
5. Go to the speech menu and select "echo letters"
new line + space + S (together)
MB Pro will say: “Speech Menu”
E = Echo
Note: repeat the letter ‘E’ to select the following:
“echo letters”
“echo words”
“echo both”
“echo no”
December 2001
Page 24
MB Pro Braille Writer: Unit 1
6. When you have finished this activity you can return to recorded voice simply by
going back to learn mode.
To turn on/off advanced mode:
(command)ADV(enter)
7. Set MB Pro to 'double' spacing. We generally use the double spacing setting
until grade 2. Regular spacing seems to hamper braille fluency in the early
years. When the braille is in compact clumps it can be a tactual challenge to
read.
(command)LS(space)2(enter)
The MB Pro will say “ok” after you select the enter key.
Note: use a Nemeth number without a number sign or number sign followed by a
non-Nemeth number.
To return to single line brailling enter (command)LS(space)1(enter)
8. Turn 'command' key off. The ‘command’ key is the round blue key in the centre
of the MB Pro. When it is deactivated it cannot be accidentally pressed.
To deactivate press:
left function + right function + new line + space (together) = “command
off”
(repeat command to turn on)
The last selected setting will be the new default after you turn the power off.
Challenges and tips:
When students are practicing their letters it can be confusing when they create
the letter 'b' followed by a space because the MB Pro will say the whole word
contraction ‘but’. This accidental learning is wonderful when the students know
more braille but not when they are learning the alphabet. Using synthetic speech in
the advanced mode you can set the MB Pro to "echo letters " and it will avoid this
problem.
December 2001
Page 25
MB Pro Braille Writer: Unit 1
Step-by-step instructions:
1. Teach the student these braille letters a, c, g, l, p, x, w. Show the letters using
the muffin pan and neon balls to indicate the raised braille dots. If possible
have students explore the muffin pan both tactually and visually. Have them
repeat the name of the letter and the correct dot numbers.
2. Have the student braille the various letters on the MB Pro. The swing cell may
be helpful for some letters.
3. When a student has brailled a letter have them tactually check what they have
brailled. It is important that they do not rely solely on auditory feedback.
tactile feedback
4. Introduce the 'letter box' activity (this will be a precursor to the word box
activity introduced in later lessons).
Explain that 'letter box' cards will measure how well the student can braille and
read various braille letters. Each time the student correctly brailles a letter
they get a check mark on the "braille" side of the card (top left hand corner)
and every time they correctly identify a braille letter tactually they get a
check mark on the "read" side of the card (top right hand). Only one check
mark can be added per session, i.e. one on each side of the card. If the student
brailles or reads the letter incorrectly they get a line instead of the check
mark. The letter becomes a 'Hall of Fame Word' when there are 5 consecutive
checkmarks on both sides of the card.
December 2001
Page 26
MB Pro Braille Writer: Unit 1
Skills Checklist:
yes
not yet
Able to braille letters a, c, g, l, p, x, w.
Able to read braille letters a, c, g, l, p, x, w.
Spontaneously checks braille - tactually.
Understands the rules of the 'letter box' activity.
December 2001
Page 27
MB Pro Braille Writer: Unit 1
Unit 1
Lesson F: Finger Placement - Scary Sounds
Objectives:
• the student will use appropriate finger positioning when
brailling
• the student will build confidence using the MB Pro
• the student will increase fine motor dexterity
• the student will increase brailling speed
Brief Review Of Necessary Skills:
Review the following braille letters a, c, g, l, p, x, w
Equipment and Resources:
• MB Pro
• padded mat
• braille paper
• plastic reverberating microphone
Preparations and Settings:
1. Load paper in the MB Pro.
2. Turn on synthetic speech and set MB Pro to "echo letters"
Follow the steps outlined in Unit 1, Lesson E.
3. When you have finished this activity you can return to recorded voice simply by
going back to learn mode.
To turn on/off advanced mode:
(command)ADV(enter)
December 2001
Page 28
MB Pro Braille Writer: Unit 1
Challenges and Tips:
Students need to learn appropriate finger placement while brailling. They need to
be shown where the fingers need to be places on the MB Pro Keyboard.
Students should also be encouraged to keep their fingers lightly positioned over
the braille keys while brailling (brailling speed slows dramatically when the fingers
are constantly reacquainting themselves with the braille keyboard).
Learning braille can be cognitively demanding. It is important to provide time for
recreational brailling.
Step-By-Step Instructions:
1. Turn on the MB Pro.
2. Model correct finger placement on the MB Pro keyboard. Show how the right
thumb operates the spacebar and the left thumb operates the new-line key.
Encourage the student to keep their fingers lightly positioned over the braille
keys while brailling (except when they are checking their braille).
3. Explain that in this activity they have to create the scariest sounds possible.
Let them know that these will not be words but just strings of braille letters
that they know and others they have made up. Encourage them to do a long
string of letters and when they press the spacebar, they will hear scary sounds.
4. Try brailling some letter combinations as examples.
5. Braille hand-over-hand so that the student has a model of fluent brailling.
reverberating microphone
6. To create added interest, have the student create more scary sounds and place
December 2001
Page 29
MB Pro Braille Writer: Unit 1
a plastic reverberating microphone next to the MB Pro speaker.
Skills Checklist:
yes
not yet
Uses appropriate finger positioning while brailling.
Demonstrates increased fine motor dexterity.
Demonstrates increased brailling speed.
December 2001
Page 30
MB Pro Braille Writer: Unit 2
U
n
i
t
2
Lesson A (Manual Paper Feeding & Ejecting)
Lesson B (Brailling Without Embossing - Speech Only)
Lesson C (Recorded Speech)
Lesson D (Tactile Letter Recognition)
Lesson E (Student's Name)
Lesson F (Classroom Words)
Lesson G (S.N.E.D. Box - 'Letters')
December 2001
Page 31
MB Pro Braille Writer: Unit 2
Unit 2
Lesson A: Manual Paper Feeding & Ejecting
Objectives:
• the student will load various types of paper
• the student will manually remove paper
• the student will use the page eject feature
• the student will load a pre -brailled worksheet
• the student will adjust the braille pressure
• the student will use the right and left function keys
Brief Review Of Necessary Skills:
Review the MB Pro keyboard layout including paper lever and margin adjuster.
Equipment:
• MB Pro
• padded mat
• braille paper
• photocopy paper
Preparations and Settings:
1. The manufacturers of the Mountbatten Pro recommend regular photocopy paper
(8 1/2” x 11”) for single use situations. They recommend braille paper for multiple
use situations.
Advantages of using regular photocopy paper:
• reduced embossing pressure lowers the noise level
• more economical
• 8 1/2” x 11” paper fits
Disadvantages of using regular photocopy paper:
• the braille is less durable
• the braille is softer and less crisp to the touch
December 2001
Page 32
MB Pro Braille Writer: Unit 2
We use regular 11x11 braille paper during all instructional situations that occur in
the Resource Room setting or other settings where the noise factor is not an issue.
It is important that the student is exposed to crisp braille output on durable
braille paper especially during the early years.
Challenges and Tips:
Loading paper into the MB Pro is a rather demanding fine motor activity, but it is
an important skill to master early. It will allow the student to set up the equipment
independently. Daily use of the MB Pro will soon reinforce this skill.
It is important that the student does not move the margin adjuster while the
paper lever is down. The little rubber roller is fragile and will peel off if the margin
adjuster is moved.
Step-By-Step Instructions:
There are two ways to load paper into the MB Pro - 'top' or 'back' loading.
A. 'Top' loading:
Top loading is very similar to the Perkins. Have the student follow the following
steps. Repeat the activity using both photocopy paper and braille paper.
1. Open paper lever (paper release).
2. Insert paper under the embossing head and the paper grip rollers.
3. Push in the paper.
3
3
2
1
December 2001
Page 33
MB Pro Braille Writer: Unit 2
4. Align the top of the paper with the indented metallic groove.
5. Align the margin adjuster with the edge of the paper. Only move the
margin adjuster when the paper grip lever is up as you may damage the small
rubber rollers. If the margin adjuster is not aligned correctly the MB Pro
will jam during the margin search as the embossing head catches on the edge
of the paper.
6. Close paper lever.
7. Turn MB Pro on.
5
4
6
B. 'Back' loading:
Have the student insert paper into the lower back portion of the MB Pro. Push
inside until it reappears under the embossing head.
New users usually find it easier to load the paper through the back, as it can be
awkward tucking the paper under the embossing head and the paper rollers.
Practice loading both photocopy and braille paper.
C. Decreasing The Braille Dot Pressure:
Inform the student that it is important to adjust the embossing pressure when
changing the paper thickness. Have them turn down the embossing pressure when
using photocopy paper for classroom situations. The noise level will be drastically
reduced and it will cause less disruption for their peers and the teacher.
December 2001
Page 34
MB Pro Braille Writer: Unit 2
Show the student the right function and the left function keys.
command + left function (to decrease pressure)
D. Increasing The Braille Dot Pressure:
command + right function (to increase pressure)
E. Removing Paper Manually:
Simply have the student open the paper release lever and remove the paper.
F. Automatic Page Eject:
Have the student press both the new line +enter simultaneously to automatically
eject the paper from the MB Pro.
G. Loading Pre-Brailled Worksheets:
Loading a pre -brailled worksheet is a helpful skill to learn. When a student is
loading a blank sheet of paper, top and bottom or front and back are not relevant.
If a student is loading a pre-brailled worksheet using the 'back loading' they will
need to insert the top of the sheet with the braille face down.
December 2001
Page 35
MB Pro Braille Writer: Unit 2
Skills Checklist:
yes
not yet
Able to load photocopier paper (top loading).
Able to load photocopier paper (back loading).
Able to load braille paper (top loading).
Able to load braille paper (back loading).
Able to increase the braille pressure.
Able to decrease the braille pressure.
Able to remove paper manually.
Able to remove paper using automatic page eject.
Able to correctly load a pre -brailled worksheet.
December 2001
Page 36
MB Pro Braille Writer: Unit 2
Unit 2
Lesson B: Brailling Without Embossing - Speech Only
Objectives:
• the student will practice braille letters using speech only
Brief Review Of Necessary Skills:
Review the following braille letters:
• a, c, g, l, p, x, w
Review braille finger placement and thumb keys.
Equipment and Resources:
• MB Pro
• padded mat
• braille paper
• letterbox cards
• muffin pan braille cell
• swing cell
Preparations and Settings:
1. Create 7 additional letterbox cards b, k, m, q, u, v, y
2. Be sure that you are in learn mode. The recorded voice is much clearer for new
users.
To turn on/off advanced mode:
(command)ADV(enter)
3. You will not be deactivating the embosser, just tricking it. Press command key
and the MB Pro will think that you are entering a command; there will be speech
output but nothing is embossed.
Press the enter key to return to regular brailling.
December 2001
Page 37
MB Pro Braille Writer: Unit 2
4. Create your own 'letter stories' similar to the 'b' (bee) story example. Letters c
(e.g. a story about visiting the sea), i (eye), j (a blue -jay), t (a story about where
tea comes from), u (an I like you poem), y (the little boy who always said why?) etc.
Explain that these letters sound like the actual words but they are spelled
differently.
Challenges and Tips:
It may seem odd to list braille paper under 'Equipment and Resources' for a speech
only activity, but it is essential, since the MB Pro will not work unless paper is
loaded.
Very young braille users who are specifically working with finger placement and the
production of individual braille letters, find it helpful to have speech only without
embossing. However, tactile feedback is crucial for new braille users so use this
feature somewhat sparingly.
Step-By-Step Instructions:
1. Explain to the student that the speech output is often muffled by the sound of
the embossing head and that they may miss some auditory feedback.
If possible press the command key before the student starts using the MB Pro
(otherwise they may get confused when they start learning the actual commands).
2. Introduce these new braille letters (with braille embossing off) - b, e, k, m, q, u,
v and y. Use the muffin pan and the swing cell for support. Also include letters a, c,
g, l, p, x and w
Press the 'enter' key to return to regular embossing. Turn on advanced mode
(command)ADV(enter), activate synthetic speech
(command)SPK(space)S(enter) and select "echo letters" in the speech menu.
3. Using the 'letter box' activity cards read and braille the same letters (a, b, c, e,
g, k, l, m, p, q, u, v, w, x and y). Providing support when necessary, remember to put
check marks in the corner of the cards when the student reads or brailles letters
independently.
4. 'Letter Stories' form a fun activity for reinforcing various braille letters. You
December 2001
Page 38
MB Pro Braille Writer: Unit 2
can create your own stories as mentioned in the 'Preparations and Settings'. Turn
to the next page for the 'b' bee story and 'k' Kay poem.
Read the following story and instruct the student to braille the letter 'b'
whenever you pause (i.e. when you come across the bee picture).
Benjamin
"This is a story about a very special
very happy
. Benjamin
visits the flower garden. He loves to sing 'Don't
Happy' and 'I'll
love to hear Benjamin
Home For Christmas'. All his
buddies
sing while doing the
bop. After a busy day in the garden each
nectar. Before going to bed they say their A,
weekly spelling
. He is a
lives at the edge of the forest in a very cozy
hive. Every day Benjamin
Worry
. His name is Benjamin
slurps a large bowl of
C's and practice for the
.
December 2001
Page 39
MB Pro Braille Writer: Unit 2
Read the following story and instruct the student to braille the letter 'k' during
pauses.
An Alien named
Once every day, an alien named
.
, came out to play. They say
a green mask to scare people away. She said, "My name is
to take you away".
with
and I am going
took me away on a rainy day, to my sad dismay. I sat
as I had no say.
quite O
had
crashed on a planet made of hay, but I felt
.
Skills Checklist:
yes
not yet
Able to braille letters using speech only
December 2001
Page 40
MB Pro Braille Writer: Unit 2
Unit 2
Lesson C: Recorded Speech
Objectives:
• the student will learn the difference between recorded
and synthetic speech.
Brief Review Of Necessary Skills:
Review the following braille letters - a, b, c, e, g, k, l, m, p, q, u, v, w, x and y
Equipment:
• MB Pro
• padded mat
• braille paper
Preparations and Settings:
For Recorded Speech:
1. Set MB Pro to learn mode (command)ADV(enter).
2. (command)SPK(space)A(enter) - “speak all keys”
For Synthetic Speech:
1. Set MB Pro to advanced mode (command)ADV(enter).
2. Activate synthetic speech (command)SPK(space)S(enter).
Challenges and Tips:
Don't teach the commands yet, these will be covered step by step in a future
lesson.
Step-By-Step Instructions:
1. Explain that 'Recorded Speech' is just that - various words and letters have
been recorded resulting in natural sounding speech. One is limited to the letters
and words that have been recorded. The MB Pro speaks all keyboard keys,
functions and commands.
December 2001
Page 41
MB Pro Braille Writer: Unit 2
2. Have the student braille using 'Recorded Speech'.
3. Explain that 'Synthetic speech' is computer-generated sound. It provides us
with a wider vocabulary but the voice quality is not as clear.
4. Have the student braille using 'Synthetic Speech'.
Skills Checklist:
yes
not yet
Able to explain the difference between 'recorded'
and 'synthetic' speech.
December 2001
Page 42
MB Pro Braille Writer: Unit 2
Unit 2
Lesson D: Tactile Letter Recognition
Objectives:
• the student will develop tactile sensitivity
• the student will increase their tracking skills
• the student will know that information can be stored in
files
Brief Review Of Necessary Skills:
Review 'recorded' and 'synthetic' speech.
Equipment and Resources:
• MB Pro
• padded mat
• 3 sheets of braille paper
• corkboard and pins
• pre-made worksheets:
• Chicken & Eggs
• Spiders In The Grass
• Trees & Beavers
Preparations and Settings:
1. Create the following 3 worksheets, saved as 3 separate files on the MB Pro. The
most efficient way to create the worksheets is with the qwerty keyboard.
Please don't teach saving and printing MB Pro files at this time as they are
advanced features covered in future lessons.
Starting a new file:
qwerty: (esc)BEGIN(space)’file name’(end)
Ending a file:
qwerty: (esc)END(end)
Copy the following tactile sensitivity sheets and save as MB Pro files. The pages
December 2001
Page 43
MB Pro Braille Writer: Unit 2
don't need to be brailled exactly as shown. Each sheet should have 7 lines of
braille using triple spacing.
Chicken & Eggs:
cccccccccccccccgccccgccccgcccccccc
ccccccgcccccccgcccccccccccgcccgccc
ccccccgccccgcccccccccccccccccccccg
Spiders In The Grass:
aaaaaaaagaaaaaaagaaaagagaaaaaaaaaaa
aagaaaaaaaaaaagaaaaagaaaagaaaaaaga
aaaaaaaaaaagaaaaaaaaaagaaaaaagaaaaa
Trees & Beavers:
lllllllllclllllllclllcllllllllllllllclllllllllllllllllllllcll
llllllllllllllllllcllllclllllclllllllllllllcllllllllllllllllll
lllllllllclllllcllllllllllllllllllllllllllllllllcllllllllcllll
Note: Braille the worksheets in front of the student.
Challenges and Tips:
We have all developed a bag of tricks for teaching braille reading and writing please incorporate these into your MB Pro lessons. These lessons have been
developed as guidelines or as starting points for teaching braille reading and
writing. It is important to complement these lessons with what you see as
particular priorities with the student you are actually working with.
December 2001
Page 44
MB Pro Braille Writer: Unit 2
Step-By-Step Instructions:
1. Braille out the 'Chicken & Eggs' worksheet in front of the student. Have the
student remove the worksheet from the MB Pro and pin the four corners to a
corkboard.
The student has to track across the 'chickens' to find their 'eggs'
cccccccgccccgcc
2. Braille the 'Spiders In The Grass' worksheet. Have the student remove the
worksheet and pin it to the corkboard.
The student has to track across the 'grass' to find the 'spiders'
aaaagaaaagaa
3. Braille the 'Trees & Beavers' worksheet. Have the student remove the
worksheet and pin it to the corkboard.
The student has to track over the 'trees' to find the 'beavers'
lllllllllclllllllclllcllll
'The Mangold Developmental Program of Tactile Perception and Braille Letter
Recognition' has many similar activities.
Skills Checklist:
yes
not yet
Displays increased tactile sensitivity.
Tracks braille with increased proficiency.
December 2001
Page 45
MB Pro Braille Writer: Unit 2
Unit 2
Lesson E: Student's Name
Objectives:
• the student will braille his or her own name
Brief Review Of Necessary Skills:
Review the following braille letters - a, b, c, e, g, k, l, m, p, q, u, v, w, x and y
Equipment:
• MB Pro
• padded mat
• braille paper
• muffin pan braille cell
• swing cell
• 'letter box' cards
Preparations and Settings:
1. Set to learn mode.
Challenges and Tips:
Some names will be more challenging than others to braille. If they have
contractions in their name, teach them those specific contractions.
Step-By-Step Instructions:
1. Teach the student to braille their name. If the name contains any letters or
contractions that have not been taught yet introduce them at this time.
2. Have the student braille their name repeatedly. Have them tactually check what
they have brailled.
3. Introduce the concept that words have spaces between them.
4. Continue with the 'letter box' activity
Skills Checklist:
yes not yet
• Able to braille his or her own name.
December 2001
Page 46
MB Pro Braille Writer: Unit 2
Unit 2
Lesson F: Classroom Words
Objectives:
• the student will encounter braille in their classroom
environment
• the student will be involved in creating a set of 'classroom
words'
Brief Review Of Necessary Skills:
Review the following braille letters - a, b, c, e, g, k, l, m, p, q, u, v, w, x and y
(reading and brailling 'letterbox' activity)
Equipment:
• MB Pro
• padded mat
• blank cards
• tape
• 'letter box' cards
Preparations and Settings:
1. Set up the MB Pro to braille small cards.
Challenges and Tips:
It is often challenging brailling on small cards. See page 20 in the 'Visual Guide'
brailling on small cards.
It is important to revisit the 'classroom words' on a regular basis.
December 2001
Page 47
MB Pro Braille Writer: Unit 2
Step-By-Step Instructions:
It is especially important for visually impaired students to associate words with
concrete objects. In the early Primary years label everything!
1. Brainstorm with the student various things found in a classroom - computer,
chalkboard, desk, tap, chair, teacher’s desk, coat rack, window, door stereo,
bookcase etc. When they run out of ideas have them tactually search the
classroom to look for more 'classroom words'.
2. Braille 'classroom words' onto cards, while modeling braille writing using handover-hand. Use contractions if they appear in the word. Interline the cards with
bold print letters so that all students can benefit.
3. Have the classroom teacher assist the student in taping the cards to the
appropriate areas (it is important to promote activities that directly involve the
classroom teacher).
4. As with sighted children learning print, visually impaired students are not
expected to actually read the words, but they will see them in context (they can
tactually explore the item that the word is attached to for meaning).
Skills Checklist:
yes
not yet
Able to find and identify some 'classroom words'
December 2001
Page 48
MB Pro Braille Writer: Unit 2
Unit 2
Lesson G: S.N.E.D. Box - 'Letters'
Objectives:
• the student will explore items found in the S.N.E.D. Box
• the student will learn to identify some beginning letter
sounds
Brief Review Of Necessary Skills:
Review the following braille letters - a, b, c, e, g, k, l, m, p, q, u, v, w, x and y
(reading and brailling 'letterbox' activity)
Tour the classroom to look at the 'classroom words'.
Equipment:
• MB Pro
• padded mat
• braille paper
• S.N.E.D. Box
• S.N.E.D. box items (see 'Preparations and Settings')
• 'letter box' cards
Preparations and Settings:
1. Create a S.N.E.D. (Something New Every Day) Box. The box needs to be brightly
coloured and covered with interesting textures (something very inviting!). The box
should be about the size of a shoebox and the lid needs to be easy to take off.
2. Gather items for the S.N.E.D. Box. These items can range from everyday
household items to unique tourist trinkets from Africa e.g. a CD, eraser, can
opener, combination lock, star fruit, TV remote, music box, potato peeler, tooth
picks, marbles, napkin rings, matchbook, shaving cream, Japanese candy, Bolivian
Pan Flute, wicker basket, chop sticks, starfish, Christmas Tree Ornament, hammer,
package of seeds, cinnamon stick, screwdriver, light bulb, stapler etc.
December 2001
Page 49
MB Pro Braille Writer: Unit 2
I find it helpful to gather 7 items at a time, enough for 1 week of S.N.E.D.'s. Most
of these items are found around the house.
One of my students did S.N.E.D.'s for two years and we have never run out of
things to put in the box.
3. For the '6 item' S.N.E.D. Box Activity' find objects that start with letters that
the student has problems with brailling e.g. a rubber Snake for the letter 'S', a
Mitt for the letter 'M', a Wet Wipe for the letter 'W' etc.
Challenges and Tips:
Fully sighted children are constantly visually observing the world around them,
often inadvertently. Students with visual impairments miss out on many of these
opportunities. We need to make a conscious effort to bring the visual world to our
students. The S.N.E.D. Box is one opportunity to bring items of interest to the
attention of our students for exploration and explanation thereby enhancing the
student's vocabulary and, general knowledge and understanding of the world they
live in.
Over the years our students have thoroughly enjoyed the S.N.E.D. Box.
Step-By-Step Instructions:
What is a S.N.E.D.?
S.N.E.D. stands for Something New Every Day. Learning something new every day
is very important. Sometimes we have days full of S.N.E.D.'s and on others there
are just a few. A day without a S.N.E.D. is a rather sad day. A day with multiple
S.N.E.D.’s can be amazing!
1. Show the S.N.E.D. Box (described in 'Preparations and Settings') to your
student. Explain that each day the box will contain something different. It will be
like Christmas everyday - you never know what will appear in the box next. Explain
that they will tactually explore the item and try to figure out what they are looking
at. The S.N.E.D. item will then be discussed.
December 2001
Page 50
MB Pro Braille Writer: Unit 2
For this next activity there will be 6 items in the S.N.E.D. Box.
'6 Item S.N.E.D. Box Activity':
2. Ask the student to look at the 6 items in the S.N.E.D. Box.
3. Have them identify the items in the box. Assist if necessary.
4. Discuss the items in the box.
5. The student then has to identify the beginning sound and corresponding letter
of each word. Have them braille that letter 5 times. For example they find a Mitt
and say the beginning sound MMMMM, then say the letter 'M' and braille it.
Skills Checklist:
yes
not yet
Able to identify the beginning sound and letter of various words.
December 2001
Page 51
MB Pro Braille Writer: Unit 3
U
n
i
t
3
Lesson A (Backspace Delete)
Lesson B (Letter Box Additions)
Lesson C (Braille Lego)
Lesson D (Speed Loading)
Lesson E (Shark Attack - Navigation Activity)
Lesson F (Canada Post Game)
Lesson G (Braille numbers)
Lesson H (Synthetic Speech Menu)
December 2001
Page 52
MB Pro Braille Writer: Unit 3
Unit 3
Lesson A: Backspace Delete
Objectives:
• the student will use the backspace delete feature
Brief Review Of Necessary Skills:
Review the MB Pro keyboard - enter, command, backspace, new line and spacebar.
Review how to load braille paper into the MB Pro.
Review braille letters - a, b, c, e, g, k, l, m, p, q, u, v, w, x and y (reading and
brailling 'letter box' activity)
Equipment and Resources:
• MB Pro
• padded mat
• braille paper
• print erasers (1 hand held eraser and 1 pencil eraser)
• 'letter box' cards
Preparations and Settings:
No preparation required.
Challenges and Tips:
The backspace delete feature does not always fully erase the braille. If you braille
a letter 'g' (using braille paper) for example and then delete it and replace it with
a letter 'f', a faint ghost of dot 5 remains.
Younger children enjoy using the 'backspace delete' feature but often find the
results confusing and have difficulty ignoring the braille residue from a previously
erased cell. This is not a feature we use very often. To avoid frustration they may
want to use another method of erasing such as the 'full braille cell' (two or
more 'for' contractions in a row) until they become competent braille users.
December 2001
Page 53
MB Pro Braille Writer: Unit 3
Step-By-Step Instructions:
1. Explain that erasers are used to erase pencil. It removes mistakes or things we
don't want any more. Show two types of pencil erasers - the hand held type and
the erasers found on the end of pencils. Inform the student that we can also erase
unwanted braille.
2. Get the student to braille the letter L. Say, "Oh, I'm sorry, I wanted a letter C
not an L".
3. Show the student how to erase using the 'backspace delete' feature. Explain
that when you make a mistake you can go back a cell and erase it.
Press both the backspace + space at the same time.
4. Tell them that the hammering sound is the flattening of the braille dots.
5. Have them try brailling and erasing a variety of letters.
Skills Checklist:
yes
not yet
• Able to erase braille using the backspace delete feature.
December 2001
Page 54
MB Pro Braille Writer: Unit 3
Unit 3
Lesson B: Letter Box Additions
Objectives:
• the student will braille the alphabet
• the student will read the braille alphabet
Brief Review Of Necessary Skills:
Review appropriate posture for brailling.
Review the importance of having clean hands for braille. Sticky or dirty hands can
interfere with fluent braille reading.
Equipment and Resources:
• MB Pro
• padded mat
• braille paper
• letter box cards (whole alphabet)
Preparations and Settings:
1. Create the final 10 letter box cards - d, f, h, i, j, n, o, r, s, t and z.
2. Turn on advanced mode (command)ADV(enter), activate synthetic speech
(command)SPK(space)S(enter) and select "echo letters" in the speech menu.
Challenges and Tips:
Most students have difficulty with the following letters or groups of letters:
• letters d, f, h and j (as they are tactually similar)
• letters e and i (are often reversed)
• letters w and r (are often reversed)
• the letter n (complicated to braille)
• the letter z (complicated to braille and used infrequently)
Unit 3, Lesson F has a special activity for students struggling with letters d, f, h,
and j - the Canada Post Game.
December 2001
Page 55
MB Pro Braille Writer: Unit 3
It is not important for the student to fully master the alphabet before moving on
to reading and brailling words. The letter box activity will be your indicator to
which letters they are struggling with.
Step-By-Step Instructions:
1. Introduce the remainder of the braille alphabet - letters d, f, h, i, j, n, o, r, s, t
and z. Use the muffin pan and the swing cell for support. Also include letters a, b,
c, e, g, k, l, m, p, q, u, v, w, x and y for review.
2. Using the 'letter box' activity cards read and braille the same letters (a, b, c, e,
g, k, l, m, p, q, u, v, w, x and y). Providing support when necessary, remember to put
check marks in the corner of the cards when the student reads or brailles letters
independently.
Skills Checklist:
yes
not yet
Able to braille the alphabet.
Able to read the braille alphabet.
December 2001
Page 56
MB Pro Braille Writer: Unit 3
Unit 3
Lesson C: Braille Lego - Optional
Objectives:
• the student will be introduced to Tack-Tiles (braille Lego)
Brief Review Of Necessary Skills:
Review the braille alphabet, both reading and brailling.
Equipment and Resources:
• MB Pro
• padded mat
• braille paper
• 'letter box' cards
• Tack-Tiles (Braille Lego)
Preparations and Settings:
Note: If your School District does not own a set of Tack-Tiles they can be
borrowed from the P.R.C.V.I. (applies to British Columbia Vision Teachers).
1. Set up the braille alphabet on the Lego boards provided.
2. On a separate board display the alphabet at random.
December 2001
Page 57
MB Pro Braille Writer: Unit 3
Challenges and Tips:
Tack-Tiles are a wonderful product especially if the student is having difficulty
identifying the subtle details of the braille cell tactually.
If a student is struggling to grasp their braille letters start large and reduce the
size as their proficiency increases i.e. muffin pan swing cell A.P.H. push cell
braille Lego paper braille.
Step-By-Step Instructions:
Tact-Tiles
Background:
A father of a visually impaired child invented Tack-Tiles. His son was struggling to
learn the braille alphabet. One day he was playing Lego with his son and noticed
that one of the Lego blocks had six raised dots much like a braille cell. He used a
file to remove some of the remaining dots and heat to round off the dots to
create a rather crude braille alphabet. The commercial product is now injection
molded but still interlocks with regular Lego bricks. Parents like Tack-Tiles as both
the letter and the contraction are printed on the front of each Lego tile.
1. Have the students read the braille alphabet.
2. Show the student the second board (alphabet displayed at random). Have them
view the letters and start removing letters that they are able to identify.
I understand that not everyone has access to Tack-Tiles, but they can be a very
useful resource, especially for teaching simple words and to introduce how to
create sentences (using the capital and period tiles).
Skills Checklist:
yes not yet
• Able to read the braille alphabet using Tack-Tiles.
December 2001
Page 58
MB Pro Braille Writer: Unit 3
Unit 3
Lesson D: Speed Loading
Objectives:
• the student will load the MB Pro in 40 seconds or less
• the student will use a timer (with support)
• the student will use a graph to plot braille loading speed
Brief Review Of Necessary Skills:
Review the braille alphabet, both reading and brailling.
Equipment and Resources:
• MB Pro
• padded mat
• braille paper
• braille graph paper (tactile graph)
• talking stopwatch (LS &S)
• tactile sticky dots
• primary pencil
• print exercise book - journal (borrow from a peer)
Preparations and Settings:
1. Create a 'Speed Loading Graph' (a simple tactile graph using braille graph paper
created on the MB Pro). Each square will stand for 10 seconds. As the student
hasn't been exposed to braille numbers and words, create a graph without using
labels.
Create the graph with the graphics mode active. (command)GF(enter) "on/off"
When the graphics mode is active you can create a row of dots or a shape and the
braille cells gap no longer appears.
Specifications (see fig #1 on this page):
• 8 squares down and 10 squares across
• squares should be approximately 2 cm x 2 cm
Save the graph as an MB Pro file titled 'graph'. It will be printed out in front of
the student during the lesson.
December 2001
Page 59
MB Pro Braille Writer: Unit 3
Speed Loading Graph
(fig. #1)
Challenges and Tips:
Graphing can be a challenging concept to grasp, however, this activity was designed
as an exposure exercise. Students enjoy applying the tactile dots and trying to
beat their previous loading speed.
Step-By-Step Instructions:
1. Without telling the student, time how long it takes your student to load paper
into the MB Pro.
2. Tell them that you timed their MB Pro loading speed e.g. "It takes you 1 minute
and 35 seconds to load your brailler".
3. Explain that it's very important to load their MB Pro as quickly as possible so
they are ready for brailling. Show them a print exercise book - journal. Using handover-hand show them how other children just need to pick up a pencil and open
their journals to the next available page. As a braille user they need to be aware
that setting up their brailler is more complicated and therefore takes more time
so they need to be very proficient at loading it.
4. Show them a talking timer. Show them how to start timing, stop timing and
December 2001
Page 60
MB Pro Braille Writer: Unit 3
reset the timer. The timer will be used to record their loading speed.
5. Braille out the speed-loading graph (MB Pro file 'graph').
MB Pro: (command)PR(space)GRAPH(enter)
6. Explain that the graph will be used to record the brailler loading speed.
7. With support they can apply tactile stickers to the graph. This is a wonderful
activity for developing their fine motor skills, but they may need help applying the
first few dots. If the first timed loading takes 1 minute and 10 seconds, have the
student place 7 stickers in the first column (see fig. #2 on the next page).
Note: tactile dots
represent 10 second increments. Each column represents a
'speed loading' session.
Speed Loading Graph (sample of completed graph)
fig. #2
Skills Checklist:
yes
not yet
Able to load the MB Pro in 40 seconds or less.
Able to start, stop and reset a talking timer.
Able to use a graph to plot braille loading speed
December 2001
Page 61
MB Pro Braille Writer: Unit 3
Unit 3
Lesson E: Shark Attack - Navigation Activity
Objectives:
• the student will learn how to navigate (forwards,
backwards, down-a-line and up-a-line)
• the student will learn how to use automatic page eject
Brief Review Of Necessary Skills:
Review the backspace delete feature.
Equipment and Resources:
• MB Pro
• padded mat
• 11 x 11 braille paper
Preparations and Settings:
The preparation for this activity will be done in front of the student (if the paper
is removed from the MB Pro the braille will not line up correctly with the
embossing head for erasing).
See 'Step-By-Step Instructions' for details.
Step-By-Step Instructions:
Shark Attack is a fun activity designed to teach MB Pro navigation.
1. Show the student how to navigate:
forwards - spacebar
backwards - backspace
December 2001
Page 62
MB Pro Braille Writer: Unit 3
up-a-line (same cell) backspace +new line
down-a-line (same cell) new line +spacebar
start a new line - enter
2. Review the backspace delete feature backspace+spacebar
3. Have the student insert a new sheet of braille paper (11 x 11).
4. Braille the letter ‘g’ g about 12 times in various areas of the braille page (in
front of your student). Explain that these are little fish swimming in the ocean.
5. Centre the embossing head on the page before starting. Explain that you are a
very hungry great white shark and you want fresh fish for supper. Explain that
once you know how to move around and swim you can start eating the fish.
6. Have them navigate to 1 cell in front of the fish and backspace delete to gobble
up the fish.
There are other variations of the same game:
• The Star Catcher Game - students have to catch as many stars as possible
(braille the letter 's' s for star). Set an auditory timer for 2 minutes and then
count the consumed stars, fish or sheep.
• The Hungry Wolf Game - the hungry wolf wants to eat some tasty sheep (the
fat wooly sheep are represented by a 'full cell' =). Vary the number of sheep to
December 2001
Page 63
MB Pro Braille Writer: Unit 3
increase or decrease the difficulty.
Reminder: to enable the student to successfully delete the braille don’t eject the
paper after you have created the fish, stars or sheep, otherwise the embossing
head will not line up correctly.
7. Have the student use the automatic page eject feature to remove their braille
page.
eject page - new line +enter
Skills Checklist:
yes
not yet
Able to navigate forwards.
Able to navigate backwards.
Able to move down a line.
Able to move up a line.
Able to remove a page using the automatic page eject
feature.
December 2001
Page 64
MB Pro Braille Writer: Unit 3
Unit 3
Lesson F: Canada Post Game
Objectives:
• the student will read and braille the letters d, f, h and j
Brief Review Of Necessary Skills:
During an orientation and mobility activity visit an actual mailbox for some handson learning. Ask the student if they know what a mailbox is used for and provide
any missing information. Explain what happens to an envelope when it is mailed
home. Have them mail a prepared envelope to their own home. Show them the
stamp and explain that their address is also on the envelope.
Equipment and Resources:
• MB Pro
• braille paper
• padded mat
• muffin pan braille all
• braille 'letter' addressed to the student
• Mini Canada Post Mail boxes
• Mail Cards
• fruit leather
Preparations and Settings:
1. Create a braille note:
• print the student's address on the envelope including a
return address
• braille the student's name on the envelope
• braille the student's name on a small card
• attach a package of 'fruit leather' to the card
• print a message " I hope you enjoy this fruit leather"
2. Create small mail cards (braille letters d, f, h, j - 7 of each letter). Interline
December 2001
Page 65
MB Pro Braille Writer: Unit 3
the cards to assist with visual identification.
Cut off the top right corner to identify the top. The cards need to be small enough
to post into your mailboxes.
3. Create four small Canada Post mailboxes. Paper fasteners can be used so the
students can pull down the mail slot. Depending on your creative abilities you can
attach elastic bands to create an automatically closing mail slot. Create a slot on
the outside of the mailbox for the letter that needs to be mailed in each mailbox
(see the photographs below). Anne Wadsworth originally shared this idea on the
B.C. Vision Teacher’s List Serve. Thanks Anne it was a helpful suggestion!
Challenges and Tips:
The challenges in this activity will be more for the Vision Teacher than the
student. The mailboxes can be rather difficult to create. The end results are well
worth the effort though, because most students will be enthusiastic and highly
motivated to mail their braille letters.
Step-By-Step Instructions:
1. Visit a mailbox in the community, providing a tactile orientation.
2. Have the student mail a prepared letter to themselves. Show them the braille
name on the outside of the envelope. Inform arrive at their house over the next
two days. Have them open the mail slot and drop in the envelope.
3. Have the student tactually explore one of the mini mailboxes and show them
how to mail a 'braille letter'.
4. Explain to your student that braille letters d, f, h and j are often tricky to
December 2001
Page 66
MB Pro Braille Writer: Unit 3
learn because they 'look' very similar.
5. Review braille letters 'd' and 'f'.
6. Mix up the 'd' and 'f' family mail and show them the unsorted pile of letters.
7. Set up two mailboxes, one marked with the letter 'f' and the other with the
letter 'd'. Get them to sort the mail into the correct slot. Review the results with
the student after all 14 letters have been mailed.
As the student becomes proficient add a third mailbox and have the 'h' family
'move to town'. Later you can add a fourth mailbox and have the 'j' family move as
well.
Depending on your student is needs the letters i and e can also be practiced using
the mailbox game.
Skills Checklist:
yes
not yet
Can consistently read the letter 'd'.
Can consistently braille the letter 'd'.
Can consistently read the letter 'f'.
Can consistently braille the letter 'f'.
Can consistently read the letter 'h'.
Can consistently braille the letter 'h'.
Can consistently read the letter 'j'.
Can consistently braille the letter 'j'.
December 2001
Page 67
MB Pro Braille Writer: Unit 3
Unit 3
Lesson G: Braille Numbers
Objectives:
• the student will braille numbers the 1, 2, 3, 4, 5, 7, and 10
Brief Review Of Necessary Skills:
Not for this activity.
Equipment and Resources:
• MB Pro
• padded mat
• braille paper
• number cards
• Tack-Tiles
• muffin pan braille cell
• swing cell
Preparations and Settings:
1. Create the following number cards (1, 2, 3, 4, 5, 7, and 10).
Just like the cards created for the 'letterbox' activity.
Challenges and Tips:
Except for brailling their names this will be the first activity that involves brailling
in consecutive braille cells. Complex spatial relationships occur between braille
cells. Reading a braille letter 'b' on its own is much easier to decode than a number
sign 'b' = 2.
When the braille is larger it is easier for the student to tactually explore the
relationship between braille cells. Tack-Tiles (braille Lego) works very well.
December 2001
Page 68
MB Pro Braille Writer: Unit 3
Step-By-Step Instructions:
1. Introduce the number sign using the muffin pan followed by the swing cell and if
available Tack-Tiles (braille Lego).
2. Have them braille a number sign followed directly by the letter 'c'. When they
press the spacebar the MB Pro will let them know that they have just brailled the
number 3. Explain that the letter 'c' is the third letter in the alphabet.
- a (1), b ( 2), c (3), d (4), e (5), f (6)
When a number sign is placed in front of the letter 'c' it then becomes a number 3.
3. Ask them to braille the number 2. Get them to verbalize the 2nd letter of the
alphabet - a (1), b (2), c (3), d (4), e (5)
4. Also teach numbers 1, 4, 5, 7, and 10.
5. The number 10 will be more of a challenge to teach (explain that 10 is a 1
followed by a 0 (let the student know the letter 'j' is zero in braille).
6. Add the number cards to the 'letter box' cards and apply the same rules i.e.
student need five consecutive check marks under 'reading' and 'brailling' before
the card is retired as a 'Hall-Of-Fame' number.
When students start reading braille numbers they may say "number sign 3" or
"number 5", this can be helpful at first but they should quickly learn to say "3" or
"5" and know that the number sign is silent.
Skills Checklist:
yes
not yet
Able to braille numbers 1, 2, 3, 4, 5, 7, and 10
December 2001
Page 69
MB Pro Braille Writer: Unit 3
Unit 3
Lesson H: Synthetic Speech Menu
Objectives:
• the student will know how to open the Speech Menu
• the student will know how to adjust speech settings
• the student will know how to exit from the Speech Menu
Equipment and Resources:
• MB Pro
• padded mat
• braille paper
Preparations and Settings:
Synthetic speech can only be activated in the advanced mode. If you try the
following command in the learn mode it will say “command error”.
To turn on/off advanced mode:
(command)ADV(enter)
Activating Synthetic Speech:
(command)SPK(space)S(enter)
Step-By-Step Instructions:
1. Explain how to activate the Speech Menu:
new line + space + S (together)
MB Pro will say: “Speech Menu”
2. Have them practice with the following adjustments and find a comfortable
setting.
December 2001
Page 70
MB Pro Braille Writer: Unit 3
softer
louder
slower
faster
lower
higher
3. It is helpful if the student is aware of the following Speech Menu settings. The
highlighted setting is the most appropriate for a beginning student.
When a letter is repeated i.e. the letter 'P' for Punctuation you move through a
list of options
P = Punctuation
E = Echo
- “some”
- “none”
- “most”
- “echo letters”
- “echo words”
- “echo both”
- “echo no”
December 2001
Page 71
MB Pro Braille Writer: Unit 3
N = Numbers
K = Speak Capital Letters
- “numbers spoken as words”
- “numbers spoken as digits”
- “cap no”
- “cap yes”
S = Spaces
C = Commands
- “speak spaces yes”
- “speak spaces no”
- “speak commands yes”
- “speak commands no’
The "speak commands" feature is helpful for younger students who require
auditory feedback while brailling commands.
Please see the MB Pro Visual Guide for a complete list of Speech Menu options.
4. Have the student 'exit' from the Speech Menu:
E + space (together) = “Exit”
Skills Checklist:
yes
not yet
Able to open the Speech Menu.
Able to adjust speech settings.
Able to exit from the Speech Menu.
December 2001
Page 72
MB Pro Braille Writer: Unit 4
U
n
i
t
4
Lesson A (Chorded Commands)
Lesson B (Whole Word Contractions)
Lesson C (Overstrike)
Lesson D (Word Box)
Lesson E (MB Pro Commands)
Lesson F (Create A File/Brailling A File)
Lesson G (Braille Number Additions)
Lesson H (Learn Mode & Advanced Mode)
Lesson I (Synthetic Speech)
Lesson J (Nonsense Words)
December 2001
Page 73
MB Pro Braille Writer: Unit 4
Unit 4
Lesson A: Chorded Commands
Objectives:
• the student will improve their fine motor skills by using
both their fingers and thumb for keyboard entry
(chording)
• the student will learn a variety of chorded commands
Brief Review Of Necessary Skills:
Review the navigation activity (Unit 3, Lesson E).
Equipment and supplies:
• MB Pro
• padded mat
• braille paper
Challenges and Tips:
Brailling chords can be tricky for young children still developing their fine motor
skills. They are expected to use their fingers and right thumb all at once to
complete a successful chord command.
Step-By-Step Instructions:
1. Explain that with most computer technology (this includes the MB Pro) there is
more than one way to do something. The MB Pro has a series of chorded commands
much like 'quick keys' on the computer. Some of the navigation commands that
were taught in Unit 3, Lesson E have chorded commands that accomplish the same
task.
2. Explain that a chorded command is a space bar and a specific letter pressed
simultaneously. Teach the student the following chorded commands. Provide a
hand-over-hand demonstration for the first two chorded commands.
December 2001
Page 74
MB Pro Braille Writer: Unit 4
c chord
f chord
r chord
t chord
b chord
p chord
carriage return
line feed (down 1 line)
reverse line (up 1 line)
tab (pre-set to move forwards 5 braille cells)
back tab (pre-set to move backwards 5 braille cells)
page eject (auto page removal)
Please refer to the 'MB Pro Visual Guide' or the Quantum manuals to view other
chorded commands. Use caution with
h chord as it starts brailling the whole 'help summary'.
Skills Checklist:
yes
not yet
Able to carriage return using a chorded command.
Able to move down 1 line using a chorded command.
Able to move up 1 line using a chorded command.
Able to tab using a chord command.
Able to back tab using a chord command.
Able to page eject using a chorded command.
There is a noticeable improvement in fine motor dexterity.
December 2001
Page 75
MB Pro Braille Writer: Unit 4
Unit 4
Lesson B: Whole Word Contractions
Objectives:
• the student will learn all of the whole word braille
contractions
Brief Review Of Necessary Skills:
Review the braille alphabet both reading and brailling - 'letter box' activity. It is
expected that the student knows how to read and write most the braille alphabet.
Equipment and supplies:
• MB Pro
• padded mat
• braille paper
• flashcards - whole word contractions
• 'letter box' cards
Preparations and Settings:
1. Create a set of cards - 'whole word' contractions.
b = but
c = can
d = do
e = every
f = from
g = go
h = have
j = just
k = knowledge
l = like
m= more
n = not
p = people
q = quite
r = rather
s = so
t = that
u = us
v = very
w = will
x = it
y = you
z = as
2. Set the MB Pro to 'learn mode'
December 2001
Page 76
MB Pro Braille Writer: Unit 4
Challenges and Tips:
Now the student can identify most braille letters, they will move on to a stage
which is less of a tactile and more of a memory challenge: b = but, c = can etc. The
'whole word' contractions 'z' for as and 'x' for it can be quite challenging to learn
because the contraction letter does not match the first letter of the word. These
are usually the last two 'whole word' contractions learned, but with repetition the
student soon memorizes the contractions.
Step-By-Step Instructions:
1. Demonstrate how bulky braille can be. Show them a novel such as 'Harry Potter
And The Goblet Of Fire' first in print and then the all the volumes in the braille
version (stack all 10 braille volumes on a pile on the student's desk). Show them
that even though the books are brailled on both sides of the page, the volumes it
still take up a lot of space.
2. Explain how braille would take up even more space if it didn't contain
contractions (or short cuts to brailling various words). Words that are used a lot
are represented by single letters e.g. "like" is just a letter "L" in braille. Explain
that these contractions are called 'whole word' contractions.
3. Teach them all of the 'whole word' contractions: B = but, c = can, d = do, etc.
When the student brailles a letter 'b', followed by a space, the MB Pro contraction
"but" is spoken.
4. Have them memorize all of the 'whole word' contractions.
Skills Checklist:
yes
not yet
Can recall all of the whole word contractions.
December 2001
Page 77
MB Pro Braille Writer: Unit 4
Unit 4
Lesson C: Overstrike
Objectives:
• the student will use the overstrike feature to erase and
replace braille
Brief Review Of Necessary Skills:
Review the backspace delete feature
Press both the backspace + space at the same time.
Equipment and Resources:
• MB Pro
• padded mat
• braille paper
Preparations and Settings:
No preparation required.
Challenges and Tips:
The 'overstrike' feature does not always fully erase the previous braille. As I
mentioned earlier, younger children often find the results confusing and have
difficultly ignoring the braille residue from a previously erased cell, therefore this
is not a feature we use very often with our new braille users.
Step-By-Step Instructions:
1. Explain that there is a quicker way to delete and replace a braille letter
(instead of 'backspace delete' followed by another backspace and then the correct
letter).
December 2001
Page 78
MB Pro Braille Writer: Unit 4
2. Show the student how to erase using the 'overstrike' feature. Explain that you
can erase a letter and replace it with one keystroke.
+ the braille correction
Press the backspace key and the braille correction at the same time (e.g. erase a
letter ‘b’ and replace it with a letter ‘s’).
3. Have them erase and replace various braille letters using 'overstrike'.
Skills Checklist:
yes
not yet
Able to erase and replace braille using the overstrike feature.
December 2001
Page 79
MB Pro Braille Writer: Unit 4
Unit 4
Lesson D: Word Box
Objectives:
• the student will be introduced to the 'word box' activity
• the student will learn how to braille the following words all, ball, hall, call, tall, fall, we and me
Brief Review Of Necessary Skills:
Review the following:
• braille numbers 1, 2, 3, 4, 5, 7, and 10
• whole word contractions
Equipment and Resources:
• MB Pro
• padded mat
• braille paper
• braille/print word box cards
Preparations and Settings:
Incorporate any uncompleted 'letter box' cards into the new 'word box' activity
Word Box Cards:
Introduce braille words in the order that works best for your student. The list
words will vary depending on:
a) what the teacher is covering in the classroom (colour words for example),
b) the braille contractions being focused on by the Vision Teacher and
c) the student's need to know a variety of high frequency words (such as Dolch and
Fry words). The list of words provided in these lesson plans only serves as a guide adapt the lists to suit your specific needs.
December 2001
Page 80
MB Pro Braille Writer: Unit 4
1. Create a series of braille/print flash cards ('word box'):
Reminder:
- cut off the top right hand corner of each card
- braille full cells along the top
- braille first in G2 braille (three spaces) then in G1 braille
- interline the braille word using a black felt pen
- underline the contracted portion of the word using a red
felt pen
- using a fine point felt pen print "braille" in the top left
hand corner and "read" in the top right hand corner
'word box' card
2. Braille the following words: all, ball, hall, call, tall, fall, we and me.
3. Make sure that the MB Pro is still set to 'double' spacing.
(command)LS(space)2(enter)
The MB Pro will say “ok” after you select the enter key.
Use a Nemeth number without a number sign.
4. Set the following:
Word wrap is still off.
(command)WW(enter) “on” or “off”
Turn on advanced mode.
(command)ADV(enter)
Activating Synthetic Speech:
(command)SPK(space)S(enter)
December 2001
Page 81
MB Pro Braille Writer: Unit 4
Go to the speech menu and select "echo both"
new line + space + S (together)
It is important that the MB Pro speaks both the individual characters and the
complete word.
Challenges and Tips:
To help demystify braille contractions, usually for parents and classroom teachers,
we underline the contracted portion of the braille word (the printed interlined
word). This indicates which words or parts of words contain contractions.
Step-By-Step Instructions:
1. Teach the student the following braille words:
all, ball, hall, call, tall, fall, we and me
2. Have the student braille the words on the MB Pro. When the student has
brailled a word have them tactually check what they have brailled. It is important
that they do not rely solely on auditory feedback.
3. Introduce the 'word box' activity. Explain that they have graduated to 'word
box'. If words have contractions they will first be brailled in G2 braille and then in
G1 braille.
Review Word Box Rules:
Word Box cards will measure how well the student can braille and read various
words. Each time the student correctly brailles a word they get a check mark on
the "braille" side of the card (top left hand corner) and every time they correctly
identify a braille word tactually they get a check mark on the "read" side of the
card (top right hand). Only one check mark can be added per session, i.e. one on
each side of the card. If the student brailles or reads the word incorrectly they
get a line instead of the check mark. The word becomes a 'Hall of Fame Word'
when there are 5 consecutive checkmarks on either side of the card.
Skills Checklist:
yes not yet
Able to braille and read the following words: all, ball, hall, call, tall,
fall, we and me.
December 2001
Page 82
MB Pro Braille Writer: Unit 4
Unit 4
Lesson E: MB Pro Commands
Objectives:
• the student will learn how to enter various commands
Brief Review Of Necessary Skills:
Review the location of the command and enter keys.
Equipment and Resources:
• MB Pro
• padded mat
• braille paper
Preparations and Settings:
No preparation required for this lesson.
Challenges and Tips:
If the student makes an error entering a command they can simply press the
command key to start again.
Step-By-Step Instructions:
1. Explain that when you send a command to the MB Pro you are basically telling it
what to do e.g. turn on advanced mode or turn off synthetic speech.
2. Let the student know that every command starts with the ‘command’ key and
ends with the ‘enter’ key.
start
end
December 2001
Page 83
MB Pro Braille Writer: Unit 4
3. Have the student switch between 'learn mode' and 'advanced mode'
(command)ADV(enter). Explain that if they repeat the command they can jump
from one mode to the other. Unit 4, Lesson h will cover the difference between
these two modes.
Advanced Mode On/Off:
(command)ADV(enter)
(MB Pro will say “advanced mode on”)
(command)ADV(enter)
(MB Pro will say, “advanced mode off”)
Skills Checklist:
yes
not yet
Able to successfully complete an MB Pro command.
December 2001
Page 84
MB Pro Braille Writer: Unit 4
Unit 4
Lesson F: Creating A File/Brailling A File
Objectives:
• the student will create an MB Pro file
• the student will emboss a saved MB Pro file
Brief Review Of Necessary Skills:
Remind the student that every command starts with the ‘command’ key and ends
with the ‘enter’ key.
Equipment and Resources:
• MB Pro
• padded mat
• braille paper
• paper file folder
• non-slip rubber mats
Preparations and Settings:
1. Set Speech Menu to 'speak letters'.
2. Create an MB Pro file titled 'ball' containing the following words:
all
ball
call
tall
fall
hall
ball
call
all
ball
hall
fall
tall
tall
call
ball
all
fall
hall
fall
tall
call
all
hall
fall
call
hall
Challenges and Tips:
Many children with visual impairments are startled by loud or unexpected sounds.
Warn them before brailling out saved files as this is a noisy activity.
December 2001
Page 85
MB Pro Braille Writer: Unit 4
Step-By-Step Instructions:
1. Inform the student that the MB Pro has a memory, much like his or her own
memory. The MB Pro can save many pages of braille in electronic files. Show a real
file folder containing various sheets of paper. Explain that an MB Pro file is just
like this paper file. Mention that we can give these files names (a name that lets us
know what is inside). A story about 'Max The Cat' could be in a file labeled "cat".
2. Have the student braille out the saved file "ball" (see 'Preparations and
Settings').
Embossing a saved file:
(command)PR(space)BALL(enter)
3. Have the student use page eject and place the braille paper on a non-slip reading
mat. Have them read the words.
4. Have the student create a file named 'abc' (get them to braille the alphabet
with spaces and without commas). Explain that they should only use Grade 1 braille
when brailling commands. File names can have up to 16 characters including
numbers but no spaces.
Starting a new file:
(command)BEGIN(space)’file name’(enter)
a b c d e...
Ending a file:
(command)END(enter)
5. Have them braille and emboss the alphabet. Repeat and emboss four more
times.
Embossing a saved file:
(command)PR(space)ABC(enter)
December 2001
Page 86
MB Pro Braille Writer: Unit 4
6. Show them a faster way to print multiple copies.
Embossing multiple copies:
(command)MPR(space)5(space)ABC(enter)
This command will produce five copies of the alphabet.
Skills Checklist:
yes
not yet
Able to create an MB Pro file.
Able to emboss a saved MB Pro file.
December 2001
Page 87
MB Pro Braille Writer: Unit 4
Unit 4
Lesson G: Braille Number Additions
Objectives:
• the student will braille the numbers 6, 8, and 9
Brief Review Of Necessary Skills:
Review the number sign.
Review numbers 1, 2, 3, 4, 5, 7, and 10
Equipment and Resources:
• MB Pro
• braille paper
• number cards
Preparations and Settings:
1. Create the following number cards (6, 8 and 9).
Step-By-Step Instructions:
1. Introduce numbers 6, 8 and 9.
2. Review numbers 1 to 10 (brailling and reading).
3. Add all of the number cards to the 'word box' cards and apply the same rules
i.e. the student needs five consecutive check marks under 'reading' and 'brailling'
before the card is retired as a 'Hall-Of-Fame' word.
Skills Checklist:
yes
not yet
Able to braille numbers 6, 8 and 9.
December 2001
Page 88
MB Pro Braille Writer: Unit 4
Unit 4
Lesson H: Learn Mode & Advanced Mode
Objectives:
• the student will learn the difference between learn mode
and advanced mode
Brief Review Of Necessary Skills:
Remind the student that every command starts with the ‘command’ key and ends
with the ‘enter’ key.
Review how to turn advanced Mode On/Off:
(command)ADV(enter)
(MB Pro will say “advanced mode on”)
(command)ADV(enter)
(MB Pro will say, “advanced mode off”)
Equipment and Resources:
• MB Pro
• padded mat
• braille paper
Preparations and Settings:
None for this lesson.
Step-By-Step Instructions:
1. Inform the student that when we received our MB Pro it was set to learn mode.
For new users this is the best setting.
2. Explain to the student what the MB Pro can do in learn mode:
• In learn mode the Mimic port is always active. Just plug-in the Mimic and
turn it on.
December 2001
Page 89
MB Pro Braille Writer: Unit 4
• In learn mode every key talks. This is very useful for new users. When the
student raises and lowers the paper lever it will tell them “paper lever up”
and “ok” when it is down.
• In learn mode the MB Pro is a braillewriter only.
• In learn mode there is only recorded speech. It is a digitally recorded
human voice. The voice is easy to understand. Recorded speech is also
available in advance mode.
• In learn mode the command key can be turned off. This is helpful during
class demonstrations when their sighted peers are exploring the MB Pro.
(Press all of the following keys at the same time:
new line + space + right function + left function and the command key will
be turned off. Press these four keys again and the command key will be
reactivated).
'off'
'on'
3. Explain to the student what the MB Pro can do in advanced mode:
• In advanced mode the braille translation feature is active. Back
Translation turns MB Pro braille into print (ink printer). Forward Translation
turns print (from the qwerty keyboard) into braille.
• In advanced mode the PC keyboard produces Grade 1 and
Grade 2 braille (in learn mode only Grade 1 braille)
• In advanced mode there is a choice of recorded or synthetic speech.
• synthetic speech (computer voice)
• pitch and rate can be adjusted
• unlimited vocabulary
• In advanced mode there is a speech editor. This is similar to the edit
feature on the Braille 'n Speak (auditory editing).
December 2001
Page 90
MB Pro Braille Writer: Unit 4
• In advanced mode you can use ink printers.
• In advanced mode you can connect and communicate with other
computers.
Skills Checklist:
yes
not yet
Can explain three features available in the learn mode.
Can explain three features available in the advanced mode.
December 2001
Page 91
MB Pro Braille Writer: Unit 4
Unit 4
Lesson I: Synthetic Speech
Objectives:
• the student can move from recorded speech in the 'learn
mode' to synthetic speech in 'advanced mode'
Brief Review Of Necessary Skills:
Remind the student that every command starts with the ‘command’ key and ends
with the ‘enter’ key.
Review the Speech Menu (Unit 3, Lesson H)
Equipment and Resources:
• MB Pro
• padded mat
• braille paper
Preparations and Settings:
Set the MB Pro to 'learn mode'.
Challenges and Tips:
It is much less challenging for the student if settings such as advanced mode with
synthetic speech, are configured by the Vision Teacher and are automatically
active on start-up. However it is helpful if the students know some basic settings.
If your student feels overwhelmed revisit this lesson later.
Step-By-Step Instructions:
1. Explain that they will be changing from the recorded speech to the synthetic
speech.
2. Ask the student to listen carefully when they turn on the MB Pro. Have them
tell you what mode is active (learn or advanced?).
3. If you have set up the equipment as mentioned in the 'Preparation and Settings'
December 2001
Page 92
MB Pro Braille Writer: Unit 4
section they should say "Learn Mode".
4. Have them switch to 'advanced mode'. They should already know this command.
(command)ADV(enter)
5. Have them turn on synthetic speech.
(com)SPK(space)S(enter)
6. Explain how to return to recorded speech in the learn mode. They simply go
back to learn mode - recorded speech is the only speech option available in learn
mode.
(command)ADV(enter)
Skills Checklist:
yes
not yet
Able to move from learn mode to advanced mode.
Able to activate synthetic speech.
Able to return to learn mode and recorded speech.
December 2001
Page 93
MB Pro Braille Writer: Unit 4
Unit 4
Lesson J: Nonsense Words
Objectives:
• the student will participate in a 'free brailling' activity
Brief Review Of Necessary Skills:
None for this activity.
Equipment and Resources:
• MB Pro
• padded mat
• braille paper
Preparations and Settings:
Set the MB Pro to 'learn mode'.
Challenges and Tips:
Some students want things to be brailled correctly and sound normal. Have them
relax and enjoy the funny and strange words they create.
Step-By-Step Instructions:
1. Have the student go to advanced mode, turn on synthetic speech, go to speech
menu, and set to "echo both"
2. Explain that this will be a fun activity where they can do some free brailling. By
using a variety of letters in strange combinations they can create nonsense words
(words that don't mean anything). When they press the space bar the word will be
spoken. Encouraged them to create words that sound funny e.g.
suboo kayplock rhtee spagggellck
Your students will come up with better words than these. It is obvious that these
nonsense words are structured. Our students will braille much more innovative
words.
December 2001
Page 94
MB Pro Braille Writer: Unit 4
Skills Checklist:
yes
not yet
Able to relax and enjoy the activity.
December 2001
Page 95
MB Pro Braille Writer: Unit 5
U
n
i
t
5
Lesson A (Tactile Awards)
Lesson B (Ghost Brailling/Word Box Additions)
Lesson C (Qwerty Keyboard - Grade 1 Braille)
Lesson D (MB Pro Commands Using The Qwerty)
Lesson E (Braille Number Additions)
Lesson F (Centering Braille)
December 2001
Page 96
MB Pro Braille Writer: Unit 5
Unit 5
Lesson A: Tactile Awards
Objectives:
• the student will emboss various pre-made tactile awards
Brief Review Of Necessary Skills:
Review brailling a saved file. (Unit 4, Lesson F)
Equipment and supplies:
• MB Pro
• padded mat
• braille paper
Preparations and Settings:
1. Create the following tactile awards: tree, heart, happy face, maze, birthday
cake and alien. Make an individual file for each tactile image and give each file a
simple name i.e. cake instead of birthday cake and happy instead of happy face.
Sample images are provided on the following pages.
December 2001
Page 97
MB Pro Braille Writer: Unit 5
tree
=
_=l
_===l
#======v
=====
#========v
_===l
#======v
=====
#========v
_======l
#============v
_=========l
==
==
==
==
December 2001
Page 98
MB Pro Braille Writer: Unit 5
heart
_====
====l
=======
=======
_========v
#========l
#=========v #=========v
_=====================l
g===================g
===================
#==============v
_============l
g========g
c=====c
_==l
=
December 2001
Page 99
MB Pro Braille Writer: Unit 5
birthday cake
S:
s:
s:
<>
<>
<>
=
=
=
=
=
=
=
=
=
JH
jh
jh
===================
_gggg==ggg==ggg==gggl
=====================
=gggg==ggg==ggg==ggg=
=====================
December 2001
Page 100
MB Pro Braille Writer: Unit 5
maze
================== ====
==
==
==
== ====== == ========
== ====== ==
==
== ====== == ==== ==
==
===
==== ==
===== ============= ==
===== ======
==
=====
========== ==
======== ========== ==
== ==== ==
==
==
== ==========
======== == ==========
==
==
==
==== ===== === ==
========================
December 2001
Page 101
MB Pro Braille Writer: Unit 5
happy face
----0)=======(8
#==fc
cd==v
0==f
d==8
_==
==l
===
==
==
===
_==b
==
==
^==l
===
===
===
===
==(
=
=
)==
===v
}====q
#===
}==8
0==q
}==8
0==q
cg==7-----7==gc
cg}==qgc
December 2001
Page 102
MB Pro Braille Writer: Unit 5
alien
S:
s:
<>
<>
=
=
= #===v =
#===========v
===
#
===
v
c}==
===
==qc
==
===
==
=== #=======v ===
=== ========= ===
========
========
===================
}=================q
===
===
===
===
===
===
===
===
)======
======(
======
======
December 2001
Page 103
MB Pro Braille Writer: Unit 5
Challenges and Tips:
If the student is brailling their tactile award onto braille paper it can be rather
noisy. They may want to do the embossing in a Resource Room setting or during
more active times in the classroom such as centre time.
Step-By-Step Instructions:
1. Explain that these tactile awards will be provided occasionally when they have
been working hard.
2. As they need practice brailling saved files they may choose two different
tactile awards.
3. Provide a list of available awards: tree, heart, happy face, maze, birthday cake
and alien. Assist with spelling when necessary.
4. Have the student emboss two of the following saved files:
(command)PR(space)TREE(enter)
(command)PR(space)HEART(enter)
(command)PR(space)HAPPY(enter)
(command)PR(space)MAZE(enter)
(command)PR(space)CAKE(enter)
(command)PR(space)ALIEN(enter)
Skills Checklist:
yes
not yet
Able to emboss selected tactile awards - with spelling support
provided.
December 2001
Page 104
MB Pro Braille Writer: Unit 5
Unit 5
Lesson B: Ghost Brailling/Word Box Additions
Objectives:
• the student will learn to read and braille the following
words: cat, rat, mat, sat, fat, bat, king, ring, wing, sing,
dog, mom, dad, I and also
Brief Review Of Necessary Skills:
Review the Word Box cards.
Equipment and supplies:
• MB Pro
• padded mat
• braille paper
• qwerty keyboard
• 'word box' cards
• muffin pan braille cell
• swing cell
Preparations and Settings:
1. Create the following Word Box cards: cat, rat, mat, sat, fat, bat, king, ring,
wing, sing, dog, mom, dad, I and also.
Set up for part A:
• set to ‘advanced mode’
MB Pro: (command)ADV(enter) – “on” or “off”
• set speech to "echo both"
new line + space + S (together)
'e' for echo
Set up for Part B:
2. Quietly link the qwerty keyboard to the MB Pro (best to do this when the
student is out of the room). DON'T tell the student that the keyboard is
connected.
December 2001
Page 105
MB Pro Braille Writer: Unit 5
3. Set up the qwerty keyboard to produce G2 braille (forward translation).
Commands on the qwerty keyboard start with the 'escape' key and end with the
'enter' key.
• turn on ‘forward translation’ for G2 braille output
qwerty: (esc)FE(end) – “on or “off”
• set speech to "echo no"
new line + space + S (together)
'e' for echo
It is important that the MB Pro does not speak for this activity.
Challenges and Tips:
If your student is particularly sensitive and scares easily you may want to tone
down the ghost story.
Step-By-Step Instructions:
Part A:
1. Explain the following:
"The school has been having problems with ghosts. Suddenly, without warning,
computers turn on and words appear on the screen. Usually this happens in the
middle of the night, but sometimes it occurs when the student is sitting right next
to the computer. The principal has asked us all to be on the lookout for strange
happenings. As far as we know there have been no ghosts brailling on our MB Pro.
Maybe it's because not many ghosts know how to braille!"
2. Teach them how to braille the new Word Box words. Start with the 'at' words.
Have them braille 'at'. Ask them if they know any words that end with 'at'. If they
say "cat" have them sound it out "c-a-t" and then attempt to braille the word.
cat, rat, mat, sat, fat, bat
3. Using the muffin pan and the swing cell introduce the braille contraction 'ing'.
Ask them if they know any 'ing' words. If they say "sing" have them sound it out
"s-i-n-g" and then attempt to braille the word.
king, ring, wing, sing
4 Also teach them how to braille: dog, mom, dad, I and also.
December 2001
Page 106
MB Pro Braille Writer: Unit 5
Part B:
5. Using the qwerty keyboard, have a little fun with your student.
Note: when you have typed the word, press 'enter','enter' to send the braille to
the MB Pro. Normally it will automatically send the braille across when the buffer
is full (after 80 characters) but that is not what we want for this activity.
Teacher:
"We are now going to …"
quietly type in 'bat' (enter/enter)
For dramatic effect, interrupt yourself with your own brailling.
They will suddenly hear some braille appear on the MB Pro.
Teacher:
Student:
"Did you braille that?"
"No"
Teacher:
Student:
"What does it say?"
"b-a-t" (provide support if necessary)
Teacher:
"It must be the ghost. Wow! He does know braille!"
quietly type in 'cat' (enter/enter)
Teacher:
Student:
"Did you braille that?
"No"
Teacher:
Student:
"It must be that ghost again! What does it say?"
"c-a-t" (provide support if necessary)
Teacher:
"Ghost's like bats and ghosts like cats"
6. If they haven't already figured out your little scam, explain that you were just
'pulling their leg' (it is a good idea to start using and explaining idioms from an
early age as they can often be perplexing to children with visual impairments).
Show them the attached qwerty keyboard.
7. Finish the 'reading' portion of Word Box using the qwerty while the student
reads from the Mountbatten. Be sure to put the appropriate check marks and lines
December 2001
Page 107
MB Pro Braille Writer: Unit 5
on the actual Word Box cards.
A useful feature of Word Box is that you are quickly alerted when a student is
having difficulty reading or brailling a specific word. We had one student who had
a great deal of difficulty reading the word 'red' - tactually the 'ed' was read as an
'n'. The check marks with lots of lines prompted us to review the contraction in
detail.
Skills Checklist:
yes
not yet
Able to read the following words: cat, rat, mat, sat,
fat, bat, king, ring, wing, sing, dog, mom, dad, I, also
Able to braille the following words: cat, rat, mat, sat,
fat, bat, king, ring, wing, sing, dog, mom, dad, I, also
December 2001
Page 108
MB Pro Braille Writer: Unit 5
Unit 5
Lesson C: Qwerty Keyboard - Grade 1 Braille
Objectives:
• the student will be introduced to the qwerty keyboard
• the student will braille letters using the qwerty keyboard
• the student will attach the qwerty keyboard to the MB Pro
Brief Review Of Necessary Skills:
Review the location of the qwerty port on the MB Pro (back
right-hand-side of the unit).
Equipment and supplies:
• MB Pro
• padded mat
• braille paper
• qwerty keyboard
• bold print stick-on keys
• an old typewriter
Preparations and Settings:
1. Set to 'learn mode'.
2. Attach bold print keys to the keyboard ('Stick-On Keytop Enlargers' LS & S.).
This may assist your student depending on their visual acuity and will be helpful for
other sighted primary students in future activities.
'Stick-On Keytop Enlargers' LS & S
December 2001
Page 109
MB Pro Braille Writer: Unit 5
While the letters are still on the sheet, braille a raised dot on the letters 'f' and
'j' to assist with home row alignment. Then stick the letters on the keys.
Challenges and Tips:
Not applicable for this activity.
Step-By-Step Instructions:
1. Explain that there are many more keys on a print keyboard - one for each
letter. Let them know that qwerty keys are not in alphabetical order. It is called a
qwerty keyboard because these letters are all in a row on the upper right side of
the keyboard. Using hand-over-hand type in q-w-e-r-t-y.
The keys were laid out this way because typewriters (they looked a bit like the
Perkins Brailler) had little hammer heads that made print. These would jam if the
keys weren't in a certain arrangement. Find an old typewriter for tactile
exploration.
2. Have the student attach the qwerty keyboard and turn on the MB Pro.
3. Explain that the keyboard is ready for brailling (G1 braille). It will braille and
say any letters that are pressed.
4. Have the student braille various letters (spacing after each letter to enable
tactile review). Have them explore the qwerty keyboard including: spacebar, enter,
esc and end keys. Depending on your student's attention span and interest level,
show them the home row finger placement. The focus of this lesson however is
primarily an exposure to the qwerty keyboard and how it works with the MB Pro.
Skills Checklist:
yes
not yet
Able to braille letters using the qwerty keyboard.
Able to attach the qwerty keyboard to the MB Pro.
December 2001
Page 110
MB Pro Braille Writer: Unit 5
Unit 5
Lesson D: MB Pro Commands Using The Qwerty Keyboard
Objectives:
• the student will send commands using the qwerty keyboard
Brief Review Of Necessary Skills:
Review how to send commands using the MB Pro.
Equipment and Resources:
• MB Pro
• padded mat
• braille paper
• qwerty keyboard
• felt dots
Preparations and Settings:
On the qwerty keyboard attach small felt dots to the 'escape' and 'end' key, to
assist in entering commands.
Challenges and Tips:
Students will have difficulty locating specific letter keys on the qwerty keyboard,
so use hand-over-hand to assist them.
Although our students will not be using the qwerty keyboard very much in the early
years, it is helpful if they are aware of how commands are sent using the qwerty.
They can share this knowledge with sighted peers, the classroom teachers,
substitute T.A.'s and parents.
Step-By-Step Instructions:
If the student makes an error entering a command they can simply press the
escape (esc) key to start again.
1. Let the student know that every qwerty command starts with the ‘esc’ key and
finishes with the ‘end’ key.
December 2001
Page 111
MB Pro Braille Writer: Unit 5
2. Have the student switch between 'learn mode' and 'advanced mode'
(esc)ADV(end)
3. In 'advanced mode' have them turn synthetic speech on.
(esc)SPK(space)S(end)
4. Have them change to recorded speech.
(esc)SPK(space)R(end)
There is a strange quirk if you are using an IBM brand keyboard: avoid pressing
the ‘shift’ key, as the MB Pro will need re-setting. This does not seem to be a
problem with the cheaper no-name brand keyboards.
Skills Checklist:
yes
not yet
Able to send commands on the qwerty (with keyboard assistance).
December 2001
Page 112
MB Pro Braille Writer: Unit 5
Unit 5
Lesson E: Braille Numbers - Additions
Objectives:
• the student will braille numbers 10, 100, 1000 and 1000000
• the student will set the MB Pro to 'speak digits'
• the student will set the MB Pro to 'speak numbers'
Brief Review Of Necessary Skills:
Review the number sign.
Review the numbers 1 to 10.
Review how to send MB Pro commands.
Equipment and Resources:
• MB Pro
• braille paper
• number cards
Preparations and Settings:
1. Create the following number cards (100, 1000 and 1000000).
2. Set to synthetic speech (command)SPK(space)S(enter).
Step-By-Step Instructions:
1. Introduce the numbers 100, 1000 and 1000000. Show them the number cards.
2. Explain that the MB Pro can speak numbers in different ways. Numbers can be
spoken as words i.e. "one hundred" or numbers can be spoken as digits i.e. "onezero-zero".
3. Have the student open the Speech Menu.
new line + space + S (together)
December 2001
Page 113
MB Pro Braille Writer: Unit 5
4. Show them how we change the way numbers are spoken. Press the letter 'n' for
numbers (there are two choices, press 'n' again to hear the other option) “numbers spoken as words” or “numbers spoken as digits”
5. Have the student braille various numbers using both the 'word' and 'digit'
options. See if they can create other numbers, such as 101 or 2000 etc.
Skills Checklist:
yes
not yet
Able to braille numbers 100, 1000 and 1000000.
Can set the MB Pro to 'speak digits'.
Can set the MB Pro to 'speak numbers'.
December 2001
Page 114
MB Pro Braille Writer: Unit 5
Unit 5
Lesson F: Centering Braille
Objectives:
• the student will learn how to centre braille
Equipment and supplies:
• MB Pro
• padded mat
• braille paper
Preparations and Settings:
Not necessary for this activity.
Step-By-Step Instructions:
1. Explain that they will learn how to centre braille. Inform them that when
centered the brailled line has an equal amount of space on either side - the letters
are 'in the middle'.
2. Explain that there are certain times when the braille needs to be centered e.g. a
title page.
3. Have the student move to cell 1 to centre correctly.
Centering On/Off:
MB Pro: (command)CE(enter) - “on” or “off”
Have them braille the words 'mom' and 'dad'. Explain that when they press the
new line key the line will be brailled and automatically centered.
4. Have them turn centering off and braille the same words.
MB Pro: (command)CE(enter) - “on” or “off”
Get them to tactually check the placement of both lines so they can clearly see the
December 2001
Page 115
MB Pro Braille Writer: Unit 5
effect of centering.
5. Have the student turn the centering feature back on and braille the words
'ball', 'call' and 'hall' (new line) key.
Have them turn off centering when they are finished with the lesson.
Skills Checklist:
yes
not yet
Able to centre braille.
December 2001
Page 116
MB Pro Braille Writer: Unit 6
U
n
i
t
6
Lesson A (Whole Word Sentences)
Lesson B (Tabs)
Lesson C (Nemeth Sums)
December 2001
Page 117
MB Pro Braille Writer: Unit 6
Unit 6
Lesson A: Whole Word Sentences
Objectives:
• the student will read simple sentences
• the student will braille capitals and periods
• the student will tactually identify capitals and periods
Brief Review Of Necessary Skills:
Review how to centre braille (from Unit 5, Lesson F).
Equipment:
• MB Pro
• padded mat
• braille paper
• muffin pan braille cell
• swing cell
• anti slip mat
Preparations and Settings:
1. Create the following braille sentences saving the information as an MB Pro file
titled 'ball':
I like you.
I have a ring.
People like you.
I like mom.
I have a bat.
I like people.
I like dad.
I have a ball.
I can sing.
I like my dog.
I like cats.
Step-By-Step Instructions:
1. Introduce the concept of capitals and periods. Use the muffin pan or swing cell
for support if necessary.
2. Have the student emboss the saved file 'ball'. Have them remove the brailled
page, place on an anti slip mat and read the sentences.
3. Have the student braille the sentences they have just read. Get them to read
one sentence at a time and then transfer it across to the MB Pro.
December 2001
Page 118
MB Pro Braille Writer: Unit 6
Skills Checklist:
yes
not yet
Able to read simple sentences.
Able to braille capitals and periods.
Able to tactually identify capitals and periods.
December 2001
Page 119
MB Pro Braille Writer: Unit 6
Unit 6
Lesson B: Tabs
Objectives:
• the student will learn the concept of left and right
• the student will learn the location of the right and left tab
keys
• the student will learn how to tab (right and left)
Brief Review Of Necessary Skills:
Review the MB Pro keyboard layout. Have the student name the specific keys.
Explain that there are two other keys that have not been discussed yet; they will
be covered in this lesson.
Equipment:
• MB Pro
• padded mat
• braille paper
Preparations and Settings:
Not for this activity.
Challenges and Tips:
No apparent challenges for this activity.
Step-By-Step Instructions:
1. Ask the student to hold up their right hand and then their left hand, help
students out if they have trouble identifying them. Ask them to show you the right
side of the paper and then the left side of the paper.
2. Show the student the right and left tab keys on the MB Pro keyboard. Explain
what a tab does (it moves a set number of spaces forwards and backwards).
3. Demonstrate both right and left tabs. Explain that this is a quick way to jump
along the line (compared to pressing the space bar repeatedly).
December 2001
Page 120
MB Pro Braille Writer: Unit 6
4. Have the student explore the tab keys.
Skills Checklist:
yes
not yet
Able to point to the left side of the page.
Able to point to the right side of the page.
Able to locate the left tab key.
Able to locate the right tab key.
Able to explain what a tab key does.
December 2001
Page 121
MB Pro Braille Writer: Unit 6
Unit 6
Lesson C: Nemeth Sums
Objectives:
• the student will learn that speech output should be
deactivated during Nemeth activities
• the student will learn Nemeth numbers 1 to 10
• the student will learn the Nemeth plus sign
• the student will braille sums horizontally
• the student will braille sums vertically
Brief Review Of Necessary Skills:
Review literary numbers 1 to 10.
Review the 'ing' sign.
Equipment and Materials:
• MB Pro
• padded mat
• braille paper
• pre-brailled math samples
• muffin pan braille cell
• swing cell
Preparations and Settings:
1. Braille the following three sample horizontal math problems:
2+3=
7+1=
3+3=
2. Braille the following four vertical math problems:
2
+3
–––––
7
+1
–––––
3
+3
–––––
4
+2
–––––
December 2001
Page 122
MB Pro Braille Writer: Unit 6
Challenges and Tips:
This lesson covers a great deal of information, especially if this is the student's
first exposure to the Nemeth Code. If it seems overwhelming to the student teach
horizontal and vertical sums in separate lessons.
It is assumed that students are involved in an academic math program and are
exposed to Nemeth math on a regular basis. The primary focus of this activity is
not the introduction of basic Nemeth skills but to inform the student that speech
needs to be deactivated on the MB Pro during Nemeth activities.
Step-By-Step Instructions:
1. Explain that speech needs to be turned off for braille math.
Have them set speech to "echo no".
2. Using a muffin pan show the student the letter 'c'. Ask them what happens
when we braille a number sign in front of the 'c'. Hopefully they will reply a "3" or
"number 3". Have them move the dots lower in the braille cell (dots 2, 5). Explain
that they have just created a Nemeth 3 or a three used in math. Get them to
braille a Nemeth 3 number.
3. Teach the other Nemeth numbers, using the muffin pan and swing cell if
necessary.
4. Explain that they will be learning how to set up a Nemeth sum both horizontally
(brailled across the page) and vertically (the numbers are brailled underneath each
other).
Horizontal Sums - braille the sum 3+2=
• explain that number signs are used in horizontal sums
• inform them that the 'ing' contraction is used as the plus
sign in Nemeth
• discuss appropriate spacing
• explain two how to braille the equals sign
Have the student braille three more simple addition sums:
2+2=
1+2=
3+1=
December 2001
Page 123
MB Pro Braille Writer: Unit 6
Have the student read the three pre-brailled horizontal sums (See 'Preparations
and Settings').
5. Explain how vertical sums are brailled.
Vertical Sums - braille the sum 3+2=
• explain that number signs are not used in vertical sums
• inform them that the numbers have to be lined up directly
underneath each other
• discuss the placement of the plus sign
• explain how to braille the separation line
Have the student braille four more simple sums:
1
+4
–––––
2
+1
–––––
3
+3
–––––
7
+1
–––––
Have the student read the four pre-brailled vertical sums (See 'Preparations and
Settings').
6. When they have completed this activity have them reset the speech to "echo
both".
Skills Checklist:
yes
not yet
• Able to deactivate speech output.
• Able to resume speech output.
• Able to braille Nemeth numbers 1 to 10.
• Able to braille the Nemeth plus sign.
• Able to braille horizontal sums.
• Able to braille vertical sums.
December 2001
Page 124
MB Pro Braille Writer: Unit 7
U
n
i
t
7
Lesson A (Printing - Back Translation)
Lesson B (Emergent Readers)
December 2001
Page 125
MB Pro Braille Writer: Unit 7
Unit 7
Lesson A: Printing - Back Translation
Objectives:
• the student will attach the ink printer to the MB Pro
• the student will send a command so that the MB Pro will
recognize the ink printer
• the student will set triple line spacing
• the student will create a printed copy of what they are
brailling
Brief Review Of Necessary Skills:
Review the location of the MB Pro printer ports (serial or parallel).
Provide a basic orientation to the printer.
Equipment:
• MB Pro
• padded mat
• braille paper
• print printer
• white printer paper
Preparations and Settings:
1. Set the MB Pro to Advanced Mode.
Challenges and Tips:
The printer power cord needs to be attached to live electrical outlets by an adult.
This is an important skill for our students to learn but not at this early age when
they are still developing their motor skills and have limited safety awareness.
Step-By-Step Instructions:
There are times when the Teaching Assistant or Vision Teacher is unavailable to
set up things like the ink printer. If students can set up the printer on their own it
provides them with an increased level of independence.
December 2001
Page 126
MB Pro Braille Writer: Unit 7
1. Have the student attach the ink printer to the MB Pro.
The printer power cord needs to be attached by an adult.
2. Load paper into both the MB Pro and the ink printer. Set the printer to on-line.
3. In order for the MB Pro to communicate with the printer have the student
enter the following command:
(command)BCK(enter)
back translation - braille to print
4. Show the student how to set the MB Pro to triple spacing, the triple spacing will
occur on the ink printout as well.
(command)LS(space)3(enter)
This is helpful for young children who are not creating large volumes of braille and
classroom teacher who want to see what they have brailled in a timely manner.
Many of the new 'line printers' do not provide instant feedback of what is printed
because the paper is still inside the printer (unlike the old ImageWriter printers
etc.). Triple spacing will allow the paper to pass through the printer more quickly
providing faster print feedback.
5. Reset the MB Pro to braille every other line.
(command)LS(space)2(enter)
Skills Checklist:
yes
not yet
Able to attach the ink printer to the MB Pro.
Able to set triple spacing.
Able to create a printout of a brailled page.
December 2001
Page 127
MB Pro Braille Writer: Unit 7
Unit 7
Lesson B: Emergent Readers
Objectives:
• the student will be exposed to especially brailled emergent
readers with tactile pictures to assist with their decoding
• the student will braille and read their own emergent
readers
Equipment:
• MB Pro
• padded mat
• braille paper
• emergent readers (see Preparations and Settings)
• durable pre-cut card (for creating readers)
• rubber cement glue
• hot glue gun and glue sticks
• supplies for creating tactile pictures
Preparations and Settings:
Talk to the classroom teacher to find out which emergent readers are being read
in the classroom. Find out how many emergent readers are typically available to
students in their classroom. We should aim to have the same number of brailled
emergent readers for our students.
1. Create a large number of brailled emergent readers, with tactile pictures for
'context clues'.
2. Using the durable card (it stands up well to abuse in the primary classrooms),
braille the following two mini readers. Each page should have one line of braille and
a tactile picture.
Use regular braille paper, cut the sentences to size and adhere with rubber
cement.
We used to use Braille Label but for younger children the plastic feel of the
December 2001
Page 128
MB Pro Braille Writer: Unit 7
braille makes it harder to read. I believe that crisp, clean braille dots created on
standard braille paper are the best option for early braille users.
Pattern Reader 1
I like cats.
You like cats.
I like dogs.
You like dogs.
I like mice.
You like mice,
I like birds.
You like birds,
And we all like pets.
Pattern Reader 2
I have arms.
I have legs.
I have eyes.
I have lips.
I have hair,
And I am six.
3. Coil the books.
Challenges and Tips:
Time: the production of these 'in house' especially adapted emergent readers can
be very time consuming. It can take many months to produce 20 or 30 books. There
are very few commercially produced emergent readers available for children with
visual impairments. Our students require 'context clues' in the form of tactile
images, much like a sighted child that glances at pictures to assist them with
decoding.
Step-By-Step Instructions:
1. Show the student a variety of emergent readers. Explain that tactile pictures
are there to help them with their braille reading.
2. Explain that they will be creating their own little readers. Have them braille and
read Pattern Reader 1.
December 2001
Page 129
MB Pro Braille Writer: Unit 7
Pattern Reader 1
I like cats.
You like cats.
I like dogs.
You like dogs.
I like mice.
You like mice.
I like birds.
You like birds,
And we all like pets.
I like (milk).
You like (juice).
I like (apples).
You like (bananas).
I like (rice).
You like (buns).
I like (beets).
You like (corn),
And we all like (food).
3. Have the student complete endings to 'I like' & 'You like'. To get the creative
juices flowing read the other 'I like, You like' sample to the student. Explain that
they will first need a category such as: toys, school, zoo etc.
Steer the student away from words containing complicated contractions.
4. Have the student braille the sentences using the MB Pro (leaving extra space
around the sentences so they can be cut).
5. The student hands the sentences over in the correct order while the Vision
Teacher/Teaching Assistant glues the braille onto the durable card.
We use rubber cement because any residue can be rubbed away leaving a clean
finish!
6. Creating the tactile images will be a team effort. Have the student describe
what type of tactile pictures they want for each page. An adult will use the hot
glue gun to firmly attach the finished picture.
7. Other mini readers can be created using the same steps. Show them the
Pattern Reader 2 sample.
Pattern Reader 2
I have arms.
I have legs.
I have eyes.
I have lips.
I have hair,
And I am six.
December 2001
Page 130
MB Pro Braille Writer: Unit 7
Have the student create his or her own 'I have' theme such as:
• items in their bedrooms
• different types of clothes
• things found in their home
Skills Checklist:
yes
not yet
Able to read some emergent readers.
Able to braille and read their
December 2001
Page 131
MB Pro Braille Writer: Unit 8
U
n
i
t
8
Lesson A (Word Box Additions)
Lesson B (Graphics Mode/Braille Boxes)
December 2001
Page 132
MB Pro Braille Writer: Unit 8
Unit 8
Lesson A: Word Box Additions
Objectives:
• the student will learn how to read and braille the following
words - red, green, blue, black, pink, here, yellow, brown,
she, one, two, three, four, five, six, seven, eight, nine, ten,
and, the, this and well
Equipment:
• MB Pro
• padded mat
• braille paper
• braille/print word box cards
Preparations and Settings:
1. Braille these additional Word Box cards: red, green, blue, black, pink, yellow,
brown, here, she, one, two, three, four, five, six, seven, eight, nine, ten, and, the,
this and well
2. Make sure that the MB Pro is still set to 'double' spacing.
(command)LS(space)2(enter)
3. Set the following:
Word Wrap off.
(command)WW(enter) “on” or “off”
Advanced Mode on.
(command)ADV(enter)
Synthetic Speech on.
(command)SPK(space)S(enter)
Go to the speech menu and select "echo both"
December 2001
Page 133
MB Pro Braille Writer: Unit 8
Challenges and Tips:
Many of these new Word Box words contain contractions. It may take many lessons
before the student can successfully read and braille the words. Revisit the Skills
Checklist to add check marks when they become 'Hall-Of-Fame' words.
Step-By-Step Instructions:
1. Teach the student the following braille words using Word Box: red, green, blue,
black, pink, yellow, brown, here, she, one, two, three, four, five, six, seven, eight,
nine, ten, and, the, this and well.
2. Have the student read the Word Box words. Applying check marks and lines on
the cards when appropriate.
Skills Checklist:
yes
not yet
Able to read and braille the following words: red,
green, blue, black, pink, yellow, brown, here, she, one,
two, three, four, five, six, seven, eight, nine, ten,
and, the, this and well.
December 2001
Page 134
MB Pro Braille Writer: Unit 8
Unit 8
Lesson B: Graphics Mode/Braille Boxes
Objectives:
• the student will explore the graphics mode
• the student will learn how to create braille boxes
Equipment:
• MB Pro
• braille paper
Preparations and Settings:
1. With the graphic mode off, create a page containing three braille boxes
(various sizes).
Pccccccc? pcc?
L
_ v--#
v-------#
• letter 'p' for the top left
• letter 'c' along the top
• contraction 'th' for the top right
• letter 'l' down the left side
• dots 4,5,6 down the right side
• letter 'v' for the lower left
• contraction 'com' along the bottom
• contraction 'ble' for the lower right
2. With the graphic mode on, create another page containing three braille boxes
(various sizes).
(command)GF(enter) "on" and "off"
Challenges and Tips:
Be sure that your student turns off the graphics mode when they
finish drawing. The braille is almost unreadable when created in the graphics mode.
December 2001
Page 135
MB Pro Braille Writer: Unit 8
Step-By-Step Instructions:
1. Explain that the MB Pro has a special graphics mode for drawing. The small
space between the braille cells is removed creating smooth flowing lines.
2. Show the student the two pages of braille boxes (see Preparations and
Settings), first without the graphics mode and then with the graphics mode active.
Have them view the difference.
3. Explain how to activate the graphics mode.
(command)GF(enter) "on" and "off"
4. Have the student create a variety of braille boxes.
• letter 'p' for the top left
• letter 'c' along the top
• contraction 'th' for the top right
• letter 'l' down the left side
• dots 4,5,6 down the right side
• letter 'v' for the lower left
• contraction 'com' along the bottom
• contraction 'ble' for the lower right
5. When you have completed the lesson turn off the graphics mode.
(command)GF(enter) "on" and "off"
Skills Checklist:
yes
not yet
Able to create braille boxes.
Able to turn graphics mode 'on' and 'off'.
December 2001
Page 136
MB Pro Braille Writer: Unit 9
U
n
i
t
9
Lesson A (Qwerty - Grade 2 Braille)
Lesson B (Word Box Additions)
Lesson C ('Braille-Read-Spell' Contraction Checklist)
December 2001
Page 137
MB Pro Braille Writer: Unit 9
Unit 9
Lesson A: Qwerty - Grade 2 Braille
Objectives:
• the student will set up the qwerty keyboard for G2 braille
• the student will read braille produced by a sighted peer
Brief Review Of Necessary Skills:
Review the location of the qwerty port on the MB Pro and how to attach the
keyboard.
Remind the student that when the qwerty is attached (in either Learn Mode or
Advanced Mode) the MB Pro produces G1 braille.
Equipment:
• MB Pro
• padded mat
• braille paper
• qwerty keyboard
Preparations and Settings:
None for this activity.
Step-By-Step Instructions:
1. Have the student set the MB Pro to Advanced Mode.
2. Explain that the following command needs to be entered to obtain G2 braille
from the qwerty keyboard. This command will not work in the 'Learn Mode'.
(command)FE(enter) "on" or "off"
3. Have the student press a variety of qwerty keys. They will notice that the keys
say their names "c-a-t" but there is no braille embossing. Explain that the MB Pro
has a buffer (an electronic storage area or holding pen) and when the 'enter' key is
pressed twice the braille is translated and the buffer is emptied. The buffer will
automatically empty after 80 characters have been typed.
December 2001
Page 138
MB Pro Braille Writer: Unit 9
4. Using the qwerty keyboard have a sighted peer type various simple sentences.
Create these sentences based on which contractions your student can successfully
read.
5. As the sentences are produced, have our student read the braille back to the
sighted peer.
The keyboard sound can be deactivated as in Unit 5, Lesson B
• set speech to "echo no"
new line + space + S (together)
'e' for echo
6. Let the student know that the qwerty keyboard producing G2 braille is a
wonderful way for friends and teachers to leave braille messages. It is also a great
for promoting print and braille users to work cooperatively on assignments.
Skills Checklist:
yes
not yet
Able to set up the qwerty keyboard for G2 braille.
December 2001
Page 139
MB Pro Braille Writer: Unit 9
Unit 9
Lesson B: Word Box Additions
Objectives:
• the student will learn how to read and braille the following
words - blind, bus, at, am, how, has, little, Monday,
or, Sunday, Saturday, see, said, Thursday, today,
tonight, yes, your, are, aunt, always, after, again, boy, bell,
big, brother, book, could, child, day, house, grandpa,
grandma, mother, father, love, friend, name, our, of,
orange, over, sister, some, still, soon, stop, start, to,
Tuesday, there, they, them, then, uncle, under, work,
Wednesday, would, with and young.
Why these specific words? This was an actual list of Word Box words used by
one of my students. These words were a combination of words being taught in the
classroom, Dolch & Fry high frequency words and words containing specific braille
contractions. Please substitute a relevant list of words that pertain to your
student.
Equipment:
• MB Pro
• padded mat
• braille paper
• braille/print word box cards
Preparations and Settings:
1. Braille these additional Word Box cards: blind, bus, at, am, how, has, little,
Monday, or, Sunday, Saturday, see, said, Thursday, today, tonight, yes, your, are
aunt, always, after, again, boy, bell, big, brother, book, could, child, day, house,
grandpa, grandma, mother, father, love, friend, name, our, of, orange, over, sister,
some, still, soon, stop, start, to, Tuesday, there, they, them, then, uncle, under,
work, Wednesday, would, with and young.
2. Make sure that the MB Pro is still set to 'double' spacing.
(command)LS(space)2(enter)
December 2001
Page 140
MB Pro Braille Writer: Unit 9
3. Set the following:
Word Wrap off.
(command)WW(enter) “on” or “off”
Advanced Mode on.
(command)ADV(enter)
Synthetic Speech on.
(command)SPK(space)S(enter)
Go to the speech menu and select "echo both"
Step-By-Step Instructions:
1. Teach the student the following braille words using Word Box:
blind, bus, at, am, how, has, little, Monday, or, Sunday, Saturday, see, said,
Thursday, today, tonight, yes, your, are aunt, always, after, again, boy, bell, big,
brother, book, could, child, day, house, grandpa, grandma, mother, father, love,
friend, name, our, of, orange, over, sister, some, still, soon, stop, start, to,
Tuesday, there, they, them, then, uncle, under, work, Wednesday, would, with and
young.
2. Have the student read the Word Box words. Apply check marks and lines on the
cards when appropriate.
Skills Checklist:
yes
not yet
Able to read and braille the following words - blind,bus, at, am, how,
has, little, Monday, or, Sunday, Saturday, see, said, Thursday, today,
tonight, yes, your, are aunt, always, after, again, boy, bell, big,
brother, book, could, child, day, house, grandpa, grandma, mother,
father, love, friend, name, our, of, orange, over, sister, some, still,
soon, stop, start, to, Tuesday, there, they, them, then, uncle, under,
work, Wednesday, would, with and young.
December 2001
Page 141
MB Pro Braille Writer: Unit 9
Unit 9
Lesson C: 'Braille-Read-Spell' Contraction Checklist
Objectives:
• the student will learn to spell some contracted words
• the student will learn about the Contraction Checklist
Brief Review Of Necessary Skills:
Not for this activity.
Equipment:
• MB Pro
• padded mat
• braille paper
• Word Box Hall-Of-Fame cards
• 'Braille-Read-Spell' Contraction Checklist (see
Preparations and Settings)
• washable felts (red, green and blue)
Preparations and Settings:
1. Create a 'Braille-Read-Spell' Contraction Checklist.
Make a list of all 180 braille contractions, cutting and pasting from the 'braille
contraction cheat sheets'. Following the contractions make three columns of check
boxes titled: 'Braille', 'Read' and 'Spell'. Laminate the completed sheet.
'Braille-Read-Spell' Contraction Checklist
December 2001
Page 142
MB Pro Braille Writer: Unit 9
Challenges and Tips:
The checklist is primarily intended for Vision Teachers and Teaching Assistants
and therefore is a print document. Progress can be verbalized to the student, or, if
time allows, create a tactile version of the Contraction Checklist so the student
can more closely monitor their progress.
Step-By-Step Instructions:
1. Explain to the student that it is important to know how contracted words are
spelled. Reading and brailling the words is only 2/3 of the puzzle. Mention that
when they start using a computer keyboard, the letters of printed words are keyed
separately i.e. the letter 'k' is the whole word contraction for knowledge in G2
braille but on a qwerty keyboard they will have to know how the word is spelled 'kn-o-w-l-e-d-g-e'.
2. Explain that you have created a 'Braille-Read-Spell' Contraction Checklist and
as they learn various contractions the checklist will be used to plot their progress.
Hall-Of-Fame words will be cross-referenced against the chart.
3. Show the student the laminated checklist and the washable felts. Explain that
differently coloured checkmarks will appear on the chart when they have mastered
the brailling, reading and spelling of the various contractions.
• red felt - brailling
• green felt - reading
• blue felt - spelling
Let the student know that the 'Contraction Checklist' will be updated once a
month.
4. Start the Word Box activity as usual.
5. Add any Hall-Of-Fame words to the Contraction Checklist. At this time ask the
student if they are able to spell the word. Many words such as 'not', 'it', 'so' etc.
can easily be sounded out; other words that are more complicated and they are
unable to spell can be added to their regular class spelling list.
December 2001
Page 143
MB Pro Braille Writer: Unit 9
Skills Checklist:
yes not yet
Able to spell some contracted words.
Able to describe the purpose of the 'Braille-Read-Spell' Contraction
Checklist.
December 2001
Page 144
MB Pro Braille Writer: Unit 10
U
n
i
1
0
t
Lesson A (Auto Feed)
Lesson B (Community Awareness Booklets)
Lesson C (S.N.E.D. Box - Words)
Lesson D (MB Pro Directory)
Lesson E (Deleting A File)
Lesson F (Multi-Strike)
December 2001
Page 145
MB Pro Braille Writer: Unit 10
Unit 10
Lesson A: Auto Feed
Objectives:
• the student will learn how to use the automatic feed
feature
Equipment:
• MB Pro
• padded mat
• braille paper
Preparations and Settings:
Not for this activity.
Challenges and Tips:
The automatic feed feature can be a rather demanding fine motor challenge. If
the student is experiencing difficulty, return to the activity in a few months.
Step-By-Step Instructions:
1. Explain that the automatic feed feature can only be used after a page eject
new line +enter.
2. Inform the student that the paper release key needs to remain closed after a
page eject, otherwise the auto feed feature will not work.
3. Have the student align the paper under the embossing head and snug against the
grip rollers.
December 2001
Page 146
MB Pro Braille Writer: Unit 10
4. Press right function +enter to achieve the automatic feed.
It is important to start feeding the paper into the MB Pro as soon as the rollers
start moving, otherwise the braille embossing head will not correctly line up at the
top of the page.
Skills Checklist:
yes
not yet
Able to use the automatic feed feature.
December 2001
Page 147
MB Pro Braille Writer: Unit 10
Unit 10
Lesson B: Community Awareness Booklets
Objectives:
• the student will be involved in creating tactile community
awareness booklets
• the student will learn to respect braille/tactile books
• the student will understand the difference between a fast
food restaurant and one with table service
• the student will learn how to take simple dictation (with
spelling and contraction assistance)
Equipment:
• MB Pro
• padded mat
• braille paper
• hot glue gun
• durable cardboard (for tactile books)
• condiments: ketchup, salt, pepper, creamers, napkins,
wrapped toothpicks, wrapped mints, restaurant bills etc.
• real coins
• craft foam
Preparations and Settings:
1. Cut the durable card to size (approximately 30cm x 20cm) and pre-punch each
sheet for cerlox coiling (cut and prepare approximately 14 pages).
2. Take your student out for lunch twice over two days. First, have them eat at a
restaurant with table service; next time, have meal at a fast food restaurant.
After each meal have the student discuss all of the steps involved in ordering the
meal such as:
• how was the meal ordered?
• how did the meal get to the table?
• where were you when you paid for the meal?
Discuss any missing steps or details with the student.
December 2001
Page 148
MB Pro Braille Writer: Unit 10
3. Write a print version of the text that will be used for 'Community Awareness'
books. This will be dictated to the student during the lesson. Try to avoid words
that contain complex braille contractions.
See 'Step-By-Step Instructions' for more details.
Challenges and Tips:
Try to keep tactile books from getting too bulky. Spread the tactile pictures
around the page so that when the book is coiled it is fairly even.
Step-By-Step Instructions:
1. Explain that the student will be creating 'Community Awareness' books using
the MB Pro. These books will compare a table service restaurant to a fast food
restaurant (one titled 'Fast Food' and the other titled 'Table Service'.
2. Review the procedures for eating at fast food restaurants:
• walk up to the counter and order the meal
• pay for the meal
• meal arrives quickly (fast food)
• pickup condiments
• carry the food (on a tray) to an available table
• eat the meal
• take the tray to a garbage bin
• remove garbage and stack the tray
3. Review the procedures for eating at restaurants with table service:
• find a table or wait to be seated
• 'look' at the menu
• order the meal
• wait for the meal
• eat the meal
• ask for the bill
• pay for the meal at the table or take the payment to the
cashier
4. Explain that each page of the book will contain one step in the 'restaurant
December 2001
Page 149
MB Pro Braille Writer: Unit 10
routine'.
5. The student will take braille dictation from the Vision Teacher (read from
prepared print text - see ' Preparations and Settings'). Provide spelling and
contraction support when necessary.
6. Discuss with your student which tactile picture should be attached. Use a hot
glue gun to firmly attach the images.
Suggestions:
fast food:
• Condiment Area: glue down various condiments such as ketchup, salt,
pepper, creamers, napkins etc.
• Paying: a child's hand cut from craft foam holding change.
December 2001
Page 150
MB Pro Braille Writer: Unit 10
• Food & Drink: cut off the front 1/3 of a pop cup and lid
(hot glue cup, lid and straw to the page).
• Garbage Bin: The student brought back some food
wrappers and squashed them to make the garbage. The
garbage can flap was made with black card and a paper
fastener.
December 2001
Page 151
MB Pro Braille Writer: Unit 10
Suggestions:
Table Service:
• Waitress: Create a face using pantyhose and cotton balls,
attach craft eyes, mini pompom nose and a washer for the
mouth; brailled speech can come from her mouth saying
"Hello"
• Table Items: the salt & pepper shakers can be made from clear film
containers (cut off front 1/3, glue salt and pepper to the tops), create a low
relief napkin holder, a bowl of creamers and sugar packages.
December 2001
Page 152
MB Pro Braille Writer: Unit 10
• Bill: glue a bill, mints (wrapped) and toothpicks on a piece
of dark card
These ideas are just to get you started, I am sure that you will create your own
unique books. I wanted to share this activity as our students had so much fun
sharing their books with peers and family members.
Other similar 'community awareness books' can be created. It is helpful if they
directly relate to their O&M activities.
Skills Checklist:
yes
not yet
Has created two tactile community awareness booklets.
Can describe the difference between fast food restaurants and table
service restaurants.
Able to take simple dictation (with support).
December 2001
Page 153
MB Pro Braille Writer: Unit 10
Unit 10
Lesson C: S.N.E.D. Box – Words
Objectives:
• the student will braille the name of the items found in the
S.N.E.D. Box.
Brief Review Of Necessary Skills:
If the S.N.E.D. Box (S.N.E.D. stands for Something New Every Day) is not yet
part of the student's daily routine refer back to Unit 2, Lesson G to review the
concept of the S.N.E.D. Box.
Equipment:
• MB Pro
• padded mat
• braille paper
• S.N.E.D. Box
• S.N.E.D. Box items (see 'Preparations and Settings')
Preparations and Settings:
1. Find 7 S.N.E.D. items that will be interesting to your student. Try to avoid long
complicated words that contain difficult contractions.
Step-By-Step Instructions:
1. Place 7 S.N.E.D. items in the box.
2. Have the student identify the items, assisting them if necessary. Discuss the
items.
3. Have the student braille the name of the item, providing support if necessary.
Skills Checklist:
yes
not yet
Able to braille the names of various items found in the S.N.E.D. Box.
December 2001
Page 154
MB Pro Braille Writer: Unit 10
Unit 10
Lesson D: MB Pro Directory
Objectives:
• the student will utilize the MB Pro file directory
Brief Review Of Necessary Skills:
Review how to create a file.
Starting a new file:
(command)BEGIN(space)’file name’(enter)
I have a cat.
Ending a file:
(command)END(enter)
Remind them they should only use Grade 1 braille when brailling commands. File
names can be up to 16 characters including numbers but no spaces.
Equipment:
• MB Pro
• braille paper
Preparations and Settings:
1. Delete a number of unnecessary files so that the student is not overwhelmed by
a lengthy brailled directory. Be sure not to delete any important files such as the
tactile awards.
(command)DEL(space)’file name’(enter)
You must be outside the file to delete.
Step-By-Step Instructions:
1. Explain that the MB Pro has a list of file names that are stored in its memory.
It is called a directory. We have a directory in case we forget the name of a file or
we want to view the list of saved files.
December 2001
Page 155
MB Pro Braille Writer: Unit 10
2. Have the student braille out a list of current files.
(command)DIR(enter)
The directory also provides information on the size of each file.
3. Have them read through the list of files. Explain that any of these files are
ready to be embossed.
4. Have the student create a file titled 'ggg' (tactually this will be easy for them
to locate on a brailled directory list). Get them to braille the sentence "I have a
cat."
5. Get them to braille out another directory list and locate the file 'ggg'.
Skills Checklist:
yes
not yet
Able to braille a copy of the MB Pro file directory.
December 2001
Page 156
MB Pro Braille Writer: Unit 10
Unit 10
Lesson E: Deleting A File
Objectives:
• the student will learn how to delete MB Pro files
Brief Review Of Necessary Skills:
Review how to braille out a directory of MB Pro files.
Equipment:
• MB Pro
• padded mat
• braille paper
Preparations and Settings:
1. Create three files titled 'www', 'lll' and 'ccc'. Braille the word 'hello' in each
file (just to give the files some content - these will be for the student to erase).
Challenges and Tips:
Be careful students don't accidentally delete important files. Younger students
should be encouraged to check with the Vision Teacher before deleting any files.
Step-By-Step Instructions:
1. Have the student create a directory of MB Pro files.
(command)DIR(enter)
2. Explain to the student that there are three files that need to be deleted
'www', 'lll' and 'ccc'
3. To delete a file they will have to enter the following command:
(command)DEL(space)’file name’(enter)
4. When they have deleted all three files have them create a file and then erase
it. Have them title the file 'hello', they can also braille the word 'hello' in the file.
December 2001
Page 157
MB Pro Braille Writer: Unit 10
Skills Checklist:
yes
not yet
Able to delete MB Pro files.
December 2001
Page 158
MB Pro Braille Writer: Unit 10
Unit 10
Lesson F: Multi-Strike
Objectives:
• the student will learn how to use the multi-strike
feature
Equipment:
• MB Pro
• padded mat
• braille label
• embossing foil
• clear overhead plastic
• heavy thermoform plastic
Preparations and Settings:
Not for this activity.
Challenges and Tips:
Explain that the multi-strike feature is only to be used for thick paper like braille
label, foil or heavy thermoform plastics. When the hammer pressure is set to
maximum (multi-strike 4) the embossing head will be exposed to unnecessary wearand-tear if you are using regular photocopy paper.
Step-By-Step Instructions:
1. Explain that multi-strike is used when brailling on heavy paper such as Braille
Label or heavy plastic. Also explain that there are four settings from 1 (default) up
to 4 that relate to the number of hammer strikes hitting each dot.
2. Using regular embossing pressure have the student braille their name on braille
label. Have them tactually explore what they have created.
3. Using the multi-strike feature at four times the regular hammer pressure, have
them braille their name a second time and tactually observe the crisper braille
December 2001
Page 159
MB Pro Braille Writer: Unit 10
dots.
(command)MS(space)4(enter) - highest setting
4. Have the student braille on a variety of thicker braille paper and plastics such
as heavy thermoform plastic, foil and clear overhead plastic. Have the student
adjust the hammer pressure to suit the material being embossed, between 1
(default) to 4.
5. After the lesson have the student reset to the single strike default.
MB Pro: (command)MS(space)1(enter) - back to default
Skills Checklist:
yes
not yet
Able to use the multi-strike feature.
December 2001
Page 160
MB Pro Braille Writer: Resource List
Resource List
The following is a list of helpful resources and tools that will assist in teaching the
MB Pro to new users:
Resources created by the Vision Teacher:
• letter box cards (braille alphabet flash cards - interlined)
(see Unit 1, Lesson E for details)
•
S.N.E.D. (Something New Every Day) box - made by Vision Teacher (see Unit 2, Lesson G for details)
•
Mail Boxes (postal game)
(see Unit 3, Lesson F for details)
•
word box cards (high frequency words - interlined)
(see Unit 4, Lesson D for details)
•
tactile awards (these are saved as braille files on the MB Pro)
(see Unit 5, Lesson A for details)
•
a set of early emergent readers (brailled with tactile pictures) - such as the
Sunshine books, by Ginn Publishing.
(see Unit 7, Lesson B for details)
•
Contraction Checklist (a laminated sheet to record the student's knowledge of
all 180 braille contractions (three columns -reading/brailling/spelling used with
washable felts (blue for reading, red for brailling and green for spelling)
(see Unit 9, Lesson C for details)
December 2001
Page 161
MB Pro Braille Writer: Resource List
Suppliers: Wall Mart, Canadian Tire, Dollar Stores etc.
• muffin pan (6) (black for contrast)
• 6 neon orange foam balls (to represent the braille cells in the muffin pan)
• padded mat for MB Pro, to reduce the noise level (a tight
• weave carpet with bound edges) try your local carpet shop
• corkboard (desk top size)
Supplier: LS & S Group Inc. (www.lssgroup.com)
• bold print stickers for the qwerty keyboard (only apply the 3 letter rows,
space, shift, enter, esc and backspace) - this will assist primary students
using the qwerty.
• 'Stick-On Keytop Enlargers' Item #: 223-312-0149
• talking stopwatch (the Voice Craft stopwatch counts down in 10 second
increments - excellent product!)
Supplier: Supplies found in most schools.
• photocopy paper (8 1/2 x 11)
• pushpins
Suppliers: P.R.C.V.I. (www.prcvi.org) or Exceptional Teaching Aides
(www.exceptionalteaching.com)
• 'The Mangold Developmental Program of Tactile Perception and Braille
Letter Recognition'
Supplier: A.P.H. (www.aph.org)
• braille swing cell
• braille push cells
•
Patterns: The Primary Braille Reading Program
Supplier: American Thermoform Corporation (www.atcbrleqp.com)
•
braille label
Supplier: Howe Press (617-924-3490)
• non-slip rubber mats (to place under MB Pro while brailling and also used for
braille reading)
These mats can also be placed under braille paper. This avoids slippage on
smooth surfaces while the student is reading braille.
December 2001
Page 162
MB Pro Braille Writer: Resource List
Supplier: C.N.I.B. (Vancouver Access Shop 1-800-888-9090)
• braille paper (11 x 11)
Supplier: Radio Shack, Wall Mart or your local electronics shop.
• 2 headphones (one for the student and the other for the Vision
Teacher/Teaching Assistant).
•
A 'Y' jack (to connect the two headphones to the port).
Supplier: Local Toy Shop or Dollar Store
• plastic reverberating microphone (this non electronic toy microphone
echoes when you speak into it). When it is placed next to the MB Pro speaker
it sounds cool! It can be used for the scary sounds activity (Unit 1, Lesson F)
and to motivate students during some word box activities).
Supplier: Independent Living Aids, Inc. (www.independentliving.com)
• tactile sticky dots (used for braille graph) Unit 3, Lesson C
Other Helpful Learning Resources:
Supplier: Modern World Data Ltd (www.modern-world-data.com)
•
MB Pro dust cover
Supplier: Los Olvidados Ltd. (www.tack-tiles.com)
• Tack - Tiles (braille Lego)
December 2001
Page 163