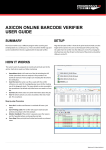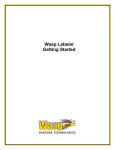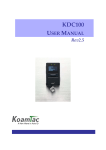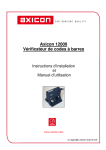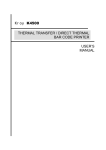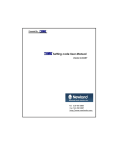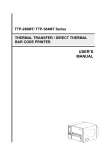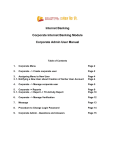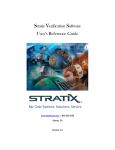Download user manual for the axicon 9025 portable display & collection unit for
Transcript
USER MANUAL FOR THE AXICON 9025 PORTABLE DISPLAY & COLLECTION UNIT FOR THE AXICON RANGE OF VERIFIERS June 2005 INDEX Page Index 1 Introduction 2 What’s in the Box 2 Dos and Don’ts (Essential Reading) 3 Operation of the Axicon 9025 (Getting started and closing down the program) 5 Calibration 7 Verifying Barcodes 9 Advanced Features: UCC/EAN-128 Data Content Checking 17 Product Look-Up 20 User Data Facility 23 Averaging over a number of scans 28/34 The Set-Up Menu 29 Troubleshooting 32 Re-loading software 33 -1- USER MANUAL FOR THE AXICON 9025 PORTABLE DISPLAY UNIT INTRODUCTION Thank you for purchasing your Axicon 9025 Portable Display Unit (PDU). This is a portable display unit to be used in conjunction with any of the Axicon range of verifiers in order to enable a fully-functional Axicon Verifier to be converted for portable use. In order to benefit most fully from your purchase we recommend that you read this manual before using the equipment, and always keep it to hand for easy reference. We would strongly advise that you should pay particular attention to the “Do’s and Don’ts” section as failure to follow these instructions could cause damage to your equipment. This manual is designed to help you understand the use of your Axicon 9025 PDU – it should be read in conjunction with the manual supplied with your Axicon Verifier. This manual has been written for version 2.2.0.0 of the software. Some features may vary according to the software version. WHAT’S IN THE BOX? Your Axicon 9025 unit comprises the following components: 1. Main Processing Unit (running the Microsoft Windows Pocket Powered PC software). 2. Base Unit housing a second Lithium-ion battery, charging and interface circuitry etc. 3. Leather holster. 4. Touch-screen Stylus 5. SD memory card (for data storage and also contains an install copy of the Axicon software). 6. Charging unit/ Power Supply Unit -2- “DO’S AND DON’TS” Please read carefully before you proceed The following notes are to assist you in ensuring that your Axicon 9025 PDU gives many years of trouble-free use. Please follow them carefully, and if in any doubt please seek advice from your Axicon distributor. a) Do not drop this unit or allow physical shock to the unit. This unit contains delicate parts which may be damaged by physical shock – accidental damage is not covered by your warranty. b) Charging the battery – It is essential that you only use the mains charger supplied with this unit for charging purposes. The use of other mains adaptors/chargers will immediately invalidate your warranty. The Charger/Power Unit supplied with the Axicon 9025 is suitable for both 110v and 220v mains supply and will automatically switch as required. c) We would strongly advise you to ensure that the batteries in the Axicon 9025 unit are kept charged. If the batteries are left discharged for some time it is possible that the Axicon Verifier software may become lost and will need to be reinstalled (see instructions in this manual on the method of reinstalling this if necessary but keeping the unit on charge will avoid this situation occurring) d) When attaching an Axicon Verifier verifier to the Axicon 9025 PDU please ensure that no power or other cables are attached to the power input connector of the read-head The Axicon 9025 unit is designed to provide all necessary power for the Axicon Verifier. (See diagram on next page) e) Always switch off the Axicon 9025 unit before attaching/ detaching verifiers f) User Maintenance: The only user maintenance which is required or possible is to clean the unit with a soft cloth. The screen of the Axicon 9025 unit may optionally be cleaned with a cloth which has been sprayed with a glass cleaner (but not sprayed directly) to remove any stubborn marks or residual natural hand oils from touching the screen. Under no circumstances should solvents be used. -3- g) Servicing: The Axicon 9025 contains no user-serviceable parts. All servicing should be carried out by an authorised Axicon service centre. h) Battery Caution: The Axicon 9025 unit contains special batteries which can only be replaced at an Axicon service centre. Users are warned that batteries should not be opened, incinerated, destroyed or short-circuited as any of these actions may result in fire or the exposure to harmful ingredients used in the batteries BATTERY WARNING LIGHT Finally (but not least), if you follow the above noted points your Axicon 9025 should give many years of trouble-free use – try verifying a range of different codes and experiment with all of the features of the unit - learn which ones will make your work load (and your life) easier. Have fun. -4- OPERATION OF THE AXICON 9025 Clearly you will want to get started with your Axicon 9025 unit as quickly as possible and therefore in this section we would like to take you through the basics. We would, however, suggest that contrary to general human behaviour (which is one of “when all else fails, read the manual”) you do take time to read through this manual and to acquaint yourself with all of the features of the Axicon 9025 unit. It is only by doing this that you can obtain the maximum benefit from your purchase. • Connect your Axicon 9025 to the mains using the battery charger supplied. Ensure that the Axicon 9025 unit is switched OFF. • Connect your Axicon Verifier to the base of the Axicon 9025 PDU NOTE THAT YOU MUST REMOVE THE POWER LEAD FROM THE VERIFIER PLUG. The Axicon Verifier will take all of its power from the Axicon 9025 and connection of the verifier to an external power supply may damage the Axicon 9025. • To switch on unit insert stylus in hole on left side of leather holster. • With the stylus press the “Windows” icon at the left of the blue bar at the top of the screen to see the applications available. • From this list select “Verifier”. -5- • The verifier software will now load and you will see the initial screen: At the top of the screen the software will confirm communication with the verifier and indicate the serial number of the read-head. If this is the first time you have used your Axicon 9025 or if you have attached a different verifier from one previously used then you will be advised that the verifier needs calibrating (if you fail to calibrate the verifier then the software will keep prompting you accordingly). To calibrate your head please refer to the section on calibration on page The verifier program will need to calibrate each verifier that is to be used with it. If more than one scanning-imaging head is to be used with the verifier program, then after connecting a new head, the 'Reset Reader' button should be pressed and the display will show that the new reader has been found. If for any reason the software cannot find the verifier it will come up with an appropriate message – see troubleshooting section for further details. -6- If for any reason the verifier has been unplugged from the Axicon 9025 or if the user is unsure of which verifier was previously attached then we would recommend that the “reset read-head” button be pressed before use. Reset Reader Closing down the program To close down the verifier program just click on the “File” tab and then press “Exit”. Calibration Calibration (as with all quality control instruments) is very important if you are to obtain accurate reliable results. Calibration mode is entered by pressing on “Tools” and then selecting the “Calibrate” option. -7- The following screen will appear With this window visible, three scans need to be made on a calibration code, preferably at three different heights on that code. For total accuracy we would recommend that the calibration sheet be placed on two or three sheets of white paper before the scans are made (just to ensure that there is no “show-through” from any marks or colours from the surface below). Before pressing the OK button, check that the maximum and minimum reflectance values shown match those of the calibration code used. Press “OK” and calibration is complete. -8- VERIFYING YOUR BARCODES To verify a barcode, simply place the verifier in contact with the barcode and press the trigger on the verifier. If a successful decode is achieved, a summary of the barcode information is displayed on the primary (“info”) screen. “INFO SCREEN” This initial “info” screen provides the user with the key salient information. At the top of the screen the Axicon 9025 indicates the barcode symbology which has been encoded (in this case a UCC/EAN-128 barcode). This is followed by the decoded number. The main box contains three subsections, each containing relevant information and colour coding. The first box is titled “Symbol Grade” and provides a Print Quality Assessment grade in accordance with either the ISO or the ANSI grading systems. (The ISO grading system assesses a barcode between the grades 4.0 (best) and 0.0 (worst) whereas the ANSI system grades from A (best) to F(worst)). The two systems are totally interchangeable and the Axicon 9025 unit can express the barcode quality according to either standard as set in the “set-up” options. (For information about changing your format of displaying this information please see the appropriate section of the manual). -9- This box is also colour coded for the convenience of our users. For most application environments there are specified “Minimum Acceptable grades” for barcode quality – these are frequently dependant upon which barcode type is being used and in many cases also how large the barcode is printed. For the most common application environments the Axicon 9025 software is preprogrammed with this information so that it can respond with either a green (acceptable) colour coding or red (unacceptable). This is followed by a second box “Data Content – Dimensions” which is designed to guide the user as to the acceptability of the barcode for some of the issues involved other than pure print quality. Naturally, because we are only viewing a single scan across the bar height there are many things which we cannot assess (e.g. bar height, position of the barcode on the product, number of barcodes on the product, orientation of positioning etc), but some of the more difficult things for the user to assess are within our capabilities to test and report and these we do. All of these issues are related back to the appropriate application or symbology standards and we would strongly encourage those who print or handle barcodes to be fully aware of the content of all of the relevant application standards for their industry. Having said that, we would just like to include a brief section detailing some of the more common “Data Content and dimensional” problem areas. - 10 - BARCODE DIMENSIONS EAN8, EAN13, UPC-A, UPC-E barcodes are all required generally to be between 80% magnification and 200% magnification – or to put it more precisely – to have an X dimension of between 264 and 660 microns. (Between these sizes a green box is displayed). There is a special dispensation allowed for barcodes which are printed by “direct” print processes (e.g. Thermal, Thermal Transfer, Laser etc) where barcodes with an X dimension of between 247 and 264 microns are also permitted. (Since the verifier cannot identify the print process used it will grade all barcodes within this dispensational size as being a “Warning” (Yellow box). Outside of this absolute range will be graded RED = Unacceptable. ITF14 barcodes - Dimensions The standard changed a few years ago and the current standard requires all ITF barcodes to have an X Dimension in the range of 495 microns to 1016 microns. UCC/EAN-128 barcodes – Dimensions The standards require that all UCC/EAN-128 for use within the retail logistics environment (i.e. for Traded unit packs) should have an X dimension within the range of 495 to 1016 microns and therefore these will be graded with a green box. However, UCC/EAN-128 barcodes may also be used in other less common areas and the standards do permit that for other applications the size is allowed to drop as low as 250 microns X dimension. We therefore grade the 250 to 495 micron X dimension codes with a warning (yellow) message as these should NOT be used on any Traded Unit packs but may be used elsewhere. Additional dimensional checks are made on a UCC/EAN-128 barcode in that its total length including the light margins/Quiet Zones must not exceed 165mm. BAR/SPACE RELATIONSHIPS Some barcodes such as ITF and Code 39 only have two widths of bars and spaces, commonly called “Wide and Narrow”. In these cases the standards allow only a certain range of Wide to Narrow bar ratios – the reason being that if the ratio gets too small then it will become more difficult for a scanner to identify which are supposed to be wide and which narrow. - 11 - For ITF14 barcodes used in the retail (Traded unit pack) environment the range of permitted W/N ratios is from 2.25:1 up to 3.0:1. For all other ITF14 barcodes the range of permitted ratios is from 2.0:1 to 3.0:1. Similarly for Code 39 barcodes the permitted range is from 2.0:1 up to 3.0:1 Within these ranges the Axicon 9025 will display a green box – outside of these ranges the box will be red. UCC/EAN-128 DATA CONTENT The Axicon 9025 will also check each of the Application Identifiers (AIs) in use within the barcode and also check the content of each for any structural errors). If these are present they will be reported. MARGINS The final boxes in this section relate to the size of the light margins (quiet zones – the space before the first bar and after the last bar). There are different margin requirements for different types of codes but all are expressed as a multiple of the X dimension (the width of the nominal bar in the code) thus it will be seen that as the size of the barcode increases so also does the size of the light margin. The figure in brackets is the MINIMUM permitted light margin and the number preceding it is the size of the light margin as measured at that point in the bar height. FINALLY - on this screen Scan ?? Up to ??? The scan box shows the current scan number taken whilst the “Up to…” box shows the number of scans over which it is intended to average in order to get the final result. (see later section for further information on the number of scans over which to average.) - 12 - SUMMARY SCREEN Press the tab marked “SUMMARY” to see the summary screen which looks like: This screen is designed to give the user an overall summary of the key features of the barcode. This screen will highlight any problem areas in red and any warnings in yellow. These are the points to which the user should pay particular attention. The barcode type and decoded number are again shown at the top of the screen. This is followed by Bar Gain – whether the bars are oversized or undersized – this is normally related to inkspread which could be a result of either the origination artwork or the print pressure. (For thermal transfer printing this usually relates to the temperature at the print head). Check Digit: Most barcode types have mandatory check digits. The Axicon 9025 will confirm that if a check digit is required then the correct one has been applied. Left and Right Light Margins (see notes on light margins above in “Info screen”) – the Axicon 9025 will check that the correct amount of light margin has been included and will report any problems. Structure - a complex calculation but essentially a matter of checking that the barcode can reasonably considered to be a barcode. - 13 - W/N ratio – the ratio between the widths of the wide and narrow bars in barcodes which only have two widths of bars and spaces. The permitted range of ratios is controlled by the relevant barcode symbology and Application standards. X Dimension – (or magnification) – The size of a barcode is frequently expressed in both of these terms. The X dimension (or nominal bar width) is the width of the smallest bar. Since all other bars and spaces are directly related to the width of the smallest bar this can effectively be used to assess the magnification of the barcode. Each barcode symbology has a range of permitted sizes. These may further be restricted by an Application specification. Barcodes which are too small may, for example, have problems scanning in an automated warehouse. The range of permitted sizes of a barcode is controlled by the scanning environment. Aperture It is important that verification should always be conducted with the correct aperture size. In order that this should not be a problem to the user Axicon manufacture their verifiers with automatic variable aperture. If the resolution of the optics in the verifier is sufficient for the correct aperture size to be selected then the verifier will automatically select it and inform the user accordingly. If for any reason the verifier cannot select the correct aperture size then it will select the nearest appropriate one and advise the user of this fact. DETAILS SCREEN The next tab along is the Grades screen. The way in which ISO/ANSI/CEN verification works is that a scan profile is obtained for the barcode. This profile is then analysed under seven key parameters and each of these is then graded. The lowest single grade becomes the overall grade (being the weakest link in the chain). If multi-scan averaging is switched on (see number of scans section) then each of these parameters, along with the overall grade are averaged for all of the scans taken in order to come up with a final quality assessment.. - 14 - “Decode” is the only one of these seven parameters which does NOT have a percentage attached to it – it is graded either 4.0 or 0.0 (nothing else) By looking at the individual grades a user can assess where in the barcode a problem, or a weakness, existed, thus the verifier should correctly be used for three separate purposes. To check whether the barcode meets the required quality standard. If it fails to meet that standard, to assess WHY it failed i.e. to identify the problem area. Even if the barcode met the required standard, to enable to user to assess whether quality could be improved still further at zero or minimum cost and thus be used as part of a quality improvement program. In the above example 5 of the seven parameters scored a 4.0 (top marks) one scored a 3.0 (good) and the final parameter scored a 0.0 (lowest possible mark) and therefore the overall grade was a 0.0. In this case that 0.0 was solely due to one light margin being too small. - 15 - “JOB REF” Screen The user has the ability, if required, to enter a “Job Reference” to each barcode scanned. This reference is a free-form text so may include a Customer reference number, internal works order number, operator’s initials, machine number etc. The “Job Reference” screen can be entered by pressing the “Tools” button and then selecting the “Job Reference” menu. Job Reference Screen The user can then press the icon at the bottom right of the screen for the virtual keyboard to appear. Click on the job reference box and type in the reference details required. To clear the keyboard from the display simply touch the keyboard icon once more. - 16 - UCC/EAN-128 Data Content Checking All Axicon 9025 units are equipped with automatic UCC/EAN-128 data content checking. On scanning a UCC/EAN-128 barcode the info screen will show a tab marked EAN-128 EAN-128 Tab This tab will be marked with a set of either red or green lines. RED lines indicate that structural problems exist with the format of the data content of the barcode and these should be investigated and resolved immediately as the barcode will be unacceptable with such errors. GREEN lines only indicate that no structural errors have been detected. This does not mean that the data content is correct. (For example the software is programmed to report an error if there is an invalid date, a check digit error, alpha characters in a numeric field etc, but cannot validate that the right numbers were used). The user should always review the data entered to ensure that it is correct. Press the EAN-128 tab on the screen and the Axicon 9025 will display the EAN/UCC-128 main screen. This will show the decoded number, the list of Application Identifiers used and their content, together with a range of sub-screen tabs to obtain more information. Again, colour is extensively used to focus the user on those aspects of the data content which are acceptable, those where a warning is relevant and those where there is a structural error. - 17 - Axicon 9025 Primary UCC/EAN-128 screen showing errors. The user should touch the screen to highlight a particular AI (Application Identifier) to get information on that part of the barcode. The “Fields” tab can then be used to show the type of data to be included in the field. - 18 - The “Title” tab provides the user with the correct title for the included field of data and also details about its correct length and format. In the example shown below the first Application Identifier (AI) in the barcode is using the AI “01” – this means that it is a Global Trade Item Number which has an AI of length n2 (2 numerics) followed by a field length of n14 (14 numerics) Finally, within the UCC/EAN-128 data content checking facility the Axicon 9025 can prompt the user with a wide range of tips and advice. This is particularly relevant in cases where AI’s are mutually exclusive or where they are inter-dependent. - 19 - PRODUCT LOOK-UP The Axicon 9025 is equipped with a product look-up facility whereby when a barcode is scanned the Axicon 9025 can not only respond with the decoded number but also by reference to a database can also respond with the description of the item (and any other fields of data from the database record which are required). When using the Axicon 9025 the database can be run directly from the SD memory card – there is no need to copy it into the main memory of the unit. The Axicon 9025 is designed to work with any text file database (xxx.txt or xxx.csv) – typically those databases working under Excel, Lotus etc and in addition most other databases have the facility to export the file into a csv format. The user should attach a Card Reader to their computer and copy the database onto the SD memory card – there is no need to pre-sort the data at all or to index it. The Axicon 9025 takes care of all data access. Insert the SD memory card into the top of the Axicon 9025 and ensure that the connections are well seated. The database can then be configured. Select the “Settings” option from the menu, and then touch the “Text Lookup” menu. A Text Lookup screen is then shown. The User should then configure the lookup Facility. Use the “File” button to point to the database file to be used - 20 - Use the “barcode field” pull-down menu to point to the field within the database which contains the barcode number. Finally tick the boxes to show which fields of data are to be included in the display. Press the OK button to confirm the database settings The database product lookup facility is now configured, however before it can be accessed by the verifier it is essential that the Axicon Verifier program be correctly closed down and then restarted (Not just suspended). To do this click on “start” then “Today” Now touch the “Task Switcher” icon at the bottom right hand corner of the screen. Click on “Close Window” and then either (at the user’s choice) click to close the verifier software or else close all programs. Then start up the program again by pressing on “start” then “verifier”. The database is now fully ready for use When a barcode is scanned the Axicon 9025 can now respond with the decoded number and the product description, code, location and any other desired information. - 21 - The Text Lookup Settings box also has a feature for advanced configuration, ideal for making adjustments between the barcode numbers read and the lookup information on file. (For example whether the user wishes to distinguish between each issue of a magazine or simply between different titles.) Please note that there are no facilities to enter new items, delete items or edit items in the Axicon 9025 database. The user should regard the database on the computer as the “master database” and add editing and file maintenance performed on this one. The “master” database should then be copied across to the Axicon 9025 for use. - 22 - USER DATA FACILITY The Axicon 9025 Portable display and data collection unit has a very advanced feature called “User Data”. Experience has taught us that users often want to add additional data to their verification reports as part of their quality management/quality improvement programme. This data is unique to each user – often what is regarded as “critical” to one user is regarded as totally unnecessary to another. A printer may wish to have recorded on each scan things like:- the works order number, customer order, press number, position of barcode scanned across or down the web, operator details and a whole host of others. A manufacturer would be far more interested in knowing the product range, packaging method, colours involved, orientation of print, printer details, perhaps a business manager’s details etc. On the other hand a retailer performing a store audit may well appreciate holding information on store number, aisle number, orientation of print, position to folds/creases, positioning, own brand/proprietary product, whether not it is in-store printed code etc. Radically different types of information and yet all very relevant to those seeking such information. To provide such flexibility Axicon has created the “User Data” facility. This is a standard feature on the Axicon 9025 unit and can be activated by the user very easily. To activate the feature touch the “Tools” menu – then select “settings” and then “User Data”. - 23 - The following screen-shot shows a typical completed screen: The user should click on the column marked “field”. Use the keyboard icon at the bottom right hand side of the screen to display the virtual keyboard and type in the field name (e.g. “Category”) The user can then click on the “Data Type” column which will give the user the option to select one of three options: A) Expect a Yes/No answer B) Expect a numeric entry C) Expect a text entry NOTE: Do not type anything into this column – it is only for specifying the type of data acceptable to this field. - 24 - The user now has TWO options available: Option 1: Keep this field open. In this form the user will then need to enter the data via the virtual keyboard for each scan. Option 2: Where there is commonly used data – the user can set up a pulldown menu list of available options. This can be fully tailored to the user’s requirements, for example packaging type, position of code, operators initials, type of product etc. To create a pull-down menu of data simply highlight the field line and then click on the “value list” box in the lower portion of the screen Using the virtual keyboard simply type in the first line for the pull down menu, and then press the “return” key to move to the next line of the pull-down menu. Continue to type in all lines until the option are complete. - 25 - The user can type in any number of “User Data” fields – each with either blank data or with associated pull-down menus. When the user data has been full configured press the “Save” button and then type in a filename under which to store this configuration. The final stage of setup of the User Data relates to how – and when - to pop up the User Data dialogue box. Press “Tools” and then “User Data” The user can then configure the dialogue box to pop up on every scan for data entry, to suppress pop-up and to use existing “default” options etc. The User Data facility is designed to provide Total Quality Management tailored to fit each user individually yet all from a standard package. The “User Data”, like the product look-up description, is saved with the verification data to the SD memory card. When the data is uploaded to a computer or viewed on the computer this data is available with the rest of the verification report. - 26 - AVERAGING SCANS In order to obtain the most accurate analysis of a particular barcode, it is important to take a number of readings at different positions within the bar height of that code and to average the results. The standards recommend that in order to obtain the most accurate results ten scans at equally spaced heights within the code should be taken. The standards do, however, recognise that this may be an unnecessarily time consuming exercise and therefore do permit averaging over a lower number of scans if it can be shown by statistical evidence that the user is producing codes of consistent quality across the bar height which are of a quality consistently in excess of their customer’s requirements. In order to satisfy this requirement the Axicon 9025 can be set to average over any number of scans up to 10 depending on the users' needs. To set the number of scans, the 'Scan up to' setting should be changed to the value required and then scanning can commence. When using the verifier in averaging mode, it is important to press the 'Clear' button prior to commencing any new set of scans, otherwise new scans will not be used or displayed. Note that if the 'Scan up to' setting is set to a value of one, then the verifier is in single scan mode and it is not necessary to clear any previous scan before scanning again. While making a number of scans in averaging mode, it is possible to review earlier individual scans by altering the setting of the 'This scan' control stepping up or down through the scans that are being held in memory. - 27- SET-UP MENU The tools setup menu provides various settings for the verifier program. RESET READER To be used when switching from one verifier to another without closing down the program. Simply unplug one verifier, plug in the other and press the “reset reader” Alternatively press the “reset reader” icon at the bottom of the screen Reset Reader - 28 - SETUP This option controls three setup functions of the verifier: a) A screen where it is possible to set up whether the user wishes to see quality grading results displayed according to the ISO/CEN standards (numeric from 4 [best] to 0 [worst]) or in the ANSI format (Alpha from A [best] to F [worst]) Note that there is no grade E in the ANSI range. b) A screen allowing the user to set the lowest acceptable pass grade. This is because the quality assessment methods do not specify a pass/fail grade – simply a measurement methodology. The minimum pass grade which is acceptable is established either by the customer or by an industry standard. Currently the most widely used application for barcode verification is within the retail supply chain. The Industry application standard for this sector is the “EAN.UCC General Specifications” standard. In order to minimise the risk of error or misunderstanding the Axicon 9025 unit has been pre-programmed with the EAN.UCC required standards. With this box ticked the verifier will automatically track the minimum acceptable quality grade for that particular barcode symbology at that particular magnification and will grade it either a pass or a fail code accordingly. - 29 - c) AutoSave functions. The Axicon 9025 has the ability to save all of the calibrated raw data pertaining to a scan either into the memory of the Axicon 9025 or to a SD memory storage card for subsequent upload to a computer. Please note that if multiple scan verification is being performed (see “number of scans” above) then No records are stored until the full number of scans as defined in the “up to” box on the info screen have been taken, thus if a user chooses to perform a three scan average then no information is saved after either the first or second scans, but on completion of the third scan all information regarding each and every scan is saved to the SD memory card. When the SD memory card is inserted into a card reader attached to a computer the card is identified by the COMPUTER as a “removable drive” and can be handled in an identical manner to any other drive on the COMPUTER. Files can be opened by the Axicon Verifier software and analysed/printed/stored as required. Files may optionally be archived, deleted, renamed etc. As an alternative the user may wish to save data only on certain scans rather than all scans in which case the “File” menu gives the user access to this feature. - 30 - Save-As A method of saving all the calibrated raw data of a verification either to the main memory of the unit or to a SD memory card for subsequent upload to a COMPUTER. Similar to the Autosave function mentioned above but available for single scans rather than automatically saving all entries. The 'Save As...' selection in this menu is used to store the scans that have been made to file. If stored scans have been saved to a memory card, then these can be transferred to a computer for further in depth analysis using the Verifier software. After selecting the 'Save As...' option, a window will appear requiring a file name, or number, to be entered and a location for the save to go to. In order to save to a memory card, for uploading to a computer the 'Storage Card' option should be chosen from the 'Location:' selection. Print The Axicon 9025 is equipped with an infra-red port for printing. By using the optional printer (available from Axicon) a printout of the verification report can be obtained direct from the Axicon 9025 PDU. (Alternatively the user may save the information to a SD memory card, upload it to a COMPUTER and print off the report using any standard Windows printer). - 31 - TROUBLESHOOTING SOFTWARE/INTERFACE PROBLEMS 1. TO LOAD PROGRAMME FROM SD MEMORY CARD 1. Insert SD memory card (top of unit) 2. Tap Windows logo (top left of screen) 3. Tap “Programs” tab 4. Tap “File Explorer” icon 5. Tap “My Documents” tab 6. Tap “My Device” tab 7. Tap “SD-MMC Card” tab 8. Tap “ARMV4” tab 9. Tap “Set up” tab The program should now be loaded 2. CONNECT READER 1. Enter the name of the device driver for this device 2. Enter Ftdi_d2xx.dll (for underscore press “shift” and choose underscore _) Tap “OK” 3. Start verifier software The verifier serial number will be displayed and the program will prompt you to calibrate your unit (see page 7). The unit is now ready to use. 3. AXICON DEFAULT SETTINGS 1. Tap Windows logo (top left of screen) 2. Tap “Settings” 3. Tap “Menu” Icon 4. “Untick” all boxes except Verifier (if this is not ticked, please tick it) 5. Tap “OK” 6. Tap “System” tab 7. Power - 32 - 3. AXICON DEFAULT SETTINGS (continued) 8. Advanced: Battery External Power 9. Backlight: 30 Minutes Battery 10. Configure: OK 5 Minutes External Power 10 Minutes Battery normal bright External Power normal bright OK 4. ASSIGN BUTTON 5 Minutes X \ TO THE VERIFIER PROGRAMME 1. Tap Windows logo (top left of screen) 2. Tap “Setting” 3. Tap “Buttons” 4. Assign Button 5. OK + * \ to the verifier program from the dropdown list. X If during scanning the Axicon 9025 times out, please press the button 1 . The verifier software will appear. You must reset the reader. Continue scanning. Please refer to the Acer N30 Manual to perform hard and soft reset if unit locks up (page V and V1) - 33 - AVERAGING OVER A NUMBER OF SCANS The Axicon 9025 offers the user the option to create an overall barcode quality grade based upon an average of a number of scans of the same barcode – taken at different points in the bar height. To get the most accurate results the ISO standard recommends taking 10 scans and averaging the results. By this method any variations due to print quality and substrate quality can be taken into account, also any variations in operator technique. However, taking 10 scans of each code takes considerably longer than taking just one or two and hence a compromise is often desirable. The ISO standards permit the user to operate according to a sliding scale of the “grade excess” – how far the user is above their customer’s minimum acceptable quality grade. For codes which are only marginally above the customer’s minimum requirements more scans should be used in order to compile the average in order to give a greater level of assurance about the quality. Where the quality is way in excess of the customer’s minimum requirement only a token three scans of the barcode needs to be taken to evidence quality. On the other hand, if the verifier indicates a severely sub-standard quality code then only one or two scans need to be taken to evidence that it is simply not up to the required standard and hence a corrective process needs to be applied. - 34 - GENERAL NOTES This manual should be read in conjunction with the manual for the Axicon Verifier – if you have lost or misplaced your manual please contact your local Axicon distributor for a replacement. The warranty on this unit is for a period of twelve months from despatch date and is limited to a repair or replacement (at Axicon’s discretion) covering manufacturing faults. Accidental damage and damage as a result of misuse of the equipment is specifically excluded from the warranty. TECHNICAL DETAILS The Axicon 9025 unit is powered by dual Lithium-ion batteries. The internal charging circuit will automatically control the charge as required to each of the batteries. The Charger unit supplied will automatically adjust for different input voltages (110—220) . Under no circumstances should any other charger be user as this may severely damage your Axicon 9025 Charging voltage: 5v - 35 -