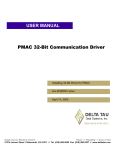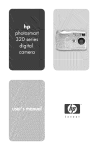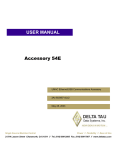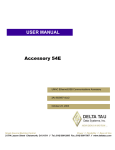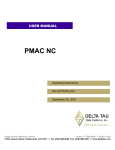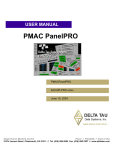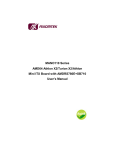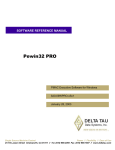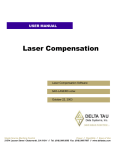Download PCOMM32PRO_INSTALL__________________Installing 32
Transcript
^1 USER MANUAL ^2 Pcomm32PRO Installation and Troubleshooting Procedures ^3 Installing 32-Bit Driver for PMAC ^4 3A0-09WPRO-xUx0 ^5 January 29, 2003 Single Source Machine Control Power // Flexibility // Ease of Use 21314 Lassen Street Chatsworth, CA 91311 // Tel. (818) 998-2095 Fax. (818) 998-7807 // www.deltatau.com Copyright Information © 2003 Delta Tau Data Systems, Inc. All rights reserved. This document is furnished for the customers of Delta Tau Data Systems, Inc. Other uses are unauthorized without written permission of Delta Tau Data Systems, Inc. Information contained in this manual may be updated from time-to-time due to product improvements, etc., and may not conform in every respect to former issues. To report errors or inconsistencies, call or email: Delta Tau Data Systems, Inc. Technical Support Phone: (818) 717-5656 Fax: (818) 998-7807 Email: [email protected] Website: http://www.deltatau.com Operating Conditions All Delta Tau Data Systems, Inc. motion controller products, accessories, and amplifiers contain static sensitive components that can be damaged by incorrect handling. When installing or handling Delta Tau Data Systems, Inc. products, avoid contact with highly insulated materials. Only qualified personnel should be allowed to handle this equipment. In the case of industrial applications, we expect our products to be protected from hazardous or conductive materials and/or environments that could cause harm to the controller by damaging components or causing electrical shorts. When our products are used in an industrial environment, install them into an industrial electrical cabinet or industrial PC to protect them from excessive or corrosive moisture, abnormal ambient temperatures, and conductive materials. If Delta Tau Data Systems, Inc. products are exposed to hazardous or conductive materials and/or environments, we cannot guarantee their operation. PComm32PRO Installation and Troubleshooting Procedures TABLE OF CONTENTS OVERVIEW ................................................................................................................................................. 1 A Global View of the Library .................................................................................................................... 1 Supported Operating Systems .................................................................................................................... 1 Hardware Requirements............................................................................................................................. 2 Technical Support ...................................................................................................................................... 2 APPLICATION INSTALLATION AND SETUP ..................................................................................... 3 Software Installation .................................................................................................................................. 3 Automatic detection of Plug & Play devices.............................................................................................. 3 Non-Plug & Play [ISA and SERIAL] Devices........................................................................................... 4 Windows 98/ME Installation Steps (Non Plug & play [ISA and SERIAL] devices):............................. 4 Windows 2000/XP Installation Steps (Non Plug & play [ISA and SERIAL] Devices):......................... 8 Non-Plug & Play [ETHERNET] Devices - Installation for all Supported Operating Systems ........... 13 FIRST TIME USER (REGISTER THE NEWLY INSTALLED DEVICES)....................................... 17 ISA/USB Modes: DPRAM Configuration ............................................................................................ 18 PCI DPRAM and Interrupt Configuration .......................................................................................... 19 Ethernet Port DPRAM Configuration ................................................................................................. 19 Serial Port Configuration .................................................................................................................... 20 TROUBLESHOOTING THE CONFIGURATION................................................................................ 21 Configure/Reconfigure Parameters .......................................................................................................... 21 ISA PMACs: I/O Port Address, DPRAM and Interrupt Assignment ................................................... 21 PCI PMACs: I/O Port Address, DPRAM and Interrupt Assignment................................................... 23 USB PMACs Configuration................................................................................................................. 24 Serial Port Communication ................................................................................................................. 24 Higher Baudrate Considerations......................................................................................................... 24 USB to Serial Converter ...................................................................................................................... 24 PCMCIA/PCI to Serial Adapters......................................................................................................... 25 Ethernet Port Communication............................................................................................................. 26 Ethernet RJ45 Connector .................................................................................................................... 26 Changing Mode of Communication between USB and Ethernet ......................................................... 27 FIRMWARE DOWNLOADS ................................................................................................................... 29 PMAC/PMAC2 Firmware Downloading Jumpers................................................................................... 29 Firmware Download Supported Modes ................................................................................................... 30 Firmware Download Steps ....................................................................................................................... 30 Table of Contents i PComm32PRO Installation and Troubleshooting Procedures ii Table of Contents PComm32PRO Installation and Troubleshooting Procedures OVERVIEW The 32 Bit PComm32PRO Communication Driver is a set of more than 500 functions written as a development tool for the creation of PMAC 32-bit applications on Windows 98/ME/2000/XP. Nearly all methods of communication to PMAC are included. All types of PMACs (Turbo and non-Turbo) use PComm32PRO for communication to the host computer. The routines were designed with robustness, speed and portability in mind. A Global View of the Library PComm32PRO can be used for Windows 98/ME and Windows 2000/XP application development. The library is structured such that an application using the library created for the Windows 98/ME will also be able to run under Windows 2000/XP as long as the application itself uses no operating system specific functions. PComm32PRO itself consists of five sets of files. • • • • • PCOMM32.DLL - A 32-bit DLL. PMACSERVER.EXE - A Server application, responsible for transferring the Global Data PMACISA (SER, PCI, or USB).SYS - Windows 98/ME/2000/XP kernel drivers. PMACISA (SER, PCI, or USB).INF - Windows Setup Information files. ETHCONFIGURE.EXE, and USBCONFIGURE.EXE - Ethernet and USB configuration applications, responsible for boot Firmware download and IP configuration for USB and Ethernet modes of communication. The illustration below shows how these modules are related. 32-Bit APPLICATIONS Ring 3 PCOMM32.DLL Ring 0 Windows 98/ME/2000/XP ISA BUS Hardware Serial Port Ethernet PCI BUS USB Port PMAC PComm32 Driver Structure Supported Operating Systems • Windows 98 • Windows ME • Windows 2000 • Windows XP Overview 1 PComm32PRO Installation and Troubleshooting Procedures Hardware Requirements The PComm32PRO for Windows requires some minimum specification of the hardware for reliable operation and acceptable performance. Those requirements include: • • • • 400 MHz Pentium II and above. Of course, faster computer will yield better throughput. At least 20 MB of free disk space and 64 MB of RAM. PRO Suite requires a minimum of 50 MB of free disk space. A free serial communications port, or USB port, or Ethernet port, or PCI-BUS slot, or ISABUS slot to talk to PMAC for on-line processing. Any monitor with VGA resolution (800x600 with at least 256 colors suggested but 640x480 works fine). Technical Support Delta Tau is happy to respond to any questions or concerns you have regarding the PComm32PRO or other Delta Tau software packages based on PComm32PRO. By far, you'll get the quickest response if you send your queries to the following e-mail address: [email protected]. Please check out our Web site at WWW.DELTATAU.COM for latest information and updates. You can call Delta Tau Monday through Friday from 9:00 AM to 4:30 PM PST or FAX us your request or problem, and we will deal with it the next business day. Delta Tau Data Systems, Inc. 21314 Lassen Street Chatsworth CA, 91311 2 Email: Voice: [email protected] (818) 998-2095 FAX: (818) 998-7807 Overview PComm32PRO Installation and Troubleshooting Procedures APPLICATION INSTALLATION AND SETUP This is a generic procedure for installing and setting up the application and communication drivers for the Delta Tau PMAC. Regardless of the application you are installing, i.e., (PRO Suite, PTalkDTPRO, PComm32PRO etc.) this procedure is applicable. Software Installation 1. Uninstall all old Delta Tau software applications including Pewin32, PmacPlot, NCUI32, PComm32, PtalkDT and the setup programs (P1Setup32, P2Setup32 and TurboSetup32) before new installation. 2. Install PComm32PRO and/or the application containing PComm32PRO (i.e. PRO Suite, PTalkDTPRO, PmacPanelPRO, etc.). A setup application is provided on a CD-ROM or floppy disk with the Setup.EXE application. Follow the steps provided by the setup application. 3. Restart Computer. Automatic detection of Plug & Play devices 1. Perform "Software Installation," above. 2. USB and PCI Plug & play devices are configured automatically at boot time. The USB communications port is also automatically configured whenever is plugged in. Notes: a) USB devices are listed in the Universal Serial Bus Controllers class while ISA, PCI and SERIAL devices are listed in the Motion Class in the device manager. b) USB PMAC can be plugged in at any time once computer restarts after PComm32PRO installation. c) Ethernet devices are not listed in any category. No device driver is required to communicate to an Ethernet PMAC. Please follow the instructions for Ethernet configuration as given in Non-Plug & Play [ETHERNET] Devices section below. Application Installation and Setup 3 PComm32PRO Installation and Troubleshooting Procedures 3. Restart the computer. 4. The computer will recognize and configure the new hardware. If prompted, give the path of driver file(s). These file(s), depending on the operating systems, are in the following folders by default: Windows 98/ME/XP c:\windows\system32\drivers Windows 2000 c:\winnt\system32\drivers 5. Proceed to FIRST TIME USER section. Notes: a) For Plug & Play devices, the I/O port, DPRAM base address and Interrupt are assigned by the operating system. You do not have the option to change or disable these parameters. However, the parameters assigned by the operating system can be checked in the Resources page of the Windows© device manager: b) Latest driver allows user to Enable/Disable interrupts from the properties option of PmacSelect() function. Proceed to the FIRST TIME USER section for details. Non-Plug & Play [ISA and SERIAL] Devices Non-plug & play [ISA and SERIAL] devices are configured through standard windows "add new hardware” wizard. The steps involved in the installation of the PComm32PRO driver under Windows 98/ME and Windows 2000/XP are slightly different. The next three sections describe all the necessary steps involved. Windows 98/ME Installation Steps (Non Plug & play [ISA and SERIAL] devices): 1. Perform the three steps under "Software Installation." 2. Run Add new hardware from the control panel. 4 Application Installation and Setup PComm32PRO Installation and Troubleshooting Procedures 3. Continue through the auto plug and play device search wizard. 4. Continue the installation wizard by selecting NO from the Search for your new hardware screen below. Application Installation and Setup 5 PComm32PRO Installation and Troubleshooting Procedures 5. The first time the software is installed, select in the following screen other devices from the hardware types. Once the device database is modified then “Motion” will be listed in the hardware types list and you will select the “Motion” type for future device additions. 6. Once the device database is compiled, Delta Tau Data Systems Inc. will be added to the manufacturers list. Scroll through the manufacturers list and select Delta Tau Data Systems Inc. 7. Select the Model from the available list (PMAC ISA or PMAC Serial Port) controller. Base address, Memory configuration and/or IRQ assignments are re-configurable. Serial port configuration such as, port number, baudrate, timeouts, handshake and parity options are done at the application level. 6 Application Installation and Setup PComm32PRO Installation and Troubleshooting Procedures 8. Select Model essentially specifies the required driver file PMACISA.SYS or PMACSER.SYS (for ISA or Serial communication respectively). If asked to specify the path of driver file(s) use the Windows\System32\Drivers folder. At this stage the driver is installed on your computer. A restart of computer is required after the driver installation before use. The above steps are necessary for addition of a new device. Assigning resources (base address etc.) is different under Windows 98/ME as compared to Windows 2000/XP. Therefore, following steps are necessary to assign appropriate resources to PMAC ISA configuration. Steps for resource reconfiguration are as follows: 9. There are essentially four configurations available for ISA BUS. They are I/O Port only, I/O Port w/DPRAM, I/O Port w/DPRAM & IRQ and finally I/O Port w/IRQ only. These four configurations are mutually exclusive. Under Windows 98/ME, these resources can only be changed from System’s device manager. The device manager can be launched from the Control Panel’s System menu or directly by checking the properties of My Computer from the Desktop. Application Installation and Setup 7 PComm32PRO Installation and Troubleshooting Procedures 10. From the properties of PMAC ISA Motion Controller, select the desired configuration and change the resources according to Jumper setting and available computer resources and respective jumper settings on PMAC controller. The following table provides details of different configurations. Configuration Number Basic Configuration 0 Basic Configuration 1 Basic Configuration 2 Basic configuration 3 Modes of Communication Communication through host port only. Communication through host port with DPRAM enabled. Communication through host port with DPRAM and Interrupts enabled. Communication through host port with Interrupts enabled. A computer restart may be required once the resources have been altered. Once a device is configured successfully it is registered and available for use. 11. Serial Port Configuration, such as port number, baudrate, timeouts, handshake and parity options are done at the application level. Please read the section on “FIRST TIME USER” for detailed instructions Windows 2000/XP Installation Steps (Non Plug & play [ISA and SERIAL] Devices): 1. Perform the first three steps under “Software Installation.” 2. Run Add New Hardware from the control panel. 8 Application Installation and Setup PComm32PRO Installation and Troubleshooting Procedures 3. From Choose a Hardware Task select Add/Troubleshoot a device. 4. From Choose a Hardware Device select Add a new device. 5. From find new hardware select No to auto-detect option and continue. Application Installation and Setup 9 PComm32PRO Installation and Troubleshooting Procedures 6. From Hardware Types select Other devices from the hardware types (First time only.) Once the operating systems device database is updated then Motion Controllers will be listed in the hardware types list and you will select this for future PMAC hardware device additions. 7. Once device database is compiled Delta Tau Data Systems Inc. will be added to the manufacturers list. Scroll through the manufacturers list and select Delta Tau Data Systems Inc 8. Select the model from available list (PMAC ISA or PMAC Serial Port) controller. Windows 2000/XP allows resource configuration during installation. Therefore, at this stage, Base address, DPRAM configuration and/or IRQ assignments can be configured. The following table gives details of all configurations. By default, the basic configuration 0 is selected. Configuration Number Basic Configuration 0 Basic Configuration 1 Basic Configuration 2 Basic configuration 3 10 Modes of Communication Communication through host port only. Communication through host port with DPRAM enabled. Communication through host port with DPRAM and Interrupts enabled. Communication through host port with Interrupts enabled. Application Installation and Setup PComm32PRO Installation and Troubleshooting Procedures Select the appropriate configuration and after highlighting the resource press change settings to set the desired values. Confirm the creating of a forced configuration message. 9. At this stage (if asked) you need to provide the path of driver file(s). 10. Select Model specifies driver file(s) PMACISA.SYS or PMACSER.SYS for ISA or the Serial configuration(s) respectively. If asked the path of driver file(s) they are located in the C:\Winnt\System32\Drivers (Windows 2000) and C:\Windows\System32\Drivers (Windows XP) folder. Application Installation and Setup 11 PComm32PRO Installation and Troubleshooting Procedures 11. Finish the installation and restart your computer. You can review and reconfigure the resources before restarting the computer as well. Furthermore, these resources can be changed any time by launching the device manager. 12. Proceed to FIRST TIME USER section. 12 Application Installation and Setup PComm32PRO Installation and Troubleshooting Procedures Non-Plug & Play [ETHERNET] Devices - Installation for all Supported Operating Systems Ethernet devices are configured by launching the application EthConfigure.EXE, provided by Delta Tau as a part of the Pewin32PRO Suite or any other Delta Tau standard installation. Installation and configuration of Ethernet devices is independent of operating system. Ethernet mode of communication is supported by dedicated network only. A network card needs to be configured on the computer to which the PMAC connection is desired before going to the following steps. Further, A crossover Ethernet cable or a private hub along with two straight cables is required for this setup. 1. Perform the three steps under "Software Installation." 2. From the control panel, select properties of the network card you wish to communicate to PMAC via Ethernet. 3. Highlight the Internet Protocol (TCPIP) and select properties. Write the private area IP address (say 192.6.94.2) for this card and enter the subnet mask (255.255.255.0) in the provided spaces. Close the properties page and restart your computer. Your Ethernet card configuration on the computer is complete. Application Installation and Setup 13 PComm32PRO Installation and Troubleshooting Procedures 4. To configure the PMAC side, run the application EthConfigure.EXE from programs\ Pewin32PRO\ program group. This application is provided as part of the standard installation and is placed in c:\Program files\Delta Tau\Common\ folder. Proceed to the main screen by pressing OK. Following message if for future use. Following setup screen will apprear. 5. Select appropriate settings from the following: a. Enter the IP address (say 192.6.94.5) in the store IP row. Make sure that this address is in the same subnet as the IP address in PC NIC card. Last entry must be different from the one in PC (Ethernet Card). b. Select the correct protocol between (UDP and TCP) . c. Select the correct hardware type d. Press the STORE IP button. 14 Application Installation and Setup PComm32PRO Installation and Troubleshooting Procedures 6. Press YES to store the IP address in the registry. Close the main screen. Your Ethernet PMAC has been added to the device list. 7. For Communication boards supporting both USB and Ethernet ports, it is possible to configure mode (and disable the other mode) by downloading the appropriate F/W in the communication board. You will require a special F/W file (NOT PROVIDED WITH STANDARD INSTALLATION) and USB cable to achieve this. Please contact the customer support if you wish to change the mode of communication. For detailed instructions on how to switch the communication mode between USB and Ethernet on an ACC-54E board or any other PMAC supporting Ethernet and USB mode please read ACC-54E or the other manual respectively. 8. Similar to Ethernet Configuration utility, a USB configuration utility is also provided with any standard installtion. USBConfiguration utility configures the communication card for USB mode of communication provided that correct H/W type and serial number selected along with 9. Proceed to the "First Time User" section below. Application Installation and Setup 15 PComm32PRO Installation and Troubleshooting Procedures FIRST TIME USER (REGISTER THE NEWLY INSTALLED DEVICES) 1. Once the driver is installed it needs additional configuration by using the PmacSelect dialog. The PmacSelect dialog is accessible by all programs created with PComm32Pro (via the PmacSelect() function call). Launch the supplied Delta Tau application (Pewin32Pro, PMACTestPro, or any application) from the program menu and display the PmacSelect dialog. Product To Display the PmacSelect Dialog Pewin32Pro From the main menu item setup go to Setup\General Setup and Options select the Default Device tab. Press the Select button. Pcomm32Pro Run the supplied PmacTest application. From the main menu select Configure\Communications. Also, you may call the PmacSelect() function from any application you have coded. PtalkDTPro Call the SelectDevice() method of PTalk from the supplied or self created programs. 2. From the device selection screen select the device number to insert a device and click insert. Another window listing all configured devices will appear. First Time User (Register the Newly Installed Devices) 17 PComm32PRO Installation and Troubleshooting Procedures 3. Select the device you desire to configure and press OK. 4. Once a PMAC is listed in the PMACSELECT window, it is registered and can be communicated with. It is highly recommended to test a device upon registering. At this time you should see a familiar screen and are ready to use this device in any application. ISA/USB Modes: DPRAM Configuration 5. Now users have the ability to Enable/Disable DPRAM automatic realtime/background update functions from properties option of the SelectDevice menu. Users are also able to select the motor mask and GlobalData update rate for both of these automatic functions. 18 First Time User (Register the Newly Installed Devices) PComm32PRO Installation and Troubleshooting Procedures PCI DPRAM and Interrupt Configuration 6. For PCI PMACs along with DPRAM automatic update functions, the additional Enable/Disable Interrupt option is available as well. Ethernet Port DPRAM Configuration 7. For Ethernet mode of communication, along with DPRAM automatic update functions configuration, users can view the IP address as well. To set the Ethernet mode of communication or change IP address use the Ethernet Configuration utility. First Time User (Register the Newly Installed Devices) 19 PComm32PRO Installation and Troubleshooting Procedures Serial Port Configuration 8. The Properties button in the serial devices allows selecting the Port number, setting the baudrate, setting timeouts, handshake options and other selections as Odd/Even Parity checks. 20 First Time User (Register the Newly Installed Devices) PComm32PRO Installation and Troubleshooting Procedures TROUBLESHOOTING THE CONFIGURATION This section covers the issues of communication, Firmware download and other issues related to changing the card. Troubleshooting can be further divided into three categories. Configure/Reconfigure Parameters Here are some of the issues that may come across during launching PMAC application where applications may fail to establish communication. Following items cover different modes of communication individually. ISA PMACs: I/O Port Address, DPRAM and Interrupt Assignment 1. Full configuration of all ISA PMACs can be viewed and modified from the device manager. A yellow sign or a red sign against the PMAC ISA controller means that either there is a conflict between the parameters on PMAC and the host computer or DPRAM is not present while the user has configured the card to use DPRAM. Firmware Downloads 21 PComm32PRO Installation and Troubleshooting Procedures 2. Properties of the PMAC ISA will reveal the details of the parameters. Configure Port address, and Add/Remove DPRAM and Interrupt according to the following table: Configuration Number Basic Configuration 0 Basic Configuration 1 Basic Configuration 2 Basic configuration 3 Modes of Communication Communication through host port only. Communication through host port with DPRAM enabled. Communication through host port with DPRAM and Interrupts enabled. Communication through host port with Interrupts enabled. 3. All ISA type PMACs are non-Plug and Play and therefore require manual configuration for I/O address, DPRAM and Interrupt assignment. It is the responsibility of the user to match the port address to PMAC’s jumper settings (or switch settings for PMAC2), map the DPRAM at an available space in the PC and assign an interrupt card is set for and is available in computer. Following figure gives the details of parameters of the above troubled PMAC ISA device. 22 Firmware Downloads PComm32PRO Installation and Troubleshooting Procedures 4. Available, or more importantly, unavailable parameters are listed in the device manager of the computer. Important Note If an ISA PMAC is configured for DPRAM, it is required to power cycle the PMAC before DPRAM can be used after firmware download is complete. PCI PMACs: I/O Port Address, DPRAM and Interrupt Assignment 1. All PCI PMACs are plug and play and therefore, are configured at the boot time. For PCI PMACs the Interrupt is automatically configured. Delta Tau driver works on the basis of shared interrupts. No steps are required in configuring interrupts. Similarly, if the option is present, DPRAM is configured and mapped automatically. 2. BOOTSPRAP MODE is also recognized automatically. The correct sequence of loading the device is to install the driver first and then add the PCI PMAC. On next boot the device is recognized and the driver is loaded by the operating system. 3. It is possible that the PMAC PCI was added and then the software (Driver) was installed later. In that case once the driver files are loaded user may have to manually update the driver. Driver can be loaded easily by giving the right path of Setup Information file (PMACPCI.Inf) and then driver file (PMACPCI.SYS). These files are located in <WINDIR>\Inf and <WINDIR>\System32\Drivers folders respectively. where <WINDIR> = c:\windows for Windows 98/ME/XP <WINDIR> = c:\winnt for Windows 2000 4. The easiest way to reload a PMAC driver is still to install the PC driver and then reinstall the hardware and reboot host computer. Firmware Downloads 23 PComm32PRO Installation and Troubleshooting Procedures USB PMACs Configuration 1. USB PMACs behave similar to the PCI PMACs with one exception. 2. USB PMACs can be plugged in and out at any time. 3. The device will be automatically added to / removed from the device manager accordingly. Sometime it is possible to unplug the USB device even if an application is communicating to it even though it is strongly discouraged. 4. For the current hardware all USB PMACs have DPRAM and the so DPRAM is available for automatic DPR functions along with the DPRAM ASCII communication. 5. For Turbo PMACs using USB mode of communication, the DPRAM is mapped at $6C000 instead of $60000 (for ISA and PCI PMACs). I24 determines the address of the DPRAM on PMAC. It must correspond to USB address ($6C000) to establish communication. User may have to use serial or some other mode of communication to set I24=$6C000 before using USB mode of communication. 6. If the UMAC CPU has onboard DPRAM option present, reinitializing with E3 jumper would not be enough. User will have to manually change the value of I24 to $6C000 for successful communication over USB. 7. Future generations of USB PMACs will be available in both, with or without, DPRAM option configurations. Please see the ACC54E manual for detailed information. Serial Port Communication 1. Serial communication has its usual issues, baudrate, parity, and handshake signals. This driver requires all of these settings correct for successful communication. Baudrate is the most essential of all. 2. PComm32PRO will not function correctly if the baudrate on the serial port of the host computer is different than the PMAC settings. 3. Having been able to communicate via Hyper-Terminal is a necessary but not sufficient test in case there is a problem in establishing the communication. 4. Normal PMAC firmwares, with few exceptions, do not support parity. Further this driver uses both (RTS: enabled and CTS: checked) handshake signals by default. It is, however, possible to change these settings. Once changed, Serial port may require reset. Please reboot the host computer to ensure that changes have taken effect. Higher Baudrate Considerations For customers are asking for baudrate higher than 38400, following table may be helpful. PMAC CPU Speed Supported baudrate(s) All PMACs 9600, 19200, 38400 bps 60 MHz, 90 MHz, 120 MHz, 150 MHz 9600, 19200, 38400, 57600, 115200 bps Most PMACs support 76800 bps, however, 76800 bps is non-standard for most PCs and Microsoft Windows and is not listed in the Com Port settings. USB to Serial Converter In general, USB/Serial converters are not supported. So far, only one model of such converters by IOGEAR has proven to be reliable for PComm32PRO library under all supported operating systems. Manufacturer: IOGEAR Name: 24 USB PDA/SERIAL Adapter Firmware Downloads PComm32PRO Installation and Troubleshooting Procedures MODEL: GUC232A All other models (even some expensive ones) may work under one operating system but fail under another, and therefore are not recommended. Under Windows 2000/XP, a quick way to check if your converter has configured the device correctly is to check the following registry value HKEY_LOCAL_MACHINE\HARDWARE\DEVICEMAP\SERIALCOMM and make sure that its entries match the com(Number) with the corresponding \Device\Serial(Number-1). This is Microsoft’s default scheme, and each converter must follow it in order for Delta Tau’s filter driver to work correctly. Currently, no other symbolic names are acceptable. Under Windows 98, each entry corresponds to the same name: e.g., Com1 “Com1” etc. This allows most of these converters to work under Windows 98. PCMCIA/PCI to Serial Adapters The following details are provided for customers’ information on a known working brand/model of PCMCIA/Serial converter for Laptops under Windows 2000/XP. Manufacturer: BLACK BOX NETWORK SERVICES Name: PCMCIA Async or Sync Serial I/O Adapters Firmware Downloads 25 PComm32PRO Installation and Troubleshooting Procedures MODEL: IC114A-R2 or IC115A-R2 or other multiport adapters. The above manufacturer allows selecting the Microsoft serial port driver and works fine in this scheme. All other models (even some expensive ones) may work under one operating system but fail under another, and therefore are not recommended. Under Windows 2000/XP, a quick way to check if your converter has configured the device correctly is to check the following registry value: HKEY_LOCAL_MACHINE\HARDWARE\DEVICEMAP\SERIALCOMM Make sure that its entries match the com(Number) with the corresponding \Device\Serial(Number-1). This is Microsoft’s default scheme, and each converter must follow it in order for Delta Tau’s filter driver to work correctly. Currently, no other symbolic names are acceptable. Under Windows 98, each entry corresponds to the same name e.g., Com1 “Com1” etc. This allows most of these converters to work under Windows 98. Ethernet Port Communication Ethernet communication does not involve any Ring 0 driver. The commands are directed from the DLL directly to the Socket. Therefore, there is no Ethernet PMAC device listed in the Device Manager. Please follow the installation steps in the above section for Ethernet basic configuration. The following additional steps can ensure reliable Ethernet communication: 1. Ping the Ethernet card from a command prompt. 2. For maximum speed, only the dedicated mode of communication is recommended. Please read the ACC54E Revision 2 manual for detailed information on the comparison of the two protocols, their advantages and disadvantages. Ethernet RJ45 Connector This connector is used for Ethernet communications from the UMAC to a PC. The PC must have a card dedicated solely to the UMAC network. The appropriate Category 5 10/100-Base-T network cable that mates to RJ45 can be purchased from any local computer store. The type of network cable to purchase depends on the configuration to the host PC. When making a direct connection to a Host communication Ethernet card in a PC a “cat 5 networking crossover cable” must be used. A standard cat 5 straight through networking cable cannot be used in this scenario. See the left section of the figure that follows. When using a connection to a network Hub or switch, the standard cat 5 straight through networking cable must be used, and not a crossover cable. See the right section of the figure that follows. 26 Firmware Downloads PComm32PRO Installation and Troubleshooting Procedures Performance can be degraded seriously by the use of a hub or switch. Network hubs or the more intelligent network switches have processors inside them, which can add delays of at least 15msec to the UMAC communications. Changing Mode of Communication between USB and Ethernet UMAC, CPCI and PC104 with both USB and Ethernet options present allow changing the mode of communication between the two. PComm32PRO library and Pewin32PRO Suite come with two utility programs: USBConfigure.EXE and EthConfigure.EXE. These utilities, • Enter IP configuration, serial number and part identification number • Download desired boot firmware Procedures involving these updates are: USB Boot Firmware: 1. Call Delta Tau customer support to get the latest Boot Firmware file. 2. Connect a USB cable from PMAC’s communication (USB) port to the computer’s USB port. 3. Turn on Power to the PMAC board. 4. Launch USBConfigure.EXE from the Programs menu. 5. Press the “Store F/W” button. 6. Browse to give the path of “PmacUSBxxxFx.iic” file. Press OK to start the download. 7. On completion, select the correct hardware type from ACC54E, CPCI, QMAC and PC104. 8. Enter the Serial number from the communication board in the box provided and press “Store ID.” 9. Press “Done” to close the application. 10. Power cycle the PMAC and the communication board to complete the process. Ethernet Boot Firmware: 1. Call Delta Tau customer support to get the latest Boot Firmware file. 2. Connect a USB cable from PMAC’s communication (USB) port to the computer’s USB port. 3. Turn on Power to the PMAC board. 4. Launch ETHConfigure.EXE from the Programs menu. 5. Press the “Store F/W” button. 6. Browse to give the path of “PmacETHxxxFx.iic” file. Press OK to start the download. 7. On completion, select the correct hardware type from ACC54E, CPCI, QMAC and PC104. Firmware Downloads 27 PComm32PRO Installation and Troubleshooting Procedures 8. Enter the IP address in the address box, and select mode between UDP (Dedicated network) or TCP (on the same subnet). 9. Press “Done” to close the application. 10. Remove the USB Cable and power cycle the PMAC and the communication board to complete the process. 28 Firmware Downloads PComm32PRO Installation and Troubleshooting Procedures FIRMWARE DOWNLOADS This section describes the step by step procedure used to update/change firmware for any PMAC with flash memory ( PMAC1, PMAC2, Ultralite, Turbo PMAC1, Turbo PMAC2, Turbo Ultralite, UMAC). All of the information in this document assumes the user has a legal copy of the firmware for their PMAC. If the user has any questions about uploading firmware please contact Delta Tau Data Systems, Inc. To change the firmware the user must place the card into bootstrap mode by powering up the controller with the bootstrap jumper in place. The bootstrap jumpers are listed in the next table of this section. Use caution when changing firmware because all information will be erased from the PMAC memory before the firmware is downloaded. Make sure you have complete backup files for your application prior to downloading the new firmware file. If downloading firmware via serial port communications, user must set the baud rate to 38400 regardless of the setting of the baud rate jumpers. PMAC/PMAC2 Firmware Downloading Jumpers PMAC1 TYPE PC/VME/STD PC/VME/STD PC/VME PC/VME LITE LITE LITE MINI CPU/MEMORY BATTERY BACKED FLASH ONLY UNIVERSAL TURBO BATTERY BACKED FLASH ONLY UNIVERSAL UNIVERSAL TYPE PC/VME PC/VME PC/VME LITE LITE MINI VME Ultralite PC Ultralite PC Ultralite UMAC CPU/MEMORY FLASH ONLY UNIVERSAL TURBO FLASH ONLY UNIVERSAL UNIVERSAL FLASH ONLY UNIVERSAL TURBO TURBO PART NUMBER 602 271/ 272/ 273/ 398-10x** 602 401/ 403/ 405-10x** 602 705-10x** 602866-10x** 602399-10x 602402-100/1/2 602402-103+ 602812-10x RE-INITIALIZATION E51 E51 <CTRL-R> E51 E51 E51 E51 <CTRL-R> E51 E51 BOOTSTRAP REPLACE CHIP E51 <CTRL-O> E4 (CPU) E7 REPLACE CHIP E51 <CTRL-O> E106 (2-3) E104 RE-INITIALIZATION E3 <CTRL-R> E3 E3 E3 <CTRL-R> E3 E3 E3 <CTRL-R> E3 E3 E3 BOOTSTRAP E3 <CTRL-O> E4 (CPU) E7 E3 <CTRL-O> E0 (2-3) E0 (2-3) E3 <CTRL-O> E0 E23 E23 RE-INITIALIZATION E51 E3 BOOTSTRAP E7 E7 PMAC2 PART NUMBER 602 401/ 403/ 405-10x** 602 705-10x** 602866-10x** 602406-100 602406-101+ 602405-10x 602643-10x 602415-10x 602182-182 603382-10x FLEX CPU PMAC1/PMAC2 TYPE P1 -PC/VME P2 -PC/VME MINI PC Ultralite VME Ultralite CPU/MEMORY FLASH ONLY FLASH ONLY PART NUMBER 603605-10x 603605-10x RE-INITIALIZATION: it copies the factory default values of I-variables, conversion table settings, and VME and DPRAM address settings from the firmware EPROM into active memory. Firmware Downloads 29 PComm32PRO Installation and Troubleshooting Procedures BOOTSTRAP: PMAC enters a special re-initialization mode that permits the downloading of new firmware on flash only CPU’s. PMAC can communicate only over the PC/STD bus port, or over the serial port at a baudrate of 38,400, regardless of the setting of the baud rate jumpers. BATTERY BACKED CPU: There are EPROMs for the firmware, EEPROM for the basic variables (most of I-variables, conversion table settings, and VME and DPRAM address settings), and batterybacked RAM for user the rest of I-variables, programs, definitions, buffers, and tables. FLASH ONLY CPU: it has segmented flash EEPROM that consists of two sections, one holds the firmware and the second holds all user settings. To bypass the firmware download procedure <CTRLR> can be sent. UNIVERSAL CPU: it is a CPU that can be built as a BATTERY BACKED or FLASH ONLY CPU. TURBO CPU: it is similar to the FLASH ONLY CPU. ** CPU piggyback board. Firmware Download Supported Modes Starting with PRO suite 2.0 all modes of communication support firmware downloads provided that Host port communication is available. For UMAC via USB and Ethernet ACC54E Revision 102 or above is required. Firmware Download Steps 1. Apply the bootstrap jumper as described in the previous table. 2. From Pewin32PRO menu go to the Setup menu and select General Setup and Options 3. 30 Select the Device. Firmware Downloads PComm32PRO Installation and Troubleshooting Procedures 4. Select the appropriate device and then hit the Test Button. 5. It will then tell you that the controller is in bootstrap mode. When you see the message hit the OK button. A cancel selection will issue a CTRL^R and restore the normal operation of the PMAC. IMPORTANT NOTE: If an ISA PMAC is configured for DPRAM, it is required to power cycle the PMAC before DPRAM can be used after firmware download is complete. 6. The program will then ask for a “bin” file, which is actually firmware binary file. For this example the file is for a UMAC (Turbo PMAC2 type) and the file is called TURBO2.BIN which was stored in the C:\Deltatau\Firmware\VS1.939 directory. The user can store the binary file in the directory of his/her choice. After you select your file hit the OPEN button. 7. The program will then ask you to initiate the down load by hitting the BEGIN button. Firmware Downloads 31 PComm32PRO Installation and Troubleshooting Procedures 8. When the file is complete you will see the following screen that informs us that the firmware download was successful. There is a 5-second delay before the “Done” button executes once the firmware download is complete. 9. The program will then establish communications with the PMAC and you will see the following sign. 10. You can now power down your system and remove the bootstrap jumper and then restart you controller with the new firmware. 32 Firmware Downloads