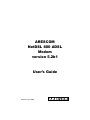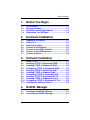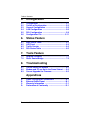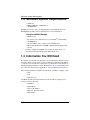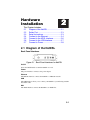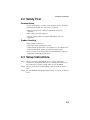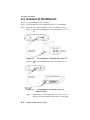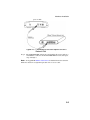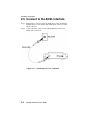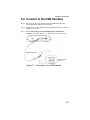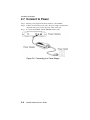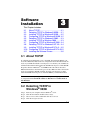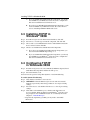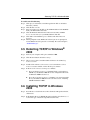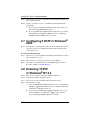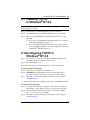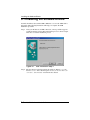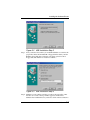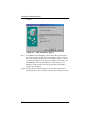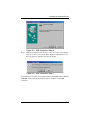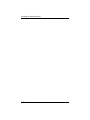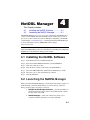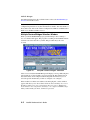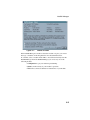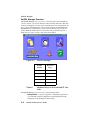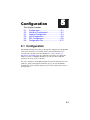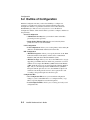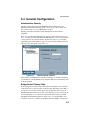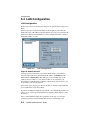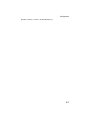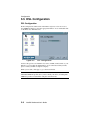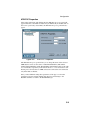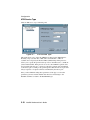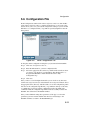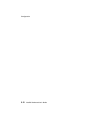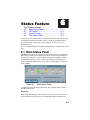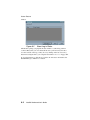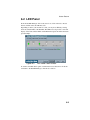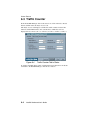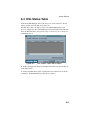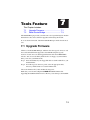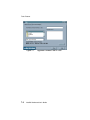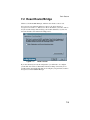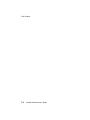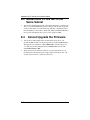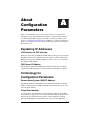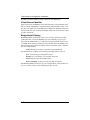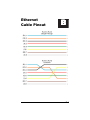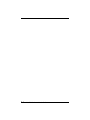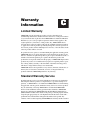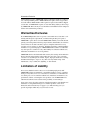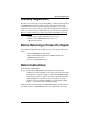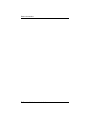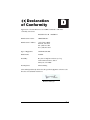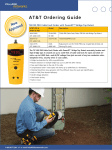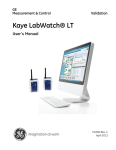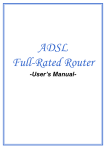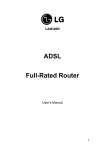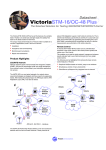Download ARESCOM NetDSL 800 ADSL Modem version 5.2b1 User`s Guide
Transcript
ARESCOM NetDSL 800 ADSL Modem version 5.2b1 User’s Guide Published April 2000 Copyright © Copyright 1996, 1997, 1998, 1999, 2000 ARESCOM, Inc. All rights reserved. No part of this documentation or software may be reproduced or distributed in any form without prior written permission from ARESCOM, Inc. ARESCOM, Inc. has the right to make revisions and to change the contents of this document without any obligation to provide prior notice of such revisions and changes. ARESCOM, Inc. provides this documentation without any kind of warranty, either expressed or implied, including but not limited to the implied warranties of merchantability and fitness for a specific purpose. ARESCOM has the right to make improvements or changes in the product(s) and/or software(s) described in this documentation. Address inquiries to: ARESCOM, Inc. 3541 Gateway Blvd. Fremont, California 94538 phone: (510) 445-3638 fax: (510) 445-3636 customer service: (510) 445-3638 e-mail: [email protected] URL: http://www.arescom.com Trademark ARESCOM, ARESCOM NetDSL are trademarks of ARESCOM, Inc. Microsoft and Windows 95/98 are registered trademarks of Microsoft Corporation. Pentium is a registered trademark of Intel Corporation. All other trademarks and registered trademarks belong to their respective companies. Table of Contents 1. Before You Begin 1.1 1.2 1.3 1.4 Hot Features ......................................................... 1-1 Package Includes ................................................. 1-1 Minimum System Requirements ........................ 1-2 Information You Will Need .................................. 1-2 2. Hardware Installation 2.1 2.2 2.3 2.4 2.5 2.6 2.7 Diagram of the NetDSL ........................................ 2-1 Safety First ........................................................... 2-3 Setup Instructions ............................................... 2-3 Connect to the Ethernet ...................................... 2-4 Connect to the ADSL Interface ........................... 2-6 Connect to the USB Interface ............................. 2-7 Connect to Power ................................................ 2-8 3. Software Installation 3.1 3.2 3.3 3.4 3.5 3.6 3.7 3.8 3.9 3.10 3.11 About TCP/IP ........................................................ 3-1 Detecting TCP/IP in Windows® 95/98 ................ 3-1 Installing TCP/IP in Windows® 95/98 ................. 3-2 Configuring TCP/IP in Windows® 95/98 ............ 3-2 Detecting TCP/IP in Windows® 2000 ................. 3-3 Installing TCP/IP in Windows 2000 ..................... 3-3 Configuring TCP/IP in Windows® 2000 ............. 3-4 Detecting TCP/IP in Windows® NT 4.0 .............. 3-4 Installing TCP/IP in Windows® NT 4.0 ............... 3-5 Configuring TCP/IP in Windows® NT 4.0 .......... 3-5 Installing the Software Drivers ........................... 3-6 4. NetDSL Manager 4.1 4.2 Installing the NetDSL Software ........................... 4-1 Launching the NetDSL Manager ......................... 4-1 i Table of Contents 5. Configuration 5.1 5.2 5.3 5.4 5.5 5.6 Configuration ....................................................... 5-1 Outline of Configuration ...................................... 5-2 General Configuration ......................................... 5-3 LAN Configuration ............................................... 5-6 DSL Configuration ............................................... 5-8 Configuration File .............................................. 5-11 6. Status Feature 6.1 6.2 6.3 6.4 Main Status Panel ................................................ 6-1 LED Panel ............................................................. 6-3 Traffic Counter ..................................................... 6-4 DSL Status Table ................................................. 6-5 7. Tools Feature 7.1 7.2 Upgrade Firmware ............................................... 7-1 Reset Router/Bridge ............................................ 7-3 8. Troubleshooting 8.1 8.2 8.3 Cannot Detect the Modem ................................... 8-1 Modem and PC are Not in the Same Subnet ..... 8-2 Cannot Upgrade the Firmware ............................ 8-2 Appendices A. B. C. D. About Configuration Parameters .......................A-1 Ethernet Cable Pinout .........................................B-1 Warranty Information ...........................................C-1 Declaration of Conformity ...................................D-1 ii NetDSL Software User’s Guide Before You Begin 1 This Chapter Includes: 1.1 Hot Features........................................... 1-1 1.2 Package Includes ................................... 1-1 1.3 Minimum System Requirements............. 1-2 1.4 Information You Will Need ...................... 1-2 1.1 Hot Features Bridge Packet Filtering Table You can monitor and restrict the traffic flow through your NetDSL modem. This is useful for protecting your network from undesired intrusion, and for preventing selected local network traffic from exiting through the NetDSL. NetDSL can be set to use up to 32 sequential criteria (filters) by which to check each packet as it enters or leaves your network. Each filter can be set to check source Mac packets, destination Mac packets, or both. You can also set each packet to be passed, discarded, or passed to the next filter, depending on whether or not a packet matches a filter. Multiple PVC The NetDSL supports up to 8 ATM PVC interfaces. In each interface, you have the option to set the Virtual Path Identifier (VPI), Virtual Channel Identifier (VCI), Unspecified Bit Rate (UBR), Constant Bit Rate (CBR), Peak Cell Rate (PCR), and the Operations And Maintenance (OAM) F5 virtual channel timer. 1.2 Package Includes • One NetDSL modem • Power cord and adapter • Get Started User’s Guide • Software CD-ROM (contains Arescom Installation software, Software User’s Guide, optional Web browser software, and third-party applications/utilities) • One RJ-11 to RJ-11 ADSL phone cable (7ft) • One RJ-45 to RJ-45 straight Ethernet cable (7ft) • One detachable USB cable 1-1 Minimum System Requirements 1.3 Minimum System Requirements • ADSL line • 10BaseT Ethernet or USB interface • CD-ROM drive NetDSL gives you the option of configuring the modem using the Arescom NetDSL Manager. The system requirements for each are listed below: Using the NetDSL Manager: • Ethernet card • PC* with at least a 486 microprocessor (Pentium® recommended) • CD-ROM drive • At least 4 MB of space available on the hard disk drive • Microsoft® Windows® 95/98/2000 or Windows® NT 4.0 Operating System * You may configure the NetDSL from any PC attached to the Local Area Network (LAN) with the requirements listed above. 1.4 Information You Will Need To configure your modem, you will need to receive information from the remote network to which you will connect, such as an Internet Service Provider (ISP) or a company server. Consult the section below for a detailed list of information on utilizing the Ethernet interface and the DSL interface. If you are unfamiliar with any of the terms listed, refer to Appendix A, “About Configuration Parameters.” The following information should be obtained from your ISP or company server. • VPI • VCI • DSL line code You MAY need the following information from your ISP or company server based on your network setup: • IP Address • Subnet Mask • Gateway IP Address • PPP User name & Password • DNS Address 1-2 NetDSL Software User’s Guide Hardware Installation 2 This Chapter Includes: 2.1 Diagram of the NetDSL .......................... 2-1 2.2 Safety First ............................................. 2-3 2.3 Setup Instructions................................... 2-3 2.4 Connect to the Ethernet.......................... 2-4 2.5 Connect to the ADSL Interface............... 2-6 2.6 Connect to the USB Interface................. 2-7 2.7 Connect to Power ................................... 2-8 2.1 Diagram of the NetDSL Back Panel Interfaces Figure 2.1 Back Panel Interfaces for NetDSL On/Off Select the On/Off switch to turn the NetDSL on or off. Power The power interface connects to the power adapter. Ethernet The Ethernet interface connects the NetDSL to a 10BaseT network. USB The USB interface allows you to connect your NetDSL to your PC using an USB detachable cable. DSL The ADSL interface connects the NetDSL to an ADSL line. 2-1 Hardware Installation Front Panel Interfaces Figure 2.2 Front Panel Interfaces for NetDSL PWR (Power) A green LED is ON when power is supplied to the NetDSL. DIAG (Diagnostic) The yellow DIAG LED is an indicator that shows the NetDSL modem has been successfully booted up and the software is functional. When NetDSL is powered on, the DIAG LED flashes while the router is booting up. After 10 to 15 seconds, the DIAG LED stops flashing and remains off. LAN The LAN LED displays the LAN connection between the modem and your Ethernet network. The green LED remains solid while there is a connection to the 10BaseT system. The green LED flashes when data is being transmitted between the modem and the Ethernet system. USB The USB LED displays the USB connection between the modem and your PC. The yellow LED flashes slowly if the USB line is being trained. The yellow LED remains solid if the USB line is trained and ready between the PC and the modem. A flashing yellow LED indicates data activity between your PC and the modem. If the data traffic is heavy, the frequency of the flashing yellow LED becomes higher and will appear solid. WAN LINK Displays the connection between the modem and the remote DSL network. The green LED flashes slowly if the DSL line is not connected or is being trained. The green LED remains solid if the DSL line is trained and ready between the modem and the remote switch. WAN ACT (Activity) A flashing yellow LED indicates data activity between the DSL network and the modem. If the data traffic is heavy, the frequency of the flashing yellow LED becomes higher and will appear to be solid. 2-2 NetDSL Software User’s Guide Hardware Installation 2.2 Safety First Personal Safety • In case of emergency, locate the closest electricity power-off switch. • Refrain from touching any active wires or terminals. • Remove jewelry before working on equipment connected to electricity. • Keep cables away from walkways. • Dispose of this product in accordance with national laws and regulations. Product Handling • Keep ventilation slots clear. • Operate in a clean and dust-free location. • Cables must be attached to the correct interfaces; to do otherwise may result in damaging the modem or produce hazardous voltage. • Do not operate or store the product in an environment that surpasses temperature or humidity specifications. 2.3 Setup Instructions Step 1. Choose a location for the NetDSL close to a power outlet and a telephone line outlet. Preferably select a convenient location that does not experience too much foot traffic and is away from sunlight. Step 2. Choose a level surface for the NetDSL – such as a desk top, shelf, or table. Step 3. Place the NetDSL on the predetermined surface, so you can see the back panel. 2-3 Hardware Installation 2.4 Connect to the Ethernet Step 1. Locate your Ethernet cable (included). Step 2. Attach the Ethernet cable to the Ethernet interface of your NetDSL. Step 3. Plug in the loose end of the Ethernet cable to your Ethernet network. Option 1. Attach the included Ethernet cable to the Ethernet port on a PC. Figure 2.3 Connecting to a Ethernet Port on a PC Option 2. Attach the included Ethernet cable to the uplink port on a hub. Figure 2.4 Connecting to the Uplink Port on a Network Hub Option 3. If the uplink port is unavailable, then you can use a crossover Ethernet cable (Not included) and attach it to the non-uplink 2-4 NetDSL Software User’s Guide Hardware Installation ports on a hub. Figure 2.5 Connecting to the Non-Uplink Port on a Network Hub Step 4. The LAN LINK LED on the front panel should be lit green to indicate a valid Ethernet connection. If the LAN LINK LED is not lit, then repeat steps 1 through 3. Note: See Appendix B Ethernet Cable Pinout for further information about the differences between a straight-through cable and a crossover cable. 2-5 Hardware Installation 2.5 Connect to the ADSL Interface Step 1. Plug the RJ-11 connector end of the ADSL phone cable (included) in the DSL interface of the modem. The ADSL phone cable is provided (RJ-11 to RJ-45). Step 2. Connect the RJ-45 connector end of the ADSL phone cable to the ADSL outlet on the wall. Figure 2.6 Connecting the DSL Interface 2-6 NetDSL Software User’s Guide Hardware Installation 2.6 Connect to the USB Interface Step 1. Plug the Type-B (square-shaped) end of the USB detachable cable (included) into the USB port of the modem. Step 2. Plug the Type-A (flat-shaped) end of the USB detachable cable into the USB port of your PC. Step 3. Do not turn on the power switch until software installation is complete. Proceed to Section 3.11 “Installing the Software Drivers.” Figure 2.7 Connecting to the USB Interface 2-7 Hardware Installation 2.7 Connect to Power Step 1. Plug the power adapter in the Power interface of the NetDSL. Step 2. Connect one end of the power cord to the power adapter, and insert the other end of the power cord to the power outlet on the wall. Step 3. To activate the NetDSL, turn the ON/OFF switch to ON. Figure 2.8 Connecting to a Power Supply 2-8 NetDSL Software User’s Guide Software Installation f 3 This Chapter Includes: 3.1 About TCP/IP.......................................... 3-1 3.2 Detecting TCP/IP in Windows® 95/98.... 3-1 3.3 Installing TCP/IP in Windows® 95/98..... 3-2 3.4 Configuring TCP/IP in Windows® 95/98 3-2 3.5 Detecting TCP/IP in Windows® 2000..... 3-3 3.6 Installing TCP/IP in Windows 2000 ........ 3-3 3.7 Configuring TCP/IP in Windows® 2000 . 3-4 3.8 Detecting TCP/IP in Windows® NT 4.0 .. 3-4 3.9 Installing TCP/IP in Windows® NT 4.0... 3-5 3.10 Configuring TCP/IP in Windows® NT 4.03-5 3.11 Installing the Software Drivers................ 3-6 3.1 About TCP/IP To gain high-speed and shared access to the Wide Area Network (WAN), your Local Area Network (LAN) needs to be configured for the modem. Each network node on your LAN must install a network protocol so that they can communicate with the modem. The modem requires the TCP/IP network protocol. The TCP/IP Properties window in Windows® 95/98/2000 or NT 4.0 connects the node’s Ethernet information to the network’s protocol data. Make sure that each network node on your LAN has TCP/IP available. To ensure smooth setup, you must install the TCP/IP network protocol on the PCs before you install the modem. Note: We have already configured your NetDSL prior to shipping. The NetDSL is configured with the default IP address of 192.168.1.1 and subnet mask of 255.255.255.0. 3.2 Detecting TCP/IP in Windows® 95/98 Step 1. Turn on your computer and start Windows® 95/98. Step 2. Click the Start button and then select Settings. Step 3. Choose Control Panel and double click Network icon. Step 4. Click the Configuration tab. 3-1 Installing TCP/IP in Windows® 95/98 A. If you see TCP/IP listed under Network Components, you already have TCP/IP on your Windows® 95/98. Proceed to configuration directions for Windows® 95/98 in Section 3.4. B. If you do not see TCP/IP listed under Network Components, you do not have TCP/IP on your Windows® 95/98. Proceed to the next section, “Installing TCP/IP in Windows® 95/98.” 3.3 Installing TCP/IP in Windows® 95/98 Step 1. From the Configuration tab in the Network window, click Add. Step 2. Select Protocol for the type of network component, and click Add. Step 3. Choose Microsoft for Manufacturers list box and TCP/IP for Network Protocols list box, then click OK. Step 4. Check to see TCP/IP is listed under Network Components. A. If you do not see TCP/IP listed under Network Components, you have not installed TCP/IP. Repeat Steps 1 - 4. B. If you see TCP/IP listed under Network Components, you already have TCP/IP on your Windows® 95/98. Proceed to configuration directions for Windows® 95/98 in Section 3.4. 3.4 Configuring TCP/IP in Windows® 95/98 Step 1. From the Configuration tab, select TCP/IP (for Ethernet adapters) listed under Network Components and then click Properties. Step 2. Select the IP Address tab. You now have the option of using either dynamic or static IP addressing. To enable dynamic IP addressing Step 1. Click Obtain an IP Address automatically. Step 2. OPTIONAL* Click the DNS Configuration tab and select Disable DNS. If you previously entered any parameters, clear all pre-existing settings. Step 3. Select the Gateway tab and then click Remove to clear all pre-existing settings. Step 4. Click OK to exit TCP/IP Properties window and click OK to exit Network window. When prompted, restart Windows® 95/98. If you are not prompted to restart Windows® 95/98, do so manually. Proceed to Chapter 4, “NetDSL Manager.” * If specifically required by your ISP, you may need to enter DNS information. 3-2 NetDSL Software User’s Guide Detecting TCP/IP in Windows® 2000 To enable static IP addressing Step 1. Click Specify an IP Address and then type the IP Address and Subnet Mask (for your PC). Step 2. Click the Gateway tab. Step 3. Type in your Gateway IP Address (the LAN IP address for the NetDSL) from your ISP and then click Add. Step 4. Click the DNS tab. Enter the Host name, Domain name, and DNS Service Search Order (for your LAN) and then click Add. Step 5. Click OK to exit TCP/IP Properties window and click OK to exit Network. Step 6. When prompted, restart Windows® 95/98. If you are not prompted to restart Windows® 95/98, please do so manually. Proceed to Chapter 4, “NetDSL Manager.” 3.5 Detecting TCP/IP in Windows® 2000 Step 1. Turn on your computer and log-in to Windows 2000. Step 2. Click the Start button and select Settings. Step 3. Choose Control Panel, and then double click Network and Dial-up Connections icon Step 4. Double click on the Local Area Connection icon. In the Local Area Connection Status window, click on the Properties button. Step 5. In the Local Area Connection Properties window: A. If you see the Internet Protocol (TCP/IP) listed, you already have TCP/IP on your Windows 2000. Proceed to configuration directions for Windows 2000 in Section 3.6. B. If you do not see Internet Protocol (TCP/IP), you do not have TCP/ IP on your Windows 2000. Proceed to the next section, “Installing TCP/IP in Windows 2000.” 3.6 Installing TCP/IP in Windows 2000 Step 1. From the General tab in the Local Area Connection Properties window, click Install. Step 2. In the Internet Protocol (TCP/IP) Properties window, select the Protocol icon for the type of network component and click Add. Software Installation 3-3 Configuring TCP/IP in Windows® 2000 Step 3. Choose the Internet Protocol (TCP/IP) icon from the Network Protocol list box, then click OK. Step 4. Check to see if Internet Protocol (TCP/IP) is listed under Network Components. A. If you do not see TCP/IP listed under Network Components, you have not installed TCP/IP. Repeat steps 1 - 4. B. If you see TCP/IP listed under Network Components, you already have TCP/IP on your Windows 2000. Proceed to “Configuring TCP/IP in Windows 2000” in the next section. 3.7 Configuring TCP/IP in Windows® 2000 Step 1. From the General tab in the Local Area Connection Properties window, select Internet Protocol (TCP/IP) listed under Network Components and click Properties. To enable static IP addressing: Step 1. Click Use the following IP Address and then type the IP Address, Subnet Mask, and Default gateway. Step 2. Enter the Preferred and Alternate DNS server IP addresses. Step 3. Click OK to exit the Internet Protocol (TCP/IP) Properties window. Proceed to Chapter 4 “NetDSL Manager.” 3.8 Detecting TCP/IP in Windows® NT 4.0 Step 1. Turn on your computer and log-in to Windows® NT 4.0. Step 2. Click the Start button and select Settings. Step 3. Choose Control Panel, and then double click Network icon. Step 4. Click the Protocols tab. A. If you see TCP/IP listed under Network Protocols, you already have TCP/IP on your Windows® NT. Proceed to configuration directions for Windows® NT 4.0 in Section 3.7. B. If you do not see TCP/IP listed under Network Protocols, you do not have TCP/IP on your Windows® NT. Proceed to the next section, “Installing TCP/IP in Windows® NT 4.0.” 3-4 NetDSL Software User’s Guide Installing TCP/IP in Windows® NT 4.0 3.9 Installing TCP/IP in Windows® NT 4.0 Note: Consult your Network Administrator if you do not have authorization to change settings for your PC. Step 1. From the Protocols tab in the Network window, click Add. Step 2. Select TCP/IP Protocol listed under Network Protocols, Click OK. Step 3. Check to verify that TCP/IP is listed under Network Protocols, then Click OK. A. If you do not see TCP/IP listed under Network Protocols, you have not installed TCP/IP. Repeat steps 1 - 3. B. If you see TCP/IP listed under Network Protocols, then you have successfully installed TCP/IP. Proceed to configuration directions for Windows® NT 4.0 in Section 3.7. 3.10Configuring TCP/IP in Windows® NT 4.0 Step 1. From the Protocols tab, select TCP/IP (for Ethernet adapters) listed under Network Protocol and then click Properties. Step 2. Select the IP Address tab. You now have the option of using either dynamic or static IP addressing. To enable dynamic IP addressing Step 1. Click Obtain an IP Address from DHCP Server. Step 2. OPTIONAL* Click the DNS tab and select Disable DNS. If you previously entered any parameters, clear all pre-existing settings.* Step 3. Click OK to exit Network Properties window. Proceed to Chapter 4 “NetDSL Manager.” * If specifically required by your ISP, you may need to enter DNS information. To enable static IP addressing Step 1. To enable static addressing, click Specify an IP Address and then type the IP Address, Subnet Mask, and Gateway IP Address(for your PC). Step 2. Click the DNS tab. Enter the Host name, Domain name, and DNS Service Search Order (for your LAN). Step 3. Click OK to exit Network Properties window. Proceed to Chapter 4 “NetDSL Manager.” Software Installation 3-5 Installing the Software Drivers 3.11 Installing the Software Drivers Your PC should have detected the USB to Ethernet as soon as the USB cable is plugged in. The following instructions will help you complete the USB installation procedure. Step 1. After your PC detects an USB connection, a message window appears to indicate that the software driver installation process is about to begin. Click Next to start the installation process. Figure 3.1 USB Installation Step 1 Step 2. The next message window prompts the question “What do you want Windows to do?” Select the first option “Search for the best driver for your device. (Recommend)” and click the Next button. 3-6 NetDSL Software User’s Guide Installing the Software Drivers Figure 3.2 USB Installation Step 2 Step 3. Now you need to select where you would like Windows to search for the proper files. Insert the included CD or floppy disk into either your CDROM or floppy disk drive. Select the appropriate options for CD or floppy disk, and click the Next button to continue. Figure 3.3 USB Installation Step 3 Step 4. Windows is now reading your CD to search for the proper files. Once the files are located, a message window appears to indicate that Windows has found the files for your device. Click on the Next button to Software Installation 3-7 Installing the Software Drivers continue. Figure 3.4 USB Installation Step 4 Step 5. After Windows has installed the software driver files from the CD, it will need to install some files from your Windows 98 CD to complete the software driver installation. A message window appears to ask you to insert your Windows 98 CD. Insert your Windows 98 CD into your CD-ROM drive and click OK. If Windows wants the path to your Windows 98 CD, enter the path to the proper drive and click OK to complete the installation. Step 6. The next message window appears to show that the software driver installation process is now complete. Click the Finish button to proceed. 3-8 NetDSL Software User’s Guide Installing the Software Drivers Figure 3.5 USB Installation Step 6 Step 7. Windows prompts the next message to ask you to restart your computer. Click Yes to reboot your system. This is highly recommended for your PC to properly recognize the new network settings. Figure 3.6 USB Installation Step 7 Congratulations!!! You have successfully installed your NetDSL using USB. The USB LED on the front panel should be lit yellow to indicate a valid USB connection. Software Installation 3-9 Installing the Software Drivers 3-10 NetDSL Software User’s Guide NetDSL Manager 4 This Chapter Includes: 4.1 Installing the NetDSL Software............... 4-1 4.2 Launching the NetDSL Manager ............ 4-1 The NetDSL Manager gives you access to the configuration and administrative controls for the NetDSL. Install the NetDSL software on PCs that you want to give access to these controls. If you have difficulties configuring your NetDSL, consult Chapter 8 “Troubleshooting,” or the help menu in the NetDSL Manager, or refer to the FAQs located on ARESCOM’s website (http:// www.arescom.com). Note: You must install the TCP/IP network protocol on the PCs before you install the NetDSL Manager. For more information on installing and configuring TCP/IP refer to the instructions in the previous chapter. 4.1 Installing the NetDSL Software Step 1. Start Windows® 95/98 or Windows® NT 4.0. Step 2. Insert the included ARESCOM CD into your CD-ROM drive Step 3. Click Start, then choose Run. Step 4. Click the Browse button, and look in your CD-ROM drive. Step 5. Select the ARESCOM folder, and then the NetDSL Manager folder. Step 6. Select the setup.exe file and click the Open button. Step 7. Click the OK button. 4.2 Launching the NetDSL M anager When you launch the NetDSL Manager, you will be presented with a sequence of panels that help you decide which modem you want to manage, and how to manage it. The sequence of panels is as follows: 1. Multiple Routers/Bridges Selection— provides the number of and basic information about all Arescom modems that the software has detected on your LAN. 2. NetDSL Manager— is the main software that allows you to configure, maintain and monitor your selected modem. 4-1 NetDSL Manager For further information on the available features, refer to the NetDSL Manager Overview later in this section. Note: After the initial modem configuration, you can reset the modem configuration parameters at any time from the Tools feature. Just select the Reset Router/Mode tab, click on the “Delete Configurations and Reset to Manufacturer Mode” box, and then click Reset Router. Multiple Routers/Bridges Selection Window When you run the NetDSL Manager program the Multiple Routers/Bridges Selection window will appear. The program is searching for the NetDSL modems attached to the same network as your PC. This procedure may take a few seconds. Figure 4.1 Multiple Routers/Bridges Selection After a few seconds, the NetDSL Manager will display a message indicating that it has found one or more modems on your local network. The window lists all detected modems, both configured and unconfigured. From this list you can select the specific modem that you wish to configure or re-configure. If the modem is not in the same subnet as the managing PC, a Subnet window appears and allows you to choose three selections. You can Change the router’s IP address and keep the other configuration, Reset the router to Manufacture mode and delete the configuration, or Change your computer’s TCP/IP settings. After you have made you choice, click Next to proceed. 4-2 NetDSL Software User’s Guide NetDSL Manager Figure 4.2 Subnet window If the NetDSL Manager is unable to detect the modem or it gives you an error message, consult the on-line help menu for more detailed instructions. To continue, select a modem and click Enter. You will automatically enter the NetDSL Manager. From the NetDSL Manager you can use any one of the following features: • Configuration to get your modem up and running. • Status to monitor many of your modem’s operations. • Tools offers some basic utilities for maintenance of your modem. 4-3 NetDSL Manager NetDSL Manager Overview The NetDSL Manager gives you access to all of the features of the NetDSL. To activate a feature, you may use the keyboard by following table below. Note that both lower and uppercase letters may be used. The letters to be used with the Alt key to activate the Configuration, Status, and Tools figure are underlined in the NetDSL Manager. Alternatively, you may select the feature using your mouse pointer. When the feature button is selected, the mouse pointer changes into a hand. Once you select a feature, click on the feature button. Figure 4.3 Table4.1 NetDSL Manager NetDSL Feature Keyboard Keys Configuration Alt f Status Alt s Tools Alt t Help F1 Exit Alt F4 Keyboard Keys to Activate NetDSL Features The NetDSL Manager gives you access to the following features: • Configuration—a step-by-step guide to configuring all parameters of your modem: General Configuration, LAN Configuration, DSL Configuration, and Configuration File settings. 4-4 NetDSL Software User’s Guide NetDSL Manager • Status—allows you to remotely monitor many of the modem’s functions, such as Front Panel LED operation, the Traffic Counter, and the DSL Status Table. • Tools.—provides you with some tools for performing some basic modem maintenance tasks, firmware upgrades, and resetting the modem. 4-5 NetDSL Manager 4-6 NetDSL Software User’s Guide Configuration 5 This Chapter Includes: 5.1 Configuration .......................................... 5-1 5.2 Outline of Configuration.......................... 5-2 5.3 General Configuration ............................ 5-3 5.4 LAN Configuration .................................. 5-6 5.5 DSL Configuration .................................. 5-8 5.6 Configuration File ..................................5-11 5.1 Configuration The NetDSL Configuration walks you through the configuration of the NetDSL with a series of windows. You will be asked to enter information that you received from your ISP or network administrator – refer to Section 1.4, Information You Will Need for the configuration parameters for a Single IP Address Account or a Multiple IP Address Account, and other additional parameters necessary for use of the unit. For your convenience, the NetDSL Configuration provides instructions in each window to guide you through the installation process. To exit the NetDSL Configuration, click on the Exit button. If you need more information, click on the Help button. 5-1 Configuration 5.2 Outline of Configuration With the Configuration feature you have the flexibility to configure one parameter at any time and to change more technical default settings. The Configuration window is organized in a hierarchical tree format. From the NetDSL Manager, click General Configuration to access the General Configuration window. Click on the item that you wish to configure, and then set the parameters. General Configuration • Administrative Security: Sets your modem’s name and enables password protection (optional). • Bridge Packet Filtering Table:Monitors and selectively filters packets that enter or leave the NetDSL. LAN Configuration • LAN Configuration: Allows you to set the primary and secondary IP addresses and Subnet Mask information for the LAN. DSL Configuration • ATM PVC Properties: Allows you to specify the name of the ATM Permanent Virtual Circuit (PVC), and the values of Virtual Path Identifier (VPI) and Virtual Channel Identifier (VCI). • ATM Service Type: Allows you to choose the ATM service category supporting your ATM connection and the rate parameters associated with the service: Unspecified Bit Rate (UBR) and Constant Bit Rate (CBR). From this panel you can specify the Peak Cell Rate (PCR) in kbps, and you can set the Operations and Maintenance (OAM) F5 timer period. If the period is set to zero, the OAM F5 loopback cell will not be sent. If the period is non-zero, the loopback cell is sent according to the specified period to the remote peer. Configuration File • Save Configuration File: Saves your customized configuration settings to your local hard disk drive as a configuration file (*.cfg). This is especially helpful for network management. • Load Configuration File: Allows you to load any previously saved configuration file. 5-2 NetDSL Software User’s Guide Configuration 5.3 General Configuration Administrative Security The first configuration panel in the NetDSL General Configuration is the Administrative Security. From this panel, you can create a Router Name and select Password Protected for administrative security. Naming your modem is mandatory. The default name for the modem is “NetDSL.” If you are concerned with administration security, you should select Password Protected. This optional feature limits NetDSL Manager access to users with the correct password. To select this feature, check Password Protected, and then click Change Password. When you type your password and confirmation in the edit boxes, they will appear as asterisk (****). Figure 5.1 Administrative Security After setting your Administrative Security, Click Apply to continue configuring your modem. To exit the NetDSL, click on the Exit button. If you need help, click on the Help button. Bridge Packet Filtering Table From Configuration, double-click on the General Configuration icon, and click on the Bridge Packet Filtering Table in the left panel. The bridge packet filters also allow you to monitor and selectively filter packets that enter or leave the NetDSL when in the bridge mode. You can use filtering to protect your network from unauthorized access, and restrict certain traffic from leaving your LAN. The Bridge Packet Filtering Table also allows up to 32 sequential filters, and each filter can be set to examine source MAC, destination MAC, or both. From 5-3 Configuration this panel, you can Add New Bridge Packet Filter, Modify Bridge Packet Filter, or Remove Bridge Packet Filter. Figure 5.2 Bridge Packet Filter Add New Bridge Packet Filter To add a new IP Packet Filter, click the New button. This will open the Add New Bridge Packet Filter window. Figure 5.3 Add New Bridge Packet Filter Enter the Bridge packet filter parameters according to the following criteria: MAC: Identifies each device on the network and the Internet. The characteristics of each packet that enters the NetDSL are compared to the bridge packet filters’ parameters to see if they match (true), or whether they do not match (false). For either true/false condition, the packets can be set to: 5-4 Pass: Automatically pass through the modem. Restrict: Pass only if there is an available connection. NetDSL Software User’s Guide Configuration Discard: Packet is blocked and discarded. Pass to next filter: Packet goes to the next filter in sequence. When you are finished, click OK. If you do not want to create an bridge packet filter, click Cancel to close the Add New Bridge Packet Filter window. Modify Bridge Packet Filter If you want to change the parameters of an bridge packet filter, select the filter number, and then click Modify. This will open the Modify Bridge Packet Filter window. You can change any of the parameters or settings. When you are finished, click OK. If you do not want to modify this filter, click Cancel to close the Modify Bridge Packet Filter window. Remove Bridge Packet Filter To delete a filter, select the filter number, and then click Remove. Click Yes to remove the selected filter or click No to keep it. Once you have finished setting these parameters, click Apply to review the parameters you have entered and then click Finish to send settings to the NetDSL. Click Exit to return to the NetDSL Manager. 5-5 Configuration 5.4 LAN Configuration LAN Configuration From Configuration, use the list in the left panel to open the LAN Configuration menu. LAN Configuration assigns the IP address of the modem on your LAN, and defines the range of IP addresses that the modem can locally access from that IP Address (its subnet). The LAN Interface can be configured for either a single or multiple IP address account. Figure 5.4 LAN Configuration Single IP Address Account Selecting Use Default IP Address and Subnet Mask enables your modem to automatically assign itself a default Private IP Address of 192.168.1.1 with a Subnet Mask of 255.255.255.0. This will give you an available range of IP addresses from 192.168.1.2 to 192.168.1.254 that can be assigned to your network devices. The IP Address and Subnet Mask will be grayed out since you do not need to enter this information. You can also opt to de-select Use Default IP Address and Subnet Mask and enter your own IP Address and Subnet Mask. If you have an additional subnet in your network you would like the modem to be able to access, you may provide its IP Address and Subnet Mask under Secondary IP Address. Once you have finished setting these parameters, click Apply to review the parameters you have entered and then click Finish to send settings to the 5-6 NetDSL Software User’s Guide Configuration NetDSL. Click Exit to return to the NetDSL Manager. 5-7 Configuration 5.5 DSL Configuration DSL Configuration From Configuration, double-click on the DSL Configuration icon. To create a new ATM PVC interface, select the appropriate DSL line mode and double-click on the Make New ATM PVC icon. Figure 5.5 DSL Configuration You have the option to use ANSI T1.413, G.Lite, G.DMT, or Multi Mode as your DSL line mode. To find out which DSL line mode works better with your unit, please consult your ISP or telephone company. When you are done, click Apply to go to the next window. Note: The DSL line mode refers to the entire NetDSL unit and not each individual ATM PVC profile. Once you have made your choice, all subsequent ATM PVC profiles created will be using the same line mode. 5-8 NetDSL Software User’s Guide Configuration ATM PVC Properties After typing in the name and clicking OK, the ATM PVC Properties panel will appear. Note that a maximum of 8 PVCs may be defined. If you double-click on the icon of a previously created PVC, the ATM PVC Properties panel will also appear. Figure 5.6 ATM PVC Properties The ATM PVC Properties panel allows you to change the name of the selected ATM interface and to set the values of Virtual Path Identifier (VPI) and the Virtual Channel Identifier (VCI). The minimum and maximum values of the VCI are 32 and 4,095, respectively. VCI values from zero to 31 are reserved for wellknown protocols. Note that two ATM connections can have the same VCI value only if the VPIs are distinct. Once you have finished setting these parameters, click Apply to review the parameters you have entered and then click Finish to send settings to the NetDSL. Click Exit to return to the NetDSL Manager. 5-9 Configuration ATM Service Type Click on ATM Service Type in the left panel. Figure 5.7 ATM Service Type This panel allows you to select the ATM Service Type for the ATM interface. Presently, Unspecified Bit Rate (UBR) and Constant Bit Rate (CBR) are available. You can specify the Peak Cell Rate (PCR) in kbps. This panel also allows you to specify the period for the Operations And Maintenance (OAM) F5 (virtual channel) timer. If the period is set to zero, the OAM F5 loopback cell is not sent. If the period is set to a non-zero value, the loopback cell is transmitted to the remote peer according to the specified period. Note that the local peer will always respond to a loopback cell that is transmitted by the remote peer. Once you have finished setting these parameters, click Apply to review the parameters you have entered and then click Finish to send settings to the NetDSL. Click Exit to return to the NetDSL Manager. 5-10 NetDSL Software User’s Guide Configuration 5.6 Configuration File From Configuration, double-click on the Configuration File icon, then doubleclick on the Configuration File to open the menu. The Save Configuration File feature allows you to save your custom configuration settings to your local hard disk drive as a configuration file (*.cfg). This is especially helpful for network management. Figure 5.8 Save Configuration File To keep the current configuration setting that you just entered in the NetDSL: Step 1. Click Save Configuration File As.... Step 2. Enter the File Name for your new configuration file. Step 3. Select the appropriate drive, directory, and file folder to indicate where you want to save the file on your hard drive. The default path is “c:/ Program Files/NetDSL/” and the default file name is “My Configuration.cfg.” Step 4. Click Save. Once you have a saved Configuration Profile you can load it at any time. Just click Load Configuration Profile and click the Load Configuration button. Select the appropriate drive, directory, and file folder to locate the configuration profile file. Choose the configuration profile file (*.cfg) and then click Open. Click Yes to confirm that you want to load the configuration profile. Click OK at the confirmation that the configuration profile has been successfully loaded to the NetDSL. You will return to the NetDSL window. Once you have finished setting these parameters, click Apply to review the parameters you have entered and then click Finish to send settings to the NetDSL. Click Exit to return to the NetDSL Manager. 5-11 Configuration 5-12 NetDSL Software User’s Guide Status Feature 6 This Chapter Includes: 6.1 Main Status Panel .................................. 6-1 6.2 LED Panel .............................................. 6-3 6.3 Traffic Counter ........................................ 6-4 6.4 DSL Status Table.................................... 6-5 Status feature collects information from many different functions and operations and displays the information within a single, convenient panel. This makes it easy to monitor the current status, and troubleshoot the operation of your NetDSL modem. To access the Status Feature, launch the NetDSL Manager and click on the Status icon. 6.1 Main Status Panel The Main Status panel is the default panel when Status feature is opened. If the Main Status panel has been expanded to show the Status tabs, then clicking on the Hide Details button can open the Main Status panel. Depending on where your NetDSL modem is located, you may have difficulty viewing the front window LEDs. The Main Status panel provides a real-time display of the front window LEDs. Figure 6.1 Main Status Panel To supplement the front window LED monitoring, the Main Status panel also includes an Event Log. Event Log From the NetDSL Manager click on the Status icon and click on the Event Log button. The Event log will appear as an independent window from the Status 6-1 Status Feature window. Figure 6.2 Event Log in Status The Event Log helps you pinpoint the date and time a connectivity problem occurred. Every time you close Status the Event Log will reset. If you want to save the contents of the log you may do so by clicking on the Save Event Log button and saving the file to your computer’s hard drive or to a 3.5” floppy disk. To close the Event Log, click the Close button. To exit Status and return to the NetDSL Manager, click the Close button. 6-2 NetDSL Software User’s Guide Status Feature 6.2 LED Panel From the NetDSL Manager click on the Status icon, click on the Show Details button, and then select the LED Panel tab. Depending on where your modem is located, you may have difficulty viewing the front window LEDs of the NetDSL. The LED Panel tab provides a real-time display of the front window LEDs and the DSL Line Upstream and Downstream speeds in Kbps. Figure 6.3 LED Panel Tab in Status To return to the Main Status panel, click the Hide Details button. To exit Status and return to the NetDSL Manager, click the Close button. 6-3 Status Feature 6.3 Traffic Counter From the NetDSL Manager click on the Status icon, click on the Show Details button, and then select the Traffic Counter tab. The Traffic Counter tab displays real-time data traffic counters for the LAN interface and the DSL interface. For each interface, cumulative totals are displayed for Sent Packets, Received Packets, Sent Bytes, and Received Bytes. Figure 6.4 Traffic Counter Tab in Status To return to the Main Status panel, click the Hide Details button. To exit Status and return to the NetDSL Manager, click the Close button. 6-4 NetDSL Software User’s Guide Status Feature 6.4 DSL Status Table From the NetDSL Manager click on the Status icon, click on the Show Details button, and then select the DSL Status Table tab. The DSL Status Table tab displays all the user-defined ATM interfaces and protocol configuration. For each ATM interface listed, the DSL Status Table will show the ATM PVC Name, Encapsulation Type, Sent Packets, Received Packets, and NAT IP address. Figure 6.5 DSL Status Table Tab in Status To update and display the changes in the DSL Status Table tab, click the Refresh Status Table button. To return to the Main Status panel, click the Hide Details button. To exit Status and return to the NetDSL Manager, click the Close button 6-5 Status Feature 6-6 NetDSL Software User’s Guide Tools Feature 7 This Chapter Includes: 7.1 Upgrade Firmware.................................. 7-1 7.2 Reset Router/Bridge ............................... 7-3 The NetDSL Manager provides you with some tools for performing basic modem maintenance tasks, such as firmware upgrades and resetting the modem. To access the Tools Feature, launch the NetDSL Manager and click on the Tools icon. 7.1 Upgrade Firmware Click Tools in the NetDSL Manager, and then select the Upgrade Firmware tab. You can download firmware upgrades to the NetDSL using the Upgrade Firmware feature. You can obtain upgrade firmware files from ARESCOM’s web site. You can save the binary firmware file on a floppy of your hard drive. Once you receive your firmware file: Step 1. Insert the diskette in your floppy disk drive or download the file to your hard disk drive. Step 2. From the Upgrade Firmware panel, select the appropriate drive, directory, and file folder to locate the firmware file. Choose the firmware file (*.bin) and then click Upgrade. Make sure you are downloading the CORRECT NetDSL firmware file. Upgrading the NetDSL with the incorrect file may cause damage to the NetDSL. 7-1 Tools Feature Figure 7.1 7-2 Upgrade Firmware Tab in Tools NetDSL Software User’s Guide Tools Feature 7.2 Reset Router/Bridge Click Tools in the NetDSL Manager, and then select the Reset Router tab. You can reset your modem from the Reset Router tab. Select the Delete Configurations and Reset to Manufacture Mode checkbox if you want to remove all your custom settings while resetting your modem. Otherwise, if you do not select the checkbox, the modem will simply reboot. Figure 7.2 Reset Router If you have deleted your custom configuration, you will need to re-configure your modem after it reboots. Remember, internet working connectivity is not possible with an unconfigured modem. To reconfigure your parameters, return to Configuration in the NetDSL Manager. 7-3 Tools Feature 7-4 NetDSL Software User’s Guide Troubleshooting 8 This Chapter Includes: 8.1 Cannot Detect the Modem...................... 8-1 8.2 Modem and PC are Not in the Same Subnet.......................................... 8-2 8.3 Cannot Upgrade the Firmware ............... 8-2 If you can not find the answers to your problems here, consult the help menu in the NetDSL Manager or refer to the FAQs located on -ARESCOM’s website (http://www.arescom.com). 8.1 1. Cannot Detect the Modem Verify that your modem is connected to your Ethernet LAN. • Please check and see if the power adapter and cord are connected properly to the NetDSL. Make sure you switch the power switch to ON. • If you are connecting your NetDSL to an Ethernet network hub, use a straight-through Ethernet cable, and make sure you are connecting to the uplink port of the hub. If an uplink port is unavailable, use a crossover Ethernet cable and connect it to a non-uplink port. • If you are connecting your NetDSL to an Ethernet network PC, then use a straight-through Ethernet cable. Note: See Appendix B “Ethernet Cable Pinout” for further information about the differences between a straight-through and a crossover Ethernet cable. Another way you can confirm that there is a physical connection to your LAN is by checking the LED located on the front panel of the NetDSL modem. The LAN Link LED of will lit green to indicate a valid LAN connection. If the LAN Link LED of is not green, then check the connection between the modem and your LAN. Re-start the NetDSL Manager to see if it can detect the modem. 3. Please select “Specify an IP Address” in TCP/IP Properties for Windows 95/ 98 or Windows NT 4.0. Set your IP Address to a value between 192.168.1.2 and 192.168.1.254, the Subnet Mask to 255.255.255.0, and the Gateway as 192.168.1.1. When prompted, restart your computer otherwise do so manually. Re-start NetDSL Manager to see if it can detect the modem. 8-1 Modem and PC are Not in the Same Subnet 8.2 Modem and PC are Not in the Same Subnet 1. Your modem and PC must be in the same subnet. Otherwise, you will not be able to access the NetDSL Manager and configure your modem. Verify that you have entered the correct information provided by your Internet Service Provider (ISP) for your modem’s and PC’s IP Address and Subnet Mask. For more specific information about your account, consult your ISP. 8.3 Cannot Upgrade the Firmware 1. You may have inadvertently tried to download the wrong file to your modem. NetDSL modem can only use upgrades created by ARESCOM, Inc. The upgrades are available by calling ARESCOM’s customer support for 3.5" disks or by downloading the file from ARESCOM’s web site. The correct file format is *.bin. 2. There may have been an illegal operation on your modem. Re-boot your modem by disconnecting the power adapter and reconnecting it after a 30 seconds. You may have to do this more than once. 8-2 NetDSL Software User’s Guide About Configuration Parameters A When you order Internet service your provider will give you a great deal of information. A list of the information presented to you by the remote network you will be dialing (ISP, company server, POP account) is provided to you in Section 1.4 “Information You Will Need.” Definitions of common configuration terms are available below. Please note that terminology used by various remote networks may vary. Explaining IP Addresses LAN Interface vs. DSL Interface In the most basic terms, the Primary LAN IP address is the logical location of the NetDSL modem on the local Ethernet network. If there is another subnet in the Ethernet network you would like NetDSL to be able to access, you can specify a Secondary LAN IP Address. DNS Server IP Address The IP address of the primary DNS (Domain Name System) server should be assigned by the ISP. Specifying a secondary DNS server IP address is optional Terminology for Configuration Parameters Domain Name System (DNS) IP Address The DNS IP Address is the IP Address for your Domain Name Server. This IP Address or Internet Protocol Address identifies the domain name’s server to the network and the Internet. Virtual Path Identifier A virtual path is a semi-permanent connection between endpoints in an ATM network and may support one or more virtual channels. In Private Virtual Circuit (PVC) mode, the Virtual Path (VP), which is a header subfield, is assigned manually when NetDSL is used. Different VP values allow the endpoints to A-1 Terminology for Configuration Parameters discriminate between different virtual connections and ATM nodes. Virtual Channel Identifier Each connection in an ATM network is characterized by a Virtual Channel (VC). This is a header subfield that is assigned manually when NetDSL is used. A VC has only local significance on the link between ATM nodes. When the connection is released, the VC value on the involved links will be released and can be reused by other connections. Bridge Packet Filtering Establishing Bridge packet filters allows you to monitor and selectively filter packets that enter or leave the NetDSL. You can use filtering to protect your network from unauthorized access, and restrict certain web traffic from leaving your LAN. This is done by examining each packet that enters the NetDSL to see if the following characteristics match the criteria for the filter (true), or whether they do not match (false): MAC: Identifies each device on the network and the Internet For either true/false condition, the following packet dispositions can be set: Pass: automatically pass through the modem Restrict: pass only if there is an available connection Discard: packet is blocked and discarded Pass to next filter: packet goes to the next filter in sequence The IP Packet Filtering allows for up to 32 sequential filters, and each filter can be set to examine source packets, destination packets, or both. A-2 NetDSL Software User’s Guide Ethernet Cable Pinout B B-1 B-2 NetDSL Software User’s Guide Warranty Information C Limited Warranty ARESCOM warrants its hardware products to be free from defects in workmanship and materials, under normal use and service, for the period of three (3) years from the date of purchase from ARESCOM or its Authorized Reseller. Full three (3) year coverage requires registration. This warranty applies to the original purchaser (“Customer”) of this product only. ARESCOM makes no warranty that its software products will work in combination with any hardware or applications software products provided by third parties, that the operation of the software products will be uninterrupted or error free, or that all defects in the software products will be corrected. If a product does not operate as warranted during the applicable warranty period, ARESCOM shall, at its option and expense, repair the defective product or part, deliver to Customer an equivalent product or part to replace the defective item, or refund to Customer the purchase price paid for the defective product. All products that are replaced will become the property of ARESCOM. Replacement products may be new or reconditioned. Any replaced or repaired product or part has a ninety (90) day warranty or the remainder of the initial warranty period, whichever is longer. This warranty is non-transferable. ARESCOM shall not be responsible for any software, firmware, information, or memory data of Customer contained in, stored on, or integrated with any products returned to ARESCOM pursuant to any warranty. Standard Warranty Service Standard warranty service for registered hardware products may be obtained by delivering the defective product, accompanied by a copy of the dated proof of purchase, to ARESCOM or to an Authorized ARESCOM Service Center during the applicable warranty period. Standard warranty service for software products may be obtained by contacting ARESCOM or an Authorized ARESCOM Service Center within the warranty period. Products returned to ARESCOM must be pre-authorized by ARESCOM with a Return Material Authorization (RMA) number marked on the outside of the package, and sent prepaid, insured, and packaged appropriately for safe shipment. The unit has been sealed with a permanent label, which will be damaged if the unit has been opened. Any evidence of unit or label tampering will invalidate the warranty and the customer C-1 Warranties Exclusive will be billed for repairs. ARESCOM will not be held responsible for product(s) lost or damaged during transit. ARESCOM has the right to refuse any products received without a RMA number. The repaired or replaced item will be shipped to Customer, at ARESCOM’s expense, no later than thirty (30) days after receipt by ARESCOM. This warranty is not valid if the serial number has been tampered with or removed from the product(s). Warranties Exclusive If an ARESCOM product does not operate as warranted above, Customer’s sole remedy shall be repair, replacement, or refund of the purchase price paid, at ARESCOM’s option. In no event will ARESCOM’s liability exceed the amount paid by you for the product. The foregoing warranties and remedies are exclusive and are in lieu of all other warranties, express or implied, either in fact or by operation of law, statutory or otherwise, including warranties of merchantability and fitness for a particular purpose. ARESCOM neither assumes nor authorizes any other person to assume for it any other liability in connection with the sale, installation, maintenance or use of its products. ARESCOM shall not be liable under this warranty if its testing and examination disclose that the alleged defect in the product does not exist or was caused by customer’s or any third person’s misuse, neglect, improper installation or testing, unauthorized attempts to repair, or any other cause beyond the range of the intended use, or by accident, fire, lightning, or other hazard. Limitation of Liability In no event, whether based in contract or tort (including negligence) shall ARESCOM be liable for incidental, consequential, indirect, special, or punitive damages of any kind, or for loss of revenue, loss of business, or other financial loss arising out of or in connection with the sale, installation, maintenance, use, performance, failure, or interruption of its products, even if ARESCOM or its authorized reseller has been advised of the possibility of such damages. Some states do not allow the exclusion or implied warranties or the limitation of incidental or consequential damages for consumer products, so the above limitations and exclusions may not apply to you. This warranty gives you specific legal rights which may vary from state to state. C-2 NetDSL Software User’s Guide Warranty Registration Warranty Registration In order to receive warranty repairs on the NetDSL, you must register the product with ARESCOM within thirty (30) days of the original purchase date. This information will be used for customer and technical support access as well as notification of new software releases and product enhancements that could be of value to you. Your warranty is valid for three (3) years from the data of purchase. Before you register, make sure you have the product model number and serial number available. • You may register on-line at http://www.arescom.com • You may contact ARESCOM customer service at: (510) 445-3638 option 2 Before Returning a Product for Repair If you believe the NetDSL is not working correctly, follow the procedure listed below. • Contact ARESCOM Customer Service. • Obtain a Return Material Authorization (RMA) number from ARESCOM customer service • Proceed to “Returns Instructions.” Return Instructions After obtaining a RMA number: Step 1. Package the NetDSL with the following items: valid registration confirmation, original dated bill of sale (receipt), and a written note with the information we requested when you called. Write the RMA number on the outside of the box so that it is noticeable & readable. If possible, ship the NetDSL in its original box. If you are unable to locate the original box, please package the NetDSL as you would send a regular package – so it will not be damaged during shipping. Send the product pre-paid and insured, with the RMA number clearly written on the outside of the box. ARESCOM will contact you within 30 days of receipt. Information C-3 Return Instructions C-4 NetDSL Software User’s Guide D Declaration of Conformity Application of Council Directives 89/336/EEC. Standards to which the conformity is declared: EN55022-Class B EN50082-1 Manufacturer’s Name: ARESCOM, Inc. Manufacturer’s Address: 3451 Gateway Blvd. Fremont, CA 94538 Tel: (510) 445-3638 Fax: (510) 445-3636 Type of Equipment: ADSL Modem, ITE Model Name: NetDSL Tested By: Bay Area Compliance Laboratory, Corp. 230 Commercial Street, Suite 2 Sunnyvale, CA 94086 Test Engineers: Thomas Huang I, the undersigned, hereby declare that the specified equipment conforms to the directives and standards listed above. James Lu Hardware Manager D-1